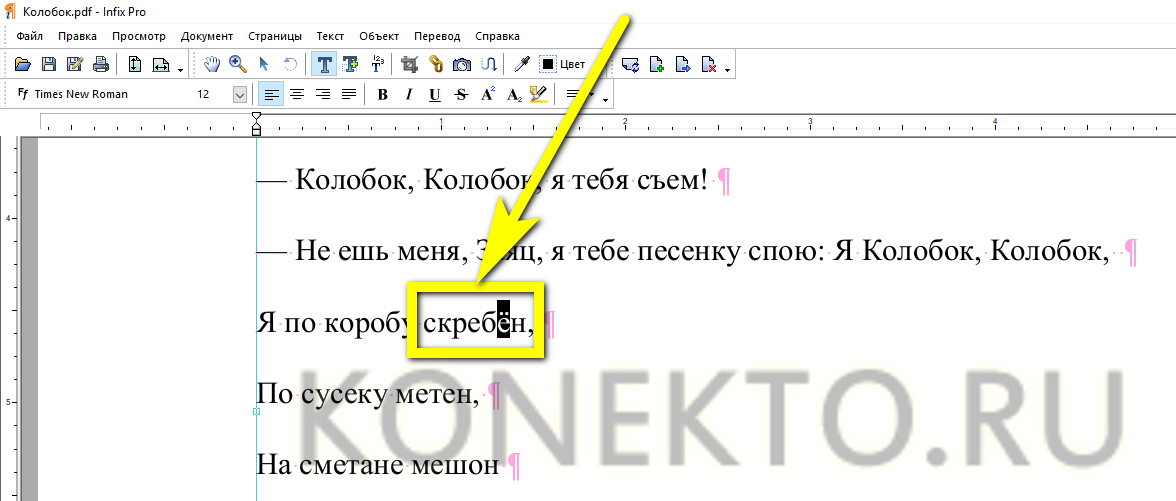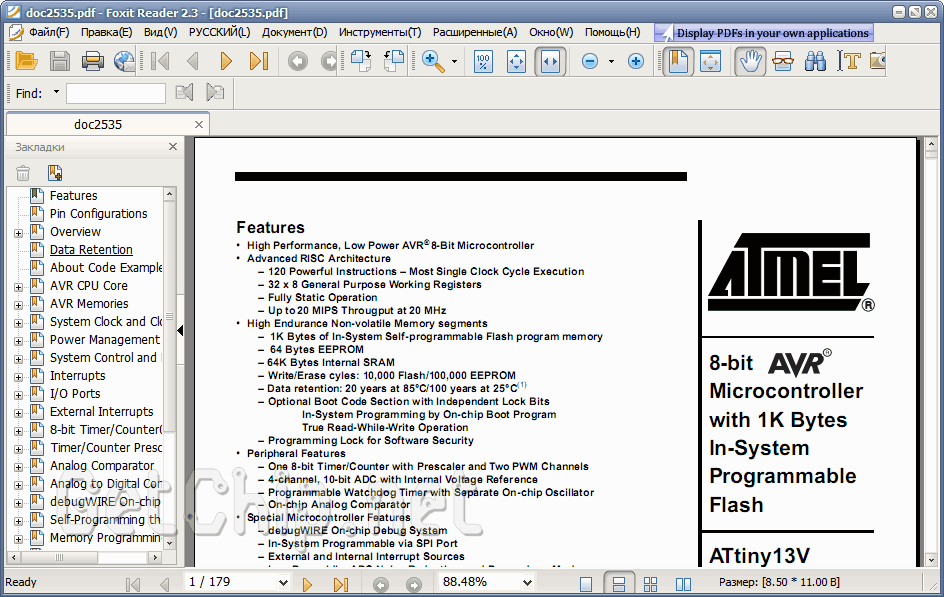Как изменить цвет текста в PDF на Windows
2020-12-29 20:59:46 • Опубликовано : Как-К • Проверенные решения
Как изменить цвет шрифта в PDF? Иногда это может оказаться сложной задачей, особенно без подручного инструмента. В этой статье мы предлагаем два простых способа как изменить цвет текста в PDF с помощьюPDFelement.
БЕСПЛАТНО СКАЧАТЬИзменение цвета текста в PDF
После открытия PDF файла в PDFelement, нажмите на кнопку «Редактировать» и выберите текст, после чего появятся параметры свойств. Выбирайте нужный цвет шрифта.
Шаг 1. Откройте PDF файл.
После запуска PDFelement, нажмите на поле «Редактировать PDF», чтобы просмотреть и выбрать файл PDF, чтобы открыть его.
Шаг 2. Измените цвет текста в PDF
Режим редактирования уже включен, поэтому щелкните мышью, чтобы выбрать текст, который хотите изменить.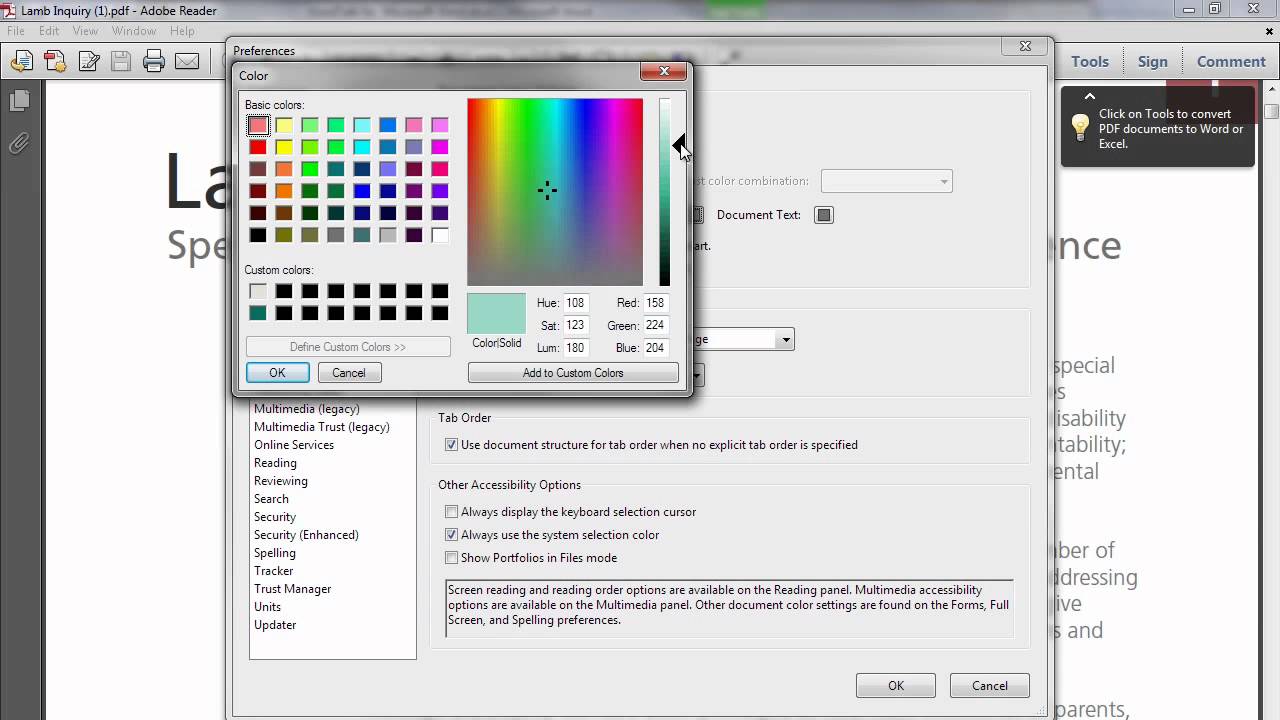 Вы можете нажать на «Цвет» на правой панели, чтобы выбрать цвет для изменения цвета текста в PDF.
Вы можете нажать на «Цвет» на правой панели, чтобы выбрать цвет для изменения цвета текста в PDF.
Как изменить цвет текста в PDF
Шаг 1. Импортируйте PDF
Вы можете нажать на кнопку «Открыть файл» в главном окне. Откроется окно обозревателя файлов, в котором Вы сможете найти нужный файл. Вы также можете щелкнуть правой кнопкой мыши на файл PDF, чтобы открыть раскрывающееся меню, а затем нажать на кнопку «Открыть с помощью» и выбрать «PDFelement» из списка.
Шаг 2. Откройте панель свойств
Если текст, который Вы хотите изменить, добавлен как текстовое поле, Вы можете нажать на кнопку «Выбрать», чтобы включить режим выбора — щелкните правой кнопкой мыши на текстовое поле, чтобы выбрать «Свойства», затем будет открыта правая часть панели.
БЕСПЛАТНО СКАЧАТЬШаг 3. Измените цвет шрифта в PDF
Чтобы изменить, нажмите на параметр «Цвет» в меню «Шрифт». Вот и все шаги для того, чтобы изменить цвет шрифта в PDF.
Видео о том, как изменить цвет текста в PDF
PDFelement — эффективное решение для редактирования PDF файлов. Пользователи могут создавать красивые, безупречные PDF документы с помощью простого в использовании интерфейса, без ущерба для конфиденциальности документов. Поддерживает создание, чтение, редактирование и аннотирование PDF документов, также позволяет добавлять, удалять, вращать, обрезать, разделять, объединять PDF страницы, и конвертировать отсканированный PDF файл в редактируемый файл с помощью функции распознавания текста. БЕСПЛАТНО СКАЧАТЬСкачать Бесплатно или Купить PDFelement прямо сейчас!
Скачать Бесплатно или Купить PDFelement прямо сейчас!
Купить PDFelement прямо сейчас!
Купить PDFelement прямо сейчас!
Adobe reader редактирование текста — Вэб-шпаргалка для интернет предпринимателей!
Формат PDF является одним из самых популярных решений для хранения данных.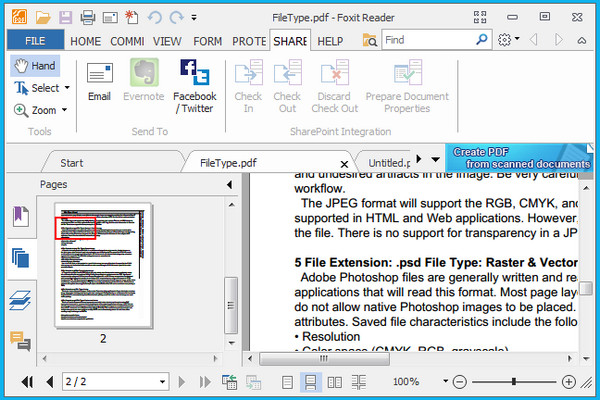
Как редактировать PDF-файл в Adobe Reader
- После установки откройте программу Adobe Reader. Перед вами появится вкладка «Главная», с которой можно начать редактирование PDF-документа.
Перейдите на вкладку «Инструменты» либо воспользуйтесь пунктом «Редактировать» в меню справа.
Появится панель инструментов, на которой отображены все возможности редактирования файла.
- «Добавить комментарий» — это инструмент для текстовой работы.
Выберите тип текста, который хотите нанести на документ, щелкните там, где он должен быть расположен, затем введите нужную информацию;
«Штамп» — добавляет форму штампа с необходимой информацией на документ.
Выберите нужный шаблон штампа и разместите его на документе;
Нажмите «Поставить цифровую подпись». Удерживая левую кнопку мыши, выберите область, в которой подпись должна находиться. Затем выберите ее образец из указанного хранилища.
«Измерение» — этот инструмент поможет вам в детализации чертежей и эскизов путем добавления размерных линий в документ.
Нажмите на «Инструмент «Измерение», выберите тип привязки размера и, удерживая левую кнопку мыши, поставьте его в нужном месте.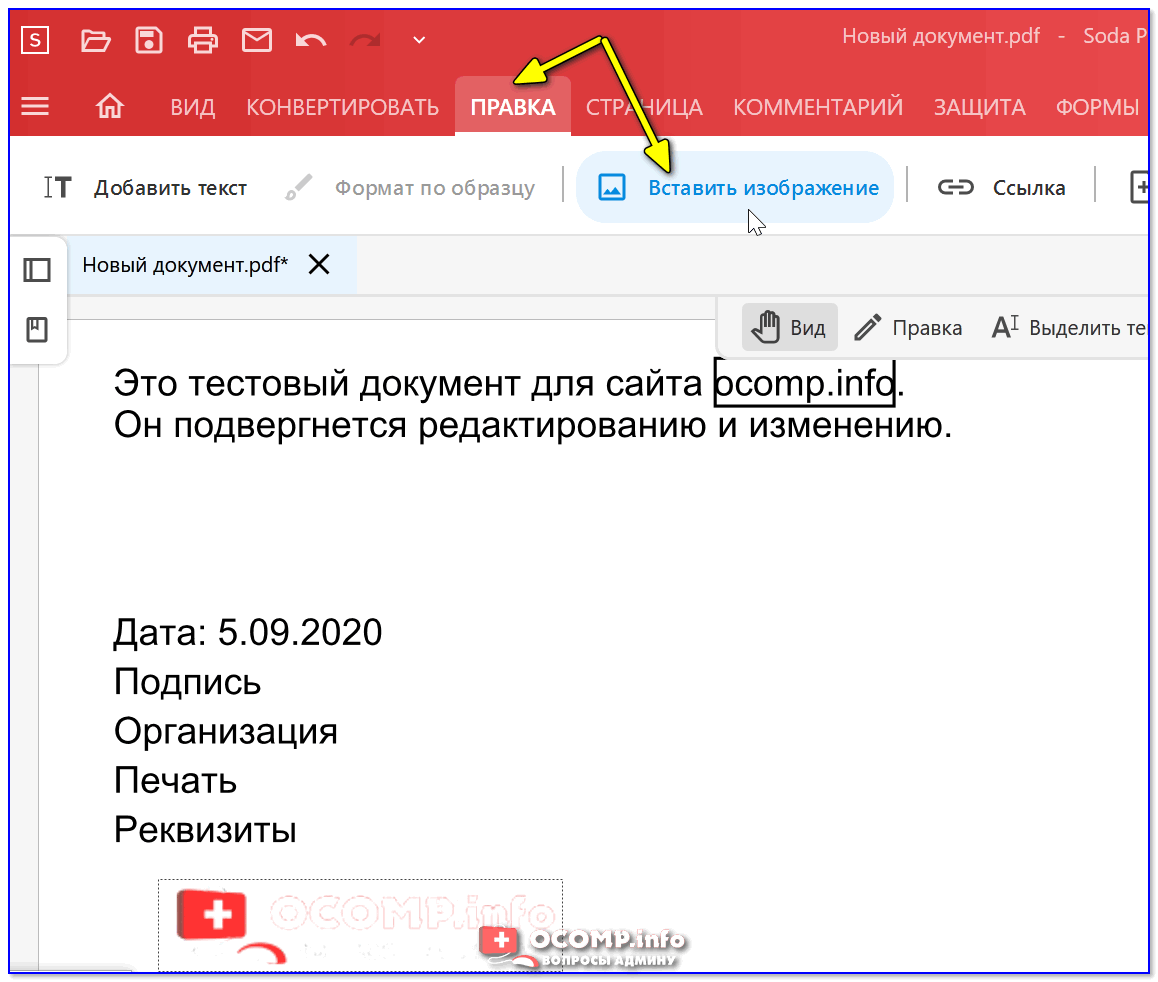 Таким образом вы сможете отобразить линейный размер, периметр и площадь.
Таким образом вы сможете отобразить линейный размер, периметр и площадь.
Функции объединения PDF-файлов, их систематизирование, оптимизация, добавление скриптов и приложений, возможности цифровой защиты и другие продвинутые функции также доступны в коммерческой и пробной версиях программы.
В Адоб Ридере есть несколько инструментов, позволяющих редактировать сам текст документа в его основном окне. Для этого выделите интересующий вас фрагмент текста и щелкните на нем правой кнопкой мыши. Фрагмент можно выделить цветом, вычеркнуть его или создать текстовое примечание. Удалять части текста и вписывать вместо них новые нельзя.
Теперь вы знаете, как редактировать PDF-файл, добавлять к нему текст и другие объекты в Adobe Acrobat Reader. Благодаря этому ваша работа с документами будет быстрее и эффективнее!
Отблагодарите автора, поделитесь статьей в социальных сетях.
На этой странице
В этом документе приведено описание, как добавлять или заменять текст, исправлять опечатки, изменять шрифты и гарнитуру шрифта, корректировать выравнивание и изменять размер текста в документе PDF с помощью Acrobat DC.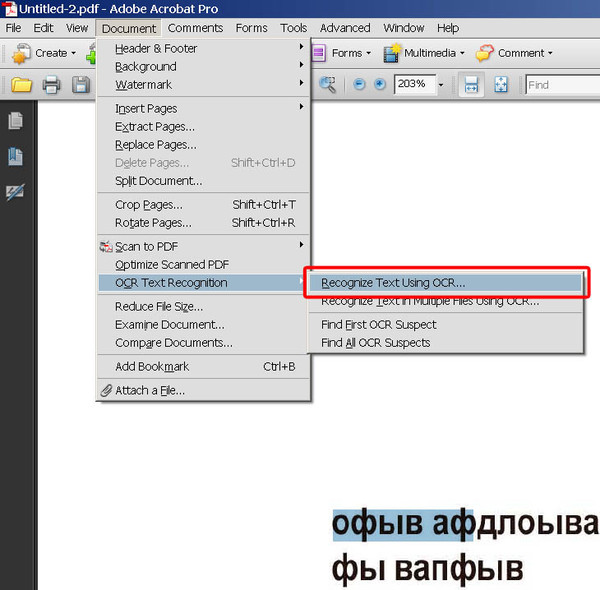 (Если вам требуется информация о том, как редактировать изображения, объекты или отсканированные документы PDF, перейдите по соответствующей ссылке ниже.)
(Если вам требуется информация о том, как редактировать изображения, объекты или отсканированные документы PDF, перейдите по соответствующей ссылке ниже.)
Примечание. В этом документе приведены инструкции по использованию Acrobat DC или 2017. Инструкции по работе в Acrobat XI приведены в справке по Acrobat XI.
Редактирование текста в документе PDF
Инструмент Редактирование текста и изображений позволяет заменять, редактировать и добавлять текст в PDF. Он позволяет исправлять опечатки, изменять размер и гарнитуру шрифта, корректировать выравнивание, добавлять надстрочные и подстрочные символы, изменять размер текста и абзацев.
Вы можете редактировать файл PDF постранично. Чтобы воспользоваться расширенными инструментами редактирования или изменить глобальное форматирование всего документа, необходимо обратиться к исходному документу. Если оригинал документа недоступен, можно сохранить файл PDF в виде документа Microsoft Word или презентации PowerPoint.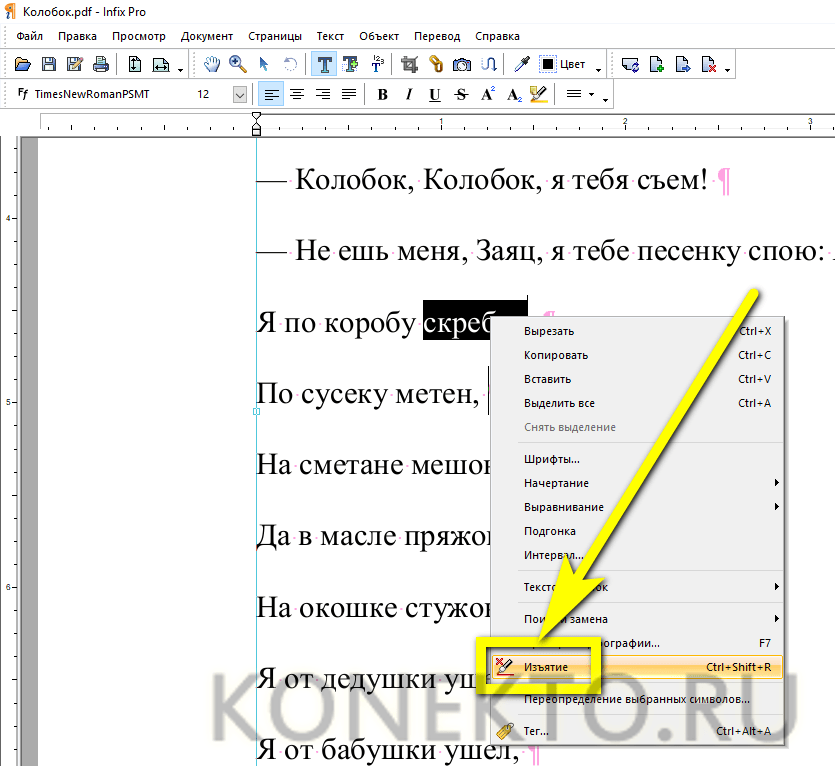 Затем внесите правку и создайте документ PDF заново.
Затем внесите правку и создайте документ PDF заново.
Видеоруководство «Редактирование текста и изображений в PDF с помощью Acrobat»
Узнайте, как редактировать текст и изображения в файлах PDF с помощью Acrobat для настольных ПК, а также как редактировать файлы PDF на мобильных устройствах, используя приложение Acrobat Pro, приобретаемое в рамках подписки.
Видеоролик (5:07) | Автор: Мэттью Пицци (Matthew Pizzi) (train simple)
Форматирование текста в документе PDF
В процессе редактирования текста выполняется перекомпоновка текста абзаца внутри текстового поля в соответствии с внесенными изменениями. Все текстовые поля независимы друг от друга, вставка текста в одном блоке не приводит к перетеканию текста в смежный блок или на следующую страницу.
Выберите Инструменты > Редактировать PDF > Редактировать .
- Введите новый текст, чтобы заменить выделенный текст, либо нажмите клавишу Delete , чтобы удалить текст.

- Управляйте элементами списка с помощью элементов управления списком (маркированные и нумерованные) в разделе Формат в области справа. Предусмотрены возможности для создания новых элементов списка, преобразования абзацев в элементы списка, преобразования элементов списка в абзацы, а также преобразования списков одного типа в другой.
- Выберите тип и размер шрифта, а также другие параметры форматирования в разделе Форматирование в области справа. Кроме того, можно задать дополнительные параметры форматирования, например межстрочный интервал, межбуквенный интервал, масштаб по горизонтали, ширину обводки и цвет.
В соответствии с законодательством необходимо купить шрифт и установить его в системе, чтобы корректировать текст с использованием данного шрифта.
Редактирование текста возможно только в том случае, если в системе установлен шрифт, которым набран этот текст. Если шрифт не установлен в системе, но встроен в документ PDF, можно изменить только цвет и размер шрифта.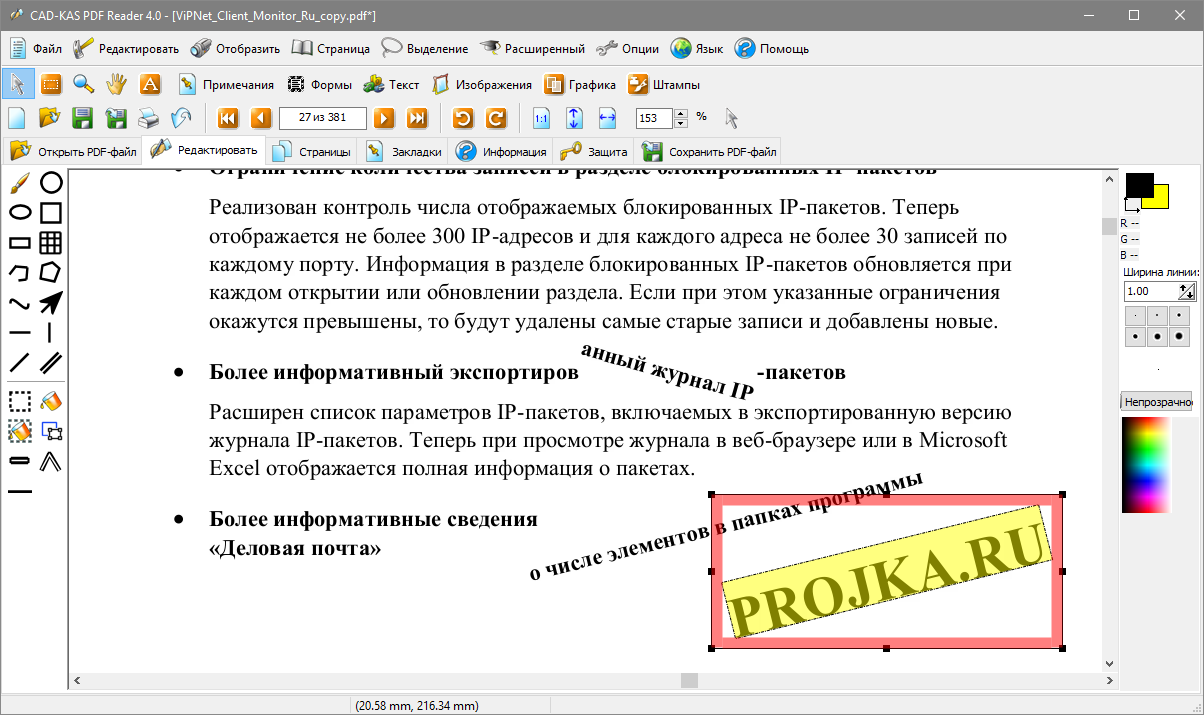 Если шрифт не установлен и не встроен, вносить изменения в текст невозможно.
Если шрифт не установлен и не встроен, вносить изменения в текст невозможно.
Добавление или редактирование нумерованного или маркированного списка
Вы можете добавлять элементы в нумерованные и маркированные списки, создавать новые элементы списка, а также преобразовывать абзацы в элементы списка, элементы списка в абзацы и списки одного типа в другой.
Выберите Инструменты > Редактировать PDF > Редактировать .
В Acrobat абзацы и списки распознаются по отдельности. Поэтому во время редактирования абзацы и списки могут отображаться в одной ограничительной рамке. Если открыть измененный файл после сохранения, абзацы и элементы списка отображаются в отдельных ограничительных рамках.
Выполните следующие действия.
Добавление или удаление элементов нумерованного или маркированного списка:
- Для добавления или удаления элементов списка любого уровня, используются такие же элементы управления, что и в MS Office.

Создание нумерованного или маркированного списка:
- Установите курсор в области документа, в которой нужно добавить новый список.
- Выберите соответствующий тип списка (маркированный или нумерованный) в разделе Формат на панели справа.
Преобразование абзаца в элемент списка:
- Установите курсор в абзаце, затем выберите соответствующий тип списка (маркированный или нумерованный) в разделе Формат на панели справа.
Преобразование элемента списка в абзац:
- Выберите все элементы в списке. Соответствующий тип списка будет выделен в разделе Формат на панели справа.
- Нажмите выделенный тип списка.
Преобразование списка одного типа в другой:
- Установите курсор на элементе списка или выберите все элементы в списке.

- Выберите соответствующий тип списка (маркированный или нумерованный) в разделе Формат на панели справа.
Кроме того, добавить элементы списка можно с помощью клавиатуры. Например, перед абзацем введите «а» с закрывающей скобкой «)» и поставьте пробел. Будет добавлен нумерованный список, начинающийся с буквы «a)».
Добавление нового текста в документ PDF
Добавить или вставить новый текст в документ PDF можно, используя любой шрифт, установленный в системе.
Выберите Инструменты > Редактировать PDF > Добавить текст .
Если требуется добавить вертикальный текст, щелкните в текстовом поле правой кнопкой мыши и выберите Настроить вертикальное направление текста .
Инструмент «Добавить текст» интеллектуально распознает следующие свойства текста вблизи точки щелчка:
- Название, размер и цвет шрифта
- Интервалы между символами, абзацами и строками текста
- Горизонтальное масштабирование
Эти свойства автоматически применяются к тексту, который добавляется в точке щелчка.
Свойства текста можно изменить с помощью параметров в разделе Формат в области справа.
Чтобы переместить текстовое поле, наведите указатель на ограничительную рамку (не наводите указатель на маркеры выделения). Когда курсор изменится на указатель перемещения , перетащите поле в новое местоположение. Если требуется сохранить выравнивание с другими элементами списка, перетаскивайте поле при нажатой клавише Shift.
Перемещение, поворот или изменение размера текстового поля
Текстовый блок на странице можно переместить или повернуть. Инструмент Редактирование текста и изображений выделяет каждый текстовый блок контуром, поэтому пользователь сразу может определить, какой текст будет изменен. Редактирование можно применить только к текущей странице. Невозможно перетащить текстовый блок на другую страницу, а также переместить или повернуть отдельные символы или слова в пределах текстового поля. Однако можно скопировать текстовое поле и вставить его на другой странице.
При изменении размера текстового блока выполняется перекомпоновка текста в границах измененного текстового блока. При этом размер текста не изменяется. Чтобы изменить размер шрифта, см. раздел Редактирование и форматирование текста в документе PDF. Так же, как и другие операции редактирования, изменение размера применяется только к текущей странице. Текст не переносится на следующую страницу.
Выберите Инструменты > Редактировать PDF > Редактировать .
Наведите указатель на ограничительную рамку (не следует наводить указатель на маркеры выделения). Когда курсор изменится на указатель Переместить , перетащите поле в нужное место. Чтобы перемещать поле только в вертикальном и горизонтальном направлениях, удерживайте при перетаскивании клавишу Shift.
Наведите указатель на область рядом с маркером выделения. Когда курсор изменится на указатель поворота , поверните изображение методом перетаскивания.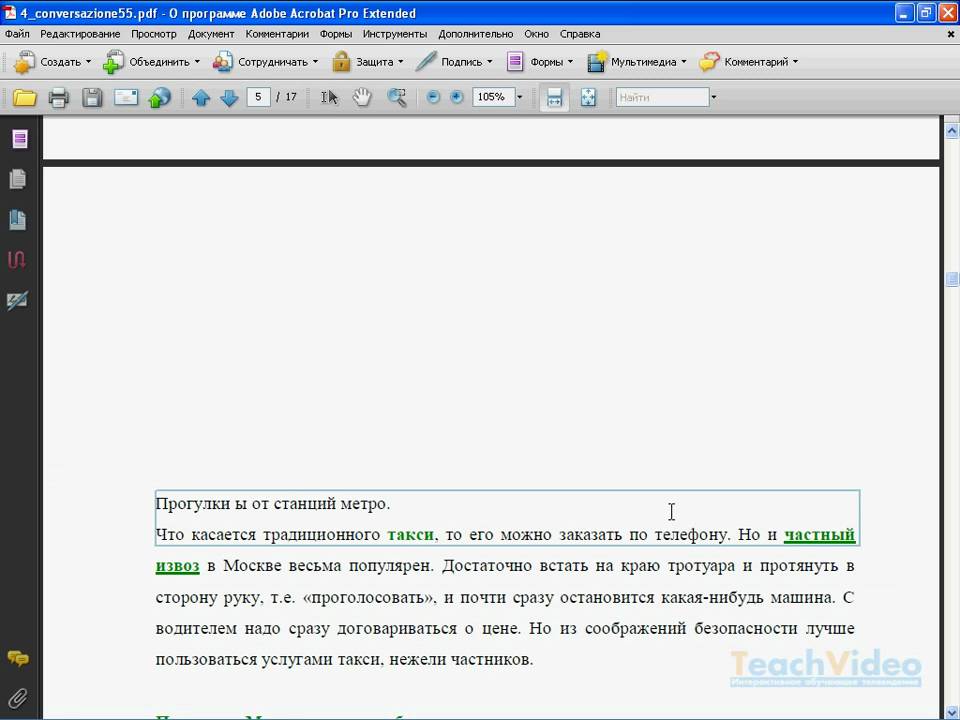
Наведите указатель на маркер выделения. Когда курсор изменится на указатель изменения размера , нажмите и перетащите его, чтобы изменить размер текстового блока.
Добавление, редактирование и перемещение текста в неинтерактивных формах или во время добавления подписи
В некоторых случаях организации предоставляют версии напечатанных форм в формате PDF без возможности интерактивного ввода данных в полях (так называемые «простые формы»). Простая форма не содержит интерактивных полей. Однако можно использовать инструменты «Заполнить и подписать» для добавления текста и других символов в любом месте формы. Инструкции представлены в разделе Заполнение и подписание форм PDF.
Adobe Reader — очень удобная программа, в которой можно как читать электронные книги, так и редактировать их. При выполнении операций по редактированию файла PDF исходный текст не изменяется. В документах можно делать разные пометки:
- выделять нужный текст другим цветом, подчеркивая его важность;
- вычеркивать ненужные предложения;
- добавлять подписи к участкам текста и оставлять комментарии;
- вставлять свой текст и флажки.

Чтобы приступить к редактированию текста в электронной книге формата PDF, необходимо выделить участок текста и кликнуть на него правой кнопкой мыши. В появившемся меню выберите:
- Выделить текст;
- Вычеркнуть текст;
- Добавить записку к замене текста;
- Добавить записку к тексту.
Также можно зайти в Инструменты, Комментарии и Подписание, расположенные в правой части читалки. В Комментариях есть много разных пометок, например, вставка текста, стрелок, геометрических фигур и так далее.
Остались вопросы, предложения или замечания? Свяжитесь с нами и задайте вопрос.
Рекомендуем к прочтению
Как изменить текст в PDF файле – Сам Себе Admin
Как известно, стандартные просмотрщики PDF файлов не имеют ни одной функции для их изменения. Только чтение и печать. Но иногда бывает этого недостаточно. Необходимость внести изменения в документ вызывает недоумение.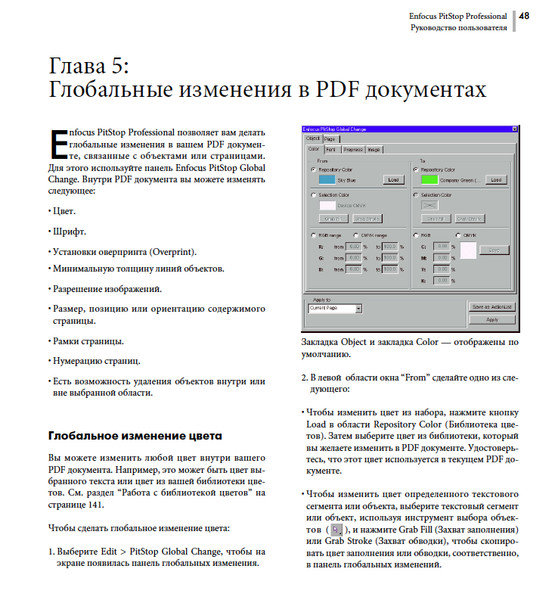 Как изменить текст в PDF файле, спросят многие офисные работники. Давайте разбираться.
Как изменить текст в PDF файле, спросят многие офисные работники. Давайте разбираться.
Чтобы отредактировать файл в формате PDF можно воспользоваться двумя вариантами:
- Установить программу-редактор на компьютер.
- Найти и воспользоваться онлайн-сервисом.
Первый способ самый удобный и, как правило, наиболее функциональный. Установленная программа быстро работает (даже без Интернета), имеет больше функций и обеспечивает конфиденциальность Ваших документов.
Онлайн-сервисы хороши для разового применения простых приёмов редактирования. Бесплатные сервисы имеют скудный функционал и не гарантируют конфиденциальности, а платные нужно оплачивать каждый месяц, что на постоянной основе «выльется в копеечку».
Программа Movavi PDF Редактор
На страницах многих сайтов рассказывается о программном обеспечении от разработчиков Movavi, потому что они делают действительно простые, понятные, функциональные и недорогие программы. Не исключением стало ПО для редактирования текста в PDF.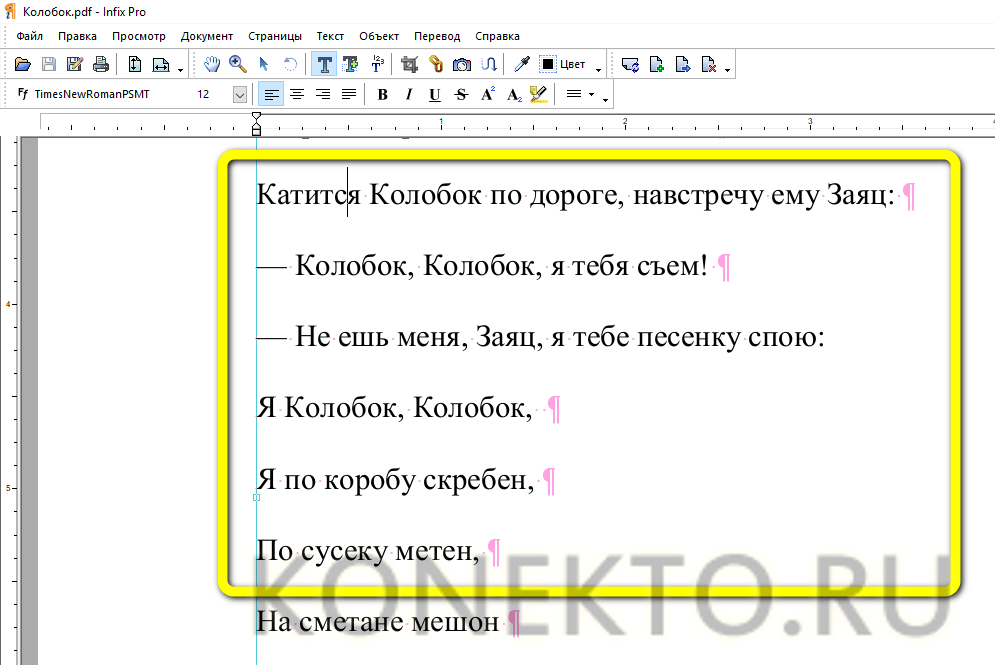
Вот такими возможностями может похвастаться редактор:
- Изменение имеющегося текста в документе, форматирование.
- Добавление нового текста, картинки или подписи от руки.
- Сохранение выделенных страниц в другой документ PDF или изображение.
- Удаление и добавление новых страниц.
- Соединение нескольких документов в один.
Как отредактировать, добавить текст или картинку
- Откройте документ PDF в программе через меню или перенесите файл в окно программы.
- Нажмите кнопку «Редактирование» чтобы перейти в режим изменения документа.
- Два раза кликните по тексту и редактируйте его.
- Используйте форматирование текста с помощью настроек справа: шрифт, размер.
Стоит отметить некоторые особенности PDF файлов. Например, нельзя изменить текст в некоторых защищённых PDF, а также в документах, в которых текст представлен отсканированными изображениями. Документы-сканы сразу видно: в них буквы не такие чёткие, белый фон с шумами и неровный угол наклона.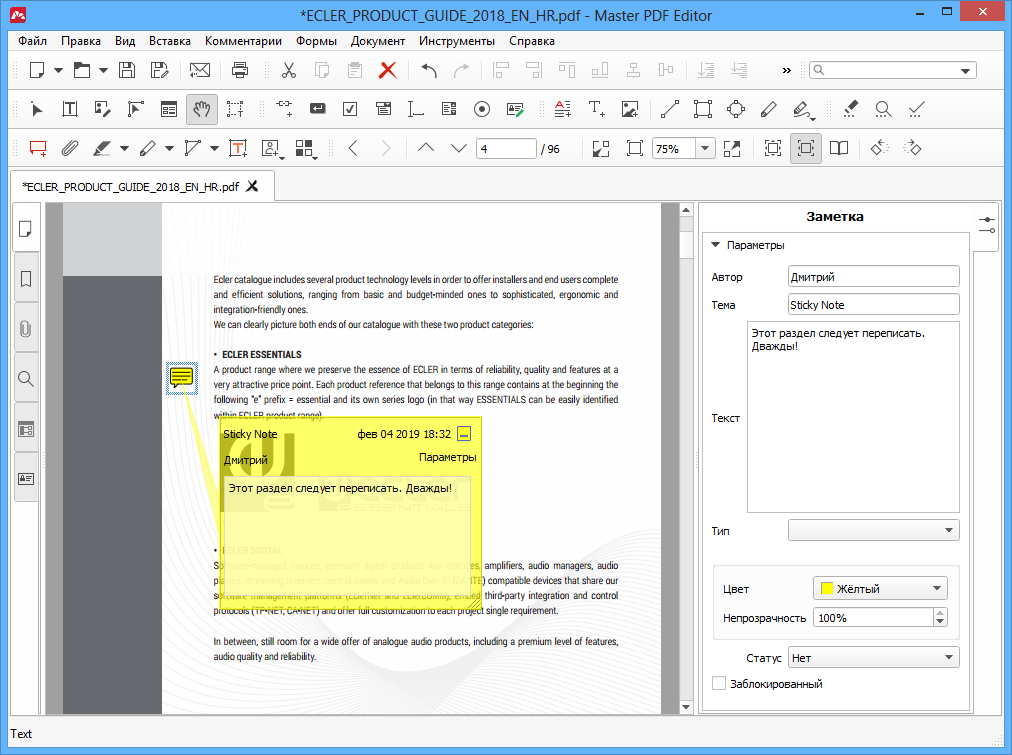
В документе редактируются ОБЪЕКТЫ, объектом является одна строчка. Таким образом:
- Можно изменять текст построчно, а не целиком, т.е. для внесения изменений в целый абзац нужно поочерёдно выделять каждую строчку.
- Изменение шрифта применяется ко всей строке, но никак не к одному слову.
- Перенос строки кнопкой Enter также не сработает.
Чтобы немного выкрутиться, надо добавлять новый текст. Для этого нажмите кнопку «Текст» и кликните в любое место документа. Таким образом можно стереть половину строки, а справа от неё добавить новый текст, который можно отформатировать в другом стиле.
А чтобы добавить новую строчку, нужно будет отодвинуть в сторону другие строки. Чтобы переместить строчку в другое место нужно кликнуть по ней один раз, затем поводить мышкой чтобы появилось перекрестие и потянуть его в нужное место. Чтобы удалить строку, нужно кликнуть правой кнопкой по крестику и выбрать «Удалить».
Кроме текста, на страницу можно добавить картинку в форматах JPEG, PNG или BMP. Для этого нажмите кнопку «Изображение» и кликните на место в документе, где оно должно находиться.
Для этого нажмите кнопку «Изображение» и кликните на место в документе, где оно должно находиться.
Из-за особенностей формата PDF, картинка будет располагаться в документе так, как-будто кроме неё ничего больше нет, т.е. текст никак не сможет обтекать изображение.
Разбивка и склеивание документов
Документ PDF можно разбить на страницы:
- Нажмите на кнопку «Управление страницами».
- Выделите с помощью мышки и кнопок Ctrl или Shift нужные страницы.
- Нажмите «Сохранить в PDF».
Таким образом мы скопируем выделенные страницы в отдельный файл. Чтобы удалить их из исходного файла нажмите кнопку «Удалить» и сохраните документ. Теперь мы разделили исходный документ на два.
С помощью управления страницами также можно добавить пустую страницу, изменить ориентацию с альбомной на портретную и наоборот, дублировать страницы с помощью функций «Копировать» и «Вставить».
Очень легко отдельные страницы можно сохранить как изображение, для этого просто нажмите кнопку «Конвертировать в JPG, PNG, BMP».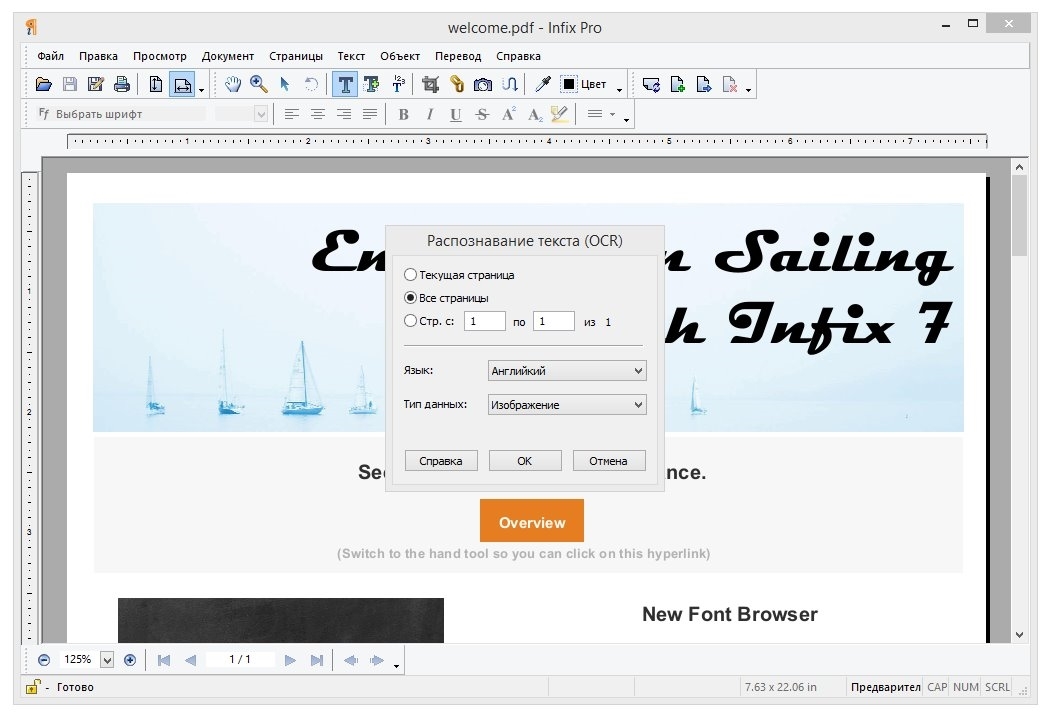 Если выделено несколько страниц, то каждая будет сохранена в отдельный файл.
Если выделено несколько страниц, то каждая будет сохранена в отдельный файл.
Нет ничего проще, чем соединить несколько разных PDF файлов в один:
- Зайдите в меню «Файл -> Объединить файлы».
- Перетащите несколько файлов на окно программы.
- Сохраните готовый документ.
В бесплатной версии программы сохранение возможно только с водяным знаком Movavi.
Надеюсь, теперь Вы знаете, как изменить текст в PDF файле.
Мне нравится1Не нравитсяКак изменить rdf файл. Как редактировать текст в PDF документе разными способами? Бюджетные варианты редактирования
PDF (Portable Document Format) – разрабатывался, как единый формат для документов.
Он не зависит от операционной системы и программы, через которую его просматривают.
Такой формат сейчас широко используют для распространения документов, в которых используется не только текст, но и изображения, графики, диаграммы.
Давайте рассмотрим ТОП-10 самых популярных pdf редакторов на русском и выберем лучший.
Сводная таблица
Читайте также:
| Программа | Распространение | Удобный интерфейс | Создание PDF-файлов |
|---|---|---|---|
PDF Complete | Есть тестовый режим Платная 19.95 USD | + | + |
PDF – XChanger Viewer | Есть тестовый режим Платная 43.50 USD | + | + |
FoxPDF PDF Editor | Бесплатная (30 дней) Платная 39.95 USD | + | + |
Infix PDF Editor | Бесплатная (30 дней) Платная 9,99 USD (1 мес.) | + – | + |
PDFCool Studio | Есть тестовый режим Платная 29.95 USD | + – | + |
| Бесплатная | + | – | |
| Есть тестовый режим Платная 129 USD | + | + | |
| Есть тестовый режим 69.  95 USD 95 USD | + | + | |
| Бесплатная | + | – | |
| Бесплатная (7 дней) Платная 14.99 USD | + | + |
Читайте также: 10 лучших программ для чтения голосом: на русском и иностранных языках
Как создавать и изменять интерактивные PDF-формы, или новый скилл ABBYY FineReader PDF
Мы регулярно обучаем ABBYY FineReader PDF новым навыкам. Две недели назад мы рассказали на Хабре, как научили ABBYY FineReader PDF редактировать целые абзацы. Этот пост — о еще одном продвижении нашего продукта на пути к совершенству: программа теперь умеет создавать и редактировать интерактивные PDF-формы.Раньше ABBYY FineReader PDF мог только заполнять такие формы – заявления на отпуск или визу, резюме, согласие на обработку персональных данных, исследования, опросы и т.д. Но что если компании нужно создать в формате PDF анкету, разработать шаблон документа или отредактировать в готовом бланке несколько полей, чтобы затем отправить его сотрудникам или клиентам? Теперь все это можно сделать в одной программе. О том, как это работает, для чего и кому может понадобиться такая функциональность, мы сегодня и расскажем. Поехали!
О том, как это работает, для чего и кому может понадобиться такая функциональность, мы сегодня и расскажем. Поехали!
Что такое интерактивная PDF-форма?
Интерактивная PDF-форма – это документ с полями, в которых пользователь может печатать текст, даты, проставлять галочки, выбирать одно или несколько значений из списка и выполнять другие действия, не редактируя основное содержимое документа.
PDF-формы могут выглядеть по-разному. Приведем несколько примеров:
Слева направо: первая страница анкеты на получение шенгенской визы; согласие на обработку персональных данных; PDF-форма для запроса сервисных услуг. Картинка кликабельна.
Если PDF-файл сам по себе – это статичная сущность, которая в первую очередь предназначена для передачи информации, то формы в PDF предназначены для получения информации от пользователей или организаций.
С технической точки зрения интерактивная форма в PDF – это набор «виджетов». Виджеты – это поля, которые можно создавать, редактировать и заполнять.Термин взят из спецификации PDF (международные стандарты PDF ISO, где описываются все стандартизированные возможности формата PDF). В спецификации сказано, как устроены интерактивные элементы, чтобы это понимал PDF-просмотрщик, то есть программа для работы с PDF. На основе этой спецификации мы и разработали фичу создания и редактирования форм в ABBYY FineReader PDF. Таким образом, интерактивные формы, созданные в нашей программе, будут доступны для заполнения или редактирования и в других редакторах PDF, если они поддерживают PDF ISO.
В чем преимущество интерактивных PDF-форм?
- PDF-форма будет одинаково отображаться в любой операционной системе, любой программе и на любом устройстве;
- PDF-форму легче и быстрее заполнить, чем бумажный документ. Меньше вероятность допустить ошибку;
- PDF-форму можно заполнять без доступа к интернету;
- PDF-форму легко напечатать;
- Отправить форму можно несколькими способами: кнопкой действия (ниже мы расскажем об этом), по электронной почте, загрузить на сервер;
- Данные из PDF-форм – цифровые, и поэтому их можно сразу отправить в системы обработки данных;
- PDF-формы легко интегрировать в системы электронного документооборота организаций.

Приведем пример. Допустим, вам нужно оформить страховой полис для поездки за рубеж. Чтобы не приезжать в офис компании и не заполнять бумажное заявление, можно прямо у себя дома заполнить PDF-форму и отправить ее на почту менеджеру. Кроме того, сотруднику компании не придется перепечатывать данные. Информацию из PDF можно сразу вносить в корпоративные базы данных.
Как создать PDF-форму
ABBYY FineReader PDF помогает как создавать формы с нуля, в т. ч. в новом документе, так и отредактировать уже имеющиеся в форме поля.
Например, можно создать новый PDF-документ, войти в режим форм, нажав кнопку «Редактор форм» на главной панели инструментов, и затем добавить в файл нужные поля.
Либо можно открыть существующий PDF-документ с полями формы или без них и зайти в «Редактор форм». Если в документе уже есть интерактивные поля, то пользователь увидит сообщение:
В режиме «Редактор форм» рядом с полями формы отобразятся их имена.
При желании эту подсветку можно отключить, а имена отредактировать. Кроме того, можно изменить и другие настройки: внешний вид и формат полей, а также назначить значения по умолчанию для отдельных типов полей. Подробнее об этом мы расскажем чуть позже.
Кроме того, можно изменить и другие настройки: внешний вид и формат полей, а также назначить значения по умолчанию для отдельных типов полей. Подробнее об этом мы расскажем чуть позже.
Принимать разные формы? Запросто
Программа умеет добавлять 7 видов интерактивных полей, которые многим знакомы:
Текстовое поле. Позволяет ввести строчку или несколько строк текста. К вводимому тексту можно применить форматирование, например, сделать из него дату. Если такое форматирование характерно для поля, то в окошке поля можно вызвать календарик и выбрать дату там. Пользователь сам может выбирать формат даты (например, 18.12.1987 или 1987/18/12).
Форматирование даты, как и любое другое форматирование, задается в поле формы при помощи JavaScript-инструкций. В продукт встроен JS-движок, который умеет эти инструкции выполнять и помогать пользователю вводить необходимый текст.
Флажок (check box). Позволяет поставить галочку, например, дать согласие на обработку данных, указать специальные условия при выборе номера в отеле, оформить подписку на новости и др.
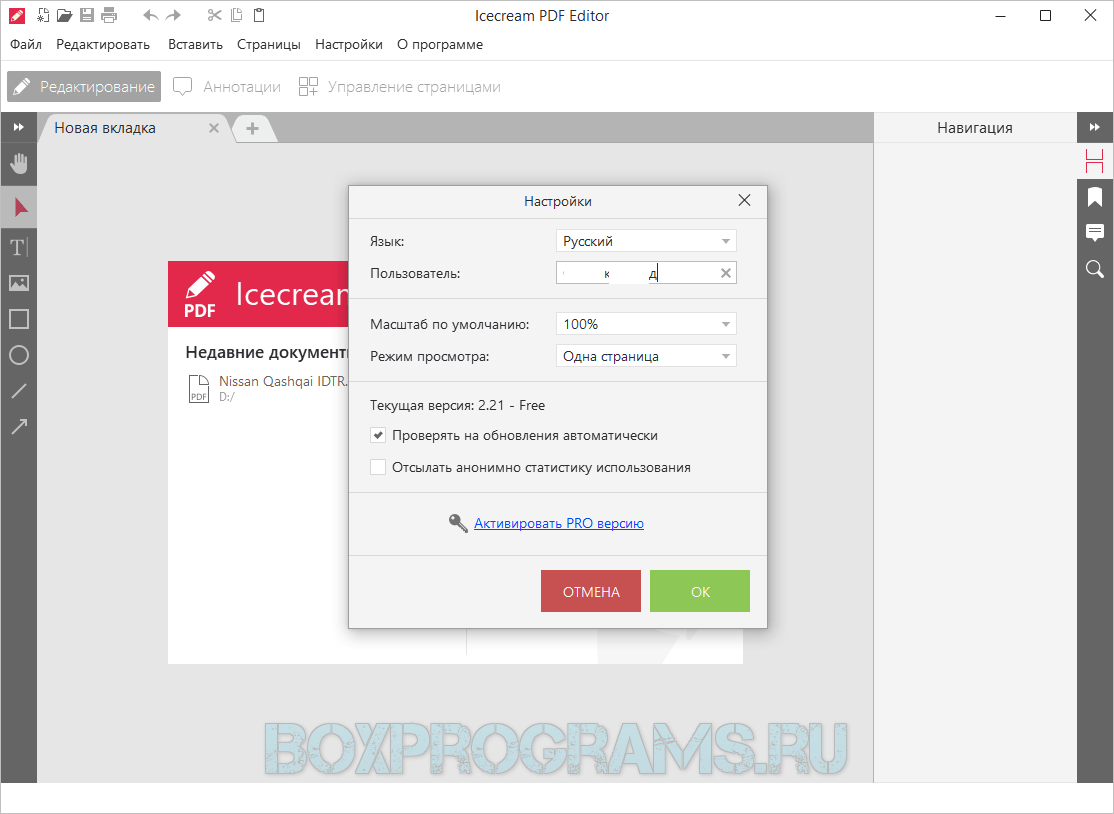
Примечательная особенность: если вы думаете, что галочка в check box нарисована (векторными командами или картинкой), то это не всегда так. При создании check box в ABBYY FineReader PDF галочка — это символ. Есть специальный символьный шрифт, ZapfDingbats, и состоит он не из букв, а из вот таких специальных символов. И в нашем check box просто получается текст из одного символа этого шрифта.
Переключатель (его еще называют «радиокнопка»). Этот элемент позволяет выбрать только один из возможных вариантов в списке.
Переключатель в PDF – это наиболее яркий пример, как одно поле может содержать несколько виджетов. У каждого из них есть choice name (имя выбранного состояния), которые предустановил PDF-просмотрщик. Именно это имя прописывается в поле, когда какая-то кнопка выбрана. Каждый виджет имеет несколько предустановленных состояний (ChoiceName/Off, Normal/Down). И в зависимости от того, в каком состоянии виджет находится, такое состояние и будет показываться пользователю.Никакой анимации, просто подмена одной картинки на другую.
Раскрывающийся список. Дает возможность выбрать одно из заранее заданных значений или, если позволяет форма, ввести свое (произвольное )значение.
Список. Можно выбрать несколько вариантов.
Кнопка. Позволяет установить действие, которое выполняется при определенном событии (то есть взаимодействии с кнопкой). Например, при клике на кнопку или наведении курсора можно отправить форму по email, напечатать, сохранить, показать вложенные файлы, очистить форму и так далее.Вместо клика на кнопку можно выбрать и другие события, например, отпускание курсора и т.д. Вариантов действий много:
Поле подписи. Позволяет указать в документе место, где надо поставить цифровую подпись:
Совершенствуем форму дальше
Чтобы форма была понятной для пользователя, можно настраивать различные свойства для всех элементов форм и менять их в процессе редактирования.
1). Имя поля. Это внутреннее имя, которое помогает создателю формы ориентироваться в документе.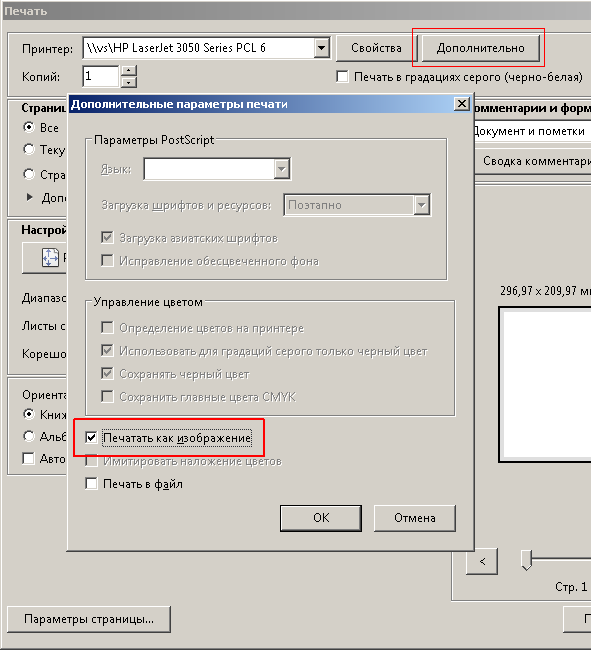
2). Подсказка. Она появляется, если навести указатель мыши на поле, и позволяет пользователю понять, что требуется сделать и какую информацию внести.
3). Можно сделать любое поле обязательным для заполнения. Тогда оно будет выделено красной рамкой, чтобы пользователь обратил внимание: в это поле необходимо внести информацию, чтобы форма была принята и рассмотрена. Красная рамка не накладывает ограничений на отправку или печать PDF-формы.
4). Опция «Только для чтения». Если выбрать ее, то поле станет недоступным для редактирования. Бывает, что в форме может быть информация, которая должна оставаться неизменной. Например, в опроснике для сотрудников-мужчин о том, какие подарки они предпочитают дарить женщинам, может быть поле «Пол»: туда можно вписать значение «Мужской» и оставить его неизменным. Это как бы подразумевает, что опрос для мужчин.
5). Внешний вид полей. Можно выбрать цвет заливки, толщину границ, свойства шрифтов и многое другое. Оформление всей формы можно настроить по умолчанию: тогда у всех новых полей, которые пользователь создаст в документе, будет единый внешний вид.
Расскажем о еще нескольких полезных действиях, которые пользователи могут совершать с при создании или редактировании форм. Любое из полей после создания можно перемещать в пределах страницы, копировать или удалять. Размеры полей также можно поменять.
Кроме того, чтобы форма не только приносила пользу, но и красиво выглядела, в программе есть инструмент, который аккуратно выровняет все поля по вертикали и горизонтали. Направляющие появляются при перемещении поля и помогают его выровнять относительно соседних полей или границ страницы.
Конечно, когда мы разрабатывали редактор форм в FineReader PDF, то оценивали, какие задачи нужно решать конечным пользователям. Расскажем о них.
Нужно разработать шаблоны для документов
С помощью ABBYY FineReader PDF государственные организации, а также юридические, страховые, медицинские и другие компании могут создавать в PDF шаблоны документов, которые необходимо заполнять в электронном виде:
- заявления на отпуск,
- разные виды юридических заявлений (на развод, опеку, алименты, смену имени, юридическую помощь),
- шаблоны контрактов, резолюций, уведомлений, доверенностей,
- маркетинговые формы для заказов, запросов и др.

Исходный документ, как правило, создается в MS Word. Он содержит текст и «пробелы» для добавления полей. Затем пользователь конвертирует документ в PDF, чтобы в редакторе форм создать поля, которые будет удобно заполнять.
Чтобы структуру формы, основное содержание и общий внешний вид нельзя было изменить, можно паролем защитить документ от редактирования, оставив доступным лишь функцию заполнения.
После того как пользователь заполнил этот документ, он может напечатать его и подписать от руки, либо добавить цифровую подпись и отправить по почте.
Нужно собрать данные и отправить информацию в другую организацию
В программе ABBYY FineReader PDF компании и государственные организации могут создавать и редактировать различные электронные бланки для сбора данных, например:
- заявления на визу,
- заявления на патент,
- заявления на регистрацию лекарственного средства,
- налоговые декларации,
- заявление на прием к врачу,
- формы согласия на медицинские манипуляции и т.
 д.
д.
В электронном виде такие бланки проще заполнять и обрабатывать. Кроме того, сотрудники могут быстро отправлять такие формы внутри организации или за ее пределы, чтобы сразу получить ответ от коллег, консультации и др.
Нужно провести опрос внутри компании, обеспечив конфиденциальность данных
Для проведения внутренних исследований, опросов и аудитов в компаниях не всегда возможно использовать онлайн-сервисы типа SurveyMonkey и Google Forms. Они могут не подойти из-за требований к безопасности и политики управления персональными данными. В таком случае можно заменить онлайн-инструменты на интерактивные PDF-формы.
Надеемся, что ABBYY FineReader PDF поможет упростить многие задачи, требующие создания и редактирования интерактивных PDF-форм. Если вы хотите попробовать новую функциональность, то программу можно бесплатно скачать и пользоваться ей в течение триального периода.
Пишите в комментариях, о каких еще технологических особенностях нашей программы вам было бы интересно узнать?
Меняем заголовок PDF документа в браузере
Заметка о том, как изменить заголовок PDF документа в браузере.
Задача: поменять заголовок PDF документа в браузере.
Исходные данные: есть файл primer1.pdf. Его заголовок в браузере.
Нужно его поменять. Зачем его менять?
Есть страница с описанием товара, например «Смартфон-телефон два в одном как в хеденшолдерсе». На странице все чинно и благородно с точки зрения SEO: заголовки, ключи и т.д. Далее мы решили прикрепить мануал в формате PDF. Для покупателя это хорошо, можно почитать мануал.
Файлы PDF с точки зрения SEO
Любой человек, считающий себя seo-оптимизатором понимает, что файл PDF — это так же индексируемая страница сайта. Если у такого файла заголовок совпадает с: заголовком страницы, заголовками других файлов (так как в интернет-магазине тысячи товаров), то, учитывая что в любом описании плотность ключа может быть даже более оптимальной чем на странице, вполне вероятно, что PDF файл может стать дублем основной страницы и в Яндекс.Вебмастере мы увидим надпись: status: DUPLICATE. То есть мы получим дубль страницы, а дубли, как известно, плохо сказываются на продвижении сайта.
Если документ PDF будет ранжироваться выше основной страницы с товаром, то мы просто потеряем клиентов, так как они почитают описание и пойдут искать магазин, в котором можно купить этот товар. Для более-менее крупного интернет магазина это колосальная потеря прибыли.
Решения проблемы
Запретить индексирование всех PDF файлов командой, которую нужно прописать в файле robots.txt:Disallow: *.pdf
С одной стороны это панацея, но что делать, если PDF файлы уже в ТОПе поисковой выдачи?
Как вариант поступить следующим образом:
Изменить заголовок PDF документа в браузере.
Вставить в PDF документ ссылку на основную страницу, перейдя на которую можно приобрести товар.
Что бы изменить заголовок PDF документа в браузере воспользуемся программой BeCyPDFMetaEdit. Скачать программу можно тут http://www.becyhome.de/. Устанавливается она в два клика. После запуска нам будет предложено открыть PDF файл. Выберем необходимый файл и нажмем кнопку «Открыть».
На вкладке Metadata в поле title укажем заголовок: Мануал для модели “Смартфон-телефон» и нажмем кнопку Save.
Загружаем наш файл на сервер и видим новое имя.
Работаем дальше.
3 способа изменить цвет текста в PDF
Когда вы хотите изменить цвет текста в PDF-документе, это иногда становится сложно. Вот почему очень важно, что вам нужны правильные методы для изменения цвета текста в PDF . Вот несколько советов по изменению цвета текста в PDF.
Способ 1. Как изменить цвет текста в PDF с помощью PDFelement Pro
PDFelement ProPDFelement Pro — это редактор с мощными функциями, которые позволяют изменять цвет текста в PDF в Windows и Mac.Это профессиональный редактор PDF, позволяющий легко изменять цвет шрифта в файлах PDF. Интуитивно понятный пользовательский интерфейс гарантирует, что вы легко найдете все инструменты для редактирования текста.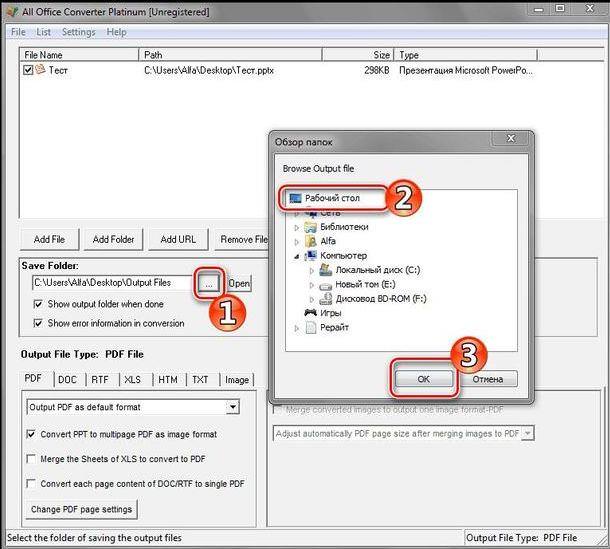
Шаг 1. Импортируйте файл PDF.
Загрузите и установите PDFelement Pro, а затем запустите его из меню «Пуск». Воспользуйтесь функцией « Открыть файл », а затем перейдите в папку, в которой хранится ваш PDF-файл. Вы также можете перетащить файл в интерфейс, и он будет загружен.
Шаг 2. Измените цвет текста PDF
С помощью функции « Edit » вы можете выбрать текст, цвет текста которого хотите изменить, двойным щелчком. После выбора вы увидите панель шрифтов, появившуюся в правой части окна. Теперь вы можете изменить цвет текста в PDF в Windows.
Шаг 3. Отредактируйте файл PDF
Если вы хотите отредактировать файл PDF, вы можете использовать все функции под кнопкой « Редактировать ».Полные функции редактирования позволяют вам вносить любые изменения, которые вы хотите, так же, как в текстовом редакторе.
Способ 2. Как изменить цвет текста в PDF с помощью Adobe Reader
Если вы хотите украсить просматриваемый PDF-файл, вы можете изменить цвет текста с помощью Acrobat Reader.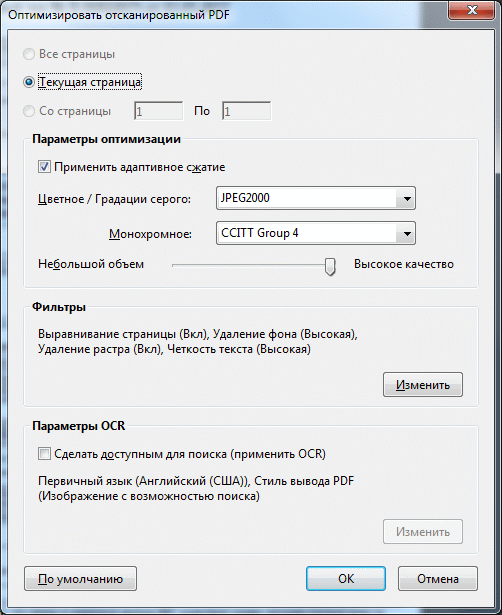 Обычно он не редактирует файлы PDF, но может отображать их так, как вы хотите. Следуя инструкциям ниже, вы узнаете, как изменить цвет шрифта в PDF.
Обычно он не редактирует файлы PDF, но может отображать их так, как вы хотите. Следуя инструкциям ниже, вы узнаете, как изменить цвет шрифта в PDF.
Шаг 1. Настройте предпочтения
Откройте файл PDF в Acrobat Reader и нажмите « Edit ». Теперь выберите « Preferences » из раскрывающегося списка.
Шаг 2. Сделайте доступным и измените цвета
Когда вы перейдете в окно настроек, выберите « Accessibility »> « Заменить цвета документа »> « Custom Color », и вы сможете увидеть параметры для цветов документа.Вы также можете изменить фон документа.
Шаг 3. Наконец просмотрите свой документ.
После того, как вы выбрали цвет текста документа, нажмите « OK », и весь текст будет преобразован в желаемый цвет текста. Продолжайте и сохраните документ, и он будет сохранен в выбранных вами цветах.
Это также отличный способ использовать Adobe Acrobat для изменения цвета текста.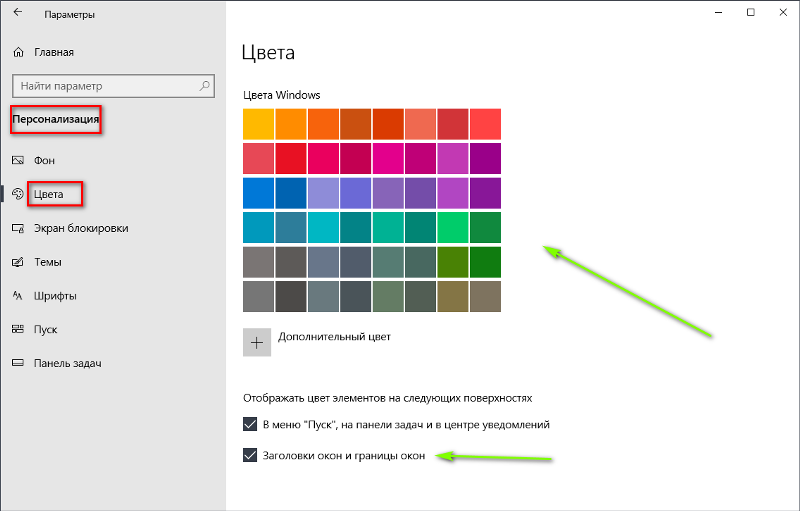 Он похож на PDFelement Pro. Использование цвета текста acrobat change очень дорогое удовольствие.Поэтому здесь мы не будем приводить подробности.
Он похож на PDFelement Pro. Использование цвета текста acrobat change очень дорогое удовольствие.Поэтому здесь мы не будем приводить подробности.
Способ 3. Как изменить цвет текста в текстовом поле PDF онлайн
Sedja — ведущий онлайн-редактор PDF. Этот онлайн-редактор PDF поможет вам редактировать размер шрифта текста PDF и цвет шрифта онлайн. Следующие шаги покажут вам, как легко изменить цвет текста PDF в Интернете.
Шаг 1. Загрузите файл PDF.
Щелкните файл PDF и перетащите его на домашнюю страницу Sedja, и он откроется и отобразится для вас.Также можно нажать « Загрузить файл PDF », чтобы выбрать файл PDF.
Шаг 2. Выберите текст
Выделите текст, цвет шрифта которого вы хотите изменить. Перейдите к раскрывающемуся инструменту « Color » и щелкните его, чтобы получить доступ к различным параметрам цвета. Выбери цвет на свой вкус.
Шаг 3. Примените изменения и загрузите отредактированный файл.
После того, как вы изменили цвет шрифта в PDF, теперь вы можете щелкнуть « Применить изменения », и когда они будут применены, вы сможете загрузить файл.
Многие люди любят читать документы с текстом разного цвета. Читать документы, в которых есть только один цвет текста, неинтересно, поэтому необходимо изменить цвета шрифта. Есть несколько инструментов, которые можно использовать для изменения цвета определенных частей документа. Использовать Seja легко и просто, и вам совсем не нужно регистрироваться. Вы также можете использовать PDFelement Pro, мощный редактор PDF, который быстро редактирует и изменяет цвет вашего текста за секунды.Он прост в использовании, что делает его очень полезным для всех, кто меняет текст PDF. Вы также можете использовать Adobe Reader для изменения цвета текста документа, но не можете изменять выбранные части.
Сравнивая эти 3 метода вместе, PDFelement должен быть лучшим инструментом для изменения цвета текста в PDF. Кроме того, на PDFelement можно найти больше функций редактора PDF. Сравнивая эти 3 метода вместе, PDFelement должен быть лучшим инструментом для изменения цвета текста в PDF. Кроме того, на PDFelement можно найти больше функций редактора PDF.
Кроме того, на PDFelement можно найти больше функций редактора PDF. Сравнивая эти 3 метода вместе, PDFelement должен быть лучшим инструментом для изменения цвета текста в PDF. Кроме того, на PDFelement можно найти больше функций редактора PDF.
Изменение цвета текста и фона в PDF на Mac (включая 10.15 Catalina)
PDF — популярный формат для обмена документами. Тем, кто часто использует PDF, необходимо редактировать PDF-файлы для различных целей. Иногда может потребоваться изменить цвет текста и фон страницы PDF. В этой статье мы хотели бы поделиться некоторыми советами о том, как изменить цвет текста и фона в PDF-документах на Mac (10.15 Каталина в комплекте).
Часть 1. Как изменить цвет текста в PDF на Mac (включая 10.15 Catalina)
Изменить цвет текста в PDF на Mac очень просто, если вы использовали текстовый редактор — PDFelement ProPDFelement Pro. Режим редактирования текста позволяет удалять или добавлять текст в документ PDF на Mac. Всего за несколько кликов вы можете изменить цвет текста и фона страницы PDF на любой желаемый цвет.
Режим редактирования текста позволяет удалять или добавлять текст в документ PDF на Mac. Всего за несколько кликов вы можете изменить цвет текста и фона страницы PDF на любой желаемый цвет.
Шаг 1.Откройте PDF-файл в Mac PDF Editor
Установите PDFelement Pro на свой Mac (включая 10.15 Catalina), запустите программу и нажмите кнопку « Открыть файл ». Затем перейдите в папку с файлами PDF, выберите PDF-файл, цвет шрифта которого вы хотите изменить, и файл откроется автоматически.
Шаг 2. Измените цвет текста в PDF на Mac
Нажмите кнопку « Text » на панели инструментов, дважды щелкните текст, который нужно отредактировать, а затем выберите нужный цвет.В верхней части основного интерфейса вы получите возможность выбрать цвет шрифта. С помощью этой опции вы можете изменить цвет шрифтов PDF на Mac.
Скачать бесплатно Скачать бесплатно Часть 2. Как изменить цвет фона в PDF на Mac
Как изменить цвет фона в PDF на Mac
Помимо изменения цвета текста в PDF, вы также можете изменить цвет фона вашего PDF-файла на Mac.
Шаг 1. Импортируйте ваш PDF-файл
Чтобы изменить цвет фона PDF-файла на Mac, первым делом нужно запустить PDFelement Pro.Щелкните меню « Tool », затем нажмите кнопку « Добавить или изменить фон ». Вы можете выбрать « Добавить фон », чтобы открыть панель «Добавить фон», чтобы добавить фон в ваш PDF-файл.
Шаг 2. Заливка цветом фона
Нажмите кнопку « Create », вы можете выбрать источник фона из « Color », « Image » или « PDF » и выбрать любой цвет, изображение или PDF в качестве фона. Нажмите « Сохранить », чтобы создать шаблон фона.Затем вы можете управлять диапазоном страниц фона, щелкнув « Page Range ». Наконец, нажмите « Применить » для завершения.
Как изменить цвет текста в PDF для Windows
2020-12-21 15:19:20 • Отправлено в: Практическое руководство • Проверенные решения
Как изменить цвет шрифта в PDF? Иногда это может быть сложно без удобного инструмента.Здесь мы предлагаем вам два простых способа изменить цвет текста в PDF с помощью PDFelement.
Изменить цвет текста в PDF
После открытия файла PDF в PDFelement нажмите кнопку «Изменить» и выберите текст, после чего появятся параметры свойств. Выбирайте нужный цвет шрифта.
Шаг 1. Откройте PDF-файл
После запуска PDFelement щелкните поле «Открыть PDF», чтобы просмотреть и выбрать файл PDF, чтобы открыть его.
Шаг 2. Измените цвет текста в PDF
Щелкните опцию «Редактировать» в верхней строке меню, тогда режим редактирования уже включен. Теперь щелкните правой кнопкой мыши текст, который вы хотите изменить, выберите в меню «Свойства». На правой панели вы можете выбрать цвет, который хотите изменить в PDF.
Теперь щелкните правой кнопкой мыши текст, который вы хотите изменить, выберите в меню «Свойства». На правой панели вы можете выбрать цвет, который хотите изменить в PDF.
Как изменить цвет текста в PDF
Шаг 1. Импортируйте PDF-файл
Вы можете нажать кнопку «Открыть файл» в главном окне. Откроется окно обозревателя файлов, в котором вы сможете найти файл. Вы также можете щелкнуть правой кнопкой мыши файл PDF, чтобы открыть раскрывающееся меню, затем нажмите кнопку «Открыть с помощью» и выберите «PDFelement» из списка.
Шаг 2. Откройте панель свойств
Если текст, который вы хотите изменить, добавлен с помощью текстового поля или пишущей машинки, то вы можете нажать кнопку «Выбрать», чтобы включить режим выбора, щелкните правой кнопкой мыши текстовое поле, чтобы выбрать «Свойства», затем щелкните правой кнопкой мыши. боковая панель откроется.
Шаг 3. Измените цвет шрифта в PDF
Для изменения щелкните параметр «Цвет» в меню «Шрифт». Это шаги о том, как изменить цвет шрифта в PDF.
Это шаги о том, как изменить цвет шрифта в PDF.
Видео о том, как изменить цвет текста в PDF
PDFelement — эффективное решение для редактирования PDF-файлов.Пользователи могут создавать красивые, безупречные PDF-документы с помощью простого в использовании интерфейса без ущерба для конфиденциальности документов. Он поддерживает легкое создание, чтение, редактирование и аннотирование PDF-документов, а также позволяет добавлять, удалять, вращать, обрезать, разделять и объединять PDF-страницы и конвертировать отсканированный PDF-файл в редактируемый файл с помощью функции распознавания текста.
Загрузите или купите PDFelement бесплатно прямо сейчас!
Загрузите или купите PDFelement бесплатно прямо сейчас!
Купите PDFelement прямо сейчас!
Купите PDFelement прямо сейчас!
Как изменить цвет шрифта в PDF
2020-12-30 16:24:55 • Отправлено в: Практическое руководство • Проверенные решения
Изменение цвета шрифта жизненно важно, если вы хотите, чтобы ваш PDF-файл был привлекательным и легко читаемым для ваших читателей. Вы можете изменить цвет шрифта заголовков, сленговых слов или иностранных слов в вашем PDF-файле. В некоторых случаях вы могли бы дать набор инструкций, и вы хотите, чтобы инструкции были доступны человеку, которому вы отправляете документ. В результате вам придется изменить цвет шрифта в PDF . В этой статье мы расскажем, как изменить цвет шрифта PDF с помощью PDFelement.
Вы можете изменить цвет шрифта заголовков, сленговых слов или иностранных слов в вашем PDF-файле. В некоторых случаях вы могли бы дать набор инструкций, и вы хотите, чтобы инструкции были доступны человеку, которому вы отправляете документ. В результате вам придется изменить цвет шрифта в PDF . В этой статье мы расскажем, как изменить цвет шрифта PDF с помощью PDFelement.
Как изменить цвет шрифта в PDF
Возможно, вы искали изменение цвета шрифта PDF в Интернете, но не нашли отличного способа его изменить.Что ж, с PDFelement вы сможете изменить цвет шрифта на любой стандартный цвет или дополнительные цвета. Вот пошаговое руководство о том, как изменить цвет шрифта в PDF с помощью PDFelement. Шаги включают:
Шаг 1. Откройте PDF-файл
Загрузите и установите PDFelement на свой компьютер с Windows. Далее запустите приложение и нажмите «Открыть файлы». Откроется окно проводника файлов. Теперь выберите файл PDF, цвет шрифта которого вы хотите изменить, и нажмите кнопку «Открыть».
Шаг 2. Войдите в режим редактирования
После этого перейдите прямо к опции «Редактировать» в строке главного меню. Затем щелкните значок «Настройка режима редактирования» и выберите режим строки или режим абзаца, чтобы легко выбирать текст.
Шаг 3. Выберите желаемый текст
Теперь перейдите к нужному текстовому полю в файле PDF и выберите текст с помощью мыши.
Шаг 4. Измените цвет шрифта в PDF
При выборе текстов справа от вас должно появиться окно свойств.Теперь щелкните поле цвета шрифта. По умолчанию поле цвета шрифта будет отображаться как цвет выделенного текста, возможно, черный. Затем вы увидите, что в поле цвета шрифта появятся другие стандартные цвета. Вы можете изменить цвет на другой стандартный цвет или нажать на другие цвета и выбрать другой цвет.
Шаг 5. После изменения цвета шрифта PDF
Наконец, щелкните цвет, который вы хотите изменить, и сохраните файл PDF. Изменение цвета шрифта PDF теперь будет постоянным, если вы не захотите изменить его снова.
PDFelement — это универсальное программное обеспечение для работы с PDF, которое позволяет легко обрабатывать файлы PDF. Вы можете использовать его для просмотра файлов PDF, редактирования, преобразования, создания и обмена ими в одном инструменте без необходимости установки каких-либо других плагинов. Как вы видели, это инструмент, который можно использовать, когда вы не только хотите изменить цвет шрифта в PDF, но и когда хотите изменить размер шрифта и стиль шрифта. В окне свойств есть все действия, которые вы хотите выполнить, и вы можете выполнить их одним щелчком мыши.
Кроме того, он позволяет редактировать тексты PDF, ссылки и объекты, включив режим редактирования. Не вдаваясь в подробности, давайте рассмотрим некоторые из ключевых функций, которые вы получите при установке PDFelement.
- Он поставляется с оптическим распознаванием текста PDF, который позволяет редактировать отсканированные файлы PDF, поскольку делает их редактируемыми.
- Он позволяет вам организовывать страницы вашего PDF-файла, маркируя их, добавляя новые страницы, удаляя страницы, переупорядочивая страницы и извлекая страницы.

- Позволяет добавлять нумерацию, верхние и нижние колонтитулы и водяные знаки.
- Вы можете редактировать фон вашего PDF-файла по своему усмотрению.
- Он был построен с использованием готовых к использованию шаблонов PDF, которые вы можете использовать.
- Он имеет комбинированный вариант PDF, который позволяет объединить несколько файлов PDF в один файл PDF.
- Если у вас большой файл PDF, вы можете использовать функцию оптимизированного PDF, чтобы уменьшить размер файла PDF.
- Функция аннотирования PDF-файла позволяет вам комментировать ваш PDF-файл с помощью текстовых пометок, фигур, рисунков и штампов.
- Цифровая подпись файлов PDF с помощью электронных подписей, и он может редактировать электронные подписи.
- Преобразует файлы PDF в Word, Excel, PowerPoint, электронные книги, HTML, изображения и простой текст.
- Вы также можете преобразовать любой поддерживаемый формат файла в формат PDF.
- Он позволяет извлекать изображения в такие форматы, как BMP, JPG, PNG, GIF и TIFF.

- Редактирует формы PDF и создает заполняемые формы.
Загрузите или купите PDFelement бесплатно прямо сейчас!
Загрузите или купите PDFelement бесплатно прямо сейчас!
Купите PDFelement прямо сейчас!
Купите PDFelement прямо сейчас!
Как изменить цвет фона PDF в Windows (бесплатно и платно)
2 различных метода изменения цвета фона PDF
Настольное решение в Windows (бесплатно и платно)
ApowerPDF
ApowerPDF — это простая в использовании программа для чтения PDF-файлов, удобная как для чтения, так и для редактирования.Он обеспечивает удобство чтения за счет добавления или изменения цвета фона файла PDF. Если вы просто хотите читать PDF-файлы, ApowerPDF обязательно вас удивит. Его бесплатная версия поддерживает функцию просмотра и позволяет изменять цвет фона PDF. Просто нужны простые шаги.
- Загрузите и установите программное обеспечение.

Скачать
- Откройте файл PDF с помощью ApowerPDF.
- Выберите «Страницы», а затем нажмите «Фон»> «Добавить» в «Дизайн страницы».
- Щелкните «Из цвета» и выберите желаемый цвет фона во всплывающем окне.
После изменения цвета фона вы можете продолжить чтение. Это совершенно бесплатно. Но если вы хотите сохранить файл, вам нужно заплатить. Бесплатная версия ApowerPDF превосходит другие программы для чтения PDF-файлов тем, что в ней вообще нет рекламы. Чистый интерфейс и простое управление — отличительные черты ApowerPDF. Помимо изменения цвета фона PDF, он также поддерживает просмотр, редактирование, преобразование, подписание, функции распознавания текста и т. Д.
Adobe Acrobat
Еще один инструмент, который можно использовать для изменения цвета фона в файле PDF, — это Adobe Acrobat. Это настольное программное обеспечение, которое предлагает пользователям легко ориентироваться в программе. Таким образом, пользователи могут изменить или добавить цвет фона своего файла PDF в мгновение ока.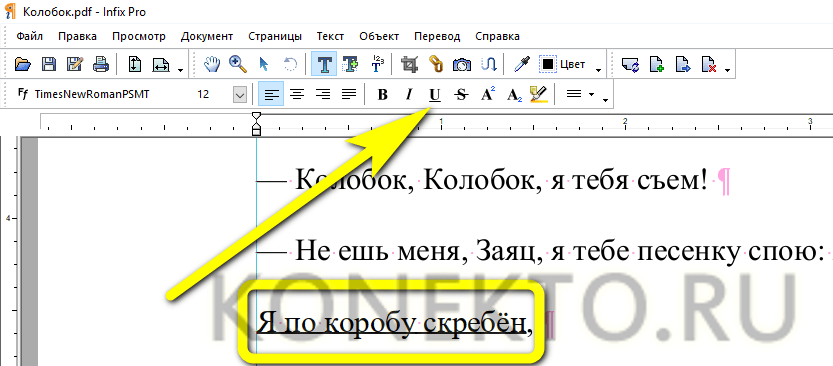 Этот инструмент также известен своими функциями, такими как экспорт, комментирование, объединение файлов, организация страниц и многое другое. Однако вам нужно платить 14,41 доллара в год, чтобы использовать это программное обеспечение. Вот шаги, чтобы изменить цвет фона PDF с помощью Adobe Acrobat.
Этот инструмент также известен своими функциями, такими как экспорт, комментирование, объединение файлов, организация страниц и многое другое. Однако вам нужно платить 14,41 доллара в год, чтобы использовать это программное обеспечение. Вот шаги, чтобы изменить цвет фона PDF с помощью Adobe Acrobat.
- Загрузите и установите программное обеспечение на официальном веб-сайте и выберите PDF-файл, который вы будете использовать в инструменте.
- Выберите «Редактировать PDF» в правой части программы и нажмите «Еще»> «Фон»> «Добавить».
- Щелкните цвет фона, который вы хотите использовать, затем нажмите кнопку «ОК».
SodaPDF
SodaPDF предлагает все, что вам нужно для редактирования файла PDF. Несмотря на то, что вам нужно заплатить за это программное обеспечение, оно наверняка вам очень поможет.Он разработан, чтобы помочь вам в плотном графике. SodaPDF также является отличным решением для изменения цвета фона PDF. Он имеет расширенные функции, которые могут редактировать ваш PDF-файл так, как вы хотите. Кроме того, вы можете создавать, конвертировать, вставлять, защищать и многое другое. Вот шаги, которые вы можете выполнить, чтобы изменить цвет фона вашего PDF-файла.
Кроме того, вы можете создавать, конвертировать, вставлять, защищать и многое другое. Вот шаги, которые вы можете выполнить, чтобы изменить цвет фона вашего PDF-файла.
- Сначала загрузите и установите инструмент на его веб-странице. В разделе «Файл» нажмите «Загрузить» и выберите нужный файл.
- Во-вторых, перейдите в раздел «Редактировать», выберите «Фон» и установите нужный цвет в разделе «Выбор содержимого», а затем нажмите кнопку «ОК».
- Когда вы закончите, щелкните раздел «Файл» и выберите «Сохранить нас», чтобы сохранить отредактированную работу.
Онлайн-решение для изменения цвета фона PDF-файла
PDF2GO
Инструмент, который вы можете использовать для изменения цвета фона вашего PDF-файла, — это PDF2GO. Это онлайн-программа с доступным интерфейсом, который легко понять. Это программное обеспечение может изменять цвет текста и цвет фона, что является сложной функцией, которой нет у других. Ниже приведены шаги, которые вы можете выполнить, чтобы изменить цвет фона вашего PDF-файла с помощью PDF2GO.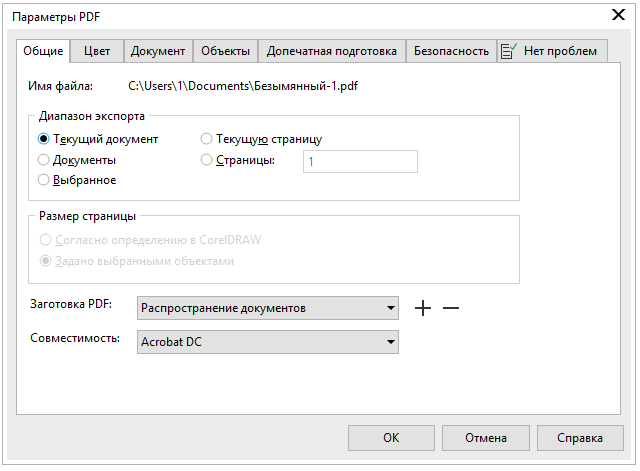
- Открыть официальный сайт. В его интерфейсе нажмите «Выбрать файл», затем выберите файл, цвет фона которого вы хотите изменить.
- В разделе «Параметры» выберите «Цвет» и нажмите «Цвет фона».
- Чтобы изменить цвет фона, перейдите в «Заменить цвет документа» и установите нужный цвет.
Советы
Поддерживайте сеть в хорошем состоянии во время использования, иначе может возникнуть задержка.
Заключение
Все эти решения, упомянутые выше, могут облегчить чтение файлов PDF для глаз.Мы перечислили 3 настольных компьютера и 1 онлайн-программу, чтобы помочь вам изменить цвет фона PDF . Если вы предпочитаете использовать онлайн-программу, PDF2GO — отличный вариант. Но когда дело доходит до лучшего настольного решения, мы настоятельно рекомендуем ApowerPDF как его мощные функции просмотра и редактирования. Надеюсь, что после прочтения этой статьи вы найдете инструмент PDF, который соответствует вашим потребностям.
Рейтинг: 4.3 / 5 (на основе оценок: 26) Спасибо за вашу оценку!
3 супер простых метода изменения текста в файле PDF (включая Adobe Acrobat)
ФайлыPDF принимаются повсеместно, поскольку их можно открывать с помощью различных операционных систем или устройств, таких как iPad, iPhone и компьютеры.Некоторые из преимуществ использования файлов PDF включают в себя следующее:
- По сравнению с исходными файлами, которые могут быть документами Word, они меньше по размеру. После преобразования файла в PDF используемый формат не меняется.
- PDF-файлы обеспечивают безопасность, потому что создатель может добавлять пароли, чтобы другие люди не могли каким-либо образом манипулировать его / ее документом. Таким образом, трудно изменить текст в PDF-файле , что также предотвращает такие преступления, как плагиат и т. Д.
- Бесплатное программное обеспечение было изобретено для помощи в чтении файлов PDF, поскольку они повсеместно приняты. После того, как владелец загрузит и установит любую программу для чтения PDF-файлов, он / она сможет получить доступ к PDF-файлам с любых устройств, таких как компьютеры, iPad или смартфоны.
Как уже упоминалось выше, изменить PDF-файл непросто. Вы также ищете способ без каких-либо проблем изменить содержимое в файле PDF? Не волнуйся! ApowerPDF может легко помочь вам сделать это возможным. Также в этой статье мы предлагаем еще два решения.
Как изменить текст в PDF с помощью ApowerPDF
ApowerPDF, разработанный Apowersoft.Ltd, предоставляет множество простых и расширенных функций, которые помогут вам изменить текст в файле PDF. Помимо редактирования текста, вы также можете использовать этот редактор PDF для изменения цвета текста и размера шрифта в PDF. Если вы хотите подчеркнуть важность любого текста в PDF-файле, вы можете легко добавить зачеркивания и подчеркивания к любому тексту. добавлять изображения и текст. И вы можете вставлять, перемещать и удалять текст и изображения в PDF и многое другое.Эта программа теперь имеет версии для Windows, Mac и iOS, все они легко понять, как это работает. Здесь мы возьмем версию для ПК с Windows в качестве примера, чтобы помочь вам узнать , как изменить текст в PDF-файле с помощью ApowerPDF.
Если вы хотите научиться изменять текст или редактировать PDF на других устройствах, вы можете проверить статьи ниже:
- Загрузите программу на свой компьютер.
Скачать
- Откройте файл с программой и перейдите на вкладку «Редактировать».
- Нажмите кнопку «Редактировать текст и изображения» и нажмите содержимое текстового поля, чтобы изменить текст в PDF.Если вы хотите изменить шрифт, вы можете выделить текст, а затем изменить размер шрифта, цвет и многое другое.
Другие функции ApowerPDF, которые можно использовать для изменения файла PDF, включают следующее:
- Позволяет изменять размер шрифта в редактируемых формах PDF двойным щелчком по текстовым полям — перейдите к «Внешний вид» в разделе Свойства ».
- Обеспечивает безопасность, позволяя пользователю подписывать файл PDF, предоставляя пароль для защиты документа и т. Д.
- Преобразует документы в другие редактируемые форматы, такие как Word, Excel или PowerPoint.
Альтернативные программы для изменения текста в файле PDF
Adobe Acrobat DCOpen Office
Adobe Acrobat DC
Adobe Acrobat известен как лучший читатель или редактор PDF. Однако продукт Adobe может быть немного дорогим для обычных пользователей PDF. Adobe Acrobat DC — это новая версия, обновленная по сравнению с предыдущими продуктами Adobe PDF и улучшенная по функциям и интерфейсу. Теперь давайте воспользуемся Adobe Acrobat DC, чтобы изменить текст в PDF-файле .
- Запустите Adobe Acrobat после установки. Откройте в приложении PDF-документ, который хотите отредактировать.
- Перейдите в Инструменты и нажмите «Редактировать PDF».
- Добавьте текст или измените содержимое PDF-файла в соответствии с вашими потребностями. Также вы можете изменить шрифт слов.
Open Office
Используя Oracle PDF Import Extension в Open Office, вы можете легко изменить текст PDF бесплатно. С помощью этой программы вы можете конвертировать все файлы PDF, редактировать объекты в формате PDF, а также преобразовывать изображения в документе PDF в векторные изображения.Эта бесплатная программа также доступна для нескольких ОС, включая Mac, Windows и т. Д. Выполните следующие действия, чтобы изменить текст в PDF с помощью расширения импорта в Open Office.
- Загрузите и установите приложение Open Office на свой компьютер. Запустите расширение импорта PDF.
- Перейдите в Open Office Draw и откройте приложение. Затем откройте файл PDF, который хотите отредактировать или изменить.
- Дважды щелкните нужный текст для редактирования и измените его соответствующим образом. Если вы хотите добавить новый текст в файл PDF, выберите текстовую ссылку в нижней части окна и щелкните место, где вы хотите добавить новый текст в документе PDF.
- Экспортируйте файл как PDF, щелкнув ссылку PDF после завершения редактирования файла PDF.
В заключение, есть несколько причин, по которым кто-либо может захотеть изменить текст в PDF-файле . Например, вы можете захотеть отредактировать, изменить, удалить или вставить новый текст, чтобы улучшить свой документ. Благодаря перечисленным выше программам и приложениям вы можете легко управлять любым текстом в PDF-документах соответствующим образом.
Рейтинг: 4.3 / 5 (на основе 15 оценок) Спасибо за вашу оценку!
.

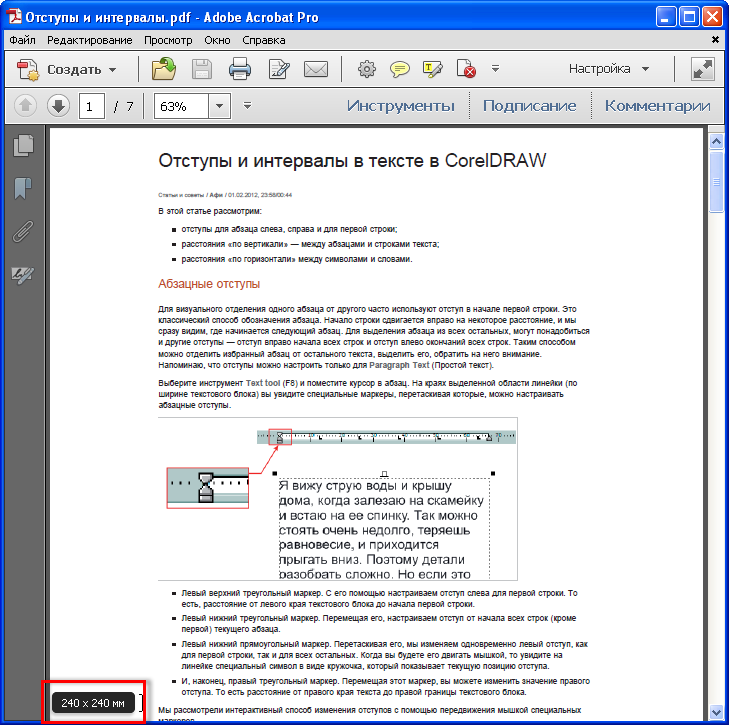
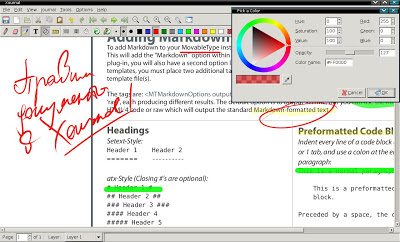

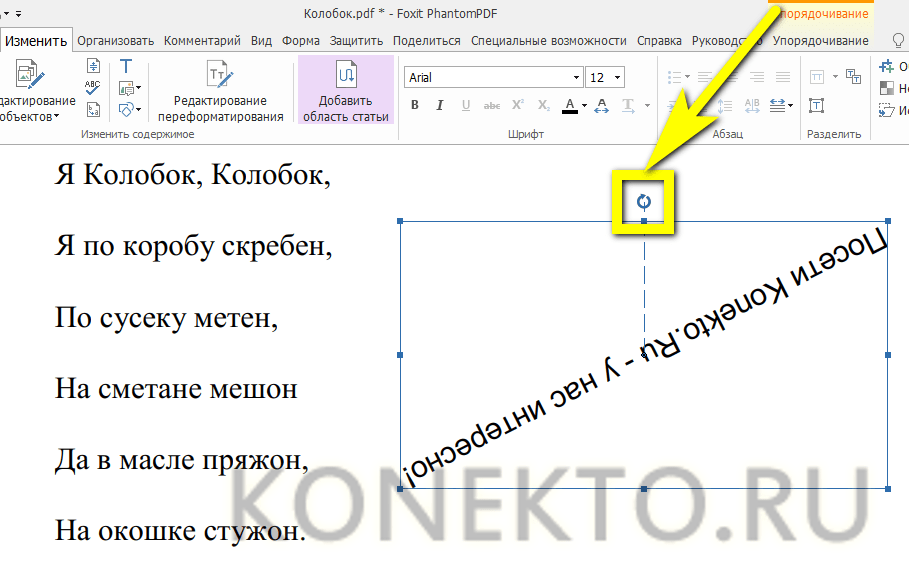 Термин взят из спецификации PDF (международные стандарты PDF ISO, где описываются все стандартизированные возможности формата PDF). В спецификации сказано, как устроены интерактивные элементы, чтобы это понимал PDF-просмотрщик, то есть программа для работы с PDF. На основе этой спецификации мы и разработали фичу создания и редактирования форм в ABBYY FineReader PDF. Таким образом, интерактивные формы, созданные в нашей программе, будут доступны для заполнения или редактирования и в других редакторах PDF, если они поддерживают PDF ISO.
Термин взят из спецификации PDF (международные стандарты PDF ISO, где описываются все стандартизированные возможности формата PDF). В спецификации сказано, как устроены интерактивные элементы, чтобы это понимал PDF-просмотрщик, то есть программа для работы с PDF. На основе этой спецификации мы и разработали фичу создания и редактирования форм в ABBYY FineReader PDF. Таким образом, интерактивные формы, созданные в нашей программе, будут доступны для заполнения или редактирования и в других редакторах PDF, если они поддерживают PDF ISO.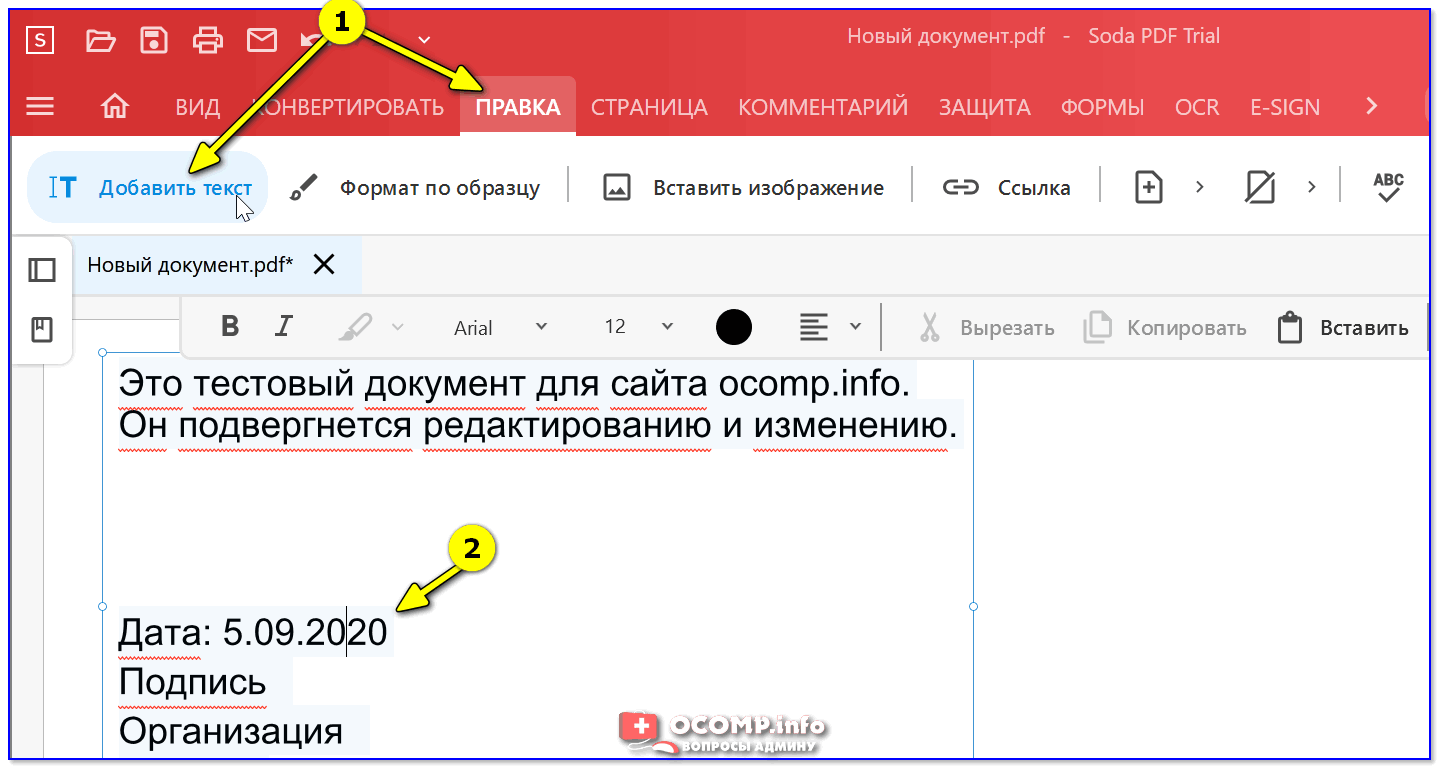
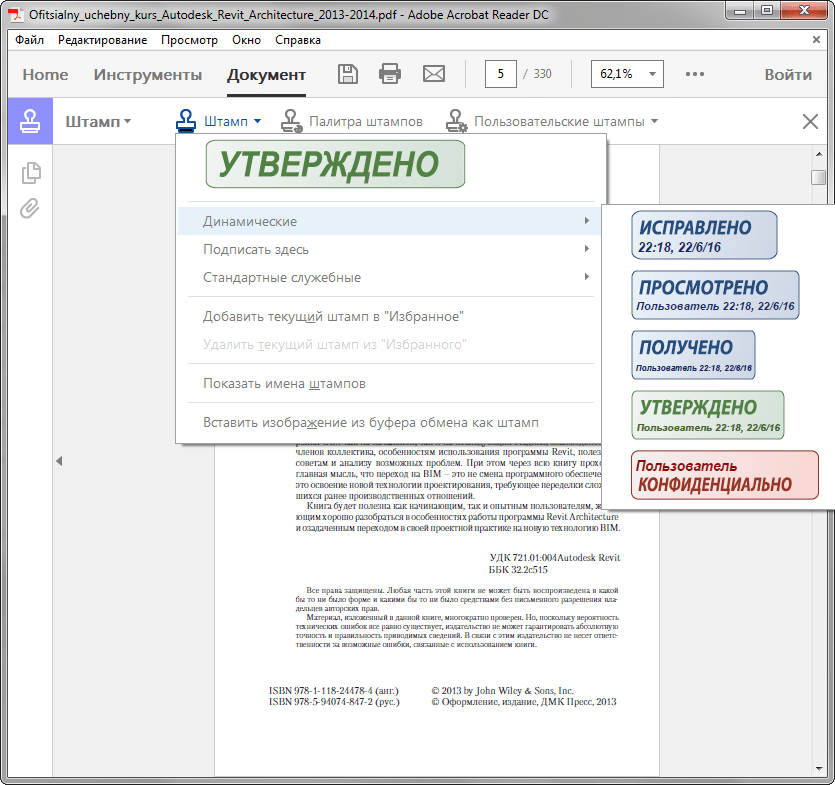 Никакой анимации, просто подмена одной картинки на другую.
Никакой анимации, просто подмена одной картинки на другую.
 д.
д.
 Как изменить цвет фона в PDF на Mac
Как изменить цвет фона в PDF на Mac