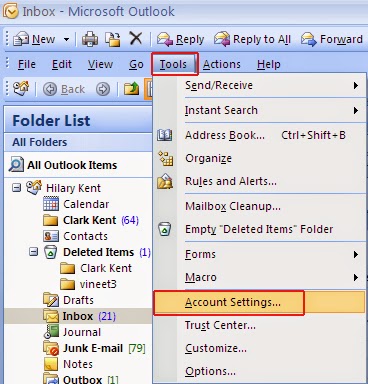Что такое Аутлук: описание программы
Outlook нужен для обмена сообщениями в рамках как корпоративной локальной сети, так и рассылки сообщений по разным почтовым ящикам. Помимо этого, функционал Аутлука позволяет планировать различные задачи. Есть поддержка мобильных платформ и других ОС.
Работа с письмами
Как и другие почтовики, Outlook способен принимать и отправлять сообщения. При прочтении писем вы можете видеть адрес электронной почты отправителя, время отправки и статус письма (прочитано/не прочитано). Из окна для прочтения письма вы можете при помощи одной кнопки перейти к написанию ответа. Также, при составлении ответа вы можете использовать готовые шаблоны писем, как уже встроенные в программу, так и созданные собственноручно.
Одной из ключевых особенностей почтовика от Microsoft является возможность настроить превью писем, то есть, первые несколько строчек, которые отображаются ещё до открытия письма. Данная функция позволяет экономить время, так как иногда можно сразу понять смысл письма только по первым нескольким фразам..jpg)
Соответственно, программа предоставляет различные стандартные функции для работы с письмом. Вы можете поместить его в корзину, добавить определённую пометку, отметить как важное для прочтения, перенести в какую-либо папку или пометить как спам.
Быстрый поиск контактов
В Outlook вы можете просматривать контакты всех тех, от кого вы принимали или кому отправляли письма когда-либо. Данная функция достаточно удобно реализована, что позволяет в пару кликов найти нужный контакт. В окне контакта вы можете отправить сообщение и просмотреть основную информацию о профиле.
Погода и календарь
В Outlook есть возможность просматривать погоду. По плану разработчиков, эта возможность заранее должна помочь определится с планами на день или на несколько дней вперёд. Также, в клиент встроен «Календарь» по аналогии со стандартным «Календарём» в Windows.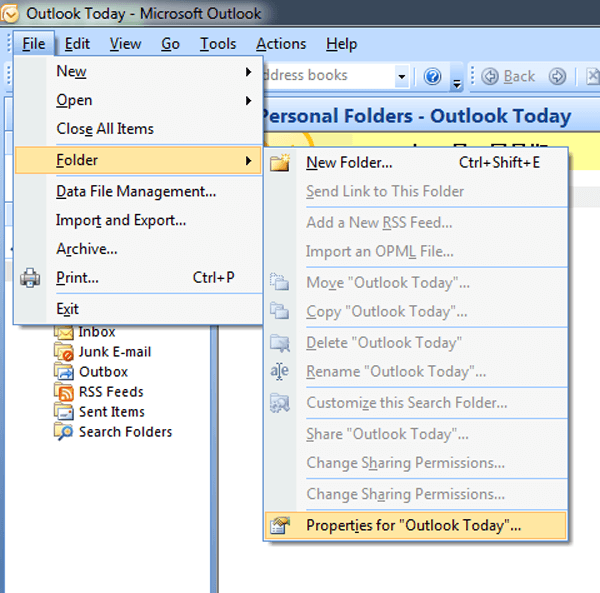 Там вы можете создать список задач на определённый день.
Там вы можете создать список задач на определённый день.
Синхронизация и персонализация
Вся почта легко синхронизируется с облачными сервисами Microsoft. То есть, если вы имеете аккаунт на OneDrive, то все письма и вложения к ним вы можете просматривать с любого устройства, где даже не установлен Outlook, но есть Microsoft OneDrive. Эта функция может оказаться полезной, если вы не можете найти нужное вложение в Outlook. Все вложения к письмам хранятся в облаке, благодаря чему их размер может составлять до 300 Мб. Однако, если вы часто прикрепляете или получаете письма с большими вложениями, то ваше облачное хранилище может очень быстро засориться ими.
Также, вы можете настроить основной цвет интерфейса, выбрать узор для верхней панели. В выбранный цвет окрашивается верхняя панель и подсветка некоторых элементов. Интерфейс включает возможность разделять рабочую область на два экрана. Например, на одной части экрана отображено меню и входящие письма, а на другой пользователь может вести переписку или просматривать папку с другой категорией писем.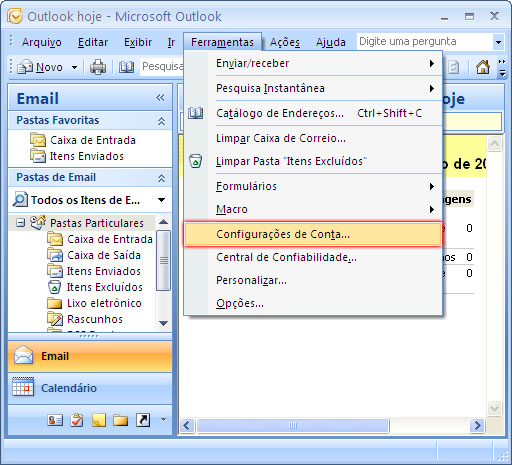
Взаимодействие с профилями
Профили в Аутлуке необходимы для хранения определённых данных о пользователе. К профилю привязывается не только та информация, которая заполняется самим пользователем, но и пришедшие/отправленные письма. Основная информация о профиле хранится в реестре Windows.
К программе можно привязать несколько аккаунтов. Например, один для работы, другой — для личного общения. Возможность создавать сразу несколько профилей будет полезна руководителям и менеджерам, так как в одной программе с приобретённой мультилицензией можно создавать аккаунты для каждого из сотрудников. При необходимости, между профилями можно переключаться.
Также, в Аутлук есть интеграция с аккаунтами Skype и другими сервисами Microsoft. В новых версиях, начиная с Outlook 2013, нет поддержки аккаунтов Facebook и Twitter.
С Outlook в связке также идёт приложение «Люди». Оно позволяет импортировать контактную информацию людей из их аккаунтов в Facebook, Twitter, Skype, LinkedIn.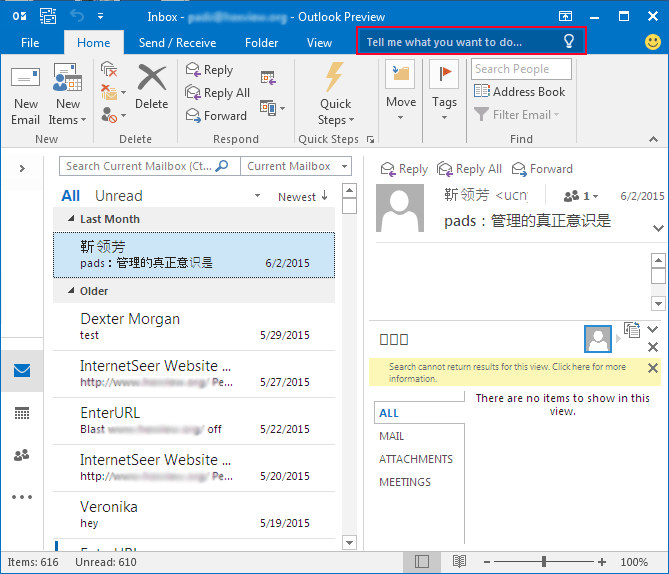 К одному человеку можно прикрепить ссылки на несколько социальных сетей, где он состоит.
К одному человеку можно прикрепить ссылки на несколько социальных сетей, где он состоит.
Достоинства
- Удобный и современный интерфейс с качественной локализацией;
- Упрощённая работа с несколькими аккаунтами;
- Возможность загружать большие файлы в качестве вложения к письмам;
- Есть возможность купить мультилицензию;
- Легко работать с несколькими учётными записями одновременно.
Недостатки
- Данная программа платная;
- Возможность работать оффлайн не до конца проработана;
- Нельзя делать пометки к различным email-адресам.
MS Outlook больше подойдёт для корпоративного использования, так как пользователям, которым не нужно обрабатывать большое количество писем и работать с командой, данное решение будет практически бесполезным.
Скачать пробную версию MS Outlook
Загрузить последнюю версию программы с официального сайта
Поделиться программой в социальных сетях:
Microsoft Outlook
Рейтинг:
3. 22 из 5
(9 голосов)
22 из 5
(9 голосов)
Система: Windows 7, 8, 8.1, 10, XP, Vista
Категория: Почтовые клиенты для WindowsРазработчик: Microsoft
Стоимость: 136 $
Размер: 712 MB
Язык: Русский
Версия: 2016
Outlook — это продвинутый почтовый клиент от Microsoft, наделенный рядом полезных функций и позволяющий эффективно организовать приём и рассылку писем, планирование мероприятий и т.д.
Что такое OutLook.Com (аутлук.ком)? Как подключиться и настроить? Какие плюсы и минусы?
Привет, читатели IdeaFox.Ru!
Как-то я уже писал, что предпочитаю пользоваться сервисами Windows Live для электронной переписки, работы с документами и файлами. На мой скромный взгляд, этот облачный сервис является лучшим, из всего предложенного сейчас на рынке.
Прочитайте эту статью, и поймете, что возможности его действительно очень обширны. И главное, бесплатны : — )
И главное, бесплатны : — )
Так вот, что хотел рассказать и показать сегодня. Полез я вчера в настройки своей почты в этой службе и увидел новый пункт меню:
Я недолго думая нажал и … попал в совершенно новую версию почтовика Windows Live под названием Outlook.com
Но сначала, выскочило бодрое предложение попробовать новую почту:
Я, конечно, согласился (потом перейдем обратно, если что)
Интерфейс и настройки Аутлук.Ком
Абсолютно новый и очень аскетичный внешний вид. Вот, что сразу бросается в глаза. Совершенно очевидно, что он предназначен не только для обычных компьютеров, но и для планшетов и смартфонов.
Называется он Metro –Style
Все грузится очень быстро. Но и без неприятностей не обошлось – читайте ниже. Понятно, что недочеты скоро устранят, но тем не менее. Может, поторопились?
Друзья, я специально завел новый почтовый ящик для скриншотов к этой статье. Настоящий свой аккаунт не покажу, конечно : – )
Если не нравится цвет по умолчанию, то можно выставить свою цветовую гамму в настройках интерфейса.
Я вот люблю оранжевый цвет.
Нажав пункт меню “Другие параметры почты”, увидите стандартный набор настроек как и для множества других аналогичных почтовых служб. (например, gmail.com)
Ничего особенного, кроме одного пункта. Называется он “Создание псевдонима для OUTLOOK”
Вот эта настройка мне очень и очень понравилась. Она позволяет создавать несколько почтовых адресов в пределах одной учетной записи Windows Live (впрочем, она была и в старом интерфейсе live.ru)
Нажимаем на строке “Создание псевдонима для Outlook”
Просят ввести пароль – вводим!
Я, как настоящий фанат IdeaFox.Ru , завел почту [email protected]
Сразу же было предложено создать папку для этого ящика (удобно, но я выбрал приземление этих писем во “Входящие”)
Это действительно очень удобно. Можно одно имя ящика использовать для личных целей, а другое имя, например, для общения с клиентами.
Когда Вы будете писать письмо, просто нужно выбрать нужный псевдоним и не “париться” с кучей учетных записей на разных сервисах.
Интеграция с соц. сетями
Естественно, MicroSoft всеми силами ада интегрируют свою почту с популярными социальными сетями.
Например, если пройти по пути: Имя профиля – Изменить профиль (см. ниже),
то можно быстро подключиться к известным соцсетям. Но русских социальных сетей там еще нет, к сожалению.
Друзья, настроек там множество и все они интуитивно понятны. Не буду писать огромный мануал на эту тему, ибо это нереально и бессмысленно. Скажу лишь только одно – новая почтовая служба от МайкроСофт очень гибкая.
Да и возможностей там просто море. Например, 7 ГБ для хранение файлов в службе SkyDrive. Очень корректно работает с моим планшетом и андроид-смартфоном.
Ну, ладно, уговорили : – ) Покажу еще пару скриншотов :- )
Если нажать на этот неприметный значок, который выделен красным кружком, то видим панель быстрого доступа к:
— Почте
— Люди (доступ к соцсетям. Кстати и здесь можно быстро настроить доступ к своим аккаунтам на FaceBook, Twitter, LinkedIn и даже к Google (!!!))
— Доступ к календарю
— Доступ к SkyDrive – моя любимая фича в Виндоус Лив. Очень удобно и настойчиво рекомендую.
Очень удобно и настойчиво рекомендую.
Пробегусь очень кратко по этим пунктам:
Календарь
Очень удобный календарик, не перегруженный лишними функциями. Даже погоду показывает : – ) Только не забудьте сначала свой город указать.
Можно настроить напоминания о событиях на е-майл и повторяющиеся события. Например, продление домена на 100 лет вперед : – )
Люди
Здесь все понятно – общаемся с друзьями. Прямо отсюда и можно подключиться к другим свои аккаунтам.
СкайДрайв
Повторюсь, моя любимая фишка в WL.
Очень удобно хранить файлы. Обратите внимание, что здесь можно создавать документы.
Кстати, я часто пользуюсь этой возможностью. Дело в том, что когда я здесь создам, например, таблицу Excel, то я уверен, что она без искажений откроется на обычном компе. С документами Гугл пару раз были проблемы и, в конечном, итоге я отказался от него. (От Гугла)
— MS Word – текстовые документы
— MS Excel — таблицы
— MS Power Point – презентации.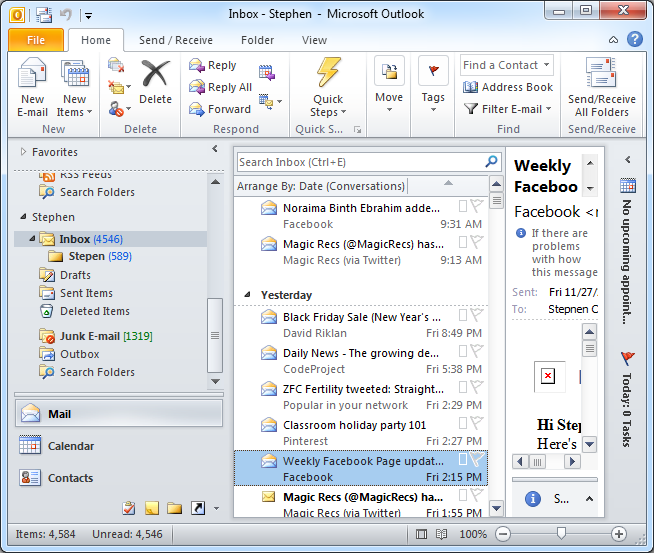 Как вспомню, сколько презентаций нарисовал, будучи маркетологом то и не захожу сюда : – )
Как вспомню, сколько презентаций нарисовал, будучи маркетологом то и не захожу сюда : – )
— MS OneNote – заметки (можно синхронизировать с настольной версией OneNote)
Что еще есть хорошего?
А много чего! Ведь здесь я рассмартиваю веб-версию. А есть еще приложения Windows Live для обычного компьютера. И там уже доступны:
— функция родительского контроля
— Работа с видео
— Работа с фото
— Бесплатный антивирус
Короче, получается множество целый пакет программ и сервисов для повседневной работы.
Какие минусы Outlook.Com?
— Это пока бета-версия. Она подглючивает. Например, у меня пару раз пропадали кнопки навигации и приходилось заходить из адресной строки браузера.
— Скажем прямо – настройки весьма и весьма хитро спрятаны. То есть, настроить можно без проблем, только вот их не сразу и найдешь.
— Периодически выбрасывает в старый интерфейс Hotmail
— Иногда можно заблудиться и не всегда понятно как вернуться на главную страницу службы.
— Проблемы с Opera. Очевидно, что не во всех браузерах все будет работать корректно. В Internet Explorer все хорошо работает.
Мне не понравилось! Как вернуться обратно в прежний интерфейс Hotmail?
Скажу честно, я поигрался немного и … вернулся на старую версию. В ней я работаю “вслепую”, и пока не готов терпеть недочеты, перечисленные выше.
Когда “допилят”, перейду окончательно. Если вспомнить, как запускалась первая версия этого сервиса (2008?), то до идеала ее доводили почти два года.
Вот, как можно переключиться обратно – просто выберите пункт “Переключиться на Hotmail”:
Что будет дальше?
— Обещают устранить все недочеты
— Добавят возможность звонить по Скайпу. Напомню, что Майкрософт купили Skype
— Доработают календарь
— Добавят региональные социальные сети
— Еще более тесная интеграция с другими продуктами MS (Office, XBOX, Windows, WindowsPhone)
— Всех пользователей переведут на новую версию. Но это будет нескоро.
Но это будет нескоро.
Вывод:
Мне понравилось!
Очевидно, что проведена ГИГАНТСКАЯ работа. Но нужно понимать, что если Вы ожидаете такой же функционал, как и Outlook из офисного пакета MS Office, то Вы будете огорчены. Это совершенно разные продукты.
Еще немного работы лобзиком и будет идеальный продукт. Ну а пока в предвкушении устранении недостатков, сижу на старье : – )
Скажем спасибо Брайену Холлу (Brian Hall) – ведущему менеджеру продукта
Что еще почитать для пользы дела?
- — Что такое Foursquare ?
- — Что такое Инстаграм?
- — Как зайти в Инстаграм с компьютера?
- — Битрикс24 Что это такое?
- — Антивирус Касперского на 6 месяцев бесплатно!
- — Родительский контроль Kaspersky Internet Security. Как правильно настроить?
Советы по настройке Microsoft Outlook
Сегодня я дам вам несколько советов о том, как настроить Microsoft Outlook. У разных людей разные потребности, и они могут настроить Microsoft Outlook соответственно. Microsoft Outlook 2010 предлагает множество параметров в меню «Файл», которые можно использовать для настройки своей копии Outlook по своему усмотрению.
Microsoft Outlook 2010 предлагает множество параметров в меню «Файл», которые можно использовать для настройки своей копии Outlook по своему усмотрению.
Советы по настройке Microsoft Outlook
Из множества функций, доступных в меню «Файл»> «Параметры», приведен список некоторых параметров конфигурации, которые я всегда использую.
Включить предварительный просмотр в Outlook
Доступно в разделе «Общие». Включение этой опции позволяет вам видеть, как будет выглядеть ваша электронная почта, когда вы наводите курсор на разные стили форматирования. Это поможет вам просматривать в реальном времени, прежде чем вы фактически примените форматирование к выделению. Включение этой опции сэкономит вам много времени. Опция выбрана по умолчанию.
Включить орфографию в Outlook
Доступно в разделе «Параметры почты». Включение функции Всегда проверять орфографию перед отправкой позволяет автоматически проверять орфографию сразу после нажатия кнопки Отправить ..jpg) Это особенно полезно, если вы забыли проверить орфографию вручную. Пока вы там, вы также должны включить Игнорировать исходные сообщения в ответе или пересылке . Второй вариант избавляет вас от дополнительных проблем, связанных с ошибками, допущенными другими при отправке вам сообщений.
Это особенно полезно, если вы забыли проверить орфографию вручную. Пока вы там, вы также должны включить Игнорировать исходные сообщения в ответе или пересылке . Второй вариант избавляет вас от дополнительных проблем, связанных с ошибками, допущенными другими при отправке вам сообщений.
Отступать оригинальные сообщения при ответе и пересылке
Вы можете закрыть исходные сообщения после ответа, но это может привести к неправильному пониманию, поскольку получатели могут не понимать, на какое сообщение вы отвечаете. Традиция всегда включала и делала отступы от оригинальных сообщений в ответах и пересылках. В то время как включение исходного сообщения помогает другим понять контекст, отступ позволяет понять, какая часть является оригиналом. По умолчанию выбрано Включить текст . Измените его на « Включить и отступ» .
Настройка часового пояса в Outlook
Настройка часового пояса поможет вам лучше справляться со встречами и другими событиями. Еще лучше, когда вы указываете два разных часовых пояса – один для вашего местного времени, а другой – для проверки часового пояса ваших клиентов (например, ссылка на клиентов).
Еще лучше, когда вы указываете два разных часовых пояса – один для вашего местного времени, а другой – для проверки часового пояса ваших клиентов (например, ссылка на клиентов).
Опцию настройки часовых поясов можно найти в разделе Календарь раздела Файл -> Параметры . Я также рекомендовал бы вводить собственное имя (метку) для каждого часового пояса, который вы создаете, чтобы вам было легче понять часовой пояс в календарях.
Автоматическое добавление контактов в адресную книгу в Outlook
Включение этой опции помогает добавлять контакты в адресную книгу, даже если вы забыли добавить их вручную. Если вы включите эту опцию, если вы введете имя контакта в поле «Кому», «CC» и «BCC», и если этот контакт отсутствует в вашей адресной книге, Outlook добавит его в вашу адресную книгу. Позже вы можете классифицировать и сгруппировать его, как вы хотите. Вы найдете эту функцию в разделе Контакты раздела Файл -> Параметры .:max_bytes(150000):strip_icc()/name-5c8f2aa046e0fb000172f060.jpg) Контакты, которые Microsoft Outlook 2010 добавляет в вашу адресную книгу с помощью этой функции, будут отображаться в разделе Рекомендуемые контакты , когда вы находитесь в представлении контактов.
Контакты, которые Microsoft Outlook 2010 добавляет в вашу адресную книгу с помощью этой функции, будут отображаться в разделе Рекомендуемые контакты , когда вы находитесь в представлении контактов.
Читать . Как прикрепить заметку к электронному письму Outlook.
Задержка отправки писем в Outlook
Конфигурация по умолчанию заставляет Outlook 2010 отправлять электронные письма, как только вы нажмете Отправить . Это, конечно, требует, чтобы вы были подключены к Интернету, когда вы нажимаете Отправить . В некоторых случаях мы что-то вспоминаем и хотим, чтобы мы добавили или не написали что-то в отправленном электронном письме. Чтобы получить некоторое время, прежде чем сообщение действительно покинет ваш почтовый ящик, снимите флажок Отправить немедленно при подключении в разделе Дополнительно раздела Файл -> Параметры . Это гарантирует, что ваше сообщение будет находиться в папке «Исходящие», пока не наступит время следующей автоматической отправки/получения.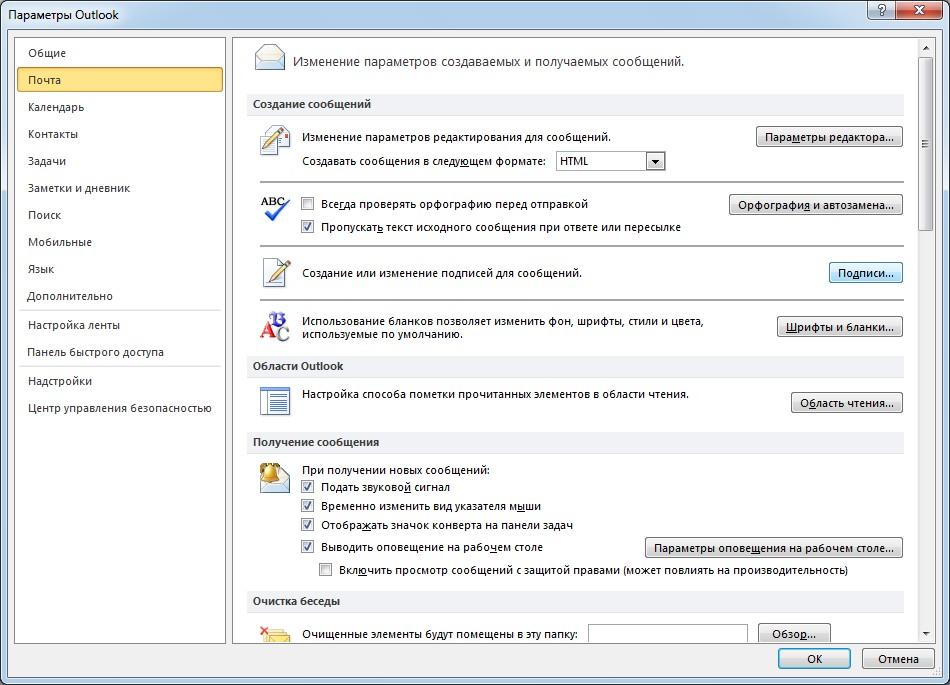
Это лишь некоторые из множества вариантов, доступных для настройки Microsoft Outlook. Пожалуйста, поделитесь опциями, которые вы регулярно используете.
Outlook — что это за программа?
«Outlook что это за программа» — речь идёт об ещё одной крупной разработке корпорации Microsoft. Он может выступать как почтовый клиент, так и может работать с другими почтовыми клиентами или отдельными приложениями. Максимальная интеграция в операционную систему того же разработчика делает Outlook весьма привлекательной программой как для ведения бизнеса, так и для повседневных задач.
По первому абзацу нашей статьи, могло сложиться ощущение того, что Outlook — это обычный почтовый менеджер. Дела обстоят совершенно не так.
Программа имеет куда более глубокий функционал и большие возможности, чем могло показаться с самого начала. В этом плане разработчики из Microsoft очень хорошо поработали над тем, что бы создавать многофункциональный продукт в одной оболочке.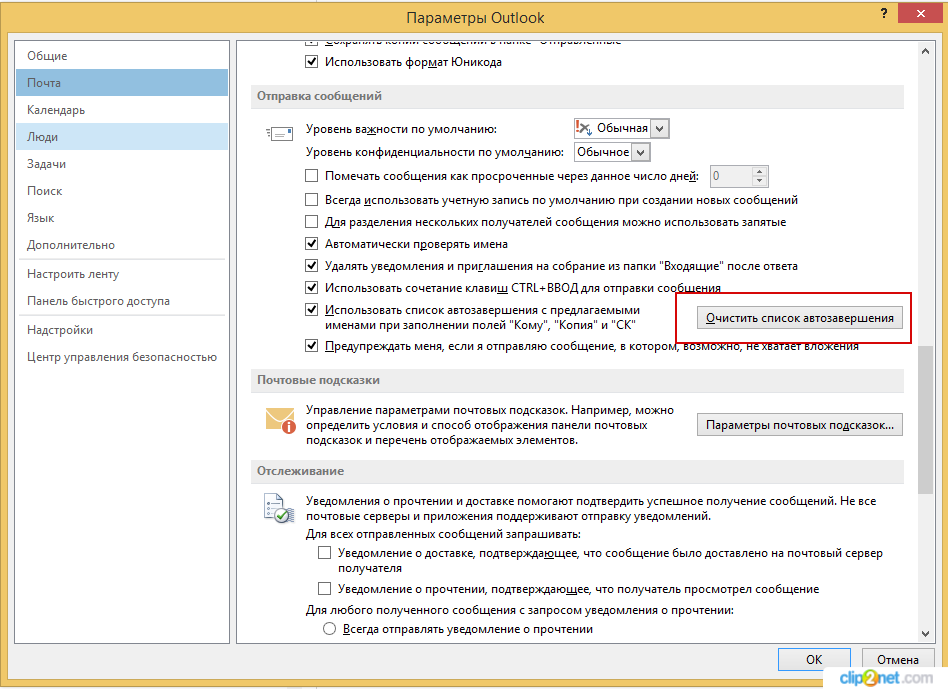
Как уже было сказано выше, Outlook в одной программе вмещает очень широкий функционал. Вот перечень основных его возможностей:
- Почтовый клиент, который позволяет не только принимать и просматривать сообщение с электронной почты, а ещё и отправлять их на любые адреса.
- Встроенный календарь, который абсолютно точно отслеживает все даты и все пометки, которые Вы на них сделали.
Outlook что это за программа
- Планировщик задач, который позволяет устанавливать различным событиям точную дату и время.
- Записная книжка, которая даёт возможность моментально записывать любую важную для Вас информацию.
- Журнал контактов, который не только сохранит все необходимые данные о интересующих вас людях, а ещё и удобно её структурирует.
Из вышеперечисленных функций можно сделать для себя вывод, что Outlook — это такой себе органайзер, который поможет полностью спланировать своё рабочее и свободное время и вести чёткий контроль за ним.
 В случае чего Вы сможете внести любую важную для Вас информацию, и не опасаться за её сохранность.
В случае чего Вы сможете внести любую важную для Вас информацию, и не опасаться за её сохранность.Выяснив благодаря нашей статье, что же это за программа — Outlook, Вы видите, что это полноценный помощник на каждый день. Его функционала хватит на несколько программ, поскольку он в себе объединяет разные функции различного предназначения.
Добавить комментарий
Outlook 2016 где хранится файл данных
В данной статье мы рассмотрим, как сохранить и обезопасить данные Outlook путём их архивирования или создания резервной копии, а также способы восстановления файлов данных Outlook (.pst или .ost) из резервной копии или архива.
Ведь независимо от того, используете вы Outlook для создания и отправки электронных сообщений, для импорта контактов из Gmail в адресную книгу почтового клиента или пользуетесь его адресной книгой, создаёте вы в нём задания или отметки календаря, это значит, что в вашем почтовом клиенте хранится много ценных данных. В связи с этим, каждому пользователю Outlook полезно знать, как обезопасить и сохранить свои данные, чтобы избежать их утери в будущем.
В связи с этим, каждому пользователю Outlook полезно знать, как обезопасить и сохранить свои данные, чтобы избежать их утери в будущем.
Панель управления почтой
Для начала, давайте рассмотрим панель управления и настройки почты Outlook, с помощью которой можно настроить почтовый клиент в Windows. Чтобы открыть её перейдите в Панель управления компьютера и выберите раздел Почта.
В открывшемся окне Настройка почты доступны три раздела: Учётные записи, Файлы данных, Конфигурации.
Выбирая первые два пункта открывается одно и то же окно Настроек учетных записей электронной почты, только с разными закладками, в котором можно добавить учётную запись, увидеть место хранения данных каждого почтового аккаунта, восстанавливать или вносить в них изменения.
Чтобы добавить учётную запись в Outlook нажмите кнопку Учётные записи, и в закладке Электронная почта нажмите Создать.
Если вам необходимо произвести те или иные действия с данными определённого почтового аккаунта, то для этого перейдите в закладку Файлы данных в которой можно сделать следующее:
- Добавить или удалить файл данных.
- Установить Параметры файла данных.
В данном меню, кроме других функций, есть функция уменьшения размера файла данных, которая будет полезна в случае если такой файл «вырастет» до больших размеров и будет занимать много места на жестком диске компьютера. Для этого нажмите в меню Параметров кнопку Сжать. - Установить файл данных, который будет основным по умолчанию.
- Открыть расположения файла (файла данных), нажав для этого соответствующую кнопку.
Файлы данных Outlook (*.pst и *.ost)
Чаще всего, пользователю нет необходимости знать о том, где почтовый клиент Outlook хранит свои данные. Но в случае необходимости создания резервной копии данных почтового клиента или переноса их на другой диск с целью экономии или освобождения свободного пространства жесткого диска компьютера, необходимо знать его место размещения.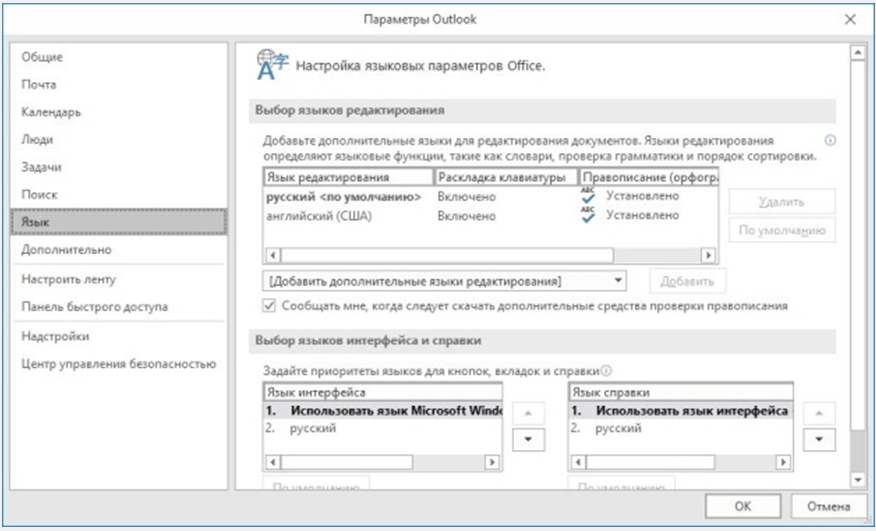
Outlook хранит электронные сообщения каждого почтового аккаунта в .pst или .ost файле, но место размещения такого файла зависит от используемой версии почтового клиента. В данной статье мы покажем места размещения файлов данных Outlook, и как можно поменять их место размещения в случае необходимости.
Если вы уже какое-то время используете Outlook, то наверняка слышали о файлах PST. Каждый ящик электронной почты в Outlook имеет собственное хранилище данных в виде файла формата PST, в котором сохранены все письма и переписки, отметки календаря и напоминания. Данные файла PST могут быть сжаты и зашифрованы или нет, в зависимости от осуществлённых настроек.
Возможно вы обращали внимание на то, что чем больший объём данных сохранён в PST-файле, тем медленнее начинает работать почтовый клиент. Время от времени Outlook предлагает архивировать более старые сообщения, чтобы уменьшить данное явление путём загрузки меньшего объёма данных почтового клиента при его запуске.
Также в папке данных Outlook вы могли встречать файл с расширением .ost. OST файлы имеют схожую функцию с PST файлами, но используются как временное офлайн хранилище электронной почты. Смысл в том, чтобы пользователь мог пользоваться сообщениями из файла OST во время отключенного email сервера (отсутствия интернет соединения), а после возобновления связи Outlook всё синхронизировал.
То есть, PST файл создаётся Outlook в случае сохранения всей электронной почты и переписки на локальном компьютере, а OST файл – при работе с хостами электронной почты, которые сохраняют все данные электронного ящика на удалённом сервере (например, Gmail или Outlook.com). В таком случае, OST файл просто содержит локальную копию данных вашей электронной почты.
Где хранятся файлы данных Outlook
Место хранения файлов с данными Outlook зависит от версии программы. Outlook 2007 и 2010 по умолчанию сохраняет PST и OST файлы в папку AppData:
Начиная с Outlook 2013 место расположения PST файла изменилось, и теперь они стали храниться в папке Документы..jpg) Так, Outlook 2013 и 2016 сохраняет PST файлы в следующей папке:
Так, Outlook 2013 и 2016 сохраняет PST файлы в следующей папке:
C:UsersИмя ПользователяDocumentsФайлы Outlook
Увидеть папку хранения PST или OST файла конкретного аккаунта можно также с помощью самого Outlook. Для этого перейдите в меню Файл / Настройка учётных записей.
В окне Настроек аккаунта в закладке Файлы данных, выберите аккаунт, который необходимо просмотреть (если их несколько) и нажмите «Открыть местонахождение файла»
Outlook откроет окно проводника и покажет папку в которой хранится PST файл (или OST файл, если данным аккаунтом используется такой).
Архивация данных Outlook
Основным файлом данных с которым работает Outlook является файл с названием учётной записи. Из этого файла также можно создать архив или его резервную копию. Сделать это можно настроив автоматическую архивацию данных или архивировать данные вручную.
Автоматическая архивация данных
Чтобы настроить автоматическую архивацию данных Outlook, откройте приложение и перейдите в вкладку Файл. Выберите из всплывающего меню необходимую учётную запись (если их несколько).
Выберите из всплывающего меню необходимую учётную запись (если их несколько).
После этого нажмите Средства очистки и выберите пункт меню «Очистить почтовый ящик».
После нажатия кнопки Автоархивация, Outlook заархивирует установленные папки почтового ящика. Чтобы изменить настройки параметров автоархивации достаточно кликнуть правой кнопкой мыши на одной из папок почтового ящика Outlook и выбрать Свойства / Архивация / Автоархивация.
Кликнув кнопку Настройки архива по умолчанию, можно установить архивацию элементов папки с настройками по умолчанию.
Архивация данных Outlook вручную
Если нет необходимости настраивать автоматическую архивацию почты, то это можно осуществлять вручную. Для этого перейдите в меню Файл / Средства очистки / Архивировать.
В открывшемся меню Архивация установите необходимые параметры и нажмите Ok.
В результате обоих описанных способов архивации данных Outlook, почтовым клиентом будет создан файл с архивом данных, который можно импортировать обратно в случае необходимости..jpg)
Создание резервной копии и восстановление файла данных Outlook
Также, с целью обеспечения сохранности данных почтового клиента, можно создать резервную копию файла данных Outlook. Достаточно просто скопировать .pst или .ost файл вашей учётной записи на другой диск или в облачное хранилище. Для этого, откройте расположение нужного файла PST и скопируйте его.
Чтобы восстановить скопированный таким образом файл данных, откройте Outlook и перейдите в Файл / Открыть и экспортировать / Открыть файл данных Outlook, и выберите необходимый файл данных.
Как правило, почтовый клиент сразу же открывает папку с файлами данных.
После этого в Outlook отобразятся все данный из выбранного файла PST, и вы сможете пользоваться почтой в обычном режиме. В случае, если необходимости в использовании данной резервной копии файла данных больше не будет, эти данные можно удалить из почтового клиента..jpg)
Примечание. Как можно увидеть в мастере импорта и экспорта данных, файлов и параметров Outlook, импорт данных возможно осуществить только из файла PST. Т.е., в том случае, если вашим почтовым аккаунтом используется файл данных OST, он не сможет его импортировать в таком виде. Для этого необходимо будет конвертировать OST файл в PST формат. С помощью встроенных в Outlook инструментов осуществление такой конвертации не предусмотрено, для этого воспользуйтесь сторонним программным обеспечением.
Как изменить установленную по умолчанию папку хранения файла данных Outlook (*.pst или *.ost)
Если вам нужно переместить ваши файлы Outlook из диска С или просто в более удобное место, то это также можно сделать. Только нельзя данный файл просто скопировать, удерживая левой кнопкой мышки. Если сделать так, то Outlook создаст новый файл в папке, которая установлена по умолчанию для PST файла и в результате будет утеряна часть информации почтового ящика. Чтобы переместить файл данных, необходимо изменить установленное по умолчанию место хранения файлов Outlook с помощью реестра и только после этого перемещать файл.
Чтобы переместить файл данных, необходимо изменить установленное по умолчанию место хранения файлов Outlook с помощью реестра и только после этого перемещать файл.
Внимание. Редактор реестра – это инструмент, в результате осуществления неправильных действий с которым можно повредить операционную систему, после чего её работа станет нестабильной. Поэтому, будьте осторожны осуществляя какие-либо действия с Редактором реестра, а лучше создайте его резервную копию прежде чем вносить какие-то изменения.
Закройте Outlook и откройте Редактор реестра.
В левой части Редактора реестра перейдите по следующему пути:
где 16.0 – версия вашего Outlook.
Далее, создайте в этой папке новую единицу. Для этого кликните в правом окне правой кнопкой мыши и выберите Создать / Расширяемый строковый параметр. Назовите новую единицу «ForcePSTPath».
Имейте ввиду, что если вы работаете с OST файлом, то необходимо создать единицу с названием «ForceOSTPath».:max_bytes(150000):strip_icc()/selectemail-5c941aabc9e77c0001faaffe.jpg) Часто пользователи создают обе единицы, чтобы все файлы Outlook сохранялись в одной папке.
Часто пользователи создают обе единицы, чтобы все файлы Outlook сохранялись в одной папке.
Кликните дважды на новой единице («ForcePSTPath» или «ForceОSTPath») и в открывшемся окне свойств укажите папку, в которую необходимо сохранять файлы данных Outlook, после чего нажмите Ok.
Закройте Редактор реестра. После этого Outlook должен создать новый PST файл в указанной новой папке, а также теперь можно перенести старый PST файл в новую папку. После открытия, Outlook должен работать, как и прежде.
Похожие статьи
- Как восстановить удаленную историю, контакты и пароль SkypeЧитайте, как восстановить данные Skype в случае если они были случайно удалены или был утерян доступ к вашей учётной записи мессенджера. Отдельно остановимся на создании и восстановлении резервной копии данных Skype. Skype является одним из наибол.
- Как восстановить историю чатов, контакты и файлы Viber на Android или WindowsВ статье представлены способы восстановления истории чатов или переписки, видео или фото, которые были отправлены с Viber в Windows или Android.
 Наша статья будет полезна пользователям Viber, которые когда-либо сталкивались с необходимостью восста.
Наша статья будет полезна пользователям Viber, которые когда-либо сталкивались с необходимостью восста. - Восстановление данных виртуальной машины VMware Workstation и VMware PlayerЧитайте, как восстановить виртуальную машину VMware Workstation которая удалена или содержимое диска виртуальной машины. Какие встроенные инструменты виртуальной машины или сторонние программы использовать для её восстановления. VMware Workstation.
- Восстановление данных виртуальной машины Microsoft Hyper-VЧитайте, как восстановить виртуальную машину Hyper-V которая удалена или содержимое диска виртуальной машины Hyper-V. Какие встроенные инструменты виртуальной машины или сторонние программы использовать для её восстановления. Программы для создани.
- Как восстановить утерянный или поврежденный документ Microsoft Word 2016Читайте, как восстановить «.doc» или «.docx» документ в случае если он не открывается, удалён или был закрыт без сохранения. Рассмотрим как встроенные в Word инструменты так и сторонние программы для восстановления данных.
 Вы сталкивались с ошибко.
Вы сталкивались с ошибко.
Partition Recovery™
Надежное возвращение удаленных данных.
Универсальная программа для восстановления данных с жесткого диска, карты памяти или USB флешки.
Internet Spy™
Просмотр истории браузеров и сохраненных паролей.
Сканирует файлы браузеров и отображает информацию о проведенном в Интернете времени.
Office Recovery™
Восстановление удаленных офисных документов.
Безопасное восстановление документов, электронных таблиц, презентаций в пошаговом режиме.
При переустановке операционной системы или смене компьютера вам наверняка не захочется терять сообщения вашего почтового клиента. В принципе, они и так не должны никуда пропадать, но случаи бывают разные. Даже если вы не планируете никаких действий с вашим компьютером, лучше подстраховаться и создать резервную копию всех своих писем.
Как сохранить письма в Outlook
Сохранить вашу почту из Outlook можно двумя способами: сохранение определённого письма и полный экспорт всех писем и пользовательской информации.
При использовании любого способа вместе с письмом сохраняются и его вложения, но сохранить только вложения невозможно без написания индивидуального скрипта.
Сохранение определённых писем
Выборочное сохранение почты — это именно тот способ, который обычно понимают под сохранением письма. Он предназначен для сохранения определённых писем, но ничто не запрещает таким образом сохранять всю свою почту.
- Выделите нужное вам письмо (нажмите левой кнопкой мыши, как при открытии) и перейдите во вкладку «Файл».
Выделите нужное вам письмо и перейдите во вкладку «Файл»
Во вкладке «Файл» нажмите «Сохранить как»
Выберите папку и сохраните письмо в нужное место
Как выделить несколько писем
Если выделить несколько писем и перейти к сохранению, сохранятся все выделенные. Есть два варианта это сделать:
- чтобы выделить несколько определённых писем, нажимайте на каждое из них с зажатой клавишей Ctrl;
- выделить все письма в группе можно с помощью сочетания клавиш Ctrl+A (предварительно нажмите на одно из писем, чтобы команда общего выделения применилась именно к панели с письмами).

Экспорт (сохранение) всех писем в pst-файл
Этот способ подразумевает создание pst-файла, в который войдут все письма и их вложения.
- Перейдите во вкладку «Файл», нажмите на «Открыть и экспортировать» и откройте «Импорт и экспорт». В Outlook 2010 путь к этому окну будет другим: «Файл» — «Параметры» — «Дополнительно» — «Экспортировать».
Перейдите во вкладку «Файл», нажмите на «Открыть и экспортировать» и откройте «Импорт и экспорт»
Выберите в открывшемся окне «Экспорт в файл» и нажмите «Далее»
Выберите «Файл данных Outlook» и нажмите «Далее»
Выберите ваш почтовый ящик и отметьте «Включить вложенные папки»
Выберите путь для создаваемого файла и нажмите «Готово»
Нажмите OK, если не хотите каждый раз вводить пароль, чтобы получить доступ к сохранённой почте
Где Outlook хранит письма
У Outlook существует собственный pst-файл, в который сохраняется вся ваша почта. Этот файл аналогичен тому, создание которого описывалось выше. Он может быть расположен в разных местах.
Этот файл аналогичен тому, создание которого описывалось выше. Он может быть расположен в разных местах.
Возможные пути к pst-файлу для Outlook 2016 и 2013:
- диск:Пользователи AppDataLocalMicrosoftOutlook;
- диск:Пользователи RoamingLocalMicrosoftOutlook;
- диск:Users DocumentsФайлы Outlook;
- диск:Пользователи Мои документыФайлы Outlook;
- диск:Documents and Settings Local SettingsApplication DataMicrosoftOutlook.
Возможные пути к pst-файлу для Outlook 2010 и 2007:
- диск:Пользователи AppDataLocalMicrosoftOutlook;
- диск:Пользователи Local SettingsApplication DataMicrosoftOutlook.
Видео: экспорт и импорт данных Outlook
Как восстановить письма
Под восстановлением многие понимают два совершенно разных действия: импорт из pst-файла и восстановление удалённого сообщения. Мы опишем оба эти действия.
Импорт (восстановление) писем из pst-файла
Этот способ подразумевает наличие у вас pst-файла. Как его создать, описано выше.
- Откройте окно «Импорт и экспорт», как при экспортировании, и выберите «Импорт из другой программы или файла».
Выберите «Импорт из другой программы или файла» в открывшемся окне
Выберите из списка «Файл данных Outlook» и нажмите «Далее»
Укажите путь к файлус помощью кнопки «Обзор…» и нажмите «Далее»
Выберите весь «Файл данных Outlook», выберите аккаунт, в который хотите экспортировать письма, и нажмите «Готово»
Видео: импорт данных в Microsoft Outlook 2010 из файла pst
Восстановление удалённых писем
Если вы почистили внутреннюю корзину Outlook, восстановить письмо уже не получится.
- В панели папок откройте «Удалённые». Что увидеть эту панель в Outlook 2016 и 2013, нажмите «Все папки» или стрелочку разворота в левой части окна.
Откройте «Удалённые» в панели папок
Нажмите на нужном письме правой кнопкой мыши, выберите «Переместить», а затем первый предложенный вариант
Выберите «Другая папка» и укажите путь самостоятельно
Как заархивировать письма
Ранее упоминалось про основной pst-файл Outlook. Со временем в нём скапливается всё больше писем и вложений, в соответствии с чем растёт и его размер. Чтобы освободить часть пространства на вашем жёстком диске, вы можете включить архивацию.
Архивация писем в Outlook не делится на автоматическую и ручную.
Архивация подразумевает превращение одной или нескольких папок с письмами (внутри pst-файла) в архив. Сами папки для вас никак не изменятся, но всё, что там находится сейчас и попадёт в дальнейшем, будет сжиматься.
- Перейдите во вкладку «Файл». В разделе «Сведения» нажмите на «Средства очистки» и выберите «Архивировать…».
В разделе «Сведения» нажмите на «Средства очистки» и выберите «Архивировать…»
Отметьте «Архивировать все…» или выберите папки для сжатия, после нажмите OK
Возможные проблемы с письмами
Как и во всех продуктах пакета Microsoft Office, в работе Otlook иногда встречаются проблемы, но все они решаются очень просто. Причины чаще всего заключаются в неправильных настройках самого почтового клиента.
Outlook отмечает письмо как прочитанное
- Если письмо отмечается как прочитанное независимо от того, читали вы его или нет, перейдите во вкладку «Файл» и откройте «Параметры».
Перейдите во вкладку «Файл» и откройте «Параметры»
Перейдите в раздел «Почта» и откройте «Область чтения…»
Снимите галочку с первого пункта и нажмите OK
Outlook не помечает прочитанные письма
Если прочитанные письма не помечаются — как и в случае с предыдущей проблемой, — нужно зайти в настройки области чтения. Отметьте галочкой пункт «Отмечать как прочтённое при выборе другого сообщения» и нажмите OK.
Отметьте галочкой второй пункт и нажмите OK
Видео: параметры почты в Microsoft Outlook
Outlook не грузит старые письма
- Если старые сообщения не высвечиваются, перейдите во вкладку «Файл» и в разделе «Сведения» откройте «Настройка учётных записей…».
Перейдите во вкладку «Файл» и в разделе «Сведенья» откройте «Настройка учётных записей…»
Дважды кликните левой кнопкой мыши по вашему почтовому ящику
Перетащите ползунок до упора вправо и нажмите далее
Создание бэкапов — или сохранения информации на дополнительный носитель — дело полезное. Почта теряется довольно редко, но лучше всё же иметь страховку, особенно если в сообщениях присутствуют важные данные. Старайтесь периодически сохранять файл с письмами, даже если не планируете никаких изменений.
Примечание: Мы стараемся как можно оперативнее обеспечивать вас актуальными справочными материалами на вашем языке. Эта страница переведена автоматически, поэтому ее текст может содержать неточности и грамматические ошибки. Для нас важно, чтобы эта статья была вам полезна. Просим вас уделить пару секунд и сообщить, помогла ли она вам, с помощью кнопок внизу страницы. Для удобства также приводим ссылку на оригинал (на английском языке).
Outlook сохраняет резервные копии данных в разных местах. В зависимости от типа учетной записи вы можете создавать резервные копии сообщений электронной почты, личной адресной книги, параметров области навигации, подписей, шаблонов и т. д.
Если вы используете учетную запись Microsoft Exchange, Office 365 или Outlook.com, резервные копии ваших сообщений электронной почты сохраняются на почтовом сервере. В большинстве случаев файл личных папок (PST) с учетными записями этих типов не используется.
Чтобы просмотреть некоторые файлы резервных копий для Outlook, необходимо отобразить скрытые системные папки и расширения имен файлов. Сведения о том, как это сделать, см. в разделе Отображение скрытых папок и расширений имен файлов.
Резервные копии данных для учетных записей Office 365, Exchange и Outlook.com
С учетными записями Office 365, Exchange, Outlook.com, Hotmail.com и Live.com, доступ к которым осуществляется не по протоколу POP или IMAP, файл личных папок (PST) не используется. У вас может быть файл автономных папок (OST), но при добавлении новой учетной записи электронной почты приложение Outlook автоматически создает его заново. Этот файл нельзя переместить с одного компьютера на другой.
Для учетных записей Office 365, Exchange, Outlook.com, Hotmail.com и Live.com, доступ к которым осуществляется не по протоколу POP или IMAP, с одного компьютера на другой могут передаваться указанные ниже данные.
Эти параметры доступны в одном из указанных ниже мест.
Windows 10 : диск:Users AppDataRoamingMicrosoftOutlookprofile name.xml
Предыдущие версии Windows : диск:Documents and Settings Application DataMicrosoftOutlookprofile name.xml
Файл Outlprnt можно найти в одном из указанных ниже мест.
Windows 10 : диск:Users AppDataRoamingMicrosoftOutlookOutlprnt
Предыдущие версии Windows : диск:Documents and Settings Application DataMicrosoftOutlookOutlprnt
Файлы, из которых создаются подписи Outlook, можно найти в указанных ниже местах.
Windows 10 : диск:Users AppDataRoamingMicrosoftSignatures
Предыдущие версии Windows : диск:Documents and Settings Application DataMicrosoftSignatures
В 32- и 64-разрядной версиях Outlook бланки хранятся в разных местах. Файлы, из которых создаются бланки Outlook, можно найти в указанных ниже местах.
Все версии Windows : диск:Program FilesCommon FilesMicrosoft SharedStationery
Все версии Windows : диск:Program Files (x86)Common FilesMicrosoft SharedStationery
Файлы, из которых создаются настраиваемые формы Outlook, можно найти в указанных ниже местах.
Windows 10 : диск:Users AppDataLocalMicrosoftForms
Предыдущие версии Windows : диск:Documents and Settings Local SettingsApplication DataMicrosoftForms
Файлы настраиваемого словаря хранятся в указанных ниже местах.
Windows 10 : диск усерс\_лт_усернаме_гт_аппдатароамингмикрософтупруф
Предыдущие версии Windows : диск:Documents and Settings Application DataMicrosoftUProof
Все созданные вами шаблоны Outlook хранятся в указанных ниже местах (в файлах с расширением OFT).
Windows 10 : диск:Users AppDataRoamingMicrosoftTemplates
Предыдущие версии Windows : диск:Documents and Settings Application DataMicrosoftTemplates
Параметры отправки и получения определяют, какие учетные записи и как часто проверяются. Файл параметров отправки и получения можно найти в указанных ниже местах (он имеет расширение SRS).
Windows 10 : диск:Users AppDataRoamingMicrosoftOutlook
Предыдущие версии Windows : диск:Documents and Settings Application DataMicrosoftOutlook
Электронная почта, календарь, контакты и задачи для учетных записей POP и IMAP
Если у вас учетная запись POP или IMAP, все ваши данные уже сохранены в файле личных папок (PST). Его можно перенести на другой компьютер с сохранением данных. При перемещении PST-файла с одного компьютера на другой параметры учетной записи электронной почты не переносятся. Если вам нужно настроить Outlook на новом компьютере, скопируйте PST-файл со старого компьютера и настройте на новом учетную запись электронной почты. Затем откройте PST-файл на новом компьютере.
Расположение PST-файла зависит от версий Outlook и Windows, а также от способа настройки учетной записи или создания PST-файла. PST-файл можно найти в указанных ниже местах.
Windows 10 : диск:Users AppDataLocalMicrosoftOutlook
Windows 10 : диск:Users RoamingLocalMicrosoftOutlook
Предыдущие версии Windows : диск:Documents and Settings Local SettingsApplication DataMicrosoftOutlook
Совет: Если ваш TE000000945 становится слишком большим, он может замедлить синхронизацию OneDrive и может показать «Обработка изменений» или «файл используется». Узнайте , как удалить файл данных Outlook. PST из OneDrive.
Примечание: Ваша конфигурация может включать не все эти файлы, поскольку некоторые из них создаются только при настройке функций Outlook.
Не удается найти папки?
Некоторые папки могут быть скрытыми. Чтобы отобразить в Windows скрытые папки, выполните следующее:
Нажмите кнопку Пуск и выберите пункт Панель управления.
Откройте Параметры папки.
Чтобы найти Параметры папки, вверху окна в поле поиска введите Параметры папки. В панели управления для Windows XP в поле Адрес введите Параметры папки.
На вкладке Вид в разделе Дополнительные параметры в категории Файлы и папки в разделе Скрытые файлы и папки установите флажок Показывать скрытые файлы и папки.
Файл данных Outlook (PST)
Файлы данных Outlook (PST-файлы) содержат сообщения электронной почты, календари, контакты, задачи и заметки. Для работы с элементами PST-файла необходимо приложение Outlook.
Когда вы архивируете данные Outlook, они сохраняются в PST-файлах.
Учетные данные Microsoft Exchange Server сохраняют данные на почтовом сервере. Чтобы можно было использовать TE000000938 или работать автономно, копии элементов сохраняются как TE000000944. Дополнительные сведения см. в разделе «Файл данных Outlook (OST)». В некоторых организациях разрешается также экспорт или архивирование элементов в PST-файл.
Перемещение PST-файла в сетевую папку не поддерживается. для получения дополнительных сведений щелкните следующий номер статьи базы знаний майкрософт: файлы личных папок
297019не поддерживаются через локальную сеть или через глобальную сеть.
Как определить имя и расположение файла личных папок
В Outlook 2010 откройте вкладку файл на ленте и откройте вкладку Сведения в меню.
Нажмите кнопку Настройка учетных записей и выберите команду Настройка учетных записей.
Нажмите кнопку файлы данных.
Обратите внимание на путь к PST-файлу и его имя. Например, К:ексчанжемаилбокс.ПСТ указывает PST-файл с именем Mailbox. pst и находится в папке Exchange на диске C.
Файлы данных Outlook (PST), созданные в Outlook 2010, сохраняются на компьютере в папке DocumentsФайлы Outlook. В Windows XP эти файлы создаются в папке Мои документыФайлы Outlook.
Совет: Если ваш TE000000945 становится слишком большим, он может замедлить синхронизацию OneDrive и может показать «Обработка изменений» или «файл используется». Узнайте , как удалить файл данных Outlook. PST из OneDrive.
После обновления до Outlook 2010 на компьютере, на котором уже были файлы данных, созданные в более ранних версиях Outlook, эти файлы сохраняются в другом расположении в скрытой папке.
Windows 7 и Windows Vista : диск: Users AppDataLocalMicrosoftOutlook
Windows XP : :Documents and Settings Local SettingsApplication DataMicrosoftOutlook
Совет: Сведения о скрытых папках Windows см. в центре справки и поддержки Windows.
В меню Сервис выберите команду Параметры.
На вкладке Настройка почты нажмите кнопку файлы данных .
Обратите внимание на путь к PST-файлу и его имя. Например, К:ексчанжемаилбокс.ПСТ указывает PST-файл с именем Mailbox. pst, расположенный в папке Exchange на диске C.
5. Нажмите кнопку Закрыть, нажмите кнопку ОК, а затем в меню файл выберите команду выход и выйти из программы, чтобы закрыть Outlook.
Копирование файла личных папок
В меню Пуск выберите пункт программы, а затем — Проводник.
Найдите файлы в PST-файле.
Скопируйте PST-файл в нужное расположение.
Чтобы узнать больше о том, как скопировать файл или папку, выполните указанные ниже действия.
Нажмите кнопку Пуск и выберите пункт Справка.
Откройте вкладку Поиск и введите команду Копировать.
В диалоговом окне выберите раздел для отображения выберите команду Копировать или переместить файл или папку.
Как указать Outlook на новый файл личных папок
Откройте программу Outlook 2010.
Откройте вкладку файл на ленте и откройте вкладку сведения в меню.
Откройте вкладку Параметры учетНых записей , а затем еще раз нажмите Параметры учетной записи .
На вкладке Файлы данных нажмите кнопку Добавить.
В разделе типфайла выберите пункт файл данных Outlook (*. pst).
Найдите новое расположение PST-файла и нажмите кнопку ОК.
Выберите PST-файл, а затем нажмите кнопку по умолчанию.
Если это место доставки электронной почты по умолчанию, появится следующее сообщение:
Вы изменили место доставки по умолчанию для электронной почты. При этом будет изменено расположение папки «Входящие», «Календарь» и других папок. Эти изменения вступят в силу при следующем запуске Outlook.
9. Нажмите кнопку ОК.
10. Выберите PST-файл, указанный в разделе «Определение имени и расположения вашего файла личных папок», а затем нажмите кнопку Удалить , чтобы удалить локальный PST-файл из профиля.
11. Нажмите кнопку Да, нажмите кнопку Закрыть, а затем — кнопку ОК , чтобы закрыть все диалоговые окна.
12. в меню файл выберите команду выход.
13. переЗапустите Outlook.
Ваш профиль теперь указывает на PST-файл в новом расположении. Outlook откроет новый PST-файл, и теперь вы можете удалить PST-файл из старого расположения.
В меню Сервис выберите команду Параметры.
На вкладке Настройка почты нажмите кнопку учетные записи электронной почты , даже если не указана учетная запись электронной почты.
На вкладке Файлы данных нажмите кнопку Добавить.
Щелкните пункт Файл личных папок Office Outlook (PST) и нажмите кнопку ОК.
Найдите новое расположение PST-файла и нажмите кнопку ОК два раза.
Нажмите кнопку По умолчанию.
Если это место доставки электронной почты по умолчанию, появится следующее сообщение:
Вы изменили место доставки по умолчанию для электронной почты. При этом будет изменено расположение папки «Входящие», «Календарь» и других папок. Эти изменения вступят в силу при следующем запуске Outlook.
9. Нажмите кнопку ОК.
10. Выберите PST-файл, указанный в разделе «Определение имени и расположения вашего файла личных папок», а затем нажмите кнопку Удалить , чтобы удалить локальный PST-файл из профиля.
11. Нажмите кнопку Да, нажмите кнопку Закрыть, а затем — кнопку ОК , чтобы закрыть все диалоговые окна.
12. в меню файл выберите команду выход.
13. переЗапустите Outlook.
Если в качестве места доставки по умолчанию используется PST-файл, появится следующее сообщение:
Расположение, в которое доставляются сообщения, изменилось для этого профиля пользователя. Для выполнения этой операции может потребоваться скопировать содержимое старых папок Outlook в новые папки Outlook. Сведения о том, как завершить изменение места доставки почты, см. в справке Microsoft Outlook. Некоторые сочетания клавиш на панели Outlook могут перестать работать. Вы хотите, чтобы Outlook воссоздали свои ярлыки? Все созданные сочетания клавиш будут удалены.
Нажмите кнопку Да , чтобы Outlook обновлял ярлыки панели Outlook, чтобы они указывали на новое расположение PST-файла, или кнопку Нет, чтобы оставить ярлыки для оригинального локального PST-файла.
Ваш профиль теперь указывает на PST-файл в новом расположении. Outlook откроет новый PST-файл, и теперь вы можете удалить PST-файл из старого расположения.
Файл (OST)
OST-файл синхронизируется с элементами на сервере Exchange. Поскольку данные остаются на сервере Exchange, вы можете повторно создать этот OST-файл на новом компьютере, не выполняя резервное копирование OST-файла.
Windows 7 и Windows Vista : диск: Users AppDataLocalMicrosoftOutlook
Windows XP : диск:Documents and Settings Local SettingsApplication DataMicrosoftOutlook
Личная адресная книга (PAB)
Windows 7 и Windows Vista : диск: Users AppDataLocalMicrosoftOutlook
Windows XP : диск:Documents and Settings Local SettingsApplication DataMicrosoftOutlook
Примечание: В TE000130126 личные адресные книги (PAB) не поддерживаются. При обновлении до TE000130126 предлагается импортировать PAB-файл в список контактов. Если при первом запуске TE000130126 вы не импортировали PAB-файл, это можно сделать позже с помощью команды Импорт в представлении Microsoft Office Backstage.
Автономная адресная книга (OAB)
Автономная адресная книга (OAB) используется учетными записями сервера Microsoft Exchange Server. Она содержит такие сведения, как имена, адреса электронной почты, названия и сведения о расположении офиса, из глобального списка адресов на сервере, на котором запущен Exchange.
Вам не нужно создавать резервную копию или восстанавливать этот файл. Он создается и обновляется автоматически.
Windows 7 и Windows Vista : диск: Users AppDataLocalMicrosoftOutlook
Windows XP : диск:Documents and Settings Local SettingsApplication DataMicrosoftOutlook
Файл настройки области навигации (XML)
В этом файле хранятся сведения о содержимом области навигации.
Windows 7 и Windows Vista : диск:Users AppDataRoamingOutlook .xml
Windows XP : диск:Documents and Settings Application DataMicrosoftOutlook .xml
Зарегистрированные расширения Microsoft Exchange (DAT)
Windows 7 и Windows Vista : диск: Users AppDataLocalMicrosoftOutlook
Windows XP : диск:Documents and Settings Local SettingsApplication DataMicrosoftOutlook
Список автозавершения для контактов Outlook
Автозавершение — это функция, предлагающая варианты имен и адресов электронной почты по мере их ввода. Предлагаемые варианты берутся из списка имен и почтовых адресов из отправленных ранее сообщений.
В Outlook 2007 файл списка автозавершения (NK2) хранится в следующих папках:
Windows Vista : диск:Users AppDataRoamingMicrosoftOutlook
Windows XP : диск:Documents and Settings Application DataMicrosoftOutlook
В Outlook 2010 файл списка завершения (NK2) уже не используется. Элементы списка автозавершения теперь сохраняются в вашем почтовом ящике Microsoft Exchange Server или в файле данных Outlook (PST) вашей учетной записи.
Учетные записи Exchange Server
Если вы используете учетную запись Exchange Server, ваш список автозавершения сохраняется в почтовом ящике на сервере Exchange. Благодаря этому вы можете использовать список автозавершения на любом компьютере, где вы работаете в Outlook со своей учетной записью Exchange.
Как определить наличие учетной записи Microsoft Exchange Server?
Откройте вкладку Файл. Нажмите кнопку Настройка учетных записей и выберите команду Настройка учетных записей. На вкладке Электронная почта в списке учетных записей указан тип каждой из них.
Учетные записи POP3
Список автоЗавершения сохраняется в файле данных Outlook (PST). Сведения о расположении см. в разделе Поиск и перенос файлов данных Outlook с одного компьютера на другой .
Учетные записи IMAP и Outlook.com
Список автозавершения сохраняется в файле данных Outlook (PST). Файл данных Outlook (PST) для этих учетных записей не такой, как в приложении Outlook. Он представляет собой копию данных в учетной записи почтового сервера и не предназначен для перемещения или восстановления. При настройке учетной записи IMAP или Outlook.com (прежнее название — Hotmail) в другом профиле Outlook или на другом компьютере создается новый файл данных Outlook (PST). Поэтому список автозавершения уникален для компьютера и профиля, в котором настроена учетная запись, и его записи не появляются в другом профиле или компьютере, который вы используете.
Правила (RWZ)
Windows 7 и Windows Vista : диск:Users AppDataRoamingMicrosoftOutlook
Windows XP : диск:Documents and Settings Application DataMicrosoftOutlook
Примечание: Если вы обновляете более раннюю версию, чем Microsoft Outlook 2002, до TE000130126, вам может потребоваться RWZ-файл на жестком диске компьютера. Сейчас RWZ-файл уже не используется, а сведения о правилах теперь хранятся на сервере Microsoft Exchange или в файле данных Outlook (PST) для почтовых учетных записей POP3 и IMAP. Вы можете удалить файл.
Если вы используете функцию импорта и экспорта правил, по умолчанию RWZ-файлы находятся в папке Documents.
Стили печати (файл Outlprnt без расширения)
Windows Vista : диск:Users AppDataRoamingMicrosoftOutlook
Windows XP : диск:Documents and Settings Application DataMicrosoftOutlook
Подписи (RTF, TXT, HTM)
Windows 7 и Windows Vista : диск:Users AppDataRoamingMicrosoftSignatures
Windows XP : диск:Documents and Settings Application DataMicrosoftSignatures
Бланки (HTM)
Windows 7 и Windows Vista : диск:Program FilesCommon FilesMicrosoft SharedStationery
64-разрядные версии Windows 7 и Windows Vista с 32-разрядной версией TE000130126 : диск:Program Files (x86)Common FilesMicrosoft SharedStationery
Windows XP : диск:Program FilesCommon FilesMicrosoft SharedStationery
Настраиваемые формы
Windows 7 и Windows Vista : диск:Users AppDataLocalMicrosoftForms
Windows XP : диск:Documents and Settings Local SettingsApplication DataMicrosoftForms
Словарь (DIC)
Windows 7 и Windows Vista : диск:Users AppDataRoamingMicrosoftUProof
Windows XP : диск:Documents and Settings Application DataMicrosoftUProof
Шаблоны (OFT)
Windows 7 и Windows Vista : диск:Users AppDataRoamingMicrosoftШаблоны
Windows XP : диск:Documents and Settings Application DataMicrosoftTemplates
Параметры отправки и получения (SRS)
Windows 7 и Windows Vista : диск:Users AppDataRoamingMicrosoftOutlook
Windows XP : диск:Documents and Settings Application DataMicrosoftOutlook
Сообщения (MSG, HTM, RTF)
Windows 7 и Windows Vista : диск:Users Documents
Windows XP : диск:Documents and Settings Мои документы
Отображение скрытых папок и расширений имен файлов
Некоторые папки могут быть скрыты, и в Windows могут не показываться расширения имен файлов (такие как PST, OST, PAB). Чтобы показать скрытые папки и расширения имен файлов, сделайте следующее:
Откройте панель управления.
В Windows 10 нажмите кнопку Пуск и выберите пункт Панель управления.
В Windows 8 нажмите клавиши Windows + X, затем щелкните Панель управления.
В Windows 7 нажмите кнопку Пуск и выберите Панель управления.
В списке Просмотр выберите Крупные значки или Мелкие значки, чтобы увидеть все значки панели управления.
Щелкните Свойства папки.
Перейдите на вкладку Вид.
В поле Дополнительные параметры:
В разделе Файлы и папки снимите флажок Скрывать расширения для зарегистрированных типов файлов.
В разделе Скрытые файлы и папки нажмите Показывать скрытые файлы, папки и диски.
Рекомендуем к прочтению
Какая у меня версия Outlook?
Outlook — мощное приложение для управления электронной почтой, контактами и календарем. Выполните следующие действия, чтобы узнать, какая версия Outlook установлена на вашем компьютере.
В Outlook выберите Файл .
Выберите Офисный счет .
Если вы не видите вариант Office Account , выберите Help .Вы увидите версию продукта в правой части страницы.
Вы найдете свою версию и номер сборки в разделе Информация о продукте . Например, у вас может быть список приложений Microsoft 365 для предприятий, и вы можете видеть, какие приложения он содержит, по их значкам.
Если вам нужно знать, используете ли вы 32-разрядную или 64-разрядную версию Outlook, выберите О Outlook .
В верхней части окна «О программе Outlook» отображается номер версии и различие между 32- или 64-разрядными версиями.
Некоторые функции Outlook доступны только в составе Outlook для Microsoft 365 или программы предварительной оценки Office.
Выберите File > Office Account . Если вы видите Microsoft 365 или программу предварительной оценки Office, вы используете Outlook для текущего канала Microsoft 365 или сборку программы предварительной оценки.
Если вы используете Windows 10 и ваш Outlook не соответствует изображениям здесь, есть две возможные причины.
Вы используете старую неподдерживаемую версию Outlook, например Outlook 2003.Вы часто можете найти версию продукта Outlook, выбрав Справка > О .
Вы используете Почту Windows 10. Почта Windows 10 — это бесплатная программа, входящая в комплект всех компьютеров с Windows 10. Если вы используете Почту Windows 10, ваш почтовый ящик будет выглядеть примерно так.
Чтобы узнать больше о Почте Windows 10, см. Часто задаваемые вопросы о почте и календаре Windows 10.
См. Также
Импорт и экспорт электронной почты, контактов и календаря Outlook
Выполните следующие действия, чтобы узнать, какая версия Outlook установлена на вашем Mac.
Откройте Outlook .
В строке меню выберите Outlook (рядом с логотипом Apple).Если вы не видите строку меню, переместите указатель мыши в верхнюю часть экрана, и она появится.
Выберите Об Outlook . Появится информация о версии.
Если у вас есть Outlook через подписку Microsoft 365, он не будет отображать 2016 или 2011 год.
Вот как это выглядит, если у вас установлен Outlook для Mac 2011:
См. Также
Импорт сообщений электронной почты, контактов и других элементов в Outlook 2016 для Mac
Экспорт элементов в архивный файл в Outlook для Mac
Чтобы получить доступ к онлайн-версиям Outlook, сначала подключитесь к Интернету.Затем войдите в свою электронную почту так же, как вы входите в Facebook, Amazon или Netflix.
Outlook.com / Hotmail.com
Outlook.com / Hotmail.com — это бесплатная веб-служба электронной почты от Microsoft. Поскольку Outlook.com — это служба, к которой вы получаете доступ через Интернет, она не установлена на вашем компьютере и не имеет информации о версии.
Outlook в Интернете для бизнеса (Microsoft 365)
или
Если у вас есть подписка на Microsoft 365 для бизнеса, ваш план включает доступ к версии Outlook, к которой вы можете получить доступ везде, где есть подключение к Интернету.
Outlook в Интернете особенно полезен, если у вас есть учетные записи электронной почты с несколькими службами, потому что вы можете управлять всей своей электронной почтой из одного места.
Вы не можете использовать Outlook в Интернете для импорта или экспорта контактов и электронной почты. Чтобы импортировать или экспортировать контакты, вы должны использовать приложение Outlook версии 2016, 2013, 2010 или 2007. После того, как приложение Outlook установлено на вашем компьютере, вы выполните следующие действия:
Добавьте свой адрес электронной почты в приложение Outlook.Он будет синхронизироваться с вашей почтовой службой, и появятся ваша электронная почта и контакты.
Выберите одну из приведенных здесь инструкций: Импортируйте и экспортируйте электронную почту, контакты и календарь Outlook.
Outlook Web App (для Exchange 2010 или 2016)
Outlook Web App используется только в рабочей или учебной среде, где размещен собственный сервер Exchange.
Для доступа к контактам из панели запуска приложений щелкните Люди .
Чтобы импортировать или экспортировать контакты, необходимо использовать приложение Outlook версии 2016, 2013, 2010 или 2007. После установки приложения Outlook на ваш компьютер выполните следующие действия:
Добавьте свой адрес электронной почты в приложение Outlook. Он будет синхронизироваться с вашей почтовой службой, и появятся ваша электронная почта и контакты.
Выберите одну из приведенных здесь инструкций: Импортируйте и экспортируйте электронную почту, контакты и календарь Outlook.
Что такое Outlook Express?
Outlook Express — это программа электронной почты, разработанная Microsoft, которая позволяет хранить, управлять, отправлять и получать сообщения электронной почты.Доступно несколько таких почтовых программ (контрольный список почтовых программ), и Outlook Express, вероятно, является самой популярной из них.
Почему? Потому что это бесплатно и идет в комплекте с веб-браузером Internet Explorer. Так что, если вы загрузите и установите Internet Explorer, вы также получите бесплатную почтовую программу!
Программа управления электронной почтой, такая как Outlook Express, также известна как почтовый клиент .
Рекламные ссылки
Обновление : Microsoft остановила разработку Outlook Express и не включила его в установочный файл Internet Explorer версии 7.Однако компания выпустила новую версию Outlook Express, которую она называет другим именем — Windows Live Mail. Если вы хотите использовать последнюю версию почтовой программы, обратитесь к разделу справки и советов Windows Live Mail на этом веб-сайте.
Вниманию пользователей Vista : Почтовый клиент по умолчанию в операционной системе — это Windows Mail. Хотя терминология несколько сбивает с толку, Почта Windows отличается от Почты Windows Live. Я предлагаю вам использовать последний почтовый клиент — Windows Live Mail — потому что Microsoft также прекратила разработку Windows Mail!
Так же, как вы используете веб-браузер для просмотра веб-страниц , вы используете Outlook Express для чтения электронной почты.Кроме того, вы можете составлять новые сообщения, хранить и систематизировать старые. Если вы использовали онлайн-службу электронной почты, такую как Gmail, Hotmail или Yahoo! Mail, вы уже знаете, как отправлять и получать электронные письма… верно? Чтобы проверить электронную почту на этих сервисах, вы открываете окно веб-браузера, переходите по веб-адресу, вводите свое имя пользователя и пароль (данные для входа) и получаете доступ к своей учетной записи. Это означает, что без активного подключения к Интернету вы не сможете просматривать свои сообщения — даже старые. И если эти службы будут «отключены» на техническое обслуживание, вы останетесь в неведении.
Outlook Express и учетные записи электронной почты
Outlook Express — это программа, которая установлена на вашем компьютере и, как упоминалось выше, позволяет хранить и управлять сообщениями электронной почты. Эти сообщения электронной почты находятся на вашем компьютере , а не на каком-то компьютере (веб-сервере), расположенном за много миль. Сам Outlook Express не предоставляет вам учетную запись электронной почты — вам нужно добавить или настроить уже существующие в программе. Например, предположим, что у вас есть два адреса электронной почты: один из вашего офиса, а другой — от вашего Интернет-провайдера.Вы можете добавить обе эти учетные записи электронной почты в Outlook Express. Тогда вы сможете собирать сообщения из двух учетных записей в одном месте — на вашем компьютере. Процесс добавления или настройки учетных записей электронной почты в Outlook Express довольно прост и включает в себя предоставление программе данных вашей учетной записи электронной почты, таких как адрес электронной почты, имя пользователя, пароль и т. Д. — вы можете найти пошаговые инструкции на этом веб-сайте. вместе с полезными скриншотами. Вы можете добавить столько учетных записей электронной почты, сколько захотите; в какой-то момент у меня было 33 учетных записи электронной почты, настроенных в почтовой программе.
Хранение и управление сообщениями электронной почты в Outlook Express
В Outlook Express все входящие электронные письма поступают в папку INBOX . Три другие папки по умолчанию: Отправленные , Черновики и Исходящие . Любая электронная почта, которую вы отправляете из Outlook Express, автоматически перемещается в папку Отправленные . Программа позволяет создавать дополнительные папки в папке «Входящие» и разделять сообщения по своему усмотрению. Это очень помогает в организации вашей электронной почты.Например, вы можете создать отдельные папки под названием «Офис», «Друзья» или «Семья» и поместить в них соответствующие сообщения электронной почты. Программа также предоставляет автоматизированный метод под названием Outlook Express Message Rules , с помощью которого вы можете создавать правила и применять их ко всем входящим электронным письмам. Таким образом, например, вы можете перемещать определенные сообщения в определенные папки, автоматически отвечать на них или даже удалять их без вашего участия.
Отправка электронной почты с помощью Outlook Express
После добавления или настройки учетных записей электронной почты в Outlook Express вы сможете без проблем отправлять и получать сообщения.И если вы столкнетесь с трудностями, пожалуйста, обратитесь к невозможности отправки электронных писем — устранение проблем с Outlook Express. Обратите внимание, что вы можете отправлять и получать электронные письма в Outlook Express ТОЛЬКО , если вы добавили в программу учетные записи электронной почты.
Чтобы отправлять электронные письма с помощью почтового клиента, нажмите кнопку «Создать» и введите адрес электронной почты получателя. Чтобы отправлять электронные письма более чем одному получателю, введите дополнительные адреса в поле CC. Outlook Express позволяет прикреплять к сообщению электронной почты любые файлы, включая фотографии, аудио- и видеофайлы.Все электронные письма, отправленные с помощью программы, хранятся в папке Отправленные .
Outlook Express и канцелярские товары для электронной почты
Ваше электронное сообщение не должно быть однообразным и скучным. Outlook Express позволяет использовать уже существующие канцелярские товары или даже создавать свои собственные. Таким образом, вы можете разработать свой собственный почтовый ящик с логотипом вашей компании и контактными данными, сохранить его как шаблон и использовать его для всех исходящих писем.
Добавить / просмотреть дополнительную учетную запись Exchange в Outlook / OWA — Информационные технологии
Добавить / просмотреть дополнительную учетную запись электронной почты в Outlook 365 Desktop и Outlook Web App (OWA)
Департаменты, подразделения и службы настоятельно рекомендуется использовать дополнительные,
общий почтовый ящик электронной почты для служебной и ролевой переписки — вместо отдельных учетных записей UWSP или личных учетных записей электронной почты.
Чтобы получить доступ к общему почтовому ящику, вы должны сначала получить разрешение от менеджера почтового ящика или «владельца». Если вы не знаете, кто
Владелец почтового ящика — см. «Как найти владельца почтового ящика?» на наших
Отправить по электронной почте страницу часто задаваемых вопросов.
Вы обязаны связаться с владельцем почтового ящика для запроса доступа к общему почтовому ящику.
Microsoft поддерживает открытие общих учетных записей электронной почты в настольной версии Outlook и Outlook Web App (OWA). Мобильные приложения Outlook для Android и iOS в настоящее время не поддерживают открытие общих учетных записей электронной почты. M obile устройства должны использовать OWA в мобильном браузере.
Добавление общего почтового ящика электронной почты через рабочий стол Outlook 365
Войдите в свой компьютер как вы и запустите приложение Outlook Desktop.
Выберите Файл вкладка на ленте.
Менее Информация об учетной записи нажмите Добавить счет .
В открывшемся окне введите адрес электронной почты почтового ящика, который вы хотите добавить, и нажмите Подключить .
В Войдите в свою учетную запись UWSP. В открывшемся окне введите ваше собственное имя пользователя и пароль , затем щелкните Войти .
Общий почтовый ящик теперь должен отображаться справа в Outlook.
под вашим почтовым ящиком.
Добавить общую учетную запись электронной почты через OWA
Войдите в свой почтовый ящик с помощью OWA.
Слева щелкните правой кнопкой мыши свое имя в списке папок и выберите Добавить общую папку…
- В Добавить общую папку В диалоговом окне введите адрес электронной почты или имя почтового ящика и щелкните Добавьте .
- Почтовый ящик появится в списке папок OWA.
Примечание: Если вам был предоставлен доступ только к определенным папкам в почтовом ящике другого пользователя, вы увидите только те папки, к которым вам был предоставлен доступ.
Если вам больше не нужен дополнительный почтовый ящик для отображения в Outlook Web App, щелкните папку правой кнопкой мыши и выберите Удалить общую папку .
Отправка электронной почты из общего почтового ящика в приложении Outlook для ПК
Выберите имя общего почтового ящика слева.
В левом верхнем углу Outlook щелкните Новый адрес электронной почты .
Строка From должна содержать имя выбранного общего почтового ящика.
Отправка электронной почты из общего почтового ящика в OWA
Для отправки электронной почты из общего почтового ящика в OWA почтовый ящик должен быть открыт в другой вкладке / окне браузера. Для этого
Щелкните инициалы своей учетной записи или изображение в правом верхнем углу OWA.
Выберите Открыть другой почтовый ящик …
Введите имя почтового ящика в открывшемся ящике. Дополнительный почтовый ящик открывается в новой вкладке или в новом окне.
Нажмите Новый для создания нового сообщения электронной почты.
- Щелкните Дополнительные действия эллипса и выберите Показать из .Этот параметр показывает, что люди, получившие сообщение электронной почты, увидят, что оно пришло из общего почтового ящика, а не из вашей собственной учетной записи.
Примечание: При первом использовании общего почтового ящика для отправки электронной почты вы не увидите имя учетной записи общего почтового ящика в Показать из раскрывающегося списка . При первом использовании удалите свое имя (щелкните правой кнопкой мыши и выберите Удалить ), введите имя общего почтового ящика вместо своего имени и отправьте сообщение.В будущем имя общего почтового ящика будет отображаться в раскрывающемся списке рядом с Показать из , и вы можете выбрать его. - Чтобы добавить получателей, введите имя любого, кто находится в папке контактов или в списке адресов организации, или введите адрес электронной почты в поле К или CC коробка. Когда вы вводите имя человека в первый раз, Outlook Web App выполняет поиск по адресу этого человека. В будущем имя кэшируется, поэтому оно быстро разрешается.
- Введите тему.
- Введите сообщение, которое хотите отправить.
- Когда ваше сообщение будет готово, щелкните Отправить .
Открыть почтовый ящик другого человека в отдельном окне браузера в OWA
Если вы не хотите добавлять почтовый ящик другого человека в список папок в OWA, вы можете открыть почтовый ящик другого человека в отдельном окне браузера.
Войдите в свой почтовый ящик с помощью OWA.
На панели навигации в верхней части экрана OWA щелкните свое имя. Появится раскрывающийся список. Нажмите Откройте другой почтовый ящик .
Введите адрес электронной почты другого почтового ящика, который вы хотите открыть, и нажмите Открыть .
Почтовый ящик другого человека открывается в отдельном окне браузера Outlook Web App.
Примечание: Если вам был предоставлен доступ только к определенным папкам в почтовом ящике другого пользователя, вы увидите только те папки, к которым вам был предоставлен доступ.
. Наша статья будет полезна пользователям Viber, которые когда-либо сталкивались с необходимостью восста.
Наша статья будет полезна пользователям Viber, которые когда-либо сталкивались с необходимостью восста. Вы сталкивались с ошибко.
Вы сталкивались с ошибко.