Как сделать картинки в зеркальном отражении
День добрый всем друзьям блога moikomputer.ru
Иногда бывает нужно получить картинки в зеркальном отражении и на это есть несколько простых способов при помощи стандартного или стороннего софта, а также различных онлайн-сервисов. В рамках этой статьи рассмотрим все перечисленные варианты.
Любой операционной системе Windows предустановлен графический редактор Paint, с которого начнем список. Поисковой строке меню Пуск надо написать «paint»⇒запустить приложение.
После выбора нужного изображения на компьютере Файл ⇒ Открыть.
Нажмите на вкладку Изображение ⇒ Повернуть ⇒ Отразить по горизонтали или по Вертикали зависимости от необходимости.
Вот вам и полученный результат если все устраивает, сохраняете по работе с редактором «паинт» я подробно писал в статье как отправить видео по электронной почте.
Как сделать зеркальное отражение в Ворде
Текстовый редактор Worrd, наверное, многим более привычен нежели, графический и на нем немало чего можно делать помимо формирования документов. Итак:
Итак:
• создаем новый документ или открываем существующий
• вставляем картинку
• кликаем по ней ПКМ
• раскроется меню, где выберите вкладку Формат рисунка.
Здесь нас интересуют три пункта Вращения вокруг оси, но в данном случае для зеркального отображения выбираем пункт «Х» прописываем 180° после чего цель будет достигнута.
Зеркальное отражение в фотошопе
Настоящий способ также очень быстр и прост как два предыдущих, но подразумевает под собой наличие графического редактора «Фотошоп» который не у каждого есть в арсенале.
Запускаем программу вставляем картинку путем перетаскивания или Файл ⇒ Открыть ⇒ Выбор картинки.
Редактирование ⇒ Трансформирование ⇒ Отразить по горизонтали. На этом все действия закончены рисунок примет нужный вид.
Как сделать зеркальное отражение онлайн
Если у вас нет ни одной вышеприведенной программы то не беда, есть специальные онлайн-сервисы и один из таких сейчас покажу. Переходим по этой ссылке на сайт, откроется окно:
• Нажмите кнопку Обзор для поиска изображения на ПК
• Отразить зеркально: выбор направления
Остальное оставьте как есть, нажмите ОК.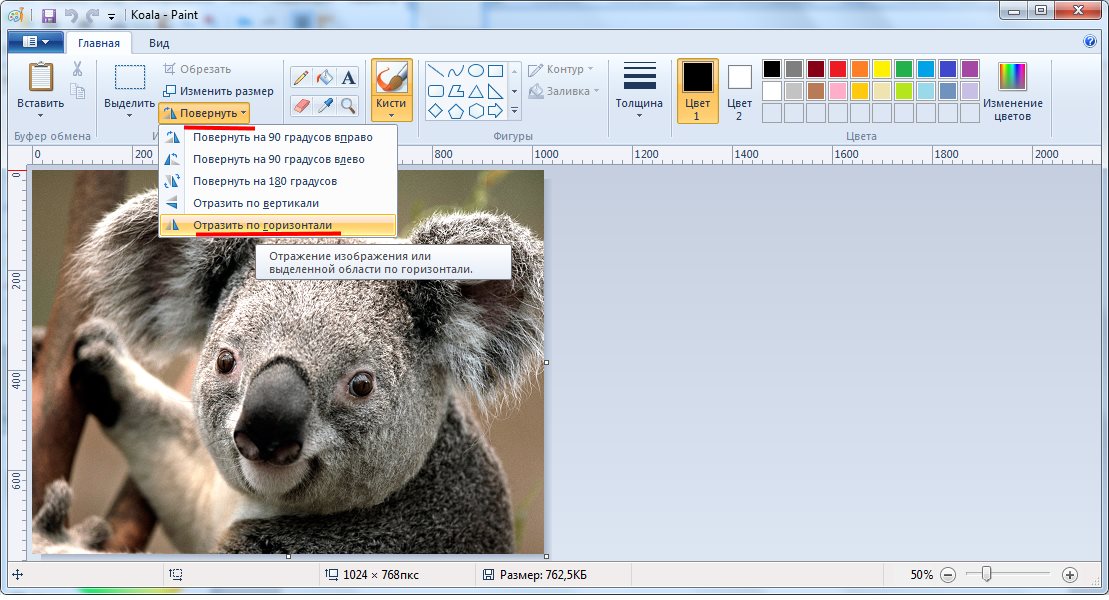
В этом окне можно сразу Скачать обработанное изображение, Открыть для просмотра или вернуться назад.
Ну вот все четыре способа, показанных в статье очень просты в управлении и не затратны по времени все делается несколькими кликами менее чем за минуту. На этом сегодняшняя тема завершена до новых встреч.
P.S Благодаря зеркальному отражению картинка уникализируется естественно при условии, если ее уже до этого не переворачивали.
Посмотрите видео от которого захватывает дух, о 10 самых страшных сооружений мира.
Валерий Семенов, moikomputer.ru
Поворот или отражение объекта в PowerPoint
Изображения и рисунки
Обучение работе с PowerPoint
Изображения и рисунки
Изображения и рисунки
Поворот или отражение объекта
-
Добавление рисунков
Видео -
Форматирование изображений
Видео -
Добавление фонового рисунка
Видео -
Создание графического элемента SmartArt
Видео -
Группирование и разгруппирование объектов
Видео -
Выравнивание и расположение объектов
Видео -
Перекрытие объектов
Видео -
Поворот или отражение объекта
Видео
Далее: Показ слайд-шоу
В PowerPoint можно поворачивать и переворачивать объекты, такие как текстовые поля, фигуры и рисунки.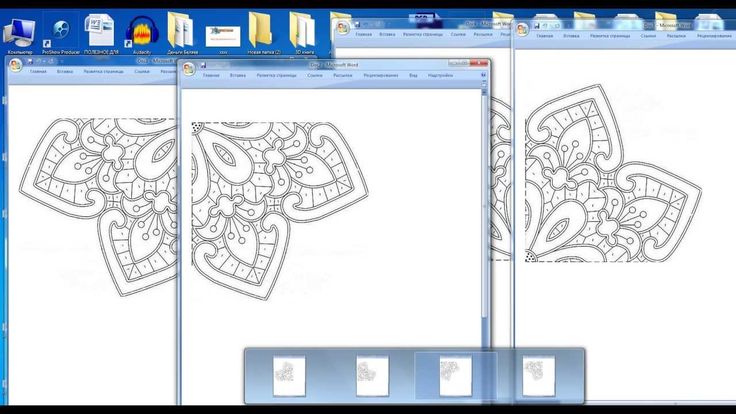
-
Коснитесь объекта, который вы хотите повернуть.
-
Выберите маркер поворота сверху объекта и перетащите его в нужном направлении.
-
Чтобы отразить объект, выберите Упорядочивать > повернуть >Отразить вращая по вертикали или Отразить горизонтали.
Для более точного перемещения выберите Упорядочивать
>повернуть > Другие параметры поворота, чтобы увидеть параметры меню.Хотите узнать больше?
Поворот и отражение надписи, фигуры, объекта WordArt или рисунка
4 быстрых и простых способа перевернуть фото в Windows 10
Автор Махеш Маквана
Если вы хотите перевернуть фотографии по горизонтали или по вертикали, эти методы помогут вам сделать это в Windows.
Если перевернуть фотографию, она будет выглядеть так, как будто она была зеркально отражена. Точно так же, перевернув зеркальное фото, оно будет выглядеть так, как должно было быть изначально.
Если у вас есть фотография, которую нужно перевернуть, вот несколько способов перевернуть фотографию в Windows 10. Все эти методы бесплатны и просты в использовании, а один из этих методов даже позволяет переворачивать фотографии в большом количестве.
1. Используйте Paint для отражения фотографий в Windows
Вы можете использовать традиционное приложение Paint на ПК с Windows, чтобы переворачивать фотографии. В этом приложении может быть не так много продвинутых инструментов редактирования, но это отличный инструмент для внесения незначительных изменений в ваши фотографии, например, переворачивания фотографий.
Чтобы использовать Paint для переворачивания фотографий:
- Откройте папку с вашей фотографией с помощью Проводника.

- Щелкните правой кнопкой мыши фотографию и выберите Открыть с помощью > Краска .
- Когда фотография откроется в Paint, выберите параметр Rotate вверху. Убедитесь, что вы находитесь на вкладке Home , чтобы увидеть эту опцию.
- Теперь вы видите две опции: Отразить по вертикали и Отразить по горизонтали . Выберите вариант переворота, который вы хотите использовать, и он перевернет вашу фотографию.
- Если вы довольны результатами, щелкните File в верхнем левом углу и выберите Save . Это позволяет сохранить перевернутую фотографию.
2. Используйте Paint 3D для отражения фотографий в Windows 10
Вы также можете использовать Paint 3D для переворачивания фотографий:
- Найдите фотографию, которую хотите перевернуть, с помощью Проводника.
- Щелкните правой кнопкой мыши фотографию и выберите Открыть с помощью , а затем Paint 3D .

- Когда ваша фотография откроется в приложении, нажмите Холст на верхней панели инструментов.
- На правой боковой панели вы увидите четыре варианта Повернуть и отразить 9раздел 0025.
- Последние два значка в этом разделе помогают перевернуть фотографию. Первый значок переворачивает фотографию по горизонтали, а второй переворачивает фотографию по вертикали. Щелкните любой вариант.
- Когда вы закончите, нажмите Меню в левом верхнем углу и выберите Сохранить . Это нужно для того, чтобы сохранить перевернутую фотографию.
Используете Mac? Вот как вы переворачиваете фотографии на macOS.
3. Используйте фотографии для переворачивания фотографий в Windows
Если ваши фотографии находятся в приложении «Фотографии», вам не нужно открывать их в отдельной программе, чтобы перевернуть. Фото предлагает опцию, позволяющую переворачивать фотографии, и вы можете использовать ее для управления изображениями в приложении.
Связано: Скрытые хитрости в приложении Windows 10 Photo, которые вы должны знать
Имейте в виду, что этот метод позволяет переворачивать фотографии только по горизонтали. В программе «Фото» нет возможности переворачивать фотографии по вертикали.
Чтобы использовать эту опцию:
- Запустите приложение «Фотографии» на своем ПК.
- Найдите фотографию, которую хотите перевернуть, и щелкните по ней. Фотография должна открыться на весь экран.
- Нажмите Редактировать и создать на верхней панели инструментов, а затем выберите Редактировать . Это позволяет редактировать фотографию.
- Убедитесь, что на верхней панели инструментов выбран параметр Обрезать и повернуть .
- Справа вы увидите опцию Flip . Щелкните этот параметр, чтобы перевернуть фотографию по горизонтали.
- Когда вы закончите, нажмите Сохранить копию внизу, чтобы сохранить перевернутую копию вашей фотографии.

- Если вы предпочитаете перезаписывать исходное изображение, щелкните стрелку рядом с Сохранить копию и выберите Сохранить .
4. Массовое переворачивание фотографий в Windows с помощью ImageMagick
ImageMagick (бесплатно) — это утилита, которая запускается из командной строки и позволяет редактировать фотографии разными способами. Вы также можете использовать этот инструмент, чтобы переворачивать фотографии. Он предлагает как одиночные, так и пакетные варианты редактирования изображений.
Это означает, что вы можете перевернуть несколько фотографий с помощью одной команды. Вот как это использовать:
- Загрузите и установите утилиту ImageMagick на свой ПК с Windows.
- Создайте новую папку на рабочем столе и назовите ее Flip .
- Скопируйте все фотографии, которые вы хотите перевернуть, в эту папку Flip .
- Откройте меню Пуск , найдите Командная строка и запустите инструмент.

- Введите следующую команду, чтобы сделать папку Flip текущим рабочим каталогом в командной строке:
cd desktop/Flip
- Затем введите следующую команду, чтобы перевернуть все изображения в этой папке. Эта команда переворачивает ваши фотографии по горизонтали. Чтобы использовать вертикальное отражение, замените -flop с -flip в приведенной ниже команде.
magick convert -flop *.* *.*
- ImageMagick сохранит перевернутые фотографии в той же папке Flip .
Быстро и легко переворачивайте фотографии в Windows
Для дальнейшего редактирования фотографий мы настоятельно рекомендуем вам приобрести реальное приложение для редактирования фотографий, чтобы улучшить ваши фотографии.
Как перевернуть изображение
Учебное пособие
Оги Де Блик мл.
Художники часто подносят свои работы к зеркалу, чтобы посмотреть, так ли хорошо они выглядят, когда их переворачивают слева направо, как на чертежной доске. Если вы никогда не использовали этот трюк, вы были бы поражены тем, насколько хорошо он работает. Попробуйте это с чем-то, что вы нарисовали на листе бумаги. Отнесите его в ванную и поднесите к зеркалу над раковиной. Если что-то шатается, вы сразу это заметите.
В цифровом мире немного более неудобно подносить зеркало к экрану компьютера, чтобы увидеть искусство в перевернутом виде.
Вместо этого во многих программах для обработки изображений есть ярлык для переворачивания изображения на экране.
Clip Studio Pain, конечно же, умеет это делать.
Панель навигации
Перевернуть изображение в CSP так же просто, как нажать кнопку на панели навигации. Если вы не видите свою панель навигатора, найдите вложенный вид или банк элементов. По умолчанию эти вкладки имеют одну и ту же панель.
Если вы не видите свою панель навигатора, найдите вложенный вид или банк элементов. По умолчанию эти вкладки имеют одну и ту же панель.
Переключиться на навигатор.
В правом нижнем углу вы увидите пару наборов стрелок, которые перевернут изображение. Тот, что справа, перевернет изображение вверх ногами. Тот, что слева от него, где треугольники указывают друг на друга через вертикальную линию, — это зеркальный переворот, который вы ищете.
Обратите внимание, что когда изображение переворачивается в вашей рабочей области, навигатор продолжает показывать его в исходном, неперевернутом состоянии.
Вы можете нажимать одну и ту же кнопку снова и снова, чтобы посмотреть на нее в исходном и зеркальном состоянии.
Используйте меню
Если вы не хотите прерывать одну из других вкладок, которые в данный момент отображаются там, конечно, есть способ сделать это через меню. Перейдите к View -> Rotate/Invert -> Flip Horizontal.
Сочетание клавиш
В отличие от команд поворота, для этого не существует сочетания клавиш по умолчанию. Вы можете, однако, сделать один. Если вы планируете часто использовать эту технику, то стоит создать для нее сочетание клавиш.
Вы можете, однако, сделать один. Если вы планируете часто использовать эту технику, то стоит создать для нее сочетание клавиш.
Если вы работаете на Mac, щелкните элемент «CLIP STUDIO PAINT» в левом верхнем углу строки заголовка OS X. Нажмите «Настройки ярлыка».
В раскрывающемся списке «Область настроек» выберите «Главное меню». Затем нажмите на ту же последовательность, что и раньше в строке меню. Вид –> Повернуть/Инвертировать –> Отразить по горизонтали . Дважды щелкните последний или нажмите кнопку «Редактировать ярлык», и справа откроется место для вашего сочетания клавиш. Нажмите ключевую команду, которую вы хотите использовать, и все готово.
Я использовал «F» для флипа. Я был удивлен, увидев, что клавиша «F» еще не занята. Я был готов использовать CTRL-F или CTRL-SHIFT-F. Мне повезло, наверное.
Дополнительная литература
На этой доске объявлений о рисовании и на этой доске компьютерной графики есть темы, в которых обсуждается, почему техника зеркала работает.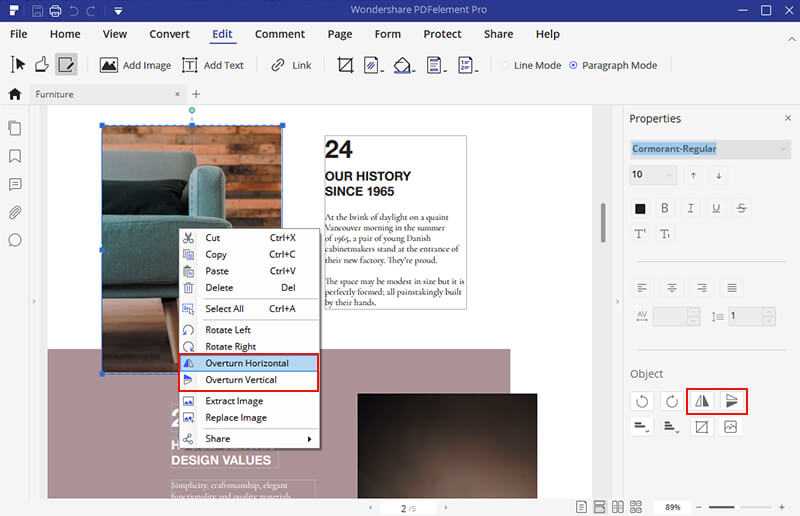
Честно говоря, я искал больше, но условия поиска Google повсюду для такой темы…
Метки сообщения: #зеркало#реверс#v1.5.4
Похожие сообщения
Популярные | Ресурсы
Добавьте маркеры Copic в свой набор инструментов
ByAugie De Blieck Jr.
(обновлено в октябре 2021 г.: удалены неработающие ссылки и добавлено несколько новых). Все хотят раскрасить свои наброски маркерами Copic, верно? Но они не обязательно дешевы, особенно если вы хотите купить весь набор. Там должен быть лучший способ! Конечно, Clip Studio Paint может их эмулировать, верно? Конечно…
Подробнее Добавьте маркеры Copic в свой набор инструментовПродолжить
Учебник
Трюк с синей линией
Оги Де Блик мл.
Если вы выполняете процесс рисования карандашом, а затем обводите свою работу тушью, вы могли столкнуться с проблемой, когда вы пропускаете обводку.



