Как размыть часть изображения в Paint 3D
Иногда вам может понадобиться размыть часть фотографии, чтобы скрыть детали. В то время как мощные инструменты редактирования изображений способны делать то же самое, выбор лучшего для ваших нужд и комфорта может быть проблемой. К счастью, Microsoft сделала новый Paint 3D достаточно способным, чтобы вы могли размыть часть изображения на рабочем столе или ноутбуке с Windows. Конечно, это немного сложно, и именно поэтому мы здесь, чтобы помочь.
Оглавление
Метод 1: Размытие с помощью инструмента «Выбор»
Метод 2: накройте аналогичной областью
Способ 3: использование инструмента Magic Select
Тщательный стежок
Тем не менее, Paint 3D, как и его родной брат MS Paint, не предоставляет специальной опции размытия. Таким образом, процесс не является простым, но есть несколько обходных путей. Вы можете использовать Paint 3D, чтобы размыть скриншоты, дополнительные объекты и даже фон.
Давайте проверим различные методы пикселизации или размытия части фотографии в Paint 3D в Windows 10.
Метод 1: Размытие с помощью инструмента «Выбор»
В этом методе вам нужно выбрать область, которую вы хотите размыть. Затем вам нужно уменьшить его размер как можно меньше. Как только это произойдет, снова увеличьте размер, чтобы он соответствовал исходной области. Выбранная часть фотографии будет размыта.
Вот шаги в деталях:
Шаг 1: Запустите приложение Paint 3D на ПК с Windows 10 и откройте изображение.
Шаг 2: Нажмите на инструмент «Выбор», присутствующий на вкладке «Кисти».
Шаг 3: Выберите часть, которую вы хотите размыть. Например, на следующем изображении я хочу размыть игрушку.
Шаг 4: Используя нижний правый угол выделения, перетащите поле выбора внутрь, чтобы уменьшить его размер. Сделайте его очень маленьким. Но имейте в виду, что этого должно быть достаточно, чтобы иметь возможность снова изменить его размер.
Щелкните в любом месте изображения.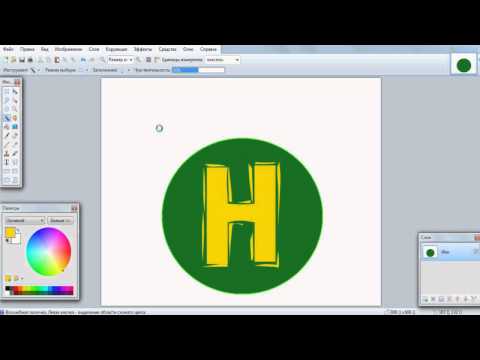 Вы увидите, что оставшаяся область станет белой.
Вы увидите, что оставшаяся область станет белой.
Шаг 5: Выберите область, размер которой вы изменили. Убедитесь, что в оставшейся области нет пробелов.
Теперь, вместо того, чтобы уменьшать размер, увеличьте его размер, используя нижний правый угол, чтобы он соответствовал белой области.
Шаг 6: Щелкните в любом месте изображения. Ваша картинка с размытым участком готова.
Примечание: Вы можете столкнуться с трудностями в начале. Но попробовав пару раз, вы освоитесь с размытием изображений в Paint 3D. Конечно, этот метод не приводит к одному из самых аккуратных результатов. Но изображения должны быть достаточно качественными, чтобы ими можно было поделиться в социальных сетях или приложениях для обмена сообщениями.
Метод 2: накройте аналогичной областью
В этом методе мы будем размывать часть изображения пикселями из близлежащей области. Преимущество этого метода в том, что финальное изображение выглядит менее отредактированным (или безвкусным) по сравнению с предыдущим методом. Если вы сделаете это аккуратно, вы сможете легко удалить объекты и текст с изображения.
Если вы сделаете это аккуратно, вы сможете легко удалить объекты и текст с изображения.
Вот шаги для того же:
Шаг 1: откройте изображение в приложении Paint 3D.
Шаг 2: Выберите небольшую часть справа или слева рядом с областью, которую вы хотите размыть или скрыть, с помощью инструмента «Выделение». Например, на следующем снимке экрана я хочу скрыть текст «М Вода добавила вас». Я выберу правильный район.
Шаг 3: Используя среднюю рамку области выбора, перетащите ее к области, которую вы хотите скрыть. С помощью других крошечных ящиков вы можете настроить его размер и положение.
Шаг 4: Щелкните в любом месте, чтобы применить его. Вот как будет выглядеть финальное изображение.
Способ 3: использование инструмента Magic Select
Этот метод использует удивительный инструмент Magic Select в Paint 3D, чтобы размыть часть изображения. Для этого нам нужно сначала выбрать часть с помощью инструмента «Волшебный выбор», а затем с его помощью автоматически заполнить фон.
Вот шаги:
Шаг 1: Откройте свое изображение в Paint 3D.
Шаг 2: Нажмите на инструмент «Волшебный выбор», представленный в разделе «Кисти».
Шаг 3: На вашем изображении появится рамка. Используя крошечные поля выбора, выберите область, которую вы хотите размыть. Например, я хочу размыть обезьяну на следующем изображении. Затем нажмите «Далее» с правой стороны.
Шаг 4: С помощью кнопок «Добавить» или «Удалить» уточните выбор, если автоматический выбор не был идеальным. Убедитесь, что выбран фон автозаполнения. Наконец, нажмите Готово.
Шаг 5: вы заметите новые значки вокруг выбранного изображения.
Нажмите клавишу Delete на клавиатуре. Это удалит нужную область и заполнит ее размытым фоном, похожим на ваше реальное изображение.
Тщательный стежок
Если вы хотите размыть много изображений, мы рекомендуем загрузить инструмент для редактирования изображений, который предлагает для этого специальную кнопку.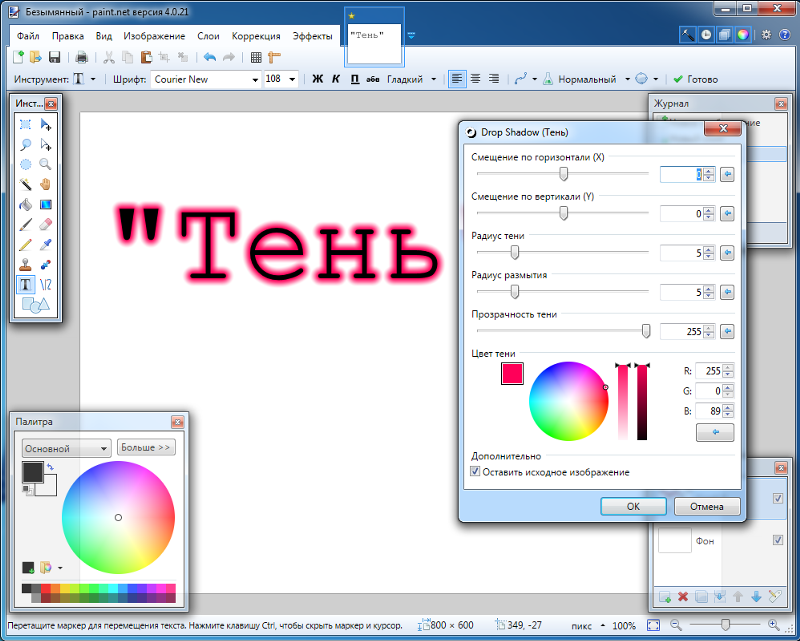 Это довольно легко. Вы можете попробовать бесплатные инструменты, такие как PhotoScape, GIMP, PicsArt и другие. Для одноразового или случайного использования Paint 3D вам подойдет.
Это довольно легко. Вы можете попробовать бесплатные инструменты, такие как PhotoScape, GIMP, PicsArt и другие. Для одноразового или случайного использования Paint 3D вам подойдет.
Следующий:
Хотите сделать логотип бесплатно? Узнайте, как создать логотип в Windows с помощью Paint 3D по следующей ссылке.
Как размыть часть изображения в Paint 3D
Как размыть часть изображения в Paint 3D | Лучший дом перейти к содержаниюИногда вам может понадобиться затемнить часть изображения, чтобы скрыть детали. Хотя мощные инструменты для редактирования фотографий способны делать то же самое, выбор наиболее подходящего для ваших нужд и удобства может оказаться сложной задачей. К счастью, Microsoft сделала новую XNUMXD-панель достаточно способной, чтобы вы могли размыть часть изображения на рабочем столе Windows или ноутбуке. Конечно, это немного сложно, поэтому мы здесь, чтобы помочь.
Однако Краска 3D Подобно MS Paint, он не предлагает настраиваемой опции размытия. Так что процесс непростой, но есть несколько решений. Вы можете использовать Paint 3D для размытия снимков экрана, дополнительных объектов и даже фона.
Так что процесс непростой, но есть несколько решений. Вы можете использовать Paint 3D для размытия снимков экрана, дополнительных объектов и даже фона.
Давайте рассмотрим различные способы растеризации или размытия части изображения в Рисуйте 3D в Windows 10.
Способ XNUMX: Размыть изображение с помощью инструмента выделения
В этом методе вам нужно выбрать область, которую вы хотите размыть. Далее нужно максимально уменьшить его размер. Как только это произойдет, снова увеличьте размер, чтобы он соответствовал исходной области. Выбранная часть изображения будет размыта.
Вот подробные шаги:
Шаг 1: Запустите приложение Paint 3D на ПК с Windows 10 и откройте изображение.
Шаг 2: Щелкните инструмент «Выбрать» на вкладке «Кисти».
Шаг 3: Выберите часть, которую хотите затемнить. Например, на следующем изображении я хочу размыть игру.
Шаг 4: С правым нижним углом выделения перетащите поле выбора внутрь, чтобы уменьшить его размер. Сделайте его очень маленьким. Но имейте в виду, что этого должно быть достаточно, чтобы вы могли снова изменить его размер.
Сделайте его очень маленьким. Но имейте в виду, что этого должно быть достаточно, чтобы вы могли снова изменить его размер.
Щелкните в любом месте изображения. Вы увидите, что оставшаяся область станет белой.
Шаг 5: Выберите область, размер которой вы изменили. Убедитесь, что в оставшейся области нет пробелов.
Теперь вместо уменьшения размера увеличьте его размер, используя правый нижний угол, так, чтобы он соответствовал пустому пространству.
Шаг 6: Щелкните в любом месте изображения. Ваше фото с размытой частью готово.
Примечание: сначала вы можете столкнуться с проблемами. Но, попробовав дважды, вы почувствуете себя комфортно с размытием изображений в Paint 3D. Конечно, этот метод не приводит к одному из лучших результатов. Но фотографии должны быть достаточно хорошими, чтобы ими можно было делиться через социальные сети или приложения для обмена сообщениями.
Второй способ: покрыть аналогичную область
В этом методе мы затемним часть изображения в пикселях из прилегающей области. Преимущество этого метода в том, что окончательное изображение выглядит менее отредактированным (или липким) по сравнению с предыдущим методом. Если вы сделаете это осторожно, вы легко сможете удалить вещи и тексты с вашей фотографии.
Преимущество этого метода в том, что окончательное изображение выглядит менее отредактированным (или липким) по сравнению с предыдущим методом. Если вы сделаете это осторожно, вы легко сможете удалить вещи и тексты с вашей фотографии.
Вот те же шаги:
Шаг 1: Откройте изображение в Paint 3D.
Шаг 2: Выберите небольшую часть справа или слева рядом с областью, которую вы хотите размыть или скрыть, с помощью инструмента выделения. Например, на следующем снимке экрана я хочу скрыть текст «M Voda добавил вас». Я выберу правильный район.
Шаг 3: Используя центральную рамку области выбора, перетащите ее к области, которую вы хотите скрыть. С помощью других небольших коробок вы можете отрегулировать их размер и расположение.
Шаг 4: Щелкните в любом месте, чтобы применить его. Вот как будет выглядеть финальное изображение.
Способ XNUMX: использование инструмента «Волшебное выделение»
Этот метод использует удивительный инструмент XNUMXD Paint Magic Select для размытия части изображения.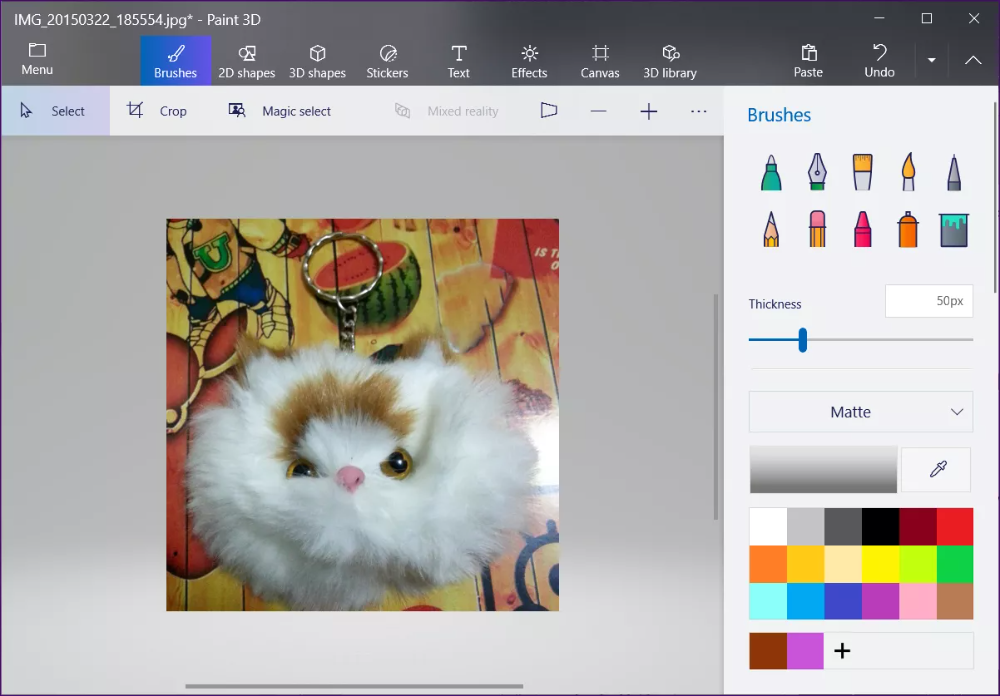 Для этого нам нужно сначала выделить фрагмент инструментом «Волшебное выделение», а затем автоматически заполнить им фон.
Для этого нам нужно сначала выделить фрагмент инструментом «Волшебное выделение», а затем автоматически заполнить им фон.
Вот шаги:
Шаг 1: Откройте изображение в Paint XNUMXD.
Шаг 2: Нажмите на инструмент волшебного выбора, расположенный под опцией кистей.
Шаг 3: На вашей фотографии появится рамка. Используя маленькие флажки, выберите область, которую вы хотите размыть. Например, я хочу размыть обезьяну на следующем изображении. Затем нажмите «Далее» с правой стороны.
Шаг 4: Используя кнопки «Добавить» или «Удалить», уточните выбор, если автоматический выбор не идеален. Убедитесь, что выбраны обои с автозаполнением. Наконец, нажмите Готово.
Шаг 5: Вы заметите новые значки вокруг выбранного вами изображения.
Нажмите клавишу Delete на клавиатуре. Это удалит нужную область и заполнит ее нечетким фоном, похожим на вашу реальную фотографию.
тонкая игла
Если вы хотите размыть много фотографий, мы предлагаем загрузить инструмент для редактирования изображений, который имеет для этого специальную кнопку. Это очень просто. Вы можете попробовать бесплатные инструменты, такие как PhotoScape и GIMP и PicsArt и многое другое. Paint 3D отлично подойдет для одноразового или случайного использования.
Как размыть изображение в Paint 3D?
Увеличьте, а затем уменьшите размер изображения, чтобы размыть его
by Милан Станоевич
Милан Станоевич
Эксперт по Windows и программному обеспечению
Милан с детства увлекался технологиями, и это побудило его проявить интерес ко всем технологиям, связанным с ПК. Он энтузиаст ПК и… читать дальше
Обновлено
Рассмотрено Влад ТуричануВлад Туричану
Главный редактор
Увлеченный технологиями, Windows и всем, что имеет кнопку питания, он тратил большую часть своего времени на развитие новых навыков и изучение мира технологий. Скоро… читать дальше
Раскрытие партнерской информации
- Paint 3D не имеет специальной функции размытия.
- Тем не менее, вы можете использовать инструмент «Выделение» для пикселизации изображений по своему вкусу.
- Если вы также заинтересованы в размытии изображений в Paint, мы вам поможем.
Получите правильное программное обеспечение для поддержки ваших идей! Creative Cloud — это все, что вам нужно, чтобы воплотить свое воображение в жизнь. Используйте все приложения Adobe и комбинируйте их для получения потрясающих результатов.
- Фотографии
- Видео
- песен
- 3D модели и инфографика
- Многие другие работы
Получите все приложения по специальной цене!
Paint 3D — одно из новейших приложений от Microsoft, поэтому ожидалось, что оно будет иметь много интересных функций. Однако, это не так.
Отсутствуют многие основные функции, в том числе инструмент размытия. Итак, вы хотите размыть изображение в Paint 3D? Что ж, для этого есть обходной путь.
В нашей статье мы покажем вам, как пикселизировать изображение в Paint 3D, а также в Paint.
Как пикселизировать изображения в Paint 3D?
Размывать изображения можно прямо в Paint 3D, в Paint (правда, не очень прямым способом) и с помощью сторонних инструментов. Если вы пикселизировали изображения в Paint, вам придется импортировать эти размытые или пиксельные изображения обратно в Paint 3D.
1. Размытие изображений непосредственно в Paint 3D
Если вы хотите размыть изображение, вы можете сделать это вручную в Paint 3D. С помощью инструмента «Выделение» вы можете сделать любую область изображения пиксельной.
1. Запустите приложение Paint 3D на своем компьютере.
2. Откройте изображение, которое хотите преобразовать в пиксели.
3. Перейдите к инструменту Select в меню.
4. Выберите область, которую вы хотите размыть.
5. Наведите курсор на нижний правый угол изображения и перетащите его внутрь, пока он не станет очень маленьким.
6. Щелкните в любом месте изображения.
7. Теперь вернитесь к изображению, размер которого вы изменили, и щелкните по нему.
8. Поместите курсор мыши в правый нижний угол изображения и перетащите его наружу, пока он не закроет все пустое пространство.
9. Ваше изображение стало пиксельным.
2.
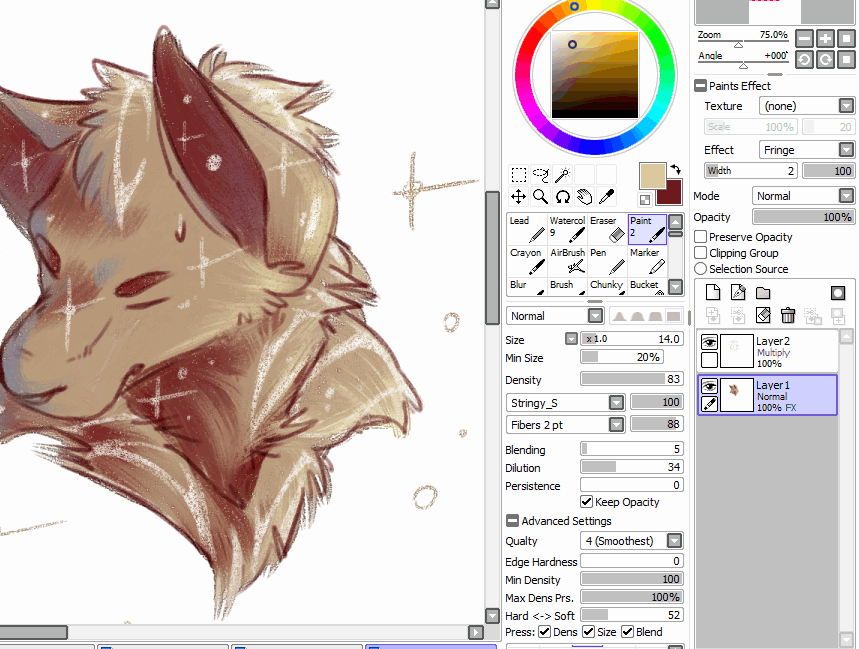 Пиксельизация изображений в Paint
Пиксельизация изображений в PaintПроцесс размытия изображения в классическом приложении Paint почти идентичен процессу в Paint 3D.
Чтобы размыть изображение с помощью инструмента «Рисование», вам нужно просто увеличить его, чтобы оно выглядело пиксельным.
Конечно, пиксельирование и размытие изображения — это не одно и то же, но если вы хотите скрыть определенную область изображения, например адрес электронной почты, этот метод может помочь.
- Откройте приложение Paint.
- Выберите Файл и откройте изображение, которое хотите преобразовать в пиксели. Здесь у нас есть изображение с несколькими бутылками алкоголя на заднем плане. Давайте пикселизируем их!
- Нажмите Выберите на панели инструментов, а затем нажмите Прямоугольное выделение .
- Нарисуйте на картинке прямоугольник.
- Нажмите на угол и уменьшите прямоугольник.
- Сделайте прямоугольник очень большим.

- Если вы не удовлетворены результатом, повторите процедуру несколько раз. Это должно выглядеть, как на изображении ниже.
- Теперь просто скопируйте пиксельный прямоугольник и вставьте его в изображение в Paint 3D.
3. Используйте стороннее программное обеспечение для размытия изображений
Существует множество отличных инструментов для редактирования изображений, но для этой конкретной операции мы рекомендуем одно простое программное обеспечение. Вам не нужен Photoshop только для размытия изображений, но вы можете попробовать и его.
ShareX — один из самых популярных инструментов для создания скриншотов. Как мы все знаем, вам часто нужно скрыть некоторую информацию, такую как имена, адреса электронной почты или определенные документы.
Поэтому функцию размытия найти очень легко.
Щелкните по нему и выберите область, которую хотите размыть. Давайте размоем бутылки в верхней левой части картинки!
Это более прямой и простой метод размытия изображений, чем первый, использующий Paint.
Теперь вы можете сохранить и импортировать изображение в Paint 3D, если хотите продолжить работу там.
Если нет, вы можете установить одну из лучших программ для редактирования фотографий, чтобы улучшить свои фотографии!
Считаете ли вы эти альтернативы полезными? Дайте нам знать в разделе комментариев ниже!
Была ли эта страница полезной?
Начать разговор
Делиться
Копировать ссылку
Информационный бюллетень
Программное обеспечение сделок Пятничный обзор
Я согласен с Политикой конфиденциальности в отношении моих персональных данных
Как размыть часть изображения в Paint 3D
Иногда вам может понадобиться размыть часть фотографии, чтобы скрыть детали. В то время как мощные инструменты редактирования изображений способны делать то же самое, выбор лучшего для ваших нужд и комфорта может быть проблемой.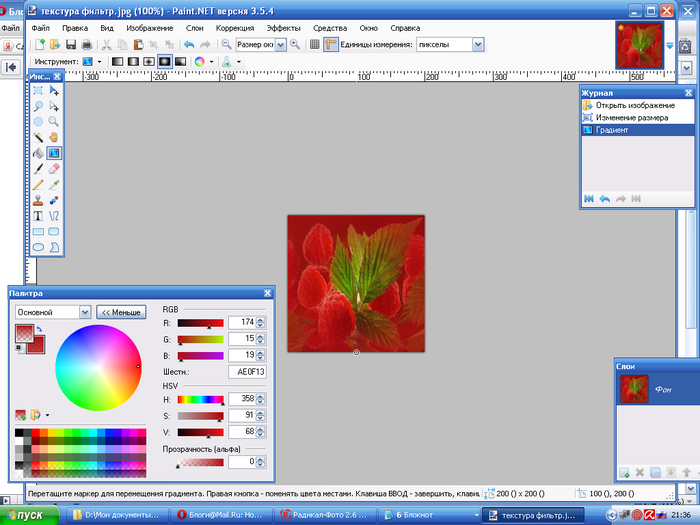 К счастью, Microsoft сделала новый Paint 3D достаточно способным, чтобы вы могли размыть часть изображения на рабочем столе или ноутбуке с Windows. Конечно, это немного сложно, и именно поэтому мы здесь, чтобы помочь.
К счастью, Microsoft сделала новый Paint 3D достаточно способным, чтобы вы могли размыть часть изображения на рабочем столе или ноутбуке с Windows. Конечно, это немного сложно, и именно поэтому мы здесь, чтобы помочь.
Тем не менее, Paint 3D, как и его родной брат MS Paint, не предоставляет специального параметра размытия. Таким образом, процесс не является простым, но есть несколько обходных путей. Вы можете использовать Paint 3D, чтобы размыть скриншоты, дополнительные объекты и даже фон.
Давайте рассмотрим различные методы пикселизации или размытия части фотографии в Paint 3D в Windows 10.
Способ 1: Размытие с помощью инструмента «Выбор»
В этом методе вам нужно выбрать область, которую вы хотите размыть. Затем вам нужно уменьшить его размер как можно меньше. Как только это произойдет, снова увеличьте размер, чтобы он соответствовал исходной области. Выбранная часть фотографии будет размыта.
Подробное описание шагов:
Шаг 1: Запустите приложение Paint 3D на ПК с Windows 10 и откройте изображение.
Шаг 2: Нажмите на инструмент «Выбор», который находится на вкладке «Кисти».
Шаг 3: Выберите часть, которую вы хотите размыть. Например, на следующем изображении я хочу размыть игрушку.
Шаг 4 : Используя правый нижний угол выделения, перетащите поле выбора внутрь, чтобы уменьшить его размер. Сделайте его очень маленьким. Но имейте в виду, что этого должно быть достаточно, чтобы иметь возможность снова изменить его размер.
Щелкните в любом месте изображения. Вы увидите, что оставшаяся область станет белой.
Шаг 5: Выберите область, размер которой вы изменили. Убедитесь, что в оставшейся области нет пробелов.
Теперь, вместо того, чтобы уменьшать размер, увеличьте его размер, используя нижний правый угол, чтобы он соответствовал белой области.
Шаг 6: Щелкните в любом месте изображения. Ваша картинка с размытым участком готова.
Примечание: Вначале у вас могут возникнуть проблемы.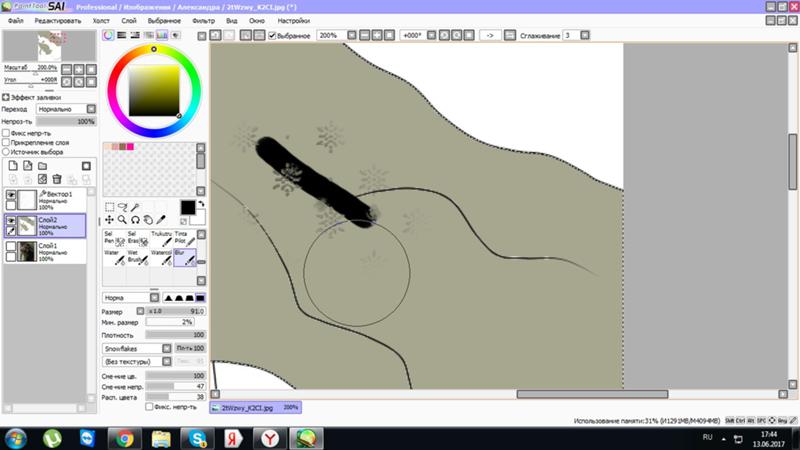 Но попробовав пару раз, вы освоитесь с размытием изображений в Paint 3D. Конечно, этот метод не приводит к одному из самых аккуратных результатов. Но изображения должны быть достаточно качественными, чтобы ими можно было поделиться в социальных сетях или приложениях для обмена сообщениями.
Но попробовав пару раз, вы освоитесь с размытием изображений в Paint 3D. Конечно, этот метод не приводит к одному из самых аккуратных результатов. Но изображения должны быть достаточно качественными, чтобы ими можно было поделиться в социальных сетях или приложениях для обмена сообщениями.
Метод 2: Покрытие похожей областью
В этом методе мы будем размывать часть изображения пикселями из близлежащей области. Преимущество этого метода в том, что финальное изображение выглядит менее отредактированным (или безвкусным) по сравнению с предыдущим методом. Если вы сделаете это аккуратно, вы сможете легко удалить объекты и текст с изображения.
Вот шаги для того же:
Шаг 1 : Откройте изображение в приложении Paint 3D.
Шаг 2: Выберите небольшую часть справа или слева рядом с областью, которую вы хотите размыть или скрыть, с помощью инструмента «Выделение». Например, на следующем снимке экрана я хочу скрыть текст «М Вода добавила вас». Я выберу правильный район.
Я выберу правильный район.
Шаг 3: Используя среднюю рамку области выбора, перетащите ее к области, которую вы хотите скрыть. С помощью других крошечных ящиков вы можете настроить его размер и положение.
Шаг 4: Щелкните в любом месте, чтобы применить его. Вот как будет выглядеть финальное изображение.
Метод 3. Использование инструмента Magic Select
Этот метод использует удивительный инструмент Magic Select в Paint 3D для размытия части изображения. Для этого нам нужно сначала выбрать часть с помощью инструмента «Волшебный выбор», а затем с его помощью автоматически заполнить фон.
Вот шаги:
Шаг 1: Откройте изображение в Paint 3D.
Шаг 2: Нажмите на инструмент Magic select, представленный в опции Brushes.
Шаг 3: На изображении появится рамка. Используя крошечные поля выбора, выберите область, которую вы хотите размыть. Например, я хочу размыть обезьяну на следующем изображении.
