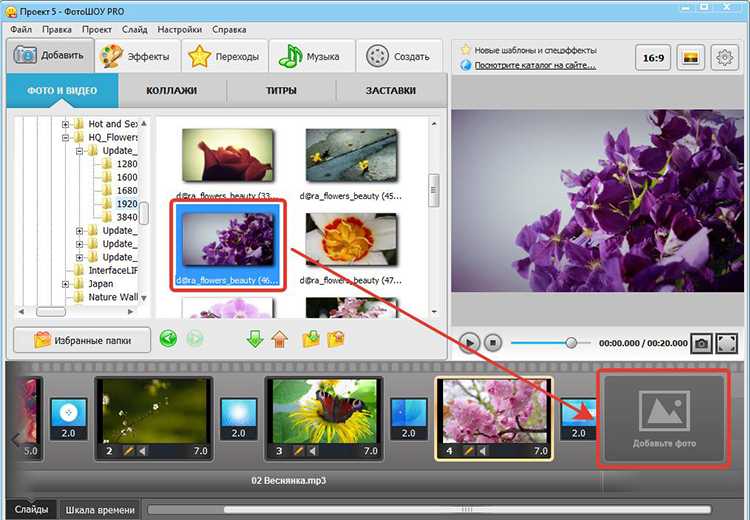Как сделать видео с картинками и музыкой
Резюме: Замечательно делать видео с картинками и музыкой для обмена. В этом посте мы расскажем вам о четырех способах создания видео с фотографиями и музыкой на вашем компьютере в Free Movie Maker, iPhoto, PowerPoint и онлайн-программах.
- Метод первый: создайте слайд-шоу с музыкой и фотографиями с помощью Free Movie Maker
- Способ второй: создание слайд-шоу с музыкой и фотографиями в iPhoto
- Метод третий: сделать видео слайд-шоу с фотографиями и музыкой онлайн
- Метод четвертый: создайте слайд-шоу с музыкой и фотографиями в PowerPoint
Метод первый: создайте слайд-шоу с музыкой и фотографиями с помощью Free Movie Maker
Бесплатный Movie Maker — это бесплатная программа для пользователей Windows (поддерживается Windows 10), которая поможет вам создать слайд-шоу с видео, изображениями и музыкой. Он также позволяет вам вращать / переворачивать / обрезать изображения, добавлять аудио / видео коллекции и добавлять переходы / текст в ваше слайд-шоу. Сначала бесплатно загрузите это программное обеспечение.
Сначала бесплатно загрузите это программное обеспечение.
Шаг 1 Запустите этот бесплатный конструктор на вашем компьютере, нажмите «Добавить сюда фото и видео», чтобы добавить изображения / видео.
Шаг 2 Нажмите кнопку «Добавить фоновую музыку» внизу, чтобы добавить аудиофайл в качестве фоновой музыки к видео.
Этот производитель видео также предоставляет вам функции редактирования для редактирования изображений, текстов, музыки, переходов и коллекций. Вы можете вращать, переворачивать, настраивать эффекты вашего фото / видео. Вы также можете добавить тему в слайд-шоу.
Шаг 3 После того, как вы отредактируете видео, вы можете нажать «Экспорт». Выберите выходной формат, чтобы вы могли загрузить видео онлайн. Нажмите «Конвертировать», чтобы сделать видео.
Вот видео о создании слайд-шоу для вас. Нажмите, чтобы проверить.
Способ второй: создание слайд-шоу с музыкой и фотографиями в iPhoto
iPhoto — это встроенный просмотрщик фотографий на Mac. Он также может быть создателем слайд-шоу для пользователей Mac.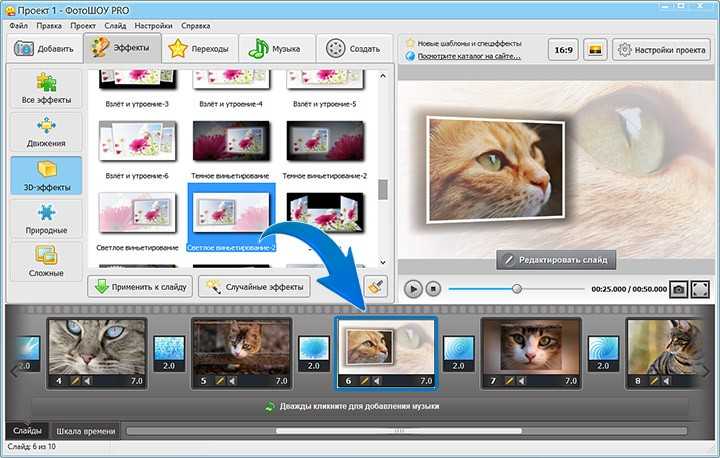 Выполните следующие шаги, чтобы создать изображение и музыкальное видео на Mac с помощью iPhoto.
Выполните следующие шаги, чтобы создать изображение и музыкальное видео на Mac с помощью iPhoto.
Шаг 1 Выберите фотографии, которые вы хотите сделать как видео.
Шаг 2 Нажмите кнопку «Слайд-шоу» на панели инструментов.
Шаг 3 На появившейся панели выберите тему, добавьте музыку или измените настройки.
Шаг 4 Нажмите «Файл»> «Экспорт»> «Сохранить как», чтобы экспортировать слайд-шоу в виде файлов формата QuickTime на Mac или сохранить их непосредственно в iTunes.
Метод третий: сделать видео слайд-шоу с фотографиями и музыкой онлайн
Тем не менее, существуют бесплатные способы создания видео-слайд-шоу с помощью онлайн-программного обеспечения. Здесь мы возьмем один слайдшоу Slidely в качестве примера.
Шаг 1 Зайдите на http://slide.ly/, создайте бесплатную учетную запись в Gmail или Facebook.
Шаг 2 Нажмите «Создать шоу»> Выберите фотографии на своих онлайн-форумах, таких как Facebook, Flickr, Instagram, Dropbox и т. Д., Или загрузите их с компьютера.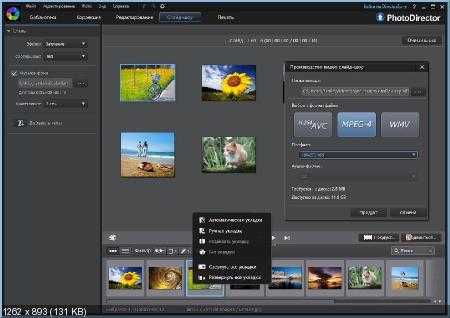
Шаг 3 Нажмите «Далее», чтобы выбрать музыку с компьютера (MP3).
Шаг 4 Отредактируйте заголовок, описание и теги, а затем вы можете установить скорость воспроизведения слайд-шоу для продолжительности музыки и фотографий и нажать «Сохранить мой слайд», чтобы сохранить его на своем онлайн-сервере в Slidely. Этот онлайн-сайт позволяет создавать слайд-шоу только в Интернете, но не может загружаться на ваш компьютер.
Метод четвертый: создайте слайд-шоу с музыкой и фотографиями в PowerPoint
PowerPoint, как офисный помощник, обязательно сделает вам одолжение, чтобы создать простое слайд-шоу видео. Но PowerPoint обладает простыми функциями редактирования по сравнению с вышеупомянутым производителем видео.
Шаг 1 Запустите PowerPoint на своем компьютере и нажмите «Новый слайд», чтобы выбрать тему офиса.
Шаг 2 Нажмите «Вставить»> «Изображение» или «Фотоальбом», чтобы получить фотографии. Здесь вам нужно щелкнуть правой кнопкой мыши, чтобы выбрать «Формат фона»> «Заливка»> «Заливка рисунка или текстуры», чтобы рисунки заполнились пустым слайдом.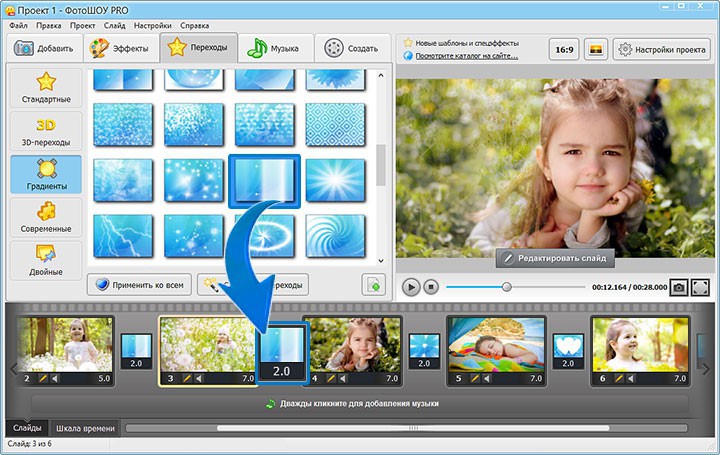
Шаг 3 Нажмите «Вставить»> «Звук»> «Звук из файла», чтобы импортировать фоновую музыку с вашего компьютера.
Шаг 4 Нажмите «Сохранить», чтобы экспортировать видео с изображением и видео в формате * .pptx или изображения.
Вывод:
В этом уроке вам рассказали о четырех способах создания видео с музыкой и изображениями. Будет приветствоваться больше способов улучшить ситуацию, чтобы помочь большему количеству людей. Если вы ищете способы создания видео с изображением и музыкой, вам следует перейти на эту страницу: Приложение для слайдшоу для iPhone и Android.
Что вы думаете об этом посте.
- 1
- 2
- 3
- 4
- 5
Прекрасно
Рейтинг: 4.8 / 5 (на основе голосов 204)
14 декабря 2020 г. 16:00 / Обновлено Дженни Райан в Редактировать видео
Оставьте свой комментарий и присоединяйтесь к нашему обсуждению
Как создать видео из фотографий и музыки в Windows 10
Иногда простые картинки кажутся скучными. Допустим, вы хотите создать видео день рождения Другу, но у тебя нет скриншотов فيديو Действительный. В таких случаях можно заручиться помощью фотографий.
Допустим, вы хотите создать видео день рождения Другу, но у тебя нет скриншотов فيديو Действительный. В таких случаях можно заручиться помощью фотографий.
Это означает, что вы можете создать видео из Картинки Исправлено добавление музыки и эффектов. Вам может быть интересно, какой гигантский инструмент вам нужно скачать, чтобы создать такое видео. Что ж, будьте готовы удивиться, так как вам не нужно ничего устанавливать.
Приложение, которое позволяет вам создать это, предварительно установлено на вашем ПК. Windows 10. Мы говорим о фотоприложении. Да, приложение поставляется с потрясающим видеоредактором, который поможет вам создать видео слайд-шоу из фотографий.
Итак, начнем веселье.
Создавайте видео, добавляя фото и аудио
Вы можете сделать видео двумя способами в приложении «Фотографии» — автоматическим и ручным.
1. Автоматически создавать видео в приложении «Фотографии».
Если вы не хотите тратить много времени на создание видео, Microsoft позаботится об этом.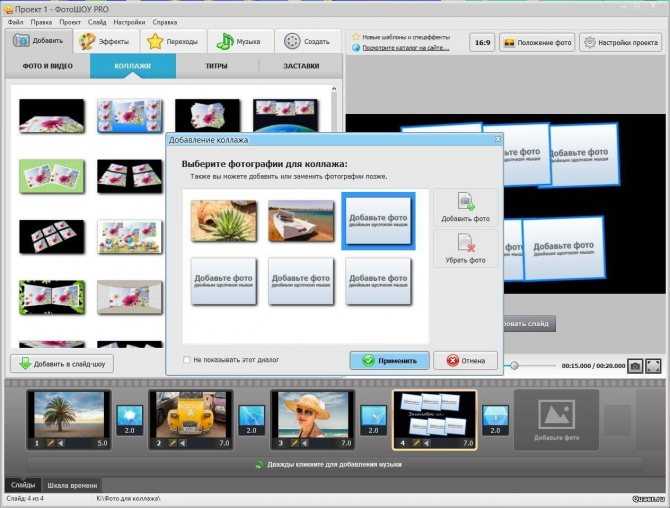 Все, что вам нужно сделать, это выбрать фотографии, и он автоматически создаст для вас видео.
Все, что вам нужно сделать, это выбрать фотографии, и он автоматически создаст для вас видео.
Вот как это сделать.
Шаг 1: Запустите приложение «Фотографии» на ПК с Windows 10.
Шаг 2: Если ваши фотографии видны в приложении «Фотографии», сразу перейдите к шагу 3. Если вы не видите фотографии, нажмите «Импорт» в правом верхнем углу, а затем «Папка». Затем добавьте папку, в которой находятся ваши фотографии. Не беспокойтесь, если в нем есть дополнительные изображения или если некоторые из них отсутствуют. Мы всегда можем добавить и удалить их позже.
Шаг 3: После того, как вы сделали свои фотографии, нажмите на новую опцию видео, представленную вверху. В списке выберите «Автоматическое видео».
Шаг 4: Теперь выберите фотографии, из которых вы хотите создать видео. Вы можете либо выбрать фотографии по отдельности, нажав на них, либо использовать функцию «Выбрать все».
Шаг 5: Нажмите «Создать», как только вы выбрали фотографии.
Шаг 6: Вас попросят назвать ваше видео. Дайте ему подходящее имя. Он будет использоваться в качестве названия вашего видео. Вы можете переименовать его позже.
Шаг 7: Ваше видео с музыкой будет готово. Нажмите на значок воспроизведения, чтобы начать воспроизведение. Если вам не нравится композиция, используйте кнопку ремикса, чтобы попробовать другие темы с другой музыкой и стилем.
Если вас устраивает то, что Microsoft дала вам, нажмите кнопку «Экспорт» или «Поделиться», чтобы сохранить видео. Однако, если вы хотите что-то изменить в видео, нажмите «Редактировать видео» (подробнее об этом ниже).
2. Создайте видео с нуля в приложении «Фотографии».
Если вы хотите сделать видео самостоятельно, коснитесь параметра «Новое видео», а затем «Новый видеопроект» на главном экране приложения «Фотографии». Дайте название вашему видео.
Теперь вам будет представлен пустой шаблон с различными разделами — «Библиотека проекта», «Раскадровка» и «Предварительный просмотр видео».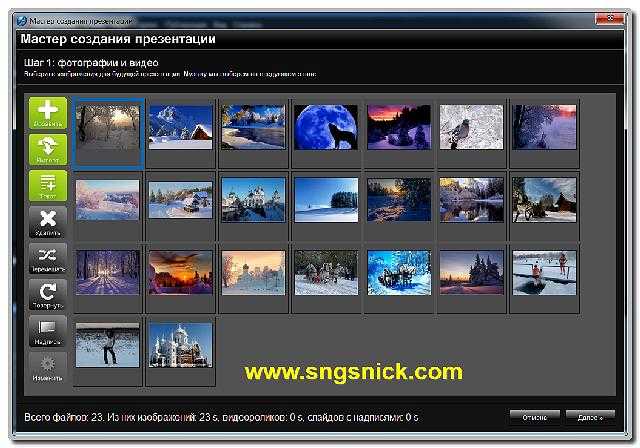 Хотя библиотека проекта будет содержать все выбранные фотографии и видео, раскадровка будет содержать только те изображения, которые вы хотите использовать в своем видео. Вы всегда можете перетащить файлы из библиотеки проекта в свою раскадровку.
Хотя библиотека проекта будет содержать все выбранные фотографии и видео, раскадровка будет содержать только те изображения, которые вы хотите использовать в своем видео. Вы всегда можете перетащить файлы из библиотеки проекта в свою раскадровку.
Теперь нажмите кнопку «Добавить» в разделе «Библиотека проектов», чтобы добавить фотографии и видео. Если фотографии доступны в приложении «Фотографии», коснитесь «Из моей коллекции». В противном случае выберите «С этого компьютера» и перейдите к файлам, которые хотите добавить.
Если вы хотите добавить выбранные файлы в раскадровку, нажмите «Поместить в раскадровку». Либо выберите файлы и перетащите их на раскадровку. Как только вы это сделаете, вы можете нажать кнопку воспроизведения, и ваше видео начнет воспроизводиться. Тем не менее, он не будет иметь никаких эффектов или звука. Чтобы добавить их, вам нужно отредактировать видео.
редактирование видео
Вот некоторые параметры, которые можно изменить:
Продолжительность каждого клипа
По умолчанию каждое изображение остается на экране в видео в течение 3 секунд, указанных в тексте 3.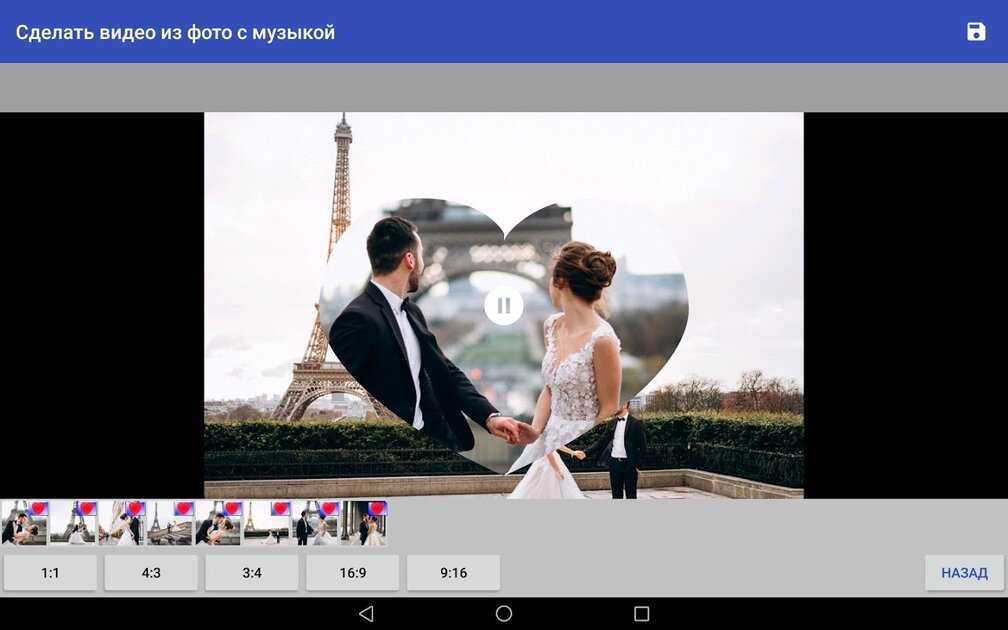 0 в каждом изображении.
0 в каждом изображении.
Вы можете увеличить или уменьшить время для каждого клипа. Итак, щелкните правой кнопкой мыши каждое изображение в раскадровке и выберите «Длительность». Либо щелкните изображение один раз и выберите параметр «Длительность».
Затем выберите продолжительность во всплывающем диалоговом окне. Вы также можете установить пользовательское время. К сожалению, вам нужно будет сделать это индивидуально для всех файлов.
Изменить размер фотографий
Если размер изображения не соответствует нужной ориентации, оно будет обведено черной рамкой. Чтобы удалить эти изображения, щелкните правой кнопкой мыши изображение и выберите «Изменить размер», а затем «Удалить черные полосы». Изображение будет немного увеличено, чтобы удалить границы.
Добавить фильтры
Видеоредактор дает вам возможность добавлять эффекты к вашим фотографиям при создании видео. Чтобы добавить эффект к изображению, нажмите на него и выберите опцию «Фильтры».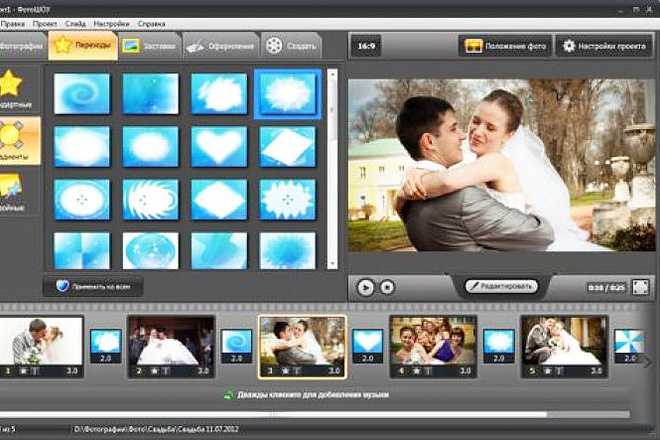 Либо щелкните правой кнопкой мыши изображение и выберите «Редактировать», а затем «Фильтры».
Либо щелкните правой кнопкой мыши изображение и выберите «Редактировать», а затем «Фильтры».
Вы попадете на экран редактирования. Нажмите на фильтр, чтобы применить его к изображению. Нажмите Готово, чтобы сохранить его. Повторите шаги для других фотографий.
добавить текст
Чтобы добавить текст к фотографии, нажмите на нее и выберите опцию «Текст».
На следующем экране введите текст в текстовое поле справа. Затем выберите стиль текста и положение. После того, как вы добавите текст, вы даже можете изменить продолжительность текста с помощью синего ползунка внизу.
Добавить движение камеры
Добавление движения камеры важно, если вы делаете видео, используя только фотографии, и хотите придать видео реалистичность. Для этого щелкните изображение и нажмите кнопку «Движение». Затем выберите эффект анимации на следующем экране. Нажмите Готово, чтобы сохранить изменения.
Добавьте XNUMXD-эффекты
Чтобы еще больше улучшить ваши видео, вы можете добавить к ним XNUMXD-эффекты, такие как фейерверк, последние новости, газеты и т. д. Для этого нажмите на изображение и выберите опцию XNUMXD-эффекты.
д. Для этого нажмите на изображение и выберите опцию XNUMXD-эффекты.
На следующем экране выберите нужный XNUMXD-эффект, чтобы добавить его к изображению. Используйте ползунок внизу, чтобы изменить продолжительность эффекта. Щелкните вкладку «Редактировать» на правой боковой панели, чтобы изменить размер эффекта. Нажмите Готово, чтобы применить изменения.
- Совет. К четырем параметрам, упомянутым выше, то есть к фильтрам, тексту, движению и XNUMXD-эффектам, можно получить доступ с одного экрана. Если вы выберете один из вариантов, вы можете сразу перейти к другому.
изменить направление
Если вы создаете Видео для Инстаграма Затем вам понадобится соотношение сторон 4: 3. В приложении «Фотографии» вы можете переключаться между ориентациями 16: 9, 4: 3, портретной и альбомной ориентации. Для этого нажмите на значок с тремя точками в правом верхнем углу и наведите указатель мыши на параметр направления. Затем вы можете выбрать тот, который вы хотите.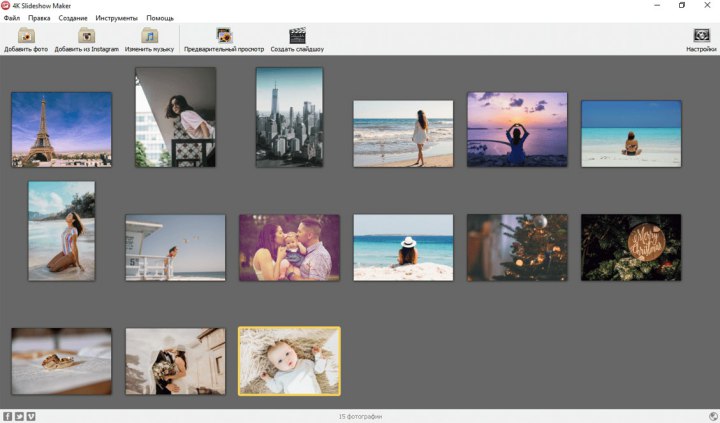
Добавить титульную карточку
Чтобы определить основную идею вашего видео, вы можете добавить к нему заголовки. Для этого нажмите «Добавить карточку заголовка». По умолчанию он будет добавлен перед изображением, на которое вы нажали «Добавить заставку». Вы можете изменить его положение, перетащив его.
Чтобы изменить свойства титульной карточки, щелкните ее один раз и выберите нужные параметры, такие как фон, текст и продолжительность. Затем измените его, как вам нужно.
Изменить расположение фотографий
То, что вы добавили фотографии в определенном порядке, не означает, что вы не можете изменить их порядок. Просто перетащите их, чтобы изменить их положение.
удалить фото
Если вы не хотите, чтобы конкретное изображение было частью вашего видео, щелкните его один раз в раскадровке и нажмите значок удаления.
добавить музыку
Вы можете добавить два типа звука в приложение «Фотографии». Во-первых, вы можете выбрать один из доступных аудиофайлов, предоставленных Microsoft, в разделе «Фоновая музыка». Во-вторых, если вы хотите добавить музыку или повествование, выберите параметр «Пользовательский звук».
Во-вторых, если вы хотите добавить музыку или повествование, выберите параметр «Пользовательский звук».
Имейте в виду, что фоновая музыка добавляется ко всему видео, а звук, добавляемый с помощью пользовательского звука, применяется только к отдельным клипам.
Сохранить видео
Наконец, когда вы закончите редактирование видео, нажмите на опцию «Экспорт видео», чтобы сохранить его. Затем вам нужно будет выбрать размер видео. Выберите тот, который вы хотите. Видео будет сохранено в «Этот компьютер» > «Фотографии» > «Экспортированные видео».
Сделайте это больше, чем это
Вот как создать слайд-шоу فيديو картинок и музыки. Хотя на первый взгляд видеоредактор может показаться простым, это не так. Очевидно, что он не такой мощный, как настоящие видеоредакторы, но иногда вы можете использовать его для создания видео.
Free Music Video Maker — создавайте видео с картинками и музыкой
Создавайте привлекательные музыкальные клипы с помощью нашего онлайн-редактора видео
Начните сейчасOnline Movie Maker с музыкой и картинками
Хотите создавать профессиональные музыкальные клипы для своего канала YouTube? Или музыкальное видео для продвижения вашего продукта? Вы попали в нужное место.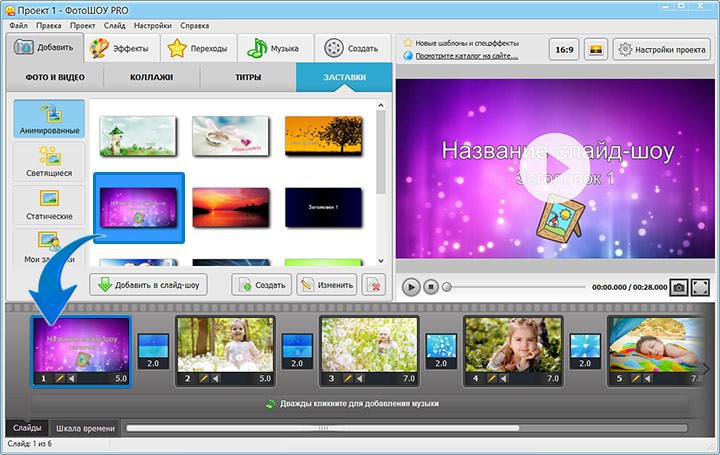 VEED — это полностью онлайновый и бесплатный видеоредактор, который позволяет создавать видеоролики с изображениями и музыкой всего за несколько кликов. Загрузите свои фотографии, любимые звуковые дорожки, видеоматериалы и приступайте к работе прямо сейчас. Просто перетащите, это так просто! Используйте наш бесплатный видеоредактор, чтобы добавлять классные эффекты, такие как фильтры, стикеры, эмодзи, индикаторы выполнения и многое другое! Вы также можете добавить текст и субтитры, чтобы добавить комментарии, интересные факты и увлекательную историю к своему музыкальному видео!
VEED — это полностью онлайновый и бесплатный видеоредактор, который позволяет создавать видеоролики с изображениями и музыкой всего за несколько кликов. Загрузите свои фотографии, любимые звуковые дорожки, видеоматериалы и приступайте к работе прямо сейчас. Просто перетащите, это так просто! Используйте наш бесплатный видеоредактор, чтобы добавлять классные эффекты, такие как фильтры, стикеры, эмодзи, индикаторы выполнения и многое другое! Вы также можете добавить текст и субтитры, чтобы добавить комментарии, интересные факты и увлекательную историю к своему музыкальному видео!
Воспользуйтесь бесплатным видеоредактором VEED, чтобы создавать высококачественные и профессионально выглядящие музыкальные клипы для своей аудитории. Он прост в использовании, прост, чист и быстр! Итак, начните сегодня и получите впечатляющее музыкальное видео, когда закроете браузер! Загрузка не требуется — VEED — это полностью онлайн-редактор видео, который работает прямо из вашего браузера. Откройте VEED в любом браузере, включая Safari, Microsoft Edge, Chrome, Mozilla Firefox и многие другие.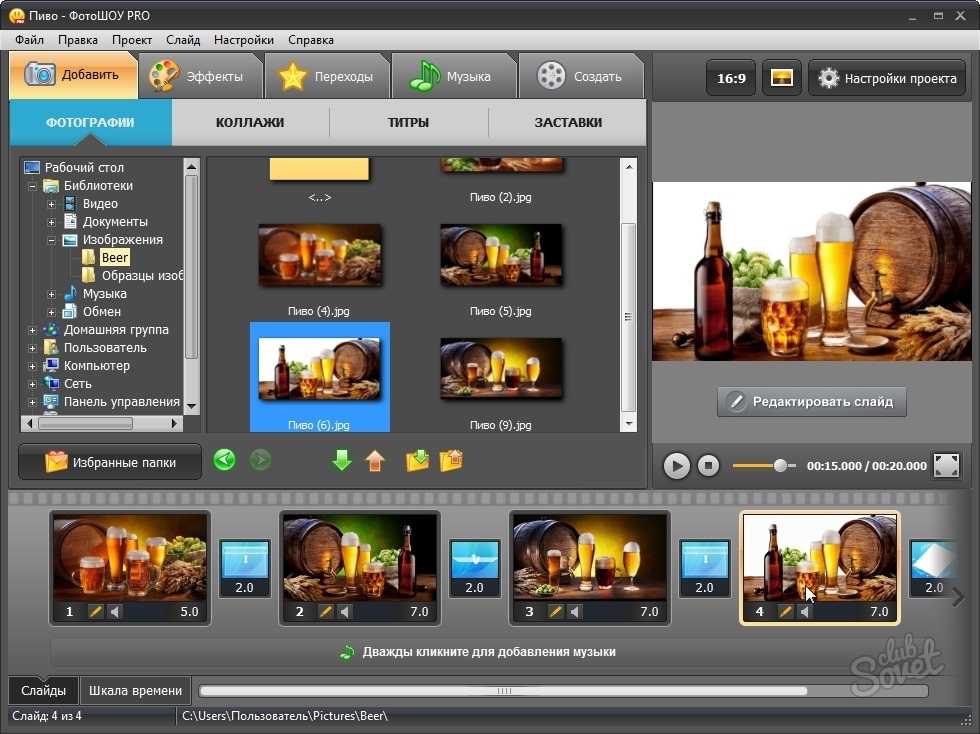 Не нужно забивать свое устройство громоздкими приложениями или тратить часы на изучение сложного программного обеспечения. Просто загрузите свои файлы в любом формате и загрузите готовое видео прямо из браузера. VEED здесь, чтобы упростить ваш путь к созданию высококачественных музыкальных клипов.
Не нужно забивать свое устройство громоздкими приложениями или тратить часы на изучение сложного программного обеспечения. Просто загрузите свои файлы в любом формате и загрузите готовое видео прямо из браузера. VEED здесь, чтобы упростить ваш путь к созданию высококачественных музыкальных клипов.
Получите вдохновение
Нажмите на шаблон, чтобы сразу приступить к работе. Создание музыкального видео всего за несколько кликов.
Попробуйте этот шаблон
Попробуйте этот шаблон
Попробуйте этот шаблон
Попробуйте этот шаблон
Попробуйте этот шаблон
Попробуйте этот шаблон
.
Попробуйте этот шаблон
Попробуйте этот шаблон
Попробуйте этот шаблон.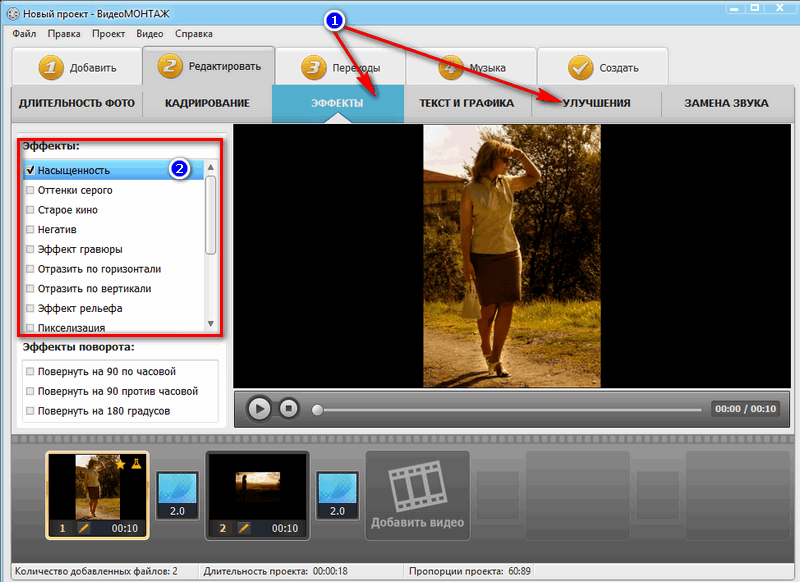
Попробуйте этот шаблон.
Попробуйте этот шаблон. Просто перетащите, все типы файлов принимаются.
Добавить музыку
Все загружено? Отлично, теперь просто перетащите свои музыкальные дорожки над оранжевой видеодорожкой. Нажмите и перетащите звуковую дорожку, чтобы изменить ее положение или вырезать, обрезать и разделить звук. Затем добавьте текст, фотографии и специальные эффекты, чтобы придать вашему видео завершающий штрих! Изучите наши различные инструменты и функции, пока ваше видео не будет выглядеть хорошо.
Загружайте, делитесь и продвигайте
Доволен музыкальным видео? Отлично, теперь вы готовы скачать и поделиться! Нажмите «Экспорт» в правом верхнем углу редактора, и ваше видео будет отрендерено за считанные секунды. Получить обмен!
Учебное пособие «Как создавать видео с музыкой»
Простота использования
VEED разработан с учетом ваших потребностей.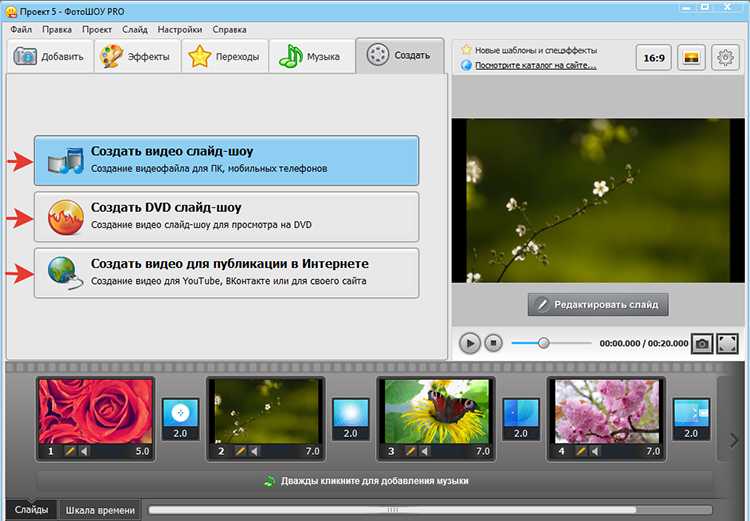 Наш инструмент избавляет вас от необходимости загружать объемное программное обеспечение и экономит ваше время и энергию при обучении использованию чрезмерно сложных инструментов. Наш современный и минималистичный пользовательский интерфейс не требует пояснений и прост в навигации. Это включает в себя наш мобильный сайт, что означает, что вы можете создавать потрясающие музыкальные клипы на ходу! Независимо от того, являетесь ли вы новичком в создании видео или профессионалом, VEED — идеальный инструмент для вас. Доступ ко всем нашим функциям можно получить всего несколькими щелчками мыши, включая стикеры, фильтры, специальные эффекты, субтитры и многое другое. Не требуется загрузка или регистрация, начните прямо сейчас.
Наш инструмент избавляет вас от необходимости загружать объемное программное обеспечение и экономит ваше время и энергию при обучении использованию чрезмерно сложных инструментов. Наш современный и минималистичный пользовательский интерфейс не требует пояснений и прост в навигации. Это включает в себя наш мобильный сайт, что означает, что вы можете создавать потрясающие музыкальные клипы на ходу! Независимо от того, являетесь ли вы новичком в создании видео или профессионалом, VEED — идеальный инструмент для вас. Доступ ко всем нашим функциям можно получить всего несколькими щелчками мыши, включая стикеры, фильтры, специальные эффекты, субтитры и многое другое. Не требуется загрузка или регистрация, начните прямо сейчас.
Объясняющие видео
Аккуратный и упорядоченный интерфейс VEED — идеальный инструмент для создания потрясающих музыкальных клипов. Онлайн-производитель видео VEED может работать со всеми типами медиа одновременно, такими как аудио, видео и изображения.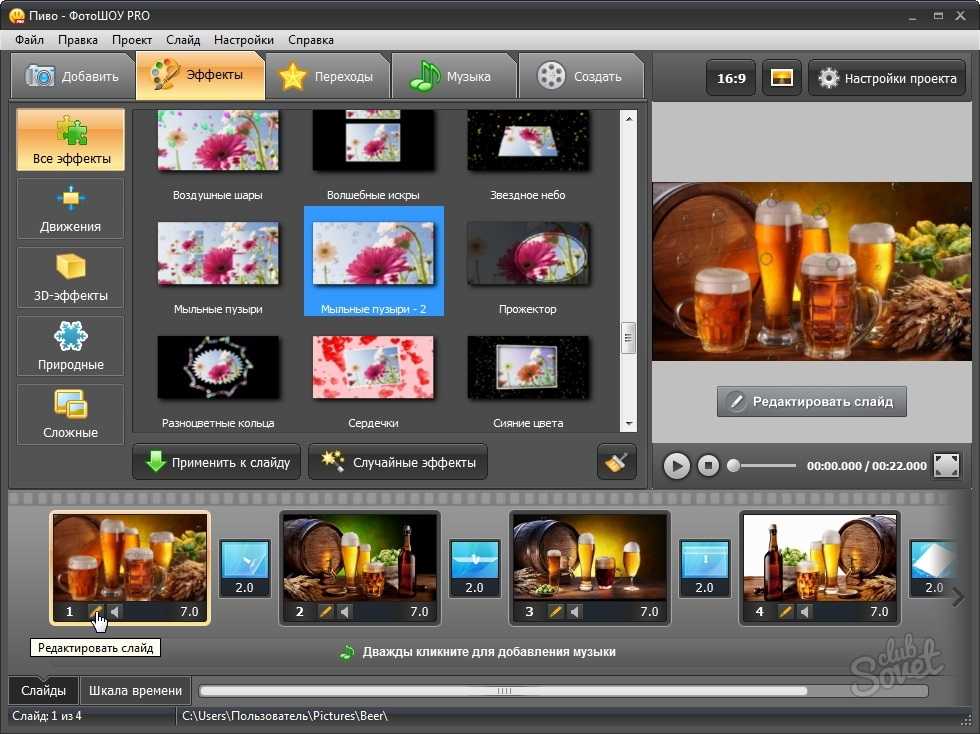 Вот почему вам понравится использовать VEED для создания собственных обучающих видеороликов. Хотите ли вы снять промо-видео, обучающее видео или просто простое музыкальное видео, VEED поможет вам сделать это за минимально возможное время. Он содержит множество интересных функций, таких как специальные эффекты, переходы, шаблоны, текст, наклейки, смайлики и даже автоматический генератор подписей. Наш бесплатный онлайн-редактор видео превратит ваши необработанные видео в высококачественные пояснения, демонстрации продуктов, учебные пособия, маркетинговые видеоролики и так далее.
Вот почему вам понравится использовать VEED для создания собственных обучающих видеороликов. Хотите ли вы снять промо-видео, обучающее видео или просто простое музыкальное видео, VEED поможет вам сделать это за минимально возможное время. Он содержит множество интересных функций, таких как специальные эффекты, переходы, шаблоны, текст, наклейки, смайлики и даже автоматический генератор подписей. Наш бесплатный онлайн-редактор видео превратит ваши необработанные видео в высококачественные пояснения, демонстрации продуктов, учебные пособия, маркетинговые видеоролики и так далее.
Lyric Videos
Хотите снимать лирические видео без усилий и стресса? Не смотрите дальше. Наш универсальный видеоредактор станет вашим идеальным компаньоном для редактирования видео. Независимо от того, какой тип видео вы хотите сделать, включая лирик-видео, VEED готов помочь! Видите ли, VEED — это не просто простая и стандартная программа для создания видео. VEED позволяет загружать столько музыкальных файлов, сколько вам нужно, а также позволяет микшировать разные музыкальные треки и загружать в виде одного аудио (или видео) файла.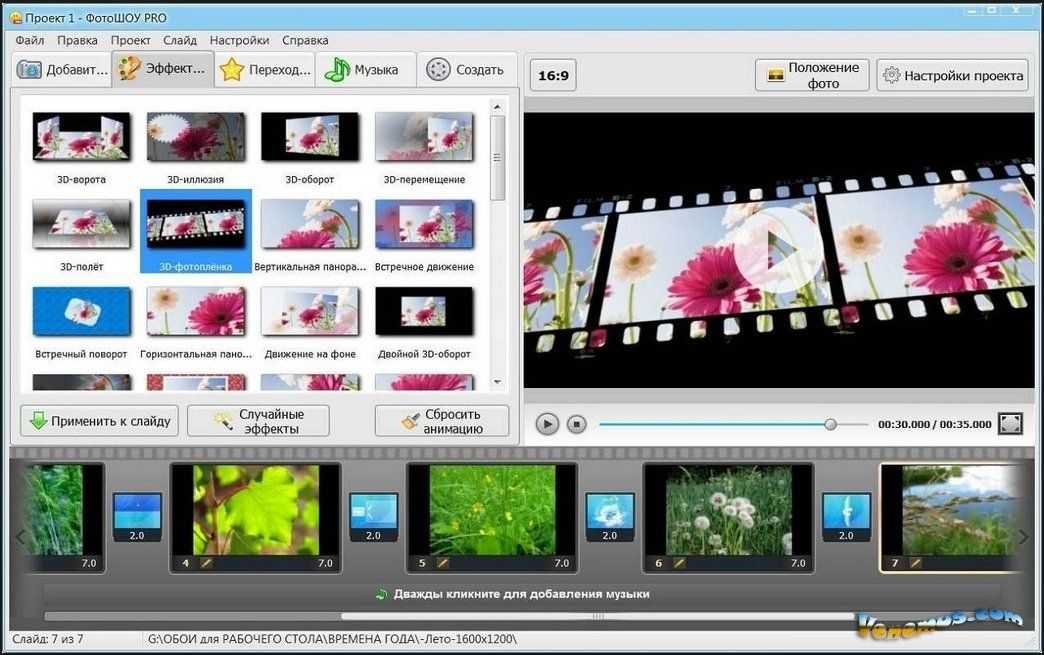 Загрузите любую песню в любом формате и приступайте к экспериментам. Более того, вы можете добавлять звуковые волны, иллюстрации, изображения и даже удалять надоедливую фоновую музыку. Другими словами, наш обширный набор инструментов сделает ваши лирические видео чистыми, профессиональными и потрясающими. Приготовьтесь к бурным аплодисментам коллег по хору!
Загрузите любую песню в любом формате и приступайте к экспериментам. Более того, вы можете добавлять звуковые волны, иллюстрации, изображения и даже удалять надоедливую фоновую музыку. Другими словами, наш обширный набор инструментов сделает ваши лирические видео чистыми, профессиональными и потрясающими. Приготовьтесь к бурным аплодисментам коллег по хору!
Часто задаваемые вопросы
Что говорят о VEED
Veed — отличный браузер с лучшей командой, которую я когда-либо видел. Veed позволяет использовать субтитры, редактирование, кодирование эффектов/текста и многие другие расширенные функции, с которыми другие редакторы просто не могут конкурировать. Бесплатная версия прекрасна, но версия Pro не идеальна. Имейте в виду, что это браузерный редактор, о котором мы говорим, и уровень качества, который позволяет Veed, ошеломляет и в худшем случае полностью меняет правила игры.
Chris Y.
Мне нравится использовать VEED, так как преобразование речи в субтитры является наиболее точным, что я видел на рынке.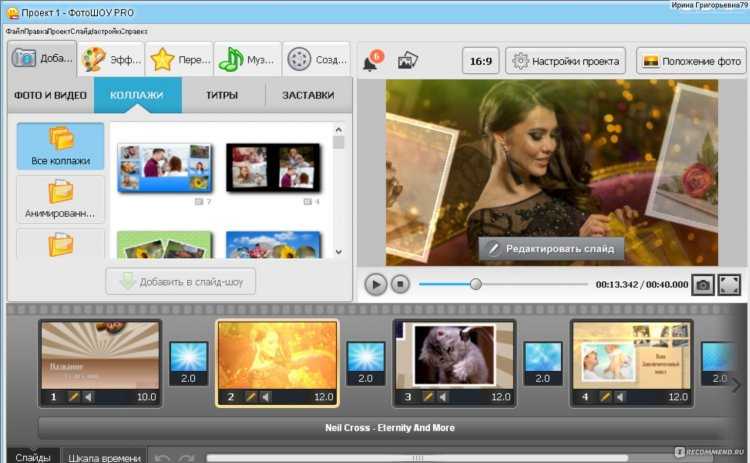 Это позволило мне отредактировать видео всего за несколько минут и вывести видеоконтент на новый уровень
Это позволило мне отредактировать видео всего за несколько минут и вывести видеоконтент на новый уровень
Лаура Хейдт, менеджер по маркетингу бренда, Carlsberg Importers
Лучшее и самое простое в использовании простое программное обеспечение для редактирования видео! Я пробовал множество других онлайн-редакторов на рынке и был разочарован. С VEED у меня не было проблем с видео, которые я там создавал. В нем есть все, что мне нужно, в одном месте, например, индикатор выполнения для моих 1-минутных клипов, автоматические транскрипции для всего моего видеоконтента и настраиваемые шрифты для единообразия моего визуального брендинга.
Диана Б., специалист по стратегиям в социальных сетях, самозанятый
Больше, чем просто создатель музыкальных видеоклипов
От создания музыкальных клипов до создания потрясающих промо-роликов — онлайн-редактор видео VEED позволяет вам делать все это. Создавайте миниатюры, маркетинговые видеоролики, видеоблоги о путешествиях — выбор за вами. Редактируйте видеотизер TikTok, добавляйте субтитры к трейлеру IGTV вашего фильма и многое другое! Будь то свадебная подборка, праздничные памятные вещи или вечеринка по случаю дня рождения, VEED — лучший производитель фильмов для создания высококачественных фильмов для любого особого случая. Начните создавать видео бесплатно уже сегодня. Кредитная карта не требуется.
Редактируйте видеотизер TikTok, добавляйте субтитры к трейлеру IGTV вашего фильма и многое другое! Будь то свадебная подборка, праздничные памятные вещи или вечеринка по случаю дня рождения, VEED — лучший производитель фильмов для создания высококачественных фильмов для любого особого случая. Начните создавать видео бесплатно уже сегодня. Кредитная карта не требуется.
О создании – Справочный центр
Create — это инструмент Vimeo для создания видео. Это позволяет вам легко и быстро создавать собственное видео из стоковых видео, фотографий и личных видео. Обратите внимание:
- Пользователи Free и Basic не имеют доступа к материалам Stock, определенным шаблонам и стилям, а также Brand Kit.
- Stock media доступен только для участников Vimeo Free, Starter, Standard, Advanced, Pro, Business, Premium и Enterprise.
- Brand Kit доступен только для участников Vimeo Standard и выше, Pro и выше или Enterprise.
- Продолжительность видео, созданного с помощью Create, не может превышать 10 минут.

- Члены команды Contributor и Admin могут получить доступ к Create при переключении на свою учетную запись группы, чтобы управлять видео в своих учетных записях группы. Зрители могут просматривать, загружать и делиться видео в папке, в которую они были добавлены.
Количество видео, которое можно опубликовать, зависит от вашего членства в Vimeo. Не знаете, какой тип плана у вас есть? Проверьте «Членство» в верхнем левом углу настроек вашей учетной записи.
Чтобы начать создание нового видео с помощью «Создать», наведите курсор на кнопку «Новое видео» и нажмите «Создать видео» в раскрывающемся меню.
Затем вы можете создать видео из существующего шаблона или создать свой собственный.
Шаблоны
Вы можете использовать определенные ключевые слова для поиска шаблона, если у вас есть представление о том, какое видео вы хотите (примечание: в настоящее время поиск работает только на английском языке).
Выбрав шаблон, вы попадете прямо в редактор, где сможете дополнительно настроить видео.
Завершив настройку слайдов шаблона с помощью собственного текста и изображений, нажмите «Сохранить и просмотреть», чтобы перейти на страницу предварительного просмотра. Оттуда вы можете посмотреть свое творение, и оно будет автоматически добавлено в ваш менеджер видео. Вы можете внести изменения в свое видео, нажав «Редактировать видео», или удалить или сделать его копию, нажав на три точки.
Создание собственного видео.
Для начала процесса создания видео необходимо заполнить три раздела:
- Раскадровка
В разделе раскадровки вы будете выбирать элементы мультимедиа для своего видео. Вы можете выбирать из существующих медиафайлов, таких как стоковая библиотека Getty (для пользователей Pro, Business и Premium) и видео, которые вы ранее загрузили в свою библиотеку Vimeo. Вы также можете загружать новый контент, подключив свою учетную запись Google Фото или загружая клипы прямо со своего компьютера. Весь выбранный вами контент будет отображаться в раскадровке внизу страницы. Поддерживаемые типы носителей включают в себя:
Вы также можете загружать новый контент, подключив свою учетную запись Google Фото или загружая клипы прямо со своего компьютера. Весь выбранный вами контент будет отображаться в раскадровке внизу страницы. Поддерживаемые типы носителей включают в себя:Типы файлов фотографий
: JPG, JPEG, GIF, BMP, TIFF, PNG
Типы видеофайлов: 3GP, AVI, MOV, MP4, MPG, M2TS видео, вы попадете в раскадровку, где сможете реорганизовать и удалить мультимедиа, а также добавить сообщения, которые будут сопровождать клипы или изображения. В правом верхнем углу вы увидите три значка: фирменный комплект (бизнес и премиум), значок ориентации и значок продолжительности. Вы можете нажать кнопку с пометкой «Бренд», чтобы открыть набор брендов, где вы можете загружать собственные логотипы, изменять шрифты и выбирать определенные цветовые палитры. Значок ориентации позволит вам выбрать ориентацию, а значок продолжительности позволит вам установить продолжительность видео. Вы также можете установить для обоих режимов значение «авто», что позволит нашей системе решить, что будет лучше всего выглядеть для законченного видео.
Вы также можете установить для обоих режимов значение «авто», что позволит нашей системе решить, что будет лучше всего выглядеть для законченного видео. - Стиль
После того, как вы выбрали и упорядочили медиаданные, следующим шагом будет выбор стиля, который вы хотите использовать для своего видео. Стили добавляют изюминку вашим видео благодаря красивой графике и переходам, которые помогают передать настроение создаваемого видео. Вы можете навести указатель мыши на каждый стиль, чтобы просмотреть его перед выбором.⚠️Примечание: Доступ к стилям зависит от того, когда вы создали учетную запись Vimeo. Если ваша учетная запись была создана до 11 августа 2022, у вас будет доступ к стилям. Если ваша учетная запись была создана после 11 августа 2022 года , у вас не будет доступа к стилям.
- Музыка
Вы можете выбрать из уже существующей музыки, которая доступна для использования в любом видео Vimeo, на сайте или за его пределами. Вы также можете загрузить свою музыку, нажав на кнопку в правом верхнем углу модального окна с пометкой «Загрузить свою музыку». Вы также можете не добавлять музыку к своему видео. Если вы решите загрузить свои собственные песни, вы увидите всплывающее окно, в котором вас попросят подтвердить, что вы являетесь владельцем указанной музыки или получили надлежащую лицензию для включения ее в свои видео.
Вы также можете загрузить свою музыку, нажав на кнопку в правом верхнем углу модального окна с пометкой «Загрузить свою музыку». Вы также можете не добавлять музыку к своему видео. Если вы решите загрузить свои собственные песни, вы увидите всплывающее окно, в котором вас попросят подтвердить, что вы являетесь владельцем указанной музыки или получили надлежащую лицензию для включения ее в свои видео.Имейте в виду, что видео с пользовательской музыкой нельзя публиковать на Vimeo или в любом из приложений Vimeo, даже если вы получили необходимую лицензию. Их можно только скачать или опубликовать в соц. Единственная доступная настройка конфиденциальности для видео с пользовательской музыкой — «Частное». Этот тип настройки конфиденциальности может работать для команд, которые сотрудничают в одной учетной записи (например, команды уровня предприятия). Подробнее о настройках конфиденциальности читайте в этой статье. Видео, которые заблокированы как «Личное», могут быть встроены, однако обратите внимание, что никто, кроме вас, не сможет посмотреть клип.

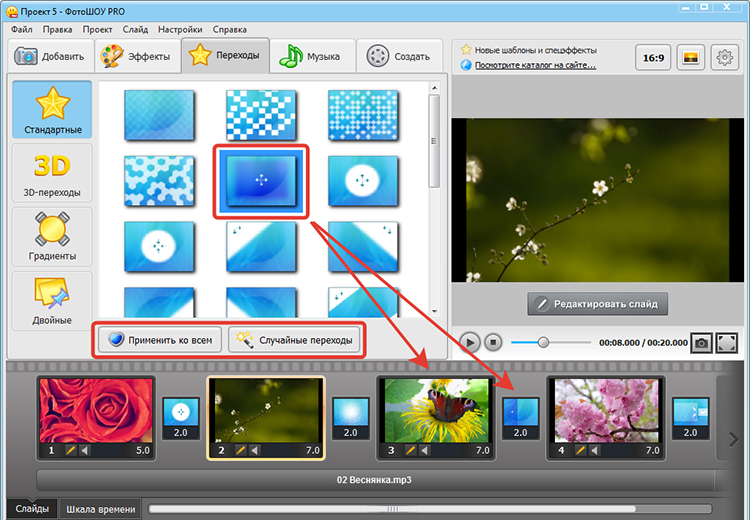
 Вы также можете загружать новый контент, подключив свою учетную запись Google Фото или загружая клипы прямо со своего компьютера. Весь выбранный вами контент будет отображаться в раскадровке внизу страницы. Поддерживаемые типы носителей включают в себя:
Вы также можете загружать новый контент, подключив свою учетную запись Google Фото или загружая клипы прямо со своего компьютера. Весь выбранный вами контент будет отображаться в раскадровке внизу страницы. Поддерживаемые типы носителей включают в себя: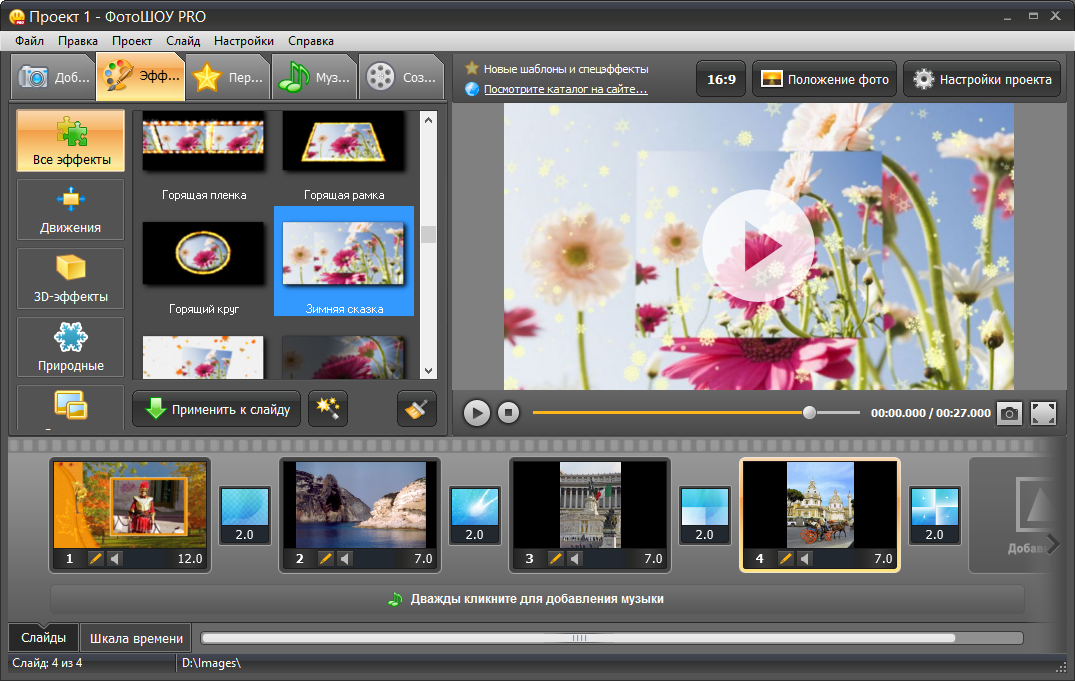 Вы также можете установить для обоих режимов значение «авто», что позволит нашей системе решить, что будет лучше всего выглядеть для законченного видео.
Вы также можете установить для обоих режимов значение «авто», что позволит нашей системе решить, что будет лучше всего выглядеть для законченного видео.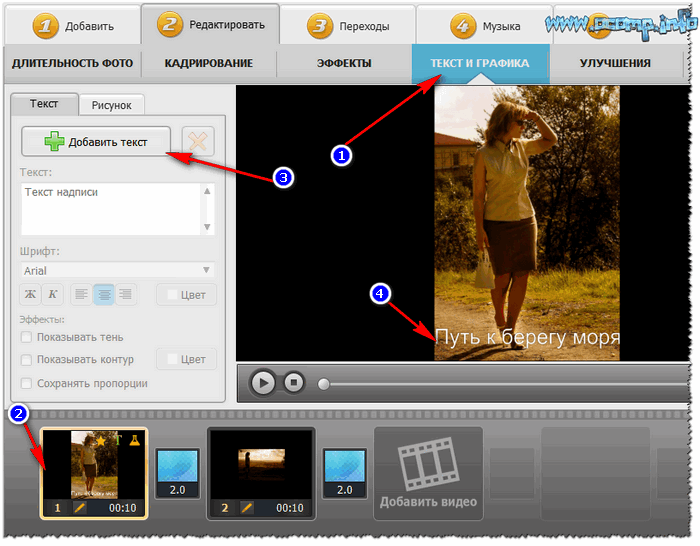 Вы также можете загрузить свою музыку, нажав на кнопку в правом верхнем углу модального окна с пометкой «Загрузить свою музыку». Вы также можете не добавлять музыку к своему видео. Если вы решите загрузить свои собственные песни, вы увидите всплывающее окно, в котором вас попросят подтвердить, что вы являетесь владельцем указанной музыки или получили надлежащую лицензию для включения ее в свои видео.
Вы также можете загрузить свою музыку, нажав на кнопку в правом верхнем углу модального окна с пометкой «Загрузить свою музыку». Вы также можете не добавлять музыку к своему видео. Если вы решите загрузить свои собственные песни, вы увидите всплывающее окно, в котором вас попросят подтвердить, что вы являетесь владельцем указанной музыки или получили надлежащую лицензию для включения ее в свои видео.