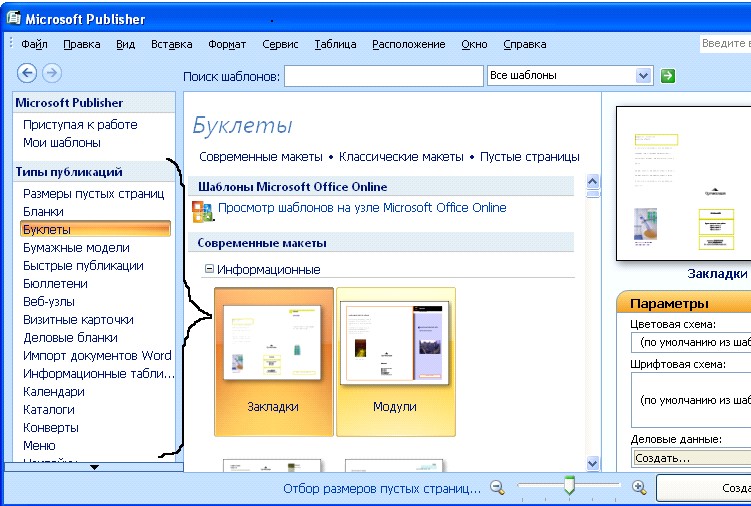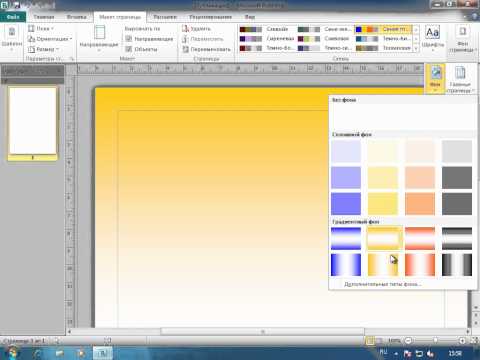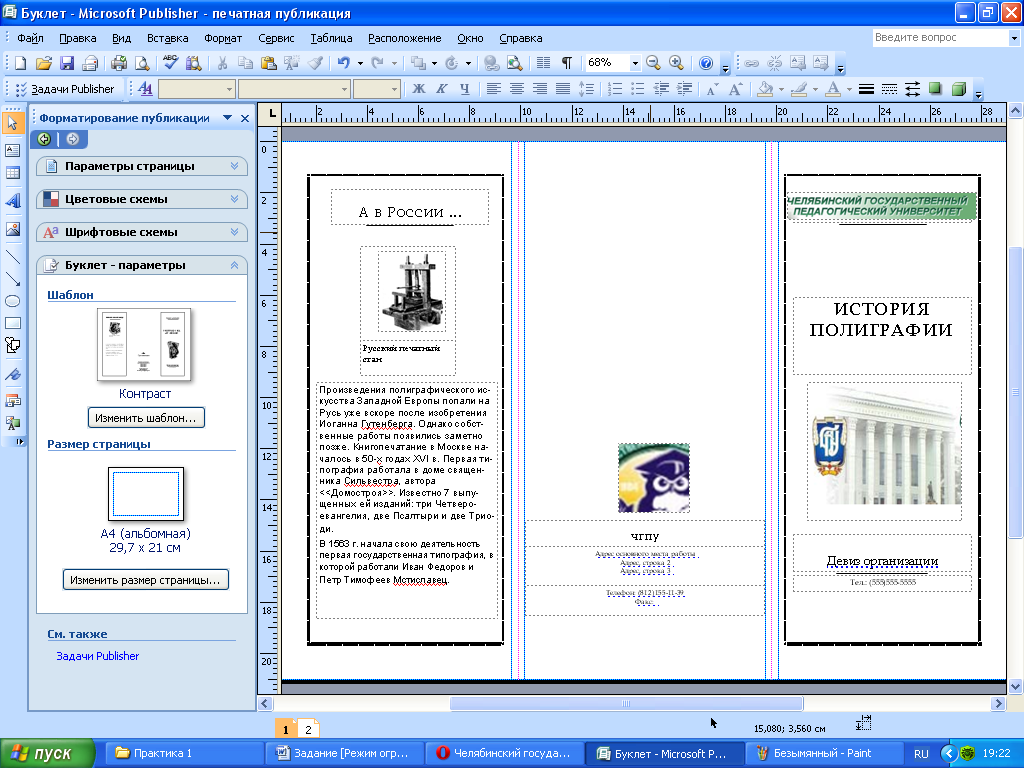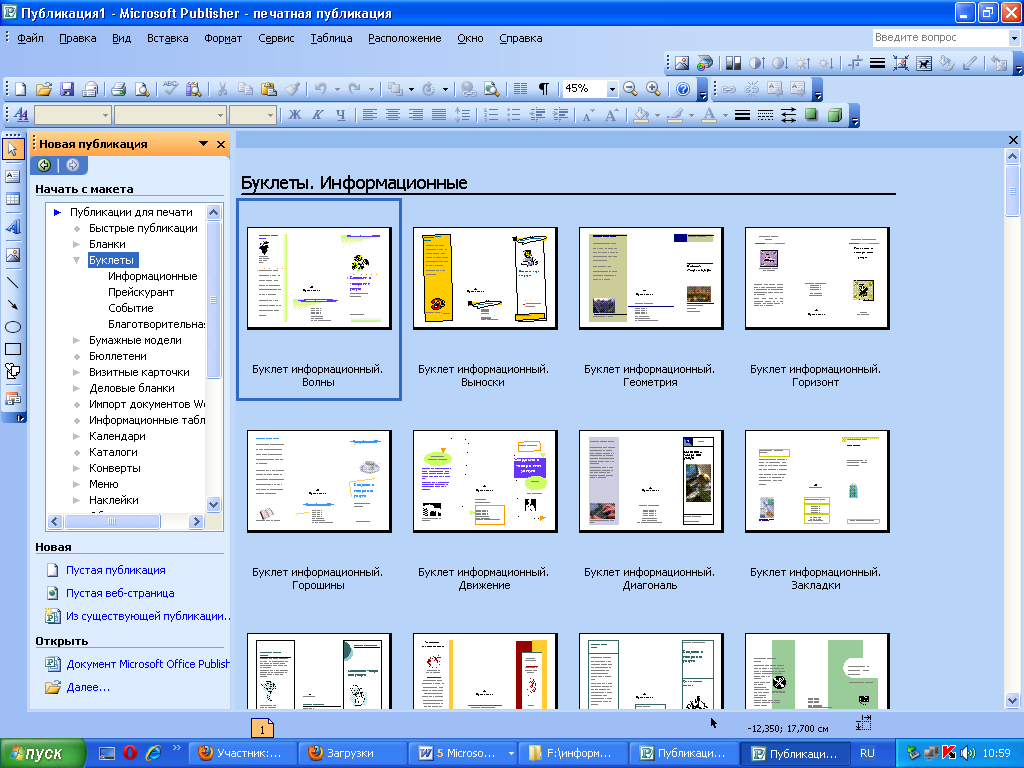Добавление и удаление страниц — Служба поддержки Майкрософт
Publisher
Форматирование
Форматирование
Добавление и удаление страниц
Publisher для Microsoft 365 Publisher 2021 Publisher 2019 Publisher 2016 Publisher 2013 Publisher 2010 Publisher 2007 Еще…Меньше
При добавлении или удалении страниц необходимо работать над публикацией на переднем плане. В этом случае перед использованием следующих процедур переключиться в обычный режим.
Добавление страницы
-
В открытой публикации откройте страницу, которая будет добавлена до или после страниц, которые вы хотите добавить.
На вкладке «Вставка» щелкните стрелку под кнопкой «Страница».
-
Выберите один из вариантов:
-
Вставьте пустую страницу, чтобы вставить новую пустую страницу после выбранной страницы.
Примечание: Если вы в представлении для двух страниц, будут вставлены две страницы.
-
Вставьте дубликат страницы, чтобы вставить новую страницу с тем же содержимым, что и на выбранной странице.
Примечание: Если вы находитесь в Two-Page, вам будет предложено вставить дубликаты для обеих страниц, только на левой или только на правой странице.
-
Вставьте страницу, чтобы открыть диалоговое окно «Вставка страницы». Выберите нужные параметры и нажмите кнопку «ОК».
-
Совет: Чтобы быстро вставить новую пустую страницу после выбранной страницы, просто нажмите кнопку «Страница» (а не стрелку под ней).
Удаление страницы
При удалении страницы вместе со страницей удаляются только ее текст и объекты. Например, если страница содержит текст из цепочки связанных рамок, он просто переместит его на смежную страницу.
Например, если страница содержит текст из цепочки связанных рамок, он просто переместит его на смежную страницу.
-
В открытой публикации переверните страницу, которая вы хотите удалить.
-
В области навигации по страницам щелкните правой кнопкой мыши страницу, а затем выберите
«Удалить».Если вы в представлении для двух страниц, появится диалоговое окно «Удаление страницы». Выберите нужный вариант и нажмите кнопку «ОК».
Совет: Чтобы не превратить текущую правую страницу в левую, удалите even number of pages.
Удаление содержимого страницы без удаления самой страницы
Добавление и удаление этакетных страниц
Добавление этаго страницы
- org/ItemList»>
-
На вкладке «Конструктор страниц»
-
На вкладке «Эта страница» выберите один из 1 из 2:
-
Добавьте этакторную страницу, чтобы вставить новую пустую страницу после выбранной страницы.
-
Дублирование для вставки новой страницы, содержащей то же содержимое, что и выбранная страница
-
Удаление этаго страницы
- org/ItemList»>
-
На вкладке «Конструктор страниц» нажмите кнопку «Этатные страницы» и выберите «Изменить этакторные страницы».
-
Щелкните его правой кнопкой мыши и выберите «Удалить».
Добавление страницы
-
В открытой публикации откройте страницу, которая будет добавлена до или после страниц, которые вы хотите добавить.
- org/ListItem»>
В меню Вставка выберите команду Страница.
-
В диалоговом окне «Вставка страницы» выберите нужные параметры и нажмите кнопку «ОК».
Примечание: Если вы в представлении для двух страниц, лучше всего добавить страницы, мносяцы из четырех.
Добавление дубликата страницы
-
В области навигации по страницам в нижней части экрана щелкните правой кнопкой мыши страницу, которую нужно скопировать.
- org/ListItem»>
В shortcut menu выберите пункт «Вставить дубликат страницы».
Дубликат страницы будет вставлен в публикацию сразу после выбранной страницы.
Примечание: Если вы находитесь в двух страницовом представлении, то сразу после выбранного двух страниц будет вставлена новая двух страница.
Удаление страницы
При удалении страницы вместе со страницей удаляются только ее текст и объекты. Например, если страница содержит текст из цепочки связанных рамок, он просто переместит его на смежную страницу.
-
В открытой публикации переверните страницу, которая вы хотите удалить.

-
В меню «Правка» выберите пункт «Удалить страницу».
Если вы в представлении для двух страниц, появится диалоговое окно «Удаление страницы». Выберите нужный вариант и нажмите кнопку «ОК».
Примечание: Если вы в двух стр. представлении разных страниц, лучше удалить страницы, кратное четырем.
Удаление содержимого страницы без удаления самой страницы
Карта сайта
Государственное автономное профессиональное
образовательное учреждение
Республики Башкортостан
«Салаватский медицинский колледж»
453261 Республика Башкортостан
г.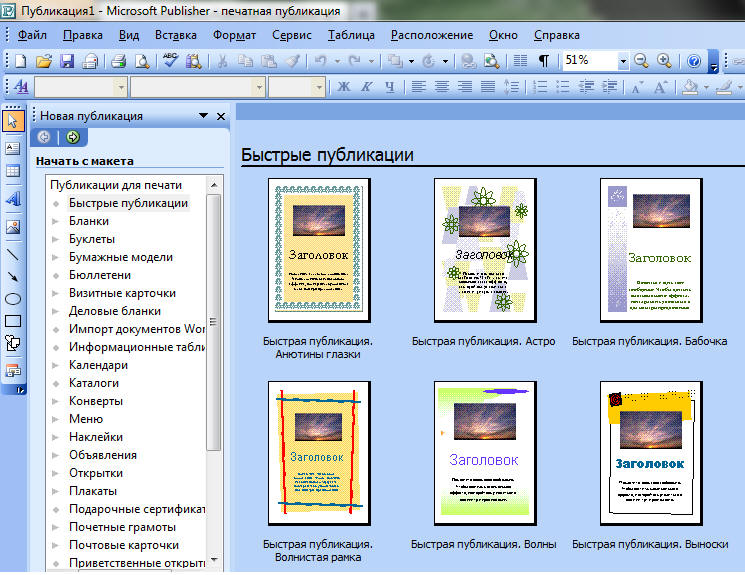
Телефон/факс: (3476)-38-78-83
e-mail: slv.mk@doctorrb.ru
- Сведения о колледже
- Основные сведения
- Структура и органы управления колледжем
- Документы
- Образование
- Образовательные стандарты и требования
- Руководство. Педагогический состав
- Материально-техническое обеспечение и оснащенность образовательного процесса
- Стипендии и иные виды материальной поддержки
- Платные образовательные услуги
- Финансово-хозяйственная деятельность
- Численность обучающихся
- Вакантные места для приема (перевода)
- Обработка персональных данных
- Противодействие коррупции
- Правовые основы противодействия экстремизму и терроризму
- Вакантные должности
- Информационная безопасность
- Олимпиада
- Наставничество
- Доступная среда
- Международное сотрудничество
- Трудоустройство выпускников
- Абитуриенту
- Абитуриенту
- Контрольные цифры приема граждан
- Правила приема
- Положение об индивидуальных достижениях
- Локальные нормативные акты
- Перечень специальностей
- График приема документов
- Условия приема по договорам об оказании платных образовательных услуг
- Информация о необходимости прохождения поступающими обязательного предварительного медицинского осмотра (обследования)
- Примерные тесты вступительных испытаний
- Особенности проведения вступительных испытаний для инвалидов и лиц с ограниченными возможностями здоровья
- Информация о возможности подачи документов по почте
- Подача документов по электронной почте
- Перечень и сроки подачи документов
- Информация о наличии общежития и количестве мест в общежитиях, выделяемых для иногороднх поступающих
- Приказы о зачислении
- Количество поданных заявлений
- Подача и рассмотрение апелляций
- Заявление на поступление в колледж
- Обращение граждан по вопросам приёма
- Целевое обучение
- Согласие на обработку персональных данных
- Вступительные испытания
- Рейтинг абитуриентов
- Студенту
- Основные положения
- Нормативные документы
- Культура и спорт
- Общежитие
- Студенческий совет
- Безопасность жизнедеятельности
- Учебно-методические материалы
- Трудоустройство выпускников
- Аккредитация выпускников
- Страница педагог-психолога
- Студенческий профсоюз
- Стипендия Главы Республики Башкортостан
- Преподавателю
- Справочная информация
- Учебно-методическая работа
- Дополнительное образование
- Республиканские информационно-обучающие педагогические семинары
- Контакты
- Горячая линия
- Обратная связь
- Контакты контролирующих организаций
Такой страницы не существует.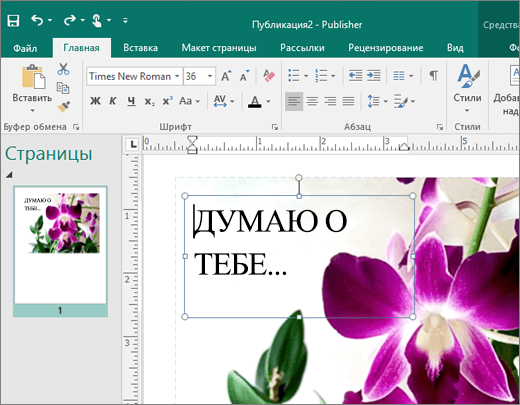
|
Добавление или удаление страниц — служба поддержки Майкрософт
Издатель
Формат
Формат
Добавить или удалить страницы
Publisher для Microsoft 365 Publisher 2021 Publisher 2019 Publisher 2016 Publisher 2013 Publisher 2010 Publisher 2007 Дополнительно. .. Меньше
.. Меньше
При добавлении или удалении страниц вам необходимо работать на переднем плане публикации. Если это не так, переключитесь в обычный режим перед выполнением следующих процедур.
Добавить страницу
В открытой публикации перейдите на страницу, которая будет до или после страниц, которые вы хотите добавить.
На вкладке Вставка щелкните стрелку под кнопкой Страница .
Выберите вариант:
- org/ListItem»>
Вставить пустую страницу для вставки новой пустой страницы после текущей выбранной страницы.
Примечание. Если вы находитесь в режиме двухстраничного разворота, будут вставлены две страницы.
Вставить дубликат страницы , чтобы вставить новую страницу, содержащую то же содержимое, что и текущая выбранная страница.
Примечание. Если вы находитесь в режиме просмотра двухстраничного разворота, вас спросят, хотите ли вы вставить дубликаты для обеих страниц, только для левой или только для правой страницы.
- org/ListItem»>
Вставить страницу , чтобы открыть диалоговое окно Вставить страницу . Выберите нужные параметры и нажмите OK .
- org/ListItem»>
Совет: Чтобы быстро вставить новую пустую страницу после текущей выбранной страницы, просто нажмите кнопку Страница (а не стрелку под ней).
Удалить страницу
При удалении страницы вместе со страницей удаляются только текст и объекты, характерные для этой страницы. Например, если страница содержит текст из цепочки связанных фреймов, текст просто переместится на соседнюю страницу.
В открытой публикации перейдите на страницу, которую хотите удалить.

Навигация по страницам , щелкните правой кнопкой мыши страницу, которую хотите удалить, и выберите Удалить .
Если вы находитесь в режиме двухстраничного разворота, появится диалоговое окно Удалить страницу . Выберите нужный вариант и нажмите OK .
Совет: Чтобы избежать превращения текущих правых страниц в левые, удалите четное количество страниц.
Удалить содержимое страницы без удаления самой страницы
Добавление или удаление главных страниц
Добавить мастер-страницу
- org/ItemList»>
На вкладке Дизайн страницы нажмите кнопку Мастер-страницы и выберите Редактировать мастер-страницы .
На вкладке мастер-страницы выберите один из следующих вариантов:
Удалить мастер-страницу
На вкладке Дизайн страницы нажмите кнопку Мастер-страницы и выберите Редактировать мастер-страницу .
- org/ListItem»>
Щелкните правой кнопкой мыши мастер-страницу, которую нужно удалить, и выберите Удалить .
Добавить страницу
В открытой публикации перейдите на страницу, которая будет либо до, либо после страниц, которые вы хотите добавить.
В меню Вставить щелкните Страница .
В диалоговом окне Вставить страницу выберите нужные параметры и нажмите OK .

Примечание. Если вы используете двухстраничный разворот, лучше всего добавлять страницы, кратные четырем.
Добавить дубликат страницы
В области навигации по страницам в нижней части экрана щелкните правой кнопкой мыши страницу, которую хотите скопировать.
В контекстном меню выберите Вставить дубликат страницы .
Дубликат страницы будет вставлен в вашу публикацию сразу после выбранной страницы.
Примечание.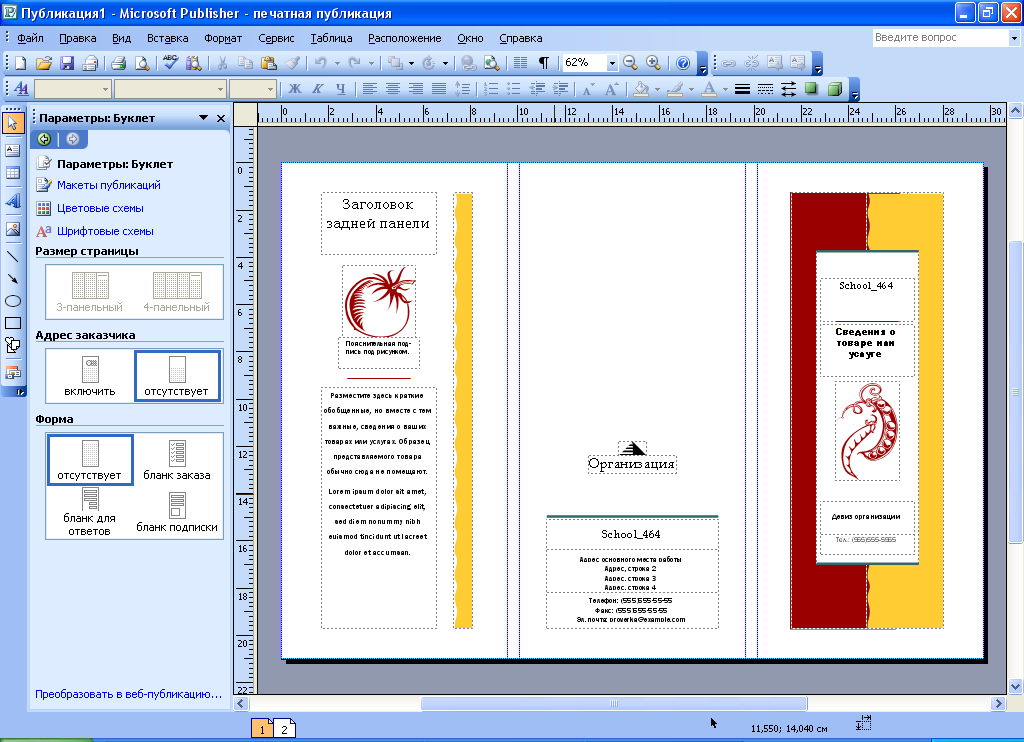 Если вы находитесь в режиме просмотра двухстраничного разворота, новый двухстраничный разворот будет вставлен сразу после выбранного двухстраничного разворота.
Если вы находитесь в режиме просмотра двухстраничного разворота, новый двухстраничный разворот будет вставлен сразу после выбранного двухстраничного разворота.
Удалить страницу
При удалении страницы вместе со страницей удаляются только текст и объекты, относящиеся к этой странице. Например, если страница содержит текст из цепочки связанных фреймов, текст просто переместится на соседнюю страницу.
В открытой публикации перейдите на страницу, которую хотите удалить.
В меню Редактировать выберите Удалить страницу .

Если вы находитесь в режиме двухстраничного разворота, появится диалоговое окно Удалить страницу . Выберите нужный вариант и нажмите OK 9.0024 .
Примечание. Если вы используете двухстраничный разворот, лучше удалить страницы, кратные четырем.
Удалить содержимое страницы без удаления самой страницы
Вставка страниц в Publisher — Инструкции
Вставка страниц в Publisher: Обзор
Вы можете вставлять страницы в Publisher, чтобы добавить больше контента в свои публикации. Прежде чем вставлять страницы в Publisher, вы должны выбрать страницу в области навигации непосредственно перед позицией, в которую нужно вставить новые страницы. Хотя вы можете вставлять страницы в Publisher перед выбранной страницей, чаще всего они вставляются после выбранной страницы.
Вставка страниц в Publisher: Как вставить пустые страницы в Publisher
Затем нажмите вкладку «Вставить» на ленте. Чтобы вставить новую пустую страницу сразу после текущей выбранной страницы публикации, нажмите кнопку «Страница» в группе кнопок «Страницы». Новая страница автоматически выбирается в области навигации и в области дизайна страницы. Итак, вы можете сразу приступить к созданию контента для новой страницы.
Вставка страниц в Publisher: как вставить дубликаты страниц в Publisher
Помимо вставки новой пустой страницы в публикацию, вы также можете вставить дубликат существующей страницы. Для этого выберите страницу для дублирования в области навигации. Затем нажмите вкладку «Вставить» на ленте. Затем нажмите кнопку со стрелкой раскрывающегося списка под кнопкой «Страница» в группе кнопок «Страницы». В раскрывающемся меню выберите команду «Вставить дубликат страницы».
Для макета «Одностраничный» вставляется дубликат текущей выбранной страницы публикации.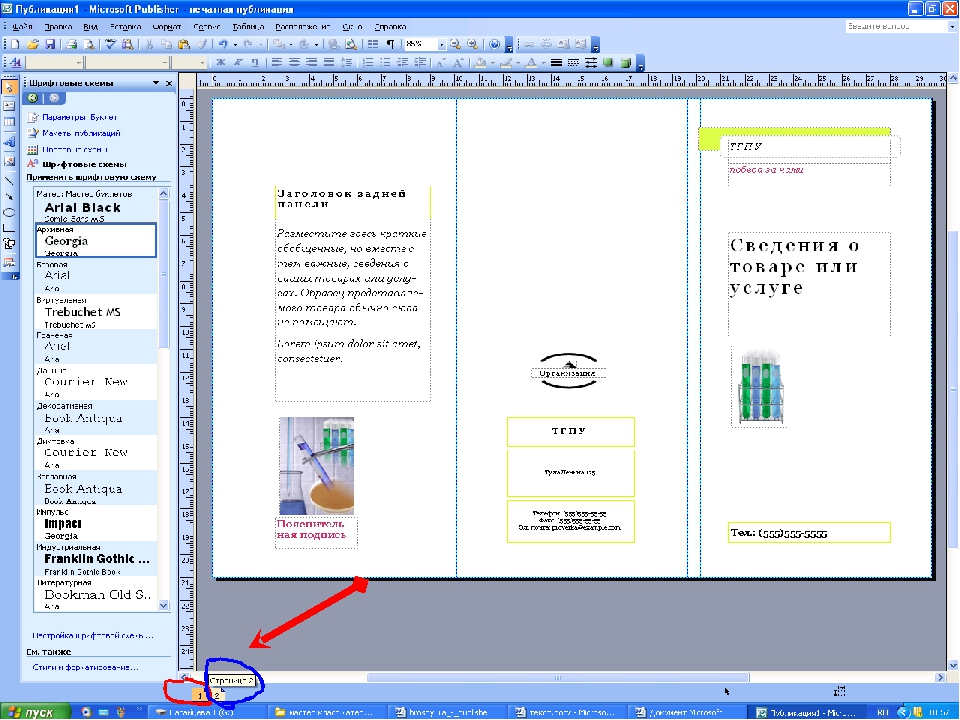 Для макета «Двухстраничный разворот» вместо этого появляется диалоговое окно «Дублировать страницу». Здесь вы выбираете кнопку выбора, которая соответствует содержимому страницы для дублирования. Затем нажмите кнопку «ОК». Вы можете выбрать «Вставить дубликат обеих страниц», «Вставить дубликат левой страницы» или «Вставить дубликат правой страницы». Любые дубликаты страниц, которые вы вставляете, также отображаются сразу после выбранной страницы в области навигации. Они также появляются на экране для редактирования.
Для макета «Двухстраничный разворот» вместо этого появляется диалоговое окно «Дублировать страницу». Здесь вы выбираете кнопку выбора, которая соответствует содержимому страницы для дублирования. Затем нажмите кнопку «ОК». Вы можете выбрать «Вставить дубликат обеих страниц», «Вставить дубликат левой страницы» или «Вставить дубликат правой страницы». Любые дубликаты страниц, которые вы вставляете, также отображаются сразу после выбранной страницы в области навигации. Они также появляются на экране для редактирования.
Вставка страниц в Publisher — Инструкции: изображение пользователя, дублирующего страницы в макете двухстраничного разворота с помощью диалогового окна «Дублировать страницу» в Publisher.
Вставка страниц в Publisher: Как переместить вставленные страницы в Publisher
Чтобы переместить дубликат страницы в новое место в публикации, щелкните и перетащите страницу в области навигации в нужное место, а затем отпустите ее. При нажатии и перетаскивании между существующими страницами появляется тонкая темная линия. Это показывает вам, где страница будет вставлена, когда вы отпустите кнопку мыши.
Это показывает вам, где страница будет вставлена, когда вы отпустите кнопку мыши.
Вставка страниц в Publisher: использование диалогового окна «Вставить страницу» для вставки страниц в Publisher на вкладке ленты обратите внимание на то, что появляются три варианта команд. Первый — «Вставить пустую страницу» — работает так же, как и непосредственное нажатие кнопки «Страница». Второй — «Вставить дубликат страницы», который вставляет дубликат выбранной страницы, как было только что показано. Команда «Вставить страницу…» — третий вариант. Вы можете выбрать команду «Вставить страницу…», чтобы открыть диалоговое окно «Вставить страницу». Это диалоговое окно позволяет вставлять несколько страниц до или после текущей выбранной страницы. Это также позволяет вам выбирать, какой контент размещать на этих страницах.
В верхней части диалогового окна «Вставить страницу» введите «Количество новых страниц:» для вставки в выделенное текстовое поле. Затем выберите, следует ли вставлять новые страницы до или после текущей выбранной страницы, выбрав нужную кнопку выбора.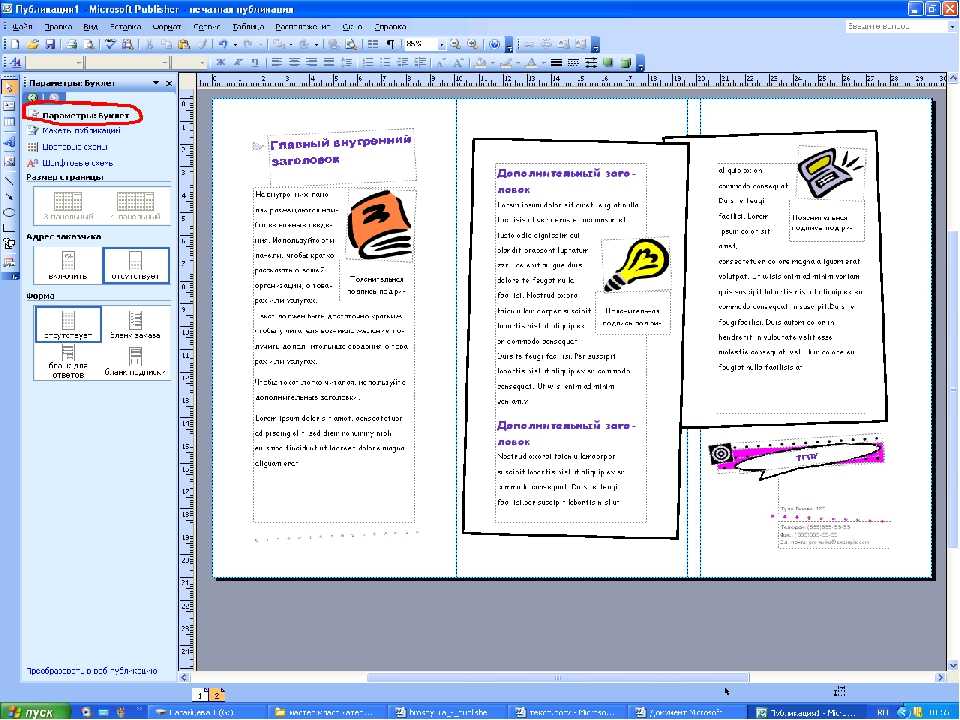
В разделе «Параметры» вы можете настроить содержимое страницы, выбрав нужную кнопку выбора. Вы можете выбрать «Вставить пустые страницы», «Создать одно текстовое поле на каждой странице» или «Дублировать все объекты на странице». Если вы выберете третий вариант, вы должны ввести страницу, содержимое которой вы хотите дублировать, в текстовое поле, следующее за опциональной кнопкой «Дублировать все объекты на странице:». Сделав свой выбор, нажмите кнопку «ОК», чтобы вставить выбранные страницы.
Вставка страниц в Publisher: Инструкции
Вставка страниц в Publisher: Инструкции по вставке пустых страниц в Publisher
- Чтобы вставить новую пустую страницу сразу после текущей выбранной страницы публикации , щелкните вкладку «Вставить». в ленте.
- Затем нажмите кнопку «Страница» в группе кнопок «Страницы».
- Новая страница автоматически отображается выбранной в области навигации и в области дизайна страницы, поэтому вы можете сразу же приступить к созданию ее содержимого.

Вставка страниц в Publisher: Инструкции по вставке дубликатов страниц в Publisher
- Чтобы вставить дубликат выбранной страницы , выберите страницу для дублирования в области навигации.
- Затем щелкните вкладку «Вставка» на ленте.
- Затем щелкните стрелку раскрывающегося списка под кнопкой «Страница» в группе кнопок «Страницы».
- В показанном раскрывающемся меню выберите команду «Вставить дубликат страницы».
- Для макета «Одна страница» вставляет дубликат текущей выбранной страницы публикации.
- Для макета «Двухстраничный разворот» вместо этого появляется диалоговое окно «Дублировать страницу».
- В этом диалоговом окне выберите переключатель, соответствующий содержимому страницы, которое требуется дублировать.
- Затем нажмите кнопку «ОК».
- Любые дубликаты страниц, которые вы вставляете, также отображаются сразу после выбранной страницы в области навигации, а также отображаются на экране для редактирования.

Вставка страниц в Publisher: Инструкции по перемещению вставленных страниц в Publisher
- Чтобы переместить страницу в новое место в публикации , щелкните и перетащите страницу в области навигации в нужное место, а затем отпустите ее. .
- При нажатии и перетаскивании между существующими страницами появляется тонкая темная линия. Это показывает вам, где страница будет вставлена, когда вы отпустите кнопку мыши.
Вставка страниц в Publisher: Инструкции по использованию диалогового окна «Вставить страницу» для вставки страниц в Publisher
- Если вы хотите открыть диалоговое окно «Вставить страницу…» для вставки страниц, щелкните стрелку раскрывающегося списка под кнопкой «Страница» и выберите команду «Вставить страницу…».
- Чтобы установить количество страниц для вставки , введите количество новых страниц в текстовое поле «Количество новых страниц:» в верхней части диалогового окна «Вставить страницу».