Создание группы в Outlook — Служба поддержки Office
Группа Microsoft 365 отличается от группы контактов (списка или группы рассылки). Группа контактов — это набор адресов электронной почты, с помощью которого можно отправить сообщение или приглашение на собрание сразу всем нужным получателям. Сведения о создании группы контактов см. в статье Создание группы контактов.
Посмотрите короткое видео о том, как создать группу, которая будет использоваться в качестве адреса электронной почты компании.
-
Откройте Outlook для Windows.
-
На вкладке Главная нажмите кнопку Создать группу.
На ленте нет кнопки Создать группу? Возможно, специалисты из ИТ-отдела не включили поддержку групп для организации.

-
Заполните сведения о группе.
-
Имя группы. Укажите имя, которое выражает суть группы.
Когда вы введете имя, вам будет предложен адрес электронной почты. Надпись «Недоступно» означает, что это имя уже используется и нужно выбрать другое. Имейте в виду, что после выбора имени группы изменить его будет нельзя.
-
Описание. При необходимости введите описание, чтобы помочь другим пользователям понять назначение группы. Это описание отображается в приветственном сообщении при добавлении пользователей в группу.
-
Классификация.
 Выберите классификацию. Доступные варианты зависят от настроек организации.
Выберите классификацию. Доступные варианты зависят от настроек организации. -
Конфиденциальность. По умолчанию создаваемые группы являются частными. Это значит, что только утвержденные участники из вашей организации могут просматривать содержимое группы. Все неутвержденные сотрудники вашей организации не могут просматривать содержимое группы.
-
Чтобы создать группу, где любой пользователь в организации сможет просмотреть содержимое и стать ее участником, выберите вариант Общедоступная
-
Чтобы создать группу, для присоединения к которой потребуется утверждение и содержимое которой смогут просматривать только ее участники, выберите вариант Частная.
-
-
Отправлять все беседы и события группы участникам в папку «Входящие» При необходимости установите этот флажок, чтобы участники могли просматривать все беседы и события группы в своем почтовом ящике, не переходя в отдельные рабочие области группы.
 Участники могут изменить этот параметр для своих почтовых ящиков.
Участники могут изменить этот параметр для своих почтовых ящиков. -
Нажмите кнопку Создать.
-
Откройте Outlook для Mac.
-
Выберите Файл > Создать > Группа.
В меню нет пункта Группа? Возможно, специалисты из ИТ-отдела не включили поддержку групп для организации. Обратитесь к ним за помощью.
-
Заполните сведения о группе.

-
Когда вы введете имя, вам будет предложен адрес электронной почты. Надпись «Недоступно» означает, что это имя уже используется и нужно выбрать другое. Имейте в виду, что после выбора имени группы изменить его будет нельзя.
-
Описание. При необходимости введите описание, чтобы помочь другим пользователям понять назначение группы. Это описание отображается в приветственном сообщении при добавлении пользователей в группу. Нажмите кнопку Далее.
-
Чтобы добавить участников в группу, введите их адреса электронной почты или выберите их из списка контактов.
Вы можете добавить в группу гостей не из вашего учебного заведения или организации.
-
Конфиденциальность. По умолчанию создаваемые группы являются частными. Это значит, что только утвержденные участники из вашей организации могут просматривать содержимое группы. Все неутвержденные сотрудники вашей организации не могут просматривать содержимое группы.
-
Чтобы создать группу, где любой пользователь в организации сможет просмотреть содержимое и стать ее участником, выберите вариант Общедоступная.
-
Чтобы создать группу, для присоединения к которой потребуется утверждение и содержимое которой смогут просматривать только ее участники, выберите вариант

-
-
Классификация. Выберите классификацию. Доступные варианты зависят от настроек организации.
-
-
Нажмите Создать. Вы увидите приветственное письмо в папке “Входящие” своей новой группы.
Создание группы профессионального педагогического сообщества в Outlook (Office 365 для образования)
Группа профессионального сообщества преподавателей (ПСП) — это тип группы Microsoft 365, обеспечивающий общее пространство для совместной работы преподавателей. Группы ПСП доступны при наличии плана Microsoft 365 для образования.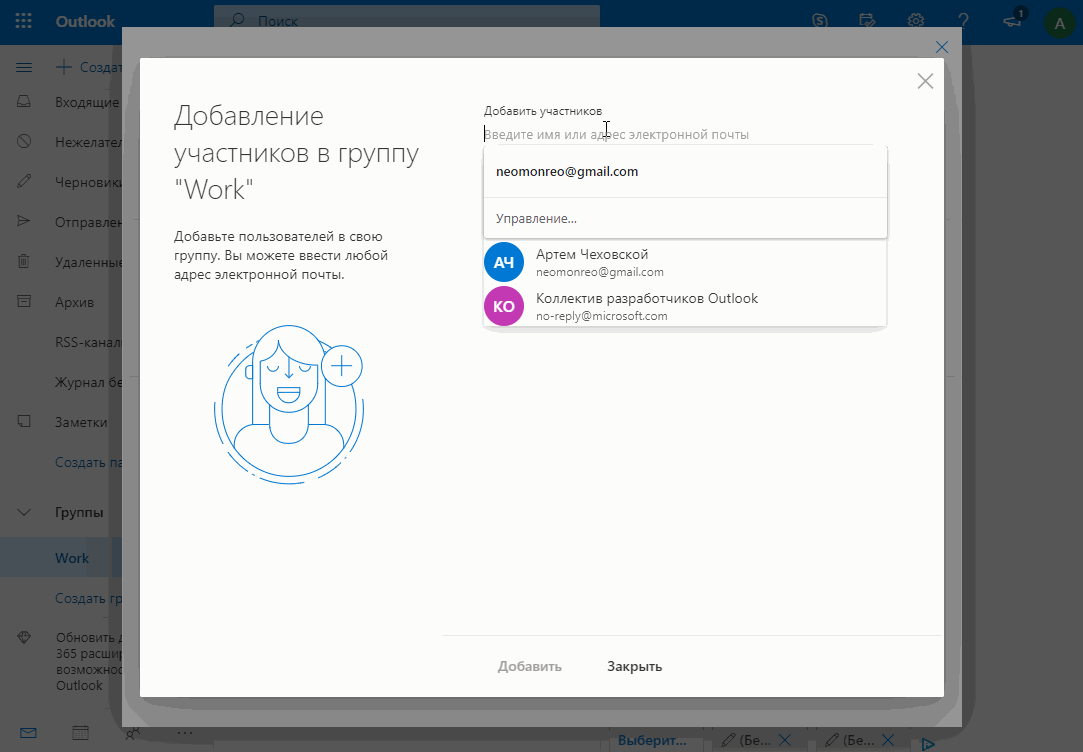
Группа ПСП очень похожа на другие группы Microsoft 365. Она включает общий почтовый ящик и календарь, библиотеку общих документов и записную книжку OneNote. Записная книжка предназначена для преподавателей и содержит шаблоны, а также множество ресурсов, помогающих находить и воплощать различные идеи.
Примечания:
-
Создание групп ПСП не поддерживается в новом Outlook в Интернете. В настоящее время создание групп ПСП доступно только в Teams
-
Если вы хотите создать группу ПСП, сделайте это в Teams или перейдите в классическую версию Outlook в Интернете, пока она доступна.
-
Изменения не затрагивают существующие группы ПСП. Вы можете получить к ним доступ из Outlook в Интернете и использовать, как прежде.
 Изменения затрагивают только новые группы ПСП. Дополнительные сведения о создании групп ПСП в Teams см. в статье Создание группы ПСП в Microsoft Teams
Изменения затрагивают только новые группы ПСП. Дополнительные сведения о создании групп ПСП в Teams см. в статье Создание группы ПСП в Microsoft Teams
Группы рассылки — Outlook
Группы рассылки (иногда называемые списками рассылки) — это решение, которое позволяет пользователям общаться Outlook Web App и сотрудничать с коллегами и партнерами.
Примечание: Если вы используете Outlook в Интернете, Группы Microsoft 365 доступны. Группы Microsoft 365 похожи на группы рассылки тем, что позволяют общаться с несколькими пользователями в одном сообщении электронной почты, но они также могут иметь общий почтовый ящик, календарь, библиотеку документов, записную книжку и другие функции. Дополнительные сведения см. в сведениях о Группах Microsoft 365.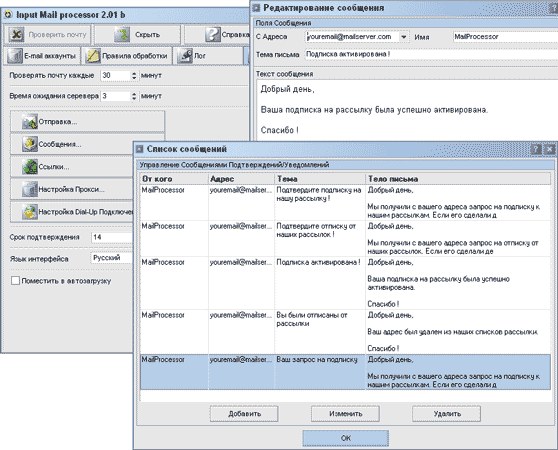
В этой статье:
Присоединение к группе рассылки и выход из нее
На странице Группы рассылки можно просматривать группы рассылки, в которые вы входите, а также управлять ими.
Чтобы присоединиться к группе рассылки:
-
Выберите «Параметры >параметры >групп >группы рассылки,в которые я в входит.
-
Выберите «Присоединиться .

-
В диалоговом окне выберите группу, к которой необходимо присоединиться. Чтобы найти группу, введите ее имя или его часть в окне поиска, а затем выберите значок . Чтобы очистить результаты поиска, выберите «Очистить «.
-
Выберите группу, к которой хотите присоединиться.
-
Выберите «Присоединиться .
Чтобы выйти из группы рассылки, выполните указанные ниже действия.
-
Выберите «Параметры >параметры >групп >группы рассылки,в которые я в входит.

-
Выберите группу рассылки, из которой вы хотите выйти.
-
Выберите » «.
Создание групп рассылки и управление ими
На странице Создание групп рассылки и управление ими отображаются групп рассылки, владельцем которых вы являетесь. Используйте ее для создания новых групп и управления своими уже существующими группами.
Чтобы создать группу рассылки, выполните указанные ниже действия.
-
Выберите «Параметры» > параметров > групп > групп рассылки, владельцем которые я владею.

-
Выберите » «.
-
В диалоговом окне укажите сведения, необходимые для создания группы рассылки.
-
Выберите команду Сохранить.
Чтобы изменить группу или просмотреть сведения о ней, выполните указанные ниже действия.
-
Выберите «Параметры» > параметров > групп > групп рассылки, владельцем которые я владею.
-
В диалоговом окне выберите группу, которую нужно изменить. Группу можно найти, введя ее имя или его часть в окне поиска и выбрав значок поиска .
 Чтобы очистить результаты поиска, выберите «Очистить
«.
Чтобы очистить результаты поиска, выберите «Очистить
«. -
Выберите «Изменить «.
-
Внесите необходимые изменения.
-
Выберите команду Сохранить, чтобы сохранить изменения, или Отмена, чтобы выйти без их сохранения.
Чтобы удалить группу, владельцем которую вы владеете, найдите ее в списке и выберите «Удалить .
Управление возможностью отправки в группу рассылки
После создания группы можно указать, у кого будет возможность отправлять в нее сообщения. По умолчанию отправлять сообщения в группы рассылки из адресной книги организации могут только ее внутренние пользователи.
По умолчанию отправлять сообщения в группы рассылки из адресной книги организации могут только ее внутренние пользователи.
Чтобы определить пользователей, которые могут отправлять сообщения в группу, выполните указанные ниже действия.
-
Выберите «Параметры» > параметров > групп > групп рассылки, владельцем которые я владею.
-
Выберите группу рассылки, для которой нужно изменить параметры.
-
Выберите «Изменить «.
-
Выберите пункт Управление доставкой.

-
Выберите параметры управления доставкой.
-
Выберите команду Сохранить, чтобы сохранить изменения, или Отмена, чтобы выйти без их сохранения.
Настройка модерируемой группы рассылки
Сообщения, отправляемые в модерируемую группу рассылки, может просматривать модератор группы перед их отправкой всем участникам группы. Владелец группы может настроить для нее правила модерации.
Чтобы настроить модерируемую группу рассылки, выполните указанные ниже действия.
-
Выберите «Параметры» > параметров > групп > групп рассылки, владельцем которые я владею.

-
Выберите группу рассылки, которую нужно сделать модерируемой.
-
Выберите «Изменить «.
-
Выберите пункт Утверждение сообщений.
-
Выберите нужные параметры утверждения сообщений и добавьте модераторов группы.
-
Выберите команду Сохранить, чтобы сохранить изменения, или Отмена, чтобы выйти без их сохранения.
Как создать и использовать список рассылки в Outlook?
Как создать и использовать список рассылки в Outlook?
Если вы часто отправляете электронные письма команде, вам нужно вводить или выбирать адреса электронной почты всех членов команды один за другим каждый раз, когда вы отправляете электронное письмо. К счастью, в Outlook есть функция создания списка рассылки, который включает адреса электронной почты всех членов команды.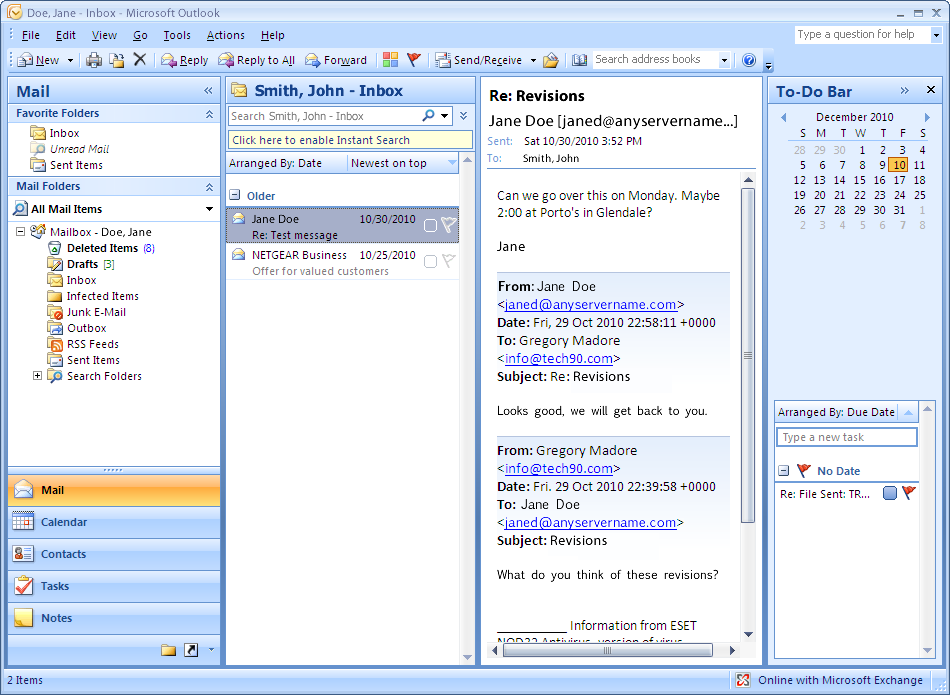 Вам просто нужно выбрать список рассылки, тогда ваша электронная почта будет отправлена всем получателям, которые были указаны в списке рассылки. Следующая инструкция покажет вам, как создать и использовать список рассылки.
Вам просто нужно выбрать список рассылки, тогда ваша электронная почта будет отправлена всем получателям, которые были указаны в списке рассылки. Следующая инструкция покажет вам, как создать и использовать список рассылки.
Создание и использование списка рассылки в Outlook
Вкладка Office — включите редактирование и просмотр с вкладками в Office и сделайте работу намного проще …Kutools for Outlook — приносит 100 мощных расширенных функций в Microsoft Outlook
- Авто CC / BCC по правилам при отправке электронной почты; Автопересылка Множественные письма по правилам; Автоответчик без сервера обмена и дополнительных автоматических функций …
- Предупреждение BCC — показывать сообщение при попытке ответить всем, если ваш почтовый адрес находится в списке BCC; Напоминать об отсутствии вложений, и многое другое напоминает функции …
- Ответить (всем) со всеми вложениями в почтовой переписке; Отвечайте сразу на несколько писем; Автоматическое добавление приветствия при ответе; Автоматически добавлять дату и время в тему .
 ..
.. - Инструменты для вложения: Автоотключение, Сжать все, Переименовать все, Автосохранение всех … Быстрый отчет, Подсчет выбранных писем, Удаление повторяющихся писем и контактов …
- Более 100 дополнительных функций будут решить большинство ваших проблем в Outlook 2010-2019 и 365. Полнофункциональная 60-дневная бесплатная пробная версия.
Создание и использование списка рассылки в Outlook
1. Запустите Outlook 2013 или 2010, нажмите Главная > Новые предметы. Смотрите скриншот:
2. Нажмите Больше элементов > Контактная группа
3. На Контактная группа лента, щелкните Добавить участников.
4. Выбрать Из адресной книги из раскрывающегося списка, чтобы добавить участников.
5. в Выберите контакты участников в диалоговом окне выберите одного из получателей и нажмите Пользователи Сообщества кнопка. Повторяйте эту операцию, пока этот список рассылки не будет включать адреса электронной почты всех членов группы. Затем нажмите на OK кнопку.
Повторяйте эту операцию, пока этот список рассылки не будет включать адреса электронной почты всех членов группы. Затем нажмите на OK кнопку.
6. Введите имя для своего списка рассылки и нажмите Сохранить и закрыть.
7. Если вы хотите отправить электронное письмо этой группе, выберите список рассылки из Выберите имена диалоговое окно, нажмите к, а затем нажмите OK кнопка. Смотрите скриншот:
8. После этого список рассылки появится на к столбец. Напишите электронное письмо, и вы сможете его отправить. Все участники в списке рассылки получат ваше электронное сообщение.
Kutools for Outlook — добавляет в Outlook 100 расширенных функций и делает работу намного проще!
- Авто CC / BCC по правилам при отправке электронной почты; Автопересылка Несколько писем по индивидуальному заказу; Автоответчик без сервера обмена и дополнительных автоматических функций .
 ..
.. - Предупреждение BCC — показать сообщение при попытке ответить всем если ваш почтовый адрес находится в списке BCC; Напоминать об отсутствии вложений, и многое другое напоминает функции …
- Ответить (всем) со всеми вложениями в почтовой беседе; Ответить на много писем в секундах; Автоматическое добавление приветствия при ответе; Добавить дату в тему …
- Инструменты для вложений: управление всеми вложениями во всех письмах, Авто отсоединение, Сжать все, Переименовать все, сохранить все … Быстрый отчет, Подсчет выбранных писем…
- Мощные нежелательные электронные письма по обычаю; Удаление повторяющихся писем и контактов… Позвольте вам делать в Outlook умнее, быстрее и лучше.
Как создать список рассылки в Outlook
Если вы используете Outlook для общения со своими коллегами, вы, вероятно, хотели бы неоднократно отправлять электронные письма определенной группе, членство которой часто меняется. Например, вам может потребоваться каждый день отправлять электронные письма всем представителям службы поддержки клиентов, но из-за высокой текучести список может часто меняться.
Вы можете вводить имя или адрес электронной почты каждого человека вручную каждый раз, когда отправляете электронное письмо, но быстро это может стать громоздким по мере увеличения группы. Более того, вы также рискуете непреднамеренно забыть кого-то, что может привести к офисной драме. Вот где на помощь приходит список рассылки или контактная группа!
По большей части термины «контактная группа» и «список рассылки» взаимозаменяемы. Microsoft начала использовать фразу «контактная группа», по-видимому, потому, что она немного более интуитивна, чем «список рассылки».
Однако существует реальное различие между ними в организациях, использующих Microsoft 365. Администраторы Microsoft 365 могут преобразовать существующие списки рассылки Outlook в «Группы», что, в свою очередь, дает членам группы доступ к общим библиотекам и пространствам для совместной работы, таким как Microsoft Команды, Yammer и Планировщик.
Хотя ваш ИТ-отдел, вероятно, управляет списками рассылки Outlook вашей организации – особенно ужасным и часто плохо обслуживаемым списком всего персонала, вы все равно можете создавать свои собственные группы контактов в Перспективы.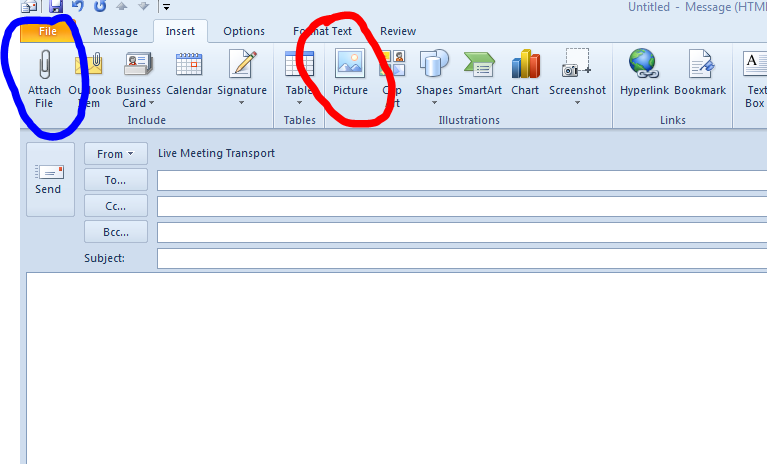
Ниже мы расскажем, как создавать группы контактов в Outlook как для версии браузера, так и для настольного приложения.
Как создать контактную группу в Outlook Online
Создать группу контактов в браузерной версии Outlook очень просто.
- Войдите в свою учетную запись на странице outlook.com или выберите Outlook в средстве запуска приложений, если вы уже вошли в Microsoft 365. Если вы не видите Outlook в списке приложений (а вы его увидите), выберите «Все приложения».
- На левой панели в разделе «Группы» выберите «Новая группа».
- Во всплывающем окне дайте вашей новой группе имя и описание и выберите «Создать». (Если ваша организация включила это, вам может быть предложено создать адрес электронной почты для группы. В этом случае, для простоты использования, попробуйте сделать адрес электронной почты идентичным имени группы.)
- Теперь добавьте участников в группу. Ищите людей по имени или по адресу электронной почты. Выберите результат поиска для человека, которого вы хотите добавить в группу, и он появится в разделе «Этот человек будет добавлен».
- Повторяйте шаг 4, пока не добавите в группу всех, кого хотите. Затем нажмите кнопку «Добавить».
- Выберите “Закрыть”.
- Отправьте электронное письмо группе, которую вы создали, выбрав Новое сообщение.
- В поле «Кому» начните вводить имя созданной группы и выберите ее из появившегося списка.
Очень просто. Но что, если вам нужно добавить или удалить людей из группы? Читать дальше.
Как редактировать контактную группу в Outlook Online
Microsoft упростила редактирование группы контактов, даже не выходя из Outlook Online. Некоторые шаги могут немного отличаться в зависимости от того, как ваша организация настроила Microsoft 365, но приведенные ниже шаги должны помочь вам в этом.
- На левой панели в разделе «Группы» выберите группу, которую нужно отредактировать.
- В записи этой группы щелкните значок Еще (три точки / многоточие).
- Выберите “Настройки”. (В зависимости от того, как Outlook настроен для вашей организации, вы можете увидеть вариант Добавить участников прямо с помощью значка «Дополнительно».)
- На панели «Параметры группы», которая появляется справа, выберите «Изменить группу».
- Выберите вкладку «Члены».
- Оттуда вы можете добавлять участников или удалять их из группы, щелкнув значок X рядом с записью человека, которого вы хотите удалить.
- Если вы добавили участников в группу, нажмите кнопку «Добавить». В противном случае выберите «Закрыть».
Другой способ редактирования групп контактов в Outlook Online
В зависимости от того, как настроен Outlook, вы также можете редактировать группы контактов, выполнив следующие действия:
- Перейдите в раздел «Люди» Outlook (справа от значка календаря).
- На левой панели в разделе «Группы» выберите «Владелец», чтобы отобразить созданные вами группы.
- Выберите из списка группу, которую хотите отредактировать.
- Выберите Управление участниками группы.
- Оттуда вы можете добавлять или удалять существующих участников, выбирая X рядом с записью.
Как создать контактную группу в настольном приложении Outlook
Создать группу контактов в настольной версии Outlook еще проще, чем в онлайн-версии.
- Запустите Outlook и щелкните значок «Люди» в нижнем левом углу (где вы переключаетесь между электронной почтой, задачами, людьми и календарем).
- Затем на панели инструментов выберите «Новая контактная группа». (Если ваша организация использует Microsoft 365, вы также можете увидеть кнопку «Новая группа». В наших целях мы будем использовать «Новая контактная группа» для упрощения групповой рассылки электронных писем.)
- В появившемся окне «Контактная группа» дайте своей контактной группе имя, затем выберите «Добавить участников» и выберите, откуда вы хотите получить новых участников. Возможные варианты: «Из контактов Outlook», «Из адресной книги» или «Новый контакт электронной почты».
- Один за другим ищите людей, которых хотите добавить в группу контактов. Убедитесь, что их запись выделена, и нажмите кнопку «Члены» (или дважды щелкните их запись), чтобы добавить их. Когда вы закончите, нажмите ОК.
- Закройте окно и обязательно ответьте Да, если будет предложено сохранить изменения.
- Теперь, когда вы отправляете новое электронное письмо, вы можете ввести имя группы контактов в поле Кому. Ваша контактная группа будет добавлена. При желании вы можете расширить список группы, и Outlook заменит список своими участниками. Однако будьте осторожны, вы не сможете снова свернуть список.
Группы контактов отображаются как записи в адресной книге Outlook, поэтому вы сможете найти их в этом алфавитном списке.
Как изменить группу контактов в приложении Outlook для ПК
Теперь давайте отредактируем существующую группу контактов в настольной версии Outlook.
- Запустите Outlook и щелкните значок Люди в нижнем левом углу.
- Найдите и выберите группу, которую хотите отредактировать, в своем списке контактов.
- На панели справа выберите Изменить. Это вернет вас туда, где вы можете управлять группой, добавляя и / или удаляя участников.
Независимо от того, используете ли вы онлайн-версию Outlook или настольное приложение, определенно стоит потратить несколько минут на создание списков рассылки Outlook, которые вы будете использовать неоднократно. Вы будете рады, что сделали.
Секреты работы в Outlook. Часть 7. Как использовать группы контактов | #мудрости
Здравствуйте, друзья!
Персональные списки рассылки (или группы контактов) в Outlook — это очень удобный инструмент.
У вас есть емейл адреса друзей? Они ведь у вас добавлены в Контакты? Наверняка!
А как отправить интересное письмо им всем сразу? (и заспамить их всех прикольной картинкой… 🙂
Для этого существует удобная возможность — сделать свой личный, персональный список рассылки в Outlook. В новых версиях Персональный список рассылки = Группа контактов (Contact Group).
Можно сделать несколько групп по разным категориям. Для примера:
- друзья;
- коллеги;
- рассылка по проекту;
- бывшие коллеги;
- яхтсмены;
- однокурсники;
- одноклассники 🙂
- поставщики;
- партнёры;
- партнёрши … 🙂
- … да мало ли кто ещё?
Группа контактов может содержать и корпоративные адреса электронной почты и личные — вместе или по-отдельности.
Как создать группу контактов?
Перейдите в папку Contacts (Контакты) и нажмите кнопочку New Contact Group (Создать группу контактов):
Создание группы контактовСоздание группы контактов
Дайте вашему списку-группе название. Важно, чтобы оно было понятным и запоминающимся. Его в дальнейшем вы будете набирать в адресной строке. Нажмите кнопку Add Members (Добавить участников) и выберите откуда будете добавлять. Здесь всё просто.
Добавлять можно как отдельные контакты, так и другие группы.
После добавления вы увидите электронные адреса всех добавленных. Вот, к примеру мой список «Друзья»:
Этапы создания списка рассылки (группы контактов)Этапы создания списка рассылки (группы контактов)
Вот и всё!
Теперь при создании нового письма, вы можете вписать в поле Кому: (To:) название вашего списка и нажать Ctrl+K. Название списка сопоставится с адресной книгой и распознается. Можно и просто выбрать этот список перейдя в раздел контактов адресной книги.
Но использовать Ctrl+K намного круче!
Письмо готово для отправки по списку. Осталось добавить контент:
Группа контактов в адресной строке готова к рассылкеГруппа контактов в адресной строке готова к рассылке
Внимание, лайфхак!
А для чего вот этот плюсик, рядом с названием группы?! А вот нажмите на него! Что видно? Да! Можно развернуть любой список. И удалить из адресатов ненужные. Так ведь бывает?
«Давайте скинемся на День рождения коллеге А…» (а его адрес из рассылки убрать то и забыли… 🙂
Но теперь то вы знаете!
***
В этот раз я просто уверен, что статья будет вам полезна. Сделайте свои списки рассылки — это очень удобно. И помните про плюсик (+).
***
Представленные картинки-скриншоты сделаны в Outlook 2016, но описанные приёмы работают в Microsoft Outlook 2010, 2013, 2016.
Специальное видео для вас — возможно так удобнее воспринять информацию:
А здесь можно найти инструкции по Outlook от самого Microsoft.
Другие статьи канала на тему Outlook:
0. В чём секрет и магия Ctrl + K?
1. Оформление текста в Outlook
2. Таблицы в Outlook
3. Отложенная доставка писем
4. Шаблоны и рассылки
5. Картинки в Outlook
6. Создание встречи в Календаре
7. Как использовать группы контактов
8. Панель быстрого доступа
9. Напоминания
10. Голосования
11. Как решить проблемы с автоподстановкой адресов в Outlook
12. Как быстрее прикрепить файл в Outlook 2016?
13. Быстрые действия в Outlook. Ускорьте свою работу!
14. Секреты поиска
15. Как отозвать сообщение и почему это не всегда работает?
16. Как сохранить свою почту в файл?
17. Ты скажи, чо те надо?
18. Как автоматически добавлять своё ФИО в тексте исходного письма при ответе?
19. Флажки и категории
20. Задачи
21. Как настроить автоматическую пересылку (переадресацию) почты
22. Удобная функция «Открыть в новом окне»
23. Как найти папку в Outlook
***
Буду рад общению в комментариях.
Искренне ваш,
© Иван С.
канал #мудрости
КАК: Как создать группу контактов Outlook
Вы можете создавать группы контактов в Outlook, так что отправка электронной почты группе получателей намного проще.
Почта многих людей с легкостью в Outlook
Когда вы только что стали новой бабушкой, подписали контракт с крупным лейблом или обнаружили древнюю гравюру, пытающуюся посадить дерево, не хотите ли вы рассказать как можно больше людей?
Чтобы получить сообщение, для этого нужны списки рассылки. В Outlook такие списки (вполне адекватно) называются контактными группами или «списком рассылки». Используя такой список распространения Outlook, вы можете легко отправить электронное письмо группе людей.
Во-первых, давайте выясним, как настроить список рассылки в Outlook — легко (это само собой разумеется).
Как настроить список рассылки в Outlook
Чтобы настроить контактную группу в Outlook для электронной почты списка:
- Убедитесь, что Главная лента активна и расширяется в Outlook.
- НажмитеНовые предметы.
- ВыбратьБольше элементов > Контактная группа из появившегося меню.
- подсказки: Вы также можете нажать Ctrl + Shift + L,.
- В Outlookлюди раздел, щелкнитеНовая контактная группа или жеНовые предметы > Контактная группа вГлавная ленты.
- Введите имя списка рассылки вНазвание:.
- Имя списка — это то, что вы будете использовать для адресации сообщений в списке.
- НажмитеСохранить и закрыть вКонтактная группа ленты.
- СоветКонечно, вы можете добавить участников в новую группу; см. ниже.
Добавить участников в контактную группу Outlok
Добавить люди уже в ваших контактах в список рассылки в Outlook:
- Дважды щелкните группу в Outlook люди если он еще не открыт.
- НажмитеДобавить участников наКонтактная группа лента.
- ВыбратьИз контактов Outlook из меню.
- Используйте поиск, чтобы найти нужную запись в адресной книге или записи и убедитесь, что все контакты, которые вы хотите добавить в группу, подсвечиваются.
- Совет: Вы можете искать не только имена и адреса электронной почты, но также и другие критерии для добавления сразу нескольких получателей.
- Нажмитечлены.
Добавить получатели еще не вошли в вашу адресную книгу Outlook контактной группе:
- НажмитеДобавить участников > Новый контакт E-mail в Контактная группа ленты.
- Введите имя для контакта вОтображаемое имя:.
- Совет: Если у вас есть адрес электронной почты, вы можете использовать адрес электронной почты, например, или что-то вроде «Получатель бюллетеня».
- Введите адрес электронной почты, который хотите добавить в группу подАдрес электронной почты:.
- Если вы хотите, чтобы Outlook не добавлял новый адрес в качестве отдельного контакта в адресную книгу, убедитесь, чтоДобавить в контакты не проверяется.
- НажмитеХорошо.
В любом случае нажмитеСохранить и закрыть для сохранения изменений в списке рассылки.
Настройка списка рассылки в Outlook 2003 и 2007
Чтобы создать список рассылки в Outlook 2007:
- Выбрать файл > новый > Список рассылки из меню.
- Совет: Вы также можете нажать Ctrl + Shift + L, (считать L IST).
- Введите нужное имя под Название:.
- Имя списка — это то, что вы будете использовать для адресации сообщений в списке.
- Теперь вы можете сразу добавлять новых участников, используя Добавить новое а также Выберите участников кнопок.
- Нажмите Сохрани и закрой.
Как отправить контактную группу в Outlook
После того, как вы создали список рассылки в Outlook, другим не нужно настраивать одну и ту же группу самостоятельно. Вместо этого вы можете обмениваться любой контактной группой, отправив ее содержимое другим пользователям.
Чтобы поделиться контактной группой Outlook по электронной почте:
- Перейдите в раздел «Люди в Outlook».
- Найдите и дважды щелкните группу, которую хотите разделить.
- Выбрать Передовая группа > Как контакт с Outlook от действия группы на Контактная группа лента.
- Совет: Формат контактов Outlook позволяет другим пользователям Outlook легко импортировать группу (см. Ниже).
- Заметка: Вы также можете выбрать В формате интернет (vCard), Это добавит имена и адреса членов группы в простой текстовый файл, а не формат vCard. Люди, не использующие Outlook, все еще могут извлекать адреса и перестраивать группу, но это не будет прямым процессом.
- Отправьте сообщение человеку, с которым вы делитесь списком.
- Нажмите послать
Чтобы импортировать контактную группу Outlook, которая была предоставлена вам по электронной почте:
- Откройте сообщение, содержащее прикрепленный файл контактов Outlook для группы.
- Нажмите треугольник с нисходящей ориентацией рядом с Элемент Outlook крепление.
- Выбрать открыто из появившегося меню.
- Нажмите файл в открывшемся окне группы.
- Убедитесь, что вы находитесь наИнформация простынь.
- НажмитеПереместить в папку.
- ВыбратьСкопировать в папку … из появившегося меню.
- Теперь убедитесь, чтоконтакты папка выбрана.
- Совет: Вы можете выбрать любую папку адресной книги, конечно.
- НажмитеХорошо.
Теперь вы можете закрыть окно группы и удалить письмо, содержащее его, если хотите.
Отправьте свой список из Outlook
С вашим списком рассылки на месте и готовым, вы можете начать отправлять сообщения своим членам.
Категории как списки рассылки
Если вы обнаружите, что списки распространения Outlook немного нестабильны, тайны и отделены от вашего основного списка контактов, вы можете использовать категории контактов для формирования элегантных списков рассылки.
Лучший почтовый маркетинг Outlook
Для более подробной рассылки списка, которая позволяет каждому адресу получателя находиться в сообщении Для того, чтобы: поле и персонализация, вы можете обратиться к надстройку электронной почты, которая интегрируется с Outlook. Функция встроенного слияния электронной почты для электронной почты — это еще один, хотя и немного неуклюжий, вариант в Outlook 2002 и Outlook 2003.
Создание группы рассылки в outlook 2016
Примечание: Мы стараемся как можно оперативнее обеспечивать вас актуальными справочными материалами на вашем языке. Эта страница переведена автоматически, поэтому ее текст может содержать неточности и грамматические ошибки. Для нас важно, чтобы эта статья была вам полезна. Просим вас уделить пару секунд и сообщить, помогла ли она вам, с помощью кнопок внизу страницы. Для удобства также приводим ссылку на оригинал (на английском языке) .
Использование группы контактов (ранее — «список рассылки») для отправки сообщения электронной почты нескольким людям — группы проекта, комиссия или даже просто группой друзей — без необходимости для добавления каждого имени Кому, копия или СК строки по отдельности.
Сведения о группах контактов в Outlook для Mac см. в статье Создание списка рассылки или группы контактов в Outlook для Mac.
На панели навигации выберите представление Люди.
Примечание: Можно найти людей в одном из двух расположений на панели навигации.
Если вы используете compact панель навигации, щелкните значок пользователей.
Если вы используете развернутая панель навигации, щелкните слово люди.
В разделе Мои контакты выберите папку, которую вы хотите сохранить в группу контактов. Как правило будет предложено выбрать Контакты.
На ленте выберите Создать группу контактов.
Присвойте имя группы контактов.
выберите Добавить участников, а затем добавьте людей из своей адресной книги или списка контактов;
Примечание: Чтобы добавить участника, которого нет в адресной книге или в контактах, выберите Новый контакт электронной почты.
Нажмите кнопку Сохранить и закрыть.
Сведения о том, как использовать новую группу контактов, см. в статье Отправка сообщения электронной почты группе контактов.
Допустим, вы часто отправляете сообщения электронной почты одной и той же группе людей. В таком случае можно создать группу контактов (ранее — «список рассылки»), включающую всех получателей, с помощью ранее отправленного им сообщения. Когда в следующий раз вам понадобится отправить этим пользователям сообщение или назначить с ними собрание, вы можете добавить группу контактов в строку Кому в сообщении, а не добавлять каждого человека отдельно.
Откройте сообщение, отправленное группе людей, которых вы хотите включить в группу контактов.
В поле Кому или Копия выделите с помощью мыши все имена.
Щелкните выделенный фрагмент правой кнопкой мыши и выберите Копировать или нажмите клавиши CTRL+C.
В главном окне приложения Outlook (не в открытом сообщении электронной почты) выберите люди на панели навигации
Нажмите кнопку Создать группу контактов.
Введите имя группы контактов, например Спецпроекты.
Нажмите кнопку Добавить участников и выберите пункт Из контактов Outlook.
В открывшемся окне щелкните правой кнопкой мыши поле Участники и выберите Вставить или нажмите клавиши CTRL+V.
Нажмите кнопку ОК.
Люди из сообщения электронной почты будут отображаться в виде списка участников вашей группы контактов.
Нажмите кнопку Сохранить и закрыть.
Группы контактов отображаются в списке контактов наряду с отдельными людьми. Их можно различить по значкам слева от имен в представлении списка. Возле отдельных контактов отображается значок карточки, а возле групп контактов — значок людей.
Наконец, в дальнейшем вы можете в любой момент добавить или удалить людей из группы контактов.
Если у вас много деловых или личных контактов, хранящихся в таблице Excel, можно импортировать их непосредственно в приложение Outlook.
Затем можно создать группу контактов (прежнее название — называется «список рассылки») с помощью импортировать данные.
К сожалению Вы не сможете импортировать список контактов из Excel непосредственно в список рассылки, но можно импортировать контакты в папке Контакты, а затем создать список рассылки из этих контактов с помощью инструкций выше.
Подробнее об импорте контактов из Excel: Импорт контактов в Outlook.
Дополнительные сведения
Создание группы контактов
Создание группы контактов с новыми именами или добавить имена из адресной книги
Выберите представление «Контакты» и на вкладке Главная в группе Создать щелкните Создать контакт.
В поле Имя введите имя группы контактов.
На вкладке Группа контактов в группе Участники нажмите кнопку Добавить участников, а затем выберите вариант Из контактов Outlook, Из адресной книги или Создать контакт электронной почты.
При добавлении нового контакта электронной почты введите сведения о нем в диалоговом окне Добавление новой записи.
При добавлении пользователя из контактов Outlook или из адресной книги выполните следующие действия:
В раскрывающемся списке Адресная книга выберите адресную книгу, содержащую адреса электронной почты, которые вы хотите включить в группу контактов.
Выберите нужные имена в списке и нажмите кнопку Участники. В одну группу контактов можно добавлять имена из разных адресных книг.
Выполните эти действия для каждого человека, которого вы хотите добавить в группу контактов, а затем нажмите кнопку ОК.
Группа контактов сохраняется в папке Контакты под присвоенным ей именем.
Создание группы контактов путем копирования имен из сообщения электронной почты
В сообщении, из которого вы хотите скопировать имена, выберите имена в поле Кому или Копия.
Щелкните выделенный фрагмент правой кнопкой мыши и выберите Копировать.
В представлении «Почта» на вкладке Главная в группе Создать выберите пункты Создать элемент, Другие элементы и Группа контактов.
В поле Имя введите имя группы контактов.
На вкладке Группа контактов в группе Участники нажмите кнопку Добавить участников, а затем выберите вариант Из контактов Outlook или Из адресной книги.
Щелкните правой кнопкой мыши в поле Участники, расположенном в нижней части диалогового окна Выбор участников, и щелкните Вставить.
Примечание: Участник, добавляемый в группу контактов, может отсутствовать в адресной книге. Его имя и адрес электронной почты включаются при копировании и вставке из сообщения электронной почты.
Если вы получили сообщение, которое содержит нужную вам группу контактов, сохраните ее в список контактов.
Откройте сообщение электронной почты, содержащее группу контактов.
В поле Кому или Копия щелкните правой кнопкой мыши группу контактов и выберите команду Добавить в контакты Outlook.
Дополнительные сведения
Создание списка рассылки
Списки рассылки по умолчанию хранятся в папке Контакты. Если вы используете учетную запись Microsoft Exchange, глобальный список адресов может содержать глобальные списки рассылки, которые доступны для всех пользователей сети. Личные списки рассылки, которые вы создаете в своей папке Контакты, доступны только вам, но вы можете отправить их другим пользователям.
Сколько имен можно добавить в список рассылки?
Максимальное количество имен, которые можно добавить в список рассылки, зависит от размера файлов контактов. Четких правил нет, но обычно список рассылки может содержать 50–70 имен и адресов электронной почты. При минимальном размере файлов контактов количество адресов может достигать 125 (включая другие списки рассылки).
Дополнительные сведения см. в статье базы знаний.
Выполните одно из следующих действий:
Создание списка рассылки с использованием имен из адресной книги
В меню Файл наведите указатель на кнопку Создать и выберите Список рассылки.
В поле Имя введите название списка рассылки (например, «Одноклассники»).
На вкладке Список рассылки нажмите кнопку Выбор участников.
В раскрывающемся списке Адресная книга выберите адресную книгу, содержащую адреса электронной почты, которые вы хотите включить в список рассылки.
В поле Поиск введите нужное имя. Когда оно появится ниже, щелкните его и нажмите кнопку Участники.
Выполните эти действия для каждого человека, которого вы хотите добавить в список рассылки, а затем нажмите кнопку ОК.
Если вы хотите добавить подробное описание списка рассылки, на вкладке Список рассылки щелкните Заметки и введите текст.
Список рассылки сохраняется в папке Контакты под присвоенным ему именем.
Создание списка рассылки путем копирования имен из сообщения электронной почты
В сообщении, из которого вы хотите скопировать имена, выберите имена в поле Кому или Копия.
Щелкните имена правой кнопкой мыши, а затем в контекстном меню выберите команду Копировать.
Нажмите кнопку Microsoft Office , а затем в группе Создать элемент Outlook щелкните Список рассылки.
На вкладке Список рассылки в группе Участники нажмите кнопку Выбор участников.
Щелкните правой кнопкой мыши в поле Участники, расположенном в нижней части диалогового окна Выбор участников, и щелкните Вставить.
Примечание: Участник, добавляемый в список рассылки, может отсутствовать в адресной книге. Его имя и адрес электронной почты включаются при копировании и вставке из сообщения электронной почты.
Нажмите кнопку ОК.
В поле Имя введите имя списка рассылки.
На вкладке Список рассылки в группе Действия нажмите кнопку Сохранить и закрыть.
Списки рассылки по умолчанию хранятся в папке Контакты. Если вы получили список рассылки от другого пользователя, вы можете сохранить его в контакты.
Откройте сообщение электронной почты, содержащее список рассылки.
В заголовке сообщения щелкните правой кнопкой мыши список рассылки и выберите в контекстном меню команду Добавить в контакты Outlook.
1 min
Отправка электронной почты группе чаще встречается как в нашей деловой, так и в личной жизни. Вы можете использовать группы для вашей проектной команды на работе и ваших ближайших членов семьи дома. Создание группы электронной почты для списка рассылки в Microsoft Outlook может сэкономить вам много времени.
Как только группа настроена, вы можете просто вставить ее в электронное письмо и связаться с несколькими людьми с одним сообщением. Если вы никогда не делали этого раньше, мы здесь, чтобы помочь. Вот как создать группу в Outlook для Windows и Mac.
Различия между группой контактов, списком контактов, группой электронной почты и списками рассылки
На самом деле нет разницы между группой контактов, списком контактов, группой электронной почты или списком рассылки, когда речь идет о Microsoft Outlook. Термины используются взаимозаменяемо.
На самом деле, сайт поддержки Microsoft Office теперь предлагает термин «группа контактов», а не «список рассылки»:
Используйте контактную группу (ранее называемую «списком рассылки»), чтобы отправить электронное письмо нескольким людям …
Само приложение Outlook использует термины Группа контактов (Windows) и Список контактов (Mac) на своей ленте, в своих меню и в своих документах поддержки. Итак, по мере продвижения по шагам ниже, эти фразы вы будете видеть чаще всего.
И прежде чем перейти к шагам, если вам нужна помощь в экспорте контактов Outlook
Как экспортировать контакты Outlook в любое место
Как экспортировать контакты Outlook в любое место
Вам нужно экспортировать контакты Outlook и не знаете, с чего начать? Мы покажем вам, как экспортировать из Outlook и импортировать в пункт назначения.
Прочитайте больше
в какой-то момент, проверьте наш гид.
Как создать группу контактов в Outlook в Windows
Откройте Outlook на компьютере Windows и подготовьтесь к созданию группы контактов.
- Выбрать люди в левом нижнем углу окна Outlook.
- Нажмите Новая контактная группа с ленты.
- Дайте вашей группе имя.
Вы также можете выбрать Новые предметы > Больше предметов > Контактная группа от Главная вкладка меню.
Чтобы добавить контакты в свою группу, нажмите Добавить участников с ленты. Вы можете добавлять участников из контактов или адресной книги Outlook или создавать новые контакты.
Чтобы добавить участников из контактов или адресной книги Outlook, просто дважды щелкните их имя во всплывающем окне, и оно будет добавлено к члены площадь внизу. Когда вы закончите, нажмите Хорошо,
Для новых контактов введите имя, которое вы хотите отобразить для них в окне, введите их адрес электронной почты и нажмите Хорошо,
Когда вы закончите добавлять участников в группу, нажмите Сохранить и закрыть с ленты.
Не видите эти кнопки или заинтересованы в настройке вашей ленты? Вот как максимально использовать ленту и меню в Office 2016
Как оптимизировать интерфейс Office 2016 в виде ленты или меню
Как оптимизировать интерфейс Office 2016 в виде ленты или меню
Вы часто ищете пункты меню в Microsoft Office? Пришло время перестроить и настроить меню ленты для ваших личных потребностей. Вы будете удивлены, насколько это легко и просто!
Прочитайте больше
,
Составьте электронную почту группы Outlook в Windows
После того, как вы создадите свою группу электронной почты в Outlook, у вас есть несколько способов отправить участникам сообщение.
Написать письмо из почтового раздела
В разделе «Почта» Outlook вы можете отправить электронное письмо той группе контактов, которую вы создали, выполнив следующие действия.
- Нажмите Новый email-адрес,
- в к поле, начните вводить имя, которое вы дали группе контактов. Или вы можете нажать к Нажмите кнопку и найдите группу или выберите имя группы из списка.
- Когда вы увидите группу, выберите ее и нажмите Хорошо,
Написать письмо из раздела «Люди»
Если вы находитесь в разделе «Люди» Outlook, щелкните группу контактов в своем списке. Затем выберите Значок электронной почты и откроется новое письмо с группой, заполненной в к поле для вас.
Как создать список контактов в Outlook на Mac
Откройте Outlook на своем Mac и будьте готовы создать свой список контактов.
- Выбрать люди в левом нижнем углу окна Outlook.
- Нажмите Новый список контактов с ленты.
- Дайте вашему списку имя.
Вы также можете выбрать файл > новый > Список контактов из строки меню.
Чтобы добавить контакты в свой список, просто начните вводить в название а также Эл. почта поля во всплывающем окне. Если вы добавите имя, которое распознается как существующий контакт, вы увидите предложение для этого контакта. Затем вы можете просто выбрать его, чтобы добавить этот контакт в список.
Если вы добавляете новые контакты, просто введите их имена и адреса электронной почты. Перед выходом вы также можете назначить категория в группу с ленты. Вы увидите варианты, такие как семья, друзья и команда.
Когда вы закончите добавлять участников в список, нажмите Сохранить и закрыть с ленты.
Кнопка нового списка контактов недоступна на Mac?
Если вы не можете нажать кнопку «Новый список контактов» на ленте раздела «Люди», это простое исправление.
- Нажмите прогноз >предпочтения из строки меню.
- Выбрать генеральный,
- Снимите флажок рядом с Скрыть на моем компьютере
Составьте электронную почту группы Outlook на Mac
После создания группы электронной почты в Outlook у вас есть несколько способов отправить им сообщение.
Написать письмо из почтового раздела
Скорее всего, вы будете в разделе «Почта» Outlook, поэтому, чтобы отправить электронное письмо в созданный вами список рассылки, выполните следующие действия.
- Нажмите Новый email-адрес,
- в к поле, начните вводить имя, которое вы присвоили списку контактов. Кроме того, вы можете нажать Поиск Кнопка на правой стороне поля. Найдите список в поле вверху.
- Когда отобразится список, выберите его, и он сразу появится.
Написать письмо из раздела «Люди»
Если вы оказались в разделе «Люди» Outlook, просто наведите курсор мыши на список контактов и, когда вы увидите Значок электронной почты нажмите на нее.
Откроется новое письмо с этим списком контактов в к линия, готовая к тому, что вы составите свое сообщение.
Ускорьте работу с группами Outlook
Создать в Outlook группу так легко, что если вы регулярно отправляете электронное письмо одним и тем же людям, это действительно может ускорить ваш процесс.
Для того, чтобы сделать еще больше с вашими электронными письмами и входящими сообщениями, ознакомьтесь с этими 10 советами по улучшению в Outlook
10 быстрых советов, чтобы стать лучше в Outlook
10 быстрых советов, чтобы стать лучше в Outlook
Вы используете Outlook в полной мере? Станьте мастером Outlook с нашим выбором менее известных советов и хитростей и понаблюдайте за своей производительностью.
Прочитайте больше
,
Узнайте больше об управлении контактами, советах по электронной почте, Microsoft Office 2019, Microsoft Office 365, советах Microsoft Office, Microsoft Outlook.
5 инструментов Google Drive для улучшенных документов, таблиц, слайдов и многого другого
Современный век сопровождается невероятной интенсивностью. Практически ежедневно приходится совершать действия, от скорости выполнения которых зависит результативность мероприятий, а вслед за этим может зависеть и успешность карьерного роста.
Часто приходится совершать рассылку важной корреспонденции. Если письма направляются одним и тем же пользователям, то возникает насущный вопрос, как в Outlook создать группу рассылки, которая позволит существенно сэкономить время, благодаря чему удастся совершить несколько дополнительных манипуляций.
Действительно, почтовое приложение Outlook сопровождается многими успешными функциональными возможностями, облегчающими процесс выполнения многих задач.
Если в ваши профессиональные задачи входит работа с почтовым ресурсом, включая не только прочтение и отправку сообщений, но и рассылку различного материала своим непосредственным партнёрам, вам, действительно, полезно изучить информацию, как в Аутлуке создать группу рассылки.
Формирование группы контактов
Интересуясь, как создать рассылку в Outlook, прежде всего, следует определиться, кому вы желаете или обязаны согласно своей должностной инструкции перенаправлять важные письма. Все эти пользователи, в большинстве случаев, уже внесены в список контактов Outlook, но с целью экономии времени их полезнее всего объединить в одну общую группу.
Составление списка
Сделать мгновенную рассылку, если заранее сформировать список деловых партнёров, совершенно несложно. По этой причине вашей первоначальной задачей является создание такого полезного для вас списка контактов, а для этого тщательно изучите рекомендации опытных пользователей, как создать список рассылки в Outlook.
Запустите почтовое приложение Outlook, в нижней части окна с левой стороны вы легко обнаружите меню «Контакты», кликните по нему.
Теперь на горизонтальной ленте меню найдите и нажмите кнопку «Создать группу контактов».
Почтовое приложение предложит вам указать имя создаваемой вами группы.
Имя вы можете придумать любое, только учтите, если вы намерены создать несколько групп для разных случаев, то название каждой должно быть таким, чтобы вы в спешке их ни в коем случае не перепутали, и не разослали письма не по назначению.
Когда имя вы придумали и уже вписали в строку, кликните по следующей кнопке «Добавить участников».
Почтовое приложение сразу же предложит вам несколько вариантов добавления пользователей, среди которых выберите первый вариант, ориентированный на добавление получателей сообщений из контактов самого приложения Outlook.
В открывшемся новом окне остаётся выделить нужные контакты, после чего нажать кнопку «Участники». Таким образом, вы сможете создать список всех тех, кому вы должны направлять определённую корреспонденцию.
Не забудьте в завершении формирования перечня контакта нажать на «OK», в противном случае в результате вашей забывчивости список не сохранится, вам придётся вновь проделать все эти манипуляции.
Указав членов группы, не забудьте сохранить изменения
Если же вы только начинаете работать в таком приложении, в адресной книге Outlook у вас не будет значиться ни один электронный адрес, вам придётся при создании перечня партнёров вводить эти адреса вручную. Не поленитесь и потратьте время один раз, а в следующий раз вы уже сможете оценить пользу проделанных вами манипуляций.
Как разослать корреспонденцию
После того как вам удалось сформировать список всех получателей, с которыми приходится ежедневно поддерживать плотный контакт через почтовый ресурс, остаётся вникнуть, как сделать рассылку в Outlook созданной группе.
В этом также нет ничего сложного, вы очень быстро всё освоите и с первого раза запомните.
Создайте новое сообщение или откройте письмо, которое необходимо отослать всем указанным вами ранее партнёрам. В поле «Кому» просто введите имя, которое вы сами придумали для группы. Все электронные адреса всех партнёров будут добавлены автоматически. Вы их не будете видеть, поскольку в адресной строке будет отображаться только имя группы.
Впишите первые символы из названия – и группа будет предложена автоматически
Чтобы письмо ушло по назначению, нажмите «Отправить», все участники мгновенно получат сообщение от вас.
Может случиться и так, что вам потребуется перенаправить корреспонденцию этим участникам, но за исключением нескольких.
В этом случае первоначально всё сделайте, как описано выше, а после того, как в адресной строке уже будет указано имя группы, обратите внимание на рядом находящийся небольшой плюсик.
Нажмите на этот плюсик, сразу после этого раскроется весь перечень получателей. Если требуется кого-то удалить в связи с тем, что он не нуждается в этом конкретном письме, уберите его из контактов получателей и сразу отправляйте письмо.
Нажмите на плюсик, чтобы открыть полный список получателей
Как видите, ничего сложного нет ни при создании списка группы, ни при непосредственном перенаправлении корреспонденции нет. Outlook — отличное почтовое приложение, которое таит в себе массу удивительных возможностей, облегчающих выполнение задач, поэтому познавайте его и облегчайте свой труд, повышая одновременно результативность.
Как создать список рассылки в Outlook
Если вы используете Outlook для общения со своими коллегами, вы, вероятно, хотели неоднократно отправлять электронные письма определенной группе, состав которой часто меняется. Например, вам может потребоваться отправлять электронные письма всем представителям службы поддержки клиентов каждый день, но из-за высокой текучести список может часто меняться.
Вы можете вводить имя или адрес электронной почты каждого человека вручную каждый раз, когда отправляете электронное письмо, но быстро это может стать громоздким по мере увеличения группы.Более того, вы также рискуете непреднамеренно забыть кого-то, что может привести к офисной драме. Вот где на помощь приходит список рассылки или группа контактов!
По большей части термины «контактная группа» и «список рассылки» взаимозаменяемы. Microsoft начала использовать фразу «контактная группа» предположительно потому, что она немного более интуитивно понятна, чем «список рассылки».
Тем не менее, в организациях, использующих Microsoft 365, существует реальное различие.Администраторы Microsoft 365 могут преобразовать существующие списки рассылки Outlook в «Группы», что, в свою очередь, дает членам группы доступ к общим библиотекам и пространствам для совместной работы, таким как Microsoft Teams, Yammer и Planner.
Хотя ваш ИТ-отдел, вероятно, управляет списками рассылки Outlook вашей организации, особенно ужасным и часто плохо обслуживаемым списком всего персонала, вы все равно можете создавать свои собственные группы контактов в Outlook.
Ниже мы расскажем, как создавать группы контактов в Outlook как для версии браузера, так и для настольного приложения.
Как создать контактную группу в Outlook Online
Создать группу контактов в браузерной версии Outlook очень просто.
- Войдите в свою учетную запись на outlook.com или выберите Outlook в средстве запуска приложений, если вы уже вошли в Microsoft 365. Если вы не видите Outlook в списке приложений (вы будете), выберите Все приложения .
- На левой панели в разделе Группы выберите Новая группа .
- Во всплывающем окне дайте вашей новой группе имя и описание и выберите Создать . (Если ваша организация включила его, вам может быть предложено создать адрес электронной почты для группы. В этом случае, для простоты использования, попробуйте сделать адрес электронной почты идентичным имени группы.)
- Теперь добавьте участников в группу. Ищите людей по имени или по адресу электронной почты. Выберите результат поиска для человека, которого вы хотите добавить в группу, и он появится в разделе «Этот человек будет добавлен.”
- Повторяйте шаг 4, пока не добавите всех, кого хотите в группу. Затем нажмите кнопку Добавить .
- Выбрать Закрыть .
- Отправьте электронное письмо группе, которую вы создали, выбрав Новое сообщение .
- В поле с по начните вводить имя созданной группы и выберите ее из появившегося списка.
Легко и просто. Но что, если вам нужно добавить или удалить людей из группы? Читать дальше.
Как редактировать группу контактов в Outlook Online
Microsoft упростила редактирование группы контактов, не выходя из Outlook Online. Некоторые шаги могут немного отличаться в зависимости от того, как ваша организация настроила Microsoft 365, но приведенные ниже шаги должны помочь вам в этом.
- На левой панели в разделе Группы выберите группу, которую нужно отредактировать.
- В записи этой группы выберите значок Еще (три точки / многоточие).
- Выберите Настройки . (В зависимости от того, как Outlook настроен для вашей организации, вы можете увидеть вариант Добавить участников прямо с помощью значка Дополнительно.)
- На панели настроек группы, которая появляется справа, выберите Изменить группу .
- Выберите вкладку Элементы .
- Оттуда вы можете добавлять участников или удалять их из группы, выбрав значок X рядом с записью человека, которого вы хотите удалить.
- Если вы добавили участников в группу, нажмите кнопку Добавить . В противном случае выберите Закрыть .
Другой способ редактирования групп контактов в Outlook Online
В зависимости от того, как настроен Outlook, вы также можете редактировать группы контактов, выполнив следующие действия:
- Перейдите в раздел People Outlook (справа от значка календаря).
- На левой панели в разделе «Группы» выберите Владелец , чтобы отобразить созданные вами группы.
- Выберите группу, которую хотите отредактировать, из списка.
- Выбрать Управление участниками группы .
- Оттуда вы можете добавлять или удалять существующие элементы, выбрав X рядом с записью.
Как создать группу контактов в приложении Outlook для ПК
Создание группы контактов в настольной версии Outlook еще проще, чем в онлайн-версии.
- Запустите Outlook и выберите значок People в нижнем левом углу (где вы переключаетесь между электронной почтой, задачами, людьми и календарем).
- Затем на панели инструментов выберите Новая группа контактов . (Если ваша организация использует Microsoft 365, вы также можете увидеть кнопку «Новая группа». В наших целях мы будем использовать «Новая контактная группа» для упрощения групповой рассылки электронных писем.)
- В появившемся окне Контактная группа дайте своей контактной группе имя, а затем выберите Добавить участников и выберите, откуда вы хотите получить новых участников. Возможные варианты: Из контактов Outlook , Из адресной книги или Новый контакт электронной почты .
- По одному найдите людей, которых хотите добавить в группу контактов. Убедитесь, что их запись выделена, и нажмите кнопку Members (или дважды щелкните их запись), чтобы добавить их. Когда вы закончите, выберите OK .
- Закройте окно и обязательно ответьте Да , если будет предложено сохранить изменения.
- Теперь, когда вы отправляете новый адрес электронной почты, вы можете ввести имя группы контактов в поле Кому .Ваша контактная группа будет добавлена. При желании вы можете расширить список группы, и Outlook заменит список своими участниками. Однако будьте осторожны, вы не сможете снова свернуть список.
Группы контактов отображаются как записи в адресной книге Outlook, поэтому вы сможете найти их в этом алфавитном списке.
Как редактировать группу контактов в приложении Outlook для ПК
Теперь давайте отредактируем существующую группу контактов в настольной версии Outlook.
- Запустите Outlook и выберите значок People в нижнем левом углу.
- Найдите и выберите группу, которую хотите изменить, в списке контактов.
- На панели справа выберите Изменить . Это вернет вас туда, где вы можете управлять группой, добавляя и / или удаляя участников.
Независимо от того, используете ли вы онлайн-версию Outlook или настольное приложение, определенно стоит потратить несколько минут на создание списков рассылки Outlook, которые вы будете использовать повторно.Вы будете рады, что сделали.
Как создать список рассылки в Outlook
Что нужно знать
- Сначала перейдите на Home и выберите New Items > More Items > Contact Group . Назовите группу.
- Затем перейдите на вкладку Контактная группа и выберите Добавить участников > Из контактов Outlook .
- Наконец, выберите контакт из списка и выберите Члены , чтобы добавить их в группу.При необходимости добавьте в группу дополнительных участников.
В этой статье объясняется, как создать список рассылки в Outlook. Списки рассылки, также называемые списками контактов и группами контактов, объединяют несколько адресов электронной почты под псевдонимом, чтобы было легче отправить сообщение всем членам этого списка. Инструкции относятся к Outlook 2019, 2016, 2013, 2010, Outlook для Microsoft 365 и Outlook.com.
Создание контактной группы в Outlook
Списки рассылки в Outlook называются группами контактов.Выполните следующие действия, чтобы создать группу контактов, а затем добавить в нее участников в Outlook 2019, 2016, 2013 и Outlook для Microsoft 365.
Перейдите на страницу Home и выберите New Items > More Items > Contact Group .
Чтобы быстрее попасть в контактную группу, используйте сочетание клавиш Ctrl + Shift + L .
В диалоговом окне Контактная группа поместите курсор в текстовое поле Имя и введите имя группы контактов.
Перейдите на вкладку Контактная группа и выберите Добавить участников > Из контактов Outlook .
В диалоговом окне Select Members: Contacts выберите контакт из списка, затем выберите Members , чтобы добавить их в группу. При необходимости добавьте в группу дополнительных участников.
Выберите ОК , чтобы вернуться в диалоговое окно Контактная группа .
Выберите Сохранить и закрыть .
Создание контактной группы в Outlook 2010
Создание контактной группы в Outlook 2010 аналогично более поздним версиям, но с некоторыми отличиями.
Щелкните Контакты .
Для быстрого доступа к контактам нажмите Ctrl + 3 .
В текстовом поле Имя введите имя группы контактов.
Перейдите на вкладку Контактная группа и щелкните Добавить участников .
Выберите контакты, которые хотите добавить в группу.
Щелкните Члены , чтобы добавить выбранные контакты в группу.
Нажмите ОК , чтобы вернуться в диалоговое окно Контактная группа . Список контактов, включенных в группу.
Щелкните Сохранить и закрыть .
Создание списка контактов в Outlook.com
Войдите в свой Outlook.com и следуйте этим инструкциям, чтобы создать список контактов.
Выберите средство запуска приложений Office в верхнем левом углу страницы Outlook.com, затем выберите People .
Щелкните стрелку раскрывающегося списка Новый контакт , затем выберите Новый список контактов .
Введите имя и описание группы (эту информацию будете видеть только вы).
В текстовом поле Добавить адреса электронной почты введите имя или адрес электронной почты контакта, которого вы хотите добавить в список.Предложения генерируются из ваших контактов и отображаются в раскрывающемся списке.
Либо выберите предложенный контакт, чтобы добавить его в список, либо введите адрес электронной почты и выберите Добавить , если контакт не существует в вашей адресной книге.
Когда вы добавили всех в список, выберите Создать .
Как изменить списки контактов Outlook.com
Чтобы изменить список контактов после его создания:
Откройте программу запуска приложений Office и выберите People .
Выберите Все списки контактов , выберите список контактов, который вы хотите изменить, и выберите Изменить .
Отредактируйте свой список контактов, добавив или удалив контакты, изменив описание или изменив имя списка.
После внесения всех изменений выберите Сохранить .
Как удалить списки контактов Outlook.com
Чтобы удалить список контактов:
Удаление списка контактов не приводит к удалению отдельных контактов в списке.
Откройте программу запуска приложений Office и выберите People .
Выберите Все списки контактов , затем выберите список, который хотите удалить.
Выберите Удалить .
В окне подтверждения выберите Удалить .
Список контактов удален.
Спасибо, что сообщили нам об этом!
Расскажите, почему!
Другой Недостаточно подробностей Сложно понятьКак создать групповую электронную почту в Outlook, чтобы упростить групповую рассылку
- Вы можете легко создать групповое электронное письмо в Outlook (также известное как контактная группа), чтобы сделать рассылку электронной почты группе людей более эффективной и удобной.
- Контактная группа — это список рассылки, который позволяет добавлять несколько имен в сообщение электронной почты с одной записью в строке Кому :.
- Вы можете добавить несколько имен в контактную группу и дать ей понятное имя, которое вы можете ввести в строке «Кому:» электронного письма.
- Посетите техническую библиотеку Business Insider, чтобы узнать больше.
Если вы обнаружите, что отправляете сообщения электронной почты одной и той же группе людей снова и снова — возможно, вашему боссу и горстке коллег — вам не нужно каждый раз вручную добавлять их в строку «Кому:».Вместо этого создайте контактную группу и просто отправьте туда свое сообщение.
Вот как создать групповую электронную почту в Outlook.
Ознакомьтесь с продуктами, упомянутыми в этой статье:
Apple Macbook Pro (от 1299 долларов США в Apple)
Lenovo IdeaPad 130 (от 469,99 долларов США в Walmart)
Как создать групповое сообщение электронной почты в OutlookКонтактная группа, которую иногда называют «списком рассылки», представляет собой набор имен, которые вы можете добавить к сообщению электронной почты одним действием.Прежде чем вы сможете добавить его в электронное письмо, вам необходимо его создать.
1. Откройте Outlook, а затем щелкните значок «Контакты» в левом нижнем углу окна, чтобы переключиться в представление «Контакты».
2. На ленте щелкните «Новая контактная группа».
Создайте новую контактную группу в представлении «Контакты» Outlook.Дэйв Джонсон / Business Insider3. Дайте вашей контактной группе имя, которое легко запомнить, в поле «Имя».
4. На панели ленты нажмите «Добавить участников», а затем выберите «Из контактов Outlook» в раскрывающемся меню. Должно появиться диалоговое окно Select Members.
Вы можете добавлять имена в свою группу контактов из адресной книги или просто вводить новые адреса электронной почты.Дэйв Джонсон / Business Insider5. Дважды щелкните каждое имя, которое хотите добавить в новую контактную группу. Вы должны увидеть, что имена появятся в нижней части диалогового окна.
Вы можете поместить любое количество имен из вашего списка контактов в новую группу контактов.Дэйв Джонсон / Business Insider6. Когда вы закончите добавлять имена в группу, нажмите «ОК».
7. Вы также можете вручную ввести имена в контактную группу, которых еще нет в ваших контактах Outlook, нажав «Добавить участников» и выбрав «Новый контакт по электронной почте» в раскрывающемся меню.
8. На панели ленты нажмите «Сохранить и закрыть».«
Как отправить электронную почту группе в OutlookВы можете повторить эти шаги, чтобы создать столько групп контактов, сколько захотите. Просто не забудьте дать им имена, которые вы сможете легко вспомнить, чтобы вы могли добавлять их в сообщения электронной почты. Для этого просто введите имя группы в строку «Кому:», «Копия:» или «Скрытая копия»: сообщения электронной почты таким же образом, как если бы вы вводили любое имя из своих контактов Outlook.
Добавьте групповой адрес электронной почты в столбец получателя.Дэйв Джонсон / Business InsiderВы могли заметить, что у контактной группы слева есть маленький знак плюса. Если вы нажмете на знак плюса, вы можете «развернуть» список, чтобы показать вам имена всех людей в группе. Однако убедитесь, что вы действительно хотите это сделать, потому что после того, как вы развернете группу в сообщении электронной почты, вы не сможете сжать все эти имена до одной записи.
Как создать и использовать список рассылки в Outlook?
Как создать и использовать список рассылки в Outlook?
Если вы часто отправляете электронные письма команде, вам нужно вводить или выбирать адреса электронной почты всех членов команды один за другим каждый раз, когда вы отправляете электронное письмо.К счастью, в Outlook есть функция создания списка рассылки, который включает адреса электронной почты всех членов команды. Вам просто нужно выбрать список рассылки, тогда ваша электронная почта будет отправлена всем получателям, которые были указаны в списке рассылки. Следующая инструкция покажет вам, как создать и использовать список рассылки.
Создание и использование списка рассылки в Outlook
Вкладка Office — включение редактирования и просмотра с вкладками в Office и упрощение работы…Kutools for Outlook — приносит 100 мощных расширенных функций в Microsoft Outlook
- Авто CC / BCC по правилам при отправке электронной почты; Автоматическая пересылка нескольких писем по правилам; Автоответчик без сервера обмена и другие автоматические функции …
- BCC Warning — показывать сообщение при попытке ответить всем, если ваш почтовый адрес находится в списке BCC; Напоминать, когда отсутствуют вложения, и другие функции напоминания …
- Ответить (все) со всеми вложениями в почтовой беседе; Отвечайте сразу на несколько писем; Автоматическое добавление приветствия при ответе; Автоматическое добавление даты и времени в тему…
- Инструменты для вложений: автоматическое отключение, сжатие всех, переименование всех, автоматическое сохранение всех … Быстрый отчет, подсчет выбранных писем, удаление повторяющихся писем и контактов …
- Более 100 дополнительных функций решат большинство ваших проблем в Outlook 2010-2019 и 365. Полные функции 60-дневная бесплатная пробная версия.
Создание и использование списка рассылки в Outlook
1. Запустите Outlook 2013 или 2010, щелкните Home > New Items .Смотрите скриншот:
2. Щелкните Другие элементы > Контактная группа
3. На ленте Контактная группа щелкните Добавить участников .
4. Выберите Из адресной книги из раскрывающегося списка, чтобы добавить участников.
5. В диалоговом окне Select Members Contacts выберите одного из получателей и нажмите кнопку Members . Повторяйте эту операцию до тех пор, пока этот список рассылки не будет включать адреса электронной почты всех членов команды.Затем нажмите кнопку ОК .
6. Введите имя для своего списка рассылки и нажмите Сохранить и закрыть .
7. Если вы хотите отправить электронное письмо этой группе, выберите список рассылки в диалоговом окне Select Names , нажмите To , а затем нажмите кнопку OK . Смотрите скриншот:
8. После этого список рассылки появится в столбце с по . Напишите письмо, и вы сможете его отправить.Все участники в списке рассылки получат ваше электронное сообщение.
Kutools for Outlook — добавляет 100 расширенных функций в Outlook и делает работу намного проще!
- Авто CC / BCC по правилам при отправке электронной почты; Автоматическая пересылка нескольких писем по индивидуальному заказу; Автоответчик без сервера обмена и другие автоматические функции …
- BCC Warning — показывать сообщение при попытке ответить всем, если ваш почтовый адрес находится в списке BCC; Напоминать, когда отсутствуют вложения, и многое другое напоминает функции…
- Ответить (все) со всеми вложениями в почтовой беседе; Ответить на множество писем за секунды; Автоматическое добавление приветствия при ответе; Добавить дату в тему … Инструменты для вложений
- : управление всеми вложениями во всех сообщениях, автоматическое отключение, сжатие всех, переименование всех, сохранение всех … Быстрый отчет, подсчет выбранных сообщений …
- мощных нежелательных писем по индивидуальному заказу; Удаление повторяющихся писем и контактов … Позволяет вам работать в Outlook умнее, быстрее и лучше.
Как создать список рассылки из получателей электронной почты в Outlook?
Как создать список рассылки из получателей электронной почты в Outlook?
Во многих случаях вы можете получить электронное письмо с несколькими получателями, которых вы хотите добавить в список рассылки в Outlook.На самом деле Outlook не предоставляет вам прямой возможности для этого. Вам нужно создать список рассылки из получателей электронной почты с помощью небольших хитростей в Outlook. Пожалуйста, просмотрите приведенное ниже руководство для получения подробной информации.
Создание списка рассылки из получателей электронной почты в Outlook
Простое добавление членов контактной группы из отправителей или получателей электронных писем в Outlook
Обычно мы можем скопировать отправителя или получателя из электронного письма, а затем добавить его в качестве члена контактной группы с Добавить участников > Из адресной книги , и, похоже, нет способа добавить нескольких отправителей или получателей нескольких писем. в контактную группу оптом.Но с отличной функцией Добавить в группы Kutools for Outlook, вы можете легко добавить нескольких отправителей или получателей электронных писем в группы контактов в Outlook всего за несколько кликов.
Kutools for Outlook упрощает ежедневное общение по электронной почте через Outlook, добавляя десятки удобных функций. Подробнее Скачать сейчас бесплатно
Вкладка Office — включение редактирования и просмотра с вкладками в Office и упрощение работы…Kutools for Outlook — приносит 100 мощных расширенных функций в Microsoft Outlook
- Авто CC / BCC по правилам при отправке электронной почты; Автоматическая пересылка нескольких писем по правилам; Автоответчик без сервера обмена и другие автоматические функции …
- BCC Warning — показывать сообщение при попытке ответить всем, если ваш почтовый адрес находится в списке BCC; Напоминать, когда отсутствуют вложения, и другие функции напоминания …
- Ответить (все) со всеми вложениями в почтовой беседе; Отвечайте сразу на несколько писем; Автоматическое добавление приветствия при ответе; Автоматическое добавление даты и времени в тему…
- Инструменты для вложений: автоматическое отключение, сжатие всех, переименование всех, автоматическое сохранение всех … Быстрый отчет, подсчет выбранных писем, удаление повторяющихся писем и контактов …
- Более 100 дополнительных функций решат большинство ваших проблем в Outlook 2010-2019 и 365. Полные функции 60-дневная бесплатная пробная версия.
Создать список рассылки из получателей электронной почты в Outlook
Вы можете сделать следующее, чтобы создать список рассылки из получателей электронной почты в Outlook.
1. Войдите в папку электронной почты и дважды щелкните, чтобы открыть электронное письмо, для которого вы хотите создать список рассылки из получателей.
2. Затем щелкните получателя в поле Кому и щелкните его правой кнопкой мыши. Щелкните Выбрать все из контекстного меню. Смотрите скриншот:
3. Затем выбираются все получатели в поле с по . Щелкните их правой кнопкой мыши и выберите Копировать в контекстном меню. Или вы можете просто нажать Ctrl + C , чтобы скопировать выбранных получателей.
4. Вернитесь в основной интерфейс Outlook и щелкните Новые элементы > Дополнительные элементы > Контактная группа в Outlook 2010 и 2013.
В Outlook 2007 щелкните Новый > Список рассылки .
5. Появится окно Контактная группа . Заполните поле Имя и щелкните Добавить участников> Из Контакты Outlook на вкладке Контактная группа в Outlook 2010 и 2013.Смотрите скриншот:
В Outlook 2007 щелкните Выбрать участников на вкладке Список рассылки .
6. В диалоговом окне Select Members нажмите клавиши Ctrl + V , чтобы вставить выбранных получателей в поле Members -> . И нажмите кнопку ОК .
7. Затем он возвращается в окно Контактная группа , вы увидите, что получатели добавлены внутрь.
Примечание :
Если есть получатели, выходящие в поле Cc в открытом электронном письме, и вы хотите добавить получателей Cc в список рассылки. Оставьте окно Контактная группа открытым, вернитесь к электронному письму и повторите указанные выше операции 2, 3, 5 и 6 по порядку. После добавления всех получателей электронной почты в список рассылки нажмите кнопку Сохранить и закрыть , чтобы сохранить его.
8. Если в сообщении электронной почты нет получателей копии, нажмите кнопку Сохранить и закрыть , чтобы завершить создание списка рассылки.
Kutools for Outlook — добавляет 100 расширенных функций в Outlook и делает работу намного проще!
- Авто CC / BCC по правилам при отправке электронной почты; Автоматическая пересылка нескольких писем по индивидуальному заказу; Автоответчик без сервера обмена и другие автоматические функции …
- BCC Warning — показывать сообщение при попытке ответить всем, если ваш почтовый адрес находится в списке BCC; Напоминать, когда отсутствуют вложения, и другие функции напоминания …
- Ответить (все) со всеми вложениями в почтовой беседе; Ответить на множество писем за секунды; Автоматическое добавление приветствия при ответе; Добавьте дату в тему… Инструменты для вложений
- : управление всеми вложениями во всех сообщениях, автоматическое отключение, сжатие всех, переименование всех, сохранение всех … Быстрый отчет, подсчет выбранных сообщений …
- мощных нежелательных писем по индивидуальному заказу; Удаление повторяющихся писем и контактов … Позволяет вам работать в Outlook умнее, быстрее и лучше.
Узнайте, как создать список рассылки в Office 365
Группы, списки рассылки, общие почтовые ящики и т. Д. — это некоторые расширенные функции, предоставляемые Microsoft на платформе Office 365.Каждое из этих удобств позволяет нескольким пользователям легко сотрудничать и общаться. Говоря о списке рассылки, сообщите нам об этом и его особенностях.
Списки рассылки— функция
- Использует один адрес электронной почты для отправки электронных писем всем членам группы
- Можно управлять через EAC, а также с помощью командлетов PowerShell.
- Позволяет любому пользователю (внешнему или внутреннему) отправлять электронные письма членам группы
- Динамическое членство доступно через динамические группы рассылки
- Бесплатная или платная подписка на AAD работает как лицензия
Итак, список рассылки помогает создать центральную коммуникационную платформу для нескольких пользователей, чтобы они могли делиться своей работой, идеями, важной информацией, срочными сообщениями и т. Д.Пользователь Office 365 с правами глобального администратора может легко создать список рассылки в Office 365.
Создание списка рассылки Office 365
Если вы хотите создать список рассылки в Office 365, выполните следующую процедуру пошагово.
- Откройте центр администрирования Office 365 и перейдите в Группы> Группы .
- Затем нажмите + Добавить группу , чтобы добавить список рассылки.
- Откроется страница новой группы .Здесь под Добавьте группу , выберите опцию Список рассылки в раскрывающемся списке Тип.
- Добавьте имя группы , адрес электронной почты группы, описание (необязательно) , перетащите параметр на Вкл / Выкл, чтобы разрешить / запретить внешним пользователям (за пределами организации) отправлять электронные письма в эту группу.Прочтите приведенные ниже инструкции и нажмите Добавить .
- Появится сообщение о том, что группа добавлена. Щелкните Закрыть .
- Выберите свой недавно созданный список рассылки и дважды щелкните его. Вы можете в любое время изменить имя группы, владельцев, участников и параметры обмена , используя соответствующие параметры редактирования.
- Щелкните «Изменить» напротив «Владельцы», чтобы добавить владельцев группы. Нажмите + Добавить владельцев , найдите их, используя опцию, и добавьте их.После добавления желаемых владельцев нажмите Закрыть .
Примечание. Владельцы группы не обязательно должны быть членами группы рассылки. По умолчанию пользователь, создающий группу, является владельцем. Однако он может добавить в группу больше владельцев. - Чтобы добавить участников в список рассылки, щелкните Изменить вместо параметра «Элементы» . Затем нажмите + Добавить участников для поиска и добавления участников из списка пользователей. Добавьте желаемых участников и нажмите Закрыть .
- Вы также можете изменить параметры обмена , щелкнув параметр «Изменить параметры обмена» напротив «Параметры обмена». Доступны различные категории параметров Exchange, такие как владение , членство, утверждение членства, управление доставкой, утверждение сообщений, параметры электронной почты, подсказка, обозначение группы . Пользователи могут изменить настройки в соответствии с потребностями и нажать Сохранить, чтобы сохранить его .
- Вы можете управлять отправителями электронных писем только изнутри организации или как внутри, так и за пределами организации, щелкнув категорию Управление доставкой в параметре Параметры Exchange .Выберите желаемый переключатель и нажмите Сохранить, чтобы сохранить этот параметр .
Таким образом, группа списков рассылки в Office 365 успешно создана вместе с желаемыми участниками и параметрами. Аналогичным образом пользователи могут создавать группы Office 365.
Примечание: Пользователи могут щелкнуть вкладку + Список рассылки на странице Домашняя страница> Группы , чтобы напрямую добавить список рассылки.
Некоторым пользователям требуется резервное копирование данных Office 365 в Outlook по многим причинам. Для таких пользователей мы рекомендуем программное обеспечение Kernel Office 365 Backup & Restore , которое быстро создает резервные копии всех данных Office, включая почтовые ящики, группы, списки рассылки и т. Д.в формат PST, который позже можно будет открыть в приложении Outlook. Это программное обеспечение также может восстанавливать или импортировать файлы PST в Office 365. Загрузите инструмент бесплатно (пробная версия), чтобы попробовать его возможности.
Заключение
В Office 365 можно создавать группы и списки рассылки для связи через один адрес электронной почты с несколькими участниками. Здесь обсуждается процедура создания списков рассылки. Однако пользователи могут попробовать автоматическое программное обеспечение Kernel Office 365 Backup and Restore , если им нужно сделать резервную копию Office 365 в PST.
Создайте список рассылки в центре администрирования Microsoft 365.
Списки рассылкиупрощают отправку сообщений группе или категории людей. Узнайте, как создать список рассылки в Центре администрирования Microsoft 365 и как добавить пользователя или контакт в список рассылки.
Как создать список рассылки в центре администрирования Microsoft 365
- Посетите Центр администрирования Microsoft 365.
- Выберите Admin после выбора значка средства запуска приложения.
- На левой панели навигации выберите Группы .
- Выберите Список рассылки из раскрывающегося списка под Тип группы.
- Введите имя и описание и нажмите Добавить , чтобы создать список рассылки.
- Выберите Закрыть , чтобы просмотреть список рассылки.
Действия по добавлению пользователя или контакта в список рассылки
- Войдите в Office 365, используя рабочую или учебную учетную запись.
- Щелкните значок средства запуска приложения и выберите Admin .
- Выберите Группы на левой панели навигации и выберите предпочтительный список рассылки на странице Группы.
- Нажмите Изменить из элементов
- Просмотреть участников Откроется страница . Щелкните Добавить участников и выберите Закрыть .
Как добавить контакт в Microsoft 365 Admin Center
Перед добавлением пользователя или контакта в список рассылки необходимо убедиться, что контакт уже существует в центре администрирования.
- Перейти к Контакты
- Pick Добавить контакт .
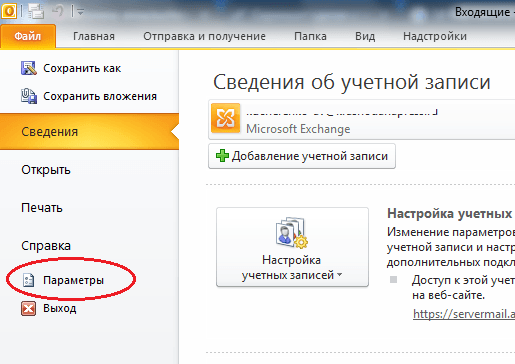
 Выберите классификацию. Доступные варианты зависят от настроек организации.
Выберите классификацию. Доступные варианты зависят от настроек организации. Участники могут изменить этот параметр для своих почтовых ящиков.
Участники могут изменить этот параметр для своих почтовых ящиков.
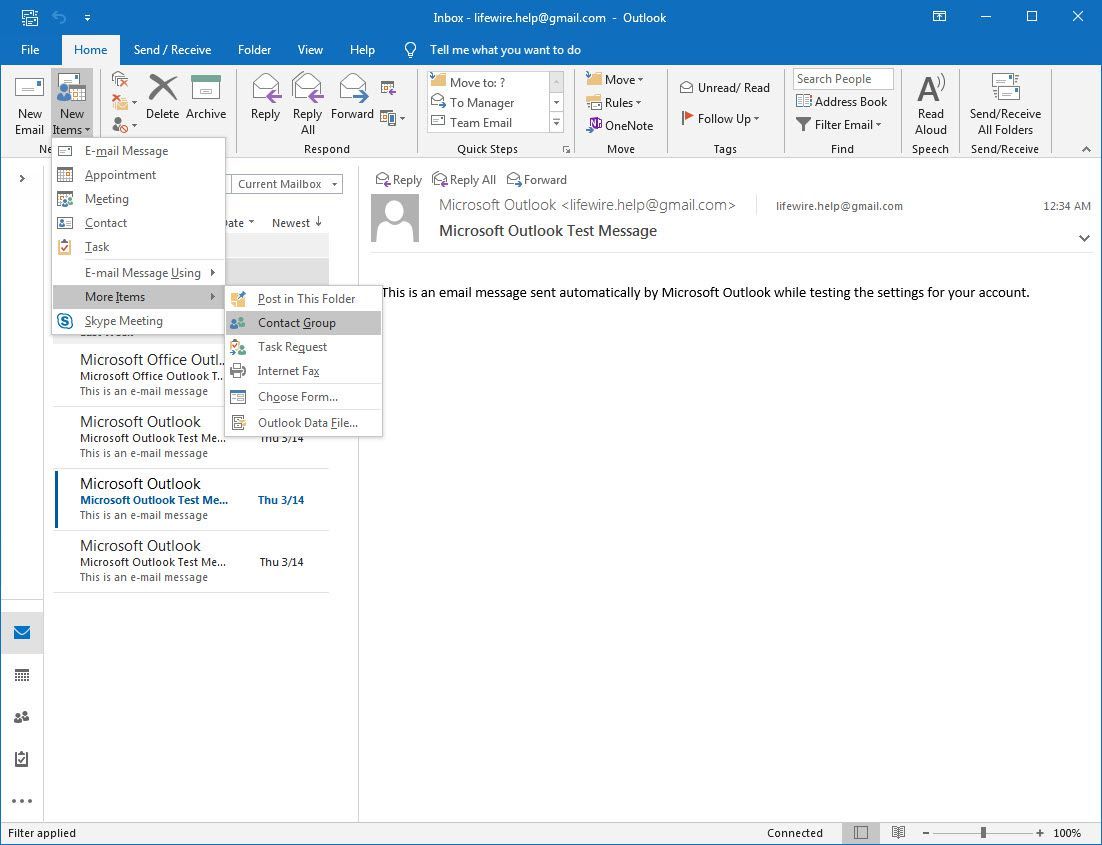
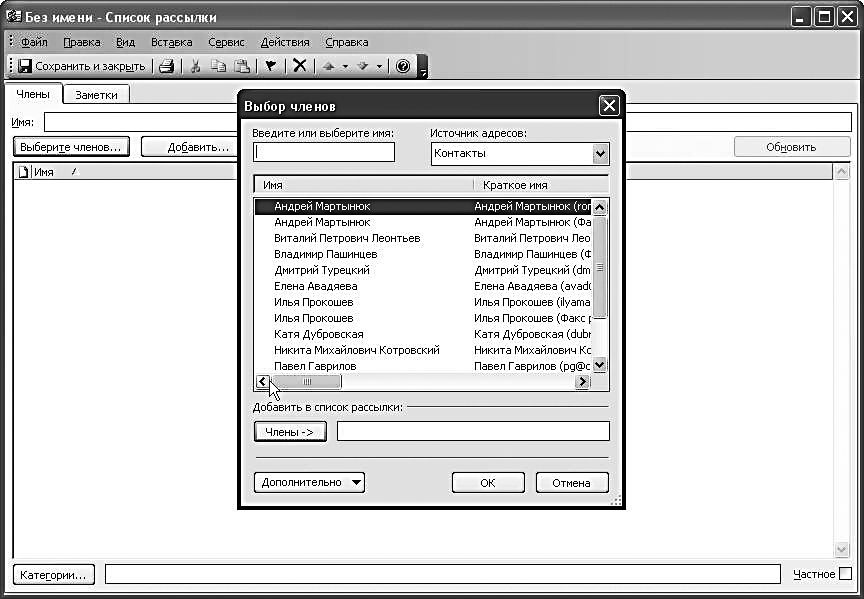
 Изменения затрагивают только новые группы ПСП. Дополнительные сведения о создании групп ПСП в Teams см. в статье Создание группы ПСП в Microsoft Teams
Изменения затрагивают только новые группы ПСП. Дополнительные сведения о создании групп ПСП в Teams см. в статье Создание группы ПСП в Microsoft Teams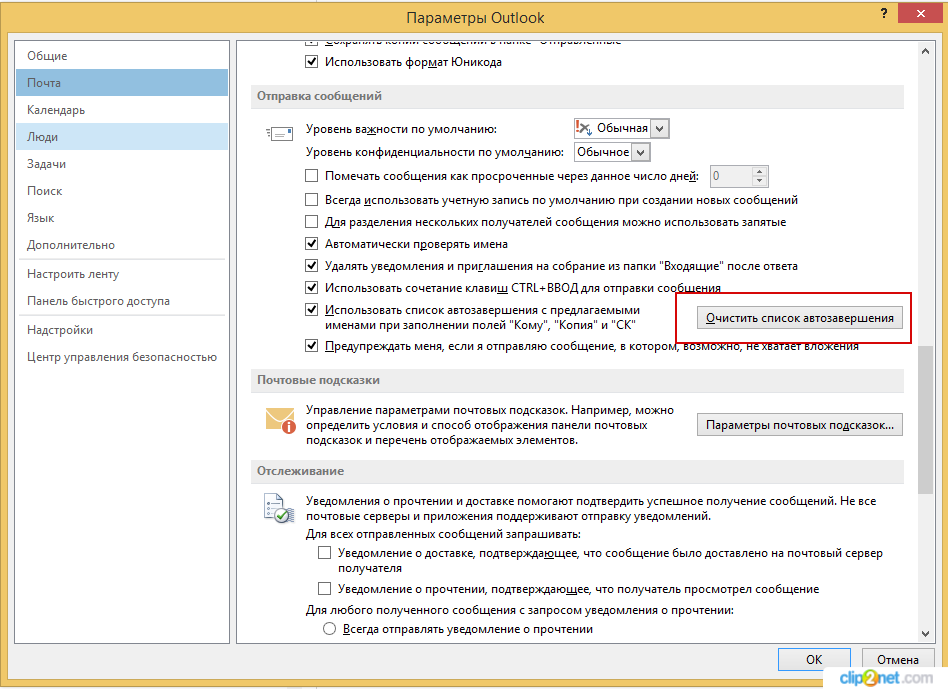


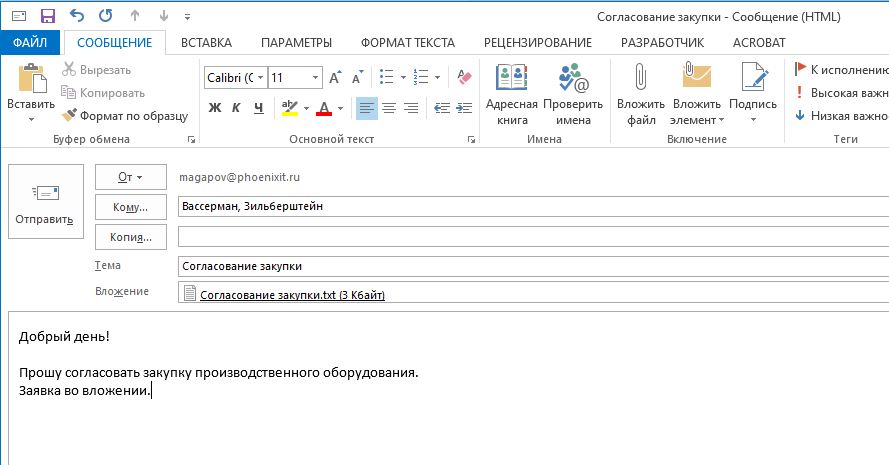 Чтобы очистить результаты поиска, выберите «Очистить
«.
Чтобы очистить результаты поиска, выберите «Очистить
«.:max_bytes(150000):strip_icc()/name-5c8f2aa046e0fb000172f060.jpg)
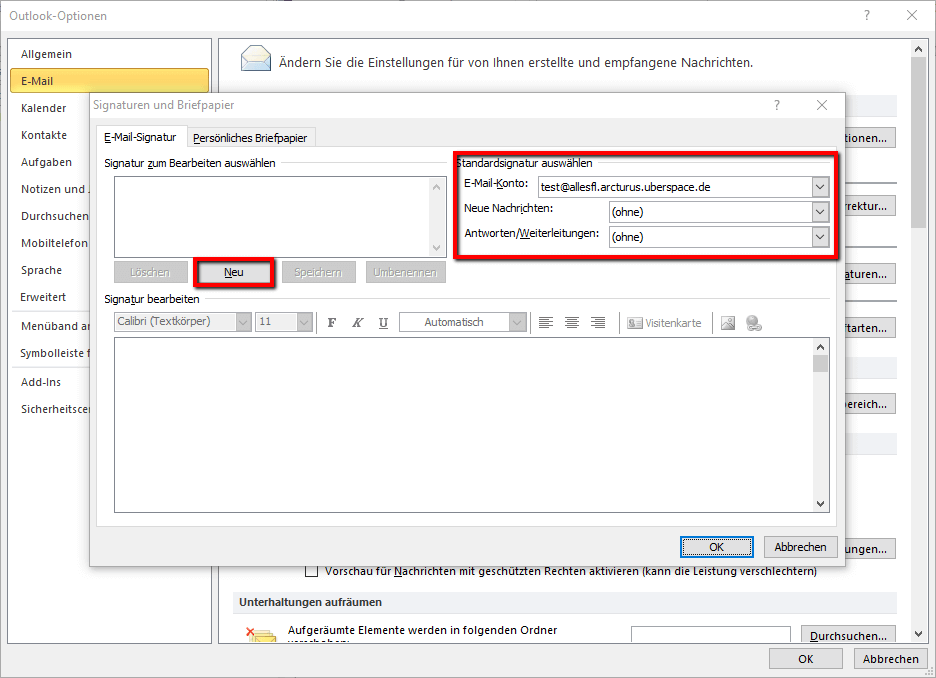
 ..
.. ..
..