Управление календарем и контактами в Outlook
Краткое руководство по началу работы с Outlook
Обучение работе с Outlook
Краткое руководство по началу работы с Outlook
Краткое руководство по началу работы с Outlook
Синхронизация календаря и контактов
-
Добавление учетной записи электронной почты
Статья -
Создание и отправка сообщения
Статья -
Синхронизация календаря и контактов
Статья -
Совместная работа
Статья -
Настройка мобильных приложений
Статья -
Подробнее
Статья
Далее: Установка и настройка
Планирование встречи
В календаре нажмите кнопку Создать встречу.
Добавьте Тему, Место
, а также время начала и окончания.Нажмите кнопку Пригласить участников, чтобы превратить встречу в собрание.
Нажмите кнопку Сохранить и закрыть, чтобы завершить, или Отправить, если это собрание.
Использование помощника по планированию
При создании собрания используйте помощника по планированию, чтобы просматривать доступность участников и помещений.
-
В новом приглашении на собрание выберите элемент Помощник по планированию.
-
Затененная область с вертикальными линиями показывает время собрания. Чтобы изменить время собрания, перетащите вертикальные линии.
-
В сетке показана доступность участников. В правой части приглашения на собрание в Outlook отображаются предлагаемые варианты времени и количество конфликтов.
Добавление контакта
Выберите значок Люди.
Выберите Создать контакт или нажмите клавиши Ctrl+N.
Введите имя и другие нужные сведения для включения в контакт.
Выберите Сохранить и создать, чтобы создать еще один контакт, или
Далее: совместная работа в Outlook
Работа с несколькими календарями в Outlook в Интернете
Outlook в Интернете позволяет просматривать несколько календарей одновременно.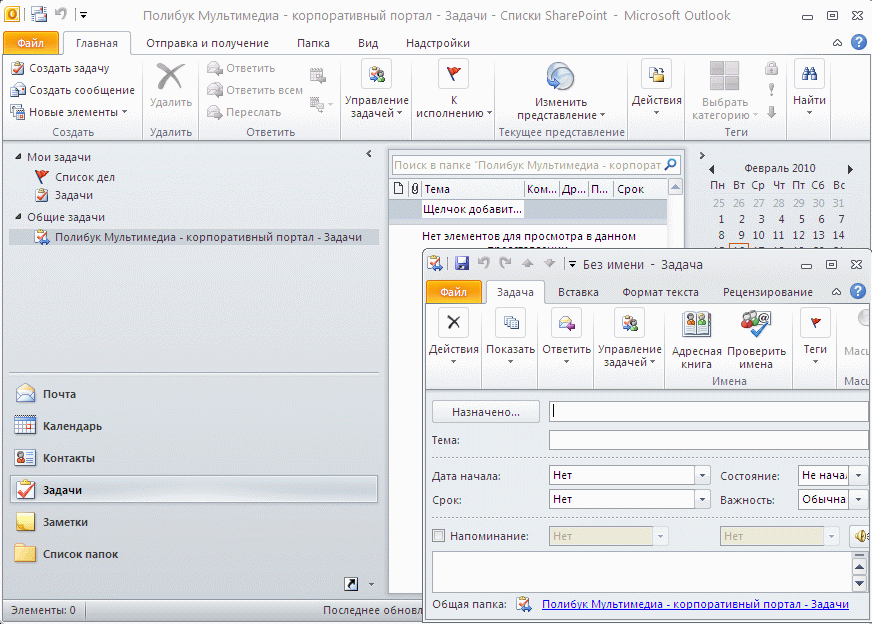 Ими могут быть ваши календари или сочетание ваших календарей с календарями других сотрудников компании или пользователей вне вашей организации. Сведения о том, как предоставить общий доступ к календарям или добавить календари других пользователей в свое представление календарей, см. в статье Предоставление общего доступа к календарю в Outlook в Интернете.
Ими могут быть ваши календари или сочетание ваших календарей с календарями других сотрудников компании или пользователей вне вашей организации. Сведения о том, как предоставить общий доступ к календарям или добавить календари других пользователей в свое представление календарей, см. в статье Предоставление общего доступа к календарю в Outlook в Интернете.
Примечание: Войдите в Outlook в Интернете с помощью своей рабочей или учебной учетной записи Microsoft 365.
Примечание: Если инструкции не совпадают с тем, что вы видите, возможно, используется более поздняя версия Outlook в Интернете. См. инструкции для классической версии Outlook в Интернете.
Существует несколько типов календарей, которые можно добавить. Дополнительные сведения см. в Outlook.com Outlook в Интернете и импорте или подписке на календарь в Outlook в Интернете.
По умолчанию в области навигации календаря отображаются три группы: Календари, Другие календари и Календари пользователей. С помощью контекстного меню вы можете создать дополнительные группы.
С помощью контекстного меню вы можете создать дополнительные группы.
-
В области навигации календаря щелкните правой кнопкой мыши пункт
-
Введите имя новой группы календарей и нажмите клавишу ВВОД.
Щелкните правой кнопкой мыши существующую группу календарей, чтобы создать или открыть в ней новый календарь, а также переименовать или удалить саму группу.
Примечание: Вы можете переименовывать или удалять только группы календарей, созданные вами. Переместить календарь из одной группы календарей в другую невозможно.
Переместить календарь из одной группы календарей в другую невозможно.
Добавление и удаление календарей из представления календаря
-
Чтобы добавить или удалить календарь из представления календаря, щелкните флажок рядом с календарем в области навигации календаря. При удалении флажка рядом с календарем он удаляется только из представления, а календарь не удаляется из вашей учетной записи.
Дополнительные действия
-
Вы можете переименовывать, удалять собственные календари, предоставлять общий доступ к ним, обновлять для них разрешения, изменять их цвет или чудо-кнопки.

-
Если вы добавили календарь, принадлежащий другому пользователю, в свое представление календаря, щелкните его правой кнопкой мыши, чтобы переименовать, удалить, изменить цвет или чудо-кнопку. Если удалить календарь, принадлежащий другому пользователю, он удаляется только из вашей учетной записи, но не удаляется.
-
Вы можете добавить в свою учетную запись и просматривать любое количество календарей. По цвету каждого календаря можно определить, к какому из них относится тот или иной элемент.
org/ListItem»>
-
Представления День, Неделя и Рабочая неделя можно просматривать в объединенном или разделенном представлении. Разделенное представление можно включать и выключать с помощью переключателя в области выбора представления календаря в верхней части окна календаря.
В объединенном представлении можно просматривать все календари одновременно. В разделенном представлении может потребоваться прокрутить страницу по горизонтали, чтобы увидеть все календари.
Если у вас несколько календарей, вы можете выбрать календарь для создания события, выбрав его в раскрывающемся списке в новом окне событий.
Вы можете переместить событие в другой календарь.
-
Щелкните правой кнопкой мыши событие, которое нужно переместить, и выберите команду Изменить.
-
Выберите элемент Дополнительные сведения в нижней части описания события.
-
В окне событий выберите имя календаря и в раскрывающемся меню выберите другой календарь.
-
Нажмите кнопку Сохранить.

Чтобы добавить календари в свою учетную запись, используйте контекстное меню (вызываемое щелчком правой кнопки мыши). Например, можно создать отдельный календарь для сроков выполнения задач по проектам или расписания тренировок спортивной команды.
Календари — это удобное место для создания календаря, если вы не собираетесь создавать много календарей. Если вы планируете создать много календарей, вам может потребоваться создать группы календарей, чтобы упорядочить их. См . раздел «Создание группы календарей».
Создание календаря в разделе «Мои календари»
-
В области навигации календаря нажмите кнопку рядом с пунктом Мои календари.

-
В поле Имя календаря введите имя нового календаря и нажмите клавишу ВВОД.
Совет: В папке Другие календари можно создать календарь так же, как в папке Мои календари. Нажмите кнопку рядом с пунктом Другие календари, введите имя нового календаря в поле Имя календаря и нажмите клавишу ВВОД.
Добавление календаря из каталога организации
-
В календаре перейдите к панели инструментов и выберите Добавить календарь > Из каталога.
org/ListItem»>
-
Выберите календарь, который нужно добавить, и нажмите кнопку Открыть.
В поле Из каталога введите имя календаря, который нужно добавить. Outlook в Интернете автоматически найдет совпадающие записи из каталога организации.
Добавление календаря из Интернета
Сведения о том, как открыть календарь из Интернета, см. в статье Импорт календаря или подписка на него в Outlook в Интернете.
Примечание: Добавлять календари можно только по одному. Повторите действия для каждого календаря, который нужно добавить.
По умолчанию в области навигации календаря отображаются две группы: Мои календари и Другие календари. С помощью контекстного меню вы можете создать дополнительные группы.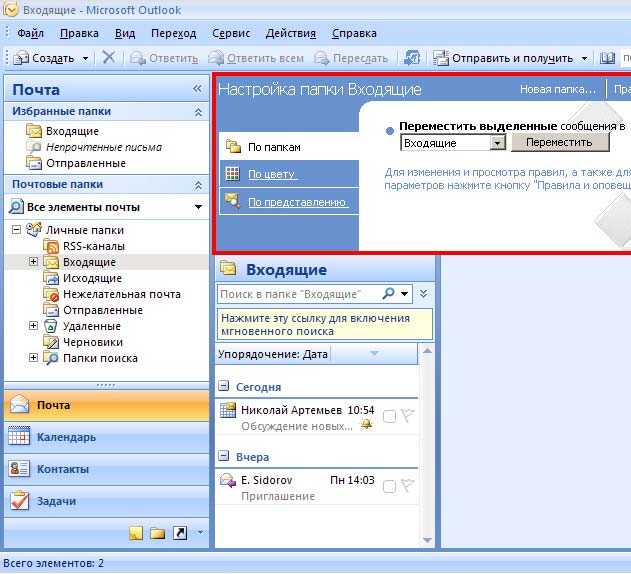
Перед тем как создавать группу календарей, просмотрите существующие группы и выберите имя, которое еще не используется.
-
Щелкните правой кнопкой мыши в области навигации (или коснитесь ее и удерживайте, если вы используете устройство с сенсорным управлением), а затем выберите пункт Создать группу календарей.
-
Введите имя новой группы и нажмите клавишу ВВОД.
Щелкните правой кнопкой мыши существующую группу, чтобы создать или открыть в ней новый календарь, а также переименовать или удалить саму группу.
Примечание: Переместить календарь из одной группы в другую невозможно.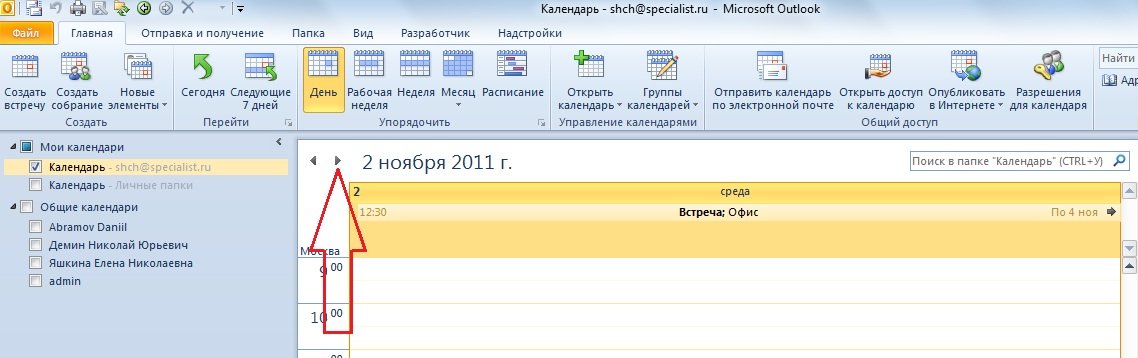
-
Представление календаря. Вы можете добавить календарь в представление календаря или удалить из него календарь, щелкнув значок . Просто наведите указатель мыши на календарь в верхней части окна, и значок включится или отключится.
-
Дополнительные действия. Вы можете переименовывать, удалять собственные календари, предоставлять общий доступ к ним, обновлять для них разрешения, изменять их цвет или чудо-кнопки. Чтобы открыть меню, выберите календарь и щелкните его правой кнопкой мыши (или коснитесь календаря и удерживайте его, если вы используете устройство с сенсорным управлением).
org/ListItem»>
Если вы добавили календарь, принадлежащий другому пользователю, в свое представление календаря, щелкните его правой кнопкой мыши, чтобы переименовать, удалить, изменить цвет или чудо-кнопку. Если вы уберете календарь, принадлежащий другому пользователю, он не будет удален.
-
Вы можете добавить в свою учетную запись любое количество календарей, но не можете просматривать одновременно более десяти календарей. Если вы используете представление Неделя, Рабочая неделя или Месяц и у вас включен просмотр нескольких календарей, они будут объединены в одном представлении. По цвету каждого календаря можно определить, к какому из них относится тот или иной элемент. Фоновый цвет нерабочих часов также изменяется в соответствии с настройками активного календаря.

-
Если вы используете представление День, в правом верхнем углу окна календаря можно выбрать или , чтобы выбрать способ отображения нескольких календарей. Параметр Объединить отображает все открытые календари по вертикали, а параметр Разделить — по горизонтали.
-
При просмотре нескольких календарей можно изменить активный календарь, выбрав его в верхней части окна календаря.
Добавить новый элемент в собственный активный календарь можно двумя способами.
-
Наведите указатель на день в календаре, щелкните его правой кнопкой мыши, а затем выберите пункт Создать и заполните поля в окне Сведения.

-
В представлении Календарь щелкните стрелку вниз , выберите пункт Событие календаря, а затем добавьте сведения о событии и нажмите кнопку Сохранить.
Вы можете переместить элемент в другой календарь. Вот как это сделать:
-
Выберите элемент, который нужно переместить, щелкните его правой кнопкой мыши и выберите пункт Открыть.
-
Щелкните Дополнительные действия > Добавить в календаре, выберите новый календарь из раскрывающегося списка и нажмите кнопку Сохранить .

Примечание: Если вы переместите элемент из одного календаря в другой, он будет по-прежнему отображаться в исходном календаре. При этом он будет выделен цветом календаря, в который он был перемещен. В исходном календаре можно дважды щелкнуть элемент и изменить или удалить его.
Как настроить и улучшить Календарь Microsoft Office 365
Календарь должен организовывать ваше время, а не занимать его. Вот почему мы создали краткое руководство по настройке календаря Microsoft Office 365 как можно быстрее и проще.
Независимо от того, используете ли вы Календарь Office 365 для работы, семьи или и того, и другого, мы научим вас максимально эффективно использовать приложение и интеграции.
Что такое Microsoft Office 365?
Microsoft Office 365 занимает примерно 47,5% рынка офисного программного обеспечения, вероятно, из-за своего наследия (начавшегося в 1990) и его набор продуктов, таких как Excel, Word, Outlook и встроенный календарь.
Прежде чем мы перейдем к подробностям вашего приложения календаря, давайте рассмотрим словарь Microsoft.
Microsoft Office 365 и Microsoft 365 теперь одно и то же
Microsoft имеет долгую историю с несколькими изменениями названия для своей коллекции инструментов для малого бизнеса и предприятий. Эти изменения имени означают, что легко случайно использовать старое имя для текущих предложений.
Раньше Microsoft Office 365 и Microsoft 365 были разными вещами. Если это кажется запутанным, это потому, что это так. К счастью для всех нас, Office 365 теперь называется Microsoft 365 , а это значит, что вам не нужно пытаться запомнить, что есть что.
Текущая версия Microsoft 365 для бизнеса может предоставить вам доступ к инструментам Microsoft, в том числе:
Хотя офисный пакет и календарь Microsoft могут меняться, способ их использования остается прежним, независимо от того, как вы его называете.
Как настроить Календарь Microsoft Office 365
Прежде чем вы сможете настроить Календарь Office 365, вам необходимо создать учетную запись Outlook и выбрать устройство для работы.
Создайте идентификатор Outlook
Существуют бесплатные и платные способы доступа к календарю Microsoft, но все они начинаются с идентификатора Outlook. Ваш календарь Microsoft связан с вашей учетной записью электронной почты, поэтому для использования календаря вам потребуется учетная запись электронной почты.
Вероятно, у вас уже есть идентификатор Outlook, если вы используете календарь с другими приложениями Microsoft Office на работе. Вы используете один и тот же логин Microsoft для всех приложений Microsoft 365, таких как Teams или OneDrive.
Если у вас еще нет идентификатора Outlook для работы или вы хотите создать бесплатную учетную запись календаря Microsoft 365, выполните следующие шаги руководства, чтобы создать идентификатор Outlook:
Посетите веб -сайт Outlook
Нажмите «Создать бесплатную учетную запись ‘
Выберите имя для вашего адреса электронной почты
Заполните свою личную информацию, такую как имя и дата рождения
6.
Вы не всегда будете проверять свой календарь на своем рабочем столе, поэтому удобно иметь варианты на разных устройствах.
Обычно офисные приложения с календарями доступны на:
Приложения, которые вы можете использовать для доступа к календарю Office 365 , зависят от вашего ежемесячного плана .
Например, личные планы Microsoft 365 могут получить доступ к своему календарю через приложение для iOS и Android или веб-сайт Outlook. Предположим, вы хотите использовать настольное приложение Microsoft. В этом случае вам понадобится как минимум учетная запись Business Standard, что на шаг выше цен для бизнеса начального уровня. Существует даже один месячный план, Приложения Microsoft 365 для бизнеса, в котором нет доступа к календарю.
Поскольку приложения, которые вы можете использовать с Календарем Microsoft, различаются в зависимости от плана, вам может понадобиться приложение для планирования, например Calendly, для управления вашими собраниями на работе или в дороге. (Подробнее о планировании приложений позже.)
(Подробнее о планировании приложений позже.)
Подключитесь и заполните свой календарь
Намеренно пустой календарь — это блаженство. Непреднамеренно пустой календарь — это проект. Давайте рассмотрим пошаговый процесс получения вашей информации в новом календаре Office 365.
Создать новый календарь
Вы можете создать несколько календарей в календаре Office 365. Например, вы можете захотеть иметь календари для разных проектов и команд или разделить личные и личные события.
Важно понимать, что события календаря показывают ответы посетителей только в вашем основном календаре. Это означает, что вам придется проверить свою электронную почту, чтобы узнать, сказал ли приглашенный «да» событию в вашем неосновном календаре.
Вы по-прежнему можете создавать отдельные календари для организации событий. Хотя точный макет вашего календаря может немного отличаться на разных платформах и устройствах, шаги, которые вы выполняете для создания нового календаря, одинаковы:
Перейдите в свой календарь
Нажмите «Добавить календарь»
Нажмите «Создать пустой календарь»
Добавить подробности, такие как календарь и Color
Bonus.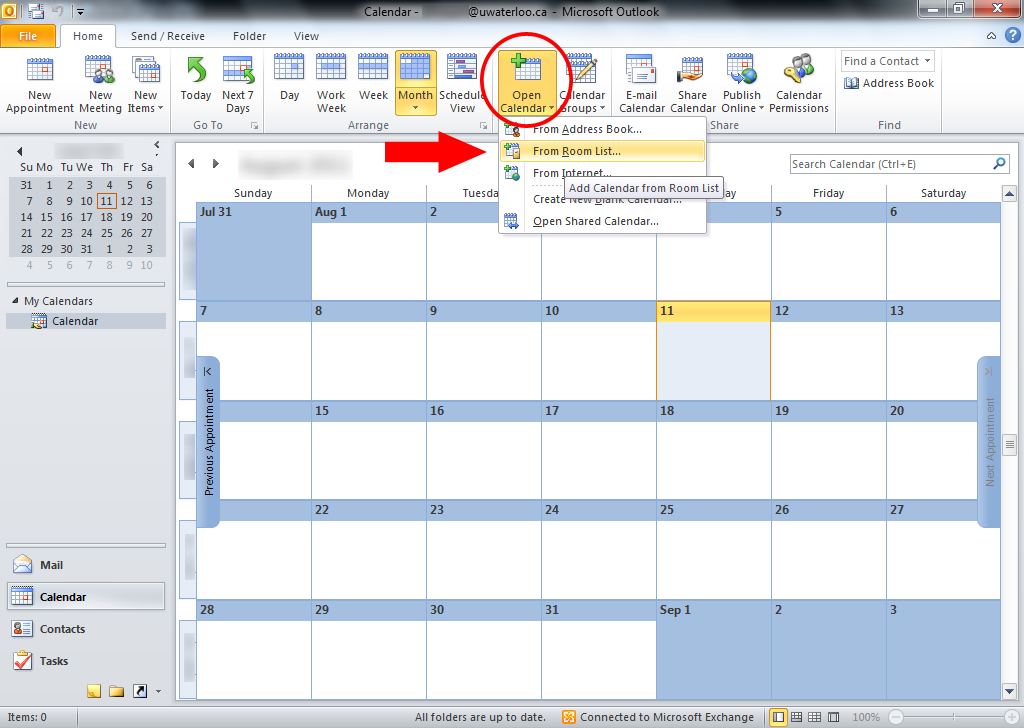 календари в группу. Например, менеджер по работе с клиентами может захотеть просматривать календари регистрации и звонков клиентов отдельно от внутренних событий команды. Чтобы создать группу календарей:
календари в группу. Например, менеджер по работе с клиентами может захотеть просматривать календари регистрации и звонков клиентов отдельно от внутренних событий команды. Чтобы создать группу календарей:
Перейти к календарю
Нажмите на три горизонтальные точки рядом с «Мои календари» на боковой панели
Нажмите «Новая группа календарей»
Введите имя группы
Нажмите под названием календаря группы и перетащите
Импорт данных календаря
Вам потребуется импортировать данные календаря, если вы переходите на Календарь Office 365 из другой облачной службы, такой как Календарь Google или Календарь Apple iCloud. Импорт старого календаря заполнит новый существующими событиями, чтобы вы могли продолжить с того места, на котором остановились.
Импорт данных Календаря Google
Перейдите к настройкам Календаря Google
Нажмите «Импорт и экспорт», а затем нажмите «Экспорт» под списком календарей
Перейдите к загруженному файлу и разархивируйте его, щелкните папку правой кнопкой мыши
Войдите в свой календарь Microsoft Office 365
Нажмите «Добавить календарь»
Выберите «Загрузить из файла»
Нажмите «Обзор» и выберите файл на своем компьютере
Выберите календарь для добавления данных
Импорт данных календаря iCloud
Откройте приложение «Календарь» на Mac
Нажмите «Файл» > «Экспорт» > «Экспорт»
Войдите в свой Календарь Microsoft Office 365
Нажмите «Добавить календарь»
Выберите «Загрузить из файла»
Нажмите «Обзор» и выберите файл на своем компьютере
Выберите календарь для добавления данных
3 Выберите календарь
Вы должны связать календари с других платформ
ваши учетные записи календаря, если вы планируете использовать несколько служб календаря в будущем. Например, вы можете использовать Microsoft 365 для работы и Календари Google для семьи. Тем не менее, вы все еще хотите видеть футбольное расписание вашего ребенка в своем рабочем календаре.
Например, вы можете использовать Microsoft 365 для работы и Календари Google для семьи. Тем не менее, вы все еще хотите видеть футбольное расписание вашего ребенка в своем рабочем календаре.Отправить из Календаря Google
Перейти в Календарь Google
Нажмите на три вертикальные точки рядом с календарем, которым хотите поделиться
Нажмите «Настройки и общий доступ» Раздел «Интеграция календаря»
Скопируйте «секретный адрес в формате iCal»
Войдите в свой календарь Microsoft Office 365
Нажмите «Добавить календарь»
Нажмите «Подписаться с Web ‘
Вставьте ссылку в свой календарь Google
Поделиться из календаря ICLOUD
Откройте календарный приложение для вашего Mac
. поделиться
Нажмите «Изменить» > «Настройки общего доступа».
 0003
0003Нажмите «Подписаться из Интернета»
Вставьте ссылку на свой Календарь iCloud
Помните, что подписка на календарь через учетную запись Microsoft 365 дает вам доступ только для просмотра. Это означает, что если вы делитесь своим календарем Outlook с товарищем по команде, ваши синхронизированные события могут не отображаться как «занято», и кто-то может создать событие одновременно с личным событием.
У вас нет времени дважды вводить встречи в рабочем и личном календарях. И вы не хотите, чтобы личные данные о визитах к врачу и мероприятиях ваших детей отображались в вашем рабочем календаре.
Поэтому рассмотрите возможность использования инструмента планирования, такого как Calendly, чтобы подключить все ваши календари . Используя независимое приложение для планирования, вы можете связать до шести учетных записей в популярных приложениях-календарях, таких как Google, iCloud и Exchange, с вашей учетной записью Calendly. Затем приглашенные могут просматривать доступность в режиме реального времени на основе всех ваших календарей, не видя ваших личных данных календаря. Использование приложения для планирования гарантирует, что ваша личная информация останется личной, и что ваш менеджер не пригласит вас на рабочую встречу, когда у вас назначен прием к стоматологу.
Затем приглашенные могут просматривать доступность в режиме реального времени на основе всех ваших календарей, не видя ваших личных данных календаря. Использование приложения для планирования гарантирует, что ваша личная информация останется личной, и что ваш менеджер не пригласит вас на рабочую встречу, когда у вас назначен прием к стоматологу.
Добавить чужой календарь
Что делать, если вы хотите просматривать события чужого календаря в своем календаре Microsoft 365? Попросите их поделиться ссылкой на свой календарь, выполнив те же действия, что и в предыдущем разделе. Затем свяжите его с календарем Microsoft.
Если вы хотите, чтобы кто-то предоставил вам доступ для редактирования своего календаря Office 365, ему необходимо обновить разрешения. Вот как они это сделают:
Нажмите «Поделиться» в верхней части главной страницы календаря 9.0003
Выберите календарь, которым вы хотите поделиться
Введите адрес электронной почты Outlook ID человека, с которым вы хотите поделиться человек не может предоставить вам доступ к своему календарю, поговорите со своим администратором о разрешениях.

Настройка календаря Microsoft Office 365
После настройки календаря Office 365 его можно настроить.
Пользователи Office 365, которые хотят управлять расписанием вне приложения календаря, могут использовать шаблоны календаря. Бесплатные и платные шаблоны работают в пакете Office, включая Excel, Word и Powerpoint.
Если вы хотите настроить внешний вид приложения календаря, вы можете применить тему. Чтобы персонализировать Календарь Office 365:
Перейдите в Календарь Office 365
Щелкните значок шестеренки в верхней части страницы, чтобы получить доступ к настройкам
Выберите тему
Организуйте свою работу и сотрудничайте с календарем Office 365
Теперь, когда ваш календарь настроен, вы можете начать добавлять новые события и сотрудничать с другими.
Создавайте события из своего календаря
В мире Microsoft «встреча» — это элемент календаря без участников, а «собрание» — это элемент календаря с участием других людей.
 Вы можете создать либо с помощью кнопки «Новое событие»:
Вы можете создать либо с помощью кнопки «Новое событие»:Откройте Календарь Office 365
Нажмите «Новое мероприятие»
Заполните сведения о мероприятии
Нажмите «Сохранить»
БЕСПЛАТНО
Работа в другом месте
ПРЕДОСТАВЛЕНИЯ
Занят
ВЫСОТА 9003
- . в офисном пакете Майкрософт. Если вы отметите временной интервал как «занят», другие люди не смогут создать для вас событие в Microsoft Bookings в это время.
Помните, что Microsoft Bookings учитывает только доступность вашего календаря Outlook, поэтому вы рискуете перекрыть события с внешними календарями.
 Если вы хотите больше контролировать, когда кто-то может назначить встречу с вами, вы можете использовать инструменты планирования, такие как Calendly, чтобы настроить свою доступность и даже создать собственные расписания.
Если вы хотите больше контролировать, когда кто-то может назначить встречу с вами, вы можете использовать инструменты планирования, такие как Calendly, чтобы настроить свою доступность и даже создать собственные расписания. Пригласить участника мероприятия
Вы можете добавить членов команды, клиентов или заказчиков к мероприятию во время его настройки или после того, как оно уже запланировано. Если вы хотите добавить участников в новое мероприятие:
Нажмите «Новое мероприятие» в календаре
Нажмите «Дополнительные параметры» во всплывающем окне мероприятия.
Введите адрес электронной почты или имя участников в строке «Пригласить участников». обязательно
Нажмите «Сохранить»
Если вам нужно добавить кого-то в уже запланированное мероприятие:
Нажмите на событие в календаре
Нажмите «Редактировать»0046
Нажмите «Дополнительные параметры»
Введите адрес электронной почты или имя ваших участников в строке «Пригласить участников»
Нажмите «Необязательно», если вы хотите пригласить людей, присутствие которых не требуется
6
6
Нажмите «Сохранить».

Если вы используете такой инструмент планирования, как Calendly, управлять доступностью и делиться ею становится еще проще. Когда пришло время запланировать мероприятие, просто поделиться своей доступностью. Просто создайте мероприятие и отправьте участнику ссылку на вашу личную страницу бронирования.
Редактировать событие
Сюрприз! Вам только что назначили новый проект, и вам нужно изменить свое расписание. Обновление событий в вашем офисе 365 календарь проста:
Нажмите на событие в вашем календаре
Нажмите «Редактировать»
Click ‘More Options’
Обновление Информация о событии
9009
Откройте календарь
Нажмите кнопку «Настройки»
Включите «Уведомления на рабочем столе»
Откройте настройки Outlook, щелкнув значок шестеренки
Нажмите «Просмотреть все настройки Outlook»
Нажмите «Календарь»
63
Нажмите «События и приглашения».
Снимите флажок «Добавить онлайн-встречу ко всем встречам». пакет Microsoft 365 — широко используемый и ценный ресурс. Приложения Microsoft автоматически работают вместе, но использование некоторых функций календаря не всегда интуитивно понятно.
«Иногда не всегда очевидно найти нужное действие», — написала помощник библиотеки по имени Лаура Д. Мне потребовалось несколько попыток, чтобы найти приложение календаря по электронной почте.
 Наверху была одна вкладка с надписью « встреча», поэтому я подумал: «должно быть, это здорово», но затем он хотел, чтобы я отправил электронное письмо человеку, с которым я только что переписывался, и попросил назначить встречу с ним».
Наверху была одна вкладка с надписью « встреча», поэтому я подумал: «должно быть, это здорово», но затем он хотел, чтобы я отправил электронное письмо человеку, с которым я только что переписывался, и попросил назначить встречу с ним».После обучения Microsoft вам также придется смириться с тем фактом, что не все, с кем вы общаетесь, работают в экосистеме Office 365. Настройка видеоконференций и мероприятий с людьми за пределами вашей организации может быть затруднена.
Независимо от того, используете ли вы Календарь Office 365, потому что хотите или вынуждены работать, рассмотрите возможность интеграции Calendly с Outlook, чтобы сделать планирование более интуитивно понятным и инклюзивным.
Calendly — это инструмент «все в одном», который позволяет вам делиться доступностью на основе всех ваших календарей, быстро планировать мероприятия и предоставлять участникам дополнительные возможности видеоконференций, включая Zoom, Webex и GoTo Meeting. Когда вы планируете встречу с помощью Calendly, приложение автоматически оповещает участников об отмене или переносе встречи и дает вам больше контроля над тем, когда и как приглашенные получают напоминания о встрече.
 Если у вас нет личного помощника для управления вашим календарем, лучше всего добавить интеграцию Calendly в ваш календарь Outlook.
Если у вас нет личного помощника для управления вашим календарем, лучше всего добавить интеграцию Calendly в ваш календарь Outlook.Начните работу с Calendly
Готовы сделать процесс планирования более эффективным?
Зарегистрируйтесь в Calendly БЕСПЛАТНО
Как использовать новый вид доски календаря Outlook для организации своей работы
Практическое руководство
Outlook в Интернете позволяет упорядочивать задачи, заметки, файлы и многое другое на доске в стиле канбан, привязанной к вашему основному календарю Outlook. Вот как начать.
Говард Вен
Компьютерный мир |
IDG Содержание- Доступ к доске календаря Outlook
- Прикрепите карты к вашей доске
- Измените макет, внешний вид и многое другое ваших карт.
- Навигация по доске
- Типы карт, которые можно прикрепить к доске
- Создать дополнительные платы

Показать больше
Microsoft недавно запустила новую удобную функцию Outlook — представление доски в стиле канбан в календаре Outlook. В настоящее время эта новая функция доступна только в Outlook в Интернете. Она позволяет закреплять карточки с полезной информацией на доске проекта. Эти карточки могут включать календари, заметки, списки задач, ссылки и другие элементы. Некоторые элементы этих карточек могут взаимодействовать с вашим основным календарем Outlook.
Представление доски Outlook доступно, если у вас есть платная учетная запись Microsoft 365 или бесплатная учетная запись Outlook.com. (См. планы Microsoft 365 для дома, малого бизнеса и предприятия или зарегистрируйте бесплатную учетную запись Microsoft.)
Вот основные сведения об использовании функции доски календаря в Outlook для Интернета.

Доступ к доске календаря Outlook
Перейдите на главный экран Outlook в веб-браузере, который может находиться по адресу outlook.office.com или outlook.live.com, в зависимости от того, есть ли у вас подписка на Microsoft 365 или бесплатная учетная запись. На панели инструментов, идущей вниз по левому краю страницы, щелкните значок Calendar . Это откроет ваш календарь Outlook в окне браузера.
В правом верхнем углу страницы Календарь нажмите кнопку Месяц и в открывшемся раскрывающемся меню выберите Доска . (Вместо «Месяц» на этой кнопке может быть написано «День», «Рабочая неделя» или «Неделя».) Интерфейс доски появляется вместо вашего ежемесячного (или ежедневного или еженедельного) просмотра календаря.
ИДГДоступ к макету доски можно получить, изменив вид (в правом верхнем углу) на Доска. (Щелкните изображение, чтобы увеличить его.)
Закрепить карты на доске
В левом верхнем углу главного экрана Outlook Board нажмите Добавить на доску .
IDG В открывшемся меню выберите тип карты, которую вы хотите добавить на свою доску. Выберите Показать все , чтобы увидеть еще несколько типов карт. (Я подробно расскажу обо всех типах карт позже.)
В открывшемся меню выберите тип карты, которую вы хотите добавить на свою доску. Выберите Показать все , чтобы увидеть еще несколько типов карт. (Я подробно расскажу обо всех типах карт позже.)Выберите тип карты для добавления на доску. (Щелкните изображение, чтобы увеличить его.)
После того, как вы выбрали тип карты, карта появится на вашей доске.
Повторите процесс, чтобы добавить больше карт. По мере того, как вы продолжаете добавлять карты, каждая из них будет появляться на пустом месте на доске.
Обратите внимание, что вы можете добавить на доску несколько карт одного типа. Это означает, что вы можете иметь несколько календарей, заметок, файлов и т. д., прикрепленных к вашей доске.
Изменение раскладки, внешнего вида и т. д.
Несмотря на то, что существуют определенные способы взаимодействия с определенными типами карт (рассмотренные далее в этой истории), есть несколько общих способов работы с картами, например их перемещение, изменение их размера и изменение цвета фона.

Вы можете переместить любую карту в другое место на доске. Нажмите на карточку, чтобы она выделилась синей рамкой. Затем нажмите и удерживайте область у края карты, перетащите карту в другое место на доске и отпустите, чтобы вернуть ее на доску.
Размеры карточек для календарей, заметок и списков задач можно изменять. Для этого переместите указатель в сторону или угол карты, пока он не примет вид двусторонних стрелок. Затем нажмите и удерживайте и перетащите стрелки, чтобы увеличить или уменьшить размер карты.
Другой способ переместить карту или изменить ее размер — щелкнуть значок с тремя точками в правом верхнем углу карты и выбрать Изменить размер в открывшемся меню. Чтобы изменить размер карточки, перетащите одну из восьми точек по краям карточки. Чтобы переместить карту, переместите указатель курсора (который может выглядеть как четыре стрелки или хватающая рука, в зависимости от вашего браузера и операционной системы) в центр карты; затем нажмите и удерживайте и перетащите карту в другое место на доске.
ИДГ
Вы можете легко изменить размер или переместить карточку календаря, заметки или списка задач. (Щелкните изображение, чтобы увеличить его.)
Чтобы предотвратить непреднамеренное перемещение карточек на доске или изменение их размера во время навигации между ними, щелкните тумблер Блокировать элементы в правом верхнем углу доски. Нажмите Заблокировать элементы еще раз, чтобы разморозить карты.
Большинство типов карточек позволяют изменить цвет фона и/или установить дату выполнения. Изменение цвета фона карты может помочь ей выделиться на доске, или вы можете настроить цветовую схему для разных проектов. Чтобы изменить цвет фона карты, щелкните значок с тремя точками в правом верхнем углу карты, выберите Изменить цвет и сделать выбор цвета.
Чтобы установить срок для карты, щелкните значок с тремя точками, выберите Установить срок и выберите дату в появившемся календаре.
ИДГ Чтобы изменить установленную вами дату выполнения, щелкните значок с тремя точками и выберите Изменить срок выполнения .
Чтобы изменить установленную вами дату выполнения, щелкните значок с тремя точками и выберите Изменить срок выполнения .Установка срока для заметки.
Навигация по доске
Представление доски Outlook настроено как «бесконечный холст», где вы можете добавлять карточки на свою доску. При этом вы не сможете увидеть их все сразу.
Чтобы перемещаться по доске, нажмите и удерживайте область доски, которая не закрыта картой, и перетащите указатель с четырьмя стрелками (или хватающей рукой), чтобы увидеть другую часть доски. . В правом нижнем углу появится миниатюра, показывающая макет доски и то, где вы на ней находитесь.
ИДГИспользуйте миниатюру макета в правом нижнем углу, чтобы увидеть, где вы находитесь на доске. (Щелкните изображение, чтобы увеличить его.)
типов карточек, которые можно прикрепить к доске
Вот краткое изложение карточек, которые вы можете включить в свою доску Outlook, и способов взаимодействия с ними.

Календарь
Когда вы впервые активируете доску, на ней будет закреплена карточная версия вашего календаря Outlook, и, таким образом, любые события и другая информация, которые вы уже поместили на нее, появятся здесь. Вы можете взаимодействовать с этой карточкой календаря так же, как обычно, когда вы не находитесь в режиме доски. Это включает в себя добавление события или напоминания о дате, а также приглашение людей из ваших контактов на событие.
ИДГВаш основной календарь Outlook по умолчанию отображается в виде карточки на доске. (Щелкните изображение, чтобы увеличить его.)
(Дополнительную информацию об использовании календаря Outlook, например о настройке событий, см. в документе Microsoft «Введение в календарь Outlook».)
Вы также можете прикрепить к доске одну или несколько дополнительных карточек календаря. (Например, у вас может быть один календарь, посвященный только рабочим событиям, и второй календарь, отмечающий ваше расписание вне работы.
ИДГ ) Вот процесс:
) Вот процесс:Добавление новой карточки календаря.
Добавьте карточку календаря, нажав Добавить на доску > Календарь . Он появится на доске во всплывающем меню. Здесь вы можете выбрать существующий календарь или, чтобы создать новый календарь, нажмите Добавить календарь .
Откроется панель, предлагающая несколько способов добавления нового календаря, например, выбор шаблона на левой панели инструментов (например, Школы или Праздники ) или загрузка .ics файл формата календаря.
Чтобы добавить новый пустой календарь: На левой панели инструментов выберите Создать пустой календарь . На следующей панели щелкните Название календаря и введите имя для своего календаря. Если хотите, выберите для него цветовую схему и значок «шарм». Нажмите кнопку Сохранить . Затем закройте эту панель, щелкнув X в правом верхнем углу.
ИДГСоздание нового пустого календаря.
 (Щелкните изображение, чтобы увеличить его.)
(Щелкните изображение, чтобы увеличить его.)Вернитесь к карточке календаря на доске, щелкните стрелку вниз и в открывшемся меню щелкните имя созданного вами календаря. Затем он будет отображаться в карточке календаря.
На вашем смартфоне: Вы можете просматривать календари, созданные и закрепленные на доске Outlook, в мобильном приложении Microsoft Outlook. На главном экране приложения коснитесь значка Календарь в правом нижнем углу, чтобы просмотреть свой календарь. Чтобы переключиться на другой календарь, который вы создали и закрепили на доске Outlook, коснитесь значка календаря в верхнем левом углу. Слева появится панель со списком ваших календарей. Коснитесь имени другого календаря, чтобы просмотреть его в приложении.
Список задач
Карточка со списком задач связана с приложением Microsoft To Do, поэтому, когда вы добавляете карточку со списком задач на доску, задачи, которые у вас есть в To Do, отображаются по умолчанию.
 Если вы еще не используете приложение To Do, появится пустая карточка задач.
Если вы еще не используете приложение To Do, появится пустая карточка задач.Чтобы добавить задачи на карту: Нажмите Добавить задачу , введите текст для описания задачи (или элемента, например списка покупок) и нажмите кнопку Добавить справа. Добавьте столько задач, сколько хотите таким образом.
ИДГВы можете перетаскивать элементы в списке задач, чтобы изменить их порядок.
Щелкните значок звездочки справа от любой задачи, чтобы отметить ее как важную. У каждой задачи слева есть кружок. Когда вы выполнили задачу, щелкните ее кружок, чтобы отметить ее галочкой. Это удаляет задачу из списка. Вы можете просмотреть выполненные задачи, нажав Показать недавно выполненные внизу списка.
Чтобы изменить порядок списка задач: Наведите указатель на задачу, пока слева от нее не появится шеститочечный значок. Нажмите и удерживайте этот значок и перетащите задачу вверх или вниз в то место в списке, где вы хотите ее установить.

Чтобы просмотреть дополнительные действия для задачи: Щелкните задачу правой кнопкой мыши, чтобы открыть меню дополнительных параметров. Вы можете установить напоминание для задачи или дату выполнения, когда вы хотите, чтобы она была завершена. Вы будете предупреждены об этом через Outlook в день и время, которые вы назначите для этого. Вы также можете открыть задачу в приложении To Do, пометить ее как выполненную и т. д.
ИДГУстановка напоминания для задачи.
Если вы не хотите устанавливать дату выполнения задачи в будущем, а вместо этого должны решить ее сегодня, выберите Добавить в мой день из контекстного меню добавляет задачу в расписание Outlook на текущий день.
Чтобы просмотреть список задач в вашем расписании на сегодня: В левом верхнем углу карточки со списком задач нажмите Задачи и в открывшемся меню выберите Мой день . Или на доске Outlook щелкните значок My Day на панели инструментов в правом верхнем углу.
ИДГ (Третий вид, доступный из меню в верхнем левом углу карточки со списком задач, — Доска календаря — по умолчанию , которая показывает другие элементы на вашей доске, для которых назначены сроки выполнения, например заметки или коллекции.) задач появится в каждом из них. Когда вы добавляете, отмечаете выполненные или иным образом изменяете задачи в любой из них, изменения будут динамически отображаться на других карточках списка задач и в приложении To Do. Зачем вам несколько карточек со списками задач? Может быть полезно иметь один, показывающий Задачи, один, показывающий Мой день, и один, показывающий Доску календаря — представление по умолчанию.
(Третий вид, доступный из меню в верхнем левом углу карточки со списком задач, — Доска календаря — по умолчанию , которая показывает другие элементы на вашей доске, для которых назначены сроки выполнения, например заметки или коллекции.) задач появится в каждом из них. Когда вы добавляете, отмечаете выполненные или иным образом изменяете задачи в любой из них, изменения будут динамически отображаться на других карточках списка задач и в приложении To Do. Зачем вам несколько карточек со списками задач? Может быть полезно иметь один, показывающий Задачи, один, показывающий Мой день, и один, показывающий Доску календаря — представление по умолчанию.Вы можете выделить задачу на отдельную карточку на доске и добавить шаги для выполнения задачи.
Чтобы выделить задачу в отдельный список задач: В контекстном меню выберите Добавить на доску > По умолчанию . Задача будет закреплена как отдельная карточка на вашей доске (оставаясь при этом в списке задач верхнего уровня).
 Теперь вы можете добавить подзадачи к задаче, нажав Добавить шаг и введя текст.
Теперь вы можете добавить подзадачи к задаче, нажав Добавить шаг и введя текст.На вашем смартфоне: 906:40 Вы можете использовать мобильное приложение Microsoft To Do для просмотра или редактирования списков задач. На главном экране приложения нажмите Задачи , чтобы просмотреть списки задач.
Заметка
После добавления заметки щелкните Заметка в строке заголовка и введите название заметки. Затем нажмите Сделать заметку… ниже и введите текст заметки.
Используйте панель инструментов внизу, чтобы отформатировать текст, создать маркированный список или вставить изображение, хранящееся на вашем компьютере.
Чтобы просмотреть все заметки, закрепленные на доске, в виде списка: На панели инструментов в правом верхнем углу доски щелкните значок канала OneNote . Откроется боковая панель справа, показывающая уменьшенные версии ваших заметок, которые вы можете прокручивать вниз, причем самые последние открытые заметки будут вверху.
ИДГ Если щелкнуть заметку в этом списке, она откроется на этой боковой панели. Вы можете редактировать его внутри этой боковой панели.
Если щелкнуть заметку в этом списке, она откроется на этой боковой панели. Вы можете редактировать его внутри этой боковой панели.Вы можете добавлять быстрые заметки к себе в любом месте на доске, а затем использовать боковую панель ленты OneNote, чтобы просмотреть их все. (Щелкните изображение, чтобы увеличить его.)
На смартфоне: Вы можете использовать мобильное приложение Microsoft OneNote для просмотра и редактирования заметок. На главном экране приложения коснитесь значка Sticky Notes в правом нижнем углу, чтобы отобразить список ваших заметок.
Погода и часы
Вы можете прикрепить карты, которые отображают погоду или время в вашем текущем местоположении или других городах. Каждая карта погоды может отображать только одно местоположение, но вы можете добавить столько, сколько захотите. С другой стороны, одна карта часов может показывать текущее время для нескольких местоположений. Это может быть полезно, если вам нужно знать расписание людей, с которыми вы работаете и которые живут в других часовых поясах.

Или, если вы планируете поездку, вы можете установить карты погоды и времени для пункта назначения, чтобы напомнить вам о разнице во времени и о том, какую одежду взять с собой.
ИДГКарты с погодой и часами удобны для отслеживания погодных условий в разных местах и сравнения разницы во времени.
Цель
На этой карточке указано одно задание, которое вам нужно выполнить. После того, как вы добавите карточку цели, нажмите Какова ваша цель? и введите краткое описание задачи. Нажмите Установите дату и выберите день из календаря. Как ни странно, когда вы устанавливаете дату выполнения с помощью других типов карточек, таких как заметки, дата выполнения отображается на карточке на доске календаря, но не в основном календаре Outlook. Однако когда вы устанавливаете дату выполнения цели, она будет добавлена в ваш календарь Outlook.
Чтобы изменить срок выполнения цели: Щелкните значок с тремя точками в правом верхнем углу карточки цели и выберите Изменить срок выполнения .
ИДГ 9Карточки целей 0002 выделяют одну цель, которую необходимо выполнить, а сроки их выполнения отображаются в вашем основном календаре Outlook.
Ссылка и файл
В карточке Ссылка отображается веб-ссылка. При нажатии на эту ссылку она откроется в новой вкладке браузера.
В карточке файла отображается ссылка на файл, который находится в вашем хранилище OneDrive. Если это файл Microsoft Office, щелчок по этой ссылке откроет файл на новой вкладке браузера в соответствующей веб-версии приложения Office.0603 .xlsx откроет его в веб-версии Excel.
Местоположение
IDGКарточки местоположений помогут вам держать под рукой информацию об определенном месте.
На этой карточке отображается миниатюра карты и информация о местоположении, например о компании, городе или ориентире. Добавив карту на доску, нажмите Введите местоположение , начните вводить название местоположения и выберите его из появившегося списка вариантов.
 Если возможно, адрес, номер телефона и/или веб-сайт также будут указаны на карточке.
Если возможно, адрес, номер телефона и/или веб-сайт также будут указаны на карточке.Чтобы проложить маршрут к местоположению в Bing Maps: Щелкните значок с тремя точками в правом верхнем углу карты и выберите Открыть маршруты .
Человек
При первом закреплении этой карты вам будет предложено ввести имя человека, который указан в контактах вашей учетной записи Microsoft. Затем на этой карточке отображаются их имя, адрес электронной почты и другая доступная информация, такая как номер телефона и должность.
Коллекция
Коллекция — это карта, содержащая другие карты. Это способ организовать ваши карты так, чтобы они не загромождали вашу доску.
Когда вы впервые прикрепите карточку коллекции к своей доске, вам будет предложено ввести название коллекции.
Чтобы добавить карты в карту коллекции: Нажмите и перетащите карту на доске в область карты коллекции со словами Перетащите предметы в коллекцию или нажмите значок с тремя точками вверху.
ИДГ -справа от любой карточки выберите Переместить в коллекцию и выберите коллекцию, в которую ее нужно переместить.
-справа от любой карточки выберите Переместить в коллекцию и выберите коллекцию, в которую ее нужно переместить.Карточка-коллекция, например, «Все, что есть в Сиднее» слева, объединяет другие карточки. (Щелкните изображение, чтобы увеличить его.)
Создание дополнительных досок
Вы можете создать более одной доски. Например, вы можете собрать карточки, связанные с вашим текущим рабочим проектом, на одной доске и создать другую, отдельную доску, содержащую карточки с информацией о предстоящей командировке.
ИДГВы можете создавать разные доски для разных целей.
Чтобы создать другую доску: В правом верхнем углу доски, которую вы просматриваете, нажмите Board , и в открывшемся меню нажмите стрелку справа от Board и выберите New board . Вам будет предложено ввести имя для новой доски. После того, как вы нажмете Создать , главный экран вашей доски Outlook переключится на новую доску.

Чтобы вернуться к исходной доске: В правом верхнем углу просматриваемой доски есть кнопка с названием текущей доски. Щелкните это имя и в открывшемся меню щелкните стрелку справа от 9.0603 Board и выберите Default .
ИДГВозврат к плате по умолчанию.
Чтобы переименовать или удалить доску: В правом верхнем углу просматриваемой доски щелкните имя доски, щелкните стрелку справа от Доска и наведите указатель на название доски. Справа от него появятся значок карандаша и значок корзины. Чтобы переименовать доску, щелкните значок карандаша, введите новое имя и щелкните Update 9.0604 . Чтобы удалить доску, щелкните значок корзины.
Связанный:
- Microsoft Outlook
- Программное обеспечение для повышения производительности
- Microsoft Office
- Майкрософт 365
Copyright © 2021 IDG Communications, Inc.

9 Или нажмите «Сохранить» на нужный день, чтобы запланировать мероприятие в вашем календаре, и появится новая форма события.
Управление доступностью и совместное использование
Вы можете выбрать свой статус доступности при создании события календаря Office 365. Возможные варианты:
. Напоминания
Перенос событий из вашей головы в календарь освобождает умственное пространство для более значимой работы. Конечно, полезно помнить о том, что впереди. Ваш календарь Office 365 автоматически напоминает вам о событиях до их начала. По умолчанию эти напоминания появляются только в вашем календаре. Если вы хотите видеть напоминания независимо от того, на какой вкладке вы находитесь:
По умолчанию эти напоминания появляются только в вашем календаре. Если вы хотите видеть напоминания независимо от того, на какой вкладке вы находитесь:
уведомление тоже. Но что, если ваш посетитель использует другой календарь или отходит от своего компьютера? Приложения для планирования, такие как Calendly, дают вам больше контроля благодаря расширенным напоминаниям, которые работают на платформах, отличных от Microsoft, по электронной почте или SMS.
Выберите местоположение
Каждое новое мероприятие будет иметь ссылку на Skype для бизнеса или Teams в зависимости от учетной записи вашей организации. Если вы и ваши посетители используете эти инструменты, это полезная функция. Но что, если вы сотрудничаете с кем-то за пределами вашей организации? Вы не хотите, чтобы посетители пытались создать учетную запись для инструмента для видеоконференций, который они обычно не используют за несколько минут до вашей встречи.
В Microsoft Teams, в частности, возникают проблемы с приглашением внешних пользователей. Лучше всего отключить автоматические ссылки на видеоконференции, если вы не уверены, какой инструмент будет использоваться в вашем календаре или что удобно вашим участникам
Если вы хотите отключить автоматическое размещение онлайн-совещаний:

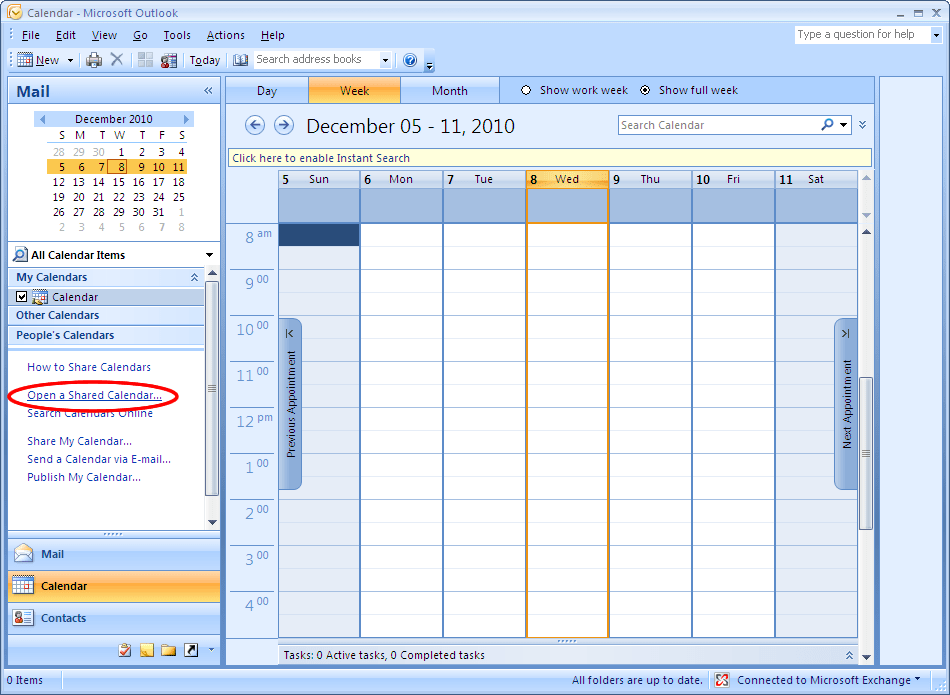

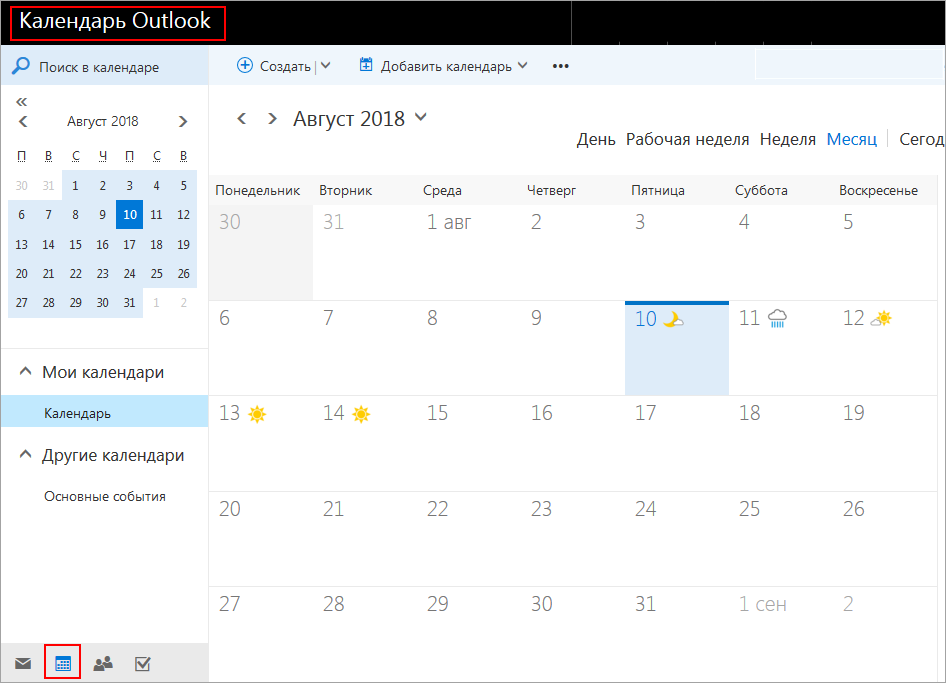
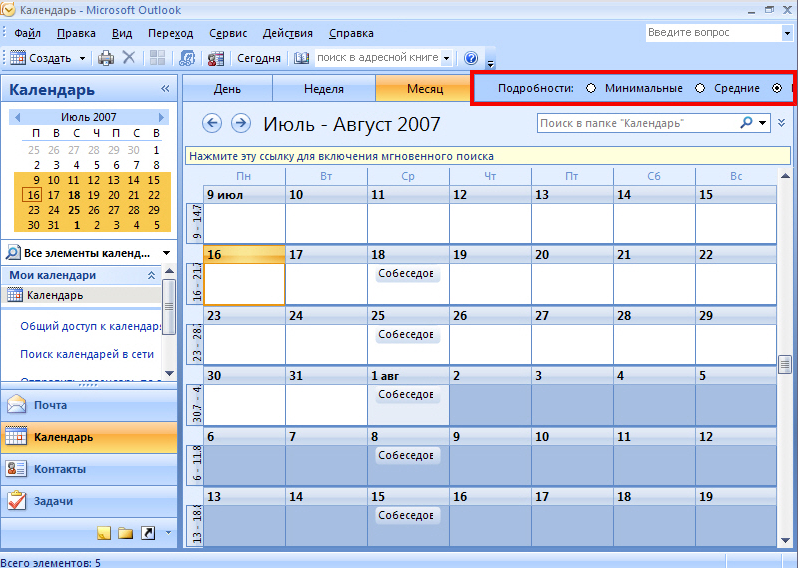
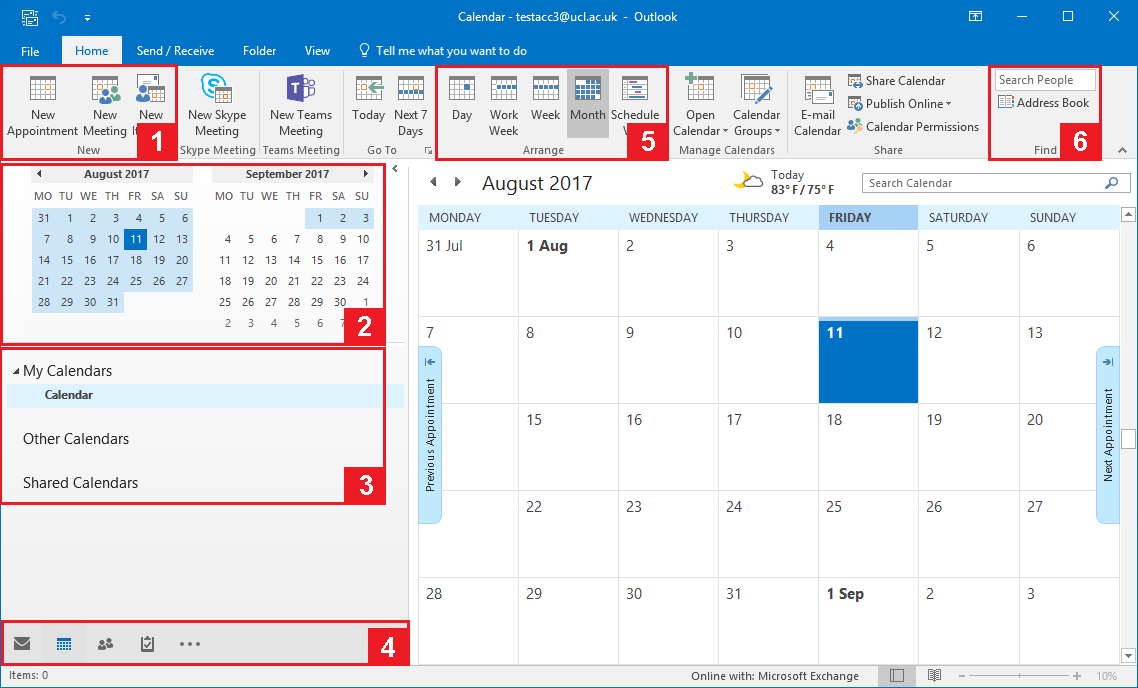
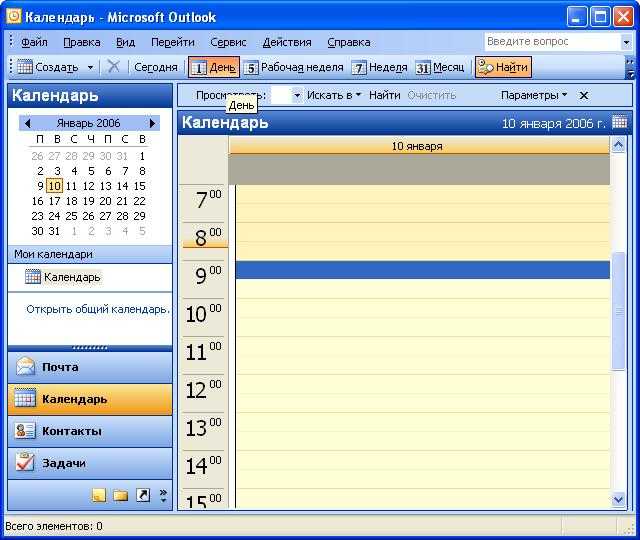 0003
0003
 Вы можете создать либо с помощью кнопки «Новое событие»:
Вы можете создать либо с помощью кнопки «Новое событие»: