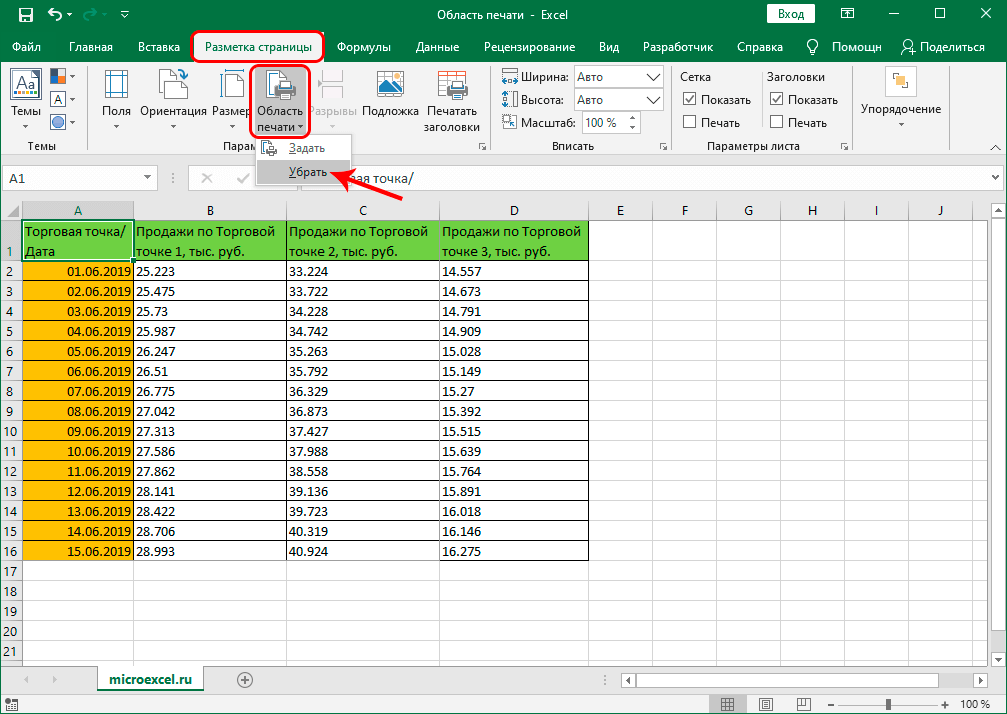Как уменьшить поля в экселе. Excel для чайников — изменение столбцов, строк и ячеек
В Excel можно уменьшить или увеличить таблицу.
Если таблица Excel не помещается на экране монитора и нам приходится двигать ее в сторону, то можно изменить ее размер с помощью изменения
масштаба.
Как уменьшить размер таблицы в Excel .
Заходим на закладку «Вид», выбираем раздел «Масштаб» (лупа нарисована) — здесь можно установить нужный нам размер таблицы, например 75% или 90%, т.д.
Рядом стоит кнопка с цифрой 100%, нажав на нее, получаем масштаб 100%.
Как увеличить размер таблицы в Excel.
Для этого ставим масштаб более 100%. Например — 120%, 150%,т.д.
Внимание!
Эти изменения масштаба не влияют на область печати, меняется только вид таблицы на экране.
Как зменить размер таблицы в Excel для печати. Печать на одном листе в Excel.
Чтобы таблица Excel при печати входила на одну страницу , можно использовать несколько способов.
Первый способ.
Заходим через кнопку «Office» — «Печать» -> «Предварительный просмотр». Затем выходим из предварительного просмотра и, в нашей рабочей таблице, появились разметки пунктиром – это выделены области печати.
Область печати в Excel можно настроить и функцией «Области печати» на закладке «Разметка страницы» в разделе «Параметры страницы». Смотрите «Закладка листа Excel «Разметка страницы»».
Здесь видно, какая часть таблицы попадает на одну страницу, а какая часть не вошла. Ориентируясь по этим разметкам, корректируем таблицу. Меняем ширину столбцов, высоту строк, перемещая границу столбца вручную (удобнее, быстрее, нагляднее, если надо подгонять по размеру разные столбцы/строки). Как быстро изменить ширину столбцов, высоту строк, читайте в статье «Как изменить ширину столбца, высоту строки в Excel «. Или отмечаем диапазон, на закладке «Главная», в разделе «Ячейки» выбираем «Формат». И затем, «Высота строки» или «Ширина столбца».
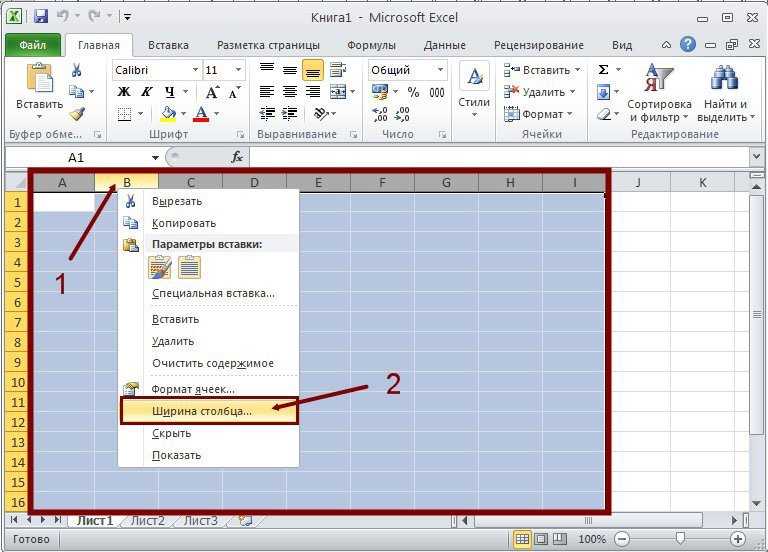 Ставим цифру размера строки/ столбца.
Ставим цифру размера строки/ столбца. Можно ещё поменять размер шрифта. Смотрите статью «Текст Excel. Формат» .
Второй способ. Заходим: «Печать» -> «Предварительный просмотр» -> «Параметры страницы».
В появившемся окне устанавливаем, нужные нам, параметры страницы.
Закладка «Страница» .
Здесь можно выбрать ориентацию страницы. «Книжная» – лист будет расположен вертикально, «Альбомная» – лист будет расположен горизонтально.
Масштаб — нужная функция: если таблица маленькая, а нам надо ее напечатать на весь лист, или большую таблицу распечатать на одной странице.
Как напечатать маленькую таблицу Excel на большом листе.
Нужно поставить масштаб больше 100%, ориентируясь по странице просмотра.
Например: поставили размер 150% -> ОК. Посмотрели, изменили цифру процента, если надо.
Если таблица больше страницы, то, чтобы таблица вошла на страницу, меняем размер масштаба в меньшую сторону.
 Например, поставим 80%, др.
Например, поставим 80%, др. Еще можно уменьшить поля, чтобы таблица вошла на страницу, на странице «Поля» диалогового окна «Параметры страницы». Для этого поставить свои размеры полей, или везде поставить 0 (ноль).
Но удобно работать с полями в режиме просмотра. Для этого заходим в «Предварительный просмотр» и ставим галочку «Показать поля». На странице просмотра будут видны все поля каждого столбика, двигая их мышью, можно изменить размер каждого столбца. Когда наводите курсор на страницу предварительного просмотра, то курсор становится в виде рисунка «Лупа».
Это значит, что нажав на левую мышь, страница увеличится, можно рассмотреть детали таблицы, текст посмотреть, выходит ли он за границы графы, т.д.
Если еще раз нажмем левой мышью на лист, то он снова станет меньше – так лучше виден общий вид страницы.
Еще один вариант настройки таблицы для печати смотрите в статье « Как печатать в Excel ».
В Exce можно печатать не только таблицу, но и примечания, которые расположены в ячейках.
 Смотрите статью »
Смотрите статью »Увеличение и уменьшение масштаба таблицы с данными в MS Excel — рядовая и рутинная операция. Людям со слабым зрением, к которым отношусь и я, без изменения масштаба работать с большими таблицами вообще практически нереально, да и тем кто видит хорошо, полезно иногда сужать поле зрения, чтобы сосредоточится на деталях и избежать ненужных ошибок.
Важно отметить, что изменение масштаба о котором пойдет речь в этой статье — сугубо «виртуальная» процедура, которая не влияет ни на размер шрифтов, ни на конечный вид документа при печати. Поэтому пользуйтесь ей без всякой боязни — это все равно, что рассматривать книгу с помощью лупы, книге от этого никакого вреда, а вам удобнее.
Увеличение и уменьшение масштаба в MS Excel с помощью панели инструментов
Самый «казенный» и потому бестолковый способ, хотя, и не лишенный некоторого удобства. Инструменты масштабирования спрятаны на вкладке «Вид» , в группе «Масштаб» . Всего тут присутствуют три инструмента:
Увеличение и уменьшение масштаба в MS Excel с помощью регулятора
Справа в нижней части находится регулятор масштаба, штука намного более наглядная и быстрая, чем панель инструментов. Здесь все понятно интуитивно — нажатием на значок «-« с левой стороны регулятора уменьшает масштаб отображения таблицы, «+» справа — увеличивает. Черточка ровно по середине полосы регулятора — сбрасывает масштаб на 100%.
Здесь все понятно интуитивно — нажатием на значок «-« с левой стороны регулятора уменьшает масштаб отображения таблицы, «+» справа — увеличивает. Черточка ровно по середине полосы регулятора — сбрасывает масштаб на 100%.
Полезным дополнением служит и небольшое окошка справа от самого регулятора, где отображается текущее значение масштаба страницы. Выглядит это весьма наглядно и удобно, а для ретроградов предусмотрена и возможность увеличения/уменьшения страницы по старинке: просто щелкните мышью по окошку с процентами и на экран будет выведено уже знакомое нам окно «Масштаб».
Увеличение и уменьшение масштаба в MS Excel с помощью мыши
А это мой любимый способ. Потому что самый быстрый и простой. Зажмите на клавиатуре клавишу CTRL и не отпуская её прокрутите колесико мыши. Если крутить «на себя», масштаб таблицы на экране будет уменьшаться, а «от себя», наоборот, увеличиваться.
Вот мы и познакомились со всеми способами изменения масштаба документа в MS Excel — используйте тот, который показался вам наиболее простым.
Наверняка, вы сталкивались с ситуацией, когда отправленный на печать документ, распечатывался не в том виде, который ожидали: либо таблица расползлась на несколько листов, либо, наоборот, широкие границы стали причиной печати таблицы, которую невозможно прочитать. Сегодня мы рассмотрим вопросы, касающиеся настройки области печати и отображение только той части таблицы, которую мы хотим увидеть на листе.
Настройки печати
Чтобы открыть настройки печати в Excel, перейдите во вкладку Файл, в левой панели выберите пункт Печать. Слева вы увидите окно с основными настройками и предварительным просмотром документа, который будет отправлен на принтер.
Чтобы распечатать документ, нажмите кнопку Печать.
Что печатать?
Давайте теперь разберемся с настройками, которые позволяют указать программе, что печатать. Первая опция настроек позволяет сделать выбор из трех пунктов: Напечатать активные листы, Напечатать всю книгу и Напечатать выделенный фрагмент.
Обратите внимание, чтобы распечатать несколько листов рабочей книги, выделите необходимые листы, удерживая клавишу Ctrl, выберите пункт Напечатать активные листы и щелкните кнопку Печать.
При выборе пункта Напечатать выделенный фрагмент , Excel распечатает те ячейки, которые были выделены на момент печати.
Односторонняя / двухсторонняя печать
Некоторые принтеры поддерживают возможность двухсторонней печати, установки которой можно также указать в настройках Excel.
После нескольких экспериментов со своим принтером относительно переворота по длинному краю или короткому, никакой разницы я не увидел, поэтому сделал вывод, что данный выбор на результат выдачи моего принтера не влияет. Рекомендую поэкспериментировать вам со своими принтерами и посмотреть, что получается.
Разобрать по копиям
В Excelприсутствует настройка, позволяющая разобрать / не разбирать по копиям документы при печати нескольких копий одного документа.
В первом случае копии документов будут напечатаны последовательно. Сначала будут распечатаны все страницы первой копии, затем второй, третей и т.д. Во втором, сначала будут напечатаны все копии первой страницы, затем второй, третей и т.д.
Ориентация документа
Вы можете переключаться между книжной ориентацией (больше строк, но меньше столбцов вместится на лист) и альбомной ориентацией (больше столбцов, но меньше строк).
Поля печати
Чтобы настроить поля печати, можно воспользоваться одним из двух способов:
1. Выбрать один из предустановленных размеров полей из списка
2. Вручную настроить поля. Для этого, щелкните в нижнем правом углу окна предварительного просмотра иконку Показать поля. После того, как Excelотобразит поля, перетащите их, как вам необходимо.
Масштабирование
Масштабирование позволяет настраивать размер печатаемых объектов, таким образом, чтобы максимально эффективно использовать пространство листа.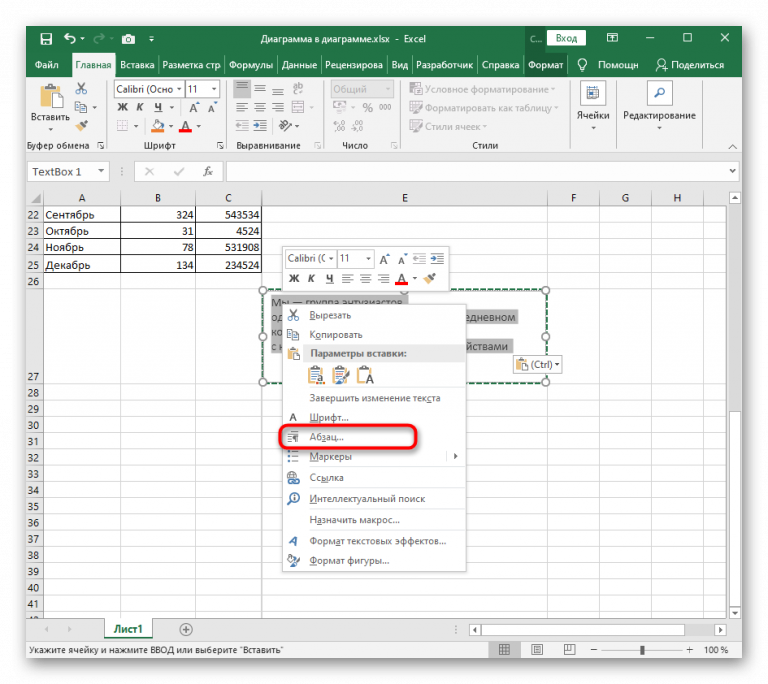
Частностью данной опции является возможность вписать все столбцы или строки на одну страницу. В этом случае Excelбудет преобразовывать размер таблицы таким образом, чтобы вместить распечатываемую область по ширине или высоте на одной странице.
Обратите внимание, что вы можете вручную настроить параметры масштабирования. Для этого щелкните по вкладке Параметры настраиваемого масштабирования. В появившемся диалоговом окне Параметры страницы во вкладке Страница -> Масштаб, вы можете указать процент масштаба, либо количество страниц для размещения распечатки в ширину или высоту.
Печать примечаний в Excel
Чтобы распечатать примечания, в окне настроек печати, выберите вкладку Параметры страницы. В появившемся диалоговом окне перейдите во вкладку Лист –> Печать. Напротив поля Примечания выберите одну из трех опций возможности вывода на печать примечаний Excel.
Напротив поля Примечания выберите одну из трех опций возможности вывода на печать примечаний Excel.
Итог
Сегодня мы рассмотрели основные настройки печати в Ecxel, изучив которые вы сможете делать распечатки максимально эффективно использующие, площадь печатного листа и при этом не теряющие читабельность.
При работе с электронными таблицами иногда требуется увеличить их размеры, так как данные в получившемся результате имеют слишком мелкий вид, что затрудняет их чтение. Естественно, каждый более или менее серьезный текстовый процессор располагает в своем арсенале инструментами увеличения табличного диапазона. Так что совсем не удивительно, что они есть и у такой многофункциональной программы, как Эксель. Давайте разберемся, каким образом в этом приложении можно увеличить таблицу.
Сразу нужно сказать, что увеличить таблицу можно двумя основными способами: увеличением размеров отдельных её элементов (строк, столбцов) и путем применения масштабирования.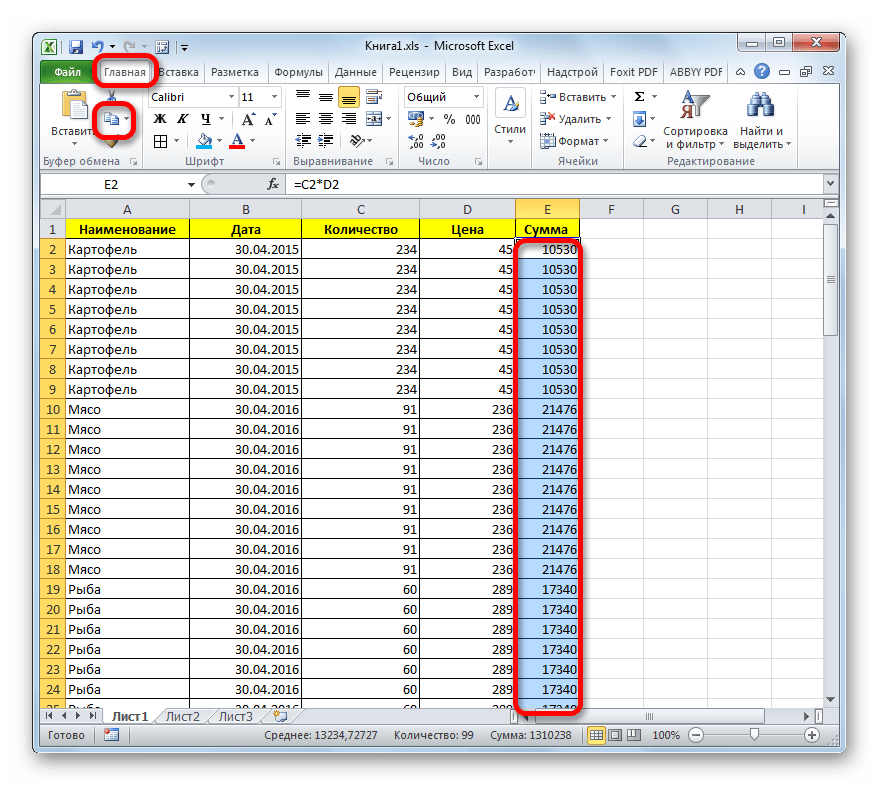 В последнем случае табличный диапазон будет увеличен пропорционально. Данный вариант разделяется на два отдельных способа: масштабирование на экране и на печати. Теперь рассмотрим каждый из этих способов более подробно.
В последнем случае табличный диапазон будет увеличен пропорционально. Данный вариант разделяется на два отдельных способа: масштабирование на экране и на печати. Теперь рассмотрим каждый из этих способов более подробно.
Способ 1: увеличение отдельных элементов
Прежде всего, рассмотрим, как увеличить отдельные элементы в таблице, то есть, строки и столбцы.
Начнем с увеличения строк.
Иногда требуется расширить не одну строку, а несколько строк или даже все строчки табличного массива данных, для этого выполняем следующие действия.
Существует также и другой вариант расширения строк.
Теперь перейдем к вариантам увеличения табличного массива путем расширения столбцов. Как можно догадаться, эти варианты аналогичны тем, с помощью которых мы чуть ранее увеличивали высоту строчек.
Как и в случае со строками, существует вариант группового увеличения ширины столбцов.
Кроме того, имеется вариант увеличения столбцов путем введения их конкретной величины.
Способ 2: масштабирование на мониторе
Теперь узнаем о том, как увеличить размер таблицы путем масштабирования.
Сразу нужно отметить, что масштабировать табличный диапазон можно только на экране, а можно на печатном листе. Сначала рассмотрим первый из этих вариантов.
Кроме того, отображаемый на мониторе масштаб можно изменить следующим образом.
Довольно полезным является инструмент «Масштаб по выделенному» , который позволяет увеличить масштаб таблицы ровно настолько, чтобы она полностью вписалась в область окна Excel.
Кроме того, масштаб табличного диапазона и всего листа можно увеличить, зажав кнопку Ctrl и прокрутив колесико мышки вперед («от себя»).
Способ 3: изменение масштаба таблицы на печати
Теперь давайте посмотрим, как изменить реальный размер табличного диапазона, то есть, его размер на печати.
Изменить масштаб таблицы при печати можно и другим путем.
Как видим, увеличить таблицу в Excel можно разными способами. Да и под самим понятием увеличения табличного диапазона могут иметься в виду совершенно разные вещи: расширение размеров его элементов, увеличение масштаба на экране, увеличение масштаба на печати. В зависимости от того, что пользователю в данный момент нужно, он и должен выбрать конкретный вариант действий.
Когда вы открываете новую книгу, то все ячейки в ней имеют размер по умолчанию. У вас есть возможность изменять ячейки, вставлять и удалять столбцы, строки и ячейки, если это необходимо.
В этом уроке вы узнаете, как изменять высоту строк и ширину столбцов, вставлять и удалять строки и столбцы, переносить текст в ячейке и объединять ячейки.
Работа со строками, столбцами и ячейками
По умолчанию, каждая строка и каждый столбец новой книги имеют одинаковую высоту и ширину . Excel позволяет вам изменять ширину столбцов и высоту строк разными способами.
Чтобы изменить ширину столбца:
Если отображаются знаки (#######) в ячейке, это означает что столбец недостаточно широк, чтобы отобразить содержимое ячейки. Просто увеличьте ширину столбца, чтобы отобразить содержимое ячейки.
Просто увеличьте ширину столбца, чтобы отобразить содержимое ячейки.
Чтобы установить точное значение ширины столбца:
Выберите автоподбор ширины столбца из выпадающего списка команды Формат, и Excel будет автоматически подбирать ширину каждого выделенного столбца в соответствии со введенным текстом.
Чтобы изменить высоту строки:
Чтобы установить точное значение высоты строки:
Выберите автоподбор высоты строки из выпадающего списка команды Формат, и Excel будет автоматически подбирать высоту каждой выделенной строки в соответствии со введенным текстом.
Чтобы вставить строки:
Когда вы вставляете новые строки, столбцы или ячейки, около вставленных ячеек можете увидеть кнопку Параметров вставки . Эта кнопка позволяет вам выбрать, как Excel следует их отформатировать. По умолчанию, Excel форматирует вставленные строки или столбцы также, как и ячейки в строке над вставленной. Чтобы получить доступ к большему количеству параметров, наведите курсор на кнопку Параметры вставки и кликните по стрелке выпадающего списка.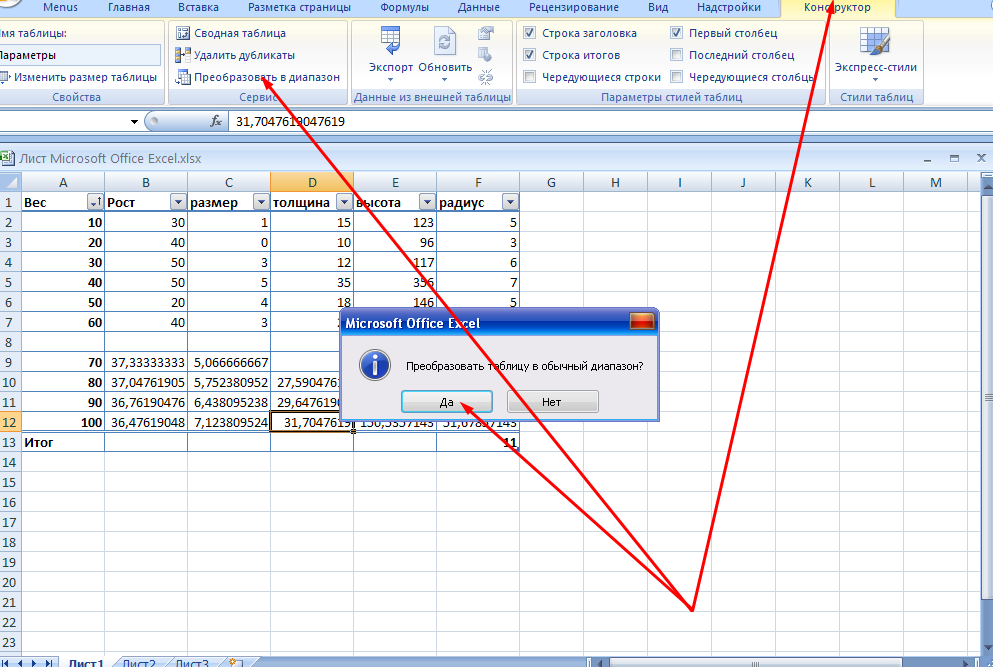
Чтобы вставить столбцы:
По умолчанию, Excel форматирует вставленные столбцы также, как и столбцы слева от них. Чтобы получить доступ к большему количеству параметров, наведите курсор на кнопку Параметры вставки и кликните по стрелке выпадающего списка.
Когда вы вставляете строки или столбцы, обязательно убедитесь, что выделили строку или столбец кликом по заголовку, то есть все их ячейки выделены. Если вы выделите только ячейку, то вставится тоже только одна новая ячейка.
Чтобы удалить строки:
Чтобы удалить столбцы:
Перенос текста и объединение ячеек
Если ячейка содержит больше текста, чем может быть отображено, вы можете выбрать опцию Перенос текста в ячейке или объединить ячейку с пустыми соседними. Перенос текста заставляет текст отображаться в ячейке в несколько строк. Объединить ячейки соединяет соседние ячейки в одну.
Чтобы установить Перенос текста:
Если вы передумали переносить текст, просто еще раз нажмите на кнопку команды Перенос текста.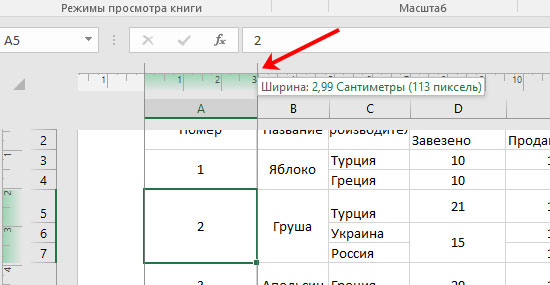
Чтобы объединить ячейки с помощью команды «Объединить и поместить в центре»:
Если вы передумали объединять ячейки, просто еще раз кликните по команде Объединить и поместить в центре.
Чтобы получить доступ к параметрам объединения:
Кликните по стрелке выпадающего меню у команды «Объединить и поместить в центре» на вкладке Главная. Появится выпадающее меню.
- Объединить и поместить в центре: Объединяет выделенные ячейки и помещает текст в центр.
- Объединить по строкам: Объединяет каждую строку выделенных ячеек в большие ячейки. Эта команда полезна, когда вы объединяете содержимое многих ячеек в строках, но не хотите создавать одну большую ячейку.
- Объединить ячейки: Объединяет выделенные ячейки в одну.
- Отменить объединение ячеек: Отменяет объединение выделенных ячеек.
Практикуйте!
- Откройте существующую Excel 2010 книгу.
- Измените размер столбца.
- Измените размер строки в 46 пикселей.

- Вставьте колонку между колонками А и В.
- Вставка строку между строк 3 и 4.
- Удалите столбец или строку.
- Попробуйте объединить несколько ячеек.
Как изменить размер шрифта
Если Вам приходится часто присматриваться и щуриться, чтобы что-то прочитать на компьютере, имеет смысл попробовать изменить размер букв. Их можно как уменьшить, так и увеличить.
Существует два варианта. Первый изменяет размер шрифта частично, в определенных программах. Например, в программе для интернета (браузере) или в программе для печати текста (Microsoft Word).
Второй вариант более существенный – он изменят размер везде. На экране компьютера, во всех программах, в кнопке Пуск, в папках и во многих других местах.
Как изменить размер букв в определенных программах (частично)
Во многих программах компьютера, в которых можно открыть и почитать какой-то текст, можно увеличить или уменьшить его размер. Фактически это изменение масштаба, а не правка самого файла.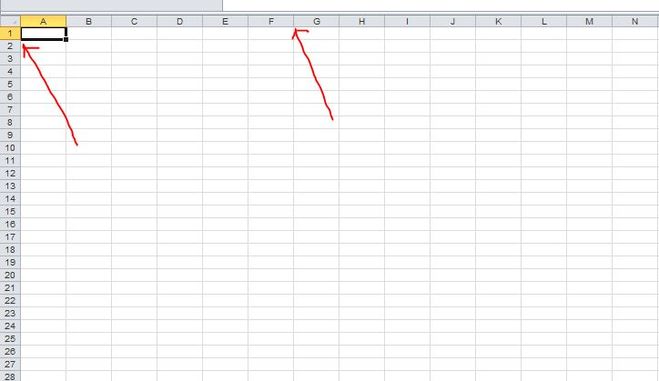 Грубо говоря, можно просто приблизить или наоборот отдалить текст, не меняя его.
Грубо говоря, можно просто приблизить или наоборот отдалить текст, не меняя его.
Как это сделать. Самый распространенный способ – найти данную функцию в отдельно взятой программе. Но это не очень-то удобно и не всегда просто. Поэтому существует альтернативный «быстрый» вариант, работающий в большинстве компьютерных программ.
Нажимаем на одну из клавиш CTRL на клавиатуре и, не отпуская ее, прокручиваем колесико на мышке. Каждая такая прокрутка увеличивает или уменьшает текст на 10-15%. Если «крутить» колесико на себя, то размер шрифта будет уменьшаться, а если от себя, то увеличиваться.
Как только размер Вас устроит, отпустите кнопку CTRL. Тем самым Вы закрепите результат и вернете колесику на мышке прежние функции.
Кстати, вместо колесика можно использовать кнопку + для увеличения и — для уменьшения. То есть зажимаете CTRL, после чего нажимаете, а затем отпускаете клавишу + или — на клавиатуре. Одно такое нажатие изменяет размер на 10-15%.
Несколько примеров. Допустим, я часто пользуюсь интернетом для поиска информации — читаю новости и статьи. На разных ресурсах размер текста отличается – это зависит только от самого сайта.
Допустим, я часто пользуюсь интернетом для поиска информации — читаю новости и статьи. На разных ресурсах размер текста отличается – это зависит только от самого сайта.
По большей части размер букв меня устраивает, и я не испытываю неудобства при чтении. Но иногда попадаются сайты, на которых шрифт очень мелкий для меня – приходится наклоняться близко к экрану, щуриться. Это неудобно и неполезно.
Вот в таких случаях можно быстро увеличить шрифт. Зажимаю кнопку Ctrl на клавиатуре и несколько раз прокручиваю колесико на мышке, тем самым изменяя размер текста.
Это работает в 90% случаев: на сайтах, в почте, в социальных сетях. Можете сами проверить, увеличив размер шрифта в статье, которую сейчас читаете.
Кстати, чтобы вернуться к изначальному размеру, нужно зажать кнопку Ctrl на клавиатуре и затем один раз нажать на клавишу с цифрой 0. Правда, такой «возврат» работает не во всех программах, а только в браузерах.
Другой пример. Допустим, я печатаю документ в программе Microsoft Word. Текст в нем должен быть определенного размера, но для меня он слишком мал. Просто увеличить шрифт в самой программе я не могу – это нарушит правила оформления, а работать с таким мелким текстом одно мучение.
Текст в нем должен быть определенного размера, но для меня он слишком мал. Просто увеличить шрифт в самой программе я не могу – это нарушит правила оформления, а работать с таким мелким текстом одно мучение.
Зажав кнопку Ctrl и покрутив колесико на мышке, я могу увеличить масштаб документа. Тем самым я просто приближу его к себе, но НЕ изменю. Текст останется прежнего размера, зато я его буду видеть увеличенным.
То же самое касается фотографий и картинок, которые мы открываем на компьютере. Точно таким же способом их можно «приблизить» или «отдалить».
Важно! Некоторые программы запоминают размер, который был настроен. То есть открыв в такой программе что-то другое, оно сразу же будет показано в измененном размере.
Поэтому не пугайтесь, если документ, книга или страница в интернете откроется в нестандартном размере — слишком большом или слишком маленьком. Просто измените его этим же самым способом (CTRL и колесико на мышке).
Как изменить размер шрифта на компьютере (везде)
Можно увеличить или уменьшить шрифт не только в отдельных программах, но и сразу во всем компьютере. В этом случае поменяются еще и все надписи, значки, меню и многое другое.
В этом случае поменяются еще и все надписи, значки, меню и многое другое.
Покажу на примере. Вот стандартный экран компьютера:
А это тот же самый экран, но с увеличенным размером шрифта:
Для того чтобы получить такой вид, нужно всего лишь изменить одну настройку в системе. Если вдруг результат не понравится, всегда можно вернуть все как было тем же самым образом.
В разных версиях Windows эта процедура производится по-разному. Поэтому я приведу четыре инструкции для популярных систем: Windows 10, 7, 8 и XP.
Windows 10
- Щелкните правой кнопкой мыши по Рабочему столу (экрану) и из списка выберите «Параметры экрана».
- В разделе «Масштаб и разметка» нажмите на значение 100% и выберите 125%.
Windows 7
- Нажмите на кнопку «Пуск» и откройте «Панель управления».
- Щелкните по надписи «Оформление и персонализация».
- Нажмите на надпись «Экран».
- Укажите нужный размер шрифта (мелкий, средний или крупный) и нажмите на кнопку «Применить».

- В появившемся окошке щелкните по «Выйти сейчас». Не забудьте перед этим сохранить все открытые файлы и закрыть все открытые программы.
Система перезапустится, и после этого шрифт везде в компьютере поменяется.
Windows 8
- Откройте «Пуск» и выберите «Панель управления».
- Найдите значок «Экран» (обычно он внизу) и откройте его.
- Укажите нужный размер (мелкий, средний или крупный) и нажмите на кнопку «Применить» внизу справа.
- В маленьком окошке нажмите «Выйти сейчас». Не забудьте перед этим сохранить все открытые файлы и закрыть все программы.
Система перезапустится, и шрифт везде в компьютере поменяется.
Windows XP
- Щелкните правой кнопкой мышки по пустому месту Рабочего стола.
- Из списка выберите пункт «Свойства».
- Откройте вкладку «Оформление» (вверху).
- Внизу, в части под названием «Размер шрифта» из выпадающего списка выберите нужный размер – обычный, крупный шрифт или огромный шрифт.

- Нажмите на кнопку «Применить» и через несколько секунд настойки системы поменяются.
- Нажмите на кнопку «ОК» для закрытия окошка.
Автор: Илья Кривошеев
Изменить увеличение масштаба – BuyExcelTemplates.com
Как увеличить или уменьшить масштаб листа ExcelДва варианта изменения уровня масштабирования Excel
- Вы можете увеличивать или уменьшать масштаб листа Excel, щелкая ползунок «Масштаб» в строке состояния Microsoft Excel. Строка состояния находится в нижней правой части программы Microsoft Excel. Перейдите к нужной настройке масштаба в процентах. Нажимайте кнопки — или + для постепенного увеличения масштаба. Кроме того, рядом с ползунком масштабирования в строке состояния отображается величина в процентах, связанная с уровнем масштабирования. Если щелкнуть процентное значение, откроется диалоговое окно масштабирования, в котором можно выбрать предопределенные уровни масштабирования или ввести собственный уровень масштабирования.

- Используя ленту Excel (меню), вы можете попробовать следующие варианты:
- Перейдите на вкладку «Вид» и в группе «Масштаб» нажмите «Масштаб 100 %.
- Перейдите на вкладку «Вид» и в группе «Масштаб» нажмите «Масштабировать до выделения», чтобы максимально увеличить вид выбранных ячеек.
- Перейдите на вкладку «Вид» и в группе «Масштаб» нажмите «Масштаб», а затем введите процентное значение или выберите любые другие нужные параметры.
Зачем увеличивать или уменьшать масштаб листа Excel
можно уменьшить масштаб, чтобы увидеть больше данных на листе Excel в уменьшенном (меньшем) размере. Изменение уровня масштабирования Excel влияет на то, какую часть рабочего листа вы можете просматривать на своем мониторе или экране.
Каждый рабочий лист Excel в файле Excel может иметь собственный уровень масштабирования, который можно установить. Если вы хотите сохранить уровни масштабирования, установленные для каждого рабочего листа, вам необходимо сохранить файл Excel.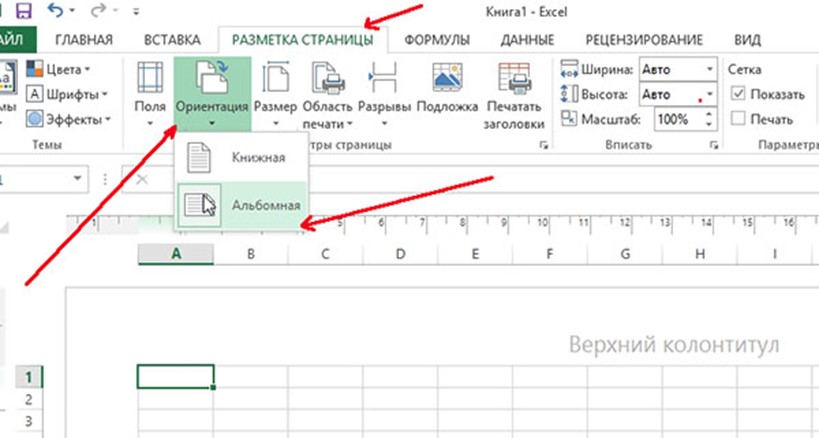
Изменение уровня масштабирования рабочих листов Excel влияет на размер/уровень увеличения рабочего листа, который вы видите на мониторе настольного компьютера, экране ноутбука или планшета. Изменение уровня масштабирования Excel не меняет размер шрифта или форматирование данных ни в одной из ячеек на листе. Изменение уровня масштабирования Excel не меняет и не влияет на параметры печати или распечатки Excel. Если вы хотите распечатать шаблон Excel, см. эту справочную статью о том, как распечатать электронную таблицу Excel.
Если вы измените уровень масштабирования на маленький, вы можете увидеть ###### в определенной ячейке вместо фактического значения этой ячейки. Фактическое содержимое ячейки не изменилось, но Excel не смог отобразить содержимое ячейки при меньшем масштабе. Если это произойдет, просто уменьшите масштаб.
Другие параметры в Microsoft Excel для настройки размера того, что вы видите на экране или в печати, включают настройку размера шрифта и настройку параметров печати Excel, таких как настройка масштаба. Некоторые из шаблонов Excel, такие как регистры чековой книжки Excel, программное обеспечение чековой книжки и электронные таблицы бюджета, доступные на BuyExcelTemplate.com, заблокированы с точки зрения изменения размера шрифта, поэтому другими вариантами являются настройка уровня масштабирования и параметров печати. Электронные таблицы календаря Excel не защищены паролем, поэтому вы можете изменить размер шрифта, затенение и цвет ячеек, а также другое форматирование ячеек по мере необходимости, чтобы сделать ваши календари Excel более персонализированными.
Некоторые из шаблонов Excel, такие как регистры чековой книжки Excel, программное обеспечение чековой книжки и электронные таблицы бюджета, доступные на BuyExcelTemplate.com, заблокированы с точки зрения изменения размера шрифта, поэтому другими вариантами являются настройка уровня масштабирования и параметров печати. Электронные таблицы календаря Excel не защищены паролем, поэтому вы можете изменить размер шрифта, затенение и цвет ячеек, а также другое форматирование ячеек по мере необходимости, чтобы сделать ваши календари Excel более персонализированными.
Применяется ко всем шаблонам Excel на BuyExcelTemplates.com
(назад ко всем темам поддержки)
Как увеличить размер электронной таблицы Excel при печати (7 способов)
Эффективная печать положительно влияет на рабочую среду и баланс вашего офиса. Так что я всегда вдохновляю людей печатать по-умному. В этой статье я покажу , как увеличить таблицу Excel при печати больших данных .
Буду с вами честен. На самом деле, нет никакого способа сделать это. Вы не можете увеличить размер электронной таблицы Microsoft Excel (если только вы не хотите изменить размер страницы). Но в этой статье я покажу несколько советов и приемов, которые вы можете использовать для печати больших данных в меньшем пространстве.
Скачать практическую рабочую тетрадь
7 простых способов увеличить размер таблицы Excel при печати
1. Настройка страницы
2. Изменение ориентации
3. Применение функции размера
4. Использование параметра «Подгонка листа на одной странице»
5. Применение команды области печати
6. Использование параметра предварительного просмотра разрыва страницы
7. Уменьшение полей страницы
Заключение
Дальнейшие чтения
Загрузить рабочую тетрадь
7 простых способов увеличить размер таблицы Excel при печати
Прежде чем перейти к основному обсуждению, позвольте мне прояснить одну путаницу.
Не путать с упомянутой фразой увеличение размера таблицы . Вы вряд ли сможете сделать таблицу большего размера только по количеству строк (всего строк: 1048576 ) и столбцов (всего столбцов: 16384 ). Мы просто собираемся показать, как можно разместить большие данные (с большим количеством столбцов) на странице меньшего размера.
Вы видите изображение рабочего листа. Эти данные имеют 5 столбцов. Таким образом, сложно уместить все эти страницы на одной странице.
На следующем рисунке мы видим пунктирные линии предварительного просмотра страницы. Мы можем ясно видеть, что последние два столбца не будут напечатаны, если мы зададим Команда печати .
Чтобы увеличить таблицу Excel при печати, вы можете воспользоваться любым из способов, описанных ниже.
1. Настройка страницы
В первом случае мы можем изменить размер страницы, чтобы разместить все столбцы на одной странице.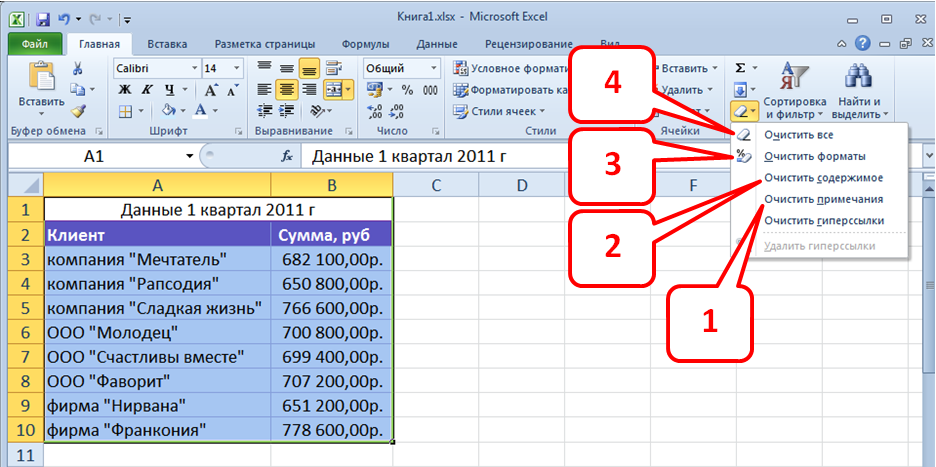 Этот метод дает читателю столь необходимую непрерывность набора данных. Давайте пройдемся по следующим шагам, чтобы решить проблему.
Этот метод дает читателю столь необходимую непрерывность набора данных. Давайте пройдемся по следующим шагам, чтобы решить проблему.
Шаги :
- Прежде всего перейдите на вкладку Файл .
- Затем выберите параметр Распечатать .
- Затем выберите параметр Letter в разделе Settings .
- Из опции Letter выберите A3 .
В разделе Print Preview мы видим, что весь набор данных был скорректирован на одной странице.
Теперь вы можете нажать на Напечатайте , чтобы напечатать весь набор данных, увеличивая размер электронной таблицы при печати.
2. Изменение ориентации
Изменение ориентации страницы — это наш второй способ увеличить размер электронной таблицы Excel при печати. Ориентация страницы может быть либо в ландшафтном настроении, либо в портретном режиме. По умолчанию Excel покажет ваш набор данных как портрет настроение. Однако вы можете настроить ориентацию на основе номеров столбцов и строк. Используйте альбомный режим для более высоких номеров столбцов и портретный режим для более высоких номеров строк.
Ориентация страницы может быть либо в ландшафтном настроении, либо в портретном режиме. По умолчанию Excel покажет ваш набор данных как портрет настроение. Однако вы можете настроить ориентацию на основе номеров столбцов и строк. Используйте альбомный режим для более высоких номеров столбцов и портретный режим для более высоких номеров строк.
Шаги :
- Сначала перейдите на вкладку File .
- Затем выберите параметр Распечатать .
- Затем выберите параметр Книжная ориентация в разделе Настройки .
- Теперь выберите Пейзаж из Ориентация для нашего набора данных, Альбомная ориентация дает правильный результат. Вот почему мы выбираем его.
Мы видим, что весь набор данных был скорректирован на одной странице в разделе Предварительный просмотр .
3. Применение элемента размера
Мы можем использовать функцию Page Size как третий способ. По сути, Excel по умолчанию считает размер страницы для печати Letter . Но при таком размере бумаги все столбцы могут оказаться не на одной странице. Таким образом, вы можете изменить размер страницы, чтобы разместить все столбцы на одной странице. Теперь давайте посмотрим на шаги этого метода.
Шаги :
- Сначала перейдите на вкладку Макет страницы .
- Выберите Размер из Макет страницы Затем вы можете выбрать размер страницы в соответствии с вашими требованиями. Здесь я выбрал A3 , чтобы разместить все столбцы на одной странице.
Теперь, если вы распечатаете весь набор данных, вы увидите, что все столбцы находятся на одной странице. Отсекающих столбцов нет. Мы можем подтвердить это, посмотрев Предварительный просмотр раздела.
Мы можем подтвердить это, посмотрев Предварительный просмотр раздела.
4. Использование параметра «Подгонка листа на одной странице»
Другой эффективный способ решить проблему — разместить набор данных на одной странице. При этом все столбцы и строки будут скорректированы автоматически. Вам просто нужно выполнить следующие шаги, чтобы выполнить его.
Шаги :
- Перейдите на вкладку Файл .
- Затем выберите параметр Распечатать .
- Затем выберите параметр Без масштабирования в разделе Настройки .
- Выберите вариант Уместить лист на одной странице из раздела Без масштабирования .
В разделе Print Preview мы видим, что весь набор данных был скорректирован на одной странице.
5.
 Применение команды области печати
Применение команды области печатиВы также можете использовать команду Print Area как метод, чтобы сделать Электронная таблица Excel больше при печати. Теперь выполните шаги, указанные ниже.
Шаги :
- В качестве первого шага выберите всю область, которую вы хотите напечатать. В моем случае я выбрал ячейки A1:G26 .
- Далее перейдите на вкладку Макет страницы .
- Выберите Область печати на ленте Макет страницы .
- После этого выберите параметр Задать область печати .
Вы можете проверить, готова ли выбранная область к печати или нет, в разделе Предварительный просмотр .
6. Использование параметра предварительного просмотра с разрывом страницы
Другим очень простым, но эффективным способом является использование опции Page Break Preview . Пожалуйста, следуйте шагам, указанным ниже, чтобы выполнить его.
Пожалуйста, следуйте шагам, указанным ниже, чтобы выполнить его.
Шаги :
- Сначала перейдите на вкладку Просмотр .
- Затем выберите параметр Предварительный просмотр разрыва страницы на ленте Просмотр .
Теперь вы увидите синюю пунктирную линию в качестве границы между страницами.
- Растяните синюю пунктирную линию до нужной вам области печати на первой странице.
Мы видим, что таблица Excel стала больше. Мы можем убедиться в этом, посмотрев раздел Print Preview .
Таким образом, мы можем увеличить размер электронной таблицы Excel при печати.
7. Уменьшение полей страницы
Существует еще один способ увеличить размер электронной таблицы Excel во время печати, уменьшив поля страницы. Позвольте мне предупредить вас, что он не будет работать должным образом все время. Если страница выходит за пределы своего уменьшаемого предела, она не сможет увеличить электронную таблицу.
Позвольте мне предупредить вас, что он не будет работать должным образом все время. Если страница выходит за пределы своего уменьшаемого предела, она не сможет увеличить электронную таблицу.
Шаги :
- Перейдите на вкладку Файл .
- Затем выберите параметр Распечатать .
- Затем выберите параметр Нормальные поля в разделе Настройки .
- Теперь выберите параметр Narrow , чтобы увеличить таблицу.
Нет сомнений, что это сделает электронную таблицу Excel больше. Но это создает путаницу, сможет ли большая версия соответствовать всему набору данных или нет.
Заключение
Это все для этой статьи. В этой статье я попытался объяснить 7 простых способов увеличить размер электронной таблицы Excel при печати . Для меня будет большим удовольствием, если эта статья хоть немного поможет любому пользователю Excel.