Как запросить квитанцию о доставке и прочтение в Outlook?
Как запросить квитанцию о доставке и прочтение в Outlook?
Предположим, вы отправляете важное сообщение электронной почты своему клиенту, и вам нужна обратная связь, чтобы убедиться, получает ли ваш клиент это сообщение или нет, и просматривает ли ваш клиент это сообщение или нет. А функция «Запросить уведомление о доставке» и «Запросить уведомление о прочтении» в Outlook точно удовлетворит ваши потребности.
Эта статья поможет вам запросить квитанции о доставке и прочтении для текущего сообщения электронной почты, а также для всех отправленных сообщений электронной почты.
Запрос о доставке / прочтении одного сообщения в Outlook
Запрашивать уведомления о доставке / прочтении для всех отправленных сообщений в Outlook 2010 и 2013
Запрашивать уведомления о доставке / прочтении для всех отправленных сообщений в Outlook 2007
Вкладка Office — включите редактирование и просмотр с вкладками в Office и сделайте работу намного проще .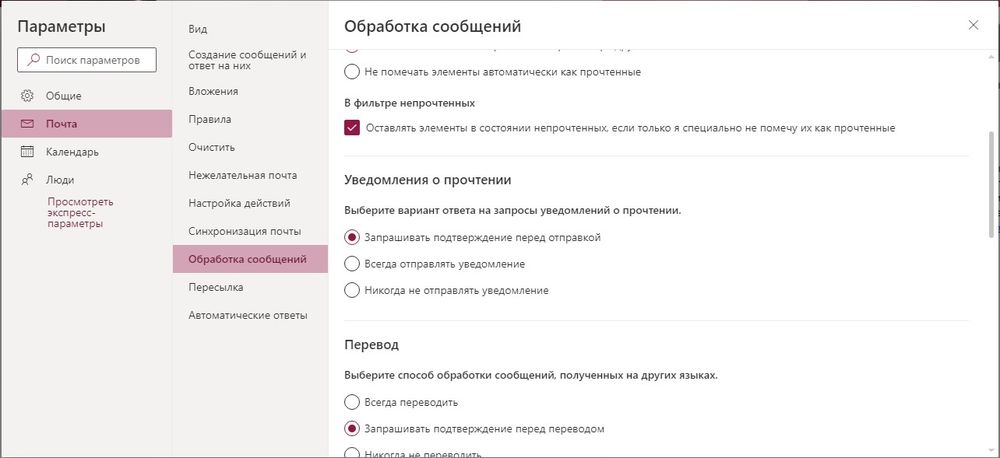
Kutools for Outlook — приносит 100 мощных расширенных функций в Microsoft Outlook
- Авто CC / BCC по правилам при отправке электронной почты; Автопересылка Множественные письма по правилам; Автоответчик без сервера обмена и дополнительных автоматических функций …
- Предупреждение BCC — показывать сообщение при попытке ответить всем, если ваш почтовый адрес находится в списке BCC; Напоминать об отсутствии вложений, и многое другое напоминает функции …
- Ответить (всем) со всеми вложениями в почтовой переписке; Отвечайте сразу на несколько писем; Автоматическое добавление приветствия при ответе; Автоматически добавлять дату и время в тему …
- Инструменты для вложения: Автоотключение, Сжать все, Переименовать все, Автосохранение всех … Быстрый отчет, Подсчет выбранных писем, Удаление повторяющихся писем и контактов …
- Более 100 дополнительных функций будут решить большинство ваших проблем в Outlook 2010-2019 и 365.
 Полнофункциональная 60-дневная бесплатная пробная версия.
Полнофункциональная 60-дневная бесплатная пробная версия.
Запрос о доставке / прочтении одного сообщения в Outlook
Когда вы составляете сообщение электронной почты, вы можете легко настроить и запросить квитанцию о доставке и уведомление о прочтении.
Шаг 1. Создайте новое сообщение электронной почты:
- В Outlook 2010 и 2013 щелкните значок Главная > Новая Электронная почта.
- В Outlook 2007 щелкните значок Отправьте > Новинки > Почтовое сообщение.
Шаг 2. Проверьте Запросить отчет о доставке вариант и Запрос о прочтении вариант в Отслеживание группы на Опции меню.
Необязательно проверять оба Запросить квитанцию о доставке вариант и 
Шаг 3. Составьте сообщение электронной почты и отправьте его.
Запрашивать уведомления о доставке / прочтении для всех отправленных сообщений в Outlook 2010 и 2013
В этом разделе будет показан способ запроса уведомлений о доставке и прочтения для всех отправленных сообщений электронной почты в Microsoft Outlook 2010 и 2013.
Шаг 1: нажмите Отправьте > Опции.
Шаг 2: нажмите почта в левой панели.
Шаг 3: перейдите к Отслеживание раздел,
- Чтобы запросить квитанцию о доставке, проверьте Квитанция о доставке, подтверждающая, что сообщение было доставлено на почтовый сервер получателя вариант.
- Чтобы запросить уведомление о прочтении, проверьте Прочитать квитанцию, подтверждающую, что получатель просмотрел сообщение вариант.
Примечание. Вы можете выбрать оба этих параметра или один из них в соответствии с вашими потребностями.
Шаг 4: нажмите OK кнопку.
С тех пор каждое отправленное сообщение электронной почты будет автоматически запрашивать уведомление о доставке и уведомление о прочтении.
Запрашивать уведомления о доставке / прочтении для всех отправленных сообщений в Outlook 2007
Если вы используете Outlook 2007, вы можете запросить уведомления о доставке и прочтении для всех отправленных сообщений электронной почты, выполнив следующие действия.
Шаг 1: нажмите Инструменты > Опции.
Шаг 2. В диалоговом окне «Параметры» щелкните значок Параметры электронной почты Кнопка на Настройки меню.
Шаг 3. В диалоговом окне «Параметры электронной почты» щелкните значок Параметры отслеживания кнопку.
Шаг 4. В новом всплывающем диалоговом окне «Параметры отслеживания» установите флажок 
Примечание. Вы можете проверить оба Прочитать квитанцию вариант и Квитанция о доставке вариант или выберите один из них в соответствии с вашими потребностями.
Шаг 5: нажмите OK кнопки в каждом диалоговом окне.
Kutools for Outlook — добавляет в Outlook 100 расширенных функций и делает работу намного проще!
- Авто CC / BCC по правилам при отправке электронной почты; Автопересылка Несколько писем по индивидуальному заказу; Автоответчик без сервера обмена и дополнительных автоматических функций …
- Предупреждение BCC — показать сообщение при попытке ответить всем если ваш почтовый адрес находится в списке BCC; Напоминать об отсутствии вложений, и многое другое напоминает функции …
- Ответить (всем) со всеми вложениями в почтовой беседе; Ответить на много писем в секундах; Автоматическое добавление приветствия при ответе; Добавить дату в тему …
- Инструменты для вложений: управление всеми вложениями во всех письмах, Авто отсоединение, Сжать все, Переименовать все, сохранить все .
 .. Быстрый отчет, Подсчет выбранных писем…
.. Быстрый отчет, Подсчет выбранных писем… - Мощные нежелательные электронные письма по обычаю; Удаление повторяющихся писем и контактов… Позвольте вам делать в Outlook умнее, быстрее и лучше.
Как запретить Outlook отвечать на запросы чтения чеков
Некоторые отправители электронной почты включают в себя отправленный запрос на чтение чека . Когда эти сообщения появляются в вашем почтовом ящике, вам может быть предложено отправить квитанцию о прочтении, которая подтверждает, что вы получили и открыли сообщение. Если вы не хотите отвечать, настройте Outlook, чтобы игнорировать эти запросы. Или, если вы хотите контролировать, как обрабатываются эти запросы на чтение чеков, настройте Outlook на автоматический ответ или запрос о том, что делать.
Инструкции в этой статье относятся к Outlook 2019, 2016, 2013, 2010, 2007, 2003; и Outlook для Office 365.
Предотвращение ответов Outlook на чтение запросов на получение писем
Чтобы Outlook игнорировал все запросы на получение чеков:
Перейдите в Файл > Параметры .

Выберите Почта .
В разделе « Отслеживание» в разделе « Для любого полученного сообщения, содержащего запрос на чтение , выберите« Никогда не отправлять уведомление на чтение » .
Прочие параметры чтения чеков
Если вы хотите ответить на запросы о прочтении квитанции, у вас есть два варианта:
- Всегда отправлять квитанцию о прочтении : Outlook автоматически возвращает квитанцию о прочтении при открытии сообщения и делает это без вашего ведома.
- Каждый раз спрашивайте, отправлять ли квитанцию о прочтении : Outlook открывает диалоговое окно после прочтения электронного письма. У вас есть выбор: отправить квитанцию о прочтении или игнорировать запрос о прочтении.
Запрет Outlook 2007 и Outlook 2003 от ответа на запросы чтения чеков
Чтобы Outlook игнорировал все запросы на получение чека:
Выберите Инструменты > Параметры .

Перейдите на вкладку « Настройки ».
Выберите Параметры электронной почты .
Выберите параметры отслеживания .
В разделе Использовать этот параметр, чтобы решить, как отвечать на запросы о прочтении квитанций , выберите Никогда не отправлять ответ
Нажмите OK в следующих 3 диалоговых окнах, чтобы завершить изменения.
Если вы используете сервер Exchange, сервер отвечает на запросы на получение, если он настроен для этого.
Как выглядят чеки, сгенерированные Outlook?
Когда Outlook удовлетворяет запрос на получение чека, он отправляет электронное письмо отправителю, которое:
- Сообщает почтовой программе или службе, что электронное письмо было открыто.

- В текстовом виде сообщает, когда было открыто электронное письмо, идентифицированное получателем, темой и датой.
- Определяет получателя, тему и дату, открытые в расширенном HTML-формате .
Программа или служба электронной почты отправителя решает, как отобразить эту информацию; большинство отображают текст письма либо в формате расширенного текста, либо в виде обычного текста.
Пример получения чтения из Outlook
Текстовая часть квитанции о прочтении, сгенерированной Outlook, выглядит следующим образом:
Ваше сообщение
To: [email protected]
Тема: Пример Тема
Отправлено: 4/11/2016 23:32
было прочитано 4/11/2016 23:39.
Как настроить уведомление о прочтении на майле
Примечание: Мы стараемся как можно оперативнее обеспечивать вас актуальными справочными материалами на вашем языке. Эта страница переведена автоматически, поэтому ее текст может содержать неточности и грамматические ошибки.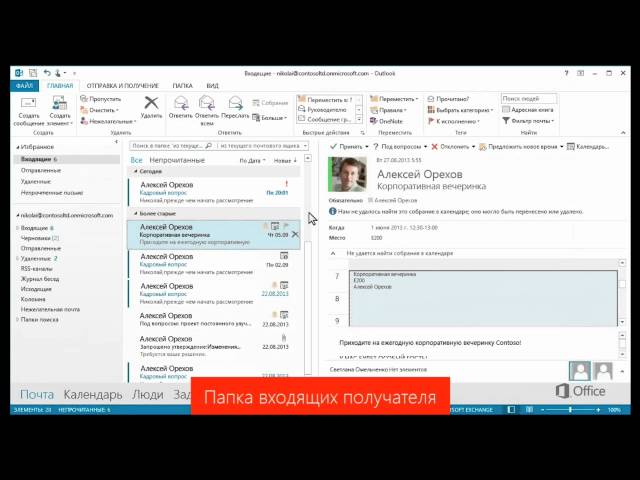 Для нас важно, чтобы эта статья была вам полезна. Просим вас уделить пару секунд и сообщить, помогла ли она вам, с помощью кнопок внизу страницы. Для удобства также приводим ссылку на оригинал (на английском языке).
Для нас важно, чтобы эта статья была вам полезна. Просим вас уделить пару секунд и сообщить, помогла ли она вам, с помощью кнопок внизу страницы. Для удобства также приводим ссылку на оригинал (на английском языке).
Уведомление о доставке подтверждает доставку сообщения электронной почты в почтовый ящик получателя, но не гарантирует, что оно было просмотрено или прочитано. Уведомление о прочтении подтверждает открытие отправленного сообщения.
В Outlook получатель сообщения может отказаться от отправки уведомлений о прочтении. Существуют и другие сценарии, в которых уведомления о прочтении не отправляются, например если почтовая программа получателя не поддерживает уведомления о прочтении. Невозможно заставить получателя отправить уведомление о прочтении.
Запрос уведомлений о прочтении и доставке всех отправленных сообщений
В меню файл выберите пункт Параметры _гт_ почта.
В разделе Отслеживаниевыберите уведомление о доставке, согласно которому сообщение было доставлено на почтовый сервер получателя или уведомление о прочтении, подтверждающий, что получатель просмотрел сообщение .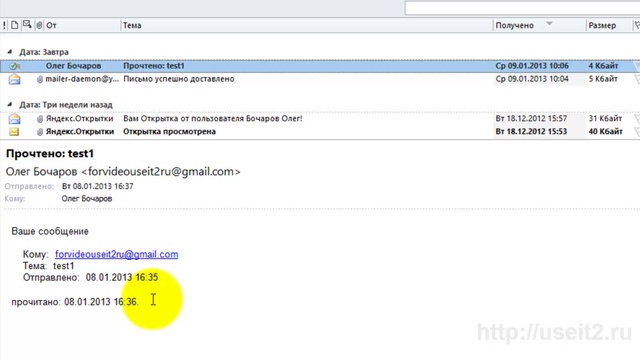
Совет: Рекомендуется отслеживать только отдельные сообщения, а не все сообщения. Пользователи, которые иногда получают уведомление о том, что в сообщении запрашивается уведомление о прочтении, скорее, получат уведомление о прочтении, чем при каждом получении сообщения.
Нажмите кнопку OК, чтобы применить изменения.
Отслеживание одного сообщения
В окне нового сообщения электронной почты в меню Параметры в группе Отслеживание установите флажок запросить уведомление о доставке или уведомить о прочтении.
СоСтавьте сообщение электронной почты и нажмите кнопку Отправить.
Отслеживание ответов на квитанцию о приемке
Откройте исходное сообщение, отправленное с запросом о доставке или уведомлении о прочтении. Это сообщение обычно находится в папке » Отправленные «.
На вкладке сообщение в группе Показать нажмите кнопку Отслеживание.
Примечание: Отслеживание не отображается, пока не будет получено хотя бы одно поступление. После получения первого чека в почтовом ящике может пройти несколько минут, прежде чем кнопка отслеживать будет доступна.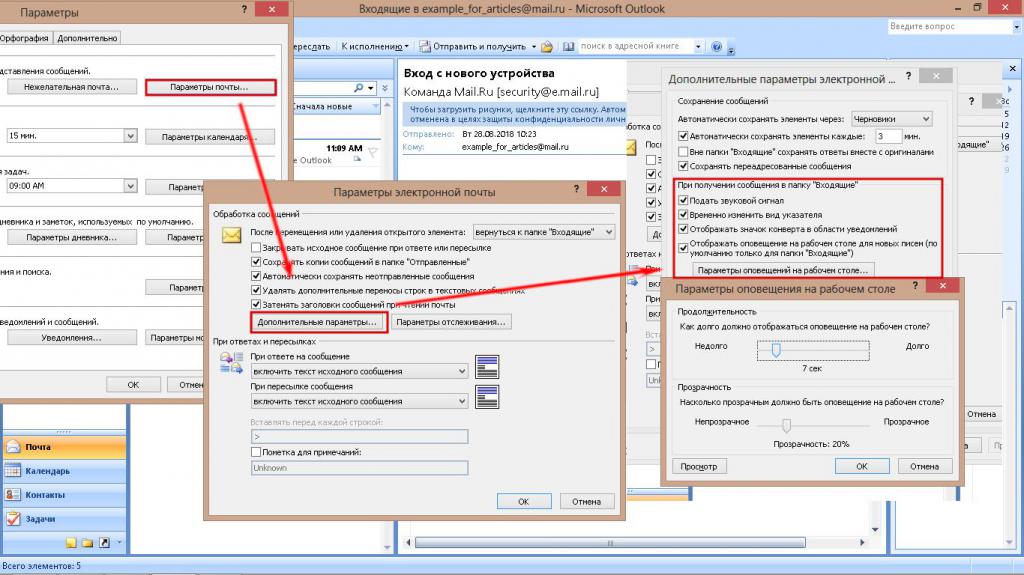
Отслеживание всех отправляемых сообщений
В меню Сервис выберите команду Параметры.
В разделе Электронная почтанажмите кнопку Параметры электронной почты.
В разделе Обработка сообщенийвыберите пункт Параметры отслеживания.
Установите флажок уведомление о прочтении или уведомление о доставке .
Совет: Рекомендуется следить за тем, чтобы отслежено только от отдельных сообщений, а не всех сообщений. Пользователи, которые время от времени получили уведомление о том, что в сообщении электронной почты запрошена квитанция о прочтении, могут отключить все уведомления о прочтении для будущих сообщений.
Отслеживание одного сообщения
В окне сообщения на вкладке Параметры в группе Отслеживание установите флажок запрашивать уведомление о доставке или уведомить о прочтении .
Отслеживание ответов на квитанцию о приемке
Откройте исходное сообщение, отправленное с запросом о доставке или уведомлении о прочтении. Это сообщение обычно находится в папке » Отправленные «.
Это сообщение обычно находится в папке » Отправленные «.
На вкладке Сообщение в группе Отобразить нажмите кнопку Отслеживание.
Примечание: Отслеживание не отображается, пока не будет получено хотя бы одно поступление. После получения первого чека в почтовом ящике может пройти несколько минут, прежде чем кнопка отслеживать будет доступна.
Изменение обработки ответов на уведомления
В меню Сервис выберите пункт Параметры _гт_ Параметры электронной почты _гт_ Параметры отслеживания.
Выберите нужные параметры обработки, выполнив одно или несколько из указанных ниже действий.
Автоматическая запись ответов в исходном элементе
Установите флажок обрабатывать запросы и ответы по прибытии .
Удаление уведомлений о доставленных и прочитанных сообщениях
Установите флажок обрабатывать уведомления по прибытии .
Перемещение уведомлений из папки «Входящие» после обработки
Установите флажок после обработки, переместить уведомления в поле.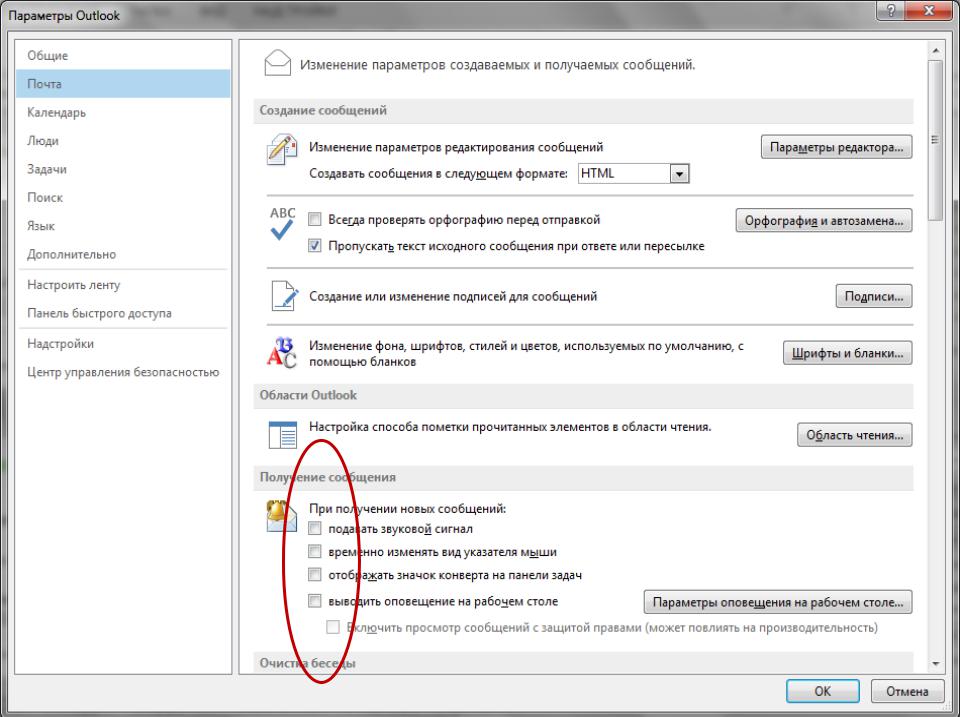
Í
Чтобы выбрать папку, отличную от папки » Удаленные», нажмите кнопку Обзори выберите папку назначения.
Для этого поставьте галочку «сообщить о прочтении письма получателем» над кнопкой «Отправить» .
Если Вы поставите эту галочку, и получатель будет читать Ваше письмо через наш веб-интерфейс, то при прочтении письма его получатель увидит предложение отправить Вам подтверждение прочтения письма. Если он нажмет кнопку — Вы получите подтверждение. Если же получатель предпочтет не сообщать Вам об этом — что ж, мы не вправе заставлять его. Решение вопроса об отправке подтверждения прочтения целиком и полностью лежит на его получателе.
Если получатель будет читать Ваше письмо в своей почтовой программе, то вид и форма подтверждения зависит от настроек почтовой программы.
Мы не стали вводить автоматическую функцию подтверждения прочтения и доставки письма, чтобы оградить почтовые ящики от спама: очень часто при пробной рассылке спама его отправитель запрашивает подтверждение прочтения, чтобы убедиться, что почтовые ящики получателей существуют и работают.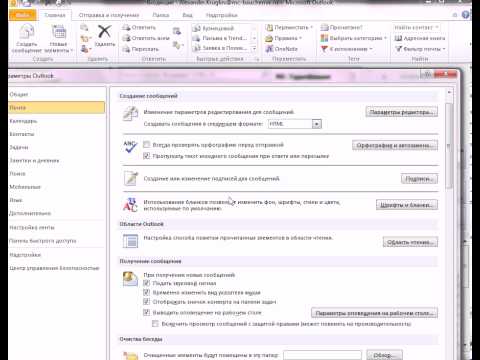
Подтверждением доставки Вашего письма до почтового сервера получателя является отсутствие сообщения о его недоставке (в том случае, если Ваше сообщение изначально не содержало вирусов или спама) .
Подтверждением доставки Вашего письма до почтового ящика получателя также может служить автоматический ответ от получателя. Если Вы заботитесь о своих корреспондентах, рекомендуем Вам настроить автоматический ответ на странице Мастер писем, и тогда все, кто Вам пишет, получат дополнительное подтверждение того, что их письма до Вас дошли.
Замечание: Некоторые почтовые системы и программы не поддерживают функцию подтверждения прочтения сообщений, поэтому мы можем гарантировать ее правильную работу только при отправке и чтении сообщений через веб-интерфейс нашей почтовой службы.
В электронной почте mail.ru действительно есть возможность отправить письмо таким образом, чтобы как только адресат получит и прочтет его, Вы тут же получите уведомление об этом.
Чтобы отправить такое письмо нужно выполнить совсем нехитрые и незамысловатые действия – вверху слева, рядом со строчкой quot;Кому quot;, где пишется адресат, есть значок с тремя горизонтальными черточками и справа от них стрелка, указывающая вниз.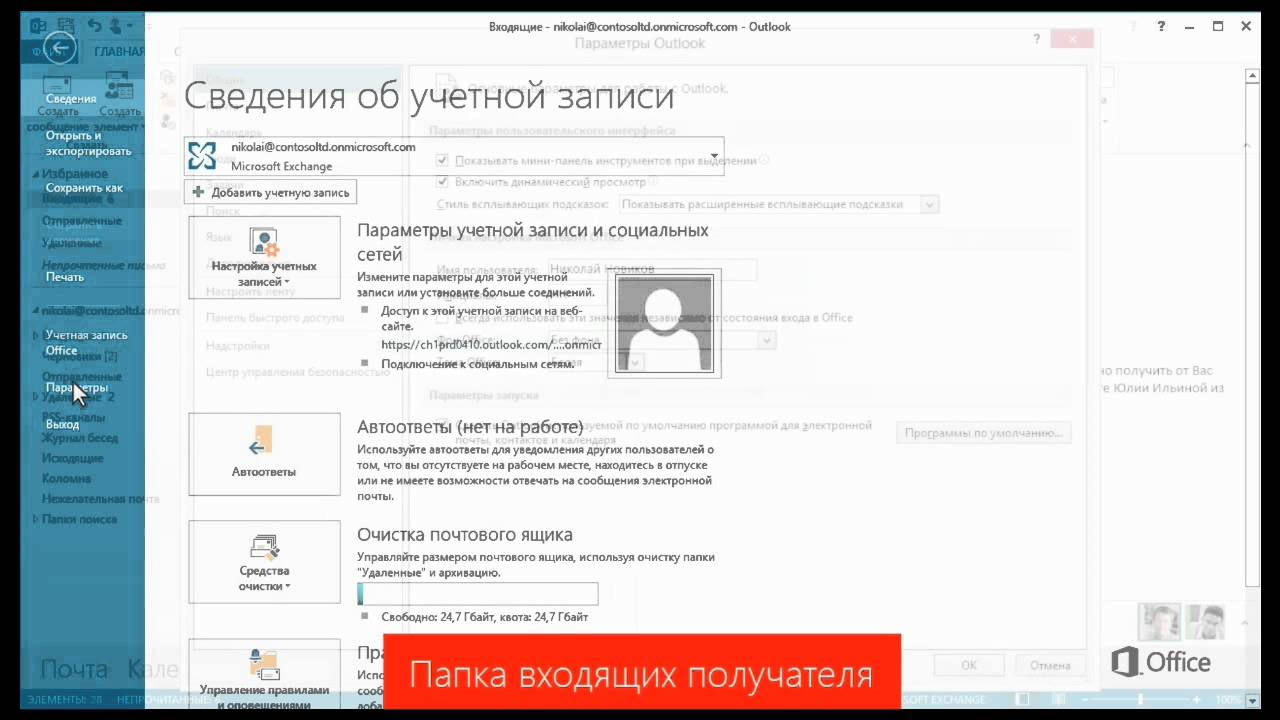 нажав на эту кнопку появится меню, в котором будет вкладка quot;уведомить о прочтении quot;. Кликните по этой вкладке, и можете спокойно отправлять свое письмо. Как только адресат его получит, Вам придет уведомление.
нажав на эту кнопку появится меню, в котором будет вкладка quot;уведомить о прочтении quot;. Кликните по этой вкладке, и можете спокойно отправлять свое письмо. Как только адресат его получит, Вам придет уведомление.
Сама когда-то интересовалась этим вопросом. Оказывается, сделать это несложно, просто когда вы собираетесь писать письмо или собираетесь его уже отправить, то в вернем левом углу нажмите quot;кнопкуquot; с линиями и стрелкой, указывающей вниз, выберите пункт quot;уведомить о прочтенииquot;. Все, при прочтении письма вам придет уведомление.
Письмо с уведомлением, удостоверяющим о прочтении отправленного письма.
Зайти в раздел quot;Новое письмоquot; и слева откроется раздел с quot;уведомить о прочтенииquot;.
Выбираем quot;уведомить о прочтенииquot;.
Смотрим на правую сторону под строчку quot;темаquot;, выбираем раздел quot;с уведомлениемquot;, отмечаем галочкой. При появлении запроса о согласии, обязательное подтверждение о согласии на уведомление.
Отметка галочкой ставит письмо на уведомление и согласие подтверждает.
Отправить письмо через почту на mail.ru с уведомлением очень просто.
Для этого нужно:
- открыть раздел quot;новое письмоquot;;
- с левой стороны от строки quot;комуquot; есть выплывающее меню; в нем нужно выбрать quot;уведомить о прочтенииquot;;
- после нажатия на этот пункт – под строкой quot;темаquot; с правой стороны, появится надпись quot;с уведомлениемquot; и галочка возле нее!
Отправив в мейле электронное письмо с такой пометкой – вам придет уведомление, как только адресат прочтет ваше послание!
Для этого переходим по опции quot;Написать письмоquot;.
Откроется шаблон для заполнения. Напротив, где строка quot;Комуquot; (слева) находится маленькое окно с тремя горизонтальными линиями и стрелочкой вниз. Нажимаем на него, откроется список дополнительных функций, среди которых будет quot;Уведомить о прочтенииquot; (нужно просто поставить галочку).![]() После этого справа появится строчка quot;С уведомлениемquot;.
После этого справа появится строчка quot;С уведомлениемquot;.
Бывают случаи, когда такого значка нет. В этом виноват браузер, так быть не должно. Либо он quot;устарелыйquot; (старая версия), либо неправильно установлен/поврежден. Перейдите на другой или обновите/переустановите и тогда вс будет отображаться.
Чтобы вам приходило УВЕДОМЛЕНИЕ О ПРОЧТЕНИИ письма нужно настроить его при написании нового.
- Переходим в пункт quot;написать письмоquot;.
- Жмем слева от слова quot;комуquot; на стрелочку, открывается меленькое окошко.
- ставим галочку слева от слов quot;уведомить о прочтенииquot;.
- Заполняем текст письма и адресат и отправляем письмо.
- Ждем уведомления.
- Получаем его.
- Радуемся что у вас получилось.
Очень легко это сделать. Когда вы напишите письмо и соберетесь отправлять письмо отправителю нажмите на правую верхнюю кнопочку, там должно быть написано с уведомлением о прочтение. Когда адресат его прочтет, вас об этом оповестят.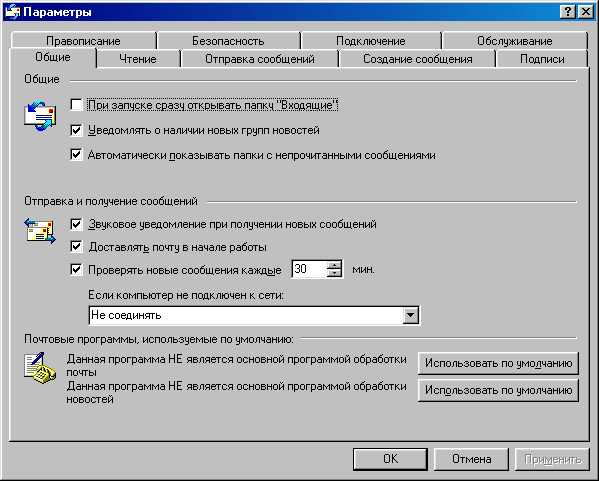
Для того,чтобы вам поступило уведомление сначала нужно писать письмо. Если вы пишете его через сборщика почты Аутлук со своего адреса Майл.Ру, то там нужно провести общие настройки по Аутлуку и поставить галочку о том, что вы хотите получить уведомление о прочтении ваших отправленных писем.
Если пишете прямо с почтового сервиса, то кликаем-написать, и откроется форма для письма,в которой вы напишите свое послание.
В строке под названием – quot;Комуquot;, которая находится с левой стороны, есть маленькое окошко со стрелкой, направленной вниз. Нужно на него кликнуть и откроются различные опции и нужно найти вот такую:
и поставить там галочку.
Уведомление о прочтении посланного письма по электронной почте можно легко установить. Для этого когда нажимаешь клавишу quot;написать письмоquot;, слева от поля quot;Комуquot; есть поле с тремя горизонтальными полосочками и небольшим чрным треугольничком острим вниз. Навести на него курсор и нажать левой клавишей мышки. Выпадет подменю, в котором можно выбрать то, что требуется отправителю. Вот такое:
Выпадет подменю, в котором можно выбрать то, что требуется отправителю. Вот такое:
Остатся выбрать строку quot;Уведомить о прочтенииquot; и такое уведомление будет получено, когда получатель откроет послание.
Об этом, кстати, не все знают, поэтому вопрос полезный и сможет помочь тем, кому это интересно.
Действительно, отправить письмо с уведомлением просто, достаточно выбрать в меню слева от адреса получателя пункт Уведомить о прочтении.
Но, внимание! Для получателя отправление этого уведомления опционально. Он, увидев, что Вы запрашиваете уведомление о прочтении, может согласиться и нажать на Отправить, а может не согласиться, и тогда уведомление Вам не придт, даже в том случае, если получатель письмо прочл.
Так что, если уведомление пришло, это значит, что получатель письмо прочитал, но если уведомление не пришло, это не значит, что письмо не прочтено, возможно, человек просто не хочет Вам об этом сообщать или забыл нажать на кнопочку отправки.
Уведомление о прочтении письма
Бывает так, что мы отправляем кому нибудь важное для нас электронное письмо, например, и сидим как на иголках в ожидании ответа. А с ответом затягивают. Возможно, письмо еще не было прочитано. А может нас просто проигнорировали?
Все знают, что во многих почтовых программах и сервисах (mail.ru например) есть функция «уведомления о прочтении письма «. Представляет она собой встроенную в письмо кнопку с запросом о подтверждении прочтения. Но человека нельзя заставить нажать эту кнопку.
Но есть, к счастью, бесплатный сервис для получения уведомлений о прочтении писем без действий адресата. Скажу больше, адресат даже не узнает, что вы были оповещены о прочтении письма, так как наш оповеститель это маленькая прозрачная картинка.
Называется этот чудо сервисhttp://getnotify.com . Один из минусов, то что он на английском языке. Если у вас не важно с английским, скачайте переводчик Babylon , чтобы иметь возможность переводить текст нажатием кнопки мышки.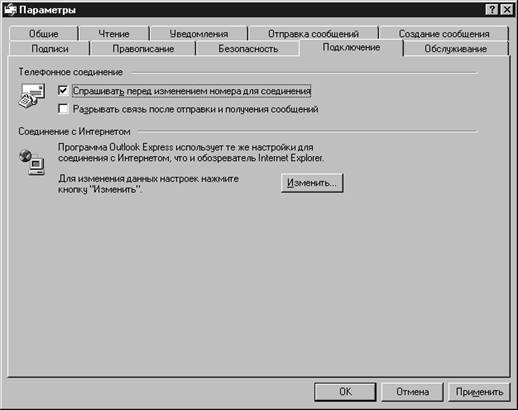
Итак. Как добывается уведомление о прочтении письма?
- Первое, что нужно сделать это регистрация. Ссылка на регистрацию находится в правом верхнем углу. В блоке New User? SIGN-UP
- После заполнения формы регистрации на ваш email придет письмо с ссылкой для подтверждения регистрации. Подтвердив регистрацию можно входить в сервис и начинать отслеживать отправленные письма.
А теперь сам процесс
- В правой части нажмите Track New Email.
- Появится форма для получения картинки, которую мы перетащим в тело письма (тело письма — это там где мы пишем само письмо).
- Поле STEP 1 это ваш адрес электронной почты.
- Поле STEP 2 email адресата или нескольких, при вводе нескольких адресов используйте запятую для их разделения.
- Поле STEP 3 необязательное вспомогательное поле, текст написанный в этом поле отобразится в теме письма уведомляющим о прочтении .
- В поле STEP 4 выбирается количество оповещений об открытии письма, вы получите письма о прочтении столько раз, сколько вы укажите в этом поле.

- STEP 5 оставьте все как есть.
- STEP 6 нажмите кнопку Get the Tracking Image. После ваша картинка появится в оранжевом прямоугольнике.
- Теперь у вас есть одна минута чтобы перетащить появившийся белый квадратик (кстати, можно загрузить любое изображение и использовать его вместо белого квадратика, например свое фото — аву) в тело письма. Если вы не успели этого сделать, то просто еще раз нажмите на кнопку STEP 6.
- Над картинкой также появится обратный счетчик, указывающий время до активации картинки. Когда счетчик достигнет О можно отправлять ваше письмо.
Каждый раз при открытии вашего письма адресатом, вам будет высылаться уведомление на вашу почту. Также данные о последних просмотрах ваших писем можно найти на сайте getnotify.com в правой колонке Tracked Emails
Еще один из минусов, то что не все почтовые программы и сервисы загружают содержимое из сети, в нашем случае нашу картинку невидимку. Это можно обойти, добавив например ваше фото в STEP 5 (нажмите help и выберите add your own image file) и простимулировать адресата загрузить содержимое из сети.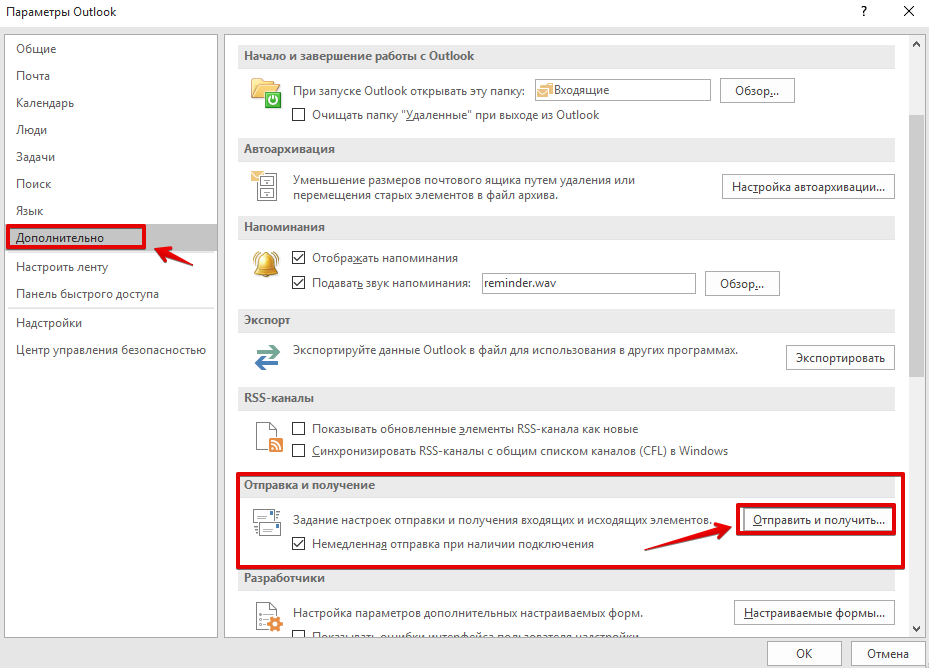
Уведомление о доставке подтверждает доставку сообщения электронной почты в почтовый ящик получателя, но не гарантирует, что оно было просмотрено или прочитано. Уведомление о прочтении подтверждает открытие отправленного сообщения.
В _з0з_получатель сообщения может отказаться от отправки уведомлений о прочтении. Существуют и другие сценарии, в которых уведомления о прочтении не отправляются, например если почтовая программа получателя не поддерживает уведомления о прочтении. Невозможно заставить получателя отправить уведомление о прочтении.
Запрос уведомлений о прочтении и доставке всех отправляемых сообщений
В меню файл выберите Параметры > почта .
В разделе Отслеживание выберите уведомление о доставке, подтверждающее, что сообщение было доставлено на почтовый сервер получателя или уведомление о прочтении, подтверждающих, что получатель просмотрел сообщение .
_з0з_
Совет: Рекомендуется отслеживать только отдельные важные сообщения, а не все.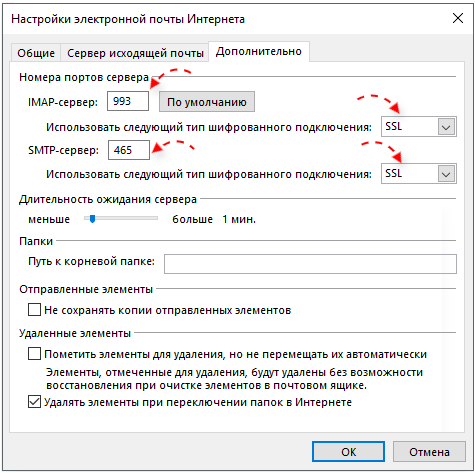 Получатели, которые лишь иногда получают запрос на уведомление о прочтении, с большей вероятностью будут отправлять эти уведомления, если не будут получать такой запрос в каждом сообщении.
Получатели, которые лишь иногда получают запрос на уведомление о прочтении, с большей вероятностью будут отправлять эти уведомления, если не будут получать такой запрос в каждом сообщении.
Нажмите кнопку OК , чтобы применить изменения.
Отслеживание одного сообщения
В новом сообщении электронной почты в меню Параметры в группе Отслеживание установите флажок запросить уведомление о доставке или уведомить о прочтении. _з0з_
Составьте сообщение и нажмите кнопку Отправить .
Отслеживание уведомлений
Откройте исходное сообщение, отправленное с запросом уведомления о доставке или прочтении. Это сообщение обычно хранится в папке Отправленные .
На вкладке сообщение в группе Показать нажмите кнопку Отслеживание .
Примечание: Отслеживание не отображается, пока не будет получено хотя бы одно поступление. После получения первой квитанции в папке «Входящие» может пройти несколько минут, прежде чем кнопка » отслеживать » будет доступна.
Отслеживание всех отправляемых сообщений
Отслеживание одного сообщения
Отслеживание уведомлений
Изменение обработки ответов на уведомления
В меню Сервис выберите Параметры > Параметры электронной почты > Параметры отслеживания .
Выберите нужные параметры обработки, выполнив одно или несколько из указанных ниже действий.
Автоматическая запись ответов в исходном элементе
Установите флажок обрабатывать запросы и ответы по прибытии .
Удаление уведомлений о доставленных и прочитанных сообщениях
Установите флажок обрабатывать уведомления по прибытии .
Перемещение уведомлений из папки «Входящие» после обработки
Установите флажок после обработки, переместить уведомления в .
Чтобы выбрать папку, отличную от папки Удаленные , нажмите кнопку Обзор и выберите папку назначения.
Продолжаю писать о Thunderbird.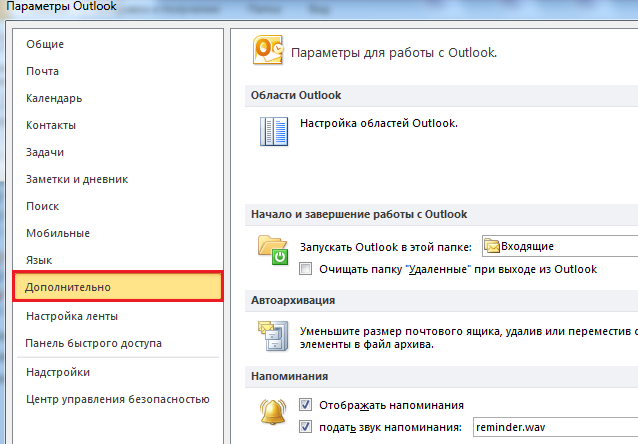 Как добавить его в автозапуск и свернуть в трей есть статья. О том, как добавить подпись с картинкой в сообщение читайте . Сегодня я хочу рассказать о том, как в Thunderbird включить уведомления о доставке и прочтении сообщения.
Как добавить его в автозапуск и свернуть в трей есть статья. О том, как добавить подпись с картинкой в сообщение читайте . Сегодня я хочу рассказать о том, как в Thunderbird включить уведомления о доставке и прочтении сообщения.
Еще когда только появились мобильные телефоны и еще все общались через СМС, я пользовался возможностью получать уведомление о доставке сообщения. Это удобно, знаешь получил или нет твое письмо собеседник. С электронной почтой все также. Ты отправляешь письмо и если тебе долго не отвечают, можно посмотреть читал ли его вообще получатель. В Thunderbird есть возможность без дополнений настроить получение уведомлений о доставке и прочтении сообщений. Существует три способа включить эти уведомления и делается это довольно просто.
Уведомление о прочтении сообщения в Thunderbird. Глобальные настройки.
В правом верхнем углу выбираем меню, выбираем пункт «Настройки» и в выпадающем меню тоже выбираем «Настройки».
В открывшемся окне настроек переходим на вкладку «Дополнительные» и в них на вкладке «Общие» выбираем «Уведомление о прочтении».
Откроется окно настроек. Отмечаемый пункт «Всегда запрашивать уведомление о прочтении при отправки сообщений».
Ниже настраиваем папку, куда нужно поместить данное уведомление.
И ещё ниже настраиваем действие при получении нами запроса на уведомление о прочтении. Дело в том, что отчёт о прочтении не отправляется автоматически, а зависит от настроек почтовой программы получателя. То есть даже если вы включите у себя на компьютере запрос на получение уведомлений, получите вы его или нет зависит от вашего собеседника. Точно также это касается и вас.
После завершения настройки уведомлений нажимаем «OK».
Уведомление о прочтении сообщения в Thunderbird. Настройки отдельного аккаунта.
Кроме глобальных настроек для всех подключенных в Thunderbird аккаунтов, вы можете настроить получение уведомлений о прочтении для каждой отделённой учётной записи. Для этого в боковой панели на нужной учётной записи нажмите правой клавишей мыши и в выпадающем меню выберите «Параметры».
Откроется окно настроек учётных записей. В боковой панели на нужном аккаунте выбираем вкладку «Уведомления о прочтении». В правой части окна настроек учётных записей появятся нужные настройки.
Можно оставить глобальные настройки. Если вам нужно настроить уведомления по другому отмечаем чекбокс «Настроить использование уведомлений о прочтении». Там все тоже, что и в глобальных настройках. Только это будет применено к отдельной учётной записи.
Уведомление о получении и прочтении сообщения в Thunderbird. Настройки отдельного письма.
В Thunderbird вы можете настроить получение уведомлений лишь для отдельного письма. Для этого в окне редактора сообщения на панели инструментов выберите пункт «Настройки» и выпадающем меню активируйте нужные пункты.
«Как узнать, что письмо в почте прочитано?» – Яндекс.Кью
Для того, чтоб узнать, прочел ли получатель отправленное вами письмо, можно использовать Outlook или специальные браузерные расширения:
- Unlimited Email Tracker
- Mailtrack
- Email Tracker
Рекомендуется использовать аккаунт Gmail и браузер Chrome, так как с ними работают все расширения. Ниже примеры:
Ниже примеры:
Как работает Unlimited Email Tracker
Создатели этого расширения для Gmail предоставляют свой плагин на бесплатной основе. Он позволяет как узнать, прочитано письмо или нет, так и увидеть, сколько раз его раскрывали, и переходили ли по ссылкам. Разработчики не добавили подпись о том, что сообщение отслеживается, поэтому получатели не будут раздражаться.
Когда вы установите Unlimited Email Tracker, откроется окно с просьбой активировать плагин в своей почте:
После этого в аккаунте появится иконка программы, нажав на которую пользователь может при желании ее отключить.
Когда расширение установлено, на вашу почту придет сообщение от разработчиков с предложением отправить им первый емейл, чтобы посмотреть, как работает их сервис.
При создании нового сообщения пользователь может отключить отслеживание конкретно этого письма, если ему не важно знать его дальнейшую судьбу. Кроме того, рядом с кнопкой трекинга (колокольчик) есть кнопки еще двух функций – отправить в конкретное время (конверт с часами) и включить уведомление, если емейл не был доставлен и прочитано (будильник).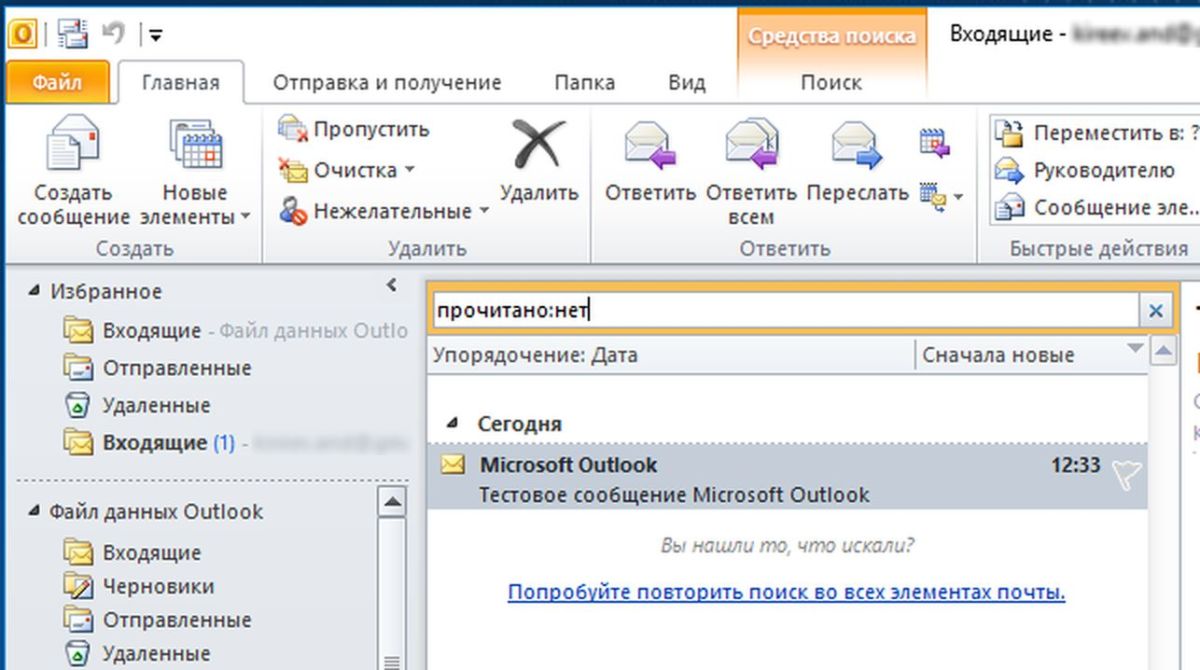
Чтобы узнать, прочитано ли электронное письмо, перейдите в папку “Отправленные”.
Кроме того, как только сообщение открывается, на рабочий стол приходит пуш-уведомление об этом. Аналогично система сообщит, если человек перейдет по ссылке.
Как узнать о прочтении письма с помощью Outlook
В Outlook есть возможность настроить уведомление о прочитанном письме. Для активации этой опции откройте вкладку «Файл» и выберите раздел «Параметры».
В открывшемся окне нажмите на раздел «Почта» и прокрутите скролл вниз до пункта «Отслеживание», где поставьте галочку напротив функции «Уведомление о прочтении, подтверждающее, что получатель просмотрел сообщение». После этого внизу нажмите на «ОК».
Так вы активируете отправку уведомлений для всех исходящих сообщений. Но рекомендуется все же делать это для отдельных емейлов, чтобы не вызывать раздражение у получателей.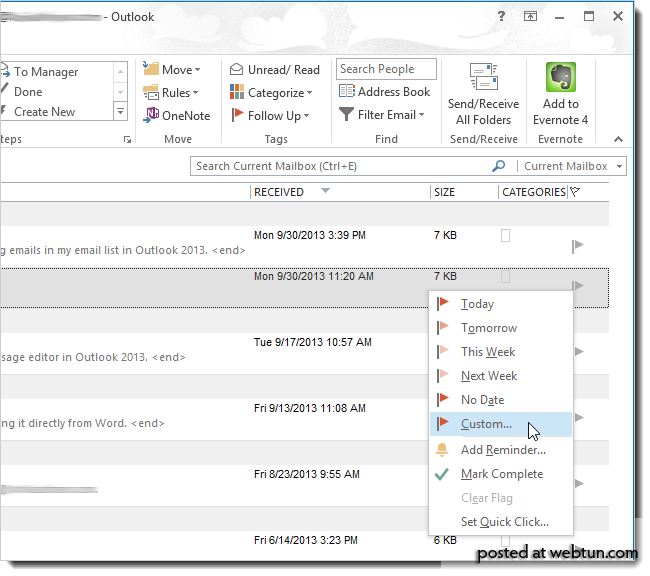 Для настройки единичного запроса об открытии email, при создании нового письма перейдите во вкладку «Параметры» и откройте дополнительные настройки (три точки справа). В выпавшем меню найдите пункт «Уведомить о прочтении» и поставьте напротив него галочку. Там же вы можете выбрать функцию «Уведомить о доставке».
Для настройки единичного запроса об открытии email, при создании нового письма перейдите во вкладку «Параметры» и откройте дополнительные настройки (три точки справа). В выпавшем меню найдите пункт «Уведомить о прочтении» и поставьте напротив него галочку. Там же вы можете выбрать функцию «Уведомить о доставке».
После того, как ваше сообщение откроют, во входящие поступит соответствующее уведомление.
Как отозвать отправленное письмо в Outlook
В спешке или по невнимательности все мы отправляем случайные письма своим начальникам и близким людям с корпоративной почты. Чтобы этого избежать, существует функция отзыва писем или отмены отправки. В этом статье мы подробно рассмотрим способы, как отозвать письмо в Outlook на примере всех его актуальных версий.
Когда письмо отозвать невозможно
Письмо, отправленное через Outlook, можно отозвать в любой из версий этого приложения, но только при условии, что человек, которому вы по ошибке отослали сообщение, не успел открыть письмо или не отметил его как прочитанное.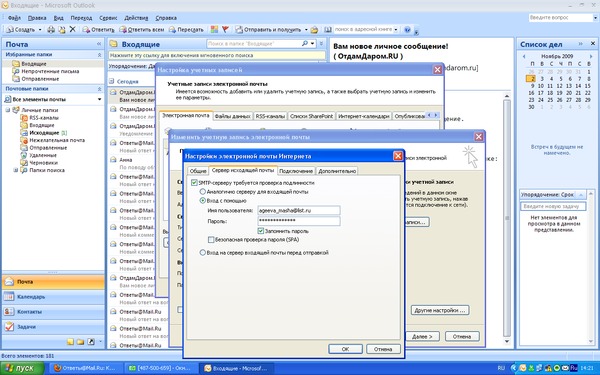
Для начала давайте разберем ситуации, в которых у вас не получится отозвать письмо, даже если адресат его еще не видел:
- Получатель не пользуется почтовым клиентом Outlook.
- Адресат активировал у себя режим автономной работы в настройках учетной записи. Переключение режима автономной работы в программе Outlook 2019
- У получателя подключено кэширование — в этом случае весь входящий контент сохраняется по умолчанию.
- Адресат переместил письмо из папки «Входящие».
- Вы не работаете с сервисом Exchange.
- Если вы используете Outlook Web App на Mac, у вас нет возможности отменить отправку письма — эту функцию не реализовывали для продуктов Apple.
- Сообщения, которые защищены службой Azure Information Protection, невозможно будет отозвать.
Как отозвать письмо в Outlook разных версий
В этом разделе мы рассмотрим несколько активных версий Outlook и выясним, как в них можно отозвать отправленное письмо.
Обратите внимание! В статье мы не будем рассматривать версию Outlook 2003, так как она не поддерживается Windows и в ней отсутствует сервер Exchange.
Outlook 2007
Если вы случайно отправили неверное письмо адресату или оно не предназначалось ему — вы можете отменить отправку, но делать это нужно быстро — до того, как адресат прочитает письмо. Если вы поймаете себя на мысли об ошибке через два часа — будет уже поздно. В этом случае мы можем лишь порекомендовать отправить следом второе сообщение — с извинениями и объяснением сложившейся ситуации.
Чтобы отменить письмо, зайдите в приложение Outlook и перейдите в папку «Отправленные». Найдите сообщение, которое необходимо отозвать, нажмите на него два раза — перед вами откроется отдельное окно с сообщением.
В верхнем меню ищите параметр «Другие действия» и выбирайте раздел «Отозвать письмо», как на скриншоте ниже.
Как можно отозвать письмо в приложении Outlook 2007Далее откроется окно с выбором ваших действий: удалить непрочитанные копии или удалить и заменить их новыми сообщениями.
Также здесь можно выставить отметку и получить данные о результате — успешно ли была проведена отмена или в ходе проверки была обнаружена проблема.
После нажмите «Ок» и дожидайтесь результата.
Окно, где можно выбрать действие — что нужно сделать с копией письма: отменить отправку или заменить егоВ настройках параметров приложения вы можете включить несколько функций, благодаря которым вы будете получать сообщения о том, дошло ли ваше письмо до адресата или нет.
Параметры приложения, где вы можете настроить уведомления о доставке и прочтенииРекомендуется к прочтению! Узнайте из нашей статьи, как проверить, прочитано ли письмо в различных почтовых клиентах.
Outlook 2010, 2013
Давайте рассмотрим другие версии приложения Outlook. В них есть небольшие отличия.
У нас версия Outlook 2010 в сборке Windows Professional Plus. В ней отзыв письма можно произвести двумя способами — при этом первый из них повторяет все действия версии Outlook 2007.
Переходите в приложение, открывайте сообщение и ищите в верхнем меню параметр «Action/Действия». Далее нажмите «Recall this message/Отозвать это письмо».
Далее перед вами откроется окно с такими же параметрами действий: удалить копию сообщения или заменить его содержимое. Нажимаете «Ок» и ожидаете ответа от сервера.
Пример действий в версии Outlook 2010 с интерфейсом на английскомВторой способ показан на версии Outlook 2013 в сборке Windows Standard. Для начала откройте письмо в отдельном окне и перейдите в раздел «Файл».
Обзор окна с письмом в приложении Outlook 2013Вам нужен раздел «Сведения». Переключитесь на него и нажмите на кнопку «Повторная отправка или отзыв». Выберите параметр «Отозвать сообщение».
Как отозвать письмо в программе Outlook 2013Далее выбираете действие и ждете ответа от сервера:
Окно с выбором действий — отмена отправки или замена текста в сообщенииПервым сообщением, которое вы можете увидеть, будет информация о том, что вы желаете отозвать письмо. Этот текст получите не только вы, но и ваш адресат, если вы поставили галочку оповещения о результате.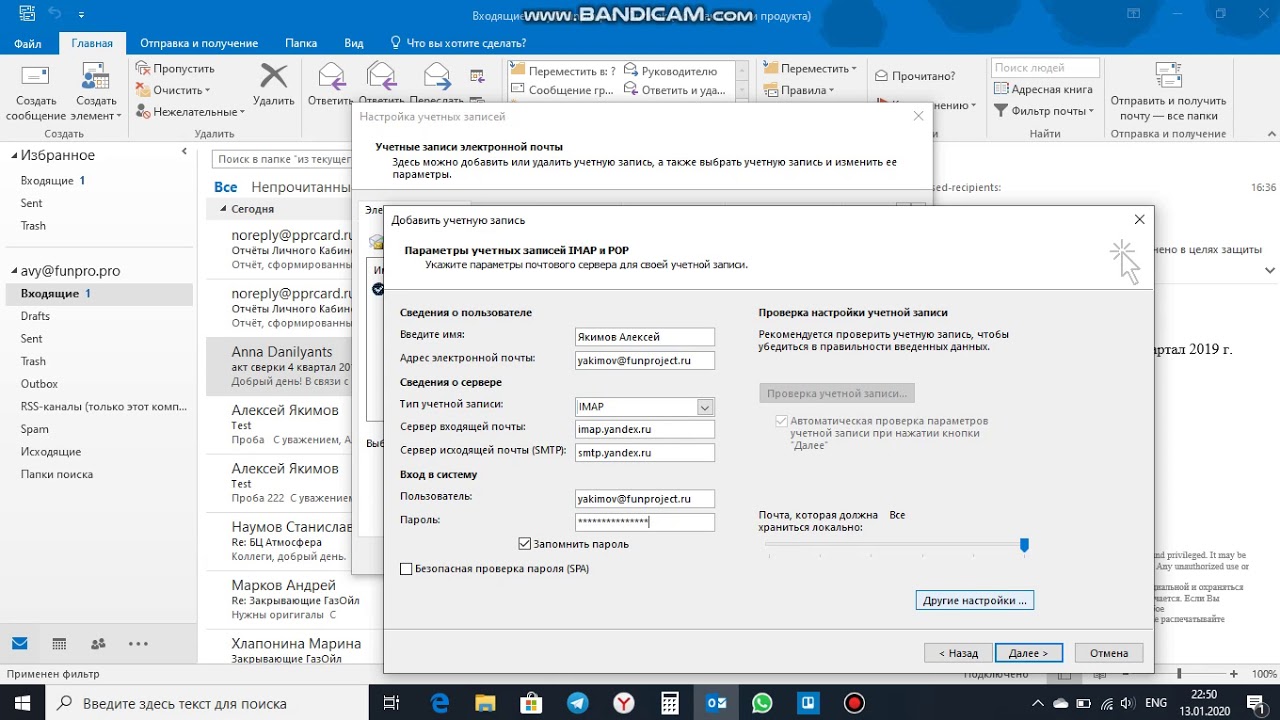
Через некоторое время, если адресат не прочитает сообщение, ваше письмо будет удалено и вам также придет об этом уведомление.
Outlook 2016-2019
В версиях 2016 и 2019 все действия одинаковы, лишь немного изменился только интерфейс. Мы рассмотрим процедуру отправки и отзыва сообщений на примере приложения Outlook 2019.
Включите письмо в отдельном окне и зайдите в разделы «Файл» — «Сведения» — «Повторная отправка или отзыв» — «Отозвать сообщение»:
Интерфейс в версии программы Outlook 2019Повторите все необходимые действия, которые мы описывали выше, и ожидайте ответа. В случае успешного завершения операции вам придет сообщение о том, что отзыв письма выполнен.
Важно! Чтобы проверить, как срабатывает отзыв писем — изучите возможные результаты в справке Microsoft.
Как отозвать сообщение в Outlook через браузер
В браузере в версии Outlook Web App нельзя отозвать письмо, но можно отменить отправку сообщения. Для этого зайдите в параметры приложения:
Для этого зайдите в параметры приложения:
Когда включите полное отображение параметров, зайдите в следующие разделы: «Почта» — «Создание сообщений и ответ на них» — «Отмена отправки». Эта функция позволит вам настроить время, за которое вы сможете отменить отправку сообщения.
Параметры в веб-версии OutlookА ниже показан интерфейс приложения и набор нового сообщения:
Интерфейс Outlook Web AppПосле отправки в нижней части экрана появится кнопка, по факту нажатия на которую в течение 10 секунд (время вы задаете сами) вы сможете отменить отправку письма.
Как в Outlook отозвать отправленное письмо — отменить отправку в течение 10 секундРедактирование отправленного письма в любой из версий Outlook
Чтобы отредактировать содержание уже отправленного письма, выберите в действиях отзыва письма «Удалить непрочитанные копии и заменить их новыми сообщениями»:
Как можно отредактировать отправленное письмоПосле этого у вас откроется окно с сообщением и возможностью редактирования. Как только вы отправите новое письмо, в почтовом ящике адресата предыдущее письмо будет удалено.
Как только вы отправите новое письмо, в почтовом ящике адресата предыдущее письмо будет удалено.
Заключение
Как вы можете видеть, способов для отмены и отзыва сообщений в Outlook несколько. Поэтому используйте наши инструкции для того, чтобы вернуть и отредактировать случайно отправленное письмо.
А также не забывайте про наши инструменты для автоматизации маркетинговых процессов. Регистрируйтесь в сервисе SendPulse и настраивайте как автоматические рассылки в email, так и web push, SMS уведомления и чат-ботов в мессенджерах Telegram, Facebook Messenger и ВКонтакте!
[Всего: 3 Средний: 5/5]Разрешить чтение электронной почты в Outlook 2019/2016
Вы можете убедиться, что отправленное или прочитанное вами электронное письмо доставлено или прочитано, запросив доставку или квитанцию о прочтении в почтовом клиенте Microsoft Outlook 2019 или 2016. Просто следуйте этим шагам.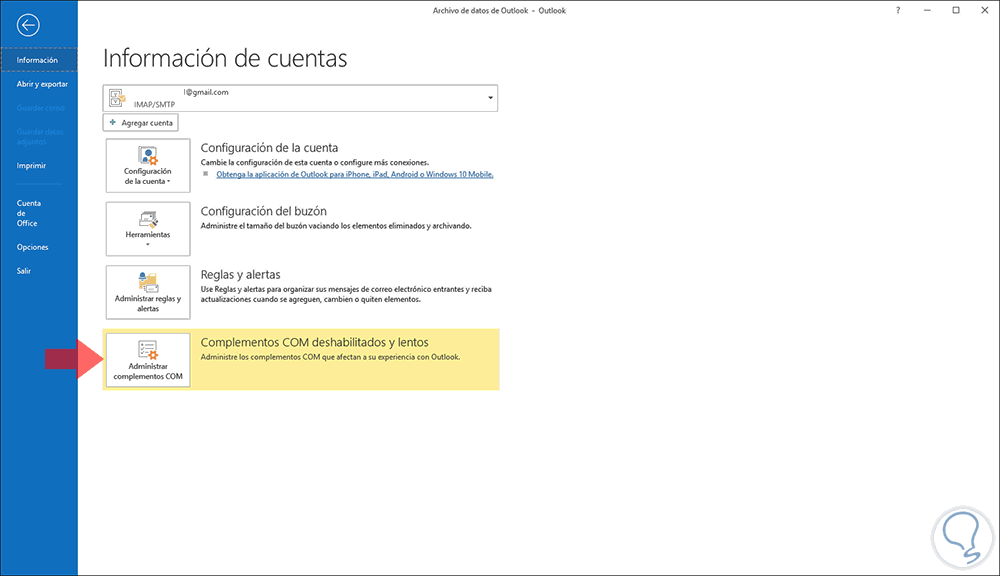
Запрос квитанций при отправке одного сообщения
Эта опция отправит запрос на получение чека с одним сообщением, отправленным с вашего клиента Outlook.
- При написании сообщения выберите вкладку « Опции ».
- В разделе « Отслеживание » установите флажок для одного или обоих из следующих действий:
- Запросить квитанцию о доставке этого сообщения
- Запросите уведомление о прочтении этого сообщения
Запрос квитанций по всем отправленным сообщениям по умолчанию
Эти параметры определяют, будут ли отправляться квитанции с вашего клиента Outlook при отправке сообщения электронной почты.
- На главном экране Outlook выберите « Файл »> « Параметры ».
- Выберите « Почта » в левой панели.
- Прокрутите вниз до раздела « Отслеживание ».
- Выберите « Квитанция о доставке, подтверждающая, что сообщение было доставлено на сервер электронной почты получателя » и / или « Чтение квитанции, подтверждающее, что получатель просмотрел сообщение » по желанию.

Теперь, когда вы отправите сообщение, вы получите квитанцию, если письмо прочитано или доставлено.
Квитанция о полученных сообщениях
С помощью этих шагов вы можете указать Outlook, какое действие предпринять с электронной почтой, когда отправитель отправит вам запрос на получение уведомления о прочтении.
- На главном экране Outlook выберите « Файл »> « Параметры ».
- Выберите « Почта » в левой панели.
- Прокрутите вниз до раздела « Отслеживание ».
- Выберите вариант в разделе « Для любого полученного сообщения, которое включает запрос о прочтении квитанции ».
Однако обратите внимание, что квитанции о доставке и прочтении могут быть отключены администратором получателя или почтового сервера на стороне получателя. Это не надежный способ проверить, было ли получено или доставлено письмо. Хотя в большинстве случаев это удобно.
Сохранение писем на сервере — Help Mail.
 ru. Почта
ru. ПочтаПри использовании почтовой программы по протоколу POP3 вы можете не только скачивать всю входящую почту на компьютер, но и одновременно сохранять все входящие письма на сервере. Так вы сможете проверять почту не только в программе, но и через браузер и мобильные приложения Почты Mail.ru.
Microsoft Outlook
- Откройте вкладку «Файл».
- Нажмите кнопку «Настройка учетных записей» и выберите команду «Настройка учетных записей».
- Выберите почтовый ящик и нажмите кнопку «Изменить…».
- Нажмите кнопку «Другие настройки» в появившемся окне.
- Перейдите на вкладку «Дополнительно».
- Установите галочку напротив «Оставлять копии сообщений на сервере».
- Нажмите «ОК».
- В верхней панели в меню «Сервис» выберите пункт «Настройка учетных записей…».
- Выберите почтовый ящик и нажмите кнопку «Изменить…».
- Нажмите кнопку «Другие настройки…» в появившемся окне.

- Перейдите на вкладку «Дополнительно».
- Установите галочку напротив «Оставлять копии сообщений на сервере».
- Нажмите «ОК».
Microsoft Outlook Express
- В верхней панели в меню «Сервис» выберите пункт «Учетные записи…».
- Выберите почтовый ящик, настройки которого вы хотите изменить.
- Нажмите кнопку нажмите кнопку «Свойства», расположенную справа от списка учетных записей.
- Перейдите на вкладку «Дополнительно».
- Установите галочку напротив «Оставлять копии сообщений на сервере».
- Нажмите «ОК».
Windows Mail
- Кликните правой кнопкой мыши по имени учетной записи, настройки которой вы хотите изменить.
- Выберите пункт меню «Свойства».
- Перейдите на вкладку «Дополнительно».
- Установите галочку напротив «Оставлять копии сообщений на сервере».
- Нажмите «ОК».
The Bat
- В верхней панели в меню «Ящик» выберите пункт «Свойства почтового ящика…».

- В меню слева выберите «Управление почтой».
- Установите галочку напротив «Оставлять письма на сервере».
- Нажмите «ОК».
Mozilla Thunderbird
- Кликните правой кнопкой мыши по имени учетной записи, настройки которой вы хотите изменить.
- Выберите пункт меню «Параметры…».
- В меню слева выберите «Параметры сервера».
- Установите галочку напротив «Оставлять копии сообщений на сервере».
- Нажмите «ОК».
Apple Mail
- Перейдите «Mail» → «Настройки…».
- В разделе «Учетные записи» перейдите на вкладку «Дополнения».
- Снимите галочку напротив «Удалять копию с сервера после получения сообщения».
Письма, которые вы скачаете почтовой программой, останутся на сервере, но будут иметь статус «прочитанные».
Если вы не поставите галочку «Оставлять письма на сервере», письма, скачанные почтовой программой, будут удаляться с сервера.
Добавьте квитанцию о доставке для отслеживания сообщения электронной почты
Получить квитанцию о доставке или прочитать
Квитанция о доставке сообщает вам, что сообщение электронной почты было доставлено в почтовый ящик получателя, но не о том, видел ли получатель его или читал. Уведомление о прочтении сообщает вам, что сообщение было открыто. В обоих случаях вы получите уведомление о сообщении в вашем почтовом ящике.
Примечание: Получатель сообщения может отказаться отправлять уведомление о прочтении.Кроме того, программа электронной почты получателя может не поддерживать уведомления о прочтении.
В открытом сообщении щелкните Параметры .

В группе Отслеживание установите флажок Запросить уведомление о доставке или Запросить уведомление о прочтении .
Чтобы узнать, как включить эти параметры для всех отправляемых вами сообщений, см. Получение уведомлений, когда другие получают или открывают сообщение электронной почты.
Примечание: квитанций доставляются в ваш почтовый ящик и отображаются со следующим значком: .
Получить квитанцию о доставке или прочитать
Квитанция о доставке сообщает вам, что сообщение электронной почты было доставлено в почтовый ящик получателя, но не о том, видел ли получатель его или читал. Уведомление о прочтении сообщает вам, что сообщение было открыто. В обоих случаях вы получите уведомление о сообщении в вашем почтовом ящике.
В обоих случаях вы получите уведомление о сообщении в вашем почтовом ящике.
Примечание: Получатель сообщения может отказаться отправлять уведомление о прочтении. Кроме того, программа электронной почты получателя может не поддерживать уведомления о прочтении.
В открытом сообщении на вкладке Параметры в группе Отслеживание установите флажок Запросить уведомление о доставке или Запросить уведомление о прочтении .
Чтобы узнать, как включить эти параметры для всех отправляемых сообщений, см. Получение уведомлений о доставке или прочтении сообщений.
Примечание: квитанций записываются в исходное сообщение в отправленных элементах . Откройте сообщение, а затем на вкладке Сообщение в группе Показать щелкните Отслеживание .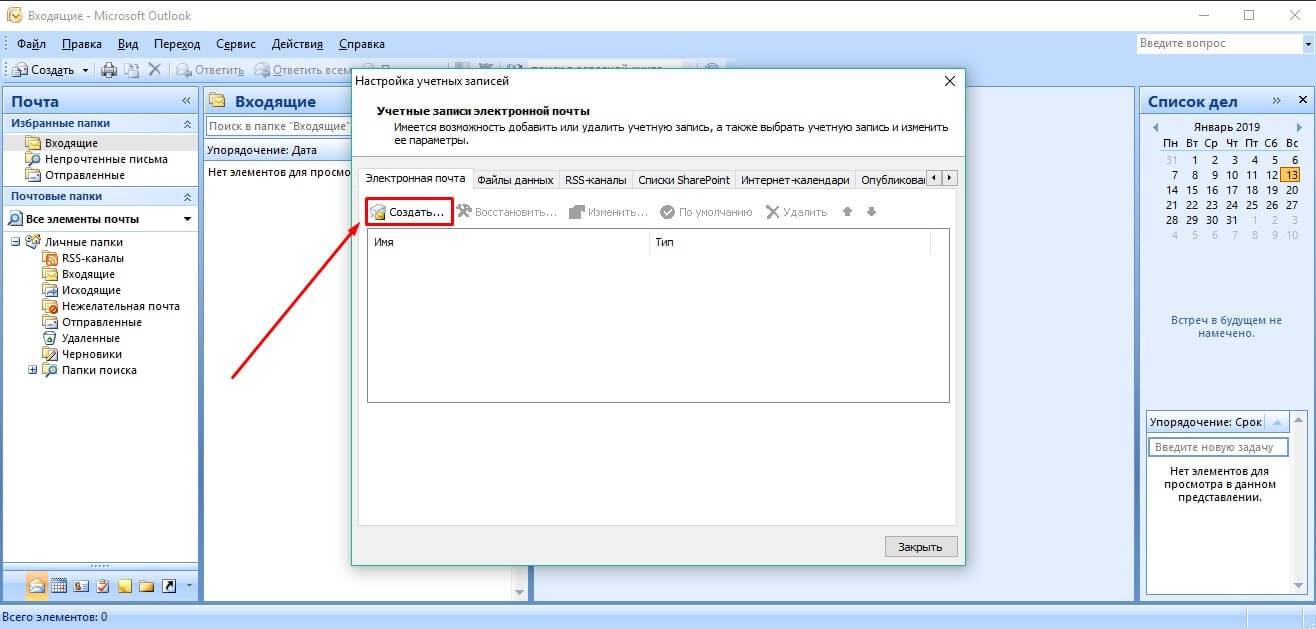
Получить квитанцию о доставке или прочитать
Квитанция о доставке сообщает вам, что ваше сообщение электронной почты было доставлено в почтовый ящик получателя, но не о том, видел ли получатель его или читал.Уведомление о прочтении сообщает вам, что ваше сообщение было открыто. В обоих случаях вы получите уведомление о доставке или прочтении вашего сообщения. Затем содержимое уведомлений о сообщениях автоматически записывается в исходное сообщение в папке Отправленные .
Однако не следует полагаться только на эти квитанции. Получатель сообщения может определить, был ли запрошен запрос на чтение, и отказаться от его отправки. Если сообщение доступно только для чтения в области чтения, уведомление о прочтении не может быть отправлено.Кроме того, программа электронной почты получателя может не поддерживать уведомления о прочтении.
В сообщении щелкните Параметры .
В разделе Опции голосования и отслеживания установите флажок Запросить уведомление о доставке для этого сообщения или Запросить уведомление о прочтении для этого сообщения .
Чтобы узнать, как включить эти параметры для всех отправляемых сообщений электронной почты, см. Получение уведомлений о доставке или прочтении сообщений.
Как запросить уведомление о прочтении в Microsoft Outlook
- Вы можете запросить уведомление о прочтении в Outlook, которое информирует вас, когда получатель открывает отправленное вами электронное письмо.
- Квитанции о прочтении не всегда надежны, потому что не все почтовые программы и службы их поддерживают. Также получатель может отказаться от отправки уведомления о прочтении.
- Вы можете отправить уведомление о прочтении с помощью ленты «Параметры» в сообщении электронной почты или включить уведомления о прочтении для всех сообщений с помощью параметров Outlook.
- Посетите техническую библиотеку Business Insider, чтобы узнать больше.
Когда вы отправляете кому-то электронное письмо, вы не знаете, когда оно будет прочитано. Так что, если вы не получите ответа, трудно сказать, читали ли его вообще.
Outlook предлагает инструмент «уведомления о прочтении», который поможет вам узнать, когда получатель открыл ваше электронное письмо. Уведомление о прочтении — это краткий автоматический ответ, который подтверждает, что письмо было открыто.
Как запросить уведомление о прочтении в Outlook 1: Существует также возможность запросить уведомление о доставке, но эта функция обычно работает только при использовании учетной записи электронной почты Microsoft Exchange.
Вы можете запросить его с помощью одного электронного письма или, если вы хотите использовать его все время, вы можете заставить все исходящие электронные письма запрашивать уведомление о прочтении, поэтому вам не нужно делать это каждый раз вручную.
Хотя и удобен, но далеко не надежен. У получателя есть возможность отказаться от отправки уведомления о прочтении, а некоторые программы электронной почты полностью игнорируют уведомления о прочтении. Тем не менее, если вы хотите отправить электронное письмо с уведомлением о прочтении, есть два способа сделать это.
Обратите внимание на продукты, упомянутые в этой статье:iPhone 11 (от $ 699.99 в Apple)
Samsung Galaxy S10 (от 699,99 долларов в Walmart)
Apple Macbook Pro (от 1299 долларов в Apple) Acer Chromebook 15 (от 179,99 долларов в Walmart)Как запросить уведомление о прочтении в Outlook для одного сообщения электронной почты
1. Запустите Outlook и создайте новое сообщение электронной почты.
2. Перед отправкой электронного письма нажмите «Параметры» в верхней части окна сообщения.
3. Установите флажок «Запросить уведомление о прочтении».
Вы можете запросить уведомление о прочтении при отправке электронного письма, но нет гарантии, что вы получите письмо с подтверждением.Дэйв Джонсон / Business Insider4. Отправьте сообщение. Вы получите автоматический ответ по электронной почте.
Этот ответ сообщит вам, когда электронное письмо было открыто, если получатель разрешит это.Дэйв Джонсон / Business InsiderКак запрашивать уведомление о прочтении в Outlook для каждого отправляемого сообщения электронной почты
1. В Outlook нажмите «Файл».
2. Затем нажмите «Параметры».
3. В диалоговом окне «Параметры Outlook» щелкните «Почта» на панели навигации слева.
4. В разделе «Отслеживание» найдите раздел с пометкой «Для всех отправленных сообщений запрос:» и затем установите флажок «Прочитать квитанцию, подтверждающую, что получатель просмотрел сообщение».
При желании вы можете включить уведомления о прочтении для всех исходящих сообщений.Дэйв Джонсон / Business Insider5. Нажмите «ОК», чтобы сохранить изменения. Теперь уведомление о прочтении будет запрашиваться автоматически при каждом исходящем сообщении.
Как запросить уведомления о прочтении в Microsoft Outlook
Основным почтовым клиентом Microsoft является Outlook, который доступен в нескольких версиях, некоторые из которых предлагают вариант запроса о прочтении.Если отправитель принимает запрос о прочтении, вы получите уведомление, когда получатель прочитает сообщение. Вот как включить уведомления о прочтении в Microsoft Outlook.
В этой статье рассматриваются уведомления о прочтении для почтового клиента Microsoft Outlook, включая Outlook для Microsoft 365, Outlook для Microsoft 365 для Mac, Outlook в Интернете и Outlook 2019, 2016, 2013 и 2010. Другие почтовые клиенты Microsoft, такие как Outlook .com и Microsoft Mail не имеют функции уведомления о прочтении.
Запросить уведомление о прочтении в Outlook
Outlook — это полнофункциональный менеджер личной информации Microsoft.Хотя он используется в основном как почтовый клиент, он также имеет функции календаря, ведения журнала, управления контактами и других функций. Outlook доступен как часть пакета Microsoft Office для ПК с Windows и Mac, а также Microsoft 365 в Интернете.
Вот как запросить квитанции о прочтении для ваших электронных писем Microsoft Outlook на ПК с Windows 10 или Mac.
Запросить уведомления о прочтении для всех сообщений в Outlook на ПК
С помощью Outlook на ПК с Windows 10 вы можете запрашивать уведомления о прочтении для всех отправляемых сообщений или только для отдельных сообщений.Вот как установить значение по умолчанию для запросов о прочтении для всех сообщений:
Эти инструкции применимы к Outlook для Microsoft 365, Outlook 2019, 2016, 2010 и 2013.
В главном меню выберите Файл > Параметры .
Выберите вкладку Mail .
Прокрутите вниз до области Tracking и найдите Для всех отправленных сообщений запросите раздел .
Установите флажок «Уведомление о прочтении », подтверждающее, что получатель просмотрел сообщение .
Выберите OK . Ваши будущие сообщения будут запрашивать квитанции по электронной почте.
Даже с этим параметром вы не можете получать уведомления о прочтении от всех. Получателю электронной почты не нужно отправлять уведомление о прочтении, и не все почтовые клиенты поддерживают уведомления о прочтении. Для получения лучших результатов запрашивайте уведомления о прочтении в отдельных сообщениях электронной почты только тогда, когда это важно.
Запрос индивидуальных уведомлений о прочтении с помощью Outlook на ПК
Если вы предпочитаете запрашивать уведомления о прочтении для отдельных сообщений, вот что нужно сделать на ПК с Windows 10:
Откройте и создайте новое сообщение электронной почты.
Выберите меню Параметры .
В области Tracking установите флажок Request a Read Receipt .
Когда ваше сообщение будет готово, выберите Отправить .
Чтобы отключить запрос уведомления о прочтении для конкретного сообщения, которое вы собираетесь отправить, перейдите к Инструменты и снимите флажок Запросить уведомление о прочтении .
Запросить уведомление о прочтении с помощью Outlook на Mac
Outlook для Mac не может устанавливать запросы о прочтении по умолчанию.Однако вы можете запросить уведомления о прочтении для отдельных сообщений в Outlook для Microsoft 365 для Mac или Outlook 2019 для Mac версии 15.35 или более поздней.
Есть еще несколько предупреждений о прочтении с Outlook на Mac. Они работают только на индивидуальной основе с учетной записью Microsoft 365 или Exchange Server. Кроме того, уведомления о прочтении не поддерживаются для учетных записей электронной почты IMAP или POP, таких как учетная запись Gmail.
Откройте и создайте новое сообщение электронной почты.
Выберите Параметры .
Выберите Request Receipts .
Выберите Запросить уведомление о прочтении .
Когда ваше сообщение будет готово, перейдите на вкладку Сообщение и выберите Отправить .
О квитанциях для Outlook.com и Outlook в Интернете
Outlook.com — это бесплатная версия почтового клиента Microsoft Outlook для веб-почты. В обычном Outlook нет возможности запросить уведомление о прочтении ни по умолчанию, ни по отдельности.com или Outlook в Интернете через личную учетную запись Microsoft 365.
Однако вы можете запросить уведомления о прочтении, если у вас есть учетная запись сервера Exchange как часть настройки Microsoft 365 при доступе к Outlook в Интернете. Вот как:
Термины Outlook.com и Outlook в Интернете могут сбивать с толку. Outlook.com — это бесплатный клиент веб-почты, а Outlook в Интернете — это версия Outlook, которую вы используете, когда у вас есть учетная запись Microsoft 365 и вы получаете доступ к Outlook из веб-браузера.
В новом сообщении выберите Меню (три точки) на панели создания сообщения.
Выберите Показать параметры сообщения .
Выберите Запросить уведомление о прочтении , а затем отправьте сообщение.
Спасибо, что сообщили нам об этом!
Расскажите, почему!
Другой Недостаточно подробностей Сложно понятьЗапросить квитанцию о доставке сообщения в Outlook
Если вы используете Outlook в среде рабочей группы и используете Microsoft Exchange Server в качестве почтовой службы, вы можете запрашивать квитанции о доставке отправляемых вами сообщений.Квитанция о доставке означает, что ваше сообщение было доставлено, но это не значит, что получатель видел сообщение или открывал его.
Инструкции в этой статье относятся к Outlook 2019, 2016 и 2013; и Outlook для Microsoft 365.
Как запросить квитанции о доставке в Outlook
В Outlook вы можете установить параметр получения уведомления о доставке для одного сообщения или запрашивать уведомления для каждого отправляемого сообщения.
Чтобы отслеживать доставку отдельного сообщения:
Напишите новое сообщение.
Перейдите на вкладку Параметры и установите флажок Запросить квитанцию о доставке .
Если вы хотите узнать, читает ли получатель сообщение электронной почты, установите флажок Запросить уведомление о прочтении .
Отправьте сообщение.
Чтобы отслеживать квитанции о доставке всех сообщений:
Перейдите на вкладку Файл и выберите Параметры .
Выберите Почта .
В разделе Отслеживание выберите квитанцию о доставке , подтверждающую, что сообщение было доставлено на почтовый сервер получателя установите флажок .
Чтобы запросить уведомление о прочтении, установите флажок Уведомление о прочтении, подтверждающее, что получатель просмотрел сообщение .
Выберите OK , чтобы закрыть диалоговое окно Параметры Outlook .
Чтобы просмотреть ответы, перейдите в папку Отправленные и откройте исходное сообщение в отдельном окне. Перейдите на вкладку Сообщение и в группе Показать выберите Отслеживание .
Чтобы по умолчанию запрашивать квитанции о доставке для всех сообщений:
Выберите вкладку Файл .
Выберите Параметры .
Выберите Почта .
В разделе Отслеживание выберите Квитанция о доставке, подтверждающая, что сообщение было доставлено на почтовый сервер получателя .
Спасибо, что сообщили нам об этом!
Расскажите, почему!
Другой Недостаточно подробностей Сложно понятьВключить уведомление о прочтении электронной почты в Outlook 2019/2016
Вы можете проверить, доставлено или прочитано отправленное вами электронное письмо, запросив уведомление о доставке или прочтении в почтовом клиенте Microsoft Outlook 2019 или 2016.Просто следуйте этим шагам.
Получение запроса при отправке отдельного сообщения
Этот параметр отправляет запрос на уведомление о прочтении с одним сообщением, отправляемым вашим клиентом Outlook.
- При написании сообщения выберите вкладку « Опции ».
- В разделе « Отслеживание » установите флажок для одного или обоих из следующих пунктов:
- Запросить квитанцию о доставке этого сообщения
- Запросить уведомление о прочтении этого сообщения
Запросить получение всех отправленных сообщений по умолчанию
Эти параметры определяют, будут ли отправляться квитанции из клиента Outlook при отправке сообщения электронной почты.
- На главном экране Outlook выберите « Файл »> « Параметры ».
- Выберите « Mail » на левой панели.
- Прокрутите вниз до раздела « Отслеживание ».
- Выберите «Квитанцию о доставке , подтверждающую, что сообщение было доставлено на сервер электронной почты получателя » и / или « Уведомление о прочтении, подтверждающее, что получатель просмотрел сообщение » по желанию.
Теперь, когда вы отправляете сообщение, вы получите квитанцию, если письмо будет прочитано или доставлено.
Квитанция о полученных сообщениях
Вы можете указать Outlook, какие действия следует выполнять с электронной почтой, когда отправитель отправляет вам запрос на уведомление о прочтении, выполнив следующие действия.
- На главном экране Outlook выберите « Файл »> « Параметры ».
- Выберите « Mail » на левой панели.
- Прокрутите вниз до раздела « Отслеживание ».
- Выберите вариант « для любого полученного сообщения, которое включает запрос уведомления о прочтении ».
Обратите внимание, однако, что отправка и уведомления о прочтении могут быть отключены получателем или администратором почтового сервера на стороне получателя. Это не надежный способ проверить, было ли получено или доставлено электронное письмо. Однако в большинстве случаев это удобно.
Обновлено:
Где находится запрос уведомления о прочтении в Outlook 2010, 2013, 2016, 2019 и 365
Где находится запрос уведомления о прочтении в Microsoft Outlook 2010 и 2013
Как функция отслеживания в Microsoft Outlook, запрос уведомления о прочтении очень полезен для вас, чтобы узнать, прочитаны ли ваши письма получателем.Вы получите уведомление, когда ваше электронное письмо будет прочитано, если вы запросили уведомление о прочтении в своем электронном письме. Ниже рассказывается, как найти уведомление о прочтении на ленте Microsoft Outlook 2010 и 2013, независимо от того, есть ли у вас классические меню и панель инструментов или нет.
Если вы используете классическое меню для Office …
В окне сообщения на вкладке Меню щелкните меню Действия , и вы увидите Запросить уведомление о прочтении из раскрывающегося меню Действие.Нажмите «Запросить уведомление о прочтении», перед ним появится галочка. Щелкните его еще раз, галочка исчезнет.
См. Рис.1:
Рис.1
Если вы не используете классическое меню для Office …
В Microsoft Outlook 2010/2013 выберите New E-mail , чтобы создать новое сообщение, на вкладке Options в группе Tracking , Request a Read Receipt помещается в нижнем правом углу .Если вы хотите получить уведомление о прочтении от получателя, просто установите флажок «Запросить уведомление о прочтении». Если вы не хотите, снимите флажок.
См. Рис. 2:
Рис.2
Что такое классическое меню для Office / Outlook
Возвращает знакомые классические меню и панели инструментов в Microsoft Office 2007, 2010, 2013, 2016, 2019 и 365, помогает пользователям перейти с Office 2003 (или 2002, 2000) на Office 2007, 2010 или 2013 и сохраняет ваши деньги и силы на обучение, если вы обновляете свой Офис.
Классическое меню для офисаВключает классическое меню для Word, Excel, PowerPoint, Access, Outlook , OneNote, Publisher, InfoPath, Visio и Project 2010, 2013, 2016, 2019 и 365. | ||
Классическое меню для Office 2007Включает классическое меню для Word, Excel, PowerPoint, Access и Outlook 2007. |
Как запросить квитанцию о доставке и прочтение в Outlook?
Как запросить квитанцию о доставке и прочтение в Outlook?
Допустим, вы отправляете важное сообщение по электронной почте своему клиенту, и вам нужна обратная связь, чтобы убедиться, получает ли ваш клиент это сообщение или нет, и просматривает ли ваш клиент это сообщение или нет.А функция «Запросить уведомление о доставке» и «Запросить уведомление о прочтении» в Outlook точно удовлетворит ваши потребности.
Эта статья поможет вам запросить квитанции о доставке и прочтении для текущего сообщения электронной почты, а также для всех отправленных сообщений электронной почты.
Запрос уведомлений о доставке / прочтении одного сообщения в Outlook
Запрос уведомлений о доставке / прочтении для всех отправленных сообщений в Outlook 2010 и 2013
Запрос уведомлений о доставке / прочтении для всех отправленных сообщений в Outlook 2007
Вкладка «Office» — включите редактирование и просмотр с вкладками в Office и упростите работу…Kutools for Outlook — приносит 100 мощных расширенных функций в Microsoft Outlook
- Авто CC / BCC по правилам при отправке электронной почты; Автоматическая пересылка нескольких писем по правилам; Автоответчик без сервера обмена и другие автоматические функции …
- BCC Warning — показывать сообщение при попытке ответить всем, если ваш почтовый адрес находится в списке BCC; Напоминание об отсутствии вложений и другие функции напоминания …
- Ответить (все) со всеми вложениями в почтовой беседе; Отвечайте сразу на несколько писем; Автоматическое добавление приветствия при ответе; Автоматическое добавление даты и времени в тему…
- Инструменты для вложений: автоматическое отключение, сжатие всех, переименование всех, автоматическое сохранение всех … Быстрый отчет, подсчет выбранных писем, удаление повторяющихся писем и контактов …
- Более 100 дополнительных функций решат большинство ваших проблем в Outlook 2010-2019 и 365. Полные функции 60-дневная бесплатная пробная версия.
Запросить уведомление о доставке / прочтении для одного сообщения в Outlook
При составлении сообщения электронной почты вы можете легко настроить и запросить квитанцию о доставке и уведомление о прочтении.
Шаг 1. Создайте новое сообщение электронной почты:
- В Outlook 2010 и 2013 нажмите Домашняя страница > Новый адрес электронной почты .
- В Outlook 2007 щелкните файл > Новое > Почтовое сообщение .
Шаг 2. Отметьте опцию Запросить квитанцию о доставке и опцию Запросить уведомление о прочтении в группе Отслеживание на вкладке Опции .
Необязательно проверять обе опции Запросить квитанцию о доставке и Запросить уведомление о прочтении , или отметьте одну из них.Это зависит от ваших потребностей.
Шаг 3. Составьте сообщение электронной почты и отправьте его.
Запросить уведомления о доставке / прочтении для всех отправленных сообщений в Outlook 2010 и 2013
В этом разделе показано, как запросить квитанции о доставке и прочтении для всех отправленных сообщений электронной почты в Microsoft Outlook 2010 и 2013.
Шаг 1. Щелкните файл > Параметры .
Шаг 2: Щелкните Mail на левой панели.
Шаг 3. Перейдите в раздел Отслеживание ,
- Чтобы запросить квитанцию о доставке, проверьте квитанцию о доставке , подтверждающую, что сообщение было доставлено на сервер электронной почты получателя. Вариант .
- Чтобы запросить квитанцию о прочтении, проверьте квитанцию о прочтении , подтверждающую, что получатель просмотрел сообщение .
Примечание. Вы можете выбрать оба этих параметра или один из них в соответствии с вашими потребностями.
Шаг 4: Нажмите кнопку ОК .
С тех пор каждое отправленное электронное сообщение будет автоматически запрашивать уведомление о доставке и уведомление о прочтении.
Запросить уведомления о доставке / прочтении для всех отправленных сообщений в Outlook 2007
Если вы используете Outlook 2007, вы можете запросить уведомления о доставке и прочтении для всех отправленных сообщений электронной почты, выполнив следующие действия.
Шаг 1. Нажмите Инструменты > Параметры .
Шаг 2. В диалоговом окне Параметры нажмите кнопку Параметры электронной почты на вкладке Параметры .
Шаг 3. В диалоговом окне Параметры электронной почты нажмите кнопку Параметры отслеживания .
Шаг 4. В новом всплывающем диалоговом окне «Параметры отслеживания» установите флажок « Чтение квитанции » и «Квитанция о доставке» .
Примечание. Вы можете проверить оба параметра Чтение квитанции и Уведомление о доставке или выбрать один из них в соответствии с вашими потребностями.
Шаг 5: Нажмите кнопки OK в каждом диалоговом окне.
Kutools for Outlook — добавляет 100 расширенных функций в Outlook и делает работу намного проще!
- Авто CC / BCC по правилам при отправке электронной почты; Автоматическая пересылка нескольких писем по индивидуальному заказу; Автоответчик без сервера обмена и другие автоматические функции…
- BCC Warning — показывать сообщение при попытке ответить всем, если ваш почтовый адрес находится в списке BCC; Напоминание об отсутствии вложений и другие функции напоминания …
- Ответить (все) со всеми вложениями в почтовой беседе; Ответить на множество писем за секунды; Автоматическое добавление приветствия при ответе; Добавить дату в тему .
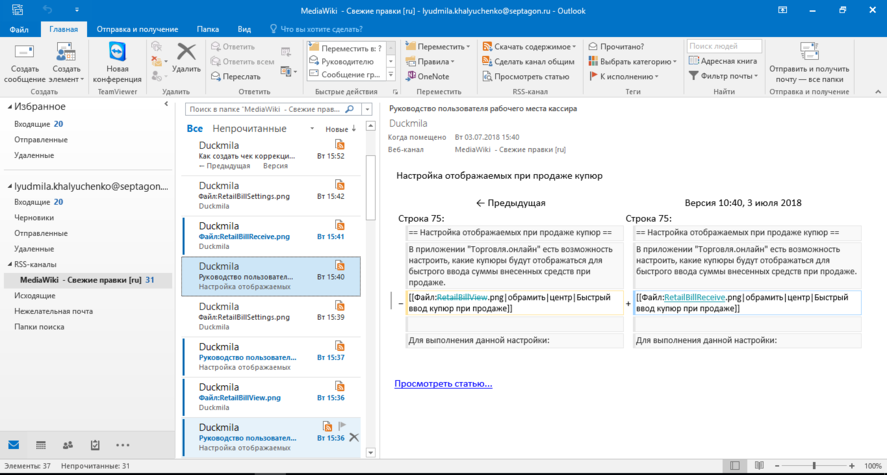 Полнофункциональная 60-дневная бесплатная пробная версия.
Полнофункциональная 60-дневная бесплатная пробная версия.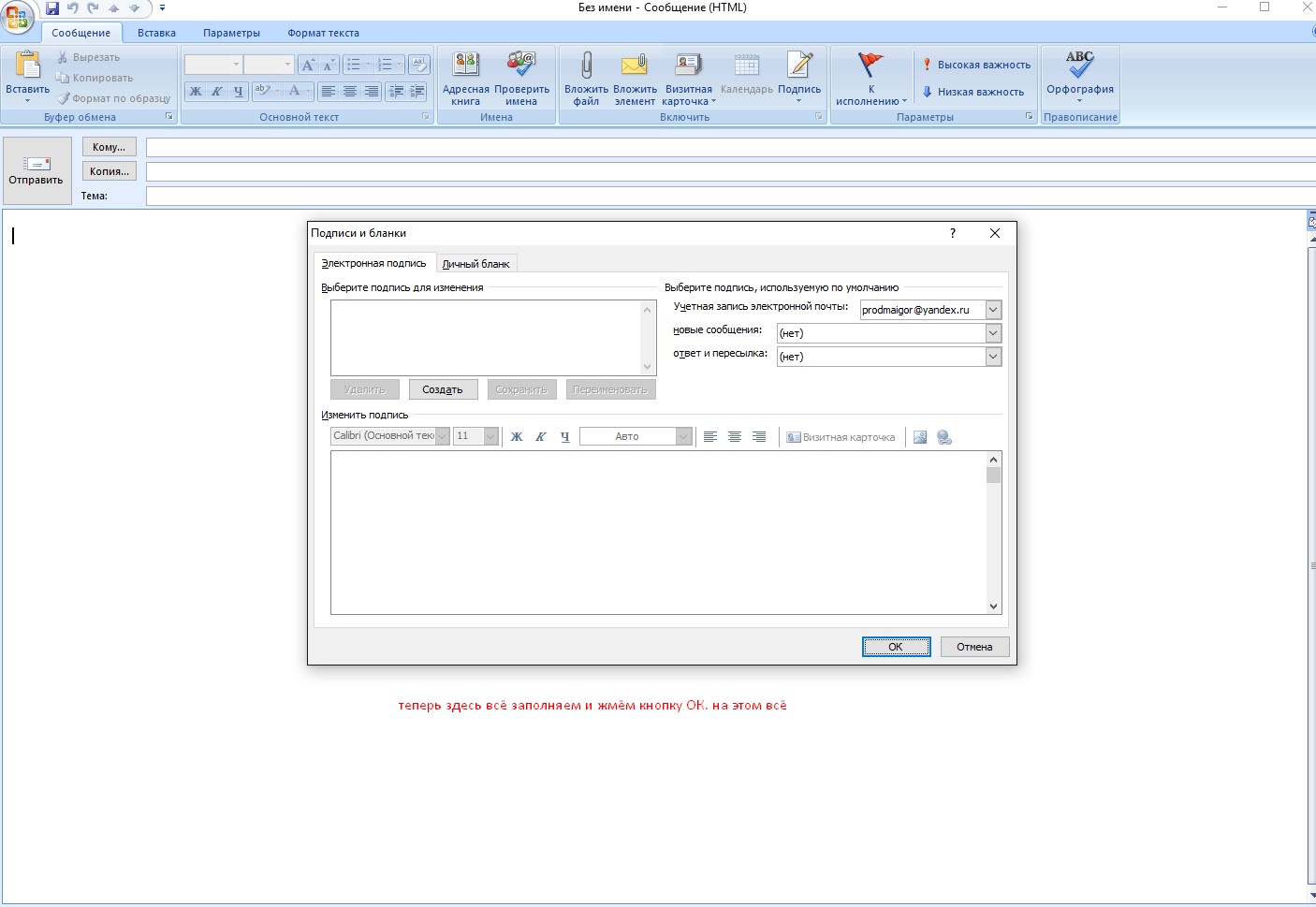 .. Быстрый отчет, Подсчет выбранных писем…
.. Быстрый отчет, Подсчет выбранных писем…
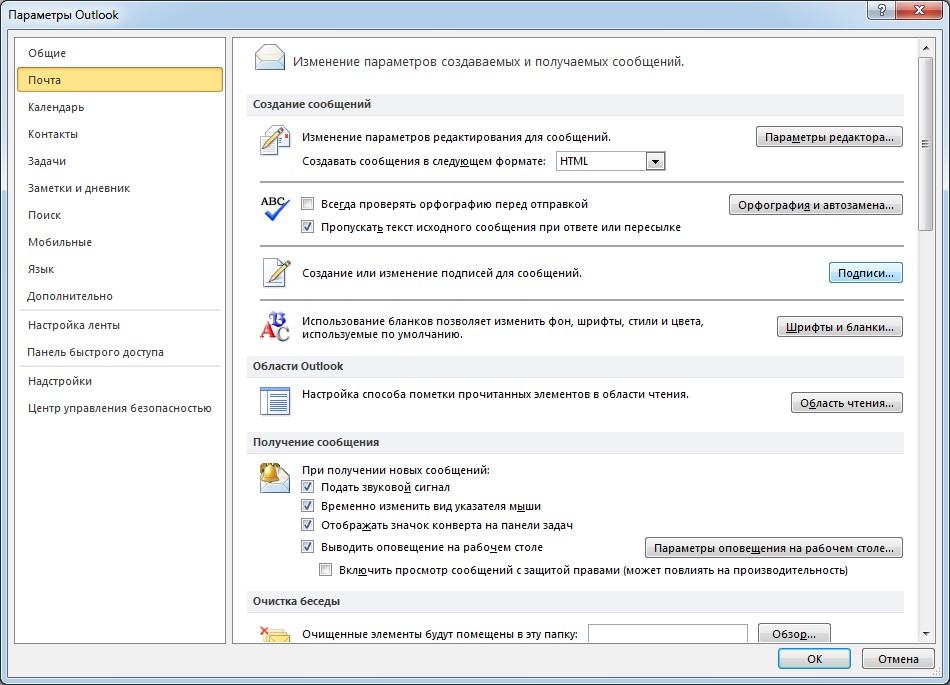
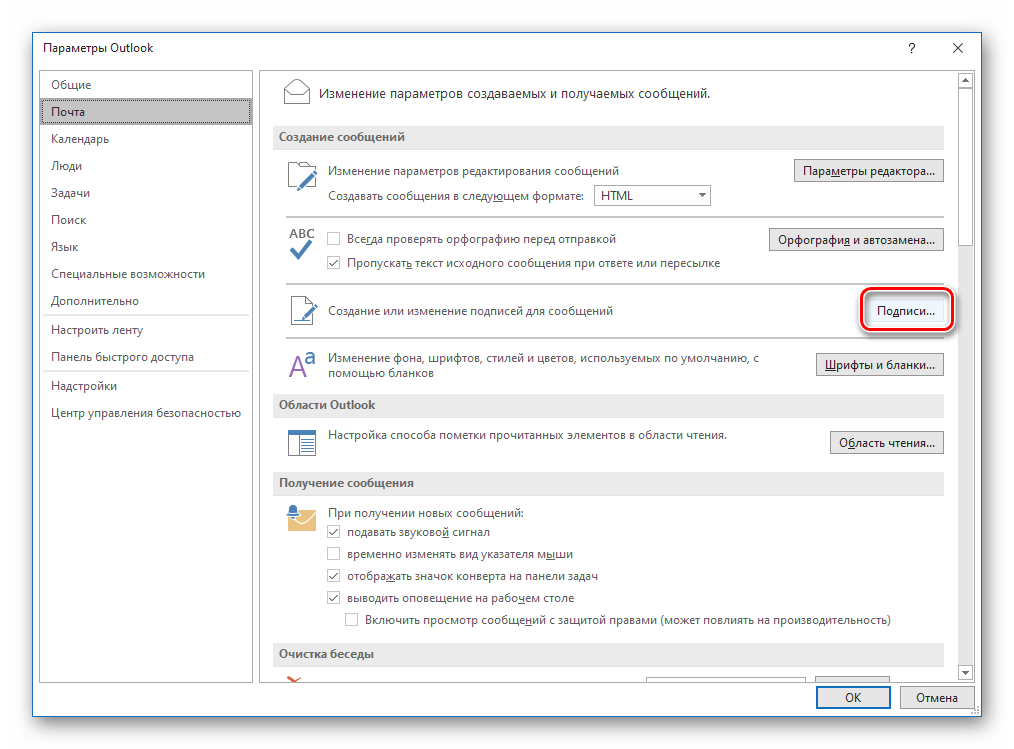
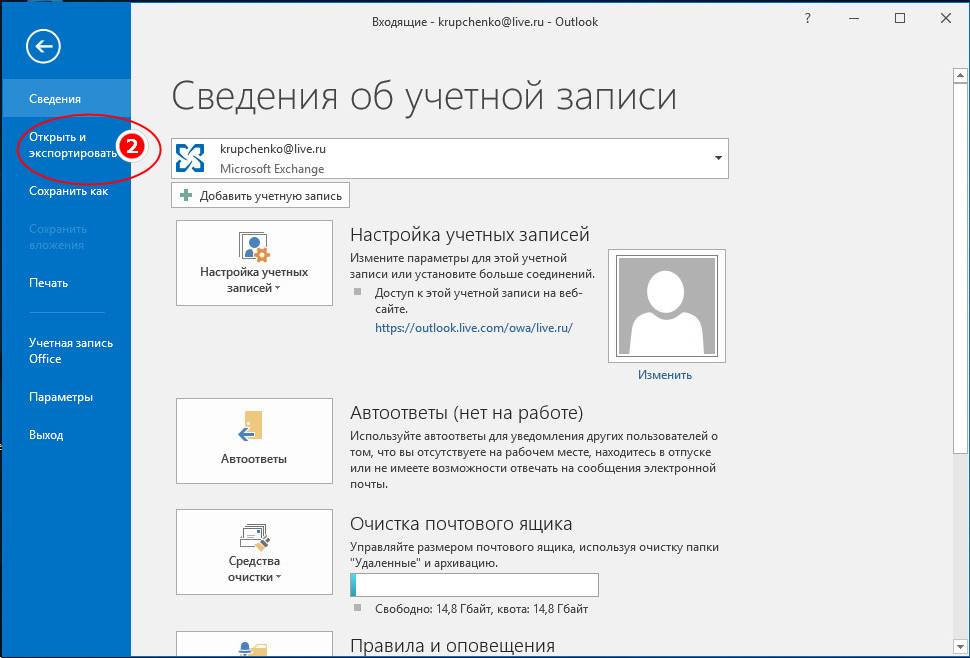


:max_bytes(150000):strip_icc()/junkemailoptions-a486b6e12b394b1cbb0cd4594534e48a.jpg)

