Как объединить файлы Ворд в один документ
Во время работы в текстовом редакторе Microsoft Word пользователю может понадобиться объединить файлы Ворд в одном документе. Необходимая информация может находиться в разных файлах, поэтому пользователю нужно объединить несколько файлов Ворд в один документ.
Обычно, если вы хотите объединить несколько файлов Word вместе, вы используете ручной метод открытия каждого файла, а затем выполняете операции копирования и вставки. Если текст, вставляемый из других документов, короткий, то в этом нет большой проблемы.
Содержание:
- Способы объединить несколько документов Ворд в один
- Как объединить файлы Ворд в один документ
- Как объединить несколько документов в Word 2003
- Выводы статьи
- Как объединить файлы Word в один документ (видео)
Однако этот способ отнимет у вас много времени и сил, если вы работаете с документами, содержащими длинный текст. Вы можете решить эту проблему более быстро и эффективно.
Использование функции слияния текста в Word помогает пользователям добавлять или вставлять содержимое из многих документов, объединенных одной темой, в один файл для быстрой и эффективной работы. Это намного проще, чем открытие каждого файла вручную, а затем копирование туда текста из других документов. Подобная вставка занимает много времени и может сбить с толку из-за возможных ошибок.
Способы объединить несколько документов Ворд в один
Есть несколько способов объединить два Ворда или большее количество документов в один файл. Прямо в Word пользователи могут воспользоваться встроенной функцией, которая поможет вам объединить файлы Word в одном месте.
Объединение документов Word в один файл помогает решить несколько задач:
- Быстрое добавление содержимого из других файлов в редактируемый текст.
- Объединение текстового контента из разных файлов для проведения дальнейшей обработки документа.
Вы можете объединить несколько Ворд в один документ следующими способами:
- Используя встроенный инструмент программы MS Word на компьютере.

- С помощью веб-приложения на онлайн сервисе, имеющим функцию объединения документов Word.
- Объединение файлов Ворд вручную методом копирования и вставки содержимого.
В этом руководстве мы расскажем о том, как объединить документы Ворд в один файл в версиях MS Word 2019-2007 и отдельно в MS Word 2003.
Как объединить файлы Ворд в один документ
Эта инструкция подходит для следующих версий программы Microsoft Word: Word 2019, Word 2016, Word 2013, Word 2010, Word 2007, Word для Microsoft 365. Предложенные действия в этих редакциях приложения выполняются одинаково.
Пройдите последовательные шаги:
- Откройте файл Word, в который вам нужно добавить содержимое из других документов.
- Щелкните курсором мыши в том месте, где вам нужно вставить содержимое другого файла, то есть на ту позицию, где появится второй файл Word.
Вы можете вставить данные из другого файла в конце данного документа или в любое другое место в середине или в самом начале.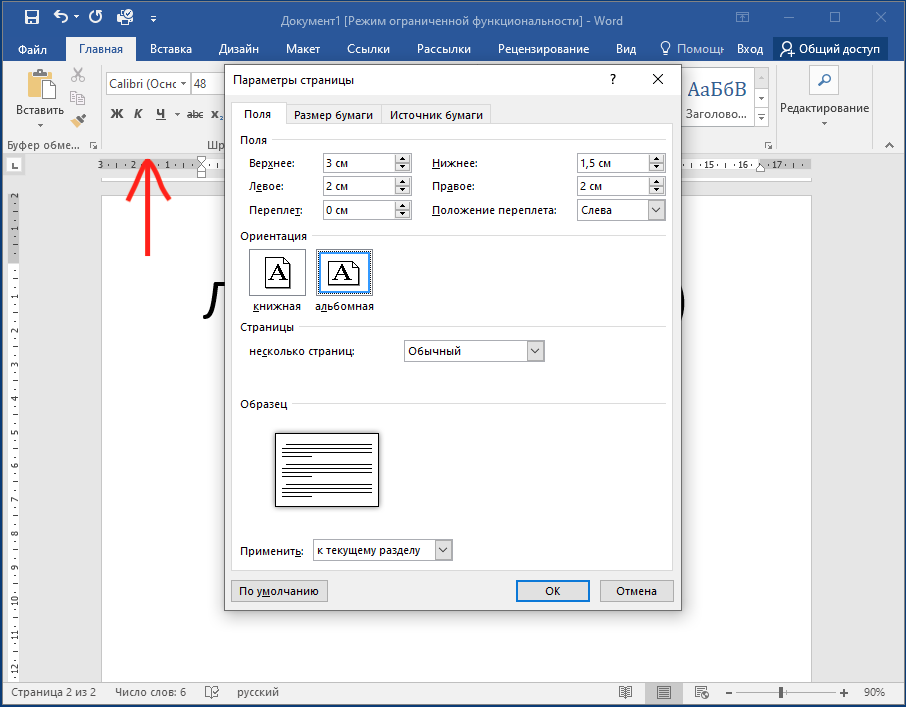
- Войдите во вкладку «Вставка» в окне Word.
- В группе «Текст» нажмите на стрелку около значка «Объект», а в выпадающем меню выберите «Текст из файла…».
«Текст из файла» — функция, которая позволяет объединять файлы Word в один документ. Эта возможность доступна в версиях Word с 2007 года по настоящее время и находится в том же месте, поэтому вы можете легко найти этот параметр.
- В окне «Вставка файла» выберите файлы Word, который хотите объединить с исходным файлом, а затем нажмите на кнопку «Вставить».
Вы можете выбрать один файл или сразу несколько документов Word для вставки. Обратите внимание, что при одновременной вставке нескольких файлов, содержимое этих файлов добавляется в документ в том порядке, в котором данные файлы расположены в исходной папке.
Читайте также: Как сделать колонки в Word: полное руководство
Порядок расположения в списке файлов зависит от имени файла, которые отсортированы в алфавитном порядке. Можно предварительно отсортировать файлы в нужном порядке.
Можно предварительно отсортировать файлы в нужном порядке.
Все выделенные файлы будут добавлены в место вставки. Можно по отдельности вставлять отдельные файлы в разные места вашего документа.
Скорость процесса объединения файлов Word в один документ полностью зависит от размера файла, а также от количества файлов Word. Если это два коротких текстовых файла, то объединение содержимого файлов произойдет немедленно. В противном случае вам нужно будет немного подождать пока окончится процесс слияния.
Содержимое документов вставляется в том форматировании, которое имелось в исходных файлах на момент объединения. Потом, в случае необходимости, вам нужно будет привести форматирование объединенного документа Word в единообразную форму.
Читайте также: Как сравнить два документа Word — 4 способа
Как объединить несколько документов в Word 2003
В программе Microsoft Word 2003 также можно объединить содержимое нескольких документов в одном файле. Этот процесс немного отличается из-за другого интерфейса приложения.
Этот процесс немного отличается из-за другого интерфейса приложения.
Чтобы объединить несколько документов выполните следующее:
- Сначала поместите указатель мыши туда, куда вы хотите вставить другие документы. Также можете открыть новую страницу Word, чтобы вставить новое содержимое в то место.
- Затем щелкните по меню «Вставка», а в выпадающем контекстном меню выберите «Файл…».
- В открывшемся диалоговом окне «Вставить файл», найдите документы, которые нужно объединить, выделите их, а потом нажмите «Вставить».
Содержимое выбранного файла или нескольких документов отобразится сразу после указанной позиции курсора. Проделайте то же самое и по очереди со всеми другими файлами, которые нужно объединить, чтобы получить нужный порядок.
Выводы статьи
При редактировании документа Word может возникнуть необходимость для вставки содержимого из других файлов, созданных в этом приложении. Поэтому многим пользователям необходимо знать о том, как несколько документов Word объединить в один файл.
Использование встроенной функции Microsoft Word значительно облегчает работу, потому что пользователь может быстро добавить весь текст и другие объекты из других файлов в нужные места редактируемого документа. В итоге, в результате слияния вы получите один документ, в который вставлено содержимое из нескольких других файлов.
Как объединить файлы Word в один документ (видео)
Нажимая на кнопку, я даю согласие на обработку персональных данных и принимаю политику конфиденциальности
Объединение или слияние файлов в один файл PDF в Adobe Acrobat
Руководство пользователя Отмена
Поиск
Последнее обновление Sep 30, 2022 10:52:35 AM GMT | Также применяется к Adobe Acrobat 2017, Adobe Acrobat 2020
- Руководство пользователя Acrobat
- Введение в Acrobat
- Доступ к Acrobat с настольных компьютеров, мобильных устройств и интернета
- Новые возможности Acrobat
- Комбинации клавиш
- Системные требования
- Рабочее пространство
- Основные сведения о рабочем пространстве
- Открытие и просмотр файлов PDF
- Открытие документов PDF
- Навигация по страницам документа PDF
- Просмотр установок PDF
- Настройка режимов просмотра PDF
- Включение предварительного просмотра эскизов файлов PDF
- Отображать PDF в браузере
- Работа с учетными записями облачного хранилища в Интернете
- Доступ к файлам из Box
- Доступ к файлам из Dropbox
- Доступ к файлам из OneDrive
- Доступ к файлам из SharePoint
- Доступ к файлам из Google Диска
- Acrobat и macOS
- Уведомления Acrobat
- Сетки, направляющие и измерения в PDF
- Использование азиатского текста, кириллицы и текста слева направо в документах PDF
- Основные сведения о рабочем пространстве
- Создание документов PDF
- Обзор процедуры создания документов PDF
- Создание файлов PDF в Acrobat
- Создание документов PDF с помощью PDFMaker
- Использование принтера Adobe PDF
- Преобразование веб-страниц в PDF
- Создание файлов PDF с помощью Acrobat Distiller
- Настройки преобразования Adobe PDF
- Шрифты PDF
- Редактирование документов PDF
- Редактирование текста в документах PDF
- Редактирование изображений и объектов в документе PDF
- Поворот, перемещение, удаление и изменение нумерации страниц PDF
- Редактирование отсканированных документов PDF
- Улучшение фотографий документов, снятых на камеру мобильного устройства
- Оптимизация документов PDF
- Свойства документов PDF и метаданные
- Ссылки и вложенные файлы в PDF
- Слои документов PDF
- Миниатюры страниц и закладки в документах PDF
- Мастер операций (Acrobat Pro)
- Файлы PDF, преобразованные в веб-страницы
- Настройка документов PDF для использования в презентации
- Статьи PDF
- Геопространственные файлы PDF
- Применение операций и сценариев к файлам PDF
- Изменение шрифта по умолчанию для добавления текста
- Удаление страниц из документов PDF
- Сканирование и распознавание текста
- Сканирование документов в формат PDF
- Улучшение фотографий документов
- Устранение неполадок сканера при использовании Acrobat для сканирования
- Формы
- Основные положения для работы с формами PDF
- Создание форм с нуля в Acrobat
- Создание и рассылка форм PDF
- Заполнение форм PDF
- Свойства полей форм PDF
- Заполнение и подписание форм PDF
- Настройка кнопок для выполнения действий в формах PDF
- Публикация интерактивных веб-форм PDF
- Основные положения для работы с полями форм PDF
- Поля форм PDF для штрих-кода
- Сбор данных формы PDF и управление ими
- Инспектор форм
- Помощь с формами PDF
- Отправка форм PDF получателям с использованием эл.
 почты или внутреннего сервера
почты или внутреннего сервера
- Объединение файлов
- Объединение или слияние файлов в один файл PDF
- Поворот, перемещение, удаление и перенумерация страниц PDF
- Добавление верхних и нижних колонтитулов, а также нумерации Бейтса в документы PDF
- Обрезка страниц PDF
- Добавление водяных знаков в документы PDF
- Добавление фона в документы PDF
- Работа с файлами, входящими в портфолио PDF
- Публикация портфолио PDF и предоставление совместного доступа
- Обзор портфолио PDF
- Создание и настройка портфолио PDF
- Общий доступ, редактирование и комментирование
- Предоставление общего доступа к документам PDF и их отслеживание онлайн
- Пометка текста при редактировании
- Подготовка к редактированию документа PDF
- Запуск процесса редактирования файлов PDF
- Размещение совместных рецензий на сайтах SharePoint или Office 365
- Участие в редактировании документа PDF
- Добавление комментариев в документы PDF
- Добавление штампа в файл PDF
- Процессы утверждения
- Управление комментариями | просмотр, добавление ответа, печать
- Импорт и экспорт комментариев
- Отслеживание редактирования PDF и управление им
- Сохранение и экспорт документов PDF
- Сохранение PDF
- Преобразование файлов PDF в формат Word
- Преобразование документа PDF в файл JPG
- Преобразование и экспорт документов PDF в файлы других форматов
- Параметры форматирования файлов для экспорта в PDF
- Повторное использование содержимого PDF
- Защита
- Повышенный уровень защиты документов PDF
- Защита документов PDF с помощью паролей
- Управление цифровыми удостоверениями
- Защита документов PDF с помощью сертификатов
- Открытие защищенных документов PDF
- Удаление конфиденциальных данных из документов PDF
- Установка политик безопасности файлов PDF
- Выбор метода защиты для документов PDF
- Предупреждения безопасности при открытии документов PDF
- Защита файлов PDF с Adobe Experience Manager
- Функция защищенного просмотра PDF-документов
- Обзор функций защиты в программе Acrobat и файлах PDF
- Язык JavaScript в файлах PDF, представляющий угрозу безопасности
- Вложения как угроза безопасности
- Разрешить или заблокировать ссылки в PDF-файлах
- Электронные подписи
- Подписание документов PDF
- Съемка подписи на мобильное устройство и использование ее в любых приложениях
- Отправка документов на электронные подписи
- О подписях сертификатов
- Подписи на основе сертификата
- Подтверждение цифровых подписей
- Доверенный список, утвержденный Adobe
- Управление доверенными лицами
- Печать
- Основные задачи печати файлов PDF
- Печать брошюр и портфолио в формате PDF
- Дополнительные настройки печати PDF
- Печать в PDF
- Печать цветных документов PDF (Acrobat Pro)
- Печать файлов PDF с помощью заказных размеров
- Расширенный доступ, теги и перекомпоновка
- Создание и проверка средств расширенного доступа к документам PDF
- Возможности расширенного доступа в файлах PDF
- Инструмент «Порядок чтения» в PDF
- Чтение документов PDF при помощи возможностей расширенного доступа и перекомпоновки
- Редактирование структуры документа на панелях «Содержимое» и «Теги»
- Создание документов PDF с расширенным доступом
- Поиск и индексация
- Индексирование файлов PDF
- Поиск в документах PDF
- 3D-модели и мультимедиа
- Добавление аудио, видео и интерактивных объектов в файлы PDF
- Добавление 3D-моделей в файлы PDF (Acrobat Pro)
- Отображение 3D-моделей в файлах PDF
- Взаимодействие с 3D-моделями
- Измерение 3D-объектов в файлах PDF
- Настройка 3D-видов в файлах PDF
- Включение 3D-содержимого в документе PDF
- Добавление мультимедийного контента в документы PDF
- Добавление комментариев для 3D-макетов в файлах PDF
- Воспроизведение видео-, аудио- и мультимедийных форматов в файлах PDF
- Добавление комментариев в видеоролики
- Инструменты для допечатной подготовки (Acrobat Pro)
- Обзор инструментов для допечатной подготовки
- Типографские метки и тонкие линии
- Просмотр цветоделения
- Обработка прозрачности
- Преобразование цветов и управление красками
- Цветовой треппинг
- Предпечатная проверка (Acrobat Pro)
- Файлы, совместимые с PDF/X-, PDF/A- и PDF/E
- Профили предпечатной проверки
- Расширенная предпечатная проверка
- Отчеты предпечатной проверки
- Просмотр результатов предпечатной проверки, объектов и ресурсов
- Методы вывода в PDF
- Исправление проблемных областей с помощью инструмента «Предпечатная проверка»
- Автоматизация процедуры анализа документов с помощью дроплетов или операций предпечатной проверки
- Анализ документов с помощью инструмента «Предпечатная проверка»
- Дополнительная проверка с помощью инструмента «Предпечатная проверка»
- Библиотеки предпечатной проверки
- Предпечатные переменные
- Управление цветом
- Обеспечение согласованности цветов
- Настройки цветов
- Управление цветом документов
- Работа с цветовыми профилями
- Основы управления цветом
Объединяйте нескольких файлов в один документ PDF на рабочем компьютере или прямо на мобильном устройстве. Перетащите миниатюры, чтобы расположить страницы в правильном порядке, на компьютере или в веб-браузере.
Перетащите миниатюры, чтобы расположить страницы в правильном порядке, на компьютере или в веб-браузере.
С помощью инструмента Объединить файлы можно осуществлять объединение или слияние файлов Word, Excel, PowerPoint, аудио- и видеофайлов, веб-страниц или существующих файлов PDF. Перед тем как создать файл, в Acrobat можно просмотреть и упорядочить документы и страницы. Ненужные страницы можно удалить. Кроме того, отдельные страницы из документов можно перемещать. Acrobat преобразовывает страницы различных файлов в единый документ PDF с последовательно расположенными страницами.
В Acrobat выберите «Инструменты» > «Объединить файлы». Интерфейс «Объединение файлов» отображается вместе с панелью инструментов сверху.
Перетащите файлы или электронные письма прямо в интерфейс «Объединение файлов». Кроме того, можно выбрать один из параметров меню Добавить файлы. Здесь можно добавить папку с файлами, веб-страницу, любой открытый файл, содержимое буфера обмена, отсканированные страницы, сообщение электронной почты или ранее объединенный файл («Повторно использовать файлы»).

Если добавляется папка, содержащая не только файлы PDF, файлы другого формата не добавляются.
Выполните одно из следующих действий.
Переупорядочение страниц
В виде «Миниатюры» перетащите файл или страницу в нужную позицию. По мере перетаскивания между страницами или документами перемещается полоска синего цвета, которая обозначает текущее местоположение перетаскиваемого элемента.
Развернуть страницы или свернуть документ
В режиме просмотра «Миниатюры» наведите курсор на страницу или файл и нажмите миниатюру «Развернуть страницы» . В развернутом виде можно легко перемещать отдельные страницы между другими страницами и документами.
Чтобы свернуть страницы, наведите курсор на первую страницу и нажмите миниатюру документа «Свернуть документ» .
Предварительный просмотр страниц
В режиме просмотра «Миниатюры» наведите курсор на страницу и нажмите миниатюру «Масштаб» .

Удалить страницы
В режиме просмотра «Миниатюры» наведите курсор на страницу и нажмите миниатюру «Удалить» .
Сортировка файлов
Чтобы отсортировать список, нажмите имя столбца, по которому нужно выполнить сортировку, в виде «Список». Нажмите его еще раз, чтобы изменить порядок сортировки. Порядок файлов в списке соответствует их расположению в объединенном PDF. При сортировке расположение страниц в объединенном PDF меняется.
Перемещение файлов вверх или вниз в списке
В виде «Список» выделите файл или файлы, которые нужно переместить. Затем нажмите кнопку «Вверх» или «Вниз» .
Нажмите Параметры и выберите один из вариантов размера преобразованного файла:
Меньший размер файла
Уменьшение больших изображений в соответствии с разрешением экрана и сжатие изображений с использованием алгоритма JPEG низкого качества.
 Данный параметр подходит для экранного отображения, эл. почты и Интернета.
Данный параметр подходит для экранного отображения, эл. почты и Интернета.Примечание. Если исходный файл уже преобразован в PDF, при выборе параметра Меньший размер файла к файлу будет применена функция Уменьшить размер файла. Команда «Уменьшить размер файла» не применяется, если выбран параметр «Размер файла по умолчанию» или «Больший размер файла».
Размер файла по умолчанию
Создание файлов PDF для удобного просмотра и печати деловой документации. Для файлов PDF в списке сохраняется исходный размер файла и качество.
Больший размер файла
Создание файлов PDF, подходящих для печати на настольных принтерах. Применение стиля преобразования «Высококачественная печать», файлы PDF в списке сохраняют исходный размер и качество.
Применение этого параметра может привести к увеличению размера конечного файла PDF.
В диалоговом окне Параметры укажите нужные настройки преобразования, а затем нажмите кнопку ОК.

Упорядочите страницы, затем нажмите кнопку Объединить.
В диалоговом окне состояния отображается ход процесса преобразования. Некоторые исходные приложения запускаются и закрываются автоматически.
Откройте файл PDF, который будет использоваться в качестве основы для объединенного файла.
Выберите Инструменты > Упорядочить страницы. Набор инструментов «Упорядочить страницы» отображается на дополнительной панели инструментов.
На дополнительной панели инструментов выберите Вставить > Из файла.
Можно также нажать страницу правой кнопкой мыши и выбрать Вставить страницы, чтобы отобразить параметры вставки.
Выберите файл PDF, который необходимо вставить, и нажмите Вставить.
В диалоговом окне «Вставить страницы» укажите, куда необходимо добавить документ (до или после первой, последней или указанной страницы).
 Нажмите кнопку ОК.
Нажмите кнопку ОК.Чтобы сохранить исходный документ PDF как отдельный файл, выберите команду Сохранить как и задайте новое имя для объединенного файла PDF.
Также можно добавить текущий файл в открытый документ PDF. Перетащите значок файла напрямую на панель «Миниатюры страниц» в области навигации.
Вы можете добавить пользовательскую страницу в свой PDF-файл с помощью встроенного приложения Adobe Express, которое предлагает тысячи шаблонов на выбор при объединении файлов в Acrobat.
Откройте PDF-файл в Acrobat и нажмите «Объединить файлы» на правой панели.
На панели инструментов «Объединить файлы» нажмите «Добавить пользовательскую страницу»..
Откроется новое окно с параметрами редактирования страницы с помощью Adobe Express.
Выберите шаблон, который вы хотите использовать для новой страницы, и используйте элементы управления редактированием, чтобы изменить любые цвета или текст по своему вкусу.

Завершив настройку страницы, нажмите кнопку Добавить, чтобы добавить страницу в PDF-файл.
Страница будет добавлена в PDF. Добавленную страницу можно перетащить в нужное место в PDF-файле.
Нажмите Изменить, если вы хотите внести дополнительные изменения в новую страницу. Откроется панель редактирования. Нажмите кнопку Сохранить, когда закончите работу. Обновления появляются в формате PDF.
После сохранения PDF вы не сможете редактировать добавленную страницу, открыв приложение Adobe Express из Acrobat.
Нажмите Объединить и сохраните PDF. Это завершит изменения на вашей новой странице, и у вас не будет доступа к опции Редактировать на этой странице в будущем.
Можно вставить в существующий файл PDF одну или несколько страниц содержимого, скопированного из любого приложения.
Откройте документ, содержащий данные, которые нужно добавить в файл PDF.
 Выделите и скопируйте содержимое (в большинстве приложений для этого нужно выбрать пункт меню Редактирование > Копировать файл в буфер обмена).
Выделите и скопируйте содержимое (в большинстве приложений для этого нужно выбрать пункт меню Редактирование > Копировать файл в буфер обмена).Откройте файл PDF, который будет использоваться в качестве основы для объединенного файла.
Выберите Инструменты > Упорядочить страницы. Набор инструментов «Упорядочить страницы» отображается на дополнительной панели инструментов.
На дополнительной панели инструментов выберите Вставить > Из буфера обмена.
Можно также нажать страницу правой кнопкой мыши и выбрать Вставить страницы, чтобы отобразить параметры вставки.
В диалоговом окне Вставить страницы укажите, куда необходимо добавить выделенный отрывок (перед первой, последней или указанной страницы или после нее). Нажмите кнопку ОК.
Чтобы сохранить исходный документ PDF как отдельный файл, выберите команду Сохранить как и задайте новое имя для объединенного файла PDF.

В существующий документ PDF можно вставить веб-страницу, выбрав Инструменты > Упорядочить страницы > Вставка > Вставить из веб-страницы. Отобразится диалоговое окно, в нем следует ввести URL-адрес страницы, которую требуется добавить.
Можно также добавить пустую страницу в документ PDF, выполнив следующие шаги:
Можно внедрять PDF в другие типы файлов, поддерживающих технологию связывания и встраивания объектов (OLE), например, в файлы InDesign® или Word. Такие файлы называются документы-контейнеры OLE. Позднее при редактировании исходного файла PDF функции OLE в приложении-контейнере обновляют встроенный файл в документе-контейнере в соответствии с внесенными изменениями.
Выполните одно из следующих действий.
Выберите команду Вставить объект или команду Вставить гиперссылку в приложении-контейнере OLE.

(Windows) В Acrobat выберите Редактирование > Копировать файл в буфер обмена, затем в приложении-контейнере выберите команду Специальная вставка.
Связанные материалы
- Руководство. Объединение документов в один файл PDF
- Используйте приложение Adobe Express для добавления творческих шаблонов в PDF
- Настройки преобразования Adobe PDF
- Поворот, перемещение, удаление и перенумерация страниц в PDF
- Печать и объединение нескольких файлов PDF
- Объединение видео в Интернете
Вход в учетную запись
Войти
Управление учетной записью
Как объединить документы Word в один файл
- Вы можете объединить документы Word с помощью кнопки «Объект» на вкладке «Вставка».

- Выберите «Текст из файла» в раскрывающемся меню «Объект», чтобы автоматически добавить выбранный файл в основной документ.
- Вы можете добавить любое количество документов в один файл, а затем сохранить результат как основной документ.
Если у вас есть несколько документов Microsoft Word, которые вы хотите объединить в один большой документ, есть несколько способов выполнить эту работу. Конечно, вы можете открыть каждый документ, скопировать содержимое и вставить его в основной документ. Это не особенно сложно, но может быть медленным и громоздким. Лучший способ? Используйте встроенный в Word инструмент «Вставка».
1. Запустите Microsoft Word и создайте новый пустой документ.
2. Щелкните вкладку Вставить в верхней части ленточной панели.
3. В разделе ленты «Вставка» Текст щелкните Объект , а затем в раскрывающемся меню выберите Текст из файла .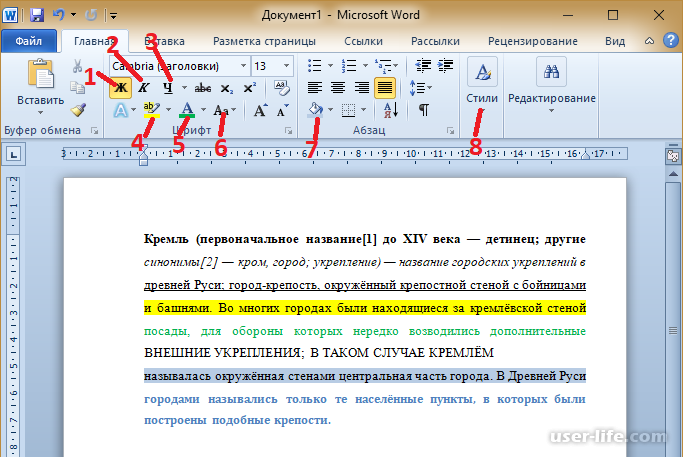
4. В диалоговом окне Вставить файл выберите документ Word, который вы хотите объединить с этим документом, и нажмите Вставить . Вы должны увидеть, как текст вливается в документ, сохраняя все изображения, графические элементы и форматирование исходного файла.
5. Поместите курсор туда, куда вы хотите вставить следующий документ. Затем используйте кнопку Object и меню Text from File , чтобы добавить следующий документ.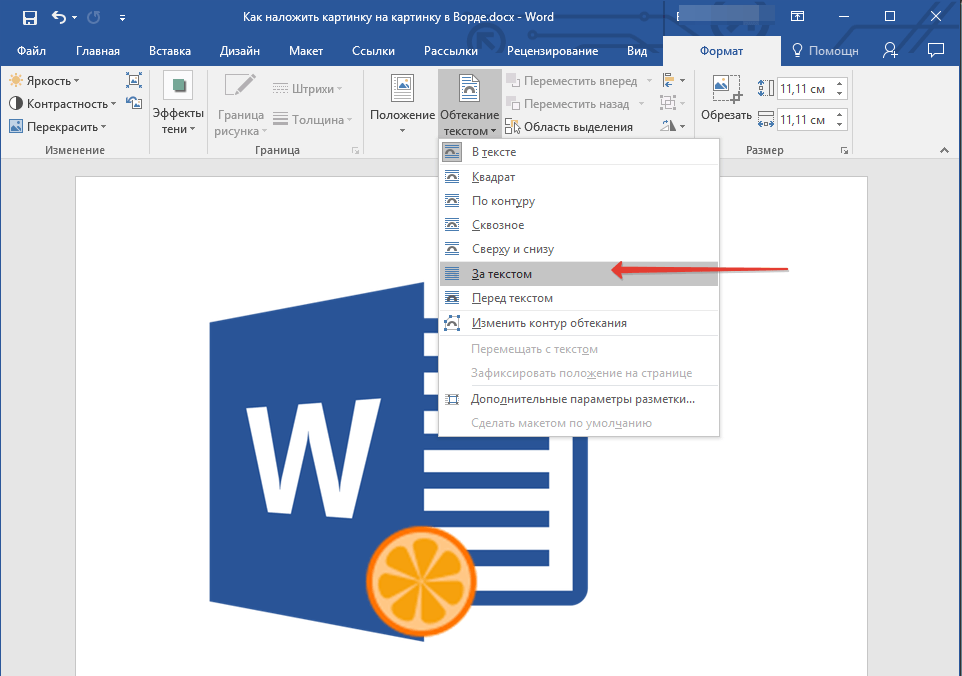
6. Повторите процесс, чтобы объединить любое количество документов в новый мастер-документ.
Подсказка : Обязательно сохраните новый мастер-файл, когда закончите добавлять и объединять документы Word.
Дэйв Джонсон
Внештатный писатель
Дэйв Джонсон — технический журналист, который пишет о потребительских технологиях и о том, как индустрия трансформирует спекулятивный мир научной фантастики в современную реальную жизнь. Дэйв вырос в Нью-Джерси, прежде чем поступить в ВВС, чтобы управлять спутниками, преподавать космические операции и планировать космические запуски. Затем он провел восемь лет в качестве руководителя отдела контента в группе Windows в Microsoft. Как фотограф Дэйв фотографировал волков в их естественной среде обитания; он также инструктор по подводному плаванию и соведущий нескольких подкастов.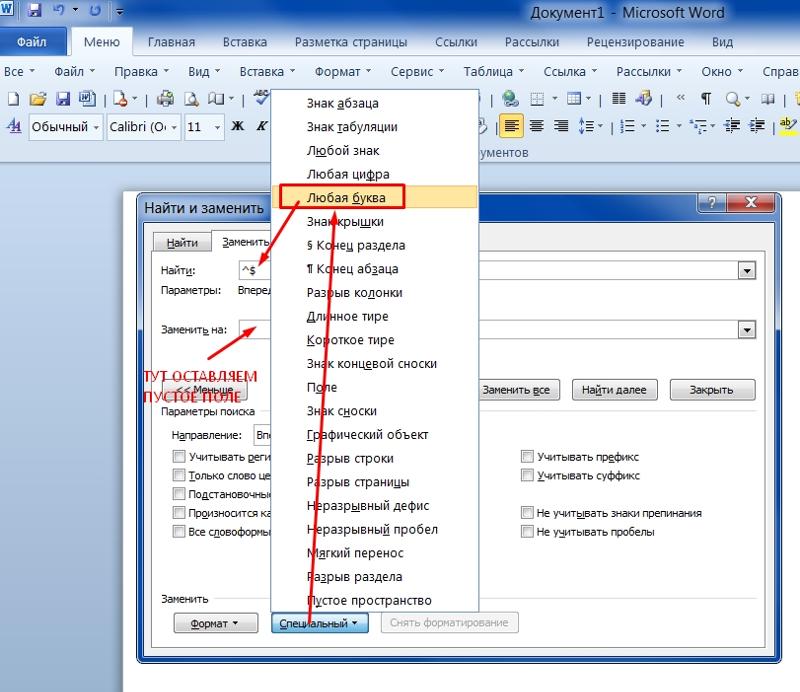 Дэйв является автором более двух десятков книг и участвовал во многих сайтах и публикациях, включая CNET, Forbes, PC World, How To Geek и Insider.
Дэйв является автором более двух десятков книг и участвовал во многих сайтах и публикациях, включая CNET, Forbes, PC World, How To Geek и Insider.
ПодробнееПодробнее
Как вставлять объекты в MS Word | Small Business
Кэтрин Хатасита-Ли Обновлено 12 февраля 2019 г.
Microsoft Word позволяет встраивать объекты, созданные в других программах, в один документ. Вставка объектов в MS Word может предложить данные и другие ресурсы для поддержки целей вашего документа и создания визуально приятного макета для просмотра вашими получателями. Например, вы можете включить диаграмму Excel и изображение в один документ Word, чтобы поделиться с вашими клиентами и свести к минимуму количество файлов, отправляемых в виде вложений.
Вставить файл в Word
Вы можете вставить существующий файл в документ Word и вставить вокруг него текст в Word.
Откройте документ и нажмите «Вставить»
Откройте документ Word и щелкните вкладку «Вставить» в меню ленты в верхней части экрана.

Нажмите кнопку «Объект»
Нажмите кнопку «Объект» в группе «Текст», чтобы открыть диалоговое окно «Объект».
Откройте диалоговое окно «Обзор»
Щелкните вкладку «Создать из файла», а затем нажмите «Обзор», чтобы открыть диалоговое окно «Обзор».
Щелкните предпочтительный файл
Перейдите к предпочтительному файлу, щелкните этот файл, а затем нажмите кнопку «Вставить» в диалоговом окне «Обзор», чтобы закрыть его.
Нажмите «ОК»
Нажмите кнопку «ОК» в диалоговом окне «Объект», чтобы закрыть его. Файл открывается как встроенный объект во фрейме документа Word.
Изменение размера и перемещение по желанию
Щелкните границу рамки, чтобы отобразить маркеры.
 Щелкните ручку и перетащите документ, чтобы изменить размер объекта. Щелкните объект и перетащите его, чтобы переместить объект в документе Word.
Щелкните ручку и перетащите документ, чтобы изменить размер объекта. Щелкните объект и перетащите его, чтобы переместить объект в документе Word.Вернуться к документу Word
Дважды щелкните объект, чтобы отобразить ленту команд программы и инструменты редактирования. Щелкните за пределами встроенного объекта, чтобы вернуться на ленту команд Word.
Создание нового встроенного объекта
Чтобы создать новый встроенный объект, щелкните вкладку «Создать новый» в диалоговом окне «Объект», прокрутите, чтобы просмотреть параметры, а затем выберите тип файла. Например, нажмите «Рабочий лист Microsoft Excel», а затем нажмите «ОК» в диалоговом окне «Объект», чтобы вставить рабочий лист.
Microsoft Excel или любая другая обычная программа для создания и редактирования файлов такого типа появится во всплывающем окне, чтобы вы могли спроектировать встроенный объект по своему усмотрению.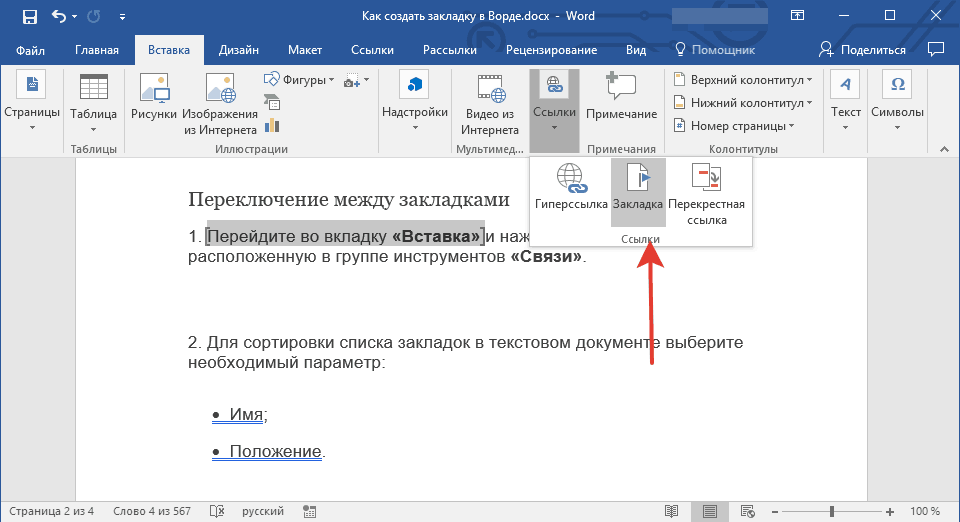 Когда вы закроете программу, ваши изменения будут отражены во встроенном файле.
Когда вы закроете программу, ваши изменения будут отражены во встроенном файле.
Связывание или встраивание файлов
Вы можете связать или напрямую встроить файл в документ Word.
Чтобы связать исходный файл и вставленный объект, установите флажок «Связать с файлом» в диалоговом окне «Объект» при вставке объекта. Обновление исходного файла отобразит изменения в документе Word. Два файла должны быть переданы вместе, чтобы вставленный объект отображался правильно.
Если вы внедрите объект, он будет включен в файл Word, и вам не придется передавать два объекта по отдельности. Обратите внимание, что это приведет к тому, что файл Word займет больше места на диске.
Вы также можете выбрать отображение встроенного объекта в виде значка, а не напрямую, установив флажок «Отображать как значок» в диалоговом окне «Объект».
Удаление ненужного объекта
Если вы встраиваете или связываете документ в Word, позже вы можете решить, что больше не хотите, чтобы он присутствовал в файле. Вы можете удалить объект и сохранить документ Word, чтобы удалить его. Если объект встроен, а не связан, и вам необходимо обновить его содержимое, вы можете удалить его и заново внедрить исправленную версию.
Вы можете удалить объект и сохранить документ Word, чтобы удалить его. Если объект встроен, а не связан, и вам необходимо обновить его содержимое, вы можете удалить его и заново внедрить исправленную версию.
Чтобы удалить ненужный объект, просто щелкните объект в документе Word, а затем нажмите клавишу «Удалить» на клавиатуре. Сохраните файл под тем же или новым именем, используя «Сохранить» или «Сохранить как» на вкладке «Файл» меню ленты, когда закончите.
Вставка документа Word в Word
В некоторых случаях может потребоваться просто вставить текст в Word, импортируя содержимое одного документа Word в другой без его встраивания.
Для этого щелкните вкладку «Вставка» в меню ленты. Затем щелкните направленную вниз стрелку рядом с «Объект» и выберите «Текст из файла». Найдите нужный файл и дважды щелкните его. Его текст появится в документе Word.
Если в документе есть верхние и нижние колонтитулы, они будут перенесены в новый документ или в текущий раздел документа, если он разбит на разделы.

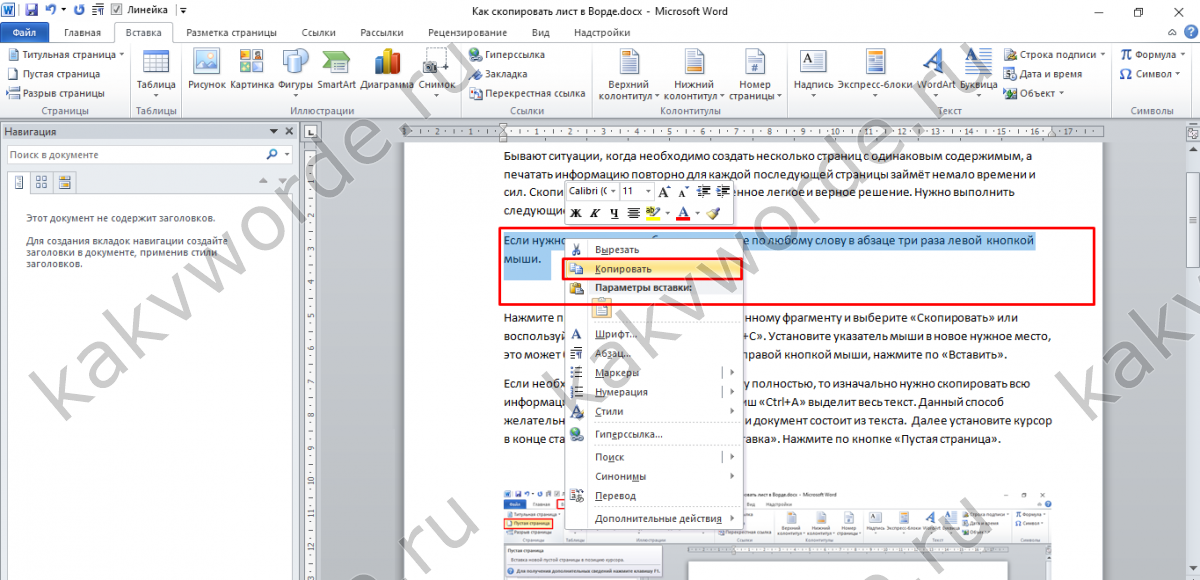 почты или внутреннего сервера
почты или внутреннего сервера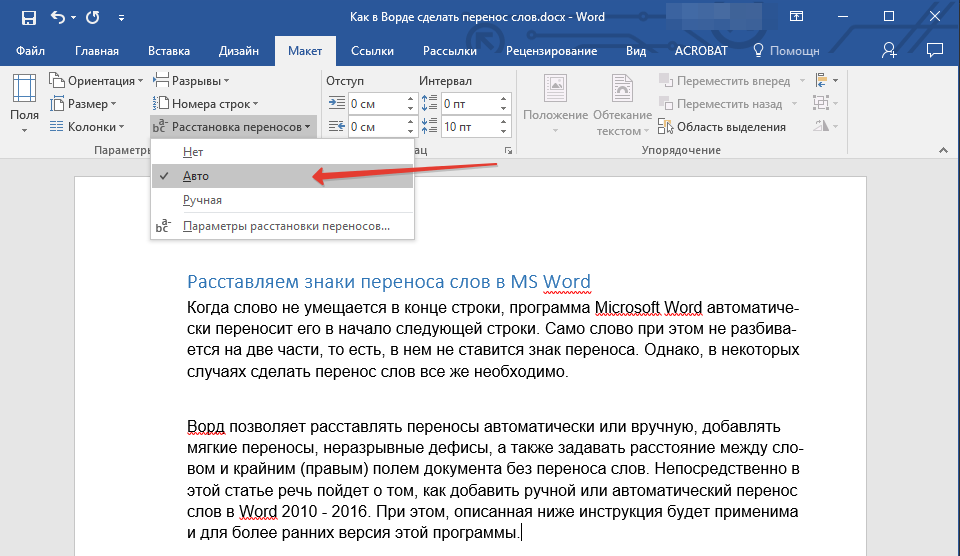

 Данный параметр подходит для экранного отображения, эл. почты и Интернета.
Данный параметр подходит для экранного отображения, эл. почты и Интернета.
 Нажмите кнопку ОК.
Нажмите кнопку ОК.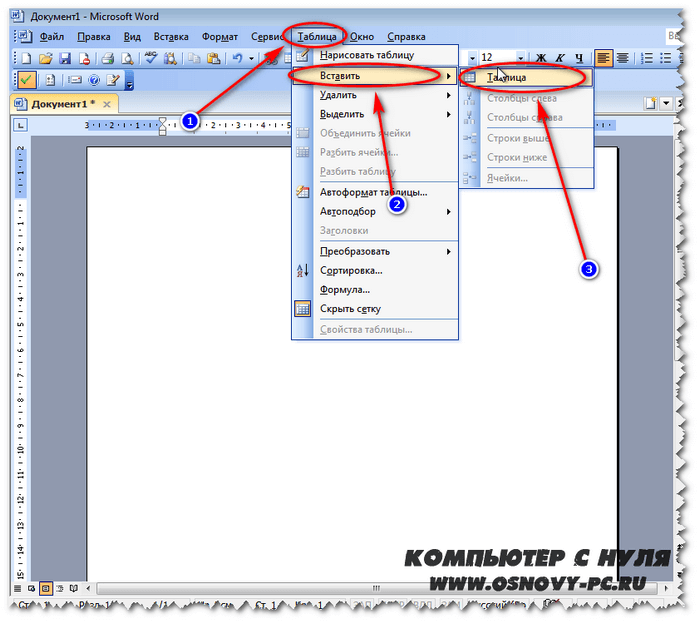
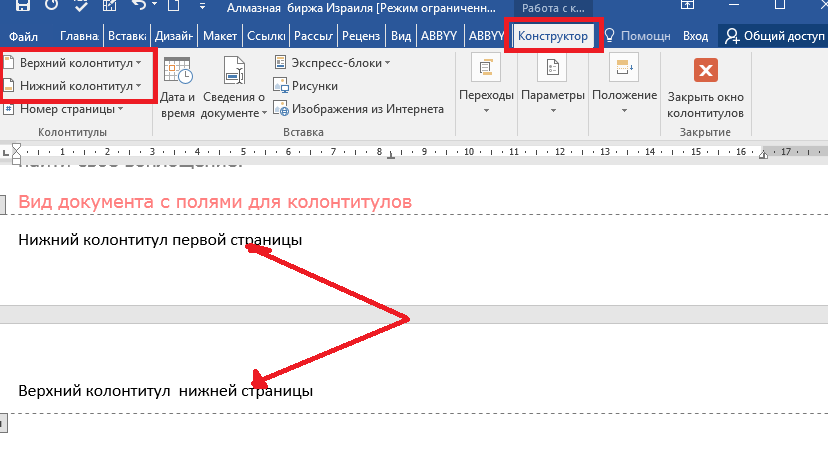 Выделите и скопируйте содержимое (в большинстве приложений для этого нужно выбрать пункт меню Редактирование > Копировать файл в буфер обмена).
Выделите и скопируйте содержимое (в большинстве приложений для этого нужно выбрать пункт меню Редактирование > Копировать файл в буфер обмена).

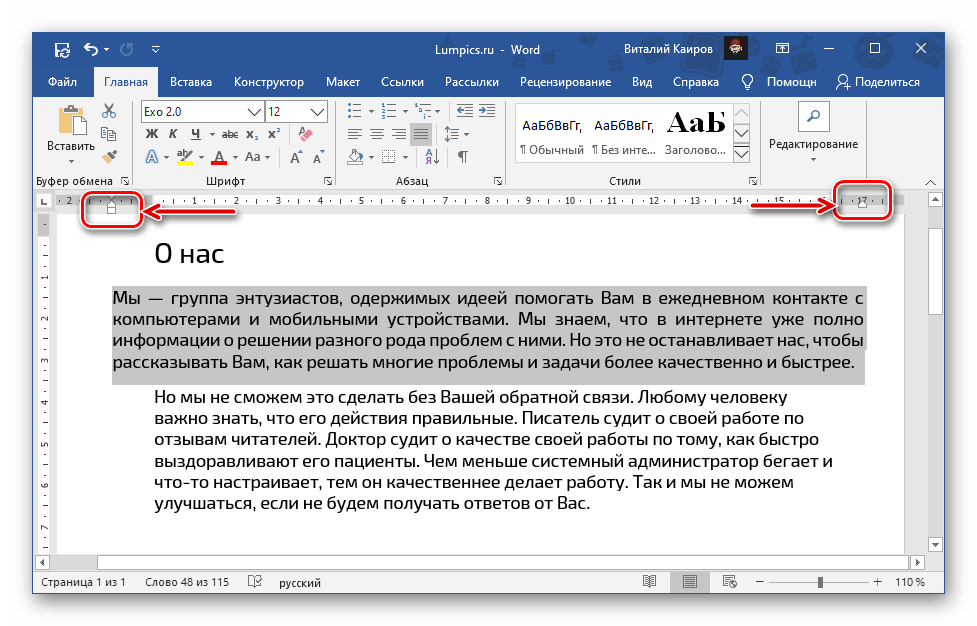
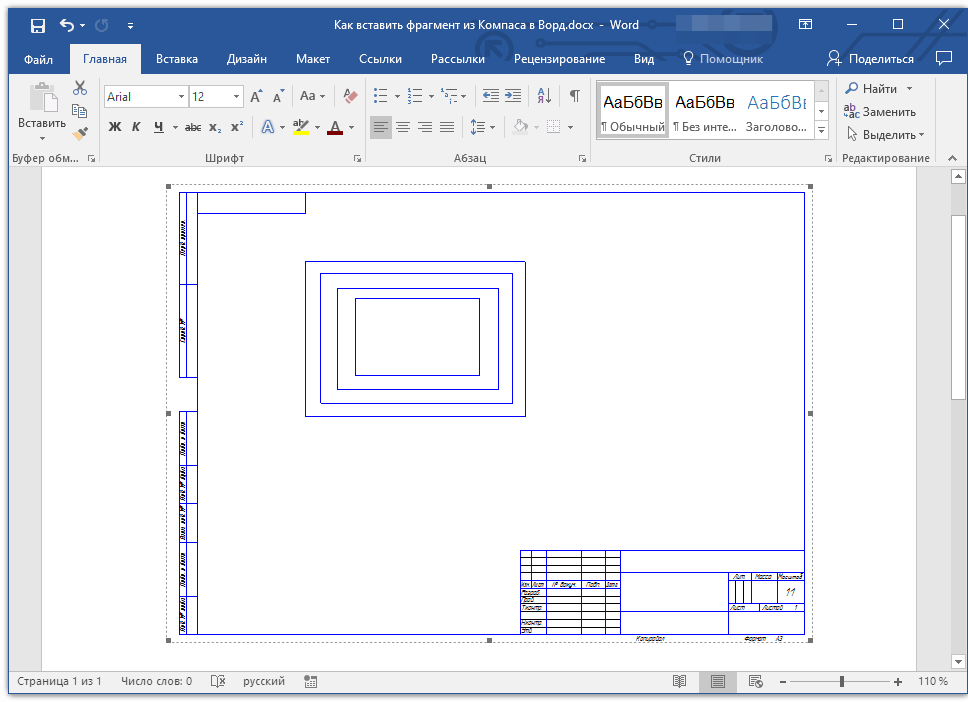
 Щелкните ручку и перетащите документ, чтобы изменить размер объекта. Щелкните объект и перетащите его, чтобы переместить объект в документе Word.
Щелкните ручку и перетащите документ, чтобы изменить размер объекта. Щелкните объект и перетащите его, чтобы переместить объект в документе Word.