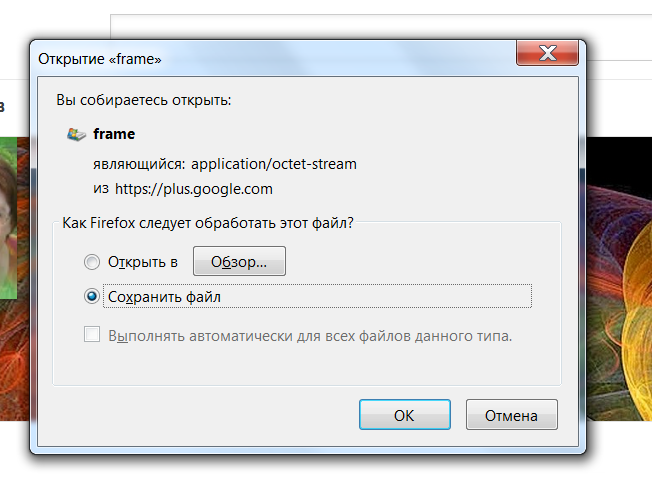Уведомления о новых письмах — Почта. Справка
Вы можете узнавать о новых письмах любым из описанных ниже способов.
- На главной странице Яндекса
- С помощью уведомлений в браузере
- С помощью мобильного устройства
- С помощью другого почтового адреса
Если вы авторизованы на Яндексе, то на главной странице в блоке авторизации вы увидите общее количество непрочитанных писем в вашем почтовом ящике.
Вы можете получать уведомления о новых письмах сразу, как только они приходят в ящик. Такие уведомления будут показываться, даже если вкладка Яндекс Почты закрыта.
Примечание. Уведомления поддерживаются в следующих браузерах: Yandex (версия 16.6 и выше), Google Chrome (версия 52 и выше), Mozilla Firefox (версия 46 и выше).
Выберите ваш браузер:
Включите уведомления в самой Яндекс Почте:
В правом верхнем углу нажмите значок → Все настройки.
Выберите Прочие параметры.

В блоке Уведомления включите опцию Показывать браузерные уведомления о новых письмах.
Выберите папки, для которых хотите настроить уведомления.
Сохраните изменения.
После этого появится автоматическое сообщение в браузере:
В автоматическом сообщении Сайт https://mail.yandex.ru запрашивает разрешение на показ уведомлений нажмите кнопку Разрешить.
Сохраните изменения.
Откройте в браузере меню → Настройки .
В меню слева перейдите в раздел Сайты.
В блоке Запросы на отправку уведомлений выберите Показывать запросы на отправку.
В блоке Уведомления нажмите От прочих сайтов.
Найдите строку со значением
https://mail., выделите ее и нажмите справа ссылку Разрешить. yandex.ru:443
yandex.ru:443Откройте в браузере меню → Настройки .
В меню слева перейдите в раздел Сайты.
В блоке Запросы на отправку уведомлений выберите Показывать запросы на отправку.
В блоке Уведомления нажмите От прочих сайтов.
На вкладке Разрешена нажмите кнопку Добавить в правом верхнем углу.
Добавьте сайт Почты —
https://mail.yandex.ru:443.Нажмите Добавить.
Я случайно нажал «Блокировать»
Разрешите отправку уведомлений вручную:
Я случайно закрыл сообщение
Включите уведомления вручную:
Включите уведомления в самой Яндекс Почте:
В правом верхнем углу нажмите значок → Все настройки.
Выберите Прочие параметры.
В блоке Уведомления включите опцию Показывать браузерные уведомления о новых письмах.

Выберите папки, для которых хотите настроить уведомления.
Сохраните изменения.
После этого появится автоматическое сообщение в браузере:
В автоматическом сообщении https://mail.yandex.ru запрашивает разрешение на: показывать оповещения нажмите кнопку Разрешить.
Сохраните изменения.
Откройте в браузере меню → Настройки.
В меню слева перейдите в раздел Конфиденциальность и безопасность.
Найдите раздел Настройки сайта и откройте его.
Найдите раздел Уведомления и откройте его.
В списке Блокировать найдите строку со значением
https://mail.yandex.ru:443. Напротив строки нажмите кнопку → Разрешить.
Откройте в браузере меню → Настройки.
В меню слева перейдите в раздел Конфиденциальность и безопасность.
Найдите раздел Настройки сайта и откройте его.
Найдите раздел Уведомления и откройте его.
В списке Разрешить нажмите кнопку Добавить.
Добавьте сайт Почты —
https://mail.yandex.ru:443.Нажмите Добавить.
Я случайно нажал «Блокировать»
Разрешите отправку уведомлений вручную:
Я случайно закрыл сообщение
Включите уведомления вручную:
Включите уведомления в самой Яндекс Почте:
В правом верхнем углу нажмите значок → Все настройки.
Выберите Прочие параметры.
В блоке Уведомления включите опцию Показывать браузерные уведомления о новых письмах.

Выберите папки, для которых хотите настроить уведомления.
Сохраните изменения.
После этого появится автоматическое сообщение в браузере:
в автоматическом сообщении Вы разрешаете mail.yandex.ru отправлять уведомления? выберите Разрешить уведомления.
Сохраните изменения.
Откройте меню → Настройки.
Перейдите на вкладку Приватность и защита.
Найдите раздел Разрешения.
В строке Уведомления нажмите кнопку Параметры.
В списке сайтов выберите
https://mail.yandex.ru. Поменяйте у него статус на Разрешить.Сохраните изменения.
Я случайно нажал «Никогда не разрешать»
Разрешите отправку уведомлений вручную:
Вы можете узнавать о новых письмах на вашем мобильном устройстве через мобильный сайт или с помощью мобильного приложения для Android и для iOS.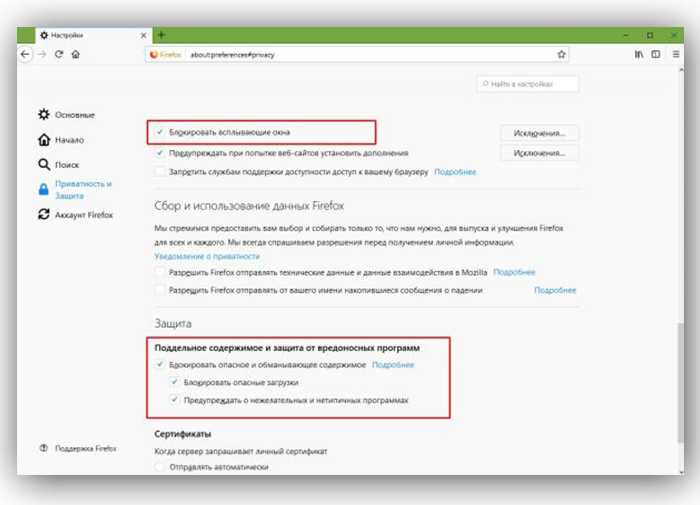
Если у вас есть несколько электронных адресов, вы можете настроить отправку уведомлений о появлении новых писем в Яндекс Почте на другой адрес.
Блокировка рекламы в Mozilla Firefox
Windows Mac Android iOS
Браузерное расширение AdGuard
AdGuard для Windows AdGuard для Mac AdGuard для Android AdGuard для iOS AdGuard VPN AdGuard Content Blocker Браузерное расширение AdGuard Помощник AdGuard AdGuard DNS AdGuard Home AdGuard для iOS Pro AdGuard для SafariДругие продукты
AdGuard VPN AdGuard Content Blocker Браузерное расширение AdGuard Помощник AdGuard AdGuard DNS AdGuard Home AdGuard для iOS Pro AdGuard для Safari com, Youtube.com и многие другие!
com, Youtube.com и многие другие!Используете другой браузер?
Chrome Safari Edge Opera Yandex Отзывы 29866 ВеликолепноУстановить
Отзывы 29866 Великолепно
Установить
Блокировка рекламы
AdGuard блокирует все виды рекламы, включая видеорекламу, полноэкранные вставки, всплывающие окна, баннеры и текстовую рекламу.
Защита личных данных и антифишинг
AdGuard блокирует системы слежки и аналитики, тем самым защищая ваши личные данные. Вдобавок, он предупреждает вас об опасности при попытке посещения вредоносных и фишинговых сайтов.
Борьба с антиблокировщиками
AdGuard обходит антиблокировщики. Вам больше не придется выключать блокировщик, чтобы попасть на сайты, защищённые такими скриптами.
Следующий шаг: Помощник AdGuard
Если вы уже используете полноценную программу AdGuard (для Windows или macOS), вам больше не понадобится браузерное расширение. Вместо этого, установите наш новый Помощник! Он поможет управлять фильтрацией прямо из вашего браузера.
Последние новости
23 дек. 2022 г.
Новый год в AdGuard: скидки и гид по созданию праздничного настроенияВсе мы (не-)много устали к концу 2022 года, а впереди ещё Новый год и Рождество. Где найти силы и праздничное настроение? Подсказки и новогодние сюрпризы вы найдёте в этом посте!
Где найти силы и праздничное настроение? Подсказки и новогодние сюрпризы вы найдёте в этом посте!
20 дек. 2022 г.
Монополия App Store и Google Play бьёт по разработчикам и пользователям. Telegram – одна из жертв
Доминирование магазинов приложений Google и Apple мешает как разработчикам, так и пользователям, и с ним необходимо бороться. Но это не так-то просто…
14 дек. 2022 г.
Google скрывал информацию о сборе геоданных. Штраф в 392 млн долларов что-то изменит?
Google заплатит 392 миллиона долларов за то, что обманывал пользователей о неотслеживании их местоположения. Google утверждает, что всё в прошлом, но длинный список невыполненных обещаний техногиганта говорит об обратном.
30 нояб. 2022 г.
Продвигайте AdGuard и зарабатывайте
У AdGuard есть партнёрская программа — в ней можно продвигать наши продукты и получать до 50% с покупок.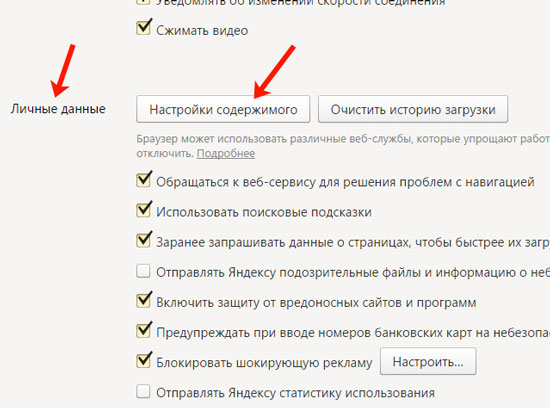
Читать далее
danech4k Хорошее приложение, но работает только с Safari, а я пользуюсь Yandex Browser
Владислав М
Поддерживает только 2 браузера.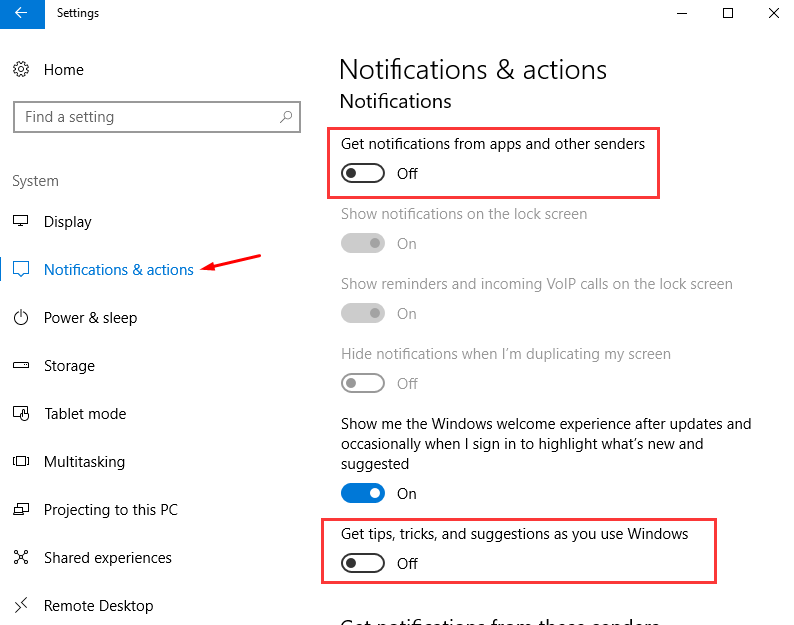 Нету Firefox, Vivaldi, Opera…
Нету Firefox, Vivaldi, Opera…
Алексей Колмаков Идеально работает с FireFox, на который пришлось перейти с Chrome.
mark brut
Пожелание: синхронизировать не только с Safari, но и с Google Chrome, YouTube.
Написать отзыв
Новый отзыв
Оценить AdGuard
Ваш отзыв отправлен. Спасибо!
FAQ
В чем разница между расширениями и десктоп-приложениями AdGuard?
Самое важное отличие в том, что расширения работают только в конкретном браузере. Кроме того, расширения подвержены ограничениям, накладываемым самими браузерами, что не позволяет им блокировать определенные типы запросов.
Что самое главное в Браузерном расширении AdGuard?
О главных функциях Браузерного расширения AdGuard можно почитать в этой статье.
Что делать, если у меня возникли вопросы? У вас есть служба поддержки?
Конечно, наша команда поддержки будет рада помочь вам 24/7. Если у вас возникли вопросы, свяжитесь с нами по адресу support@adguard.com. Но сначала проверьте этот раздел: в нем даны ответы на 90% вопросов.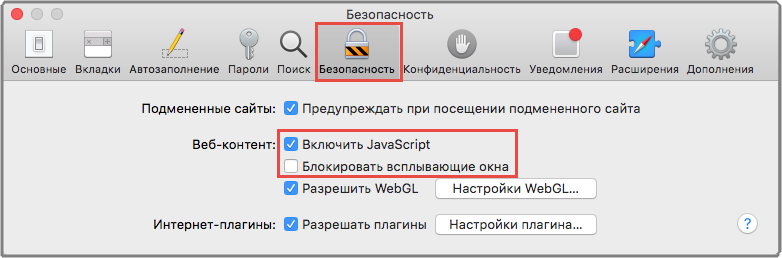
Как установить расширение AdGuard для Chrome
Как установить расширение AdGuard для Firefox
Как установить расширение AdGuard для Safari
Как установить расширение AdGuard для Opera
Как установить расширение AdGuard для Yandex
Как установить расширение AdGuard для Edge
Как установить расширение AdGuard для Palemoon
Chrome Firefox Safari Opera Yandex Edge PalemoonВы можете установить последнюю версию из интернет-магазина Chrome или последнюю бета-версию, если хотите помочь нам в тестировании AdGuard.
Вы можете установить последнюю версию из магазина addons. mozilla.org, скачать её по прямой ссылке, или установить последнюю автономную бета-версию (которая не имеет некоторых ограничений, накладываемых AMO), если хотите помочь нам в тестировании AdGuard.
mozilla.org, скачать её по прямой ссылке, или установить последнюю автономную бета-версию (которая не имеет некоторых ограничений, накладываемых AMO), если хотите помочь нам в тестировании AdGuard.
Вы можете скачать последнюю версию из App Store. А узнать о всех возможностях AdGuard для Safari — здесь.
Вы можете скачать последнюю версию с сайта addons.opera.com или установить бета-версию, если хотите помочь нам в тестировании AdGuard.
Кликните по кнопке «Дополнения», затем прокрутите страницу вниз до раздела «Блокировка рекламы». Активируйте AdGuard, переставив переключатель в положение “Вкл”.
Перейдите на страницу AdGuard в магазине, нажмите «Установить» в открывшемся окне и дождитесь окончания скачивания. Браузер Edge запустится автоматически и спросит, хотите ли вы включить AdGuard. Если вы хотите помочь нам с тестированием AdGuard, можете скачать бета-версию.
Вы можете скачать легаси-версию с GitHub.
Windows Mac Android iOS
Браузерное расширение AdGuard
AdGuard для Windows AdGuard для Mac AdGuard для Android AdGuard для iOS AdGuard VPN AdGuard Content Blocker Браузерное расширение AdGuard Помощник AdGuard AdGuard DNS AdGuard Home AdGuard для iOS Pro AdGuard для SafariБраузерное расширение AdGuard
Другие продукты
AdGuard VPN AdGuard Content Blocker Браузерное расширение AdGuard Помощник AdGuard AdGuard DNS AdGuard Home AdGuard для iOS Pro AdGuard для SafariAdGuard эффективно блокирует все типы рекламы на всех сайтах, включая Facebook.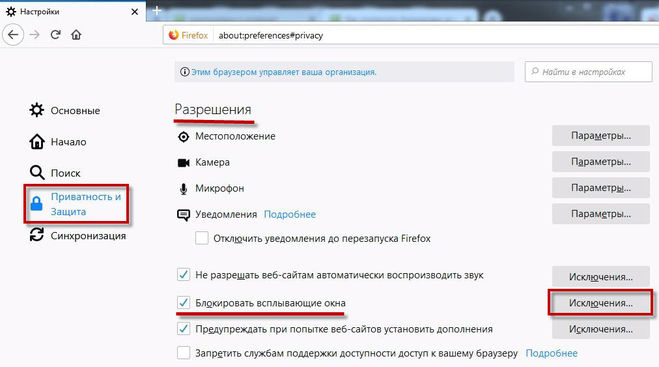 com, Youtube.com и многие другие!
com, Youtube.com и многие другие!
Используете другой браузер?
Chrome Safari Edge Opera YandexОтзывы 29866 Великолепно
Установить
Отзывы 29866 Великолепно
Установить
Установка
meta.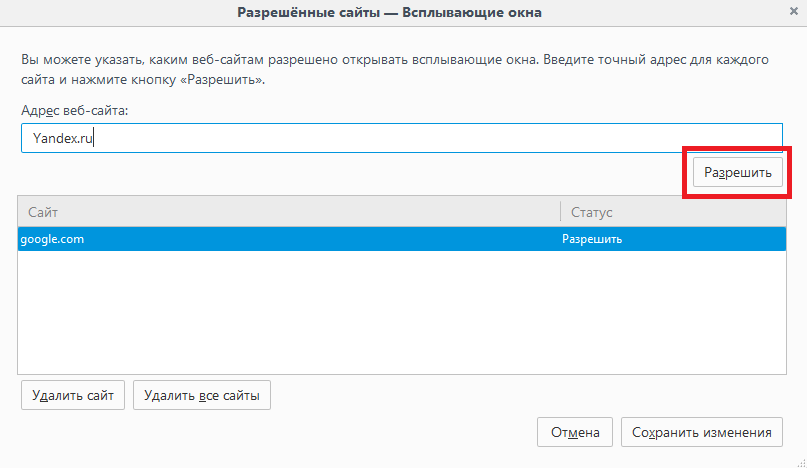 product.extension.firefox.title
product.extension.firefox.title
Установить AdGuard для Android можно только вручную. Почитать больше об ограничительной политике Google Play можно в нашем блоге.
Разрешите установку программ из сторонних источников в настройках операционной системы. В Android версии 8 и новее: нажмите на загруженный APK-файл AdGuard, затем нажмите Установить. Если установка из браузера не разрешена, вы получите уведомление. В нём нажмите на Настройки → Разрешить установку из этого источника → ОК и откройте установочный файл.
Инструкция для более старых версий Android
в Android версии 7: дайте браузеру доступ к хранилищу. Затем дайте разрешение скачать формат APK. Откройте загруженный файл и установите AdGuard.
в Android версии 6: откройте Настройки, затем в разделе Система и устройство выберите пункт Дополнительно, а в нем – пункт Конфиденциальность. Переместите вправо переключатель Неизвестные источники и нажмите на кнопку ОК в открывшемся окне системного предупреждения.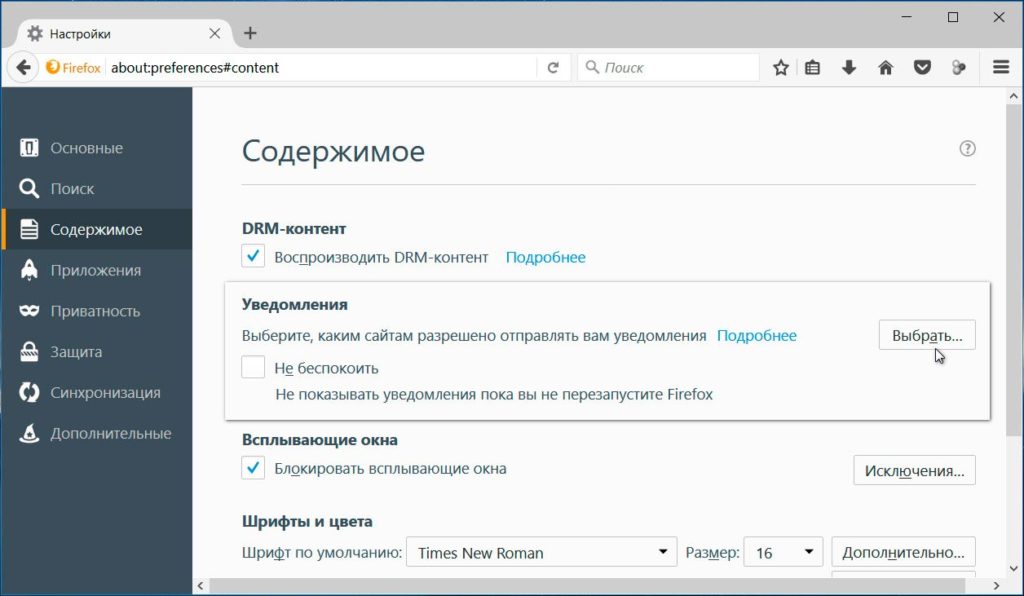
в Android версии 5: откройте Настройки, затем в разделе Личные данные выберите пункт Безопасность. Переместите вправо переключатель Неизвестные источники и нажмите на кнопку ОК в открывшемся окне системного предупреждения.
Теперь можно приступить к установке программы. На экране отобразится предложение сохранить загружаемый файл. Нажмите кнопку ОК.
После завершения загрузки нажмите Установить в диалоговом окне установки. Дождитесь завершения установки и нажмите Готово.
AdGuard установлен. Чтобы запустить приложение, нажмите на его значок в списке установленных приложений.
Настройка веб-браузера для разрешения всплывающих окон
Главная » Ресурсы » Настройка веб-браузера для разрешения всплывающих окон
Просмотреть все ресурсы
В большинстве веб-браузеров есть функция блокировки всплывающих окон. Хотя это может устранить нежелательные или надоедливые всплывающие окна, эта функция иногда может препятствовать работе законных или полезных веб-сайтов.
Хотя это может устранить нежелательные или надоедливые всплывающие окна, эта функция иногда может препятствовать работе законных или полезных веб-сайтов.
Некоторые популярные веб-сайты, связанные с Penn, требующие всплывающих окон, включают U@Penn и онлайн-каталог Penn.
Следуйте приведенным ниже инструкциям, чтобы настроить веб-браузер для разрешения всплывающих окон для выбранных веб-сайтов.
- Apple Safari (macOS)
- Google Chrome .current (Windows/macOS)
- Mozilla Firefox.current (Windows/macOS)
- Microsoft Internet Explorer (Windows)
- Microsoft Edge (только для Windows 10)
Примечание: Если вы установили сторонние приложения для блокировки всплывающих окон (например, панели инструментов Google, MSN и Yahoo!), обязательно обратитесь к документации поставщика, чтобы разрешить всплывающие окна для нужных веб-сайтов.
Safari (macOS)
Safari для macOS не контролирует блокировку всплывающих окон на каждом веб-сайте. Всплывающие окна либо блокируются, либо нет. Чтобы разрешить всплывающие окна:
Всплывающие окна либо блокируются, либо нет. Чтобы разрешить всплывающие окна:
- В меню Safari выберите Настройки… и щелкните вкладку Безопасность .
- Убедитесь, что параметр Блокировать всплывающие окна не отмечен. Если снять этот флажок, всплывающие окна будут разрешены.
- Чтобы снова заблокировать всплывающие окна, установите флажок Блокировать всплывающие окна флажок.
Примечание . Если вы беспокоитесь о глобальном разрешении всплывающих окон для всех веб-сайтов, которые вы просматриваете, рассмотрите возможность использования другого веб-браузера, который разрешает исключения для веб-сайтов, например Chrome или Firefox.
Chrome .current (Windows/macOS)
- Откройте Chrome, затем перейдите на веб-страницу, для которой вы хотите разрешить всплывающие окна.
- В окне URL-адреса Chrome выделите весь веб-адрес текущей страницы, затем выберите команду «Копировать» в меню «Правка» или щелкните правой кнопкой мыши и выберите команду «Копировать».

- Щелкните значок с тремя горизонтальными полосами в верхней правой части панели инструментов браузера.
- Нажмите Настройки .
- Прокрутите до конца раздела «Настройки» и нажмите Показать дополнительные настройки… .
- В разделе Конфиденциальность нажмите Настройки контента … . Появится окно настроек содержимого.
- Прокрутите до раздела «Всплывающие окна» и убедитесь, что установлен переключатель Не разрешать показ всплывающих окон ни одному сайту.
- Нажмите Управление исключениями … .
- В поле Шаблон имени хоста выберите команду «Вставить» в меню «Правка» или щелкните правой кнопкой мыши и выберите команду «Вставить» и убедитесь, что в раскрывающемся меню «Поведение» установлено значение «Разрешить ».
Примечания: Рекомендуется вставить веб-адрес страницы, для которой вы хотите разрешить всплывающие окна, а не вводить общий основной веб-адрес.
 Например, вы можете посетить www.example.com/requirepopup.html , но на самом деле страница размещена по адресу 9.0028 popup.example.com/forms/popupform.html . В этом примере необходимо разрешить popup.example.com, а не www.example.com. Также обратите внимание, что должны быть разрешены целые веб-сайты, а не отдельные каталоги или страницы, поэтому в этом примере Chrome автоматически добавит верхний уровень popup.example.com к своим разрешенным сайтам.
Например, вы можете посетить www.example.com/requirepopup.html , но на самом деле страница размещена по адресу 9.0028 popup.example.com/forms/popupform.html . В этом примере необходимо разрешить popup.example.com, а не www.example.com. Также обратите внимание, что должны быть разрешены целые веб-сайты, а не отдельные каталоги или страницы, поэтому в этом примере Chrome автоматически добавит верхний уровень popup.example.com к своим разрешенным сайтам.
- Нажмите Готово .
- Закройте все оставшиеся диалоговые окна.
Firefox .current (Windows/macOS)
- Откройте Firefox, затем перейдите на веб-страницу, для которой вы хотите разрешить всплывающие окна.
- В окне URL-адреса Firefox выделите весь веб-адрес текущей страницы, затем выберите команду «Копировать» в меню «Правка» или щелкните правой кнопкой мыши и выберите команду «Копировать».
- Щелкните значок с тремя горизонтальными полосами в верхней правой части панели инструментов браузера.

- Выберите Параметры (Windows) или Настройки (macOS).
- На левой боковой панели щелкните значок Content , чтобы отобразить раздел Content.
- В разделе Всплывающие окна убедитесь, что Флажок Блокировать всплывающие окна установлен, затем щелкните соседний Исключения. .. кнопка.
- В поле Адрес веб-сайта: выберите команду Вставить в меню Правка или щелкните правой кнопкой мыши и выберите команду Вставить, а затем щелкните Разрешить .
Примечания: Рекомендуется вставить веб-адрес страницы, для которой вы хотите разрешить всплывающие окна, а не вводить общий основной веб-адрес. Например, вы можете посетить www.example.com/requirepopup.html , но на самом деле страница размещена по адресу popup.example.com/forms/popupform.html . В этом примере необходимо разрешить popup.
 example.com, а не www.example.com. Также обратите внимание, что должны быть разрешены целые веб-сайты, а не отдельные каталоги или страницы, поэтому в этом примере Firefox автоматически добавит верхний уровень popup.example.com к своим разрешенным сайтам.
example.com, а не www.example.com. Также обратите внимание, что должны быть разрешены целые веб-сайты, а не отдельные каталоги или страницы, поэтому в этом примере Firefox автоматически добавит верхний уровень popup.example.com к своим разрешенным сайтам.
- Щелкните Сохранить изменения .
- Закройте все оставшиеся диалоговые окна.
Internet Explorer (Windows)
Когда веб-сайт пытается запустить новое всплывающее окно, вы можете увидеть диалоговые окна, предупреждающие вас о заблокированных всплывающих окнах. Следуйте приведенным ниже инструкциям, чтобы разрешить всплывающие окна для каждого веб-сайта.
- Откройте Internet Explorer, затем перейдите на веб-страницу, для которой вы хотите разрешить всплывающие окна.
- В поле «Адрес» Internet Explorer выделите весь веб-адрес текущей страницы, затем щелкните правой кнопкой мыши и выберите команду «Копировать».
- В меню «Инструменты» (значок шестеренки справа) выберите Опции Интернета .
 Откроется диалоговое окно «Свойства обозревателя».
Откроется диалоговое окно «Свойства обозревателя». - Нажмите на вкладку Конфиденциальность .
- В разделе Блокировщик всплывающих окон убедитесь, что установлен флажок Включить блокировщик всплывающих окон , а затем щелкните Настройки . Откроется диалоговое окно «Настройки блокировщика всплывающих окон».
- Щелкните правой кнопкой мыши в поле Адрес веб-сайта, чтобы разрешить: , затем выберите команду Вставить.
Примечания: Рекомендуется вставить веб-адрес страницы, для которой вы хотите разрешить всплывающие окна, а не вводить общий основной веб-адрес. Например, вы можете посетить www.example.com/requirepopup.html , но на самом деле страница размещена по адресу popup.example.com/forms/popupform.html. В этом примере необходимо разрешить popup.example.com , а не www.example.com. Также обратите внимание, что должны быть разрешены целые веб-сайты, а не отдельные каталоги или страницы, поэтому в этом примере Internet Explorer автоматически добавит popup.
 example.com верхнего уровня в список разрешенных сайтов.
example.com верхнего уровня в список разрешенных сайтов.Дополнительные сведения о всплывающих окнах см. в разделе Дополнительные сведения о блокировщике всплывающих окон в нижней части диалогового окна.
- Нажмите Добавить .
- Закройте все оставшиеся диалоговые окна.
Edge (только для Windows 10)
Microsoft Edge для Windows 10 не контролирует блокировку всплывающих окон на каждом веб-сайте. Всплывающие окна либо блокируются, либо нет. Чтобы разрешить всплывающие окна:
- Щелкните значок с многоточием (…) в правом верхнем углу веб-браузера, а затем щелкните Настройки .
- В разделе Дополнительные параметры нажмите Просмотр дополнительных параметров .
- В разделе Блокировать всплывающие окна установите переключатель на Выкл. . Теперь разрешены всплывающие окна.
- Чтобы снова заблокировать всплывающие окна, установите переключатель на Вкл.
 .
.
Примечание . Если вы беспокоитесь о глобальном разрешении всплывающих окон для всех веб-сайтов, которые вы просматриваете, рассмотрите возможность использования другого веб-браузера, который разрешает исключения для веб-сайтов, например Chrome или Firefox.
Поддержка печати Отключить блокировку всплывающих окон — сообщество clevr
Печать и многие другие функции clevr зависят от того, включены ли всплывающие окна в вашем интернет-браузере. В этом документе рассказывается, как включить всплывающие окна для Chrome, Firefox, Internet Explorer и Safari.
Определение используемого интернет-браузераВажно определить, какой интернет-браузер вы используете, поскольку инструкции для каждого из них различаются. Вы можете определить, какой браузер он основан на значке. Значок — это то, на что вы нажимаете, чтобы запустить интернет-браузер.
Google Chrome
Mozilla Firefox
Internet Explorer
Apple Safari
Google Chrome 0029 Если всплывающее окно заблокировано в Google Chrome, в адресной строке браузера появится значок. Нажмите на этот значок.
Нажмите на этот значок.
В открывшемся окне выберите « Всегда разрешать всплывающие окна с https://www.clevrcloud.ca » и нажмите Готово .
Это позволит всплывающие окна для clevr в будущем. Вам нужно будет снова нажать «Печать», чтобы создать распечатку; включение всплывающих окон для clevr не создает распечатки задним числом.
Mozilla FirefoxЕсли всплывающее окно заблокировано в Mozilla Firefox, в верхней части экрана появится желтая информационная панель, а в адресной строке браузера появится этот значок. Нажмите кнопку Options , показанную ниже.
В этом меню выберите « Разрешить всплывающие окна для www.clevrcloud.ca ». Это позволит сгенерировать распечатку.
Если всплывающее окно заблокировано в Microsoft Internet Explorer, в нижней части экрана отображается панель информации. Нажмите кнопку Параметры для этого сайта , показанную ниже.
В этом меню выберите « Всегда разрешать ». Это позволит всплывающие окна для clevr в будущем. Вам нужно будет снова нажать «Печать», чтобы создать распечатку; включение всплывающих окон для clevr не создает распечатки задним числом.
Apple SafariОткройте Safari и нажмите «Safari», расположенный в верхнем левом углу, а затем «Настройки» в появившемся раскрывающемся меню. Во всплывающем окне щелкните вкладку «Веб-сайты»
Во всплывающем окне щелкните параметр вкладки «Веб-сайты» вверху, затем выберите пункт меню «Всплывающие окна» слева.
 yandex.ru:443
yandex.ru:443