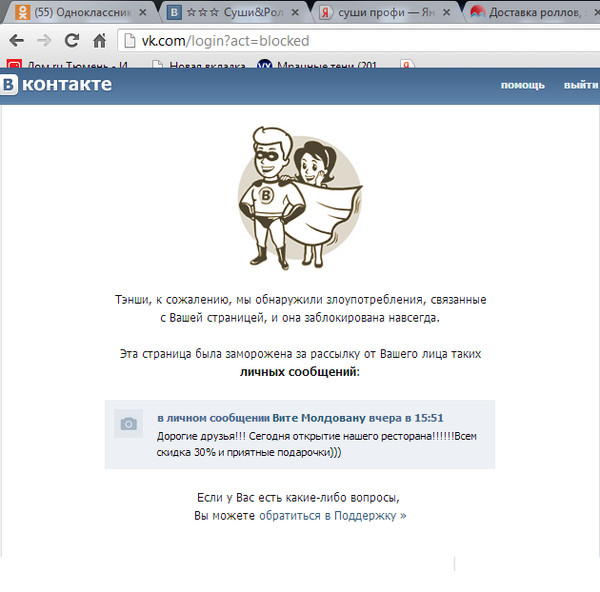Как заблокировать или удалить зарегистрированного пользователя сайта? | Центр Поддержки
Вы можете удалить пользователя из Пользовательского раздела двумя способами: удалить или заблокировать полностью. Блокировка пользователя не позволяет ему снова зарегистрироваться (с использованием того же адреса электронной почты), а при удалении он только удаляется из текущего списка участников.
Содержание:
Блокировка или удаление пользователя из списка пользователей
При просмотре списка участников вы можете заблокировать или удалить пользователя, чтобы удалить его Пользовательского раздела.
Чтобы заблокировать или удалить пользователя из списка пользователей:
- Перейдите к списку пользователей в панели управления сайтом.
- Нажмите на значок Дополнительные действия рядом с нужным пользователем.
- Выберите один из следующих вариантов:
- Заблокировать пользователя: это блокирует пользователя, поэтому он не может зарегистрироваться снова, используя тот же адрес электронной почты.

- Удалить пользователя: удаляет участника из вашего Пользовательского раздела. Однако адрес электронной почты в этом случае не блокируется, поэтому остается возможность зарегистрироваться снова.
- Заблокировать пользователя: это блокирует пользователя, поэтому он не может зарегистрироваться снова, используя тот же адрес электронной почты.
- Нажмите Блокировать или Удалить во всплывающем окне для подтверждения.
Блокировка или удаление пользователя из карточки контакта
При просмотре карточки контакта, вы можете быстро удалить или заблокировать пользователя в разделе Информация о пользователе.
Чтобы заблокировать или удалить пользователя из карточки контакта:
- Перейдите к списку пользователей в панели управления сайтом.
- Нажмите на имя нужного человека, чтобы открыть карточку контакта.
- Нажмите Управлять участником в разделе
- Выберите один из следующих вариантов:
- Заблокировать пользователя: это блокирует пользователя, поэтому он не может зарегистрироваться снова, используя тот же адрес электронной почты.

- Удалить пользователя: удаляет участника из вашего Пользовательского раздела.Однако адрес электронной почты в этом случае не блокируется, поэтому остается возможность зарегистрироваться снова.
- Заблокировать пользователя: это блокирует пользователя, поэтому он не может зарегистрироваться снова, используя тот же адрес электронной почты.
- Нажмите Блокировать или Удалить во всплывающем окне для подтверждения.
Разблокировка пользователей сайта
Поменяли свое мнение о заблокированном участнике? Вы всегда можете восстановить доступ к Пользовательскому разделу.
Чтобы разблокировать пользователя:
- Перейдите к списку пользователей в панели управления сайтом.
- Нажмите Заблокирован в разделе Пользователи сайта.
- Нажмите на значок Дополнительные действия рядом с нужным пользователем.
- Нажмите Разблокировать пользователя.
- Нажмите Разблокировать во всплывающем окне для подтверждения.
Была ли статья полезна?
|
Как разблокировать пользователя в Discord
Виктор Бухтеев
3.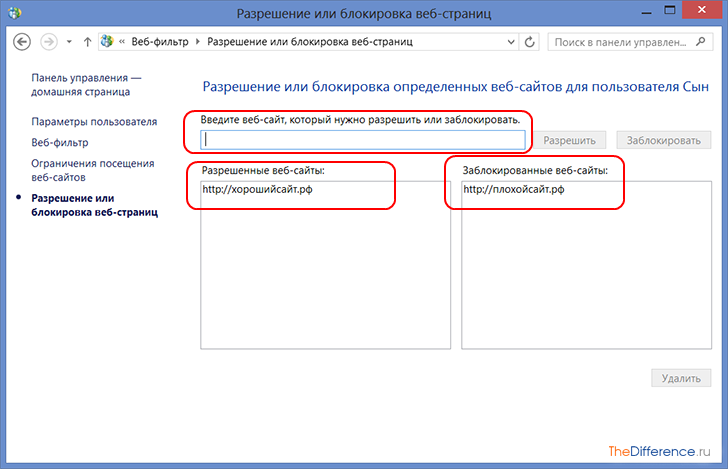
Обсудить
Блокировки пользователей в Дискорде – дело обычное, особенно если происходит активное общение на серверах, плавно перетекающее в личные сообщения. Однако помимо блокировок иногда может понадобиться снять ограничения с учетной записи, что можно сделать разными методами.
Метод 1: Через личные сообщения
Такой вариант разблокировки любого пользователя в Дискорде подойдет в том случае, если вы еще не очистили переписку с ним и имеете к ней доступ. Чаще всего такое случается, если блокировка была на эмоциях или «случайной». Впрочем, сама цель блокировки вообще не важна, главное, что ее можно снять буквально в несколько кликов.
-
Сначала откройте раздел с сообщениями, нажав по первому значку на панели слева.
-
Отыщите среди переписок заблокированного пользователя и прочитайте сообщение внизу о том, что не можете отправлять ему сообщение из-за блокировки.

-
Если же ваша цель разблокирования – исключительно прочтение автоматически заблокированных сообщений, можно обойтись только показом конкретных из них, кликнув по кнопке «Показать сообщение».
-
В случае разблокировки пользователя все сообщения из личной переписки будут восстановлены и доступны для прочтения.
Теперь вы знаете, что если переписка с человеком сохранилась, снять с него блокировку будет не так сложно. В этом поможет инструкция выше, а если диалога не оказалось, выберите один из следующих способов.
Комьюнити теперь в Телеграм
Подпишитесь и будьте в курсе последних IT-новостей
Подписаться
Метод 2: Через контекстное меню управления пользователем
Допустим, вы обнаружили заблокированного ранее пользователя на совместном сервере или нашли его сообщение в каком-то канале. Тогда блокировку тоже можно будет снять, используя для этого контекстное меню управления пользователем, через которое, к слову, он мог быть и заблокирован. Количество действий при реализации этого метода будет минимальным.
Тогда блокировку тоже можно будет снять, используя для этого контекстное меню управления пользователем, через которое, к слову, он мог быть и заблокирован. Количество действий при реализации этого метода будет минимальным.-
Отыщите имя пользователя или его аватарку в списке участников либо среди сообщений на канале любого сервера. Кликните по значку или имени правой кнопкой мыши для вызова контекстного меню.
-
В нем отыщите пункт «Разблокировать» и щелкните по нему левой кнопкой мыши.
-
Никаких уведомлений при этом показано не будет, поэтому успешность разблокировки нужно проверить самостоятельно. Для этого снова вызовите то же самое контекстное меню и обратите внимание на пункт
Метод 3: Через список заблокированных пользователей
Данный вариант снятия ограничений будет полезен тем пользователям, кто не может найти этого человека на серверах в Дискорде или вообще не знает, кого и когда он блокировал. На такой случай разработчики сделали отдельную категорию в разделе «Друзья», где и отображаются все заблокированные люди, соответственно, с кнопками для их разблокировки.
На такой случай разработчики сделали отдельную категорию в разделе «Друзья», где и отображаются все заблокированные люди, соответственно, с кнопками для их разблокировки.
-
На панели слева снова нажмите по первой же кнопке, чтобы перейти к разделу «Друзья». В нем на верхней панели выберите вкладку «Заблокированные».
-
Ознакомьтесь со списком заблокированных пользователей и решите, с кого хотите снять ограничения. Дополнительно отмечу, что в этом окне есть и строка поиска, если вдруг вы захотите отыскать человека по его имени.
-
Никаких уведомлений при разблокировке не появляется, пользователь просто пропадает из этого списка. Поэтому нажмите по ней нужное количество раз, чтобы разблокировать все учетные записи, которые больше не нужны в черном списке.
Метод 4: Через настройки сервера
Последний вариант относится только к тем блокировкам, которые были сделаны на сервере, то есть пользователи попали не в личный черный список, а именно были забанены на сервере. В таком случае способ отмены ограничений немного отличается, а реализовать его сможет только администратор с предоставленными правами или сам создатель сервера.
В таком случае способ отмены ограничений немного отличается, а реализовать его сможет только администратор с предоставленными правами или сам создатель сервера.
-
Если вы являетесь тем самым администратором или создателем, откройте сервер и нажмите по его названию, чтобы вызвать меню. В нем кликните по пункту
-
На панели слева найдите категорию «Модерация» и щелкните по строке «Баны».
-
Теперь вы видите список заблокированных участников и сможете кликнуть по любой учетной записи, чтобы получить больше информации.
-
В небольшом окне будет указана причина блокировки, а ниже расположена кнопка «Разбанить», которая и снимет все ограничения, если это будет нужно.
-
Дополнительно обращу ваше внимание на то, что на странице с банами есть строка поиска. Введите в нее имя учетной записи, чтобы проверить, есть ли конкретный участник в этом списке.

Это были все методы снятия блокировок с пользователей в Discord, о которых я хотел рассказать. Надеюсь, среди них вы нашли подходящий и успешно справились с выполнением задачи без каких-либо трудностей.
Личный опыт
Наши постоянные авторы и читатели делятся лайфхаками, основанными на личном опыте. Полная свобода самовыражения.
Рекомендуем
Как заблокировать учетные записи в Твиттере
Примечание. Узнайте о наших дополнительных параметрах блокировки, чтобы получить более подробную информацию об этой функции.
Некоторые важные сведения о блокировке:
- Заблокированные вами учетные записи не могут подписываться на вас, и вы не можете подписываться на заблокированную учетную запись.
- Блокировка учетной записи, на которую вы в настоящее время подписаны, приведет к тому, что вы отмените подписку на эту учетную запись (и они отпишутся от вас).

- Заблокированные учетные записи не получают уведомления о том, что их учетная запись заблокирована. Однако, если заблокированная учетная запись посещает профиль заблокировавшей ее учетной записи, они увидят, что они заблокированы (в отличие от отключения звука, которое невидимо для заблокированных учетных записей).
- Если вы заблокируете учетную запись, а они решат пожаловаться на вашу учетную запись, любые ваши твиты, в которых они прямо упоминаются, будут доступны для просмотра и прикрепления во время процесса жалобы.
- Вы не будете получать уведомления от заблокированных вами учетных записей или учетных записей, на которые вы не подписаны и которые упоминают вас в разговорах, начатых заблокированными вами учетными записями. Однако вы будете видеть уведомления от учетных записей, на которые вы подписаны, когда они упоминают вас в беседе, начатой заблокированной вами учетной записью.
 Если вы хотите просмотреть все свои упоминания, вы можете сделать это, выполнив поиск по своему имени пользователя.
Если вы хотите просмотреть все свои упоминания, вы можете сделать это, выполнив поиск по своему имени пользователя.
Заблокированные учетные записи не могут:
- Следить за вами
- Просматривать свои твиты при входе в Твиттер (если они не сообщают о вас, и ваши твиты не упоминают их)
- Находить свои твиты в поиске при входе в Твиттер
- Отправлять прямые сообщения you
- Просмотр списков подписчиков или подписчиков, лайков или списков при входе в Twitter
- Просмотр момента, который вы создали при входе в Twitter
- Добавить свою учетную запись Twitter в их списки
- Отметить себя на фото
Твиты с заблокированных учетных записей не будут отображаться в вашей хронике. Однако обратите внимание, что вы можете видеть твиты или уведомления в своей хронике для следующего:
- твиты от других, на которых вы подписаны, в которых упоминаются заблокированные вами учетные записи.

- Твиты, в которых вы упоминаетесь вместе с заблокированной учетной записью.
Как заблокировать учетную запись Twitter
Чтобы заблокировать твит
Шаг 1
Коснитесь значка , расположенного в верхней части твита учетной записи, которую вы хотите заблокировать.
Шаг 2
Коснитесь Блок , а затем выберите Блок для подтверждения.
Чтобы заблокировать профиль
Шаг 1
Посетите страницу профиля учетной записи, которую вы хотите заблокировать.
Шаг 2
Коснитесь значка еще
Шаг 3
Коснитесь Блок , а затем выберите Блок для подтверждения.
Чтобы заблокировать твит
Шаг 1
Коснитесь значка , расположенного в верхней части твита учетной записи, которую вы хотите заблокировать.
Шаг 2
Коснитесь Блок , а затем выберите Блок для подтверждения.
Чтобы заблокировать профиль
Шаг 1
Посетите страницу профиля учетной записи, которую вы хотите заблокировать.
Шаг 2
Коснитесь значка переполнения
Шаг 3
Коснитесь Блок и выберите Блок для подтверждения.
Чтобы заблокировать твит
Шаг 1
Нажмите значок в верхней части твита учетной записи, которую вы хотите заблокировать.
Шаг 2
Нажмите Block , а затем выберите Block для подтверждения.
Чтобы заблокировать профиль
Шаг 1
Перейдите на страницу профиля учетной записи, которую вы хотите заблокировать.
Шаг 2
Щелкните значок «Еще» на странице своего профиля.
Шаг 3
Выберите Блок из меню.
Шаг 4
Нажмите Блок для подтверждения.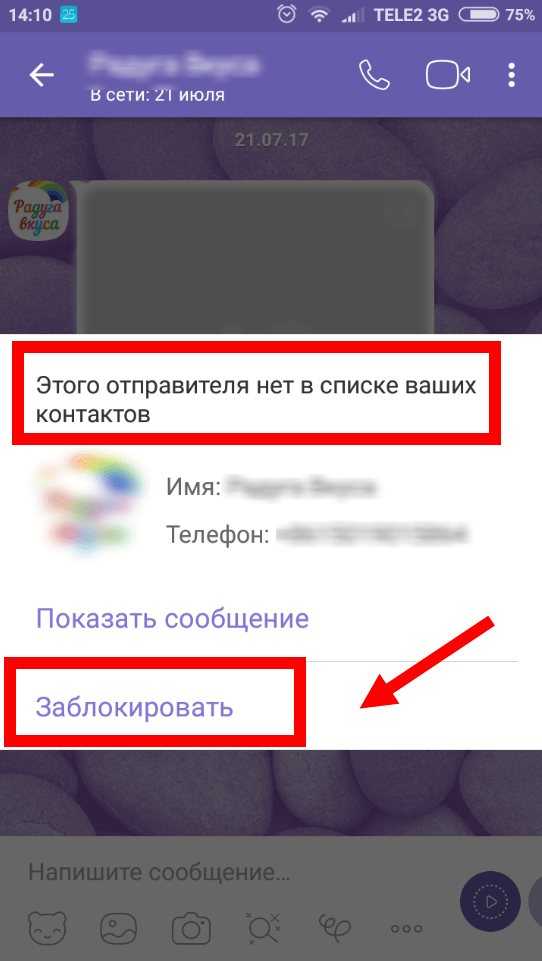
Как узнать, заблокировал ли я кого-то?
При посещении профиля заблокированной учетной записи кнопка Подписаться будет заменена кнопкой Заблокировано .
Твиты заблокированного вами аккаунта скрыты, когда вы посещаете его профиль. Однако вы можете просмотреть твиты из этой учетной записи, нажав кнопку Да, просмотреть профиль .
Чтобы разблокировать учетную запись Twitter:
- Посетите профиль заблокированной учетной записи в Twitter.
- Нажмите или коснитесь кнопки Заблокировано .
- Подтвердите, что хотите разблокировать учетную запись, выбрав Разблокировать в Twitter для iOS и Да в Twitter для Android.
Дополнительные ресурсы
Иногда вы можете обнаружить, что блокировка других учетных записей не является правильным решением — она либо заходит слишком далеко, либо недостаточно сильно влияет на изменение вашего опыта в Твиттере. Найдите полный список других действий, которые вы можете предпринять, чтобы улучшить работу с Твиттером.
Найдите полный список других действий, которые вы можете предпринять, чтобы улучшить работу с Твиттером.
Кроме того, ознакомьтесь с нашими статьями о безопасности и контроле использования Twitter, а также со списком партнеров, с которыми мы работаем, чтобы обеспечить безопасность людей по всему миру, в статье о надежных ресурсах.
Заблокировать контакт в Microsoft Teams (бесплатно)
Microsoft Teams персональный Дополнительно… Меньше
Важно: Эти шаги предназначены только для Microsoft Teams (бесплатно). Они не будут работать, если вы используете Teams со своей рабочей или учебной учетной записью.
В Microsoft Teams (бесплатно) у вас есть возможность заблокировать контакт, если это необходимо.
Чтобы заблокировать контакт в чате:
- org/ListItem»>
Нажмите Блок .
На вкладке Чат нажмите и удерживайте человека, которого хотите заблокировать.
Примечание: Если вы заблокируете кого-то в одном из ваших групповых чатов, его сообщения по-прежнему будут видны в этой группе. Вам нужно будет удалить участника из этой группы, чтобы перестать получать его сообщения.
Чтобы заблокировать кого-либо в сообществах в Teams:
На вкладке «Сообщества» в приложении Microsoft Teams (бесплатно) коснитесь сообщества, в котором вы хотите заблокировать участника.

Коснитесь имени сообщества в верхней части экрана.
В разделе участников нажмите либо Управление , если вы являетесь владельцем, либо Просмотреть все , если вы являетесь участником.
Коснитесь человека, которого хотите заблокировать, затем коснитесь Блокировка контакта .
Примечание. Если вы заблокируете кого-то в одном из ваших сообществ, его сообщения по-прежнему будут видны в этом сообществе. Владелец сообщества должен будет удалить участника из этого сообщества, чтобы перестать получать его сообщения.
Чтобы разблокировать контакт в Microsoft Teams (бесплатно):
Нажмите на изображение профиля или Подробнее .
Коснитесь Настройки .
Коснитесь Люди , затем коснитесь Заблокированные контакты .
Найдите нужный контакт и коснитесь Разблокировать контакт .

Чтобы заблокировать контакт в чате:
На вкладке Чат проведите влево по человеку, которого хотите заблокировать.
Нажмите Еще .
Нажмите Блок .
Примечание: Если вы заблокируете кого-то в одном из ваших групповых чатов, его сообщения по-прежнему будут видны в этой группе. Вам нужно будет удалить участника из этой группы, чтобы больше не получать его сообщения.
Чтобы заблокировать кого-либо в сообществах в Teams:
На вкладке «Сообщества» в приложении Microsoft Teams (бесплатно) коснитесь сообщества, в котором вы хотите заблокировать участника.
Коснитесь имени сообщества в верхней части экрана.
В разделе участников нажмите либо Управление , если вы являетесь владельцем, либо Просмотреть все , если вы являетесь участником.
org/ListItem»>Коснитесь Просмотреть профиль , затем коснитесь Заблокировать контакт .
Коснитесь человека, которого хотите заблокировать.
Примечание. Если вы заблокируете кого-то в одном из ваших сообществ, его сообщения по-прежнему будут видны в этом сообществе. Владелец сообщества должен будет удалить участника из этого сообщества, чтобы перестать получать его сообщения.
Чтобы разблокировать контакт в Microsoft Teams (бесплатно):
Коснитесь изображения профиля или Еще .
org/ListItem»>Коснитесь Люди , затем коснитесь Заблокированные контакты .
Найдите нужный контакт, затем нажмите Разблокировать .
Нажмите Настройки .
Чтобы заблокировать контакт:
Откройте Microsoft Teams (бесплатно).
Совет. Для чата в Windows 11 нажмите кнопку Open Teams .
org/ListItem»>Выберите Дополнительные параметры .
Выберите Блок .
На вкладке Чат наведите указатель мыши на человека, которого хотите заблокировать.
Совет: Если вы не можете найти контакт, который ищете, вы можете использовать Поиск в верхней части окна, чтобы найти его.
Примечание: Если вы заблокируете кого-то, кто находится в одной из ваших групп, его сообщения по-прежнему будут видны в этой группе. Вам нужно будет удалить участника из этой группы, чтобы перестать получать его сообщения.
Чтобы разблокировать контакт в Teams для Windows 10: .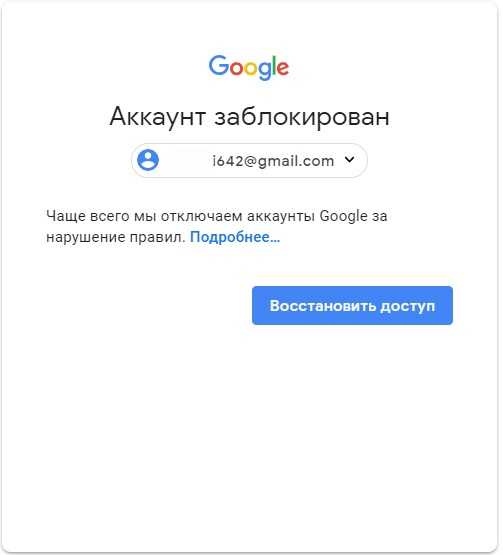
Откройте Microsoft Teams (бесплатно).
Выберите Настройки и многое другое рядом с изображением вашего профиля .
Выберите Настройки .
Выберите Конфиденциальность , затем выберите Изменить заблокированные контакты .
org/ListItem»>
Найдите нужный контакт, затем выберите Разблокировать .
Чтобы разблокировать контакт в Teams для Windows 11:
Для чата в Windows 11 нажмите кнопку Open Teams .
Выберите Настройки и другие параметры рядом с вашим изображение профиля .
Выберите Настройки .
org/ListItem»>Найдите нужный контакт, затем выберите Разблокировать .
Выберите Люди , затем выберите Управление заблокированными пользователями .
Чтобы заблокировать контакт:
На вкладке Чат наведите указатель мыши на человека, которого хотите заблокировать.
Совет: Если вы не можете найти контакт, который ищете, вы можете использовать Поиск в верхней части окна, чтобы найти его.
org/ListItem»>Выберите Блок .
Выберите Дополнительные параметры .
Примечание: Если вы заблокируете кого-то, кто состоит в одной из ваших групп, его сообщения по-прежнему будут видны в этой группе. Вам нужно будет удалить участника из этой группы, чтобы перестать получать его сообщения.
Чтобы разблокировать контакт в Teams:
Выберите Настройки и многое другое рядом с изображением вашего профиля .

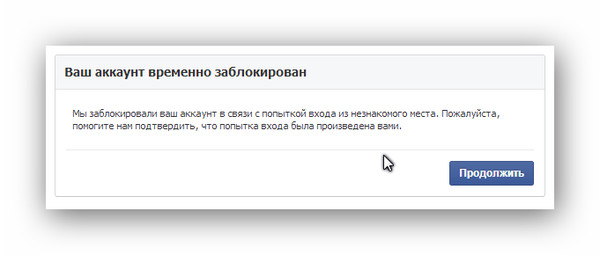
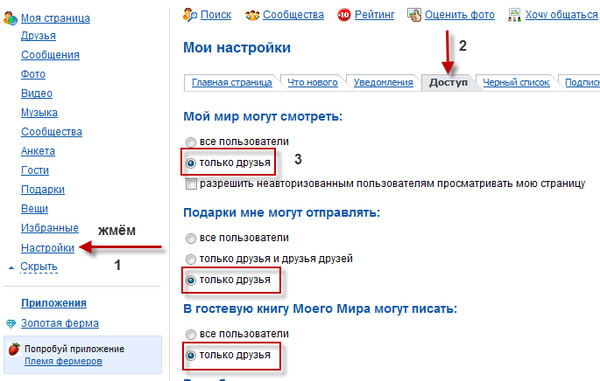
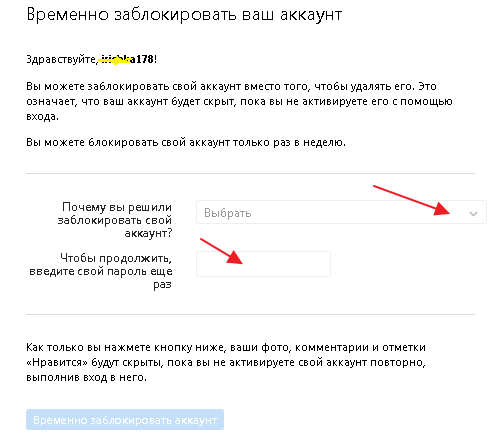

 Если вы хотите просмотреть все свои упоминания, вы можете сделать это, выполнив поиск по своему имени пользователя.
Если вы хотите просмотреть все свои упоминания, вы можете сделать это, выполнив поиск по своему имени пользователя.