графики, легенда, формат даты и сохранение
Модуль pyplot — это коллекция функций в стиле команд, которая позволяет использовать matplotlib почти так же, как MATLAB. Каждая функция pyplot работает с объектами Figure и позволяет их изменять. Например, есть функции для создания объекта Figure, для создания области построения, представления линии, добавления метки и так далее.
pyplot является зависимым от состояния (stateful). Он отслеживает статус объекта Figure и его области построения. Функции выполняются на текущем объекте.
Простой интерактивный график
Для знакомства с библиотекой matplotlib и с самим pyplot начнем создавать простой интерактивный график. В matplotlib эта операция выполняется очень просто. Достаточно трех строчек кода.
Но сначала нужно импортировать пакет pyplot и обозначить его как plt.
import matplotlib.pyplot as plt
В Python конструкторы обычно не нужны. Все определяется неявно. Так, при импорте пакета уже создается экземпляр
Все определяется неявно. Так, при импорте пакета уже создается экземпляр plt со всеми его графическими возможностями, который готов к работе. Нужно всего лишь использовать функцию plot() для передачи функций, по которым требуется построить график.
Поэтому достаточно передать значения, которые нужно представить в виде последовательности целых чисел.
plt.plot([1,2,3,4])
[]
В этом случае генерируется объект Line2D. Это линия, представляющая собой линейный тренд точек, нанесенных на график.
Теперь все настроено. Осталось лишь дать команду показать график с помощью функции
plt.show()
Результат должен соответствовать показанному на изображении. Он будет отображаться в окне, которое называется plotting window с панелью инструментов. Прямо как в MATLAB.
Окно графика
В этом окне есть панель управления, состоящая из нескольких кнопок.
Код в консоли IPython передается в консоль Python в виде набора команд:
import matplotlib.pyplot as plt plt.plot([1,2,3,4]) plt.show()
Если же вы используете IPython QtConsole, то могли заметить, что после вызова plot() график сразу отображается без необходимости вызывать show().
Если функции plt.plot() передать только список или массив чисел, matplotlib предположит, что это последовательность значений y на графике и свяжет ее с последовательностью натуральных чисел x: 0, 1, 2, 3, ….
Обычно график представляет собой пару значений (x, y), поэтому, если нужно определить его правильно, требуется два массива: в первом будут значения для оси x, а втором — для y. Функция plot() принимает и третий аргумент, описывающий то, как нужно представить точку на графике.
Свойства графика
На последнем изображении точки были представлены синей линией. Если не указывать явно, то график возьмет настройку функции plt.plot() по умолчанию:
- Размер осей соответствует диапазону введенных данных
- У осей нет ни меток, ни заголовков
- Легенды нет
- Соединяющая точки линия синяя
Для получения настоящего графика, где каждая пара значений (x, y) будет представлена в виде красной точки, нужно поменять это представление.
Если вы работаете в IPython, закройте окно, чтобы вернуться в консоль для введения новых команд. Затем нужно будет вызывать функцию show(), чтобы увидеть внесенные изменения.
plt.plot([1,2,3,4],[1,4,9,16],'ro') plt.show()
Если же вы используете Jupyter QtConsole, то для каждой введенной команды будет появляться новый график.
в будущем в примерах средой разработки будет выступать IPython QtConsole.
Можно определить диапазон для осей x и y, задав значения в список [xmin, xmax, ymin, ymax] и передав его в качестве аргумента в функцию axis().
в IPython QtConsole для создания графика иногда нужно ввести несколько строк команд. Чтобы график при этом не генерировался с каждым нажатием Enter (перевод на новую строку), необходимо нажимать Ctrl + Enter. А когда график будет готов, остается лишь нажать Enter дважды.
Можно задать несколько свойств.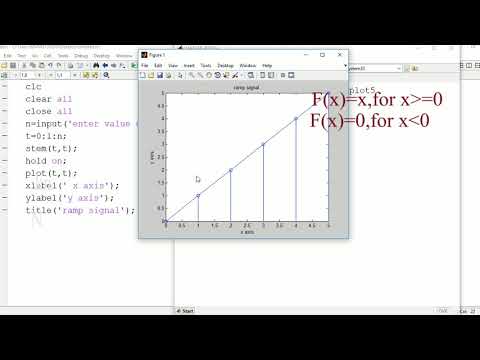
title().plt.axis([0,5,0,20])
plt.title('My first plot')
plt.plot([1,2,3,4],[1,4,9,16],'ro')
plt.show()
На следующем изображении видно, как новые настройки делают график более читаемым. Так, конечные точки набора данных теперь распределены по графику, а не находятся на краях. А сверху есть заголовок.
matplotlib и NumPy
Даже matplot, которая является полностью графической библиотекой, основана на NumPy. Вы видели на примерах, как передавать списки в качестве аргументов. Это нужно как для представления данных, так и для того, чтобы задавать границы осей. Внутри эти списки конвертируются в массивы NumPy.
Таким образом можно прямо добавлять в качестве входящих данных массивы NumPy. Массив данных, обработанный pandas, может быть использован matplotlib без дальнейшей обработки.
В качестве примера рассмотрим, как перенести на один график три тренда. Возьмем функцию math. ‘,t,y3,’ys’)
plt.show()
‘,t,y3,’ys’)
plt.show()
Как видно на прошлом изображении, график представляет три разных тренда с помощью разных цветов и меток. В таких случаях когда тренд функции очевиден, график является не самой подходящим представлением — лучше использовать линии. Чтобы разделить их не только цветами, можно использовать паттерны, состоящие из комбинаций точек и дефисов.
plt.plot(t,y1,'b--',t,y2,'g',t,y3,'r-.') plt.show()
если вы не пользуетесь IPython QtConsole со встроенной matplotlib или работаете с этим кодом в обычной сессии Python, используйте команду
plt.show()в конце кода для получения объекта графика со следующего изображения.
Использование kwargs
Объекты, которые создают график, имеют разные характеризующие их атрибуты. Все они являются значениями по умолчанию, но их можно настроить с помощью аргументов-ключевых слов — kwargs.
Эти ключевые слова передаются в качестве аргументов в функции. В документации по разным функциям библиотеки matplotlib они всегда упоминаются последними вместе с
В документации по разным функциям библиотеки matplotlib они всегда упоминаются последними вместе с kwargs. Например, функция plot() описана следующим образом.
matplotlib.pyplot.plot(*args, **kwargs)
В качестве примера с помощью аргумента linewidth можно поменять толщину линии.
plt.plot([1,2,4,2,1,0,1,2,1,4], linewidth=2.0) plt.show()
Работа с несколькими объектами Figure и осями
До сих пор во всех примерах команды pyplot были направлены на отображение в пределах одного объекта. Но matplotlib позволяет управлять несколькими
Работая с pyplot, нужно помнить о концепции текущего объекта Figure и текущих осей (графика на объекте).
Дальше будет пример с двумя подграфиками на одном Figure. Функция subplot(), помимо разделения объекта на разные зоны для рисования, используется для фокусировки команды на конкретном подграфике.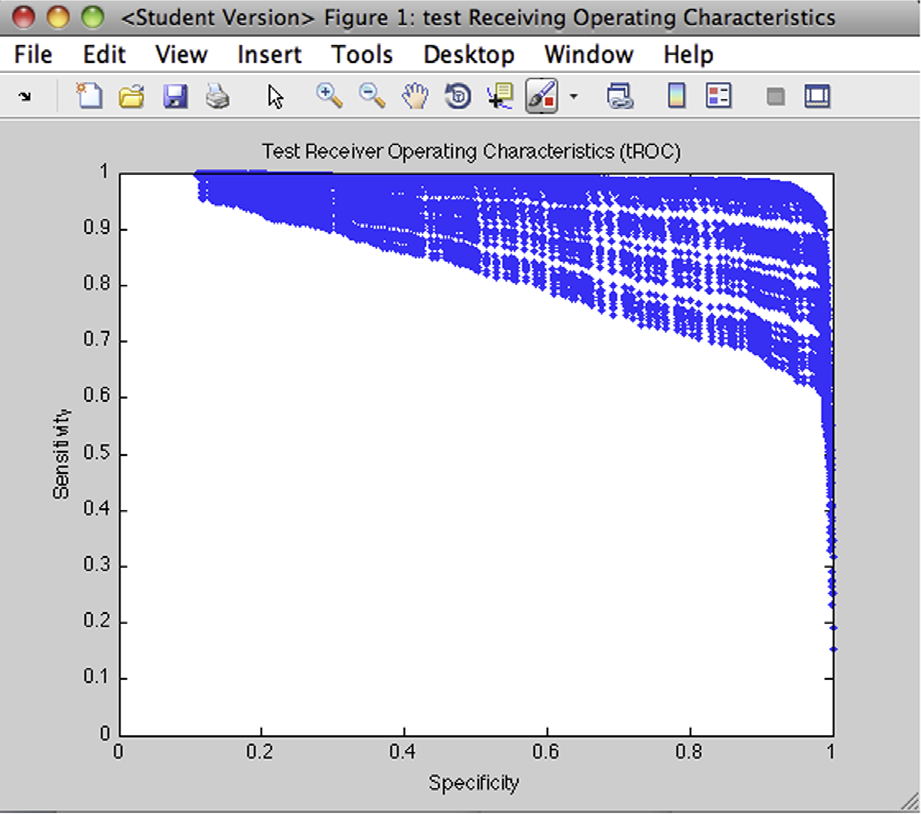
Аргументы, переданные subplot(), задают режим разделения и определяют текущий подграфик. Этот график будет единственным, на который воздействуют команды. Аргумент функции subplot() состоит из трех целых чисел. Первое определяет количество частей, на которое нужно разбить объект по вертикали. Второе — горизонтальное разделение. А третье число указывает на текущий подграфик, для которого будут актуальны команды.
Дальше будут отображаться тренды синусоиды (синус и косинус), и лучше всего разделить полотно по вертикали на два горизонтальных подграфика. В график передают числа 211 и 212.
t = np.arange(0,5,0.1) y1 = np.sin(2*np.pi*t) y2 = np.sin(2*np.pi*t) plt.subplot(211) plt.plot(t,y1,'b-.') plt.subplot(212) plt.plot(t,y2,'r--') plt.show()
Теперь — то же самое для двух вертикальных подграфиков. Передаем в качестве аргументов 121 и 122.
t = np.arange(0.,1.,0.05) y1 = np.sin(2*np.pi*t) y2 = np.cos(2*np.pi*t) plt.subplot(121) plt.plot(t,y1,'b-.') plt.subplot(122) plt.plot(t,y2,'r--') plt.show()
Добавление элементов на график
Чтобы сделать график более информативным, недостаточно просто представлять данные с помощью линий и маркеров и присваивать диапазон значений с помощью двух осей. Есть и множество других элементов, которые можно добавить на график, чтобы наполнить его дополнительной информацией.
В этом разделе добавим на график текстовые блоки, легенду и так далее.
Добавление текста
Вы уже видели, как добавить заголовок с помощью функции title(). Два других текстовых индикатора можно добавить с помощью меток осей. Для этого используются функции xlabel() и ylabel(). В качестве аргумента они принимают строку, которая будет выведена.
количество команд для представления графика постоянно растет. Но их не нужно переписывать каждый раз. Достаточно использовать стрелки на клавиатуре, вызывая раннее введенные команды и редактируя их с помощью новых строк (в тексте они выделены жирным).
Теперь добавим две метки на график. Они будут описывать тип значений на каждой из осей.
plt.axis([0,5,0,20])
plt.title('My first plot')
plt.xlabel('Counting')
plt.ylabel('Square values')
plt.plot([1,2,3,4],[1,4,9,16],'ro')
plt.show()
Благодаря ключевым словам можно менять характеристики текста. Например, можно поменять заголовок, выбрав другой шрифт и увеличив его размер. Также можно менять цвета меток осей, чтобы акцентировать внимание на заголовке всего графика.
plt.axis([0,5,0,20])
plt.title('My first plot', fontsize=20, fontname='Times New Roman')
plt.xlabel('Counting', color='gray')
plt.ylabel('Square values',color='gray')
plt.plot([1,2,3,4],[1,4,9,16],'ro')
plt.show()
Но в matplotlib можно делать даже больше: pyplot позволяет добавлять текст в любом месте графика. Это делается с помощью специальной функции text().
text(x,y,s, fontdict=None, **kwargs)
Первые два аргумента — это координаты, в которых нужно разметить текст.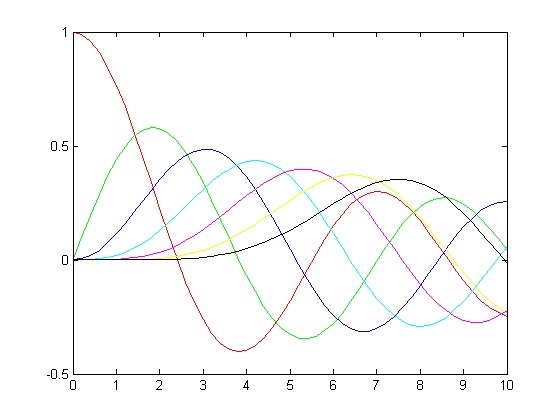
s — это строка с текстом, а fontdict (опционально) — желаемый шрифт. Разрешается использовать и ключевые слова.
Добавим метку для каждой точки графика. Поскольку первые два аргумента в функции являются координатами, координаты всех точек по оси y немного сдвинутся.
plt.axis([0,5,0,20])
plt.title('My first plot', fontsize=20, fontname='Times New Roman')
plt.xlabel('Counting', color='gray')
plt.ylabel('Square values',color='gray')
plt.text(1,1.5,'First')
plt.text(2,4.5,'Second')
plt.text(3,9.5,'Third')
plt.text(4,16.5,'Fourth')
plt.plot([1,2,3,4],[1,4,9,16],'ro')
plt.show()
Теперь у каждой точки есть своя метка.
Поскольку matplotlib — это графическая библиотека, созданная для использования в научных кругах, она должна быть способна в полной мере использовать научный язык, включая математические выражения. matplotlib предоставляет возможность интегрировать выражения LaTeX, что позволяет добавлять выражения прямо на график. 2$’, fontsize=20, bbox={‘facecolor’:’yellow’,’alpha’:0.2})
plt.grid(True)
plt.plot([1,2,3,4],[1,4,9,16],’ro’)
plt.legend([‘First series’])
plt.show()
2$’, fontsize=20, bbox={‘facecolor’:’yellow’,’alpha’:0.2})
plt.grid(True)
plt.plot([1,2,3,4],[1,4,9,16],’ro’)
plt.legend([‘First series’])
plt.show()
По умолчанию легенда добавляется в правом верхнем углу. Чтобы поменять это поведение, нужно использовать несколько аргументов-ключевых слов. Так, для выбора положения достаточно передать аргумент loc со значением от 0 до 10. Каждая из цифр обозначает один из углов. Значение 1 — значение по умолчанию, то есть, верхний правый угол. В следующем примере переместим легенду в левый верхний угол, чтобы она не пересекалась с точками на графике.
| Код положения | Положение |
|---|---|
| 0 | лучшее |
| 1 | Верхний правый угол |
| 2 | Верхний левый угол |
| 3 | Нижний левый угол |
| 4 | Нижний правый угол |
| 5 | Справа |
| 6 | Слева по центру |
| 7 | Справа по центру |
| 8 | Снизу по центру |
| 9 | Сверху по центру |
| 10 | По центру |
Тут важно сделать одну ремарку.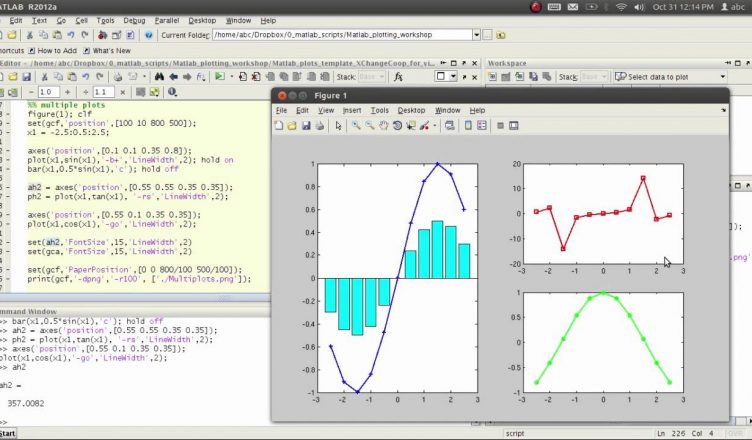 ‘)
plt.plot([1,2,3,4],[0.5,2.5,4,12],’b*’)
plt.legend([‘First series’,’Second series’,’Third series’], loc=2)
plt.show()
‘)
plt.plot([1,2,3,4],[0.5,2.5,4,12],’b*’)
plt.legend([‘First series’,’Second series’,’Third series’], loc=2)
plt.show()
Сохранение графиков
В этом разделе разберемся, как сохранять график разными способами. Если в будущем потребуется использовать график в разных Notebook или сессиях Python, то лучший способ — сохранять графики в виде кода Python. С другой стороны, если они нужны в отчетах или презентациях, то подойдет сохранение в виде изображения. Можно даже сохранить график в виде HTML-страницы, что пригодится при работе в интернете.
Сохранение кода
Как уже стало понятно, объем кода, отвечающего за представление одного графика, постоянно растет. Когда финальный результат удовлетворяет, его можно сохранить в файле .py, который затем вызывается в любой момент.
Также можно использовать команду %save [имя файла] [количество строк кода], чтобы явно указать, сколько строк нужно сохранить. Если весь код написан одним запросом, тогда нужно добавить лишь номер его строки.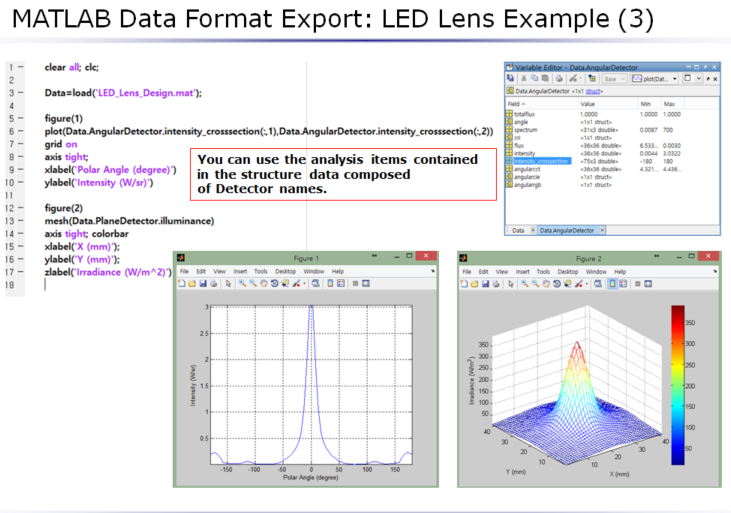 ‘)
plt.plot([1,2,3,4],[0.5,2.5,4,12],’b*’)
plt.legend([‘First series’,’Second series’,’Third series’], loc=2)
plt.show()
‘)
plt.plot([1,2,3,4],[0.5,2.5,4,12],’b*’)
plt.legend([‘First series’,’Second series’,’Third series’], loc=2)
plt.show()
Позже, когда вы откроете сессию IPython, у вас уже будет готовый график и его можно редактировать с момента сохранения этой командой:
ipython qtconsole --matplotlib inline -m my_first_chart.py
Либо его можно загрузить заново в один запрос в QtConsole с помощью команды %load.
%load my_first_chart.py
Или запустить в уже активной сессии с помощью %run.
%run my_first_chart.py
в определенных случаях последняя команда будет работать только после ввода двух предыдущих.
Сохранение сессии в HTML-файл
С помощью IPython QtConsole вы можете конвертировать весь код и графику, представленные в текущей сессии, в одну HTML-страницу. Просто выберите File → Save to HTML/XHTML в верхнем меню.
Будет предложено сохранить сессию в одном из двух форматов: HTML и XHTML.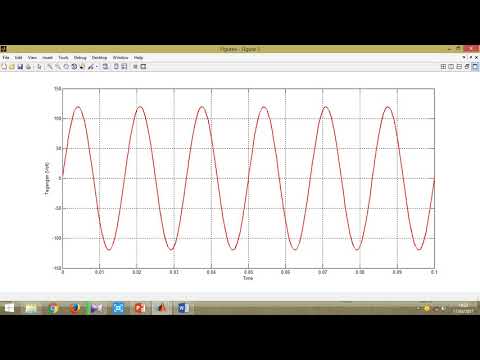 Разница между ними заключается в типе сжатия изображения. Если выбрать HTML, то все картинки конвертируются в PNG. В случае с XHTML будет выбран формат SVG.
Разница между ними заключается в типе сжатия изображения. Если выбрать HTML, то все картинки конвертируются в PNG. В случае с XHTML будет выбран формат SVG.
В этом примере сохраним сессию в формате HTML в файле my_session.html.
Дальше программа спросит, сохранить ли изображения во внешней директории или прямо в тексте. В первом случае все картинки будут храниться в папке my_session_files, а во втором — будут встроены в HTML-код.
Сохранение графика в виде изображения
График можно сохранить и виде файла-изображения, забыв обо всем написанном коде. Для этого используется функция savefig(). В аргументы нужно передать желаемое название будущего файла. Также важно, чтобы эта команда шла в конце, после всех остальных (иначе сохранится пустой PNG-файл).
plt.axis([0,5,0,20])
plt.title('My first plot', fontsize=20, fontname='Times New Roman')
plt.xlabel('Counting', color='gray')
plt.ylabel('Square values',color='gray')
plt. ')
plt.plot([1,2,3,4],[0.5,2.5,4,12],'b*')
plt.legend(['First series','Second series','Third series'], loc=2)
plt.savefig('my_chart.png')
')
plt.plot([1,2,3,4],[0.5,2.5,4,12],'b*')
plt.legend(['First series','Second series','Third series'], loc=2)
plt.savefig('my_chart.png')
Файл появится в рабочей директории. Он будет называться my_chart.png и включать изображение графика.
Обработка значений дат
Одна из основных проблем при анализе данных — обработка значений дат. Отображение даты по оси (обычно это ось x) часто становится проблемой.
Возьмем в качестве примера линейный график с набором данных, который включает 8 точек, где каждая представляет точку даты на оси x в следующем формате: день-месяц-год.
import datetime
import numpy as np
import matplotlib.pyplot as plt
events = [datetime.date(2015,1,23),
datetime.date(2015,1,28),
datetime.date(2015,2,3),
datetime.date(2015,2,21),
datetime.date(2015,3,15),
datetime.date(2015,3,24),
datetime.date(2015,4,8),
datetime.date(2015,4,24)]
readings = [12,22,25,20,18,15,17,14]
plt. plot(events,readings)
plt.show()
plot(events,readings)
plt.show()
Автоматическая расстановка отметок в этом случае — настоящая катастрофа. Даты сложно читать, ведь между ними нет интервалов, и они наслаиваются друг на друга.
Для управления датами нужно определить временную шкалу. Сперва необходимо импортировать matplotlib.dates — модуль, предназначенный для работы с этим типом дат. Затем указываются шкалы для дней и месяцев с помощью MonthLocator() и DayLocator(). В этом случае форматирование играет важную роль, и чтобы не получить наслоение текста, нужно ограничить количество отметок, оставив только год-месяц. Такой формат передается в качестве аргумента функции DateFormatter().
Когда шкалы определены (один — для дней, второй — для месяцев) можно определить два вида пометок на оси x с помощью set_major_locator() и set_minor_locator() для объекта xaxis. Для определения формата текста отметок месяцев используется set_major_formatter.
Задав все эти изменения, можно получить график как на следующем изображении.
import matplotlib.dates as mdates
months = mdates.MonthLocator()
days = mdates.DayLocator()
timeFmt = mdates.DateFormatter('%Y-%m')
events = [datetime.date(2015,1,23),
datetime.date(2015,1,28),
datetime.date(2015,2,3),
datetime.date(2015,2,21),
datetime.date(2015,3,15),
datetime.date(2015,3,24),
datetime.date(2015,4,8),
datetime.date(2015,4,24)]
readings = [12,22,25,20,18,15,17,14]
fig, ax = plt.subplots()
plt.plot(events, readings)
ax.xaxis.set_major_locator(months)
ax.xaxis.set_major_formatter(timeFmt)
ax.xaxis.set_minor_locator(days)
plt.show()
Сюжет-Multiple-Plots-In-Matlab-Google Suce
AllevideosBilderbüchermapsNewshopping
Sucoptionen
Объединение нескольких сюжетных участков-Matlab & Simulink-MathWorks
WWW.Mathworks.com. охватывает несколько строк или столбцов, укажите аргумент span при вызове nexttile . Например, создайте макет 2 на 2. График в …
Например, создайте макет 2 на 2. График в …
Объединение графиков по одним и тем же осям · Создать график, охватывающий несколько…
Как построить несколько графиков на одном рисунке? — Ответы MATLAB
de.mathworks.com › matlabcentral › 867663-how-t…
У меня есть два кода. Каждый код имеет четыре графа. Я хочу построить два графика на одном рисунке. Например: мертвые узлы против круглого графа из двух должны быть на одной фигуре.
Ähnliche Fragen
Можно ли построить несколько графиков в MATLAB?
Как бы вы построили несколько графиков в MATLAB?
Как построить несколько графиков?
Как добавить второй график в MATLAB?
несколько графиков в одном сценарии — MATLAB Answers — MathWorks
de.mathworks.com › matlabcentral › 412488-multip…
Я хочу еще один график A по оси X и C по оси Y, а также C по оси X ось и b на оси y. Я не могу понять, как получить несколько графиков, потому что . ..
..
Как объединить несколько графиков в один график? — Ответы MATLAB
de.mathworks.com › matlabcentral › 23591-how-do…
Эй, @tayyaba, мне нужно построить графики различных итераций в один и тот же график, и метки пишутся во время каждой итерации.
Как построить несколько графиков в MATLAB — YouTube
www.youtube.com › смотреть
12.09.2021 · Как построить несколько графиков в Matlab с помощью команды subplot и удержания команды. Несколько …
Добавлено: 16:57
Прислано: 12.09.2021
Концепция множественных графиков в Matlab — eduCBA
www.educba.com › … › Matlab Tutorial
Многократные графики Matlab используются для отображения данных различными способами, такими как линейные графики, графики дискретных данных и многие другие. Чтобы создать графики с несколькими …
MATLAB, урок 5. Несколько графиков
www.maths.unsw.edu.au › файлы › MatlabSelfPaced
Команда plot может отображать несколько наборов данных на одном наборе оси. В этом случае следует добавить легенду. Несколько разных сюжетов на одном рисунке могут …
В этом случае следует добавить легенду. Несколько разных сюжетов на одном рисунке могут …
Графика MATLAB Объединить несколько графиков На этой странице Объединить графики в одинаковых осях Отображение … Построение нескольких графиков на одной фигуре с помощью цикла в Matlab. Матлаб выбирает i-й подграфик для текущего графика. Графики пронумерованы…
MATLAB — Построение нескольких графиков0003
stackoverflow.com › вопросы › matlab-plotting-mu…
plotyy создаст фигуру, которую вы ищете. См. примеры по ссылке для дальнейшей настройки графика.
ähnliche sucalfragen
Несколько графиков на одной рисунке Matlab
График — MATLAB
MATLAB SUBPLOT
MATLAB Multiple Plot Windows
MATLAB Flount Lines
MATLAB TILEDLayout
Мат.0004 MATLAB Рисунок
MATLAB -FOT -PLOT — Google SUCHE
ALLBILDERVIDEOSBüchermApsNewshopping
Sucoptionen
График рассеяния — Matlab Scatter — MathWorks
WWW. MATHLEARK.com ›› rATSTER
MATHLEARK.com ›› rATSTER
WWW.MATHWORKS.com ›› rats. создает точечную диаграмму с круглыми маркерами в местах, заданных векторами x и y.
Синтаксис · Описание · Примеры · Входные аргументы
Ähnliche Fragen
Как сделать точечную диаграмму в MATLAB?
Как построить график разброса по осям XY?
В чем разница между разбросом и графиком в MATLAB?
Что означает точечная диаграмма в MATLAB?
Создание точечных диаграмм с использованием сгруппированных данных — MATLAB и Simulink
www.mathworks.com › … › Статистическая визуализация
Точечная диаграмма — это простой график зависимости одной переменной от другой. Графики функций MATLAB® и Scatter создают графики рассеяния. Функция MATLAB plotmatrix …
Трехмерная диаграмма рассеивания — MATLAB scatter3 — MathWorks
www.mathworks.com › … › Графики распределения данных
Эта функция MATLAB отображает круги в положениях, заданных X, Y и Z.
Отображение входного сигнала в IQ-плоскости — MATLAB scatterplot — MathWorks
www.mathworks.com › … › Sources and Sinks
scatterplot(x) создает точечную диаграмму для отображения входного сигнала x в IQ-плоскости . В частности, IQ-плоскость отображает синфазную и квадратурную …
Точечная диаграмма по группам — MATLAB gscatter — MathWorks
www.mathworks.com › … › Статистическая визуализация
Создайте точечную диаграмму в каждом наборе осей, обратившись к соответствующему объекту Axes. В левом подграфике сгруппируйте данные, используя переменную Model_Year. В …
Диаграмма рассеяния с маргинальными гистограммами — MATLAB scatterhist
www.mathworks.com › … › Статистическая визуализация
scatterhist( x , y ) создает двумерную диаграмму рассеяния данных в векторах x и y и отображает предельное распределение x и y в виде одномерных гистограмм …
Добавить линию наименьших квадратов к диаграмме рассеяния — MATLAB lsline — MathWorks
www. mathworks.com › … › Статистическая визуализация
mathworks.com › … › Статистическая визуализация
Эта функция MATLAB накладывает линию наименьших квадратов на каждую диаграмму рассеяния в текущих осях .
Внешний вид и поведение точечной диаграммы — MATLAB — MathWorks
www.mathworks.com › … › Графики распределения данных
Свойства рассеяния управляют внешним видом и поведением объекта рассеяния. Изменяя значения свойств, вы можете изменить некоторые аспекты точечной диаграммы.
Матрица диаграммы рассеяния — MATLAB plotmatrix — MathWorks
www.mathworks.com › … › Графики распределения данных столбцы Y . Если X представляет собой p-by-n, а Y представляет собой p-by-m, …
Диаграмма рассеяния выборок — MATLAB sdo.scatterPlot — MathWorks
www.mathworks.com › … › Анализ чувствительности
sdo.scatterPlot( X , Y ) создает матрицу подосей, содержащую диаграммы рассеяния столбцов X по столбцам Y . Если X равно p на n, а Y равно p на m, .
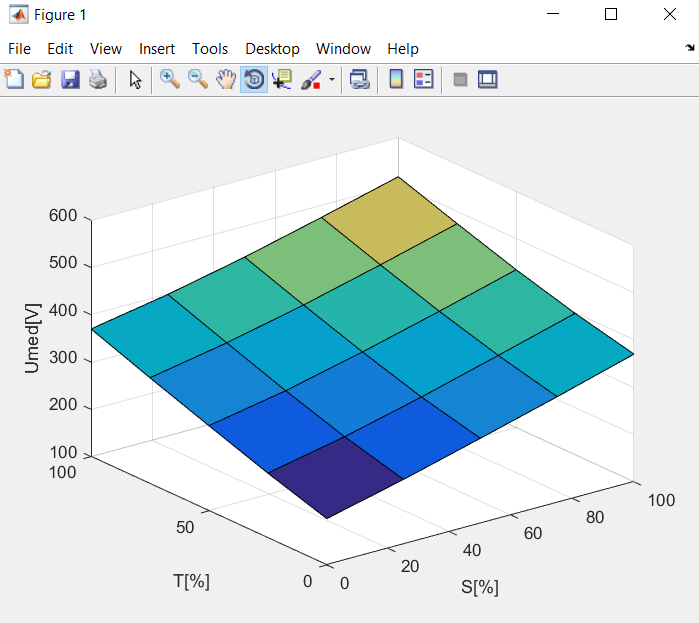 pyplot as plt
plt.plot([1,2,3,4])
plt.show()
pyplot as plt
plt.plot([1,2,3,4])
plt.show()
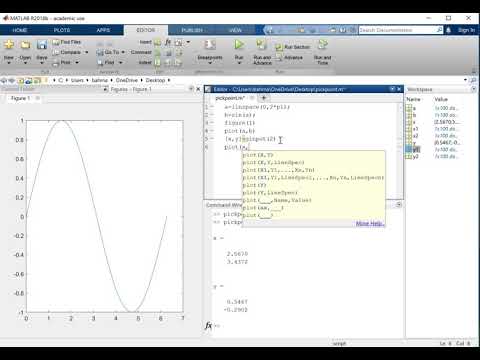 plot(t,y1,'b-.')
plt.subplot(122)
plt.plot(t,y2,'r--')
plt.show()
plot(t,y1,'b-.')
plt.subplot(122)
plt.plot(t,y2,'r--')
plt.show()
