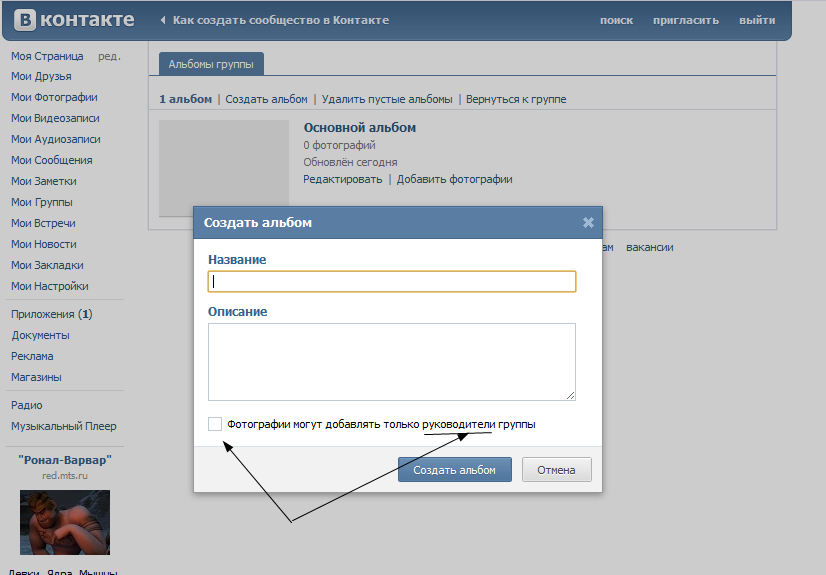Сохраненные фотографии вконтакте. Добавление фото с телефона
Сегодня каждый смартфон оснащен цифровой камерой, поэтому все больше снимков делаются именно на телефон. Используя приложение для iPhone или Android, очень удобно загружать изображения в ВК прямо с мобильного телефона.
Чтобы добавить свое фото через телефон в ВК есть несколько способов:
- прикрепить картинку к записи на стене,
- загрузить из галереи на вашем устройстве.
После этого сервис перейдет к той папке устройства, в которой хранятся картинки. Отметьте одну или несколько из них и нажмите галочку в правом верхнем углу.
Чтобы добавить фото с телефона к посту, пройдите по вкладке «Новая запись» и напишите несколько строк или пару популярных хештегов.
Теперь нажмите по иконке с фотоаппаратом и отметьте от 1 до 10 снимков, которые должны присутствовать в записи.
Таким же образом можно прикрепить фотоизображения к своим комментариям в группах или сообществах.
Изображения можно загрузить в существующий альбом. Для этого перейдите в раздел «Фотографии» в выпадающем меню слева. Выберите вкладку «Альбомы» и откройте нужный. Далее нажмите на крестик в правом верхнем углу. Система предложит либо выбрать существующее изображение из галереи, либо сделать снимок.
Добавить фото со смартфона, не заходя в приложение
После этого устройство выдаст список приложений, через которые вы можете отправить эту фотографию в интернет или людям из ваших контактов. Кликните по значку социальной сети «ВКонтакте». Далее выберите, куда вы хотите загрузить изображение:
- в альбом,
- на стену,
- в документы.
Также вы можете отправить картинку личным сообщением себе или кому-нибудь из друзей.
Фотоизображения в ВК можно дублировать из Instagram. Для этого необходимо в настройках привязать свой аккаунт, указав логин и пароль от профиля.
Теперь, когда вы выкладываете записи в Instagram, активируйте ссылку ВК и посты будут дублироваться в эту социальную сеть.
Мы уже не раз писали о том, что для хранения своих фото в ВК лучше использовать альбомы. Почему? Это просто: например, если вам нужно скрыть фотографии, это вы можете сделать в настройках альбома. По отдельности загруженные фотографии скрыть не получится.
Сегодня мы поговорим о том, как перенести фотографии из одного альбома в другой и как их перенести в альбом, если они были загружены на стену.
Итак, начнем с последнего. Допустим, что вы загрузили некоторые изображения на стену вне альбома, а теперь решили скрыть их от чужих глаз. Что нужно сделать?
Заходим в «Мои фотографии».
Здесь видим список альбомов. Выбираем «Фотографии на моей стене». Наводим на него курсор мыши, после чего появится значок карандаша. Нажимаем на него.
Вы увидите список загруженных фотографий. Нажмите на кнопку «Поместить в альбом».
Затем выбираете альбом из предложенных. Фотография будет успешна перемещена.
Теперь поговорим о том, как перемещать фотографии из одного альбома в другой. В этом случае все еще проще.
В этом случае все еще проще.
Заходим в альбом и находим нужное изображение.
Нажимаем на него. В правой части окна есть кнопка «Действия», кликните на нее и появится меню. В этом меню выберите «Перенести в альбом».
Как видите, ничего сложного.
Если вы только создали аккаунт в популярной социальной сети «ВКонтакте», то, скорее всего, захотите, чтобы вас смогли найти друзья и родственники. Следовательно, вам нужно знать, как добавить фото «В Контакте», ведь благодаря им пользователь поймет, что он нашел именно того человека, которого искал.
Кроме того, у вас будет возможность создавать различные тематические альбомы. Например, вы провели отпуск на каких-нибудь живописных островах и сделали много красивых фотографий. Загрузите их на сервер и добавьте в специально созданный альбом — другие пользователи также смогут полюбоваться завораживающими видами, а, возможно, примут решение свой отпуск провести там же, где побывали вы.
И это лишь один пример, на самом деле вы можете добавлять фотографии, сделанные на праздниках, в походах, в командировках, в общем, любые фото, которые хотели бы показать другим пользователям.
Как добавить фото в «ВК». Первый способ
Итак, если вы начинающий «юзер» интернета, зарегистрировавшийся в социальной сети «ВКонтакте», то, возможно, вы еще не знаете, как загружать на этот сайт свои фотографии. В действительности сделать это очень просто, нужно всего лишь воспользоваться одним из способов. Сейчас рассмотрим первый из них.
Откройте вашу страничку «ВК» и обратитесь к разделу «Мои фотографии», который можно найти в меню слева. Теперь, если есть необходимость, создайте новый альбом, кликнув соответствующую ссылку. После этого зайдите в только что созданный альбом и нажмите кнопку «Добавить новые фотографии». Выберите на вашем устройстве подходящие снимки и нажмите «Энтер».
Заключительный этап — сделайте описание для фотографий (по желанию) и укажите, кто сможет их просматривать и комментировать.
Вот и все! Теперь вам известно, как добавить фото «В Контакте», а, значит, вас легко узнают друзья и близкие.
Как загрузить фотографии на сайт «ВК».
 Второй способ
Второй способВторой вариант, позволяющий добавлять снимки на вашу страничку в данной «социалке», немного проще. К тому же вы можете случайно удалить раздел «Мои фотографии» из меню, следовательно, первый способ вам не подойдет.
Итак, чтобы загрузить фото для «ВК», необходимо на странице вашего профиля, под информацией о пользователе, кликнуть по ссылке «Добавить фотографии». Теперь выберите снимки, которые хотели бы загрузить, после чего кликните кнопку «Открыть». Сделайте описание к фото и настройте доступ.
Стоит отметить, что в этом случае загруженные фотографии будут автоматически добавляться на вашу «Стену». Если вам без разницы, то можете оставить все как есть. Если же вы не хотите, чтобы фото были размещены на стене, то есть возможность удалить их.
Как изменить фотографию профиля (аватарку)
Безусловно, для того чтобы вас смогли узнать другие пользователи социальной сети «ВКонтакте», необходимо установить фото профиля. Сделать это очень легко.
Справа от меню вы увидите пустую область, в которой вам нужна кнопка «Поставить фотографию».
загрузить изображение с устройства, нажав соответствующую кнопку;
сделать моментальное фото, если у вас установлена веб-камера.
Когда фотография загрузится, понадобится отрегулировать ее отображение и сохранить изменения.
Теперь вы имеете представление о том, как добавить фото «В Контакте» и установить его в качестве аватарки.
Заключение
Безусловно, опытный пользователь, прочитав эту статью, не найдет для себя ничего нового. Однако если вы начинающий «юзер», то, скорее всего, вам данная информация пригодится.
Теперь, когда вы узнали как добавить фото «В Контакте», родственники и друзья не ошибутся во время поиска вашей странички в социальной сети. Кстати, в качестве изображения профиля рекомендуется устанавливать именно ваше фото, ведь картинка, например, с животным может ввести в заблуждение человека, который вас ищет.
Уважаемый читатель, вот мы и подошли к тому моменту, когда обойтись имеющимися стандартными средствами социальной сети ВКонтакте уже нельзя. Вспомним, что в предыдущих статьях сайта , посвященных редактированию фото ВК, мы уже научились:
Вспомним, что в предыдущих статьях сайта , посвященных редактированию фото ВК, мы уже научились:
При этом удалять одновременно большое количество фоток в ВКонтакте мы еще не умеем. Этому вопросу будет посвящено несколько следующих статей – пошаговых инструкций нашего ресурса. Но при удалении большого числа картинок или фоток не обойтись без использования приложения «Перенос фото 3.5»
ВАЖНО: перенос фото из сохраненных в другие альбомы выполняется непосредственно с помощью данного приложения!
Зачем нужно приложение? Для ответа на вопрос необходимо понять, что удалить десятки, сотни и тысячи фотографий одновременно можно только при помощи удаления альбомов, в которых те располагаются. Кроме того, некоторые системные альбомы вообще нельзя удалить. Значит, алгоритм наших действий по удалению большого числа фото сводится к следующему:
1. Создаем новый альбом.
2. Переносим в новый альбом все фото в ВК, которые нужно удалить.
3. Удаляем новый альбом, вместе со всеми ненужными фотографиями в нем.
Как раз для быстрого переноса фотографий между разными альбомами, нам и потребуется приложение «Перенос фото 3.5». О том, как работает это приложение, мы и будем говорить в настоящей пошаговой инструкции.
Приложение ВК для переноса фотографий: пошаговая инструкция по использованию
1. Входим в личный профиль пользователя ВК (вводим логин и пароль для входа ВКонтакт).
2. Переходим на страницу приложения «Перенос фото 3.5» по ссылке:
Примечание : помощь по работе приложения можно найти по ссылке: http://vk.com/app3231070?w=page-1003231070_44230814
3. Жмем на кнопку «Запустить приложение»:
4. Попадаем в рабочий интерфейс программы, где все достаточно очевидно. Здесь мы видим 2 поля, в первом из которых нужно указать, откуда переносить фото, а во втором – куда помещать фото из первого альбома-источника. Если нуждаетесь в дополнительных разъяснениях, жмите опцию «Помощь».
В выпадающих списках можно найти все ваши альбомы, включая системные:
5. Рассмотрим простейшую задачу – перенесем две фотографии из «Альбома №1» в «Альбом №2». Это самый простой пример, руководствуясь которым вы научитесь переносить одновременно десятки и сотни фотографий между разными альбомами.
Рассмотрим простейшую задачу – перенесем две фотографии из «Альбома №1» в «Альбом №2». Это самый простой пример, руководствуясь которым вы научитесь переносить одновременно десятки и сотни фотографий между разными альбомами.
5.1. Выбираем в поле «Откуда» — «Мои Альбомы» — «Альбом №1», а в поле «Куда» — «Мои Альбомы» — «Альбом №2»:
При выборе альбома в поле «Откуда» приложение «Перенос фото 3.5» отображает миниатюры тех фото, которые находятся в нем, что и видно на скриншоте. Мы отчетливо видим, что в Альбоме №1 лежит 3 фотографии.
Примечание : на скриншоте выше видно, что одна фотография здесь уже выделена – о чем свидетельствует красная рамка около фото.
5.2. Кликаем мышкой по тем фотографиям, которые нужно перенести из Альбома №1 в Альбом №2, и фотографии подсвечиваются красной рамкой выделения:
5.3. После выбора фотографий, которые требуется перенести в Альбом №2 (альбом «КУДА переносим»), жмем кнопку «Переместить».
По завершении процесса переноса мы видим, что в Альбоме№1 осталось одно фото, два других перемещены в Альбом№2.
ВАЖНО: читатель должен понять суть процедуры переноса фото, не вникая в названия папок, в названия альбомов. У всех эти альбомы будут называться по-разному, а Альбом №1 и Альбом №2 нами взяты лишь в качестве примера, чтобы было понятно, как переносить фото между разными альбомами! Поймите суть:
— мы указываем, откуда хотим перенести фото;
— мы указываем, куда хотим перенести фото;
— мы указываем (выделяем) конкретные фото (некоторые или все сразу), которые хотим перенести в другой альбом;
— мы жмем на кнопку «Переместить».
Аналогичным образом переносим все другие фотографии из ЛЮБЫХ альбом, включая системные альбомы вроде «Сохраненные фото», «Фотографии с моей страницы», «Фотографии со мной». Переносить фото в ВК при помощи приложения «Перенос фото 3.5» можно ОТОВСЮДУ, в т.ч. даже из ваших групп и сообществ пользователей.
Именно это приложение мы и будем использовать в следующей пошаговой инструкции нашего сайта, чтобы удалить большое количество фотографий из разных альбомов, включая системные альбомы ВК, удалять и редактировать которые обычными способами нельзя.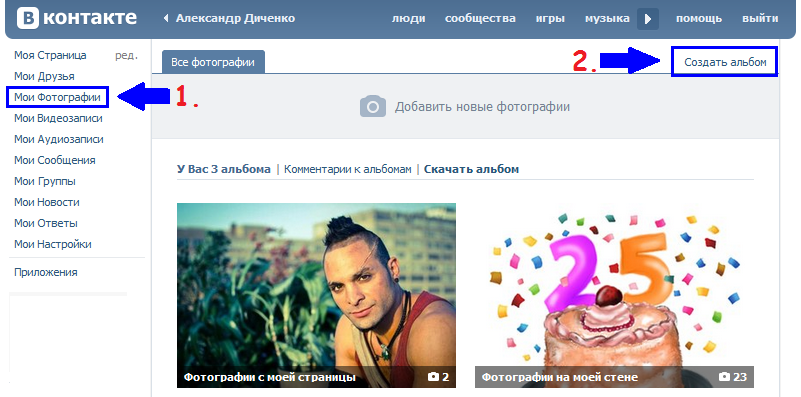
В социальной сети Вконтакте очень много фотографий. У вас есть возможность любую найденную картинку, сохранить к себе на страницу. Чтобы потом просматривать или использовать. Для этих целей существует специальный альбом — «Сохраненные фотографии» .
Сейчас мы научимся с ним работать.
Что такое сохраненные фотографии
Это изображение, которое вы сохранили к себе на страницу. Располагается оно в специальном альбоме. Вы можете просматривать его, отправлять друзьям, редактировать и удалять.
Для просмотра перейдите на свою страницу, откройте раздел «Фотографии» , и найдите альбом «Сохраненные фотографии» .
Добавление и удаление
Представим ситуацию, когда вы нашли интересную фотку на странице у пользователя. Откройте ее для просмотра. Теперь в нижней части окна щелкните на ссылку «Сохранить к себе» .
Данное изображение будем отправлено к вам в альбом.
Чтобы удалить ее, откройте для просмотра. В нижней части окна доступна ссылка «Удалить»
(см. ).
).
Как скрыть сохраненные фотографии Вконтакте
По умолчанию, любой гость вашей страницы может просмотреть этот альбом. Для того чтобы ограничить к нему доступ, перейдите к настройкам страницы.
Здесь откройте вкладку «Приватность» (см. ), и найдите блок «Кто видит список моих сохранённых фотографий» . В выпадающем меню выберите нужный пункт.
Если вы хотите, чтобы никто не имел доступа к фоткам, выберите пункт «Только я» .
Сохраненные фотографии с телефона
Запустите приложение, найдите и откройте нужную фотку. В правом верхнем углу экрана откройте меню, и нажмите «Сохранить в альбом» .
Заключение
Теперь вы знаете, как добавлять интересные изображения, для последующего просмотра. С этим инструментом вы не потеряете красивые фотки, и всегда сможете держать их под рукой.
Вопросы?
Вконтакте
Как создать альбом в ВКонтакте
Если у вас уже есть страница на сайте ВКонтакте, то наверняка хотите знать, как создать альбом, чтобы поделиться интересными фото и моментами из жизни с друзьями. Это очень удобно, чтобы загрузить не одну-две, а сразу много снимков, например, из путешествия или с прошедшего мероприятия.
Это очень удобно, чтобы загрузить не одну-две, а сразу много снимков, например, из путешествия или с прошедшего мероприятия.
Оглавление
С компьютера
Сделать это достаточно просто, необходимо лишь выполнить следующие шаги:
- Откройте раздел «Фотографии». Он находится в меню слева.
- В верхней правой части экрана расположена надпись «Создать альбом». Наведите стрелочку мыши на нее и нажмите левую кнопку.
- На экране откроется новое окно, в котором можно отрегулировать настройки. Заполните пустые поля «Название» и «Описание» соответственно тому, какие фото вы будете сохранять в новый альбом.
Немаловажно определиться с настройками доступа. Под заполненным описанием можно увидеть вопрос: «Кто может просматривать этот альбом?» Кликнув туда, откроется список возможных вариантов. Выберите тот, что вам подходит.
Последний пункт настроек – обсуждение нового альбома другими пользователями. Обратите внимание на вопрос: «Кто может комментировать фотографии?». Он находится внизу окошка. Наведите мышкой стрелочку на надпись «Все пользователи», нажмите левую кнопку мыши и выберите тот вариант, который кажется подходящим.
Обратите внимание на вопрос: «Кто может комментировать фотографии?». Он находится внизу окошка. Наведите мышкой стрелочку на надпись «Все пользователи», нажмите левую кнопку мыши и выберите тот вариант, который кажется подходящим.
Остался последний, завершающий шаг — сохранить изменения, кликнув по тексту «Создать альбом», который находится в нижнем правом углу окна настроек.
Отлично! Ваш новый альбом готов!
Выбираем обложку альбома
Если вы хотите, чтобы обложка фотоальбома была постоянной, то нужно создать для него аватарку. Это то изображение, которое показывается вам и посетителям странички в разделе «фото», и является ссылкой, по которой можно просмотреть все снимки.
Чтобы создать аватарку для альбома, нужно выполнить несколько простых действий. Для начала необходимо загрузить изображение, которое будет аватаркой.
Чтобы это сделать, найдите кнопку «Добавить фотографии» – она находится в верхнем правом углу. Кликнете по ней левой кнопкой мышки.
Кликнете по ней левой кнопкой мышки.
На экране появится окно со всеми картинками, скачанными на компьютер ранее. Выберите один из файлов, который вы хотите видеть обложкой, наведите курсор и нажмите на него. Потом на появившуюся надпись «Открыть». Подождите, пока фото загрузится.
Далее, остается лишь сделать изображение аватаркой. Сначала кликните на фото. Оно откроется в увеличенном виде. Внизу окна находится список действий, который можно совершить. Наведите стрелочку на надпись «Еще» (это самая правая ссылка на панели), и нажмите левую кнопку мыши. Вы увидите еще несколько возможных действий. Второе снизу то, что нужно — «Сделать обложкой альбома». Наведите на нее стрелочку мышки и нажмите.
Как подтверждение того, что все выполнено правильно, и действия привели к необходимому результату, на несколько секунд появится надпись «Фотография установлена обложкой альбома» в центре страницы.
Ваш новый фотоальбом отобразится среди других, если кликнуть на вкладку «Фотографии» слева.
Теперь вы можете легко делиться с близкими самыми лучшими моментами и интересными кадрами!
Делитесь позитивом — как создать альбом в контакте
Прогресс не движется даже семимильными шагами. О социальных сетях знают абсолютно все, и не пользующиеся ими, или те, у кого по каким-то причинам нет компьютера, или те, кто скептически относится к этому прогрессу. Сейчас не модно печатать фотографии и пылиться на альбомах. Куда люди выкладывают свои фотографии в социальных сетях. Конечно, не все увидят альбом на полке! Но альбом в контакте, обновленные фото с недавнего отдыха порадуют друзей. А если повезет — еще и прокомментируют, поставят «нравится» и вообще «расскажут друзьям». Сейчас очень важно общественное признание, демонстрация радости окружающим. И именно поэтому, как только происходит важное событие, вопрос о том, как создать альбом в контакте, практически не возникает. Ведь большинство уже давно в курсе, что к чему. Альбомы пестрят оригинальными названиями и яркими фотографиями на обложках. А если просмотреть страницы некоторых пользователей, то можно увидеть даже не 10 альбомов, а общее количество фотографий вообще может быть равно какому-то 3-х значному числу (как минимум).
И именно поэтому, как только происходит важное событие, вопрос о том, как создать альбом в контакте, практически не возникает. Ведь большинство уже давно в курсе, что к чему. Альбомы пестрят оригинальными названиями и яркими фотографиями на обложках. А если просмотреть страницы некоторых пользователей, то можно увидеть даже не 10 альбомов, а общее количество фотографий вообще может быть равно какому-то 3-х значному числу (как минимум).
Зачем нужен альбом в контакте
На самом деле создать альбом в контакте дело простое. Важнее понять, зачем вы хотите его создать. Ведь фотография — это что-то личное. А сейчас даже бытует мнение, что фотографии с интересных событий должны храниться в скрытых папках на компьютере и не должны быть доступны другим. И это личное дело каждого, а как создать альбом в контакте — вопрос остается открытым. Но сначала вы можете решить, что делать:
1. Это практично! Все ваши фото будут храниться в интернете, вам не нужно долго искать ту или иную фотографию. Риск потери изображений будет связан только с возможным взломом аккаунта.
Риск потери изображений будет связан только с возможным взломом аккаунта.
2. Это весело. Потратив фотографии, вы показываете их всем своим друзьям. Это некий азарт, ожидание оценки ваших фотографий, активная переписка под ней.
3. Вам не нужно придумывать, как сделать альбом. В контакте нужно просто поставить фото и выбрать обложку — все. Но обычный альбом нужно как-то украсить, использовать клей или какое-то другое дополнительное оборудование.
Поделись своей улыбкой
Уже в процессе регистрации в этой социальной сети вам предлагается добавить аватарку. Туда просто добавить больше фото сразу. Если ваша страница уже заполнена, и вы просто хотите добавить альбом, просто сделайте следующее:
1. Выберите фотографии, которыми вы хотите поделиться с друзьями. Вы можете поместить их в определенную папку, чтобы потом было легче их найти.
2. Также, прежде чем думать о том, как создать альбом в контакте, можно подумать над его названием и описанием.
3. Войдите на свою страницу, перейдите в категорию «Мои фото». Там нельзя не заметить ссылку под названием «создать альбом». Нажав на нее, вы увидите, что есть таблица, в которой вас просят ввести название и описание альбома. Также важно выбрать людей, которые могут просматривать и комментировать содержимое вашего альбома. Нажав на кнопку «создать альбом», вы получаете виртуальное пространство, в которое можно добавлять фотографии.
4. После получения пустого альбома сверху появляется ссылка «добавить новые фото». Нажав на нее, вы сможете добавить любое количество фотографий, добавить к ним описание, выбрать фото обложки и сохранить изменения.
Собственно, это основные этапы, помогающие ответить на вопрос, как создать альбом в контакте. Вы можете добавить в него больше фотографий или создать новые альбомы. Делитесь своей улыбкой с друзьями, хвастайтесь счастливыми моментами из жизни и сохраняйте свои фотографии в интернет-пространстве.
Как создать альбом в Google Фото и поделиться им
Создание альбомов в Google Фото похоже на создание плейлистов в Spotify. Альбомы состоят из фотографий и видео, которые вы группируете вместе по определенной причине. Например, если вы сделали много фотографий летом, у вас может быть альбом, посвященный этому периоду. Вы даже можете поделиться им с другими и попросить их добавить к нему свои фотографии. Знание того, как создавать альбомы Google Фото и делиться ими, является ключевым навыком, который должен использовать каждый пользователь смартфона для организации своего контента.
Альбомы состоят из фотографий и видео, которые вы группируете вместе по определенной причине. Например, если вы сделали много фотографий летом, у вас может быть альбом, посвященный этому периоду. Вы даже можете поделиться им с другими и попросить их добавить к нему свои фотографии. Знание того, как создавать альбомы Google Фото и делиться ими, является ключевым навыком, который должен использовать каждый пользователь смартфона для организации своего контента.
ПОДРОБНЕЕ: Как загрузить фотографии из Google Фото
КРАТКИЙ ОТВЕТ
Чтобы создать альбом в Google Фото (мобильном), коснитесь вкладки Библиотека > коснитесь Создать альбом . Вы можете изменить его имя, добавить фотографии, удалить фотографии, поделиться ими и сделать их совместными.
КЛЮЧЕВЫЕ РАЗДЕЛЫ
- Как создать альбом в приложении Google Фото
- Как создать альбом на сайте Google Фото
- Как удалить фотографии из альбома Google Фото
- Как поделиться альбомом Google Фото
- Как сделать альбом совместным в Google Фото
Как создать альбом в приложении Google Фото
Прежде всего: что, если вы хотите создать альбом со своего телефона?
Откройте приложение Google Фото для Android или iOS и выберите вкладку Библиотека из вариантов внизу.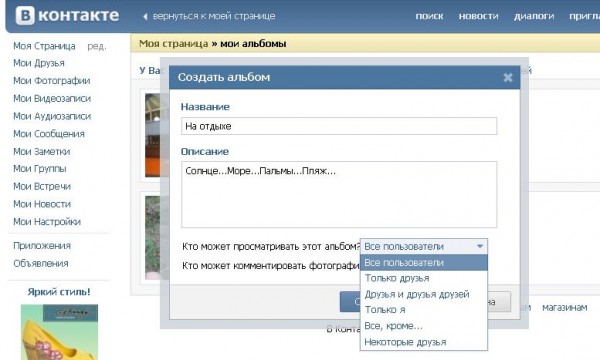 Прокрутите вниз и нажмите 9.0005 Создать альбом .
Прокрутите вниз и нажмите 9.0005 Создать альбом .
Curtis Joe / Android Authority
После создания альбома вы можете назвать его в поле Добавить название .
Curtis Joe / Android Authority
Добавление фотографий в альбом
Нажмите кнопку Выбрать фотографии внизу экрана, чтобы добавить фотографии и видео по вашему выбору в альбом. Ваши возможности будут ограничены любым контентом, который уже был синхронизирован или загружен в вашу учетную запись Google Фото.
Помните, что это всего лишь способ упорядочить существующие фотографии в Google Фото.
Как создать альбом на веб-сайте Google Фото
Создание альбомов на веб-сайте Google Фото так же просто, как и в приложении.
Curtis Joe / Android Authority
Сначала откройте браузер и перейдите на веб-сайт Google Photos на своем компьютере. Затем на вкладках слева выберите Альбомы .
На вкладке Альбомы вы найдете кнопку с пометкой Создать альбом . Нажмите на это, чтобы продолжить и начать новый альбом.
Нажмите на это, чтобы продолжить и начать новый альбом.
Curtis Joe / Android Authority
Создав свой альбом, вы можете заполнить поле Добавить название любым именем, которое вы хотите назвать для альбома.
Добавление фотографий в альбом
Нажмите Добавить фотографии , чтобы начать добавлять фотографии и видео в альбом.
Curtis Joe / Android Authority
Кроме того, поскольку вы создаете альбом на своем компьютере, вам предоставляется возможность напрямую загружать изображения из вашего компьютера. Для этого после выбора Добавить фотографии на следующем экране нажмите Выбрать с компьютера в правом верхнем углу.
Как удалить фотографии из альбома Google Фото
Android и iOS
Если вы хотите удалить контент из альбома, откройте мобильное приложение Google Фото, перейдите на вкладку Библиотека снизу и выберите твой альбом.
Кертис Джо / Управление Android
Затем укажите, какое фото или видео вы хотите удалить, и нажмите и удерживайте (нажмите и удерживайте) его. Если вы хотите удалить несколько фрагментов контента, вы можете выбрать больше после длительного нажатия на первый.
Curtis Joe / Android Authority
Нажмите кнопку ⋮ в правом верхнем углу и выберите Удалить из альбома.
Curtis Joe / Android Authority
ПК и Mac
Перейдите на веб-сайт Google Фото в браузере. Нажмите Альбомы вкладка слева под БИБЛИОТЕКА .
Найдите альбом, который хотите отредактировать, и откройте его.
Curtis Joe / Android Authority
Наведите указатель мыши на фото или видео, которое хотите удалить. Над ним в левом верхнем углу изображения появится небольшая серая галочка. Нажмите, чтобы выбрать его.
Curtis Joe / Android Authority
Наконец, нажмите кнопку ⋮ в правом верхнем углу, чтобы открыть0005 Дополнительные параметры раскрывающийся список. В этом меню нажмите Удалить из альбома , чтобы удалить выбранный контент из альбома.
В этом меню нажмите Удалить из альбома , чтобы удалить выбранный контент из альбома.
Curtis Joe / Android Authority
Как поделиться альбомом Google Photos
Android и iOS
Curtis Joe / Android Authority
- Откройте мобильное приложение Google Photos на устройстве Android или iOS.
- Выберите вкладку Library на нижней панели.
- Выберите альбом, которым хотите поделиться.
- Нажмите кнопку Поделиться , расположенную справа от Добавить фотографии .
ПК и Mac
Curtis Joe / Android Authority
- Откройте браузер и перейдите на веб-сайт Google Фото.
- Выберите вкладку Библиотека в крайнем левом меню под БИБЛИОТЕКА .
- Выберите альбом, которым хотите поделиться.
- Нажмите кнопку Поделиться 9Кнопка 0006 расположена вверху справа.

Как сделать совместный альбом в Google Фото
Первый шаг к созданию совместной фотографии – поделиться ею с кем-нибудь. После создания общего альбома вы можете превратить его в совместный.
Android и iOSCurtis Joe / Android Authority
- Откройте мобильное приложение Google Фото на устройстве Android или iOS.
- Перейти к библиотеке на нижней панели и выберите альбом, который вы хотите сделать совместным.
- Если вы еще этого не сделали, поделитесь альбомом с людьми, с которыми вы хотите сотрудничать.
- После публикации нажмите кнопку ⋮ в правом верхнем углу альбома.
- В раскрывающемся меню выберите Options .
- На экране Параметры есть параметр с пометкой Совместная работа . Нажмите, чтобы включить совместную работу и разрешить другим добавлять фотографии в альбом.

ПК и Mac
Curtis Joe / Android Authority
- Откройте браузер и перейдите на веб-сайт Google Фото.
- Выберите вкладку Библиотека в крайнем левом меню под БИБЛИОТЕКА .
- Выберите альбом, который хотите сделать совместным.
- Если вы еще этого не сделали, поделитесь альбомом с людьми, с которыми вы хотите сотрудничать.
- Когда он будет предоставлен, нажмите кнопку ⋮ кнопка в правом верхнем углу альбома.
- В раскрывающемся меню выберите Options .
- На экране Параметры есть параметр с пометкой Совместная работа . Нажмите, чтобы включить совместную работу и разрешить другим добавлять фотографии в альбом.
- Нажмите кнопку Поделиться , расположенную в правом верхнем углу.
ПОДРОБНЕЕ: Как поделиться фотографиями в Google Фото
Часто задаваемые вопросы
Если это общий альбом, вы можете выбрать Скрыть из альбомов или Скрыть из библиотеки , чтобы он не отображался в списке ваших альбомов. Невозможно сделать свои собственные альбомы, к которым не предоставлен общий доступ, секретными или частными. Однако вы можете настроить заблокированную папку . В приложении Google Фото перейдите к Библиотека > Утилиты > Заблокированная папка > Настройка заблокированной папки . Элементы в заблокированной папке не могут отображаться в вашей обычной сетке Google Фото, воспоминаниях, поиске или альбомах. Они также «не будут доступны для других приложений на вашем устройстве, у которых есть доступ к вашим фотографиям и видео».
Невозможно сделать свои собственные альбомы, к которым не предоставлен общий доступ, секретными или частными. Однако вы можете настроить заблокированную папку . В приложении Google Фото перейдите к Библиотека > Утилиты > Заблокированная папка > Настройка заблокированной папки . Элементы в заблокированной папке не могут отображаться в вашей обычной сетке Google Фото, воспоминаниях, поиске или альбомах. Они также «не будут доступны для других приложений на вашем устройстве, у которых есть доступ к вашим фотографиям и видео».
Альбомы в Google Фото упорядочены по дате последней фотографии в альбоме.
Общие альбомы — это альбомы, которыми вы поделились с другими пользователями.
Фотоальбомы Google — это теги. Это дескрипторы. Когда вы переместите фотографию в корзину и удалите ее, вы получите следующее уведомление: Эта фотография будет удалена из вашей учетной записи Google, синхронизированных устройств и мест, где вы поделились ею в Google Фото .