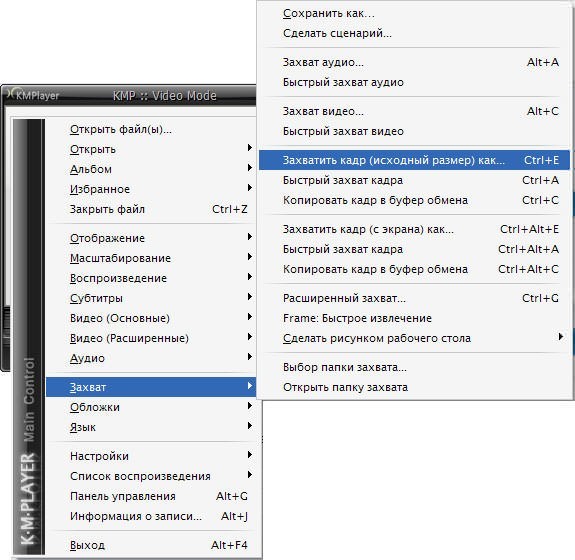Вырезание фрагмента из аудиовидео – как это делается в KMPlayer
На самом деле способов обрезать видеоролик или аудиодорожку – десятки, если не сотни. С этой функцией сейчас справляются не только профессиональные программы для монтажа, но и некоторые медиа проигрыватели. The KMPlayer – в их числе. Это руководство – для тех, кто пользуется плеером The KMPlayer и собирается с его помощью вырезать видеофрагмент или кусочек аудио, но еще не знает, как это сделать.
- Что такое KMPlayer?
- Как записать фрагмент видео
- Как вырезать аудио
- Как создать скриншот в KMPlayer
- Вывод
KMPlayer – мультимедиа проигрыватель для операционных систем Windows, Mac, Android и iOS. Появился этот плеер в 2002 году. На данный момент он:
- обрабатывает видео;
- поддерживает почти все кодеки;
- воспроизводит битые файлы;
- обладает массой настроек.

Функция захвата копирует весь видео или аудиофайл, либо его отдельную часть вместе с эффектами, наложенными с помощью программы (пост-обработкой, снижением шумов и т.д.).
В контекстном меню нужно выбрать пункт «Захват». Он отвечает и за создание отрывков видео, и за вырезание аудио, и за скриншоты. Все это попадает в папку «Capture», которая располагается в директории программы.
Далее нужно найти подраздел «Видео» и выбрать способ создания клипа. Быстрый режим – с настройками по умолчанию, расширенный — с возможностью корректировать параметры записи.
Среди доступных настроек:
- Возможность отключить картинку и записать только звук (или наоборот).
- Отключение/включение пост-обработки.
- Частота кадров.
- Формат файла (16 различных вариантов).
Осталось нажать «Пуск» и программа начнет записывать клип. Недостаток заключается в том, что процесс идет параллельно с воспроизведением видео. То есть, чтобы извлечь получасовой отрывок, плееру понадобится 30 минут.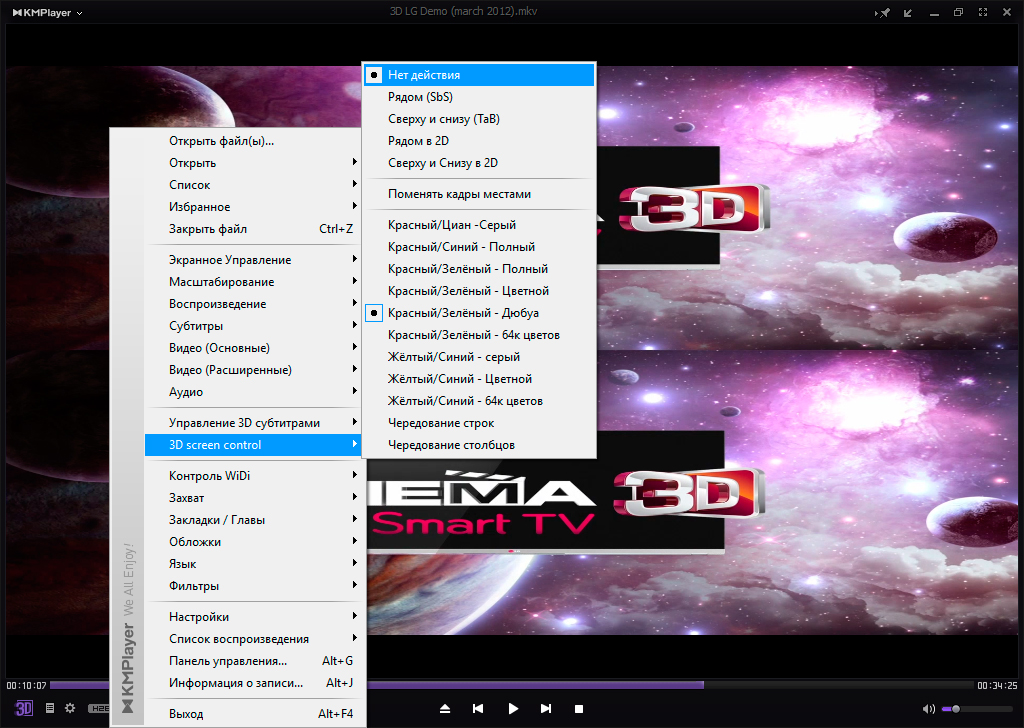 А если использовать ускоренное воспроизведение, то готовый клип в дальнейшем придется замедлять в другой программе.
А если использовать ускоренное воспроизведение, то готовый клип в дальнейшем придется замедлять в другой программе.
Важно: Наиболее частая причина, по которой сохранение клипов не работает – режим высокой скорости и режим суперскорости. Если их отключить, функция заработает. Эти настройки можно отыскать в контекстном меню, а именно в разделе «Видео (Расширенные)».
Вариантов захвата аудио здесь также два: с настройками по умолчанию и возможностью настраивать используемые параметры. На выбор доступно 8 кодеков. Можно выбрать между моно и стерео режимами, записать аудио-эффекты KMPlayer или оставить исходную дорожку. Здесь же настраивается битрейт.
Аудио отрывки сохраняются только в формате .wav, это также происходит параллельно с воспроизведением звука, поэтому этот процесс не быстрый. Кроме того, отдельные кодеки могут не работать. Так во время теста при попытке сохранить клип в формате MP3 программа вылетала.
KMPlayer умеет извлекать отдельные кадры из видеоряда, то есть создавать скриншоты.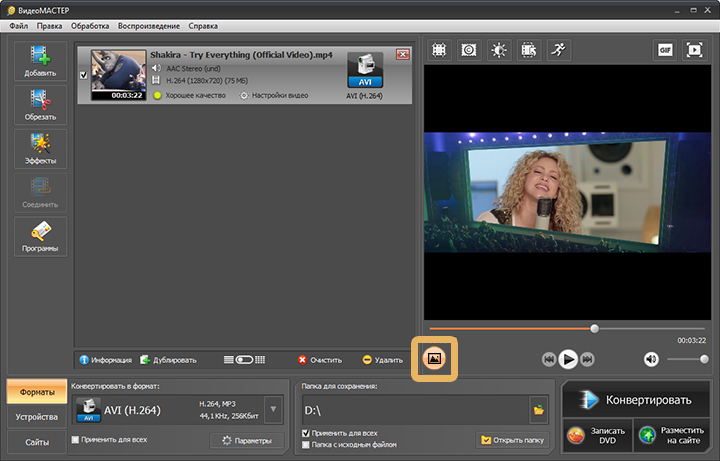 Захват исходного кадра извлекает снимок без обработки проигрывателем, захват с экрана – с эффектами плеера. Пункт «Извлечение кадра…» открывает настройки разрешения, детализации и формата картинки. С помощью этого меню также можно задать интервал, с которым программа будет создавать скриншоты.
Захват исходного кадра извлекает снимок без обработки проигрывателем, захват с экрана – с эффектами плеера. Пункт «Извлечение кадра…» открывает настройки разрешения, детализации и формата картинки. С помощью этого меню также можно задать интервал, с которым программа будет создавать скриншоты.
Рассмотренный в этой статье функционал пригодится лишь в специфических случаях. Слишком уж долгим и неповоротливым получается процесс, если размер отрезка больше пары минут. Вот для чего полезна функция захвата, доступная в KMPlayer:
- Для сохранения видеозаписи или звукового файла вместе с эффектами, наложенными программой.
- Если хочется создать небольшой клип во время просмотра фильма, когда пользоваться специализированным редактором неудобно.
В любых других ситуациях можно найти массу более удобных инструментов. KMPlayer — это, в первую очередь, мультимедийный проигрыватель, не заточенный под монтаж. В любом специализированном онлайн-сервисе или простейшем видеоредакторе, вроде MovieMaker, любой видео или аудио файл режется буквально в пару кликов.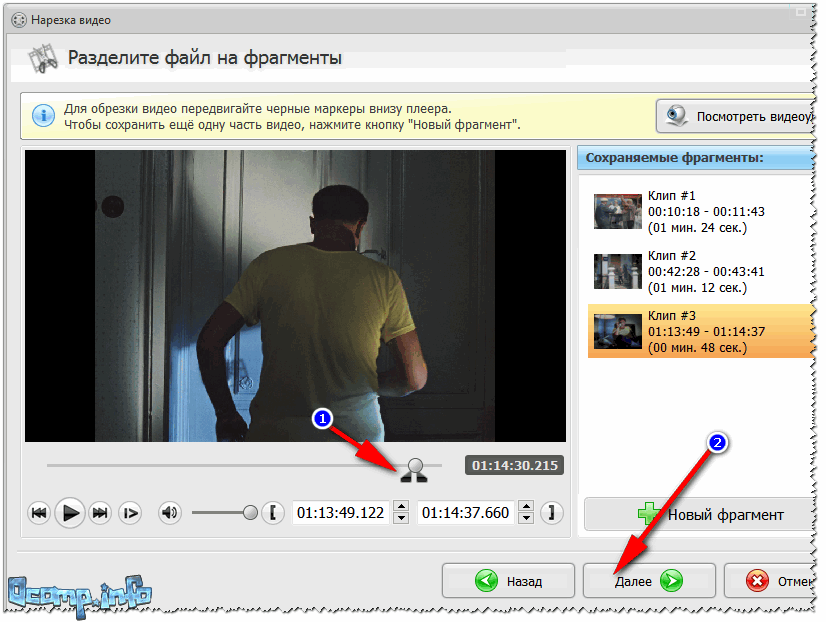
Запись в реальном времени по сравнению с моментальным выделением и обрезанием необходимого фрагмента – прошлый век. Приходится сидеть и ждать, пока фрагмент доиграет до конца. И все же в редких случаях эта функция действительно полезна, и это – плюс.
НМНаталья Мохникавтор
Вырезание фрагмента из аудиовидео – как это делается в KMPlayer
На самом деле способов обрезать видеоролик или аудиодорожку – десятки, если не сотни. С этой функцией сейчас справляются не только профессиональные программы для монтажа, но и некоторые медиа проигрыватели. The KMPlayer – в их числе. Это руководство – для тех, кто пользуется плеером The KMPlayer и собирается с его помощью вырезать видеофрагмент или кусочек аудио, но еще не знает, как это сделать.
- Что такое KMPlayer?
- Как записать фрагмент видео
- Как вырезать аудио
- Как создать скриншот в KMPlayer
- Вывод
KMPlayer – мультимедиа проигрыватель для операционных систем Windows, Mac, Android и iOS.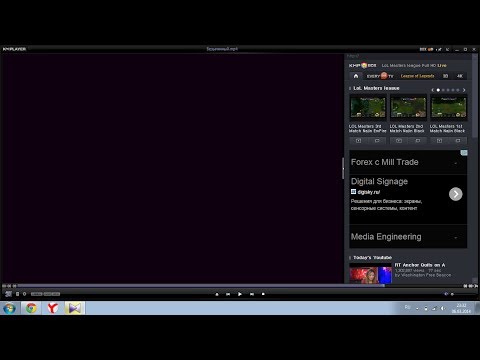 Появился этот плеер в 2002 году. На данный момент он:
Появился этот плеер в 2002 году. На данный момент он:
- обрабатывает видео;
- поддерживает почти все кодеки;
- воспроизводит битые файлы;
- обладает массой настроек.
Функция захвата копирует весь видео или аудиофайл, либо его отдельную часть вместе с эффектами, наложенными с помощью программы (пост-обработкой, снижением шумов и т.д.).
В контекстном меню нужно выбрать пункт «Захват». Он отвечает и за создание отрывков видео, и за вырезание аудио, и за скриншоты. Все это попадает в папку «Capture», которая располагается в директории программы.
Далее нужно найти подраздел «Видео» и выбрать способ создания клипа. Быстрый режим – с настройками по умолчанию, расширенный — с возможностью корректировать параметры записи.
Среди доступных настроек:
- Возможность отключить картинку и записать только звук (или наоборот).
- Отключение/включение пост-обработки.
- Частота кадров.
- Формат файла (16 различных вариантов).

Осталось нажать «Пуск» и программа начнет записывать клип. Недостаток заключается в том, что процесс идет параллельно с воспроизведением видео. То есть, чтобы извлечь получасовой отрывок, плееру понадобится 30 минут. А если использовать ускоренное воспроизведение, то готовый клип в дальнейшем придется замедлять в другой программе.
Важно: Наиболее частая причина, по которой сохранение клипов не работает – режим высокой скорости и режим суперскорости. Если их отключить, функция заработает. Эти настройки можно отыскать в контекстном меню, а именно в разделе «Видео (Расширенные)».
Вариантов захвата аудио здесь также два: с настройками по умолчанию и возможностью настраивать используемые параметры. На выбор доступно 8 кодеков. Можно выбрать между моно и стерео режимами, записать аудио-эффекты KMPlayer или оставить исходную дорожку. Здесь же настраивается битрейт.
Аудио отрывки сохраняются только в формате .wav, это также происходит параллельно с воспроизведением звука, поэтому этот процесс не быстрый. Кроме того, отдельные кодеки могут не работать. Так во время теста при попытке сохранить клип в формате MP3 программа вылетала.
Кроме того, отдельные кодеки могут не работать. Так во время теста при попытке сохранить клип в формате MP3 программа вылетала.
KMPlayer умеет извлекать отдельные кадры из видеоряда, то есть создавать скриншоты. Захват исходного кадра извлекает снимок без обработки проигрывателем, захват с экрана – с эффектами плеера. Пункт «Извлечение кадра…» открывает настройки разрешения, детализации и формата картинки. С помощью этого меню также можно задать интервал, с которым программа будет создавать скриншоты.
Рассмотренный в этой статье функционал пригодится лишь в специфических случаях. Слишком уж долгим и неповоротливым получается процесс, если размер отрезка больше пары минут. Вот для чего полезна функция захвата, доступная в KMPlayer:
- Для сохранения видеозаписи или звукового файла вместе с эффектами, наложенными программой.
- Если хочется создать небольшой клип во время просмотра фильма, когда пользоваться специализированным редактором неудобно.
В любых других ситуациях можно найти массу более удобных инструментов.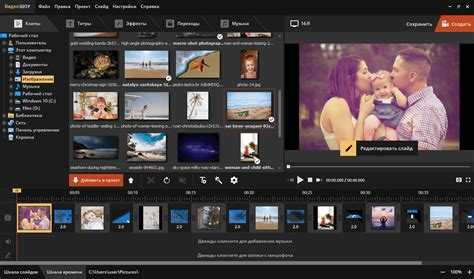 KMPlayer — это, в первую очередь, мультимедийный проигрыватель, не заточенный под монтаж. В любом специализированном онлайн-сервисе или простейшем видеоредакторе, вроде MovieMaker, любой видео или аудио файл режется буквально в пару кликов.
KMPlayer — это, в первую очередь, мультимедийный проигрыватель, не заточенный под монтаж. В любом специализированном онлайн-сервисе или простейшем видеоредакторе, вроде MovieMaker, любой видео или аудио файл режется буквально в пару кликов.
Запись в реальном времени по сравнению с моментальным выделением и обрезанием необходимого фрагмента – прошлый век. Приходится сидеть и ждать, пока фрагмент доиграет до конца. И все же в редких случаях эта функция действительно полезна, и это – плюс.
НМНаталья Мохникавтор
Может ли KMPlayer вращать видео? Смотри сюда!
Как часто говорят о вращении видео с помощью VLC, вы также можете задаться вопросом, можно ли вращать видео с помощью KMPlayer. На самом деле, этот классический проигрыватель не подведет и отлично справляется со своей задачей. Если вы оказались здесь, вам не нужно продолжать тратить время на поиск учебника. Эта статья проведет вас через каждый шаг и дополнительно поделится альтернативой повороту видео KMPlayer.
- Часть 1: Поворот видео в KMPlayer
- Часть 2. Поворот видео в KMPlayer Alternative
Часть 1. Как повернуть видео с помощью KMPlayer
KMPlayer, часто называемый K-Multimedia Player или KMP, представляет собой бесплатное программное обеспечение, широко представленное Softpedia, MakeUseOf, PCWorld, CNET и другими известные платформы. В идеале, помимо возможности воспроизведения видео и аудио, таких как DVD, MKV, VCD, WMV, FLV, QuickTime, AAC и т. д., он может эффективно вращать видео. Однако, прежде чем предпринимать следующие шаги, обратите внимание, что он поддерживает только Windows и включает рекламу.
Шаг 1 Установите и запустите KMPlayer
Перейти к официальной загрузке и установке последней версии KMPlayer и K-Lite Codec Pack, которые необходимы для ротации видео. После этого вы можете просто запустить медиаплеер в Windows.
Шаг 2 Поверните видео с помощью KMPlayer
Используйте сочетание клавиш «Ctrl + O», чтобы открыть нужное видео.

Шаг 3 Сохраните повернутое видео в KMPlayer
Чтобы сохранить операцию редактирования, перейдите в «Панель управления (Alt + G)» > «Настройки (F2)» > вкладка «Общие», чтобы отметить «Больные настройки для KMPCfg.ini (немного медленно)». Затем снова откройте видео в KMPlayer и перейдите в «Видео (основной)» > «Зеркальное изображение», чтобы установить позицию сохранения.
Примечание : KMPlayer давно не обновлялся с момента его выпуска. Вот почему многие пользователи сообщают о различных проблемах во время поворота видео, например, экран становится синим, запрашивается вход в систему, подсказка «класс не зарегистрирован», запускается и воспроизводится только часть видео и т.
д.
Часть 2. Как повернуть видео с помощью альтернативы KMPlayer
Поиск альтернативы также кажется необходимым, учитывая, что у KMPlayer есть некоторые нерешенные проблемы. Здесь Joyoshare VidiKit , рекомендуется как надежный вариант. Этот видеоредактор способен вращать видео по часовой стрелке и против часовой стрелки на любые 90 градусов в высоком качестве. Кроме того, он без проблем поддерживает все типы мультимедийных форматов, таких как HD MKV, WMV, ASF, VOB, M4V, HD MP4, AVI, FLV, MP3, AAC и т. д. Любой может без проблем управлять им самостоятельно.
Попробуйте бесплатноПопробуйте бесплатно
Основные характеристики Joyoshare VidiKit:
- Два доступных режима: высокоскоростной режим без потерь и настраиваемый режим кодирования
- С форматами, совместимыми с устройствами, такими как iPhone, Galaxy S8, Song TV, PSP, Xbox 360 и т. д.
- Поворот любого видео вправо или влево на 90, 180, 270 и 360 градусов
- Воспроизведение со встроенным медиаплеером и визуализация видео в окне предварительного просмотра
- Поворот видео в Windows 10, а также в Mac OS
- Многофункциональный редактор для отражения, обрезки, применения эффектов, изменения параметров, водяных знаков, субтитров, обрезки и многого другого
Дважды щелкните программу Joyoshare VidiKit на рабочем столе и запустите инструмент «Video Cutter».
 Затем найдите опцию «Открыть», которую он предлагает в левом нижнем углу, чтобы добавить нужное видео. Вы также можете напрямую перетащить его в указанную область.
Затем найдите опцию «Открыть», которую он предлагает в левом нижнем углу, чтобы добавить нужное видео. Вы также можете напрямую перетащить его в указанную область.Шаг 2 Выберите выходной формат в режиме кодирования
Удобно, как только видео полностью загрузится, программа проиграет его автоматически. На этом этапе вы можете щелкнуть, чтобы войти в раздел «Формат», и отметить «Режим кодирования», чтобы установить выходной формат. Кроме того, можно нажать значок шестеренки в правом верхнем углу, чтобы настроить кодек, разрешение и многое другое.
Шаг 3 Поверните видео и сохраните
Теперь вернитесь к основному интерфейсу этой удобной программы и нажмите кнопку «Редактировать», чтобы вращать встроенный видеоредактор. Вскоре вы попадете во всплывающее окно, где вы можете найти «Вращение» на вкладке «Настроить». Здесь просмотрите импортированное видео в окне предварительного просмотра и поверните по часовой стрелке или против часовой стрелки на любой угол 90°.
 Когда он соответствует вашим потребностям и имеет правильную ориентацию, вы можете нажать «ОК»> «Пуск», чтобы экспортировать и сохранить в локальной папке.
Когда он соответствует вашим потребностям и имеет правильную ориентацию, вы можете нажать «ОК»> «Пуск», чтобы экспортировать и сохранить в локальной папке.
Попробовать бесплатноПопробовать бесплатно
Вывод:
(Нажмите, чтобы оценить этот пост)
Обновлено 26 мая 2021 г., 18:00
Главная > Ресурс > Редактирование видео > KMPlayer вращает видео? [Отвечено]
Copyright © 2023 Joyoshare Studio. Все права защищены.
Joyoshare использует файлы cookie, чтобы обеспечить вам максимальное удобство на нашем веб-сайте.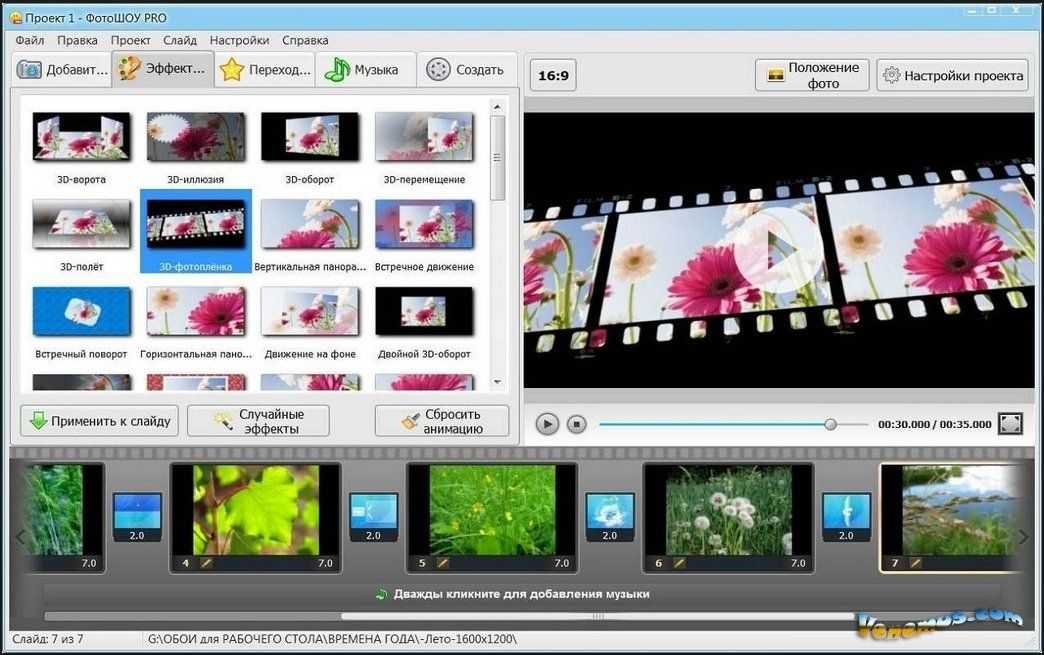 Учить больше
Учить больше
PSCS5
Вот учебник в формате gif, потому что анон спросил. Вы можете скачать KMPlayer бесплатно, нажав на эту ссылку.Я объясню, как изменить настройки KMPlayers, сделать снимок экрана с помощью KMPlayer, а также создать, отредактировать и сохранить gif. Я также расскажу о нескольких распространенных приемах создания GIF-файлов в Tumblr.
По сути, это длинный урок, в котором я пытаюсь объяснить практически все, что нужно для создания гифки. Надеюсь, это полезно.
Сначала мы воспользуемся KMPlayer и сделаем скриншоты видео, из которого хотим сделать гифку. Сначала это немного утомительно, потому что вам нужно изменить настройки и прочее, но на самом деле это довольно легко и просто. Я делал гифки множеством разных способов, и этот мне нравится больше всего.
——————————————————————
Изменение настроек KMPlayer
Сначала необходимо изменить настройки KMPlayer, иначе вы получите сообщение об ошибке, и он не сделает снимки экрана, так что вы это делаете.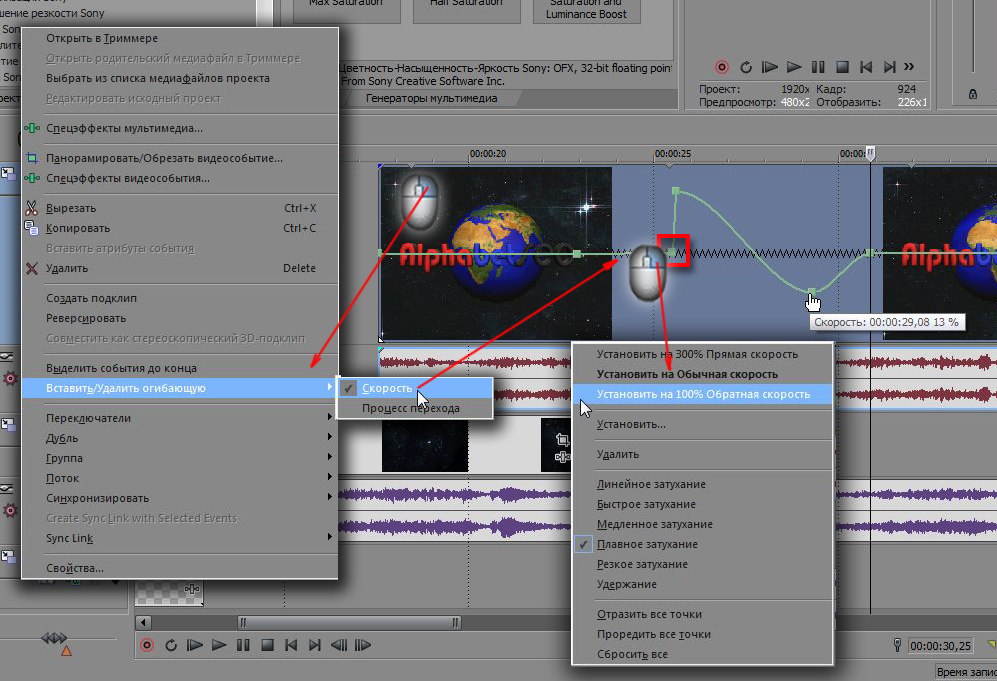
- Откройте KMPlayer и щелкните правой кнопкой мыши > Параметры > Настройки
- Затем перейдите к Обработка видео в меню слева и под KMP Video Transform Filter0034 там, где указано Условие , вам нужно изменить его на Всегда использовать (настоятельно рекомендуется)
- Нажмите Настройки DVD в меню слева и перейдите на вкладку Навигатор . Под DVD Navigator есть флажок с надписью Отключить фильтр преобразования видео KMP . Вам нужно поставить галочку в этом поле.
Это все изменения этих конкретных настроек, которые вам нужно сделать. Возможно, вам придется выйти из KMPlayer, чтобы настройки изменились.
——————————————————————
Изменение настроек захвата
- Щелкните правой кнопкой мыши > Откройте и выберите видео вы хотите сделать гифку.
 (KMPlayer воспроизводит практически любой формат.)
(KMPlayer воспроизводит практически любой формат.) - Щелкните правой кнопкой мыши > Параметры > Расширенное меню , убедитесь, что оно отмечено.
- Щелкните правой кнопкой мыши > Захват > Кадр: извлечение
Здесь вы можете изменить настройки ваших захватов, которые могут быть любыми.
Также: все ваши снимки будут помещены в указанную папку, так что вы можете создать новую папку, если хотите. Мои захваты просто попадают прямо в папку Capture в моей папке KMPlayer.
- Для
- В разделе «Числа для извлечения » убедитесь, что Непрерывно 9Выбрано значение 0034, поскольку вы будете делать несколько снимков.

- В кадрах для извлечения вы можете выбрать, как часто будет производиться захват. Лично мне нравится просто выбирать Every Frame . Захватов будет много, но лишние кадры всегда можно потом удалить в фотошопе.
- В Размер для извлечения я просто придерживаюсь Исходный размер , но вы можете задать размер заранее, если хотите.
Мой выглядит так:
Теперь, когда все настройки готовы, можно приступать к съемке.
—————————————————————
Снимок экрана
- Щелкните правой кнопкой мыши > Кадр 4.
- Нажмите «Старт» и воспроизведите ту часть видео, которую хотите снять.
- Нажмите кнопку «Стоп», если вы хотите остановить захват и закрыть окно «Извлечение кадров».
- Вы можете выйти из KMPlayer.
—————————————————————
Создание GIF
- Откройте Photoshop.

- Файл > Сценарии > Загрузить файлы в стек
- Обзор > перейдите в папку, в которой находятся ваши снимки, и выберите их. Нажмите «ОК».
- Окно > Анимация
- Как видите, снимки теперь являются слоями, а не кадрами. Вы должны выбрать эту маленькую кнопку в правом верхнем углу панели анимации и нажать
- Теперь у вас есть кадры, но они перевернуты. Вы переворачиваете их, снова нажимая эту маленькую кнопку и нажимая Обратные кадры .
- В самой левой части нижней части панели анимации следует отметить Навсегда , чтобы ваш gif повторялся вечно, а не один раз.
Теперь вы можете редактировать свой gif. (изменение размера, раскрашивание и т. д.)
——————————————————————
Редактирование GIF
Изменение размера:
GIF лучше всего выглядят на Tumblr при ширине 500 пикселей.
- Изображение > Размер изображения .
- Убедитесь, что установлен флажок Сохранить пропорции .
- Измените ширину на 500 пикселей.
Повышение резкости:
Если вы хотите повысить резкость вашего gif, вы должны делать это кадр за кадром. Вам нужно выбрать кадр на панели анимации и соответствующий слой на вкладке слоев, например:
Затем Фильтр > Резкость и продолжайте движение по кадрам, просто убедитесь, что когда вы выбрали, например, слой 5 на панели анимации, вы выбрали слой 5 (маленький глаз) на вкладке слоев .
Раскрашивание:
Вы можете использовать файлы PSD (большую часть своих рисунков я получаю из psds и drunkandcoloring и других блогов PSD на Tumblr.) или раскрашивать самостоятельно. По сути, это влечет за собой кривые, выборочную окраску, градиенты и т. д. Это хорошее руководство по раскрашиванию GIF.
Если вы используете PSD:
- Откройте PSD.
- Наведите указатель мыши на вкладку с изображением и потяните ее вниз, чтобы изображение появилось в отдельном окне.
- Выберите вкладку вашего PSD.
- PSD обычно загружаются со сгруппированными слоями, поэтому все, что вам нужно сделать, это перетащить сгруппированные слои поверх вашего gif.
*Не каждый PSD предназначен для работы с любым типом фотографий!* Вы можете поиграть с настройками слоев PSD на своей гифке, чтобы она выглядела лучше, или попробовать разные PSD.
Удаление лишних кадров:
При захвате кадров может быть захвачено слишком много кадров. Или, поскольку мои настройки настроены на захват каждого кадра, иногда я удаляю каждый второй кадр.
- Просто нажмите на кадр, который вы хотите удалить, а затем на маленькую кнопку корзины в нижней части панели анимации.
Изменение скорости:
- Нажмите эту маленькую кнопку на панели анимации еще раз и нажмите Выбрать все кадры
- Нажмите на маленькую стрелку вниз рядом со скоростью на любом из кадров и выберите скорость, подходящую для вашего gif.
 Обычно я использую 0.1 или что-то в этом роде, все зависит от того, каким вы хотите его видеть и что выглядит лучше всего.
Обычно я использую 0.1 или что-то в этом роде, все зависит от того, каким вы хотите его видеть и что выглядит лучше всего.
Общие приемы:
Я использую около… двух распространенных приемов, которые я вижу на Tumblr, так что я быстро пройдусь по ним
«Замороженный» фон гифки
«Замораживание» части GIF может быть полезным в том смысле, что это уменьшит размер файла. Единственная проблема заключается в том, чтобы не выглядеть неловко. Вы должны использовать эту технику только тогда, когда она кажется уместной.
- Выберите верхний слой
- Щелкните правой кнопкой мыши > Дублируйте слой
- Щелкните ластик на панели инструментов
- Сотрите всю часть GIF, которую вы ХОТИТЕ двигать.
Градиент
Градиенты также полезны, потому что они могут скрыть части изображения, которые отвлекают или не нужны, а также помогают с ограничением в 500 КБ.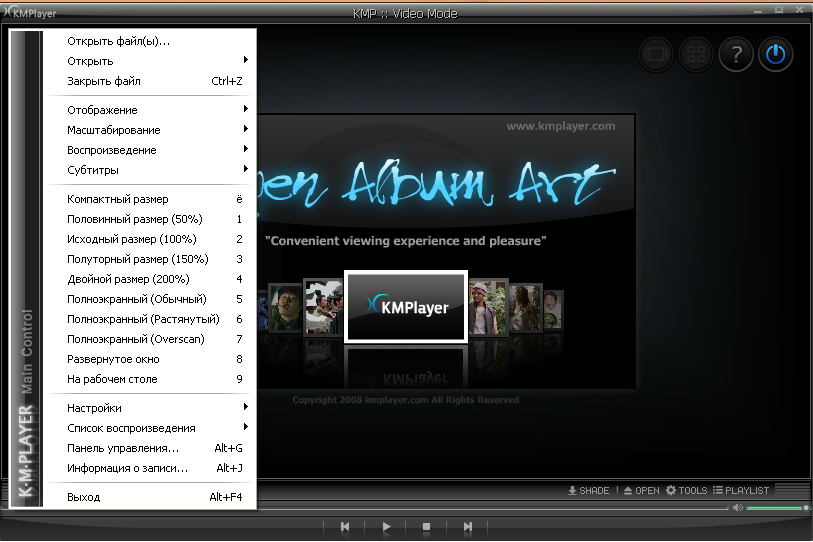
- Слой > Новый > Слой (Убедитесь, что этот новый слой находится поверх других слоев) обо всем, что я могу думать о редактировании, так что теперь о сохранении.
——————————————————————
Сохранение GIF
- Файл > Сохранить для Интернета и устройств Что может раздражать. Если ваш gif превышает 500 КБ, вы можете попробовать уменьшить количество цветов. Чем больше цветов у гифки, тем красивее она выглядит. GIF-файл все еще может выглядеть нормально и не иметь максимум 256 цветов.
Вы видите, где находится Цвета , попробуйте уменьшить его. Если в конечном итоге вам потребуется небольшое количество цветов, и он выглядит плохо, попробуйте:
- небольшая обрезка высоты (инструмент обрезки находится на панели инструментов)
- удаление большего количества кадров
- использование техники «заморозки» или градиента
- создание черно-белого изображения ( слой > новый корректирующий слой 3 > черно-белое .

- Файл > Сохранить для Интернета и устройств Что может раздражать. Если ваш gif превышает 500 КБ, вы можете попробовать уменьшить количество цветов. Чем больше цветов у гифки, тем красивее она выглядит. GIF-файл все еще может выглядеть нормально и не иметь максимум 256 цветов.

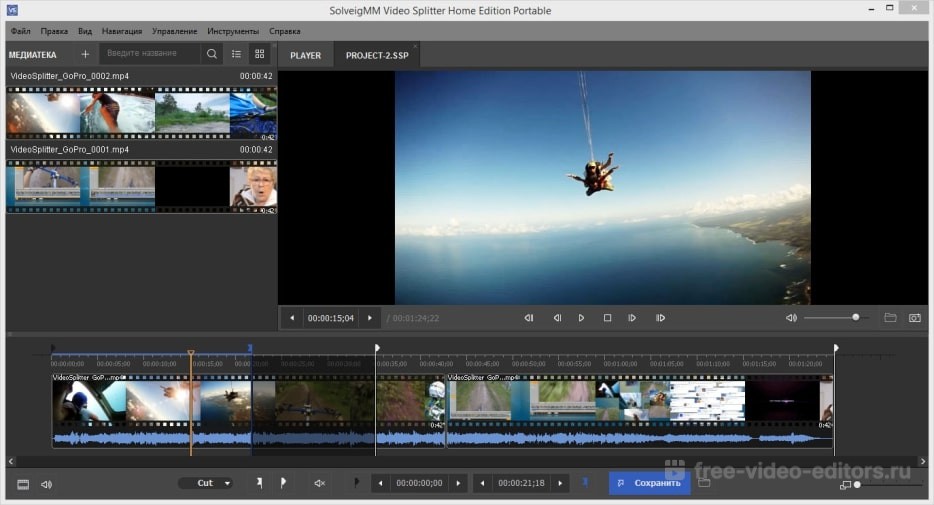


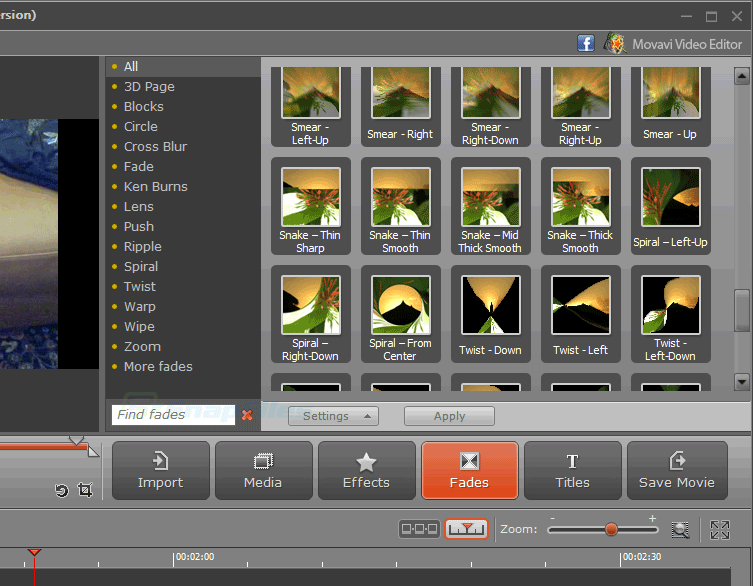 Затем найдите опцию «Открыть», которую он предлагает в левом нижнем углу, чтобы добавить нужное видео. Вы также можете напрямую перетащить его в указанную область.
Затем найдите опцию «Открыть», которую он предлагает в левом нижнем углу, чтобы добавить нужное видео. Вы также можете напрямую перетащить его в указанную область.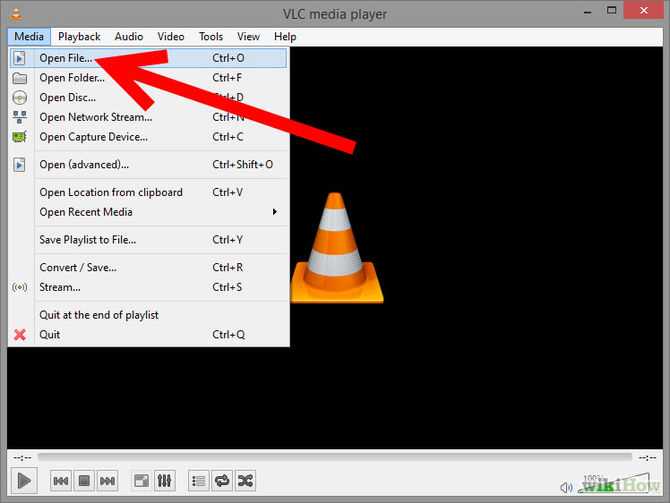 Когда он соответствует вашим потребностям и имеет правильную ориентацию, вы можете нажать «ОК»> «Пуск», чтобы экспортировать и сохранить в локальной папке.
Когда он соответствует вашим потребностям и имеет правильную ориентацию, вы можете нажать «ОК»> «Пуск», чтобы экспортировать и сохранить в локальной папке.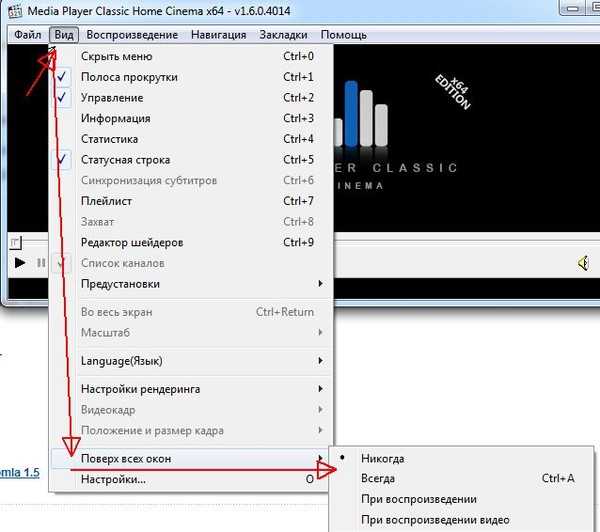 (KMPlayer воспроизводит практически любой формат.)
(KMPlayer воспроизводит практически любой формат.)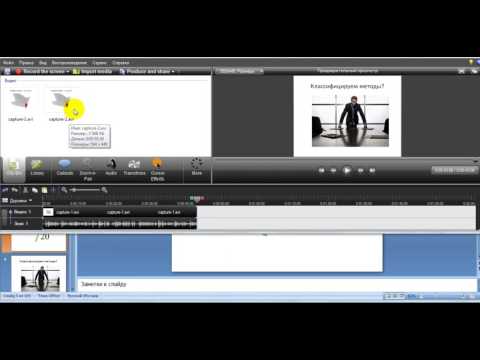

 Обычно я использую 0.1 или что-то в этом роде, все зависит от того, каким вы хотите его видеть и что выглядит лучше всего.
Обычно я использую 0.1 или что-то в этом роде, все зависит от того, каким вы хотите его видеть и что выглядит лучше всего.