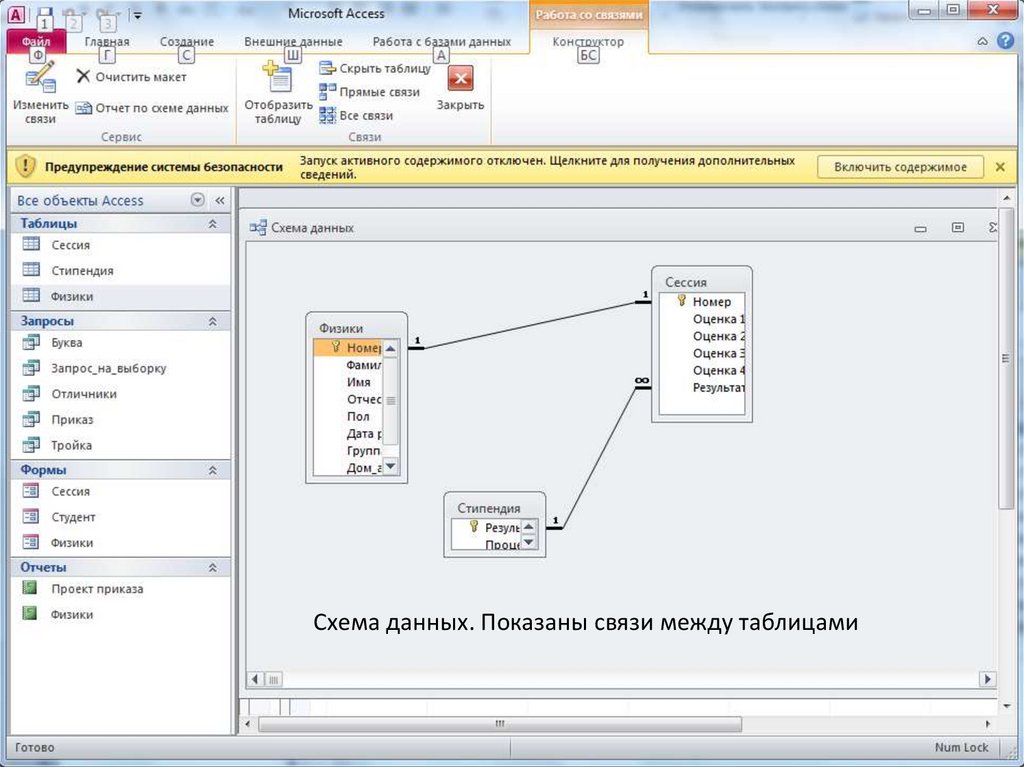Создание сводной таблицы с внешним источником данных
Excel для Microsoft 365 Excel 2021 Excel 2019 Excel 2016 Excel 2013 Excel 2010 Excel 2007 Еще…Меньше
Возможность анализировать все данные может помочь вам принимать более лучшие бизнес-решения. Но иногда трудно понять, с чем начать, особенно при наличии большого объема данных, хранящихся за пределами Excel, например в базе данных Microsoft Access или Microsoft SQL Server или в файле куба OLAP. В этом случае вы подключитесь к внешнему источнику данных, а затем создадите сводную таблицу для суммирования, анализа, изучения и представления данных.
Вот как создать сводную таблицу с помощью существующего подключения к внешним данным:
-
Щелкните любую ячейку на листе.
-
В диалоговом окне Создание сводной таблицы щелкните Из внешнего источника данных.
-
Выберите вариант Выбрать подключение.
-
На вкладке «Подключения» в окне «Показать» оставьте флажок «Все подключения» или выберите категорию подключения с источником данных, к которому вы хотите подключиться.
Выберите Вставка > Сводная таблица.

-
В списке подключений выберите нужное подключение и нажмите кнопку » Открыть».
-
В разделе «Выбор места размещения отчета сводной таблицы» выберите расположение.
-
Чтобы поместить сводную таблицу на новый лист, начиная с ячейки A1, выберите » Создать лист»
-
Чтобы поместить сводную таблицу на активный лист, выберите «Существующий лист«, а затем в поле «Расположение» введите ячейку, в которой будет запущена сводная таблица.

-
-
Нажмите кнопку ОК.
Excel добавляет пустую сводную таблицу и отображает список полей, чтобы можно было отобразить нужные поля и изменить их порядок для создания собственного макета.
-
В разделе списка полей установите флажок рядом с именем поля, чтобы поместить поле в область по умолчанию в разделе областей списка полей.
Как правило, в область «Строки» добавляются нечисловые поля, в область «Значения» добавляются числовые поля, а в область «Столбцы» — поля даты и времени. При необходимости поля можно переместить в другую область.
Совет: Можно также щелкнуть правой кнопкой мыши имя поля, а затем выбрать «Добавить в фильтр отчета«, «Добавить в метки столбцов «, «Добавить в метки строк» или «Добавить в значения«, чтобы поместить поле в эту область раздела областей, или перетащить поле из раздела поля в область в разделе областей.

Используйте список полей для дальнейшего проектирования макета и формата сводной таблицы, щелкнув правой кнопкой мыши поля в разделе областей, а затем выбрав нужные области или перетащив поля между областями в разделе областей.
Подключение к новому внешнему источнику данных
Чтобы создать подключение внешних данных к SQL Server и импортировать данные в Excel в виде таблицы или сводной таблицы, выполните следующие действия.
-
Щелкните «> из других источников».
-
Щелкните нужное подключение.

-
Щелкните «SQL Server«, чтобы создать подключение к SQL Server таблице.
-
Щелкните «Из служб Analysis Services«, чтобы создать подключение к SQL Server analysis.
-
-
В мастере подключения к данным выполните действия по установке подключения.
-
На странице 1 введите сервер базы данных и укажите способ входа на сервер.
На странице 2 введите базу данных, таблицу или запрос, содержащий нужные данные.
-
-
На странице 3 введите файл подключения, который вы хотите создать.
Чтобы создать новое подключение к базе данных Access и импортировать данные в Excel в виде таблицы или сводной таблицы, сделайте следующее:
-
Щелкните «> из Access».
-
В диалоговом окне «Выбор источника данных» найдите базу данных, к которой нужно подключиться, и нажмите кнопку «Открыть».

-
В диалоговом окне «Выбор таблицы» выберите таблицу и нажмите кнопку «ОК «.
Если таблиц несколько, установите флажок «Включить выбор нескольких таблиц», чтобы установить флажки нужных таблиц, а затем нажмите кнопку «ОК».
В диалоговом окне «Импорт данных» выберите способ просмотра данных в книге и место их размещения, а затем нажмите кнопку «ОК «.
Таблицы автоматически добавляются в модель данных, а база данных Access добавляется в подключения к книге.
Дополнительные сведения о сводных таблицах
-
Создание сводной таблицы для анализа данных на листе
org/ListItem»>
-
Упорядочение полей сводной таблицы с помощью списка полей
-
Изменение диапазона исходных данных для сводной таблицы
-
Обновление данных в сводной таблице
-
Удаление сводной таблицы
Создание сводной таблицы для анализа данных в нескольких таблицах
Сводные таблицы в Access.
 Создание сводных таблиц. Построение диаграмм. Microsoft Office
Создание сводных таблиц. Построение диаграмм. Microsoft OfficeЗанятие 2. Сводные таблицы в Access
Требования. Для выполнения этого занятия в системе должны быть установлены следующие компоненты.
• Для поддержки нужд анализа используются показатели объема продаж в реляционном хранилище данных
• Пользователь должен иметь разрешения на получение данных из базы данных
InternetSales
Это занятие содержит следующие задачи:
1. Создание сводных таблиц
2. Построение диаграмм
1. Создание сводных таблиц
1.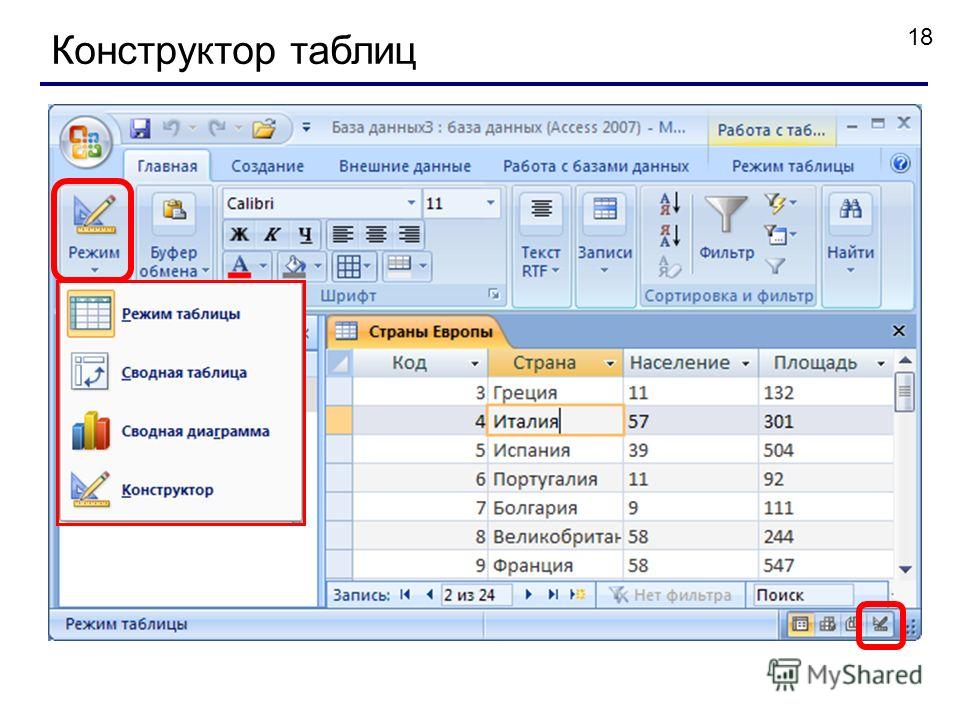 Вставьте в Access анализируемую таблицу, подключившись к базе данных InernetSales
на сервере compsrvи выбрав в качестве источника данных dbo.vProductSales:
Вставьте в Access анализируемую таблицу, подключившись к базе данных InernetSales
на сервере compsrvи выбрав в качестве источника данных dbo.vProductSales:
2. Выберите на ленте Главная à Представления à Сводная таблица.
Для создания сводной таблицы нужно сообщить Access о том, какие поля пользовать в каждой части таблицы. Все сводные таблицы формируются из пяти компонентов:
• поля строк применяются для группировки записей в строках;
• поля столбцов используются для группировки записей в столбцах;
• поля итогов применяются для вычисления итоговых значений в каждой группе; в полях итогов или деталей обычно выводится на экран итоговая информация;
• поля фильтра применяются для сокращения числа записей сводной таблицы на основании заданного критерия.
3.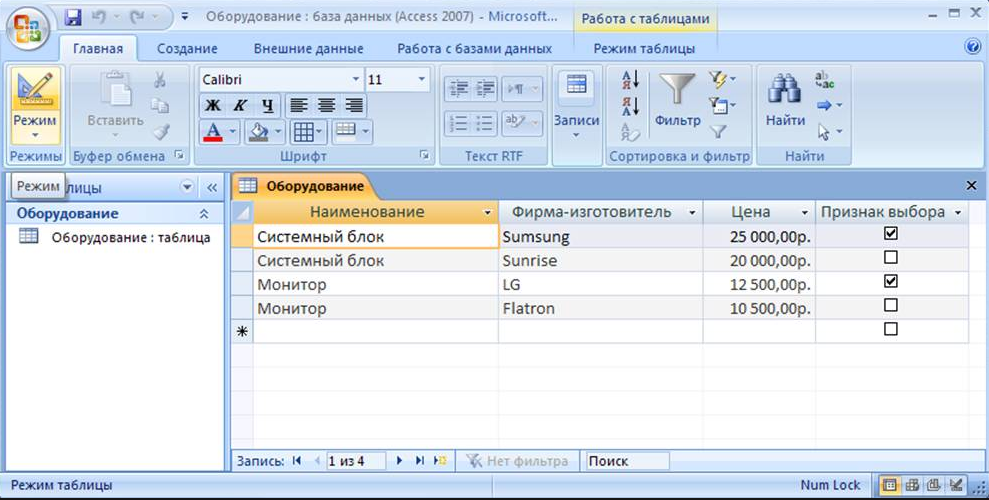 Из окна Список полей сводной таблицы перетащите с помощью мыши
Из окна Список полей сводной таблицы перетащите с помощью мыши
• поле ProductName в область Перетащите сюда поля строк;
• поле CalendarYear в область Перетащите сюда поля столбцов;
• поле SalesAmount (анализируемые данные) в область Перетащите сюда поля итогов или деталей;
• поле SalesTerritoryCountry в область Перетащите сюда поля фильтра.
4. Добавим итоговые вычисления. Щелкните правой кнопкой мыши в сводной таблице поле SalesAmount (подойдет любое поле SalesAmount) и выберите вариант из меню Автовычисления à Сумма.
Для удаления добавленных с помощью Автовычисления итогов щелкните любой итог правой кнопкой мыши и выберите команду Удалить.
Для отображения подробной информации либо отображения
только итоговых данных щелкните кнопкой мыши соответствующий квадратик со знаком
+/-.
5. Поля строк, столбцов и фильтра можно менять местами, отбуксировав мышкой на место соответствующего поля элементы.
2. Построение диаграмм
1. Перейдите в режим сводной диаграммы, выбрав на ленте Работа со сводными таблицами | Конструктор à Представления à Сводная диаграмма.
2. Выберите на ленте Работа со сводными таблицами | Конструктор à Тип диаграммы и опробуйте варианты визуализации данных.
sql — Как я могу повернуть таблицу в Microsoft Access?
Задавать вопрос
спросил
Изменено 1 месяц назад
Просмотрено 2к раз
Раньше в старых версиях Microsoft Access (Access 2010) можно было сводить таблицы.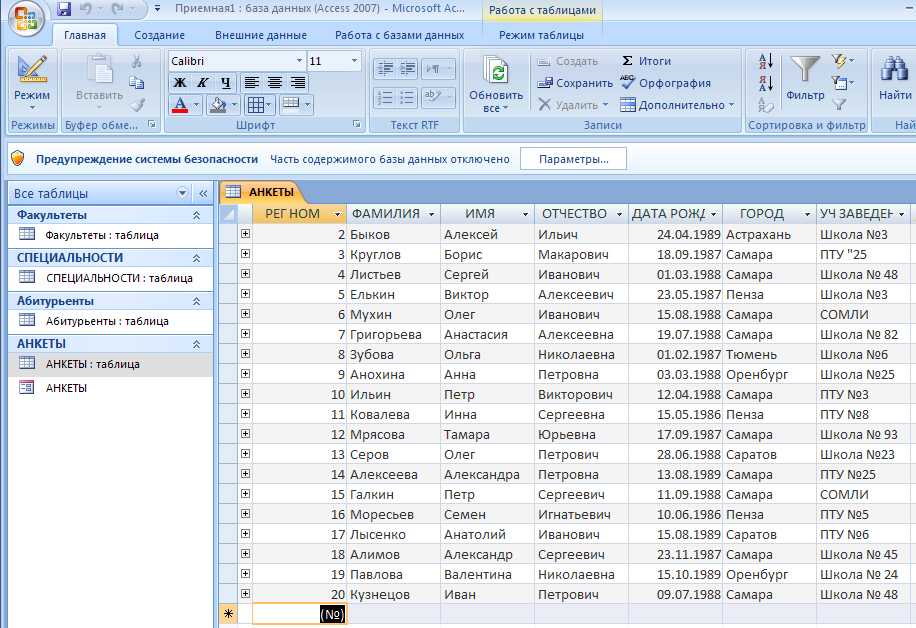 Теперь похоже, что возможность сводных таблиц удалена. Кроме того, оператор SQL PIVOT не поддерживается MS Access. Итак, каковы мои варианты, если я хочу повернуть свои данные в базе данных Access?
Теперь похоже, что возможность сводных таблиц удалена. Кроме того, оператор SQL PIVOT не поддерживается MS Access. Итак, каковы мои варианты, если я хочу повернуть свои данные в базе данных Access?
В частности, моя проблема заключается в следующем:
У меня есть таблица « Контакты » в моей базе данных Access, которая содержит имена, адреса и т. д. моих контактов, ЗА ИСКЛЮЧЕНИЕМ всех телефонных номеров, хранящихся в отдельной таблице « PhoneNumber ». Это потому, что я хочу дать описание каждому числу. Таким образом, в таблице PhoneNumbers есть четыре столбца:
- NumberID (первичный ключ)
- Идентификатор контакта (внешний ключ)
- Описание (например: «Мобильный», «Дом», «Работа»)
- Номер телефона
Две таблицы объединены внутренним образом по contactID.
Я хочу отобразить все мои записи из таблицы « Контакты » вместе с полем «Описание» из таблицы « PhoneNumbers », добавленной к этому набору данных.
Записи из поля « PhoneNumber » таблицы « PhoneNumbers », я хочу, чтобы они были представлены в виде записей внутри поля «Описание». Это можно сделать с помощью SQL PIVOT 9.0045 и использование MAX(PhoneNumber) в качестве функции агрегирования. Но PIVOT не поддерживается в MS Access. Я прав? Если да, то как я могу достичь своей цели?
- sql
- ms-access
- сводная таблица
- сводная таблица
1
MS удалила интерактивные сводные таблицы и сводные диаграммы, начиная с Access 2013.
Однако сводка данных была и остается возможной с помощью запроса CROSSTAB. Используйте конструктор запросов и выберите CROSSTAB на ленте для построения, а затем переключитесь в представление SQL, чтобы увидеть синтаксис оператора. Или воспользуйтесь мастером запросов CROSSTAB. В любом случае сконструированный оператор SQL использует предложение PIVOT.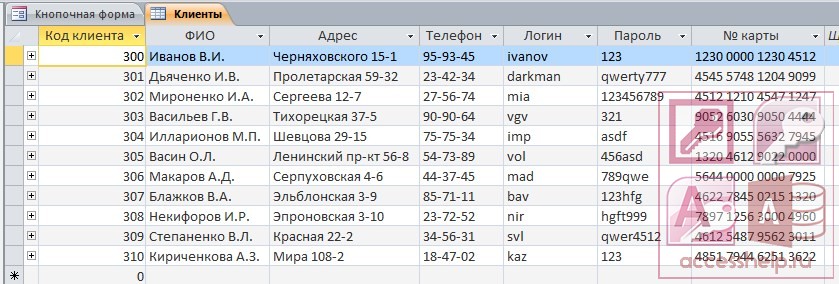
Его точные сводные таблицы исчезли в обновлении доступа 2013 года. Я искал обходной путь и нашел этот HTML в параметрах доступа. У обоих сильные стороны. Team-moeller легко настраивается и работает на всех компьютерах, которые я устанавливал. Но у него есть файлы javascript, которые мне пришлось хранить в базе данных. Сводная таблица DEVelopers HUT также преобразует ее в гистограммы и другие стили диаграмм. Но мне было трудно заставить его работать на каждом компьютере, который я установил. Даже используя их обходные пути. И исправление ошибок в нем заставило меня много исследовать, будучи новичком в HTML.
команда-моллер https://github.com/team-moeller/better-access-pivottable
DEVelopers HUT https://www.devhut.net/access-pivot-tables-and-pivot-charts/
Зарегистрируйтесь или войдите в систему
Зарегистрируйтесь с помощью Google
Зарегистрироваться через Facebook
Зарегистрируйтесь, используя электронную почту и пароль
Опубликовать как гость
Электронная почта
Требуется, но не отображается
Опубликовать как гость
Электронная почта
Требуется, но не отображается
Как создать сводную таблицу в MS Access и решить связанную с ней проблему
Сводка:
Этот конкретный блог посвящен полной информации о сводной таблице MS Access.

Здесь также объясняются шаги, необходимые для создания сводной таблицы в Access.
Наряду с исправлениями для решения связанных проблем, возникших при использовании этой функции Access PivotTable.
Исправление проблем с Microsoft Access
Запустите сканирование базы данных с помощью Stellar Access Database Repair Tool, чтобы восстановить несогласованную базу данных Access. После завершения сканирования процесс восстановления восстановит базу данных до ее нормального состояния, исправив все ошибки.
Нажимая кнопку выше и устанавливая Stellar Repair for Access (14,8 МБ), я подтверждаю, что прочитал и согласен с Лицензионным соглашением с конечным пользователем и Политикой конфиденциальности этого сайта.
Исправление ошибок доступа
Что такое сводная таблица MS Access? В MS Access сводная таблица — это инструмент программирования, который позволяет распознавать и суммировать выбранные столбцы и строки данных в электронной таблице или таблице базы данных для получения нужного отчета. Сводная таблица в Access фактически не изменяет саму электронную таблицу или базу данных.
Сводная таблица в Access фактически не изменяет саму электронную таблицу или базу данных.
Сводную таблицу Access можно использовать для создания списка уникальных значений, поскольку в ней суммируются данные, которые можно использовать для поиска уникального значения в поле. Это хороший способ быстро просмотреть все значения, отображаемые в поле, и другие несоответствия.
Взгляните на скриншот сводной таблицы Access :
Кроме того, вы также можете использовать Доступ к представлениям сводных таблиц и сводных диаграмм для выполнения интерактивного анализа данных или создания динамических интерактивных диаграмм.
Как создать представление сводной таблицы в Access?
Для создания представлений сводной таблицы или сводной диаграммы для запросов, форм или таблиц Access. Вот , как создать представление сводной таблицы и представление сводной диаграммы для запроса доступа.
Если у вас нет запроса для представления сводной таблицы, создайте новый. Чтобы узнать, как это сделать, вы можете проверить сообщение о разработке запросов доступа.
Шаг 2. Откройте запрос в представлении сводной таблицыПосле создания запроса попробуйте выполнить следующие шаги, чтобы открыть запрос в представлении сводной таблицы.
- Перейдите в область навигации и дважды коснитесь запроса.
- Теперь на вкладке Главная перейдите в группу Представления и коснитесь параметра Просмотр . После этого нажмите PivotTable View .
Это откроет представление сводной таблицы без каких-либо данных или полей.
Шаг 3: В представлении сводной таблицы Добавление полей данных Теперь добавьте несколько полей, которые составляют заголовки столбцов и строк представления сводной таблицы.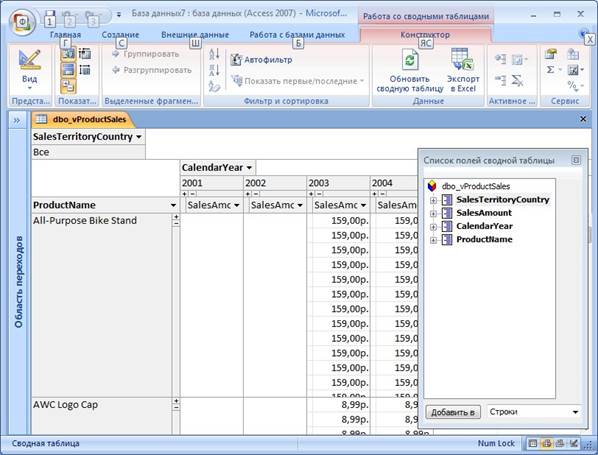 Кроме того, введите детали и поля фильтра. Для этого важно иметь четкую видимость списка полей.
Кроме того, введите детали и поля фильтра. Для этого важно иметь четкую видимость списка полей.
- Если в этом случае список полей не кажется вам ясным, перейдите на вкладку Design и выберите группу Show/Hide , а затем нажмите на опцию Список полей .
Чтобы добавить поле столбца:
- Сначала перетащите поле, присутствующее в списке полей, в область сводной таблицы, отмеченную Перетащите сюда поля столбца .
Или вы можете просто добавить поле фильтра, выполнив следующие действия:
- Выберите поле из списка полей .
- В нижней части списка полей выберите параметр Column Area из раскрывающегося списка. После этого нажмите Добавить к опции .
Поля строки составляют строки сводной таблицы в Access.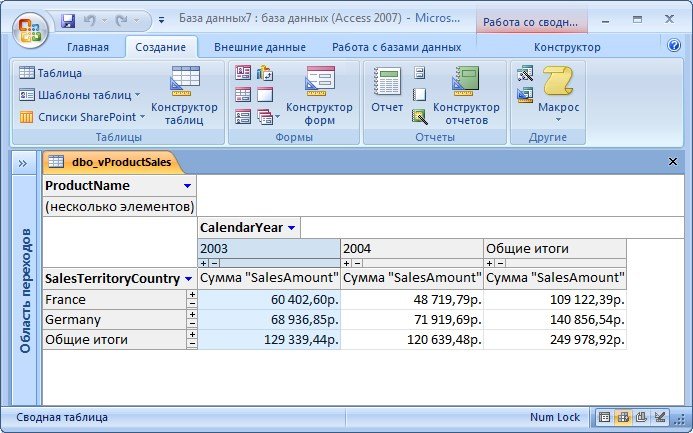
Шаги для добавления поля строки:
- Сначала перетащите поле, присутствующее в списке полей, в область сводной таблицы, которая отмечена Перетащите поля строки сюда .
Кроме того, вы можете просто добавить поле фильтра, выполнив следующие действия:
- Выберите поля из списка полей.
- В нижней части списка полей выберите параметр Row Area из раскрывающегося списка. После этого нажмите Добавить к опции .
- Теперь в сводной таблице просто выберите метку для поля, которое нужно изменить.
- На вкладке Дизайн перейдите в группу Инструменты . После этого нажмите на опцию Properties .
- В диалоговом окне Properties нажмите Captions option .
- В открывшемся поле Заголовок просто напишите нужный заголовок.
 После этого нажмите кнопку ENTER .
После этого нажмите кнопку ENTER . - Вы также можете применять различные параметры форматирования для подписи.
- теперь в том же диалоговом окне Properties вам нужно коснуться вкладки Format.
- Используйте команду на вкладке формата для сортировки данных. Также для форматирования ячеек и текста.
- Если в сводной таблице есть итоговые строки, выберите параметр Скрыть сведения на вкладке Дизайн . Это скроет все поля сведений и отобразит только полные поля.
- Повторите шаги с 3 по 7 для настройки формата и подписей для полных полей.
- Для фильтрации данных нажмите стрелку вниз рядом с именем поля. После этого либо выберите, либо отметьте нужный параметр фильтрации.
- Для группировки данных:
- В сводной таблице нажмите на значения, необходимые для группировки.

- После этого щелкните правой кнопкой мыши любое из выбранных значений. После этого нажмите на опцию Group Items .
- В сводной таблице нажмите на значения, необходимые для группировки.
После добавления уровня группировки необходимо выбрать группу. А затем используйте команды Collapse Field и Expand Field на вкладке дизайна, чтобы скрыть или просмотреть каждое поле в группе.
Какие проблемы возникают при работе со сводной таблицей доступа?При работе со сводной таблицей Access наиболее часто встречающиеся проблемы, с которыми пользователи обычно застревают, это:
- Доступ к сводной таблице Отсутствует или
- Элементы управления сводными таблицами и диаграммами не работают
Симптомы
Что ж, ошибка «Элементы управления сводной таблицей и диаграммой не работают» может возникнуть в любом приложении MS Access 2003/2007/2010. В это время он выдает следующее сообщение об ошибке.
- Ваша база данных или проект Microsoft Office Access содержит отсутствующую или неработающую ссылку на файл «0WC10.DLL» версии 1.0.
- Ваша база данных или проект Microsoft Office Access содержит отсутствующую или неработающую ссылку на файл «0WC11.DLL» версии 1.0.
Даже После появления такой ошибки вы можете открыть файл базы данных Access 2007, но любые элементы управления сводной таблицы или диаграммы Microsoft Office, содержащиеся в форме, отчете или на странице доступа к данным, не работают. При этом на дисплее Access отображается сообщение «В этом элементе управления нет объекта» каждый раз, когда вы пытаетесь открыть объект, содержащий элемент управления сводной таблицы или элемент управления диаграммой.
Решение Исправление неработающих элементов управления сводной таблицы MS Access Проблема
Для того, чтобы приложение Access 2007 правильно отображало элементы управления сводной таблицы и сводной диаграммы предыдущей версии.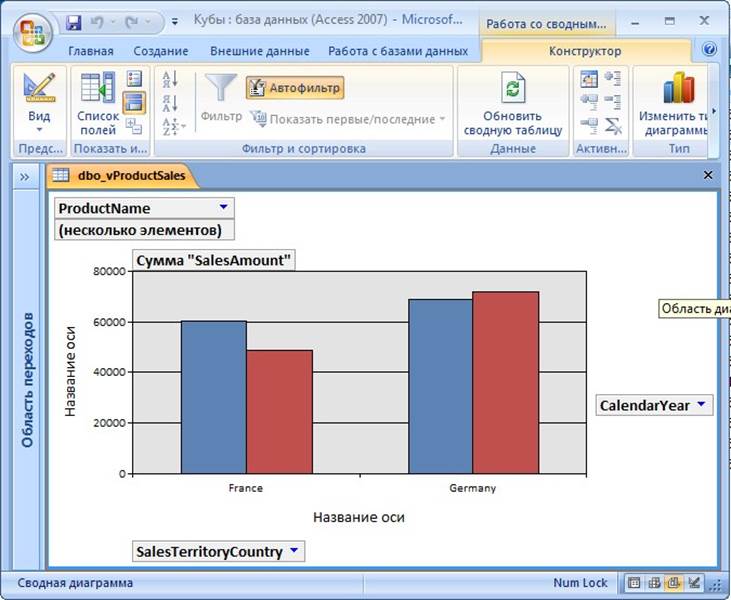 Сначала вам нужно загрузить и установить правильный файл .dll. Воспользуйтесь следующей процедурой, чтобы найти отсутствующий справочный файл, а затем загрузите и установите эти файлы.
Сначала вам нужно загрузить и установить правильный файл .dll. Воспользуйтесь следующей процедурой, чтобы найти отсутствующий справочный файл, а затем загрузите и установите эти файлы.
- Прежде всего, откройте базу данных Access 2007.
- Выполните следующие действия, чтобы открыть редактор Visual Basic:
- Теперь откройте существующий модуль, дважды щелкнув его в области навигации .
- На вкладке Создать в группе Другие коснитесь параметра Модуль . Если вы не можете найти эту команду, нажмите на стрелку под0099 Macro или кнопку Class Module , а затем нажмите кнопку Module .
- В редакторе Visual Basic перейдите в меню Инструменты и нажмите Ссылки .
- В диалоговом окне ссылок в разделе Доступные ссылки найдите ссылки, помеченные как ОТСУТСТВУЮЩИЕ .

- Если версия 10.0 или версия 11.0 веб-компонента MS Office отсутствует, выполните шаги, чтобы загрузить и установить необходимый DLL-файл.
- Прежде всего, найдите в Центре загрузки Microsoft exe или owc11.exe , в зависимости от версии, которую вы должны найти с помощью вышеупомянутого ссылка отсутствует раздел.
- После этого следуйте инструкциям в Центре загрузок, чтобы правильно загрузить и установить файл.
Примечание. Вы можете либо сохранить файл .exe, а затем запустить его для установки файла .dll, либо коснуться Запустите параметр , чтобы установить файл .dll непосредственно из Центра загрузки.
- После полной установки. Просто коснитесь Close , а затем снова откройте приложение базы данных Access, чтобы убедиться, что элементы управления базой данных Access работают должным образом.

Надеюсь, теперь вы, должно быть, хорошо изучили создание сводной таблицы в Access . А также, как решить, что элементы управления сводной таблицы MS Access не работают Выпуск. Итак, просто попробуйте их и не забудьте поделиться своим опытом после того, как попробуете.
Проблемы остались? Исправьте их с помощью этого инструмента восстановления доступа:
Это программное обеспечение эффективно восстанавливает и восстанавливает все объекты ACCDB/MDB, включая таблицы, отчеты, запросы, записи, формы и индексы, а также модули, макросы и другие материалы.
- Скачать Stellar Repair для Access с рейтингом Great на Cnet (загрузка начинается на этой странице ).
- Щелкните Browse и Search , чтобы найти поврежденную базу данных Access.
- Нажмите кнопку Восстановить , чтобы восстановить и просмотреть объекты базы данных.

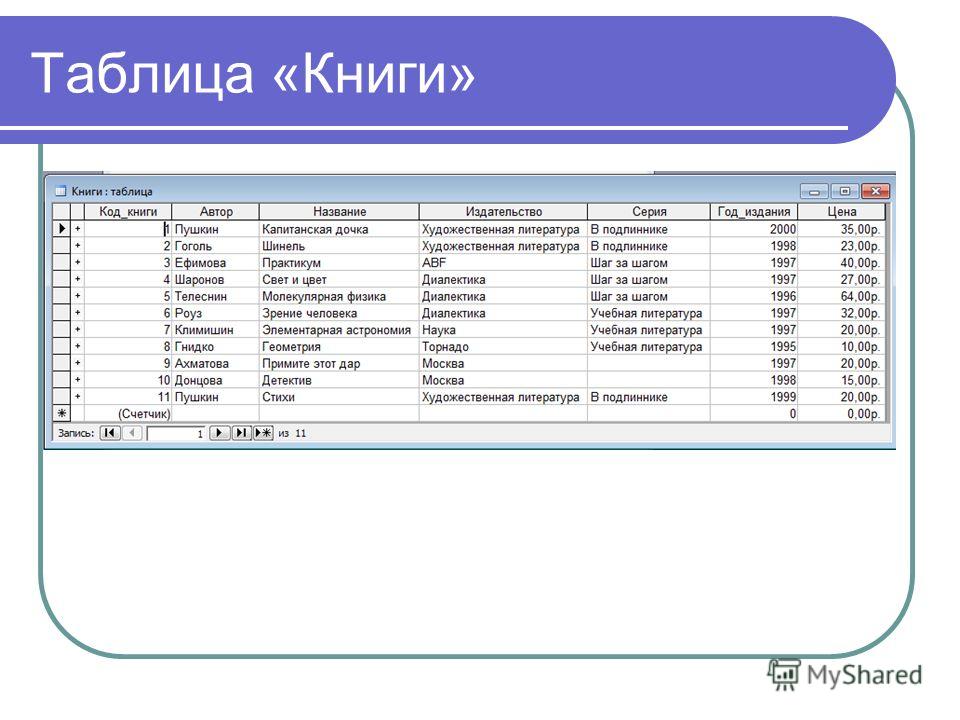

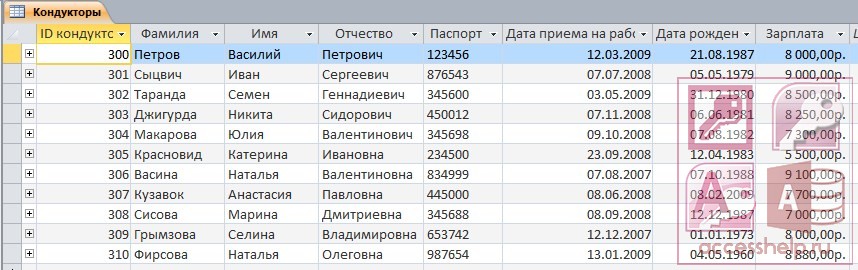

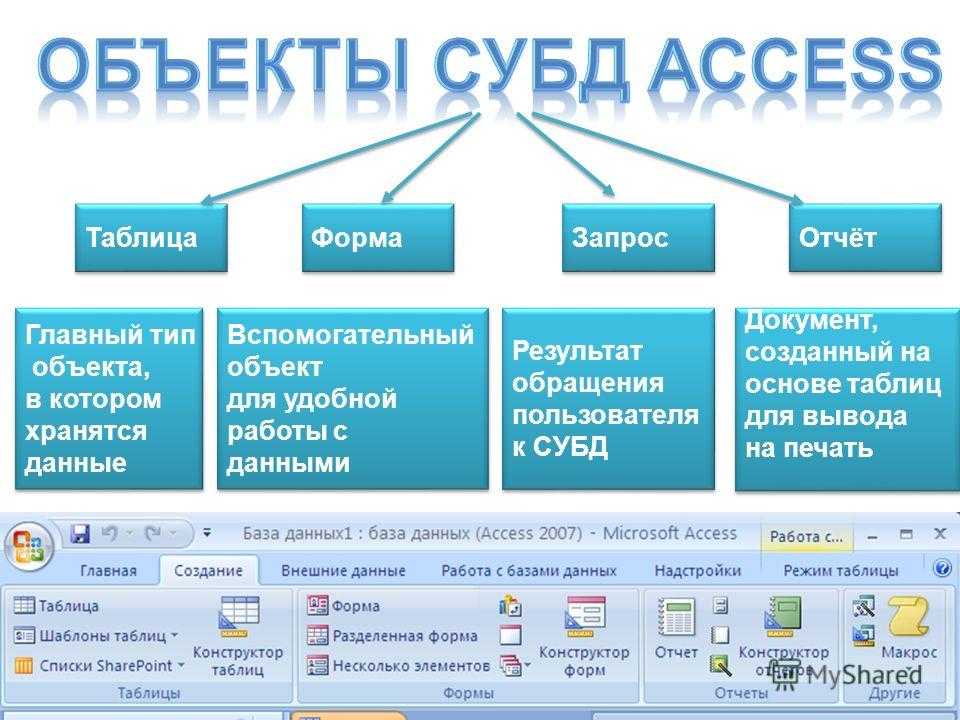
 После этого нажмите кнопку ENTER .
После этого нажмите кнопку ENTER .