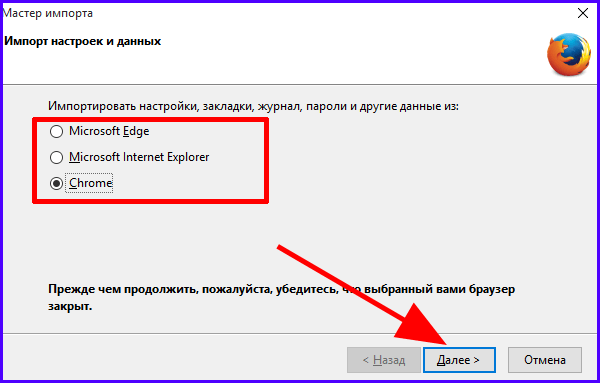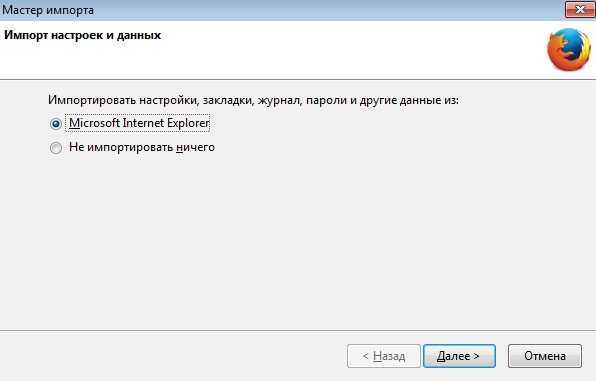Как импортировать или экспортировать закладки при использовании Internet Explorer
Чтобы облегчить переход пользователя с одного браузера на другой, применяется инструмент импорта или экспорта закладок. В этой статье мы расскажем, как импортировать или экспортировать закладки в Internet Explorer 11.
- Как открыть мастер настройки импорта и экспорта в Internet Explorer
- Как импортировать закладки из Google Chrome в Internet Explorer
- Как импортировать «Избранное» из файла в Internet Explorer
- Как экспортировать избранное из Internet Explorer в файл
- Заключение
Если нужно импортировать или экспортировать закладки в Internet Explorer, используйте мастер настройки импорта / экспорта. Естественно, сначала вам нужно открыть Internet Explorer .
В браузере нажмите на кнопку «Просмотр избранного, каналов и истории». Это маленькая звездочка, расположенная в правом верхнем углу окна Internet Explorer.
В панели «Избранное» нажмите на иконку стрелки, которая расположена справа от кнопки «Добавить в избранное».
Затем выберите пункт «Импорт и экспорт».
После этого будет запущен мастер импорта / экспорта настроек.
Internet Explorer позволяет импортировать закладки напрямую из другого браузера. Но единственным популярным браузером, который поддерживает эту функцию, оказался Google Chrome . Мы пытались импортировать закладки из Mozilla Firefox и Opera. Но ни один из этих браузеров не поддерживается мастером импорта в Internet Explorer .
Чтобы импортировать закладки из другого браузера, откройте мастер импорта/экспорта в IE, выберите пункт «Импортировать из другого браузера», а затем нажмите «Далее».
Выберите, из какого браузера вы хотите импортировать закладки, а затем нажмите «Импорт».
После этого вы получите сообщение о том, что импорт прошел успешно.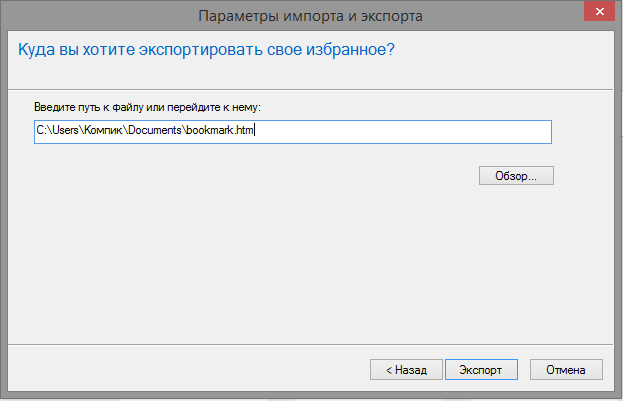 Нажмите «Готово».
Нажмите «Готово».
Лучший способ импортировать закладки из другого браузера в Internet Explorer – это экспортировать их в файл.
После этого откройте мастер импорта / экспорта настроек, выберите пункт «Импорт из файла» и нажмите «Далее» .
Теперь нужно выбрать тип импортируемых данных. Чтобы импортировать избранное, установите соответствующий флажок и нажмите кнопку «Далее» .
Выберите HTML-файл, в котором сохранены закладки из другого браузера. Затем нажмите «Далее».
Выберите папку «Избранное» в Internet Explorer, в которую нужно переместить импортированные данные.
Чтобы завершить процесс, нажмите «Импорт».
После этого вы увидите сообщение о том, что данные были успешно импортированы. Чтобы закрыть диалоговое окно, нажмите «Готово».
Также можно экспортировать закладки из Internet Explorer в файл, чтобы импортировать его в другой браузер. Для этого откройте мастер импорта / экспорта и выберите пункт «Экспорт в файл».
Затем выберите тип данных для экспорта. Доступны следующие варианты: «Избранное», «Ленты» и «Файлы cookie». Выделите пункт «Избранное» и нажмите кнопку «Далее».
Доступны следующие варианты: «Избранное», «Ленты» и «Файлы cookie». Выделите пункт «Избранное» и нажмите кнопку «Далее».
Теперь нужно выбрать папки с закладками, которые нужно экспортировать. Если необходимо экспортировать все данные, выберите папку «Избранное» вверху и нажмите «Далее».
Выберите расположение и имя файла, в котором будут сохранены данные. Чтобы завершить процесс, нажмите кнопку «Экспорт».
После этого отобразится подтверждающее сообщение. Чтобы закрыть окно, нажмите «Готово».
Теперь закладки сохранены в HTML-файле, имя которого вы указали. Этот файл можно использовать для импорта избранного в другой браузер или компьютер.
В Internet Explorer легко импортировать и экспортировать закладки. Но хотелось бы, чтобы мастер импорта / экспорта умел автоматически импортировать закладки из всех популярных браузеров, а не только из Google Chrome.
Пожалуйста, оставляйте ваши мнения по текущей теме статьи. За комментарии, дизлайки, отклики, подписки, лайки огромное вам спасибо!
Вадим Дворниковавтор-переводчик
Учимся Импортировать и Экспортировать Закладки В Internet Explorer
Использование на компьютере нескольких браузеров – обычная практика для многих пользователей Интернета.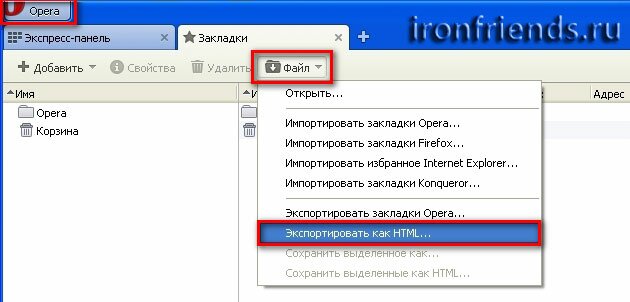 Удобство её заключается в том, что все сайты в сети по-разному «отзываются» на команды разных браузеров. При разработке сайтов веб-программисты ориентируются на самые популярные обозреватели. Потому что отследить и учесть все браузеры, какие есть на рынке программного обеспечения, физически невозможно. Значит нужно использовать для этих сайтов лучше «родные» браузеры, которые хорошо «понимают» друг друга. Кстати, при подборе браузера для своего компьютера ещё важно учесть преемственность: то же богатство выбора позволяет пользователю тестировать новые продукты и, в случае удачи, отказываться от устаревших. Вот почему необходимо знать как экспортировать и импортировать закладки в Internet Explorer.
Удобство её заключается в том, что все сайты в сети по-разному «отзываются» на команды разных браузеров. При разработке сайтов веб-программисты ориентируются на самые популярные обозреватели. Потому что отследить и учесть все браузеры, какие есть на рынке программного обеспечения, физически невозможно. Значит нужно использовать для этих сайтов лучше «родные» браузеры, которые хорошо «понимают» друг друга. Кстати, при подборе браузера для своего компьютера ещё важно учесть преемственность: то же богатство выбора позволяет пользователю тестировать новые продукты и, в случае удачи, отказываться от устаревших. Вот почему необходимо знать как экспортировать и импортировать закладки в Internet Explorer.
Когда ты изо дня в день путешествуешь по Интернету, а значит «обрастаешь» всё новыми закладками, которых со временем становится миллион, то очень грустно переносить их вручную в другой браузер. Эту проблему благополучно решает функционал экспорта и импорта закладок, который есть в каждом браузере.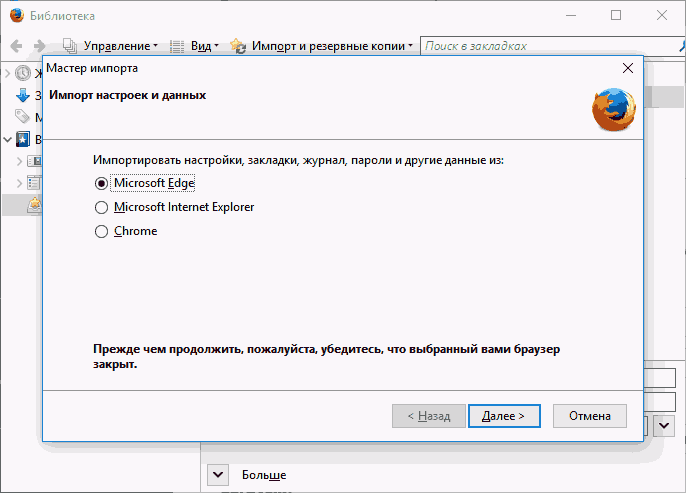 Рассмотрим его на примере наиболее популярного у пользователя обозревателя – Internet Explorer.
Рассмотрим его на примере наиболее популярного у пользователя обозревателя – Internet Explorer.
Импорт закладок в Internet Explorer из другого браузера
Запустите браузер Internet Explorer. С помощью звёздочки перейдите в избранное (1). Нажмите на стрелку правее текста «Добавить в Избранное» (2):
В выпадающем меню выберите строку «Импорт и экспорт…» (3):
В появившемся окне отметьте мышью «Импортировать из другого браузера» (4) и нажмите кнопку «Далее» (5):
B следующей форме мастер экспорта-импорта предложит вам выбрать браузер, в котором имеются закладки. В нашем случае это Google Chrome. Нужно поставить «галочку» в нужном браузере (6) и нажать кнопку «Импорт» (7):
Успешное проведение импорта будет подтверждено выводом следующего сообщения, где необходимо нажать на кнопку «Готово» (8):
Импортированные закладки можно увидеть отдельной папкой (9) в разделе «Избранное». Если вы пользуетесь браузером на мобильном телефоне и авторизованы в нём, то они также отобразятся в разделе «Избранное» отдельной папкой «Моб. закладки» (10):
закладки» (10):
Экспорт закладок в файл
Откройте браузер Internet Explorer и верхнем права углу нажмите на звёздочку избранного (11), после чего откроется панель закладок, над которой располагается кнопка «Добавить в избранное…». Нажмите на стрелку справа от этой кнопки (12) и в выпадающем меню нажмите на «Импорт и экспорт» (13):
В следующем окне выберите пункт «Экспортировать в файл» (14), затем нажмите «Далее» (15):
Затем необходимо поставить «галочку» рядом с избранным (16) и нажать на кнопку «Далее» (17):
В следующем окне вы должны указать папку, которую хотите экспортировать, (18), после чего нужно нажать «Далее» (19):
В следующем окне мастер экспорта покажет путь и имя файла, куда будут экспортированы данные (20). Но путь к файлу можно изменить, нажав на кнопку «Обзор…» (21). После этого необходимо нажать на кнопку «Экспорт» (22):
Полученный файл необходимо использовать для импорта закладки в Internet Explorer из файла на другом компьютере или браузере.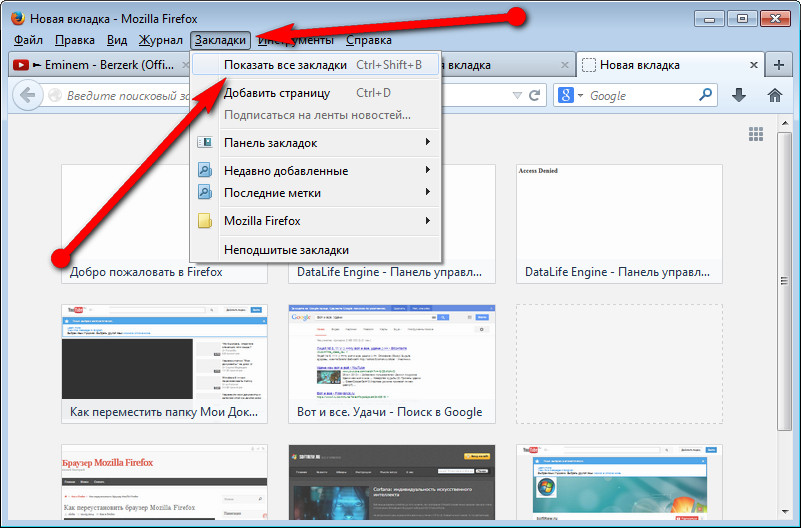
Как перенести закладки Internet Explorer в новый браузер
День настал. Завтра, в День святого Валентина, Microsoft официально выводит из строя легендарный Internet Explorer. Если у вас все еще есть закладки, хранящиеся в этой обреченной программе, вам нужно переместить их в Edge или другой браузер, пока не стало слишком поздно.
В прошлом году Microsoft прекратила поддержку Internet Explorer, решив сосредоточить все усилия на преемнике IE, Microsoft Edge. Сейчас компания заканчивает работу. Последний гвоздь в гроб браузера — это обновление, которое перенаправит все значки Internet Explorer для ПК на Edge. Ярлыки останутся на месте, по крайней мере, в течение нескольких месяцев, но после этого прощайте навсегда.
Как экспортировать закладки из Internet Explorer
Подготовить закладки Internet Explorer для нового браузера очень просто: программа имеет встроенный мастер, который проведет вас через процесс экспорта. В результате получается один файл HTML, который вы можете импортировать в Edge, Google Chrome, Firefox или любое другое программное обеспечение, которое вы хотите использовать для просмотра веб-страниц. Даже если вы не знаете, какой браузер вы будете использовать дальше, вы должны по крайней мере экспортировать свои закладки, прежде чем они исчезнут в эфире.
Даже если вы не знаете, какой браузер вы будете использовать дальше, вы должны по крайней мере экспортировать свои закладки, прежде чем они исчезнут в эфире.
В Internet Explorer откройте список избранного, щелкнув значок звездочки в правом верхнем углу экрана. Вы также можете использовать сочетание клавиш Alt+C . В появившемся меню щелкните стрелку вниз рядом с кнопкой Добавить в избранное , а затем выберите Импорт и экспорт , чтобы вызвать мастер.
[Связано: RIP Internet Explorer, и спасибо за все мемы]
В следующем окне установите флажок рядом с Экспортируйте в файл и нажмите Далее. Мастер спросит вас, что вы хотите экспортировать. Если вы сохраняете только те веб-сайты, которые вы добавили в закладки, установите флажок рядом с Избранное. Если вы также хотите экспортировать свои RSS-каналы, установите флажок рядом с Feeds ; если вы хотите экспортировать настройки конфиденциальности, предпочтения и другие параметры, связанные с часто посещаемыми веб-сайтами, установите флажок рядом с Cookies . Нажмите Далее , когда будете готовы.
Нажмите Далее , когда будете готовы.
В следующем окне вам нужно будет выбрать, какую папку закладок вы экспортируете. Если вы организовали свою коллекцию веб-сайтов в определенных местах, вы можете выбрать их все здесь, но если у вас есть только случайные ссылки, сохраненные на панели закладок, выберите Панель избранного . Сделав свой выбор, нажмите Далее. Теперь вам нужно выбрать, где вы хотите сохранить файл HTML, как только он будет готов. Internet Explorer покажет вам последнее место, которое вы использовали, это может быть папка загрузок на вашем ПК. Если вас это устраивает, переходите к следующему шагу. Но если вы хотите экспортировать файл в другое место, нажмите Просмотрите и используйте проводник, чтобы найти новое местоположение. Нажмите Сохранить , чтобы вернуться к мастеру, и когда вы там, нажмите Экспорт и Готово .
Как импортировать данные Internet Explorer в другой браузер
После того, как вы сохранили то, что хотели сохранить со времен своего Internet Explorer, пришло время найти для него новый дом в другом браузере.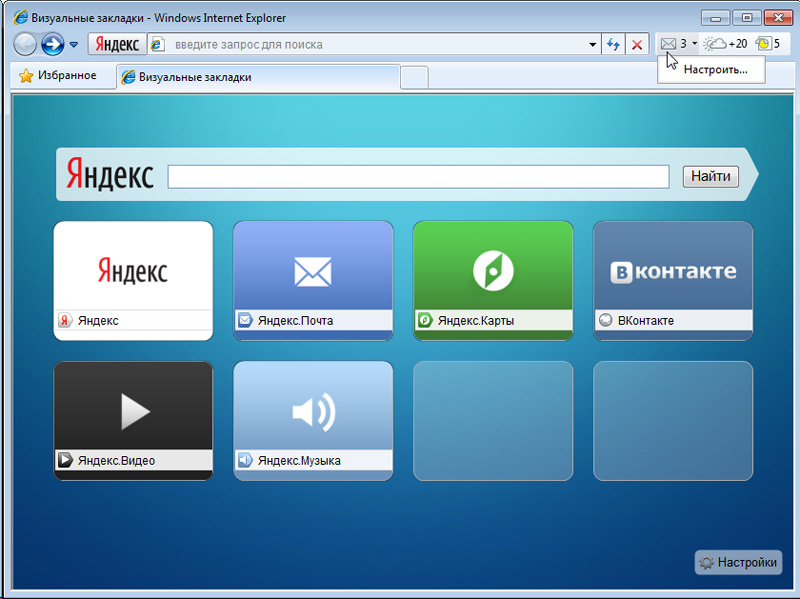 Если вы хотите оставаться верным Microsoft, вы можете придерживаться Edge, но у вас должна быть возможность импортировать HTML-файл в другие браузеры, такие как Chrome.
Если вы хотите оставаться верным Microsoft, вы можете придерживаться Edge, но у вас должна быть возможность импортировать HTML-файл в другие браузеры, такие как Chrome.
Как переместить закладки Internet Explorer в Edge
Являясь прямым наследником IE, Edge, безусловно, обеспечит вам наиболее удобный процесс импорта закладок, каналов и/или файлов cookie. Для начала найдите файл HTML, содержащий экспортированные данные Internet Explorer. Если вы переносите информацию со старой машины, вам нужно будет перенести ее на новый компьютер — для этого вы можете использовать электронную почту, облачный сервис или флэш-накопитель.
Чтобы импортировать файл в Microsoft Edge, откройте браузер, щелкните значок трехточечное меню в правом верхнем углу экрана, и перейдите в Настройки. На вкладке Общие нажмите Импорт или экспорт и на следующем шаге выберите Импорт из файла . Используйте появившееся окно проводника, чтобы найти HTML-файл, который вы экспортировали из Internet Explorer, и нажмите Открыть . Edge создаст новую папку в разделе «Избранное» с именем Imported from the bookmark . Это будет последний элемент в списке, и вы можете переименовать его во что-то другое, если хотите.
Используйте появившееся окно проводника, чтобы найти HTML-файл, который вы экспортировали из Internet Explorer, и нажмите Открыть . Edge создаст новую папку в разделе «Избранное» с именем Imported from the bookmark . Это будет последний элемент в списке, и вы можете переименовать его во что-то другое, если хотите.
[См.: 10 причин попробовать Microsoft Edge теперь, когда Internet Explorer мертв]
Как переместить закладки Internet Explorer в Chrome
Поскольку Edge был построен на том же базовом коде, что и Chrome, вы сможете легко перемещайте туда свою информацию, но только закладки. К сожалению, вы не сможете перенести фиды или файлы cookie Internet Explorer в Chrome.
Процесс импорта для браузера Google аналогичен. Щелкните трехточечное меню 9.0012 в правом верхнем углу экрана, перейдите к Закладки , а затем Импорт закладок и настроек .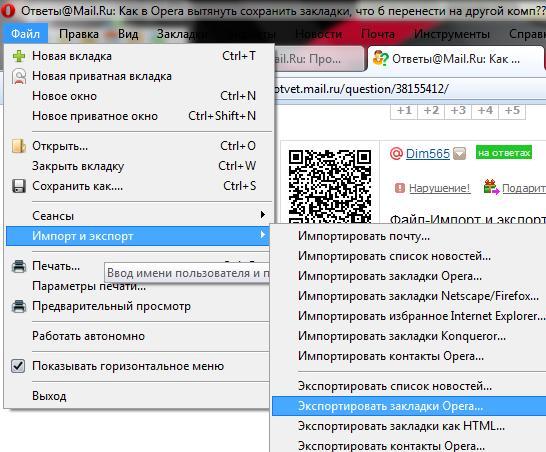 Chrome откроет новую вкладку и отобразит новое окно, в котором вы можете выбрать программу, из которой вы импортируете свою информацию. В раскрывающемся меню выберите Закладки HTML-файл и нажмите Выбрать файл . Используйте File Explorer (ПК) или Finder (Mac), чтобы найти нужный файл и импортировать его. Когда это будет сделано, вы увидите свои закладки в виде новой папки под названием 9.0011 Imported в конце панели закладок. Чтобы изменить его имя и содержимое, откройте Менеджер закладок : перейдите в трехточечное меню и выберите параметр Закладки , чтобы найти его.
Chrome откроет новую вкладку и отобразит новое окно, в котором вы можете выбрать программу, из которой вы импортируете свою информацию. В раскрывающемся меню выберите Закладки HTML-файл и нажмите Выбрать файл . Используйте File Explorer (ПК) или Finder (Mac), чтобы найти нужный файл и импортировать его. Когда это будет сделано, вы увидите свои закладки в виде новой папки под названием 9.0011 Imported в конце панели закладок. Чтобы изменить его имя и содержимое, откройте Менеджер закладок : перейдите в трехточечное меню и выберите параметр Закладки , чтобы найти его.
Как перенести/импортировать избранное из IE в Chrome
Обновлено Трейси Кинг, 22 февраля 2023 г.
Категории
- Перенос программ с диска C на диск D
- Перенос установленного программного обеспечения на новый ПК
- Перенос файлов со старого ПК на новый ПК
- Перенос Microsoft Office
- Найти ключ продукта Office
- Переместить папку пользователя
- Переместить закладки Google Chrome
Введение
С июня 2022 г. корпорация Майкрософт больше не предоставляет обновления безопасности для Internet Explorer и техническую поддержку. Это означает, что пользователи, которые продолжают использовать IE, подвергаются риску воздействия вредоносных программ и других угроз безопасности. Для многих пользователей IE является браузером по умолчанию, и они могут не знать о рисках, связанных с использованием устаревшего браузера. Крайне важно перенести избранное из IE в Chrome до прекращения поддержки IE, чтобы защитить ваш опыт работы в Интернете.
корпорация Майкрософт больше не предоставляет обновления безопасности для Internet Explorer и техническую поддержку. Это означает, что пользователи, которые продолжают использовать IE, подвергаются риску воздействия вредоносных программ и других угроз безопасности. Для многих пользователей IE является браузером по умолчанию, и они могут не знать о рисках, связанных с использованием устаревшего браузера. Крайне важно перенести избранное из IE в Chrome до прекращения поддержки IE, чтобы защитить ваш опыт работы в Интернете.
Узнайте о преимуществах использования Chrome в качестве основного браузера:
Chrome является самым популярным браузером в мире и предоставляет множество функций и средств защиты, которых нет в IE. Перенося избранное из IE в Chrome, вы можете гарантировать, что ваши любимые веб-сайты по-прежнему будут доступны, а ваш просмотр будет безопасным и надежным.
Перенос избранного из IE в Chrome: что мне нужно?
Если вы переходите с Internet Explorer на Google Chrome, вам может быть интересно, как перенести избранное из одного браузера в другой.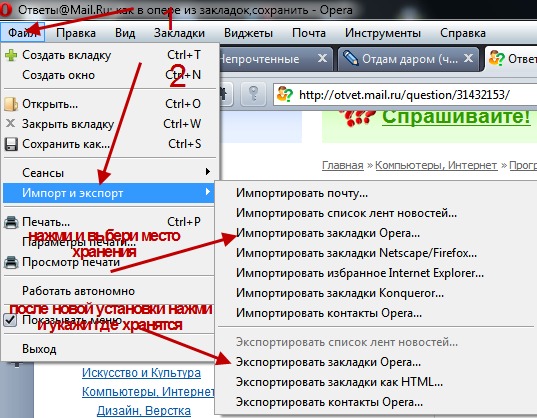 К счастью, это довольно простой процесс. Во-первых, давайте выясним, какой метод вы можете выбрать:
К счастью, это довольно простой процесс. Во-первых, давайте выясним, какой метод вы можете выбрать:
Добавить IE в Chrome на существующем ПК — напрямую импортировать Microsoft Internet Explorer в Chrome.
Переместить избранное из IE в Chrome на новом компьютере — экспортировать и импортировать HTML-файл закладок.
Импорт избранного из IE в Chrome
Шаг 1. Откройте Chrome с рабочего стола или из меню «Пуск».
Шаг 2. Нажмите значок с тремя точками в правом верхнем углу.
Шаг 3. Наведите указатель мыши на параметр «Закладки» и выберите «Импортировать закладки и настройки».
Шаг 4. Нажмите кнопку в виде перевернутого треугольника и выберите Microsoft Internet Explorer из списка.
Шаг 5. Установите флажок для импорта.
История просмотров: Содержит все веб-страницы, которые вы посетили.
Избранное/Закладки — Проверьте это.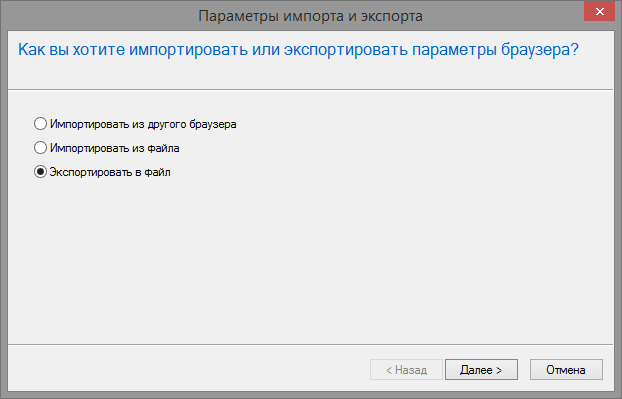
Сохраненные пароли: включает учетные записи сайтов и пароли.
Поисковые системы
Шаг 6. Нажмите Импорт.
Шаг 7. Нажмите Готово. Видите импортированные закладки? Вы можете включить кнопку рядом с панелью Показать закладки.
Как экспортировать избранное из Internet Explorer 11?
Выполните шаги для экспорта избранного из IE 11 в файл закладок:
Шаг 1. Откройте Internet Explorer.
Шаг 2. Нажмите «Избранное» (звездочка) в левом верхнем углу браузера.
Шаг 3. Нажмите стрелку раскрывающегося списка рядом с пунктом «Добавить в избранное».
Затем нажмите «Импорт и экспорт».
Шаг 4. В окне «Настройки импорта/экспорта» выберите «Экспорт в файл» и нажмите «Далее».
Шаг 5. Отметьте флажок «Избранное» и нажмите «Далее».
Шаг 6.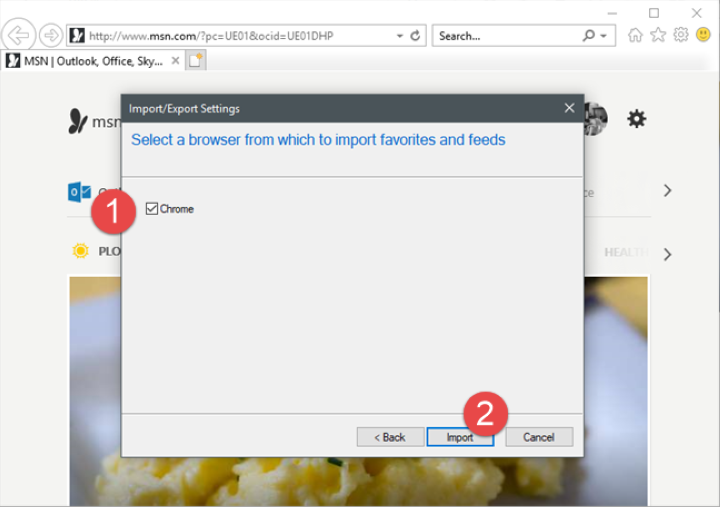 Выберите папку «Избранное» или одну из них для экспорта. Нажмите «Далее.
Выберите папку «Избранное» или одну из них для экспорта. Нажмите «Далее.
Шаг 7. IE по умолчанию создаст HTML-файл закладки в папке «Документы». Вы можете нажать кнопку Обзор, чтобы изменить сохраненное местоположение. Нажмите Экспорт и Готово.
Как импортировать избранное из IE в Chrome?
Вы завершили экспорт файла закладок из IE? Эта часть научит вас пошаговому руководству по импорту избранного из IE в Chrome, если вы забыли, как импортировать закладки Chrome.
Шаг 1. Запустите браузер Chrome и щелкните значок с тремя точками на панели задач.
Шаг 2. Перейдите к параметру «Закладки» и выберите «Импортировать закладки и настройки».
Шаг 3. Нажмите стрелку раскрывающегося списка и выберите Добавить HTML-файл в закладки.
Шаг 4. Отметьте поле «Избранное/Закладки» и нажмите «Выбрать файл».
Шаг 5. Откройте файл и начните импорт.
Откройте файл и начните импорт.
Дополнительное исправление о переносе закладок Chrome
1. Перенос закладок IE и Chrome на новый компьютер без входа в систему приложение вместе). Это также работало для перемещения истории просмотров и сохраненных учетных записей. Экспорт и импорт больше не является для вас задачей с помощью программного обеспечения для передачи файлов.
Бесплатная загрузка EaseUS Todo PCTrans:
Как передавать файлы, программы и учетные записи:
Шаг 1. Выберите режим передачи.
- Загрузите и установите EaseUS Todo PCTrans на оба компьютера.
- Запустите EaseUS Todo PCTrans на ПК и нажмите «ПК на ПК» на одном из них.
Шаг 2. Установите направление передачи.
- Если вам нужно перенести данные с удаленного компьютера на текущий, выберите «Новый».
- Если вы хотите выполнить перенос с текущего компьютера на удаленный новый компьютер, выберите «Старый».

Шаг 3. Соедините два компьютера.
- Подключитесь к целевому ПК, затем введите пароль учетной записи или проверочный код целевого ПК.
- Проверьте код подтверждения в правом верхнем углу главного экрана «ПК-ПК» на целевом ПК.
- Нажмите «Подключиться», чтобы продолжить.
Шаг 4. Выберите Google Chrome для переноса.
- Наведите курсор на «Приложения» и найдите браузер Chrome.
- Установите флажок Google Chrome и нажмите «Перенести».
Шаг 5. Перенесите Google Chrome на другой ПК.
- Дождитесь завершения процесса передачи и нажмите «ОК».
2. Импорт закладок из Chrome в Internet Explorer
Попробуйте выполнить следующие действия по одному: Откройте Internet Explorer > щелкните значок «Избранное» > щелкните стрелку раскрывающегося списка рядом с пунктом «Добавить в избранное» > выберите «Импорт и экспорт.