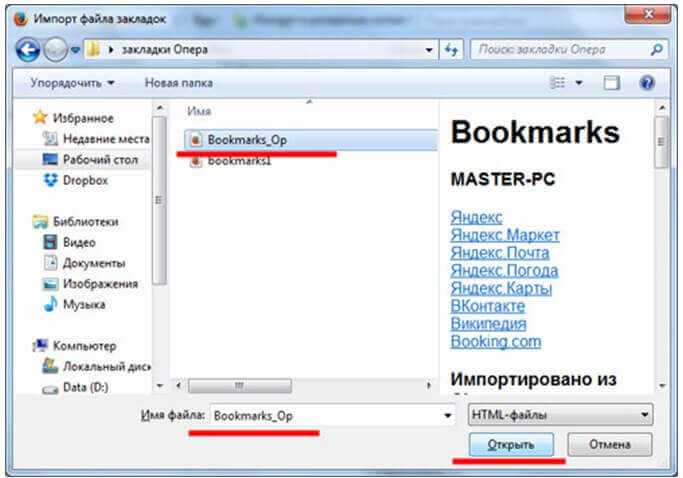Импорт Избранного из Internet Explorer с другого компьютера
В этой статье объясняется, как импортировать Избранное из Internet Explorer с другого компьютера в ваши Закладки Firefox на Windows. Internet Explorer в данное время недоступен для вашей операционной системы.
- Копируете Избранное с того же компьютера? См. Импорт Избранного и других данных из Internet Explorer.
- Копируете Закладки Firefox с другого компьютера? См. Перенос ваших закладок и настроек в Firefox.
Чтобы скопировать ваши Закладки/Избранное, вам нужно экспортировать их из Internet Explorer, скопировать файл на другой компьютер, а затем импортировать их в Firefox.
- 1 Экспорт закладок из Internet Explorer
- 2 Копирование файла с закладками на другой компьютер
- 3 Импорт закладок в Firefox
Примечание: Эти шаги приведены для Internet Explorer 9. Шаги в других версиях могут слегка отличаться.
- Откройте Internet Explorer на компьютере, на котором есть Избранное, которые вы хотите экспортировать.
- Нажмите клавишу Alt на клавиатуре. Появится панель меню (с Файл, Правка, Вид, и т.п.).
- Щёлкните по меню Файл и выберите Импорт и экспорт…. Появится диалоговое окно «Параметры импорта и экспорта».
- В окне «Параметры импорта и экспорта» выберите Экспортировать в файл. Затем нажмите кнопку Далее.
- Выберите Избранное. Затем нажмите кнопку Далее.
- Выберите папки Избранного, которые вы хотите экспортировать. Чтобы экспортировать всё ваше Избранное, щёлкните по папке Избранное вверху списка. Затем нажмите кнопку Далее.
- Нажмите кнопку Обзор…, укажите папку для сохранения файла с закладками. Затем нажмите кнопку Сохранить.
Скопируйте созданный вами выше файл с закладками на другой компьютер. Вы можете сделать это по электронной почте, по сети, через USB-флэшку или любым другим доступным образом.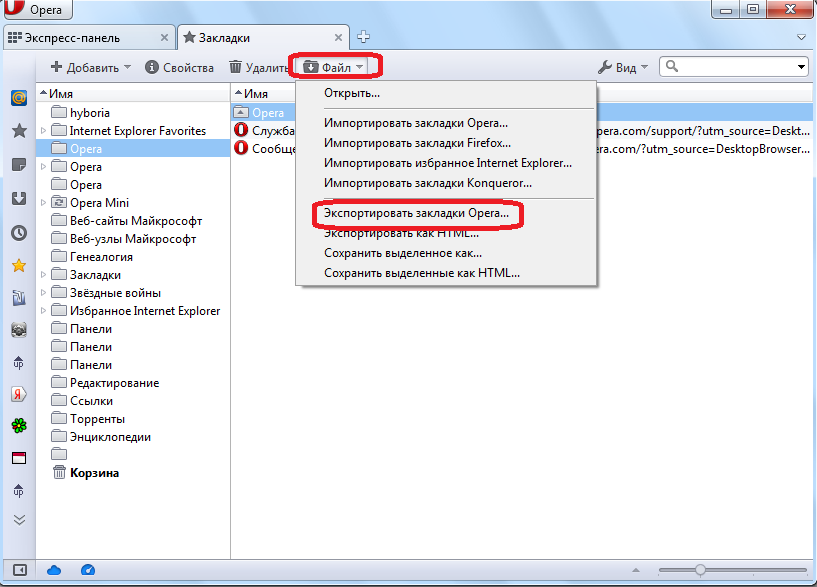
Откройте Firefox на компьютере, на который вы хотите импортировать закладки, и затем:
Примечание: Будет хорошей идеей перед импортом сделать резервную копию текущих закладок. Чтобы сделать это, прочтите Восстановление закладок из резервной копии и перенос их на другой компьютер
Нажмите кнопку , чтобы открыть панель меню. Нажмите на кнопку «Библиотека» на панели инструментов (если вы её не видите, нажмите кнопку меню и выберите Библиотеканажмите кнопку меню ). Выберите Закладки, а затем нажмите «Показать все закладки»«Управление закладками» в нижней части панели.
- В панели инструментов окна Библиотеки откройте меню Импорт и резервные копии и выберите пункт Импорт закладок из HTML-файла….
- В открывшемся окне Импорт файла закладок перейдите к импортируемому HTML-файлу закладок и выберите его.
- Нажмите на кнопку Открыть. Окно Импорт файла закладок будет закрыто.
- Закройте окно Библиотека.

Ваше Избранное из Internet Explorer будет добавлено в закладки Firefox в папку Меню закладок.
Как импортировать или экспортировать закладки при использовании Internet Explorer
Чтобы облегчить переход пользователя с одного браузера на другой, применяется инструмент импорта или экспорта закладок. В этой статье мы расскажем, как импортировать или экспортировать закладки в Internet Explorer 11.
- Как открыть мастер настройки импорта и экспорта в Internet Explorer
- Как импортировать закладки из Google Chrome в Internet Explorer
- Как импортировать «Избранное» из файла в Internet Explorer
- Как экспортировать избранное из Internet Explorer в файл
- Заключение
Если нужно импортировать или экспортировать закладки в Internet Explorer, используйте мастер настройки импорта / экспорта. Естественно, сначала вам нужно открыть Internet Explorer .
Естественно, сначала вам нужно открыть Internet Explorer .
В браузере нажмите на кнопку «Просмотр избранного, каналов и истории». Это маленькая звездочка, расположенная в правом верхнем углу окна Internet Explorer.
В панели «Избранное» нажмите на иконку стрелки, которая расположена справа от кнопки «Добавить в избранное».
Затем выберите пункт «Импорт и экспорт».
После этого будет запущен мастер импорта / экспорта настроек.
Internet Explorer позволяет импортировать закладки напрямую из другого браузера. Но единственным популярным браузером, который поддерживает эту функцию, оказался Google Chrome . Мы пытались импортировать закладки из Mozilla Firefox и Opera. Но ни один из этих браузеров не поддерживается мастером импорта в Internet Explorer .
Чтобы импортировать закладки из другого браузера, откройте мастер импорта/экспорта в IE, выберите пункт «Импортировать из другого браузера», а затем нажмите «Далее».
Выберите, из какого браузера вы хотите импортировать закладки, а затем нажмите «Импорт».
После этого вы получите сообщение о том, что импорт прошел успешно. Нажмите «Готово».
Лучший способ импортировать закладки из другого браузера в Internet Explorer – это экспортировать их в файл.
После этого откройте мастер импорта / экспорта настроек, выберите пункт «Импорт из файла» и нажмите «Далее» .
Теперь нужно выбрать тип импортируемых данных. Чтобы импортировать избранное, установите соответствующий флажок и нажмите кнопку «Далее» .
Выберите HTML-файл, в котором сохранены закладки из другого браузера. Затем нажмите «Далее».
Выберите папку «Избранное» в Internet Explorer, в которую нужно переместить импортированные данные.
Чтобы завершить процесс, нажмите «Импорт».
После этого вы увидите сообщение о том, что данные были успешно импортированы. Чтобы закрыть диалоговое окно, нажмите «Готово».
Также можно экспортировать закладки из Internet Explorer в файл, чтобы импортировать его в другой браузер. Для этого откройте мастер импорта / экспорта и выберите пункт «Экспорт в файл».
Затем выберите тип данных для экспорта. Доступны следующие варианты: «Избранное», «Ленты» и «Файлы cookie». Выделите пункт «Избранное» и нажмите кнопку «Далее».
Теперь нужно выбрать папки с закладками, которые нужно экспортировать. Если необходимо экспортировать все данные, выберите папку «Избранное» вверху и нажмите «Далее».
Выберите расположение и имя файла, в котором будут сохранены данные. Чтобы завершить процесс, нажмите кнопку «Экспорт».
После этого отобразится подтверждающее сообщение. Чтобы закрыть окно, нажмите «Готово».
Теперь закладки сохранены в HTML-файле, имя которого вы указали. Этот файл можно использовать для импорта избранного в другой браузер или компьютер.
В Internet Explorer легко импортировать и экспортировать закладки. Но хотелось бы, чтобы мастер импорта / экспорта умел автоматически импортировать закладки из всех популярных браузеров, а не только из Google Chrome.
Вадим Дворниковавтор-переводчик
Перенос закладок Firefox в Internet Explorer — Браузеры
Редактировать
Твиттер LinkedIn Фейсбук Электронное письмо
- Статья
- 2 минуты на чтение
Предупреждение
Устаревшее, неподдерживаемое настольное приложение Internet Explorer 11 планируется окончательно отключить с помощью обновления Microsoft Edge для определенных версий Windows 10 14 февраля 2023 г. Мы настоятельно рекомендуем настроить режим IE в Microsoft Edge и отключение IE11 до этой даты, чтобы ваша организация не столкнулась с перебоями в работе.
Для получения дополнительной информации см. эту страницу часто задаваемых вопросов.
Эта статья поможет решить проблему импорта закладок из сторонних браузеров в Internet Explorer.
Исходная версия продукта: Internet Explorer
Исходный номер базы знаний: 2525573
Сводка
Internet Explorer 11 автоматически переносит избранное из более ранней версии Internet Explorer, установленной на вашем компьютере. Вы можете легко импортировать закладки и настройки из сторонних браузеров в Internet Explorer 11.
Как автоматически импортировать избранное
Чтобы автоматически импортировать избранное в Internet Explorer 11, выполните следующие действия:
В Internet Explorer 11 щелкните Импорт и экспорт в меню Файл . Если вы не видите меню File
Выберите Импорт из другого браузера и нажмите Далее .
Вы увидите список браузеров, установленных на вашем компьютере. Выберите браузер, из которого вы хотите импортировать избранное, а затем нажмите Импорт .
В этом примере установите флажок Firefox .
После импорта избранного нажмите Готово , чтобы закрыть окно.
Как импортировать избранное вручную
Если вы хотите перенести из Firefox только определенные избранное, вы можете перенести ссылки вручную.
Чтобы вручную импортировать избранное в Internet Explorer 11, выполните следующие действия:
В Firefox нажмите Закладки в строке меню, а затем нажмите Организовать закладки .
В диалоговом окне Библиотека щелкните Экспорт HTML в раскрывающемся списке Импорт и резервное копирование .
Сохраните файл bookmarks.html в любое место на вашем компьютере.
Закройте Firefox и запустите Internet Explorer 11.
В Internet Explorer 11 щелкните Открыть в меню Файл . Если вы не видите меню File , нажмите ALT.
Щелкните Обзор и найдите папку, в которой вы сохранили файл bookmarks.html.
Выберите файл bookmarks.html и нажмите Открыть .

В диалоговом окне Открыть нажмите ОК .
Файл сразу открывается и содержит подчеркнутый синим цветом список ссылок. Чтобы добавить одну из этих ссылок в избранное, щелкните правой кнопкой мыши запись и выберите Добавить в избранное .
Выберите папку и нажмите Добавить . Повторите шаги 9 и 10 для всех закладок, которые вы хотите перенести.
Сторонние продукты, обсуждаемые в этой статье, производятся компаниями, независимыми от Microsoft. Microsoft не дает никаких гарантий, подразумеваемых или иных, в отношении производительности или надежности этих продуктов.
Импорт избранного Internet Explorer с другого компьютера
Настройте Firefox
Обновить Firefox
- Как это работает?
- Скачать свежую копию
В этой статье описывается, как перенести Избранное Internet Explorer с другого компьютера в закладки Firefox в Windows. Браузер Internet Explorer в настоящее время недоступен для вашей операционной системы.
Браузер Internet Explorer в настоящее время недоступен для вашей операционной системы.
- Копируете избранное с того же компьютера? См. Импорт закладок и других данных из Internet Explorer или Microsoft Edge.
- Копирование Firefox Закладки с другого компьютера? См. Перемещение закладок и настроек Firefox.
Чтобы скопировать закладки/избранное на другой компьютер, вам придется экспортировать их из Internet Explorer, скопировать файл на другой компьютер, а затем импортировать их в Firefox.
- 1 Экспорт закладок из Internet Explorer
- 2 Копирование файла закладок на другой компьютер
- 3 Импорт закладок в Firefox
Примечание: Эти шаги предназначены для Internet Explorer 9. Действия для предыдущих версий могут немного отличаться.
- Откройте Internet Explorer на компьютере, где есть Избранное, которое вы хотите экспортировать.

- Нажмите клавишу Alt на клавиатуре. Появится строка меню (с файлом, редактированием, просмотром и т. д.).
- Щелкните меню «Файл» и выберите «Импорт и экспорт»…. Появится окно «Настройки импорта/экспорта».
- В окне настроек импорта/экспорта выберите Экспорт в файл . Затем нажмите кнопку Далее.
- Выбрать Избранное . Затем нажмите кнопку Далее.
- Выберите папки избранного, которые вы хотите экспортировать. Чтобы экспортировать все избранное, щелкните папку Избранное в верхней части списка. Затем нажмите кнопку Далее.
- Нажмите кнопку Обзор…, затем перейдите в папку, чтобы сохранить файл закладок. Затем нажмите кнопку Экспорт.
Скопируйте созданный выше файл на другой компьютер. Вы можете сделать это по электронной почте, по сети, с помощью USB-накопителя или любым другим способом, который у вас есть.
Откройте Firefox на компьютере, на который вы хотите добавить Избранное, а затем:
Совет: Было бы неплохо сделать резервную копию ваших закладок перед импортом. Для этого перейдите в раздел Восстановить закладки из резервной копии или перенести их на другой компьютер
Для этого перейдите в раздел Восстановить закладки из резервной копии или перенести их на другой компьютер
Нажмите кнопку меню, чтобы открыть панель меню. Нажмите кнопку «Библиотека» на панели инструментов. (Если вы его не видите, нажмите кнопку меню, затем нажмите «Библиотека», нажмите кнопку меню.) Щелкните «Закладки», а затем щелкните панель
- На панели инструментов в окне «Библиотека» нажмите «Импорт и резервное копирование» и выберите «Импортировать закладки из HTML…».
- В открывшемся окне «Импорт файла закладок» перейдите к HTML-файлу закладок, который вы импортируете, и выберите файл.
- Нажмите кнопку Открыть. Окно Импорт файла закладок закроется.
- Закройте окно библиотеки.
Избранное Internet Explorer будет добавлено к вашим закладкам Firefox в каталоге Меню закладок .
Поделитесь этой статьей: http://mzl.