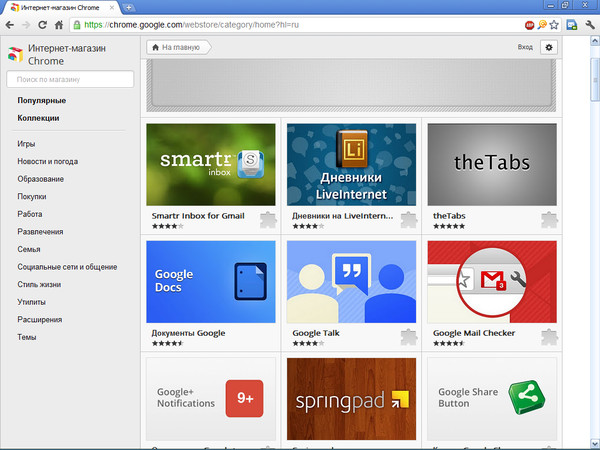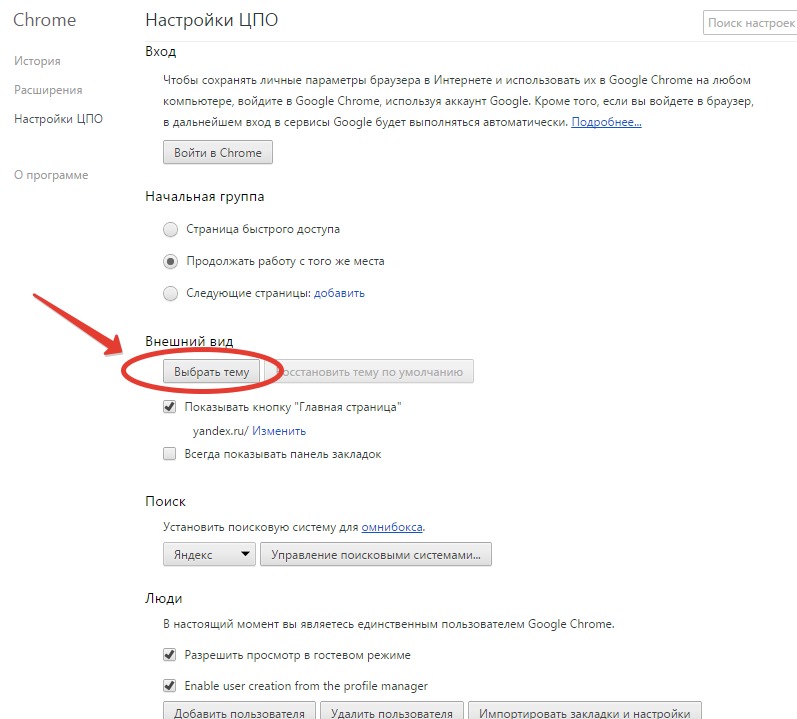Как сменить тему оформления браузера Google Chrome
Браузер — основной инструмент, с помощью которого мы взаимодействуем с интернетом. И иногда хочется, чтобы он отражал характер пользователя и для этого можно воспользоваться специальной функцией, В этой статье мы расскажем, как сменить тему в Гугл Хром. Изменить внешний вид обозревателя можно различными способами: установив одну из тысяч готовых тем, или создав свою.
Содержание
- Стандартные функции
- Темы в интернет магазине Хром
- Установка темы через магазин расширений Chrome
- Сторонние сервисы
- Как создать свою тему
- Темная тема
- Как вернуть стандартный фон
Стандартные функции
Долгое время изменить внешний вид Хрома можно было исключительно с помощью тем, от сторонних разработчиков или из магазина расширений. В самом браузере отсутствовали функции какой-то гибкой настройки. В конце концов разработчики пошли на уступки и добавили в Хром возможность самому настроить как будет выглядеть главное окно и панель вкладок.
Фактически это генерация своего визуала внутри Хрома:
- Откройте новое окно и в правом нижнем углу нажмите кнопку «Настроить».
- Здесь в первом шаге выберите категорию, внутри которой собраны изображения, относящиеся к этой категории. Выбор пока здесь небольшой.
- Здесь можно выбрать какое-то одно фото или включить опцию «Обновлять ежедневно», тогда фото из всей подборки будут меняться каждый день рандомно.
- На вкладке «Ярлыки» выберите что будет отображаться на главной под адресной строкой: часто посещаемые сайты или ваши закрепленные ссылки.
- На вкладке «Цвета и тема» вы можете выбрать цветовое решение для окна и вкладок браузера.
Чтобы отключить визуальное оформление снова откройте на главной странице «Настроить» и выберите скин «Без фона».
Темы в интернет магазине Хром
Темы в браузере напоминают скины для аудиоплеера, которые мы раньше любили скачивать и устанавливать, чтобы придать плееру необычный внешний вид.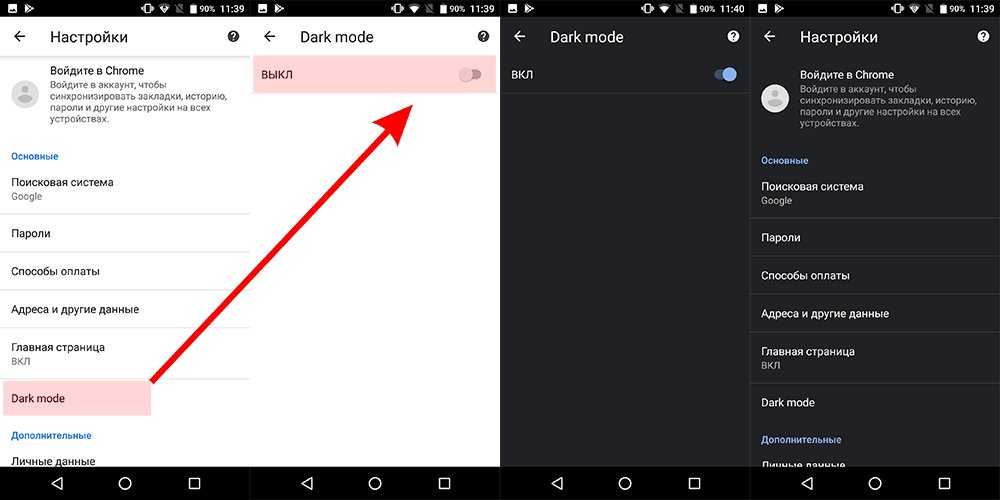
Интернет-магазин Chrome — это сервис, где собраны все темы для браузера Google Chrome, плагины и расширения как от разработчиков Google, так и от сторонних разработчиков. Попасть сюда можно тремя способами:
- Через вкладку «Приложения» на панели закладок. Если у вас не отображается панель закладок активируйте её комбинацией клавиш Ctrl + Shift + B .
- Через контекстное меню браузера: «Меню»/«Дополнительные инструменты»/«Расширения».
- По ссылке Темы Chrome.
Установка темы через магазин расширений Chrome
- На главной магазина расширений переключитесь на вкладку «Темы».
- Мини-приложения здесь распределены по категориям. Выберите подходящую категорию и перейдите в неё или нажмите на миниатюру понравившейся темы.
- Нажмите в верхней части окна кнопку «Установить».
- Спустя несколько секунд скин будет применен, а на месте кнопки «Установить» отобразится надпись «Добавлено в Chrome».

Сторонние сервисы
Если стандартных тем в магазине Хром вам оказалось мало или вы не нашли ничего подходящего под ваше настроение или образ, то что-то более интересное и оригинальное можно посмотреть на сайте Themer Beta.
Сервис обладает массой возможностей, здесь можно установить визуальное оформление непосредственно под ваше разрешение экрана. Скины также рассортированы по тематическим категориям. Есть подрубки «Больше всего нравится», то есть собранные согласно выберу пользователей, горячие, новинки.
- Чтобы установить новый визуальный фон перейдите на страницу загрузки понравившегося скина и под фоновым изображением нажмите зеленую кнопку Apply theme.
- Установочный файл будет загружен в папку по умолчанию на компьютере.
- Дальше чтобы установить тему откройте меню (кнопка в виде трех точек в правом верхнем углу).
- Перейдите в открывшемся контекстном меню в раздел «Дополнительные инструменты»/«Расширения».

- В правом верхнем углу включите режим разработчика.
- Перетяните из папки «Загрузки» предварительно скачанную тему в область с установленными расширениями.
- При успешной загрузке плагина в верхней части окна появится диалоговое окно, где нужно согласиться на установку.
Внешний вид вкладок изменится в зависимости от скина, который вы выбрали.
Если у вас предварительно была установлена другая тема из магазина расширений Chrome или другого сервиса, то фоновое изображение на главной не изменится. Перед установкой плагина нужно сбросить настройки визуального отображения до заводских.
При синхронизации браузера с аккаунтом Google Chrome при авторизации на новом устройстве, там также вместе со всеми пользовательскими данными подтянуться и установленные темы.
Как создать свою тему
На этом же ресурсе, в разделе Theme Creator можно создать свой дизайн, если ничего интересного не нашлось в магазинах расширений и сервисах, или вы хотите создать уникальный дизайн или например установить в качестве фонового изображения фото ребёнка или второй половинки.
Если вам интересно, как поменять фон в Гугл Хром и установить в качестве заглавной картинки свое фото, следуйте инструкции ниже:
- На первом этапе нужно загрузить изображение с компьютера.
- В центральной части фото отобразится как оно будет выглядеть в теме. Настройте его положение, переключая опции под изображением окна браузера.
- В шаге два нажмите кнопку Generate Colors (Создание цветов). Сервис генерирует цветовую гамму, исходя из цветов на фото.
- Упакуйте и установите скин, нажав на кнопку Pack and Install.
- Дальше по аналогии с предыдущим описанием установите тему через раздел «Расширения».
- При желании вы можете сохранить файл в интернете и предоставить к ней доступ другим пользователям, чтобы они её могли устанавливать себе её на ПК. Для этого потребуется регистрация в сервисе.
Темная тема
В последних версиях Хрома появилась возможность изменять внешний вид браузера встроенными инструментами.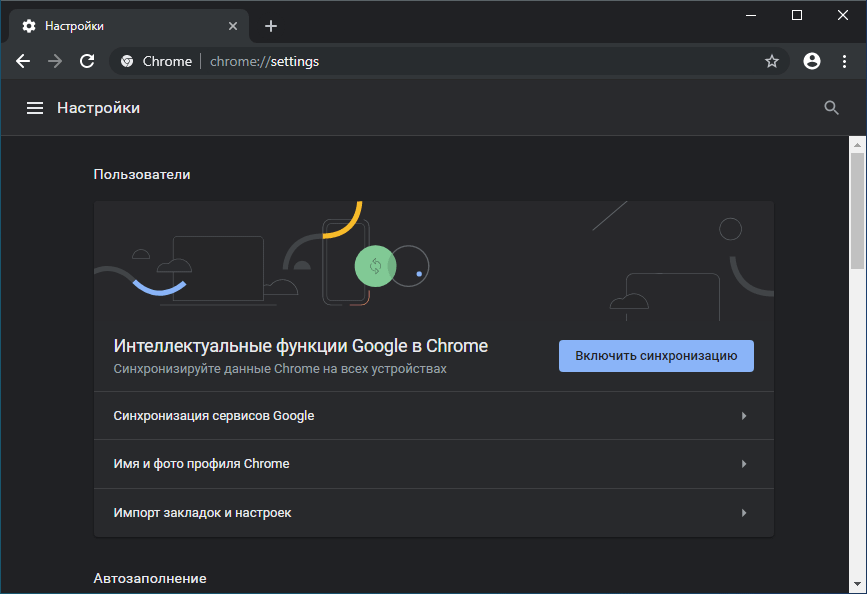 Один из таких, это темная тема.
Один из таких, это темная тема.
- Чтобы включить её вставьте вот эту ссылку —
chrome://flags/#enable-force-darkв адресную строку браузера. - На странице плагинов активируйте темную тему, переключив режим Default на Enabled.
- Чтобы применить изменения нажмите в правом нижнем углу кнопку Relaunch.
Обозреватель перезапустится уже в темном оформлении. Если нужно отключить темную тему нужно действовать таким же образом, только на этот раз выбирать режим Default
Как вернуть стандартный фон
Если вам надоели яркие краски тем Гугл Хром и вы хотите их отключить нужно открыть «Настройки» и здесь в блоке «Внешний вид» достаточно нажать «Сбросить».
Как поменять фон и тему в Гугл Хром
Один из способов приукрасить ставший привычным стандартный интерфейс программы — поменять тему или фон в Гугл Хром.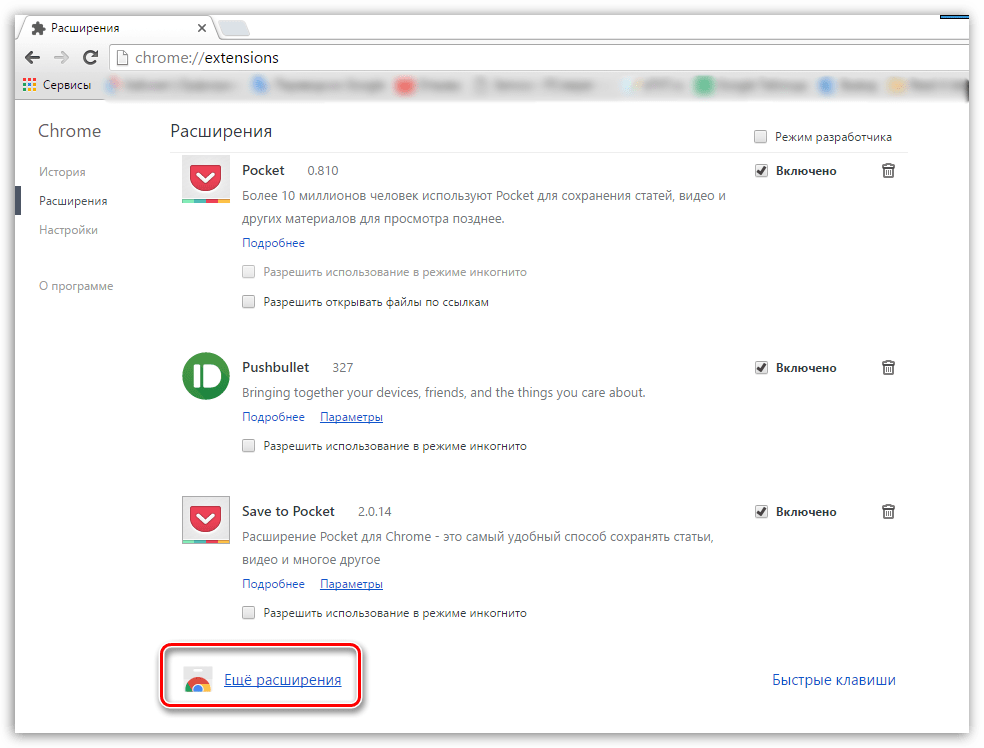 Пользователь может активировать фоновую картинку отдельно от прочих компонентов, или же установить готовое оформление. В последнем случае кастомизация проводится комплексно: кроме обоев рабочей области, трансформируется вид основных компонентов, иконки вкладок, стандартные кнопки и многое другое.
Пользователь может активировать фоновую картинку отдельно от прочих компонентов, или же установить готовое оформление. В последнем случае кастомизация проводится комплексно: кроме обоев рабочей области, трансформируется вид основных компонентов, иконки вкладок, стандартные кнопки и многое другое.
Все необходимое доступно в интернете — в магазине Google Chrome или на сторонних ресурсах. Имея начальные дизайнерские навыки, вы можете создать оформление самостоятельно, и не нужно уметь пользоваться сложными программами.
Как оцениваете стандартный дизайн Хрома?
- Так себе
- Ужасно
- Очень хорошо
- Отлично
- Плохо
Poll Options are limited because JavaScript is disabled in your browser.
Содержание статьи:
- 1 Способы изменить внешний вид браузера
- 1.1 Выбор темы в магазине Chrome
- 1.2 Варианты попасть в магазин
- 1.3 Поиск на сторонних ресурсах
- 2 Способ установить свою тему в Хром
- 3 Как изменить обои на собственные
- 4 Как вернуть стандартный фон
- 5 Как поменять цвет вкладок в Хроме
- 5.1 С помощью группирования
- 5.2 Через персонализацию
- 6 Дополнительная настройка интерфейса Google Chrome
- 7 Как сбросить оформление
Способы изменить внешний вид браузера
Выбор темы в магазине Chrome
Самый простой способ кастомизации дизайна — скачать и установить тему в магазине Chrome. Алгоритм действий:
- Открыть новую пустую вкладку в браузере.
- Кликнуть по закладке «Интернет-магазин».
- Перейти в категорию «Темы» в левой части интерфейса.
Для установки понравившейся темы кликните, чтобы перейти в раздел с нею, и нажмите кнопку «Установить». Если вступившие в силу изменения вам не понравились, нажмите «Отмена», чтобы вернуть интерфейс к первоначальному виду.
Если вступившие в силу изменения вам не понравились, нажмите «Отмена», чтобы вернуть интерфейс к первоначальному виду.
Варианты попасть в магазин
Заходим в настройки программы, а оттуда в раздел «Внешний вид». В меню по центру будет ярлык для перехода.
Еще один способ:
- Кликнуть по кнопке «Настройки» в верхнем левом углу окна приложения;
- Выбрать «Дополнительные инструменты», затем «Расширения»;
- В левом верхнем углу нажать «Расширения» и перейти в магазин по ссылке ниже.
Как альтернатива:
Вводим в адресную строку ссылку chrome://apps, в открывшемся окне нажимаем на нужный ярлык.
У и прямой ссылки тоже никто не отменял — https://chrome.
google.com/webstore/category/extensions?hl=ru.
Поиск на сторонних ресурсах
На сторонних сайтах можно скачать установочный пакет, содержащий подходящий вам стиль. Для его установки в Chrome достаточно запустить скачанный файл. Однако будьте внимательны: в пакет часто входит ПО, которое может быть вам не нужно или даже небезопасно.
Способ установить свою тему в Хром
Сделать собственный дизайн можно с помощью сервиса https://www.themebeta.com/. Для создания своего стиля перейдите в Theme Creator по кнопке в верхнем левом углу.
Во меню Basic доступны такие опции:
- Upload an Image — загрузить иллюстрацию;
- Generate Colors — сформировать вид на основе ее палитры;
- Pack and install — запаковать в файл формата CRT, чтобы изменить интерфейс.
В Images и Colors есть дополнительные инструменты для подгонки цветовой гаммы.
В разделе Images можно сменить цвета таких єлементов:
- Фона.

- Обводки всего окна.
- Адресной строки.
- Вкладки.
- Верхнего правого угла (судя по реакции при наведении, возможно, активной вкладки).
- Правого нижнего угла.
В Colors меняются цвета таких элементов:
- Строки отображения «урл» загрузки текущей страницы (левый нижний угол).
- Текст надписей.
- Заливки фона области текста вкладок.
- Текста закладок под адресной панелью.
- Ссылок.
- Кнопок «Свернуть», «Развернуть», «Закрыть».
В целом, можно создать уникальное оформление на базе всего одной иллюстрации. Чтобы установить такой стиль в браузере, если он не активировался автоматически после загрузки, перейдите в «Меню» по кнопке в правом верхнем углу, «Дополнительно» — «Расширения» и перетащите скачанный файл CRT на открывшийся экран.
Как альтернативный вариант используйте возможности сервиса и на закладке «Pack» выберите вариант «Pack and Install».
youtube.com/embed/uu_LkbLy4SI?feature=oembed» frameborder=»0″ allow=»accelerometer; autoplay; clipboard-write; encrypted-media; gyroscope; picture-in-picture» allowfullscreen=»»/>Как изменить обои на собственные
Нажмите кнопку «Настроить Chrome» в нижнем правом углу. Выберите «Загрузить с устройства» и укажите путь к иллюстрации, которую хотите использовать в качестве обоев.
В разделе «Фон» можно выбрать одну из предложенных картинок или загрузить ранее скачанную с других источников.
На закладке «Цвет и тема» можно указать цветовую палитру.
Как вернуть стандартный фон
Чтобы все вернуть обратно, нажмите ту же кнопку и выберите опцию «Стандартный фон» или «Классическая тема».
Как поменять цвет вкладок в Хроме
С помощью группирования
Темы оформления перекрашивают вкладки, но есть другие способы. Один из них — группирование. Откройте новое окно и кликните по нему ПКМ и выберите «Добавить в новую группу», затем укажите цвет.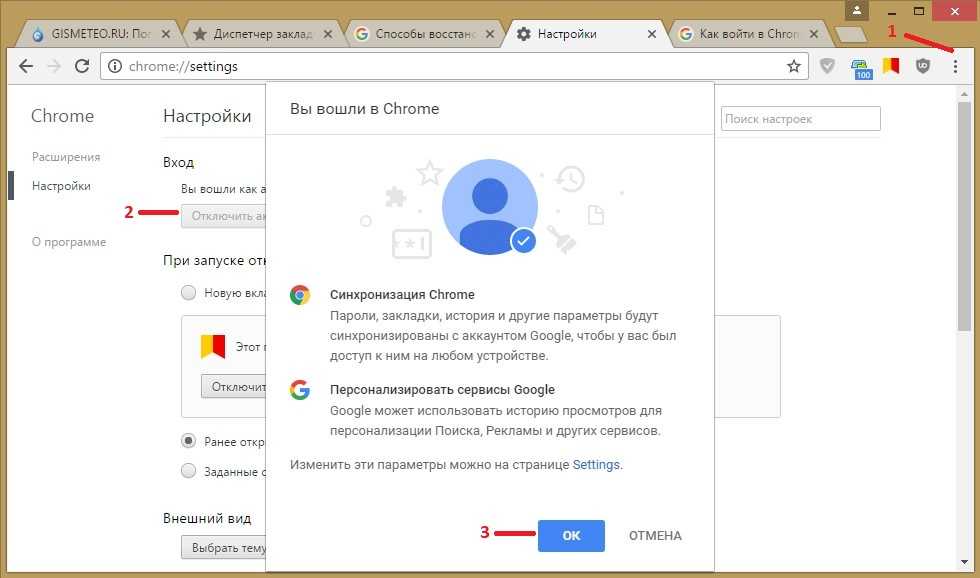
Через персонализацию
Еще один способ — в новой вкладке кликнуть «Настроить» в нижнем правом углу и перейти на «Цвета и тема». Здесь можно задать цветовую гамму окна приложения, не меняя обои и не скачивая ничего в Магазине.
Дополнительная настройка интерфейса Google Chrome
Откройте меню (три точки в правом верхнем углу окна программы) и выберите опцию «Настройки», далее справа раздел «Внешний вид». Здесь вы можете подогнать параметры браузера — задать отображение кнопки «Главная» и Панели закладок, установить размер шрифта, используемые шрифты, масштаб содержимого, поисковую систему, назначить Хром браузером по умолчанию и какие вкладки открывать при следующем запуске.
Как сбросить оформление
Для сброса:
Перейдите в настройки, во «Внешний вид». И напротив пункта «Тема» кликните «Сбросить». Вид приложения вернется к первоначальному.
И напротив пункта «Тема» кликните «Сбросить». Вид приложения вернется к первоначальному.
Используйте кнопку настройки оформления на стартовой странице.
Пять способов установить идеальный фон.
Независимо от того, кто вы и почему вы используете компьютер, существует высокая вероятность того, что вы часто используете Google Chrome для поиска и просмотра определенного контента, потому что Google Chrome является одним из самых популярных веб-браузеров в настоящее время.
Google Chrome по умолчанию использует простой белый фон, чтобы у пользователей было аккуратное и эффективное впечатление. Поскольку нам приходится проводить так много времени в Google, можем ли мы сделать фоновую страницу более интересной или бесплатной для дизайна? Ответ ДА!
В этой статье я покажу вам, как изменить фоновое изображение и тему в Google Chrome. И поделитесь материалами обоев на сайте Fotor.
Как изменить фон Google с темами Google?
Google Chrome по умолчанию всегда белый, но он поставляется с различными фонами для использования. Новая тема поможет вам сосредоточиться на работе и избавиться от скучного простого фона в браузере Chrome. Вы можете стимулировать свежесть браузера, изменив тему. Вам также легко этого добиться. Вот шаги, чтобы изменить фон в браузере Google Chrome:
Новая тема поможет вам сосредоточиться на работе и избавиться от скучного простого фона в браузере Chrome. Вы можете стимулировать свежесть браузера, изменив тему. Вам также легко этого добиться. Вот шаги, чтобы изменить фон в браузере Google Chrome:
1. Нажмите «Настроить и управлять Google» в правом верхнем углу. Затем нажмите Настройка на новую страницу.
2. Найдите параметр «Внешний вид» и нажмите «Тема».
3. Там вы увидите множество сессий тем и щелкните ту, которая вам нравится, чтобы «Добавить в chrome».
4. Через несколько секунд фон автоматически изменился.
Как изменить фон Google, загрузив изображение?
Даже если в Google Chrome есть много тем на выбор, возможно, вы просто не можете найти идеальную или просто хотите использовать некоторые изображения, которые у вас уже есть. Существует способ настроить фон Google. Таким образом, вы можете изменить только фон, но не повлиять на стиль или настройки хрома. Ниже приведены шаги для настройки фона:
1. Обязательно обновите Chrome до последней версии, так как эта опция недоступна в более старых версиях Chrome.
Обязательно обновите Chrome до последней версии, так как эта опция недоступна в более старых версиях Chrome.
2. Найдите изображение, которое хотите использовать, на своем компьютере или загрузите его. В качестве фона рекомендуется использовать изображение более высокого качества, поскольку изображение более низкого качества будет растянуто и не будет хорошо смотреться.
3. Откройте новую вкладку в Google Chrome.
4. Вы увидите значок пера в правом нижнем углу и нажмите на него. Это откроет меню настройки.
5. Выберите «Загрузить с устройства», выберите один со своего компьютера или нажмите «Фон Chrome» и выберите его оттуда.
6. Найдите нужное изображение и загрузите его.
7. Если вы хотите удалить изображение, снова щелкните значок пера и выберите Без фона.
Как изменить фон Google с помощью ресурсов обоев?
Если вас не устраивает тема Google Chrome, и нет подходящего ресурса обоев для загрузки и использования на вашем компьютере.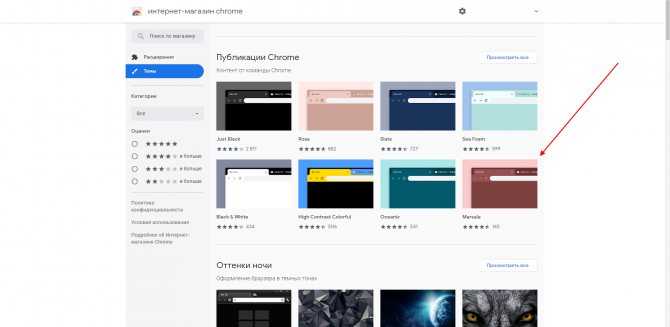 Здесь мы поделимся с вами бесплатным онлайн-производителем обоев Fotor.
Здесь мы поделимся с вами бесплатным онлайн-производителем обоев Fotor.
У Fotor есть множество шаблонов обоев, которые вы можете выбрать, и вы также можете добавить что-нибудь интересное или насладиться собственным стилем HD-обоев. Создание привлекательных обоев для компьютера с помощью редактора обоев Fotor удобно даже для непрофессиональных дизайнеров.
Вы также можете загружать картинки, размер которых не подходит в качестве обоев. Обрезайте и редактируйте фотографии в размер обоев с помощью онлайн-конструктора обоев fotor. Еще больше сюрпризов ждет вас в Fotor. Ниже приведены шаги по созданию обоев с помощью Fotor:
1. Откройте Fotor, нажмите кнопку «Создать дизайн» и выберите макет «Обои».
2. Используйте поле поиска для поиска контента, который соответствует вашим потребностям, а затем выберите один из результатов.
3. Перетащите в них свои любимые фотографии или используйте только готовые шаблоны.
4. Имея сотни доступных гаджетов, вы можете настраивать шрифты и цвета или добавлять текст, наклейки или что-либо еще.
5. Измените обои любым удобным для вас способом. Накладывайте изображения, наклейки, текст и другие элементы для создания наиболее визуально привлекательного эффекта.
6. Просмотрите и сохраните обои и выберите нужный формат и размер.
7. Загрузите персонализированные обои и установите их в качестве фона рабочего стола.
8. Загрузите обои на страницу настройки Google Chrome, нажмите «Готово».
Как изменить цвет Google Chrome?
Если вам не нужен узорчатый фон, а также вы не хотите использовать белый фон по умолчанию, вы можете просто изменить цвет без добавления фона для выполнения вашего запроса. Вот шаги, как изменить цвет Google Chrome:
1. Откройте Chrome и нажмите «Настроить тему» в правом нижнем углу.
2. На вкладке Цвет и тема выберите цвет или настройте свой собственный цвет.
3. Нажмите «Готово», чтобы применить изменения.
Как вернуться к стандартной теме Google Chrome?
Мы представили, как изменить различные фоновые требования. И, наконец, я покажу вам, как вернуться к настройкам по умолчанию, чтобы вы могли вернуться к белому фону в любое время.
И, наконец, я покажу вам, как вернуться к настройкам по умолчанию, чтобы вы могли вернуться к белому фону в любое время.
1. Откройте Chrome и войдите в настройки.
2. Щелкните внешний вид слева.
3. Щелкните Reset to Default (сбросить настройки по умолчанию).
Заключение:
Хотя изменение фона Google Chrome не меняет никаких настроек работы браузера, оно может дать нам индивидуальное отличие и некоторые небольшие сюрпризы, поэтому имеет смысл изменить фон браузера.
Из этой статьи мы можем узнать подробные шаги по изменению фона или цвета Google Chrome, как загрузить локальную фотографию в качестве фона, как вернуться к теме по умолчанию. И поделитесь бесплатным онлайн-производителем обоев Fotor, чтобы вы могли сделать собственные обои.
Как изменить фон Google в Chrome
Если вы устали смотреть на одно и то же каждый день, вот как изменить фон Google в Chrome, использовать темы и изменить цветовую схему.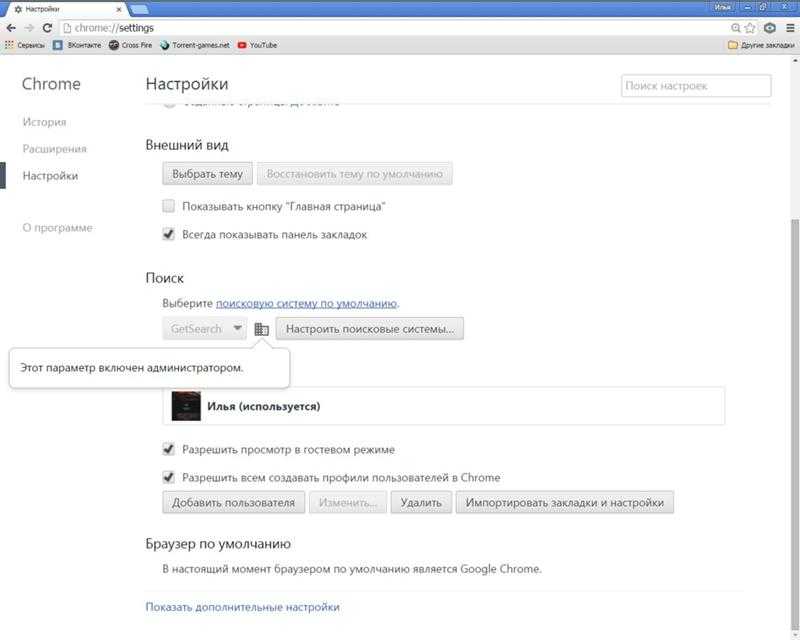
Подробнее: Как настроить главную страницу Google Chrome
БЫСТРЫЙ ОТВЕТ
Чтобы изменить фон Google на странице новой вкладки, нажмите Настроить Chrome в правом нижнем углу > Кнопка «Настроить это страница» откроется всплывающее окно; вы можете выбрать один из готовых фонов или загрузить свой собственный.
Чтобы изменить цветовую схему, щелкните Настроить Chrome в правом нижнем углу новой вкладки > Откроется всплывающее окно «Настроить эту страницу» > Щелкните Цвет и тема.
Если вы хотите использовать тему, нажмите кнопку с тремя вертикальными точками ( ⋮ ) > Нажмите Настройки > Нажмите Внешний вид в крайнем левом углу > Нажмите Темы. > Нажмите на тему > Нажмите Добавьте в Chrome , чтобы установить его.
ПЕРЕХОД К КЛЮЧЕВЫМ РАЗДЕЛАМ
- Как изменить фон Google
- Изменение фона
- Загрузка пользовательского фона
- Изменение цвета темы
- Как изменить фон Google с темами для Chrome
Как изменить фон Google
Чтобы изменить фон Google Chrome на главной странице Google, выполните следующие действия:
- Откройте Google Chrome с новой вкладкой, которая показывает домашнюю страницу Google по умолчанию.

- Нажмите Настроить Chrome в правом нижнем углу.
- Вы увидите всплывающее окно «Настроить эту страницу», в котором вы можете выбрать один из готовых фонов или загрузить свой собственный.
Изменение фона
После открытия всплывающего окна «Настроить эту страницу» вы можете выбрать один из готовых фонов, щелкнув коллекцию и выбрав нужный фон. Если включить Обновлять ежедневно , каждый день вы будете видеть новый фон.
Загрузка пользовательского фона
Если вы хотите загрузить свой собственный фон, выполните следующие действия:
- Откройте Google Chrome с новой вкладкой, на которой отображается домашняя страница Google по умолчанию.
- Нажмите Настроить Chrome в правом нижнем углу.
- Вы увидите всплывающее окно «Настроить эту страницу», в котором можно нажать Загрузить с устройства.
- Выберите нужный фон из собственной коллекции.

Обратите внимание, что Chrome автоматически масштабирует фон в соответствии с вашим браузером.
Изменение цвета темы
Zak Khan / Android Authority
Вы также можете нажать Цвет и тема, и там вы можете выбрать различные цвета для дальнейшей настройки внешнего вида. При желании вы можете создать собственный цвет вместо того, чтобы выбирать из доступных пресетов.
Как изменить фон Google с темами для Chrome
Другой вариант — использовать темы для персонализации работы с Google Chrome. Чтобы установить тему, выполните следующие действия:
- Откройте Google Chrome и в правом верхнем углу нажмите кнопку с тремя вертикальными точками ( ⋮ ).
- Нажмите Настройки.
- Нажмите на Appearance в крайнем левом углу (вам может потребоваться щелкнуть кнопку с тремя вертикальными линиями (三), чтобы увидеть эту опцию).



 google.com/webstore/category/extensions?hl=ru.
google.com/webstore/category/extensions?hl=ru.