Как изменить имя в аккаунте Google?
Иногда у пользователя поискового и почтового сервиса Гугл возникает необходимость изменения имени в подписи письма или просто изменения своего имени данном сервисе. Однако, не многие пользователи знают, как уже в зарегистрированном аккаунте выполнить эти изменения. Поэтому рассмотри подробнее инструкцию о том, как изменить имя пользователя Google.
Если у Вас есть почтовый аккаунт, зарегистрированный в почтовом клиенте Gmail, то Вы без труда можете поменять своё имя в этом сервисе, выполнив последовательно шаги в каждом из описанных ниже способов.
Первый способ. Gmail
Изменение имени пользователя в Google этим способом заключается в следующем:
- Заходим на сайт почтового сервиса Gmail по адресу:
- При заходе перед нами откроется страница со всеми зарегистрированными нами аккаунтами, среди который мы выбираем тот, в котором нужно изменить имя пользователя:
- Зайдя в свой почтовый аккаунт нажимаем на кнопку «Настройки» (иконка шестерёнки), которая расположена в верхнем правом углу страницы:
- По нажатию появится выпадающее меню, в котором необходимо нажать на пункт «Настройки»:
- В результате откроется новая страница со множеством различных вкладок, среди которых нужно перейти на вкладку «Аккаунты и импорт»:
- В результате перед нами откроется следующее содержимое, в котором находим подраздел «Отправлять письма как» и напротив этой надписи справа необходимо нажать на ссылку «Изменить»:
- В результате нажатия ссылки на предыдущем шаге откроется новое окно, в котором в поле ввода текста необходимо ввести желаемое имя, а затем ниже нажать кнопку «Сохранить изменения»:
После этого изменения вступят в силу и при дальнейшем общении через почту будет отображаться в контактных данных новое изменённое имя.
Второй способ. «Мой аккаунт»
Этот способ основан на том, что для изменения имени пользователя необходимо использовать единый центр управления аккаунтами в Гугле. Для того, что воспользоваться этим способом необходимо выполнить следующие действия:
- Заходим в центр управления аккаунтами Гугл по адресу:
- В результате перед нами открывается страница со следующим содержимым:
- Далее в блоке «Конфиденциальность» нажимаем на ссылку «Личная информация»:
- На вновь открывшейся странице нажимаем левой кнопкой мыши, наведя курсор, в правой части экрана на блок «Имя», как показано на рисунке ниже:
- На новой открывшейся странице нажимаем на иконку карандаша, во всплывшем диалоговом окошке вбиваем нужные нам данные, а затем нажимаем кнопку «Готово»:
Описанными выше способами мы показали, как изменить имя в аккаунте Google. Однако, точно также можно изменить в аккаунте и другие необходимые вам данные: номер телефона, пол человека, дополнительные почтовые адреса для уведомлений и так далее.
Однако, точно также можно изменить в аккаунте и другие необходимые вам данные: номер телефона, пол человека, дополнительные почтовые адреса для уведомлений и так далее.
Метки: Метки: google
изменить ник в Google Meet
Как поменять имя в Гугл Мити можно ли вообще внести изменения в свою учётную запись? Ответ на этот вопрос будет неоднозначным – не пугайтесь, обо всем подробно расскажем в этом обзоре!
Смена никнейма
Давайте же разбираться, можно ли изменить имя в Google Meet и как это делается. Вообще, такая функция есть, доступна она любому пользователю без ограничений. Если вам надоел старый используемый никнейм (который видят все, кто с вами общается), его можно поменять.
Но загвоздка в следующем: поменять ник в Google Meet нельзя без того, чтобы изменения не затронули другие сервисы! Платформа является лишь частью единой экосистемы, в которой вы пользуетесь одним аккаунтом – именно оттуда импортируется личная информация.
Вывод соответствующий – вы можете взять себе новый псевдоним, но он будет изменён на глобальном уровне, во всех сервисах, которыми вы пользуетесь.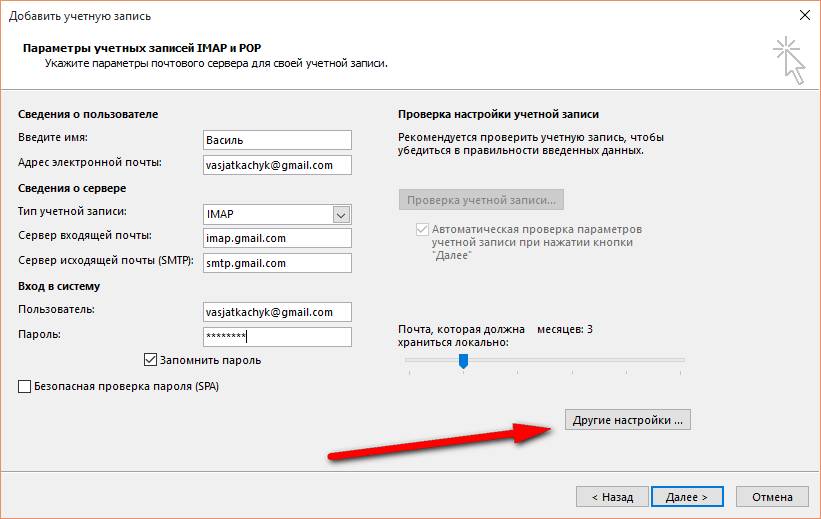 Например, в почтовом клиенте, в учётной записи на Ютубе и в других приложениях, где вы общаетесь или делитесь данными. Если вы к этому готовы, можно начинать разбираться, как переименовать себя в Гугл Мит.
Например, в почтовом клиенте, в учётной записи на Ютубе и в других приложениях, где вы общаетесь или делитесь данными. Если вы к этому готовы, можно начинать разбираться, как переименовать себя в Гугл Мит.
На компьютере
Проще всего внести изменения через браузер, когда работаете на компьютере! Сначала откройте свой аккаунт и не забудьте авторизоваться. А потом можно приступать к тому, как сменить имя в Гугл Мит.
- Найдите на панели слева вкладку «Личная информация»;
- Ищем на экране справа окошко «Имя», туда уже внесены данные, которыми вы пользуетесь сейчас;
- Нажмите на эту строку, чтобы открыть окно редактирования.
Перед вами появятся две строчки – вы можете стереть старые данные, заменив их новыми, которые хотите использовать в будущем. Когда закончите вносить изменения, просто нажмите на голубую иконку «Сохранить».
На смартфоне
Теперь немного о том, как поменять имя в Google Meet на телефоне – иногда компьютера под рукой нет, но вам очень хочется поставить новый никнейм.
Сначала алгоритм для пользователей Андроид-устройств. Все очень легко и просто!
- Войдите в настройки вашего смартфона;
- Найдите внутри вкладку «Google»;
- В этой вкладке ищем кнопку «Управление аккаунтом»;
- В верхней части экрана найдите значок «Личная информация»;
- Перейдите к разделу «Основная информация» и отыщите подраздел «Имя»;
- Ставьте курсор в поле ввода имени;
- Введите новые данные и кликните на кнопку «Готово».
Возможно, система запросит подтверждение личности и вам придётся войти в свою учётную запись с помощью почтового адреса и пароля.
Как поменять ник в Гугл Мит, если у вас Айфон? Инструкция будет немного другой, приступаем:
- Войдите в почтовое приложение Gmail;
- Найдите иконку с тремя полосками и перейдите к настройкам через появившееся меню;
- Выберите нужный аккаунт почты и кликните по значку «Управление аккаунтом»;
- Отыщите на странице раздел «Личная информация», внутри которого есть вкладка «Имя»;
- Нажимайте, меняйте и сохраняйте.

Важно: если на вашем смартфоне нет почты Gmail, нужно будет перейти на страницу аккаунта через мобильный браузер.
Вы можете выбирать новый никнейм так часто, как только хочется! Никаких лимитов.
Как изменить имя в Гугл Мит на смартфоне, вы уже знаете – что делать, если никнейм не меняется в других сервисах? Если вы по-прежнему видите старый ник, стоит почистить кэш и удалить куки-файлы на вашем устройстве. Откройте мобильный браузер и избавьтесь от ненужных данных!
Получилось ли у вас разобраться, как переименоваться в Гугл Мит? Как видите, вы действительно можете сменить имя – но в рамках одного приложения сделать этого, к сожалению, нельзя. Придётся внести корректировки во всех сервисах, которые подключены к одному общему аккаунту! Готовы на такие «жертвы»? Тогда вперёд, воспользуйтесь нашей инструкцией!
Как изменить свое имя Gmail (с фотографиями)
© Pe3k/Shutterstock.com
Если у вас уже много лет есть адрес Gmail, возможно, вы не захотите создавать новый.
Хотя вы не можете изменить свое имя пользователя или отредактировать свой адрес Gmail, вы можете изменить имя в своей учетной записи Gmail. Ознакомьтесь с нашим руководством, чтобы узнать, как изменить свое имя Gmail всего за несколько простых шагов. Давайте начнем!
Шаг 1. Откройте Gmail в браузере
Введите адрес Gmail в адресной строке.© History-Computer.com
Вы не можете изменить свое имя в приложении Gmail, поэтому вам нужно открыть Gmail в веб-браузере. Начните с ввода «mail.google.com» в адресной строке. В примере используется Google Chrome, но подойдет любой браузер.
Если вы хотите проверить отображаемую в данный момент информацию, прежде чем вносить какие-либо изменения, наведите курсор на фотографию своего профиля в правом верхнем углу.
Шаг 2: Откройте настройки
Нажмите на шестеренку, чтобы открыть настройки.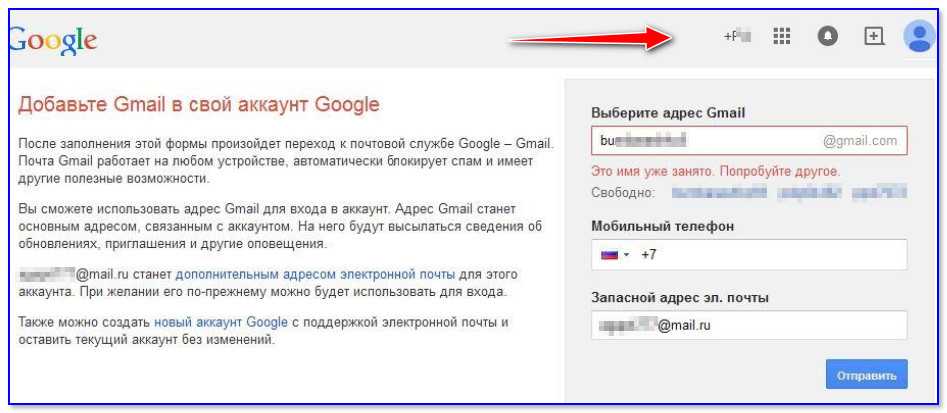
© History-Computer.com
Во-вторых, нажмите на значок шестеренки рядом с вашей фотографией в правом верхнем углу экрана. Откроется вкладка «Быстрые настройки».
Шаг 3: Нажмите Просмотреть все настройки
Нажмите Просмотреть все настройки.© History-Computer.com
Теперь нажмите « Просмотреть все настройки » в верхней части вкладки «Быстрые настройки». Это откроет следующее меню.
Шаг 4. Нажмите вкладку «Учетные записи и импорт».
Нажмите «Учетные записи и импорт».© History-Computer.com
Когда откроется меню «Настройки», по умолчанию в нем будет отображаться вкладка «Общие». Вам нужно будет перейти на три вкладки вправо, чтобы щелкнуть Accounts и Import .
«Отправить почту как» — четвертая опция в списке.© History-Computer.com
Затем прокрутите вниз до « Отправить письмо как ». Здесь вы увидите свое текущее имя и адрес электронной почты.
© History-Computer.com
Нажмите « изменить информацию », чтобы внести изменения. Перейдите в крайнюю правую часть окна. Вы увидите « изменить информацию » четырьмя строками ниже под статусом уведомлений чата.
Шаг 7: Введите ваше новое имя
Введите свое новое имя в соответствующее поле.© History-Computer.com
После того, как вы нажали « изменить информацию », в настройках Gmail откроется новое окно. Введите новое имя в поле под своим текущим именем. Индикатор синего круга автоматически выберет ваше новое имя.
Шаг 8. Сохраните изменения
Щелкните Сохранить изменения в нижней части окна.© History-Computer.com
Наконец, нажмите Сохранить изменения внизу всплывающего окна. Вот и все! Ваше новое имя будет отображаться при отправке сообщения Gmail.
Вы также должны увидеть свое новое имя в списке « Отправить почту как » в настройках Gmail, как показано на шаге 5. Кроме того, вы можете навести курсор на фотографию своего профиля в правом верхнем углу, чтобы убедиться, что ваша новая информация отображается.
Измените свое имя Gmail, изменив имя своей учетной записи Google
Существует еще один способ изменить свое имя Gmail. Если вы хотите изменить свое имя для всех своих служб Google, вы можете изменить имя своей учетной записи Google. Это изменит ваше имя в таких службах, как Gmail, Google Chat и Google Play. Давай начнем!
Шаг 1. Откройте Gmail в браузере
Откройте Gmail в браузере. Введите адрес «mail.google.com», как показано на шаге 1 выше. При желании вы можете ввести «myaccount.google.com» в адресной строке, чтобы войти непосредственно в свою учетную запись Google. Пропустите шаги 2 и 3, если вы входите в свою учетную запись Google, а не в Gmail.
Шаг 2: Нажмите на фотографию своего профиля
Нажмите на свою фотографию в правом верхнем углу.
© History-Computer.com
Затем нажмите на фотографию своего профиля Gmail в верхней правой части окна. Если вы используете Google Chrome, вы также можете нажать на фотографию своего профиля Google в окне Chrome.
Шаг 3. Управление учетной записью Google
Нажмите здесь, чтобы внести изменения в свою учетную запись Google.© History-Computer.com
Теперь нажмите Управление учетной записью Google . Вы увидите эту же опцию независимо от того, нажали ли вы фотографию профиля Gmail или фотографию профиля Google Chrome.
Личная информация — вторая настройка учетной записи слева.© History-Computer.com
На целевой странице своей учетной записи Google выберите Личная информация из списка настроек в левой части экрана.
Щелкните поле «Имя» в разделе «Основная информация».© History-Computer.com
Перейдите к разделу Основная информация вверху страницы.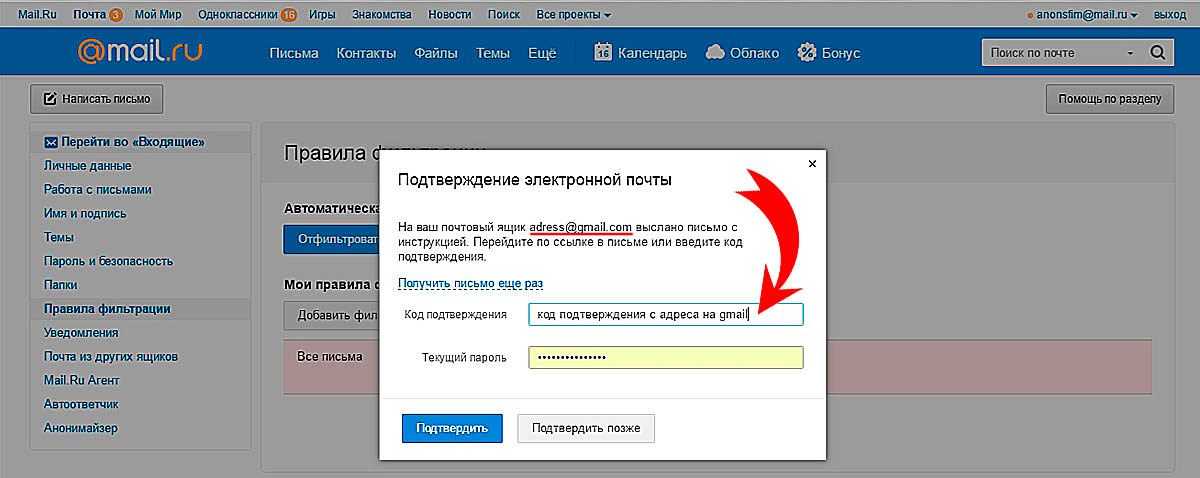 Щелкните в любом месте поля Имя .
Щелкните в любом месте поля Имя .
Шаг 6: Щелкните значок карандаша, чтобы изменить свое имя
Щелкните значок карандаша справа.© History-Computer.com
Теперь вы можете нажать на значок карандаша в Назовите карту , чтобы внести изменения.
Шаг 7: Удалить старое имя и ввести новое имя
Введите новую информацию в поля имени и фамилии.©History-Computer.com
Далее вам нужно будет удалить свое старое имя из полей имени и фамилии. Затем введите свое новое имя в пустые поля.
Шаг 8: Сохранить изменения
Нажмите кнопку Сохранить, чтобы сохранить изменения.© History-Computer.com
После того, как вы ввели желаемое имя, нажмите на Кнопка Сохранить в правом нижнем углу. Теперь ваше имя будет отображаться во всех ваших службах Google, включая, помимо прочего, Gmail.
Почему мое старое имя все еще отображается?
Если ваше старое имя по-прежнему отображается и вы не получили сообщение об ошибке, вам может потребоваться закрыть браузер или приложение Gmail, а затем снова открыть их, чтобы проверить, вступили ли изменения в силу.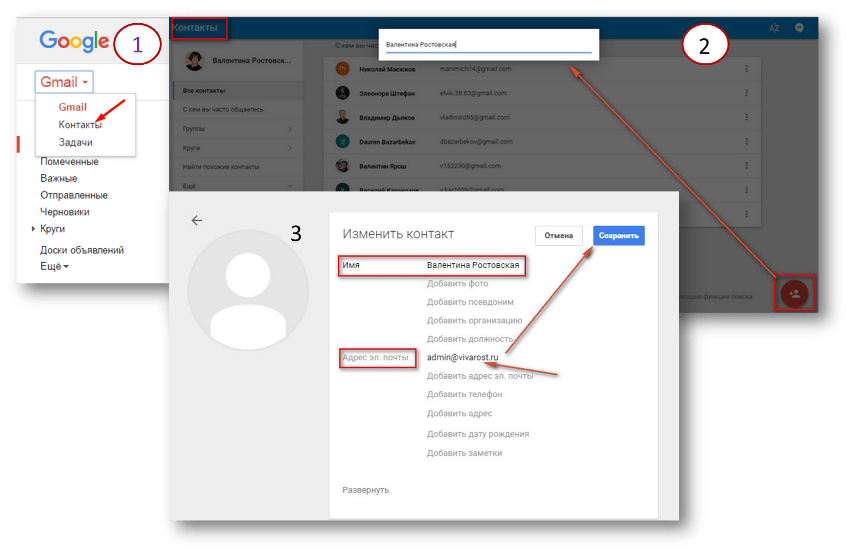 Вам также может понадобиться очистить кеш и файлы cookie в вашем браузере. Обратите внимание, что если вы выбрали очистку файлов cookie, вы можете выйти из системы на некоторых веб-сайтах.
Вам также может понадобиться очистить кеш и файлы cookie в вашем браузере. Обратите внимание, что если вы выбрали очистку файлов cookie, вы можете выйти из системы на некоторых веб-сайтах.
Почему я не могу изменить свое имя в Gmail?
Вы можете получить сообщение об ошибке: «Этот параметр нельзя изменить для вашей учетной записи». Хотя вы можете менять свое имя так часто, как хотите, эта ошибка может возникнуть, если вы попытаетесь изменить свое имя слишком много раз подряд.
Вы также можете получить сообщение об ошибке, если у вас есть управляемая учетная запись через школу или бизнес, и администратор не разрешает изменение имени. Надеюсь, это руководство помогло вам узнать, как изменить свое имя в Gmail.
Теперь у вас есть два разных способа изменить свое имя Gmail без создания нового адреса Gmail. Если вы обнаружите, что хотите внести еще одно изменение, вы можете изменить свое имя Gmail в любое время, выполнив шаги, описанные выше.
Как изменить свое имя в Gmail (с фотографиями) Часто задаваемые вопросы (часто задаваемые вопросы)
Почему Gmail все еще показывает мое старое имя?
Если Gmail по-прежнему показывает ваше старое имя, вам может потребоваться закрыть браузер или приложение.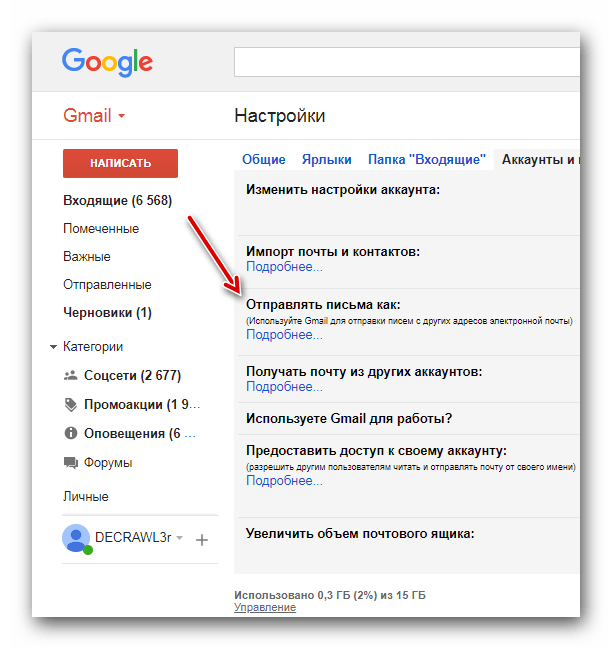 Вам также может понадобиться очистить кеш и файлы cookie в вашем браузере.
Вам также может понадобиться очистить кеш и файлы cookie в вашем браузере.
Могу ли я изменить свое имя пользователя или адрес электронной почты?
Нет. Вы можете изменить только свое имя Gmail или имя учетной записи Google.
Могу ли я изменить свое имя Gmail в приложении Gmail на моем телефоне?
Нет. Вы должны изменить свое имя Gmail в веб-браузере. Однако вы можете изменить имя своей учетной записи Google в приложении Gmail. Это изменит ваше имя в службах Google, включая Gmail.
Почему я получаю сообщение об ошибке, когда пытаюсь изменить свое имя в Gmail?
Вы можете получить сообщение об ошибке, если слишком много раз слишком быстро пытались изменить свое имя. Вы также можете получить сообщение об ошибке, если у вас есть школьная или рабочая учетная запись, а администратор не разрешает изменение имени.
Сколько раз я могу менять свое имя Gmail?
Вы можете менять свое имя так часто, как хотите, но вы можете получить сообщение об ошибке, если сделаете слишком много изменений за короткий промежуток времени.
об авторе
Трина Джулиан Эдвардс
Трина — писатель-фрилансер и создатель контента из Нэшвилла, штат Теннесси. Как бывший педагог-дизайнер, она хорошо разбирается в электронном обучении, авторских инструментах, образовательных технологиях и системах управления обучением. Она увлечена космосом, научной фантастикой, видеоиграми, геймификацией, персональными технологиями, цифровым звуком и производством музыки. Когда она не пишет, ее можно застать за просмотром фильмов, игрой в видеоигры или посещением концертов со своей семьей. Она широко известна как любитель кошек, заядлый читатель, энтузиаст «Звездных войн» и поклонник дэт-метала.Следите за мной в:
Как изменить имя Gmail
следующий → ← предыдущая Аналогичные вопросы:
Какое имя в Gmail? Это имя пользователя, которое появляется, когда мы отправляем сообщения другим через Gmail. Мы можем выбрать желаемое имя пользователя для нашей учетной записи Gmail. Имя в учетной записи Google и Gmail по умолчанию совпадает. Мы можем изменить свое имя любое количество раз. Но оно не должно превышать трех раз в минуту. Не было бы никаких ограничений, если бы мы создали нашу учетную запись менее двух недель назад. Можем ли мы изменить адрес Gmail?№ Вместо этого мы можем зарегистрироваться, чтобы создать новый адрес электронной почты. После регистрации мы можем перенести все файлы, контакты и электронные письма со старого адреса электронной почты на новый. Изменение имени Gmail на компьютереДействия по изменению имени Gmail на компьютере перечислены ниже: 1. Откройте учетную запись Gmail и войдите в систему, используя идентификатор Gmail и пароль. 2. На главной странице учетной записи щелкните значок «Настройки» в правом верхнем углу экрана, как показано ниже: 3. 4. Появится окно. Нажмите на «Учетная запись и импорт» 9Вкладка 0034 находится сверху, как показано ниже: 5. Появятся все параметры, относящиеся к вкладке «Учетные записи и импорт». 6. Прокрутите вниз и перейдите к опции «Отправить почту как:» и щелкните «редактировать информацию» в правом углу строки, как показано ниже: 8. Нажмите на маленький второй кружок, как показано ниже: 9. Нам нужно указать имя, которое мы хотим изменить. Здесь мы указали имя Javatpoint AB, , как показано ниже: 10. Нажмите кнопку «Сохранить изменения» после указания имени. 11. Имя будет быстро заменено старым именем. Он показан ниже: 12. Точно так же мы можем быстро изменить имя любой учетной записи Gmail. |
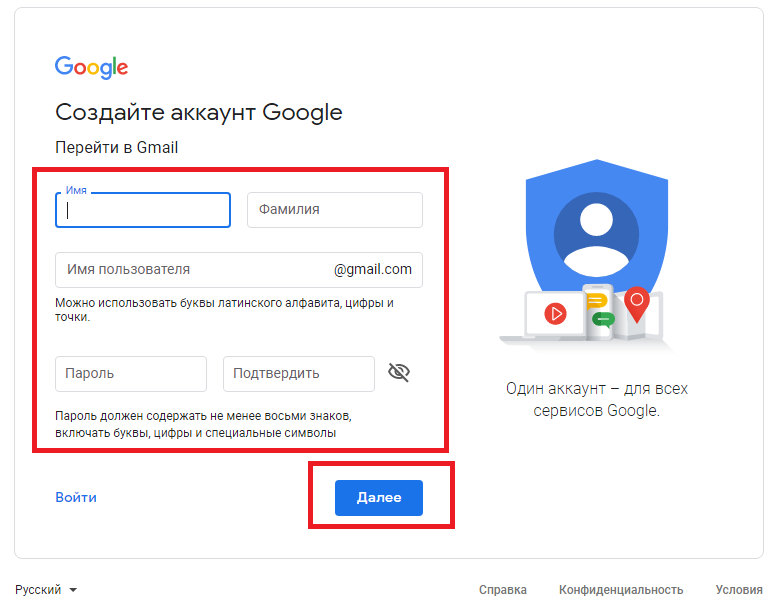

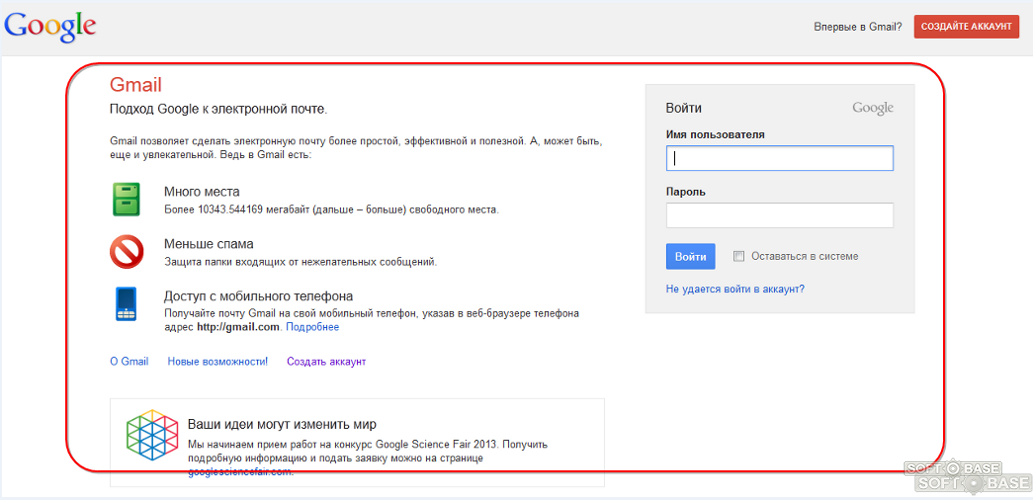 Появится раскрывающийся список. Нажмите на опцию «Просмотреть все настройки» в верхней части раскрывающегося списка, как показано ниже:
Появится раскрывающийся список. Нажмите на опцию «Просмотреть все настройки» в верхней части раскрывающегося списка, как показано ниже: