Как закреплять и откреплять слои в Фотошопе
Содержание 1. Закрепление слоёв в Фотошопе 1.1 Как закрепить слой полностью 1.2 Как закрепить слой частично 1.3 Как закрепить несколько слоёв, группу слоёв 2. Открепление слоёв в Фотошопе
1. Как закреплять слои в Фотошопе
Закреплять (блокировать) можно как один слой, так и сразу несколько слоёв (в том числе и в группе).
Для решения этой задачи существуют 4 специальные кнопки, которые расположены на панели слоёв (разумеется, нужно сначала выделить слой).
1.1 Как закрепить слой полностью
Для полной блокировки нужно воспользоваться кнопкой «Замочек», она называется «Сохраняет всё».
Слой будет заблокирован, он будет защищён от перемещения, редактирования, удаления…
Также рядом с названием слоя появится изображение с замком.
1.2 Как закрепить слой частично
Частично заблокировать слой можно с помощью следующих кнопок:
1) «Сохраняет прозрачность пикселов» — защищает от редактирования прозрачные участки слоя.
2) «Сохраняет цвета пикселов» — запрещает редактирование уже существующих пикселей. Нельзя будет использовать любые средства рисования и инструменты, затрагивающие пикселы — кисти, ластики, размытие и др. Эта кнопка взаимосвязана с первой. То есть если мы блокируем возможность изменения всех пикселов, то это коснётся и прозрачных пикселов.
3) «Закрепляет положение» — нельзя будет менять местоположение пикселов слоя. Блокируется возможность поворачивать, вращать, перемещать слой.
При частичной блокировке рядом с названием слоя также появится замочек, только он будет иметь немного другой вид.
Если этой слой с текстом или геометрическими фигурами (прямоугольник, овал и др.), то блокировки «Сохраняет прозрачность пикселов» и «Сохраняет цвета пикселов» будут по умолчанию. Их не получится отменить.
1.3 Как закрепить несколько слоёв
Как было сказано выше, в Фотошопе можно закреплять несколько слоёв одновременно.
Для этого нужно выделить все слои (с зажатой клавишей Ctrl), а затем воспользоваться кнопкой полной блокировки или кнопками частичной блокировки.
Другой способ:
1) Выделите слои и в главном меню программы выберите пункт «Слои» -> «Закрепить слои».
2) Откроется окно, где нужно отметить галочками то, что вы хотите закрепить.
3) Затем нажмите на «ОК».
Если слои сгруппированы, то для их блокировки можно использовать пункт меню «Слои» -> «Закрепить все слои в группе».
2. Как откреплять слои в Фотошопе
Для разблокировки слоя можно воспользоваться одним из указанных ниже способов (действует как для одного, так и для нескольких слоев):
1) Повторно нажать на иконку с замочком (если была полная блокировка) или на одну из кнопок частичной блокировки.
2) Перетащить замочек в корзину.
3) Воспользоваться пунктом меню «Слои» -> «Закрепить слои» / «Закрепить все слои в группе», в появившемся окне нужно убрать галочки.
Ещё есть вариант, когда имеющийся режим изображения не позволяет выполнить разблокировку. В этом случае поможет выбор стандартного режима RGB («Изображение» -> «Режим» -> «RGB»).
Как в фотошопе убрать закрепленный слой
Главная » Разное » Как в фотошопе убрать закрепленный слой
Закрепление и открепление слоёв в Фотошоп / Creativo.one
Прежде всего нам необходимо открыть требуемую фотографию в Photoshop. В этом уроке используется фото модели, которое будет размещено на ярком полосатом фоне.
Чтобы научится удалять ненужный фон прочитайте эту статью.
В этом уроке у нас будет всего два слоя, но на деле их количество не ограничено.
Шаг 1
Выбираем слои, которые необходимо закрепить. На панели слоев выберите слой, который хотите закрепить. Закрепляем индивидуальный слой или группу.
Чтобы полностью заблокировать слой кликните по кнопке закрепления, которая находится над слоями (она выполнена в виде замка). Если необходимо закрепить несколько слоев, выберите все необходимые слои, а затем кликните по кнопке закрепления.
После этого вы увидите крошечный значок замка рядом с каждым закрепленным слоем. Для открепления слоя достаточно выбрать его и кликнуть по той же кнопке. Иконка замка исчезнет.
Шаг 2
Частично закрепляем слой.
Если вы не хотите закреплять весь слой, всегда можно заблокировать лишь его часть (например, только прозрачные пиксели). О том, как это сделать будет рассказано в следующих шагах.
Закрепляем прозрачные пиксели.
Чтобы закрепить прозрачные пиксели слоя (а это позволяет редактировать лишь изображение, не задевая его прозрачный фон), кликните по кнопке Сохраняет прозрачность пикселей (Lock Transparent Pixels).
Шаг 3
Закрепляем пиксели изображения
Чтобы закрепить пиксели изображения (это позволит редактировать только прозрачный фон), кликните по кнопке Сохраняет цвета пикселов (Lock Image Pixels), которая выглядит как кисть для рисования.
Шаг 4
Закрепляем позицию слоя
Если вы хотите, чтобы пиксели слоя было невозможно перемещать, кликните по кнопке Закрепляет положение (Lock Position), которая выглядит как четыре стрелки, направленные в разные стороны.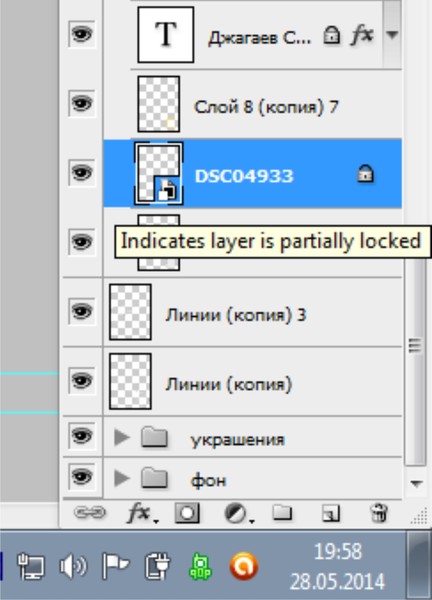
Если вы частично закрепили слой, иконка замка на панели слоев будет полупрозрачной.
Шаг 5
В качестве альтернативы, можно закрепить слой через меню Слои > Закрепить слои (Layer > Lock Layers). Затем в открывшемся окне можно поставить галочки напротив необходимых параметров.
Автор: Ashleigh Allsopp
Переводчик: Шаповал Алексей
Скрытие или удаление объектов с помощью Content-Aware Fill
Что вы узнали: Используйте Content-Aware Fill для удаления объектов и людей
Когда использовать Content-Aware Fill
Content-Aware Fill анализирует изображение, чтобы найти лучшие детали для разумной замены выбранной области, и дает вам элементы управления для точной настройки результата. Это делает его отличным методом для удаления крупных объектов и людей даже на сложном фоне.
Начните с выбора
Работа с Content-Aware Fill всегда начинается с выбора. Вы можете использовать любой из инструментов выделения для создания первоначального выделения. Инструмент «Выбор объекта» — хороший выбор для выбора одного объекта, когда в сцене есть несколько объектов.
Вы можете использовать любой из инструментов выделения для создания первоначального выделения. Инструмент «Выбор объекта» — хороший выбор для выбора одного объекта, когда в сцене есть несколько объектов.
- Выберите инструмент «Выбор объекта» на панели инструментов и перетащите свободный прямоугольник или лассо вокруг элемента, который нужно удалить. Инструмент автоматически определяет объект внутри определяемой вами области и сжимает выделение до краев объекта.
- Инструмент «Выбор объекта» обычно делает жесткое выделение на краях объекта.Включение некоторой области вокруг объекта в выделенную область поможет заливке с учетом содержимого создать лучшую заливку. Выберите «Выделение»> «Изменить»> «Разобрать» и введите несколько пикселей — ровно столько, чтобы создать тонкую границу между краем объекта и выделением. В данном случае мы ввели 8 пикселей.
- Выберите «Правка»> «Заливка с учетом содержимого», чтобы открыть рабочее пространство с учетом содержимого.

Эксперимент с опциями области отбора проб
Если предварительный просмотр не дает желаемого результата, поэкспериментируйте с параметрами области выборки справа, чтобы контролировать область, из которой Photoshop выполняет выборку деталей для создания заливки.
- Параметр «Авто» интеллектуально определяет, какие области следует выбирать на основе цвета и текстуры.
- Параметр «Прямоугольный» создает прямоугольную область выборки вокруг вашего выделения.
- Параметр «Пользовательский» позволяет вручную указать, какие области изображения следует использовать. Нажмите кнопку Custom, чтобы удалить текущую зеленую область выборки.
 Выберите инструмент «Кисть для отбора проб» на панели инструментов и в представлении слева проведите кистью по областям, из которых вы хотите взять образец. В некоторых ситуациях этот параметр может дать больше контроля и улучшить заливку.
Выберите инструмент «Кисть для отбора проб» на панели инструментов и в представлении слева проведите кистью по областям, из которых вы хотите взять образец. В некоторых ситуациях этот параметр может дать больше контроля и улучшить заливку.
С любой из этих опций вы можете использовать инструмент «Кисть для отбора проб» с опциями добавления или вычитания, чтобы дополнительно изменить детали изображения, используемые в качестве исходного материала для заливки.
Изучите другие инструменты и средства управления
Изучите другие варианты для точной настройки результата:
- Поэкспериментируйте с настройками адаптации цвета, чтобы адаптировать яркость и контраст заливки к окружению.
- Попробуйте элементы управления адаптацией поворота, чтобы повернуть заливку, если у вас есть изогнутый узор, например узор вдоль края обеденной тарелки.
- Если имеется повторяющийся узор с элементами разных размеров, например кирпичная дорожка, снятая в перспективе, используйте параметр «Масштаб», чтобы изменить размер заливки в соответствии с узором.

- Если на изображении присутствуют горизонтально симметричные элементы, попробуйте установить флажок «Зеркально».
- Если вы хотите добавить или вычесть исходное выделение, используйте инструменты «Лассо» в рабочей области с их опцией добавления или вычитания.
Вывод и сохранение работы
- В настройках вывода в правой части рабочего пространства выберите «Вывод на> Новый слой» для максимальной гибкости. Щелкните OK, чтобы закрыть рабочую область Content-Aware.Ваши изменения появятся на новом слое на панели «Слои».
- Сохраните документ в формате .PSD или .TIFF, чтобы сохранить слой, созданный с помощью Content-Aware Fill.
.
Как удалить объекты с фотографии или изображения
Что вы узнали: Удаление объектов с помощью инструмента «Клонировать штамп»
Когда использовать инструмент Clone Stamp
Штамп клонирования эффективен, когда вам нужно точно скопировать детали и цвета из одной части изображения в другую область.
Используйте пустой слой для ретуширования Clone Stamp
С помощью инструмента «Клонировать штамп» можно использовать пустой слой, чтобы отделить ретушь от основного изображения.
- Нажмите кнопку «Добавить новый слой» в нижней части панели «Слои».
- При активном новом слое нажмите кнопку блокировки положения в верхней части панели «Слои», чтобы новый слой оставался выровненным с фоновым слоем.
- На панели параметров инструмента «Клонировать штамп» установите в меню «Образец» значение «Текущий и ниже», чтобы скопировать детали из нижележащего слоя и разместить их на новом слое.
Определите область образца и нарисуйте новую деталь поверх объекта
- Выбрав инструмент «Клонировать штамп», щелкните область деталей, удерживая клавишу «Alt» (Windows) или «Option» (MacOS), чтобы задать точку выборки.Предварительный просмотр внутри указателя клонирования штампа показывает детали, которые вы будете использовать для ретуширования.
 Предварительный просмотр полезен для совмещения выбранных деталей с другими частями изображения.
Предварительный просмотр полезен для совмещения выбранных деталей с другими частями изображения. - Проведите кистью по области, где вы хотите добавить выбранную деталь, чтобы покрыть объект. Во время работы перекрестие указывает, откуда копируется деталь.
Проверьте результаты, чтобы проверить повторяющиеся детали
Удаление объектов с помощью инструмента «Клонировать штамп» может иногда приводить к появлению деталей из области выборки, повторяющейся там, где вы использовали этот инструмент.
- Используйте инструмент Clone Stamp с кистью меньшего размера, чтобы скрыть очевидные повторяющиеся детали.
Сохраните свою работу
- Сохраните файл в формате PSD или TIFF, чтобы сохранить отдельный созданный вами слой ретуширования.
.
Как удалить фон в Photoshop
Изучение того, как удалить фон в Photoshop , может быть чрезвычайно полезным, если вы хотите разместить объект в новой сцене.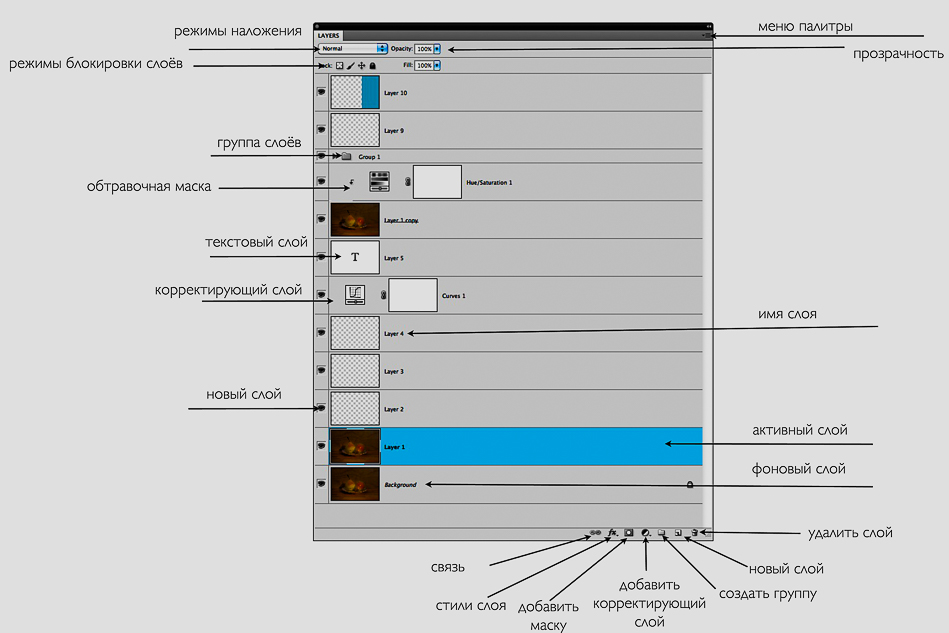 Например, у вас может быть отличная фотография собаки, бегающей в парке, но, возможно, вы хотите использовать ее только для брошюры или хотите поместить ее в другое место (например, в космос). Photoshop позволяет относительно легко изолировать определенные участки изображения, и после небольшой практики вы сможете сделать это за считанные минуты.
Например, у вас может быть отличная фотография собаки, бегающей в парке, но, возможно, вы хотите использовать ее только для брошюры или хотите поместить ее в другое место (например, в космос). Photoshop позволяет относительно легко изолировать определенные участки изображения, и после небольшой практики вы сможете сделать это за считанные минуты.
Нужны изображения для вашего проекта? В этом вам может помочь впечатляющая коллекция Shutterstock, состоящая из более чем 70 миллионов изображений! Посмотрите, что может предложить наша библиотека.
Удаление простых фонов
Обычно простой фон состоит из одного цвета. Открыв изображение в Photoshop, найдите окно Layers (оно должно быть в правой части экрана). На данный момент для вашего изображения должен быть только один слой, и он, вероятно, будет называться «Фон».
Щелкните правой кнопкой мыши слой «Фон» и выберите «Слой из фона». Это откроет новое окно с несколькими вариантами наложения.
 Оставьте все как есть и нажмите ОК. Теперь ваш «Фон» слой изменится на «Слой 0», и вы сможете редактировать слой по своему усмотрению.
Оставьте все как есть и нажмите ОК. Теперь ваш «Фон» слой изменится на «Слой 0», и вы сможете редактировать слой по своему усмотрению.Затем перейдите на панель инструментов и найдите инструмент «Ластик». Если щелкнуть и удерживать этот значок, появятся дополнительные параметры ластика; выберите Волшебный ластик.
Теперь верхняя строка меню изменится, отражая настройки Magic Eraser.Вы захотите отрегулировать Допуск до 25, установить Непрозрачность на 100%, установить флажок Непрерывный и установить флажок Сглаживание.
Когда вы нажимаете на фон вашего изображения, Magic Eraser удаляет все, что соответствует цвету фона. Однако некоторые крошечные области между контурами объекта могут по-прежнему иметь цвет, поэтому вам следует увеличить масштаб и очистить эти участки с помощью инструмента «Ластик».
Чтобы изолировать оставшееся изображение, щелкните инструмент «Лассо» и обведите его грубым контуром.Затем нажмите CTRL + Shift + J, чтобы создать новый слой для этого конкретного раздела.
 Теперь вы можете удалить «Слой 0» и сохранить отредактированный файл изображения.
Теперь вы можете удалить «Слой 0» и сохранить отредактированный файл изображения.
Удаление сложных фонов
Изучение того, как удалить фон в Photoshop , становится немного сложнее, если фон содержит несколько цветов и форм, но это все еще довольно просто. Вместо инструмента Magic Eraser вы захотите познакомиться с Background Eraser.Этот инструмент измеряет цвет в центре вашей кисти, а затем удаляет те же оттенки, что и при использовании ластика. Выберите «Ластик для фона», щелкнув и удерживая значок «Ластик».
Теперь взгляните на панель инструментов ластика в верхней части экрана для более сложных настроек. Выберите круглую кисть, достаточно большую, чтобы справиться с работой, установите Допуск около 25, Выборку на «Непрерывный» и Пределы на «Найти края».
Так как инструмент «Ластик фона» работает от центрального перекрестия, вы можете подвести указатель как можно ближе к объекту.Щелкните и перетащите объект, чтобы начать стирание фона.
 Пока перекрестие не выходит за край, изображение должно выглядеть идеально. Вы поймете, что это работает, когда фон будет заменен узором в виде шахматной доски.
Пока перекрестие не выходит за край, изображение должно выглядеть идеально. Вы поймете, что это работает, когда фон будет заменен узором в виде шахматной доски.После того, как вы закончили стирать более мелкие детали и объект изолирован от фона, вы можете переключиться на ластик большего размера, чтобы обработать оставшийся фон. Вы также можете использовать инструмент «Лассо», чтобы создать новый слой для вашего объекта.Сохраните свою работу как новый файл изображения, а затем используйте его в своих будущих проектах!
Кроме того, вы можете проверить инструмент для удаления фона изображения, доступный в редакторе Shutterstock. Вам потребуется несколько простых шагов, чтобы удалить фон с ваших изображений.
.
Как заблокировать слой в Photoshop 2022
- Главная
- Как сделать
С помощью этого руководства вы узнаете, как полностью или частично заблокировать слой в Photoshop.
По Мелвин Джозеф
Не знаете, как заблокировать слой в Photoshop ? Мы можем помочь!
Photoshop может оказаться сложной программой для освоения. Новички часто могут найти слои очень запутанными, и всегда есть риск случайно переместить их или полностью удалить.
Advertisement
Чтобы предотвратить это, Photoshop позволяет пользователям блокировать слои, чтобы они не испортили свою работу. Но, похоже, многие люди не знают, как это сделать. Итак, вот как заблокировать слой в Photoshop.
Как заблокировать слой в Photoshop
Блокировка слоя — это быстрый способ защитить вашу работу от нежелательных изменений. К счастью, в Photoshop есть простой и понятный способ блокировки слоев, что позволяет легко работать с несколькими слоями одновременно.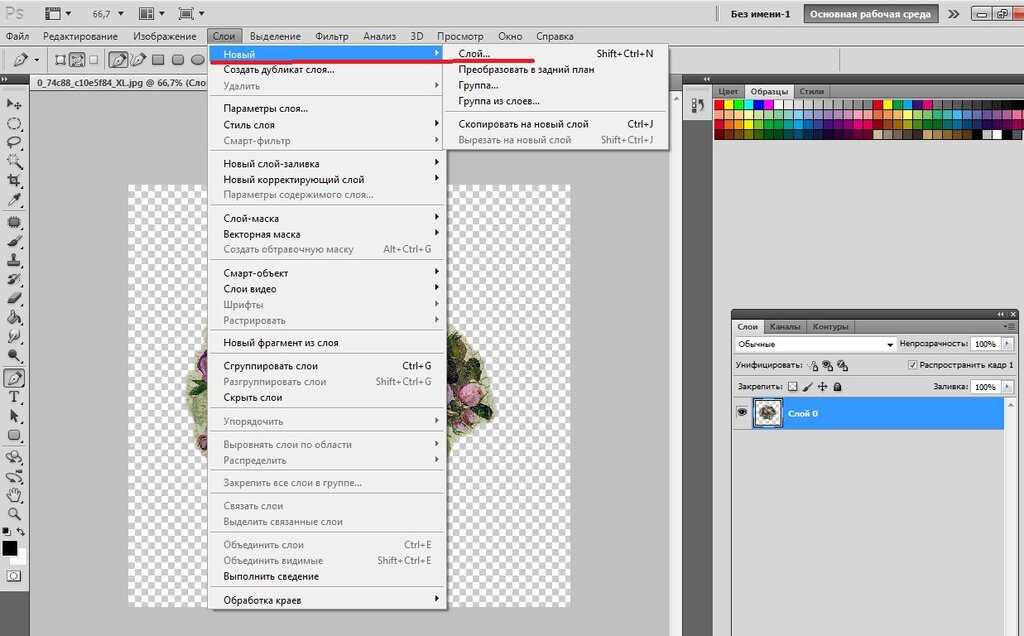
Вот как можно заблокировать слой в Photoshop, чтобы он не пострадал, пока вы работаете с другими слоями.
Реклама
Полностью заблокировать слой в Photoshop
- Выберите слой, который вы хотите заблокировать, на панели «Слои».
- Затем щелкните значок маленького замка в верхней части панели слоев.
Также, есть ярлык для блокировки слоя в фотошопе. Просто выберите слой, который хотите заблокировать, затем нажмите клавишу косой черты (/) на клавиатуре, чтобы заблокировать его.
Частично заблокировать слой в Photoshop
- Выберите слой, который хотите заблокировать.
Реклама
- Щелкните один или несколько параметров блокировки на панели «Слои»:
- Блокировка прозрачных пикселей: Ограничивает редактирование непрозрачными частями слоя.

- Заблокировать пиксели изображения: Предотвращает изменение пикселей слоя с помощью инструментов рисования.
- Позиция блокировки: Запрещает перемещение пикселей слоя.
- Блокировка прозрачных пикселей: Ограничивает редактирование непрозрачными частями слоя.
Когда слой заблокирован, справа от имени слоя появляется значок замка. Значок блокировки отображается сплошным, когда слой полностью заблокирован, и пустым, когда слой заблокирован частично. Чтобы разблокировать слой, просто нажмите на соответствующие замки, которые вы на нем приобрели.
Подробнее: Можно ли использовать NVIDIA Canvas онлайн?
Что означает блокировка слоя в Adobe Photoshop?
Вы можете полностью или частично заблокировать слои, чтобы защитить их содержимое. Полная блокировка слоя означает, что все его содержимое защищено от изменений, а частичная блокировка означает, что положение, прозрачность или пиксели защищены от изменений.
Advertisement
Блокировка слоя в Adobe Photoshop чрезвычайно полезна, когда у вас есть сложное изображение со многими слоями, и вы хотите убедиться, что вы случайно не переместите или не закрасите этот слой или вообще не повредите его каким-либо образом.
Stealth Optional поддерживается своей аудиторией. Когда вы покупаете по ссылкам на нашем сайте мы можем получать партнерскую комиссию. Узнать больше. Ищете конкретные продукты? Посещать Stockinformer.co.uk/stockinformer.com.Реклама
Рекомендуемые
Последние
Как разблокировать слои в Adobe Photoshop
- Главная
- Windows
Слои — неотъемлемая функция Photoshop. Они позволяют пользователям разделять работу на более мелкие части, а эффекты, которые можно применять к отдельным слоям, позволяют пользователям создавать более сложные работы.
Разблокировать слои в Adobe Photoshop
Слои могут быть заблокированы, и некоторые изображения при открытии в Photoshop открываются как заблокированный слой. Заблокированный слой предотвращает внесение изменений во все, что на нем находится. Это удобно, если вы обводите или раскрашиваете штриховой рисунок, или если вы не хотите менять определенный слой, но все же хотите, чтобы он был виден. Это может предотвратить случайное редактирование. Заблокированный слой — это свойство слоя, которое сохраняется после закрытия и открытия файла.
Блокировать и разблокировать слой в Photoshop очень просто. Вот как это работает.
1. Разблокировать слой в Photoshop
Слои могут быть заблокированы по отдельности, или вы можете заблокировать всю группу слоев (слои, сгруппированные в папку). Чтобы разблокировать слой Photoshop;
- Откройте файл Photoshop.
- Найдите панель слоев .
- Выберите слой , который заблокирован (и который вы хотите разблокировать).

- Нажмите значок замка на слое.
- Слой будет разблокирован.
2. Разблокировать группу в Photoshop
Вы можете разблокировать группу в Photoshop, выполнив следующие действия.
- Откройте файл Photoshop.
- Выберите заблокированную группу .
- Щелкните значок замка в группе , чтобы разблокировать группу.
3. Разблокировать фоновый слой в Photoshop
Мы упоминали, что некоторые изображения открываются как заблокированные слои в Photoshop. В отличие от других слоев, созданных пользователем, эти типы слоев нельзя разблокировать таким же образом. Чтобы разблокировать такой слой, выполните следующие действия.
- Откройте изображение в Photoshop.
- В окне слоев выберите слой, на котором находится изображение (обычно это самый первый, т.
 е. фоновый слой).
е. фоновый слой). - Щелкните правой кнопкой мыши слой и выберите Слой фона.
- Новый слой будет создан из изображения.
- Новый слой будет копией изображения и будет разблокирован.
Заключение
Photoshop не имеет функции защиты паролем для отдельных файлов и, конечно же, для отдельных слоев в файле. В некоторых случаях, например, если вы откроете файл SVG, вы не сможете создавать новые слои. Это не заблокированный слой. Наоборот, это природа изображения. Вам придется растрировать слой, прежде чем вы сможете редактировать его напрямую. Даже при копировании и вставке из одного файла в другой файл SVG нельзя будет редактировать, пока он не будет растрирован. Photoshop — сложное приложение, и может потребоваться некоторое время, чтобы понять, как все это работает. Вы должны знать, что, помимо PNG и JPG, другие форматы изображений могут вести себя иначе как слои в Photoshop.
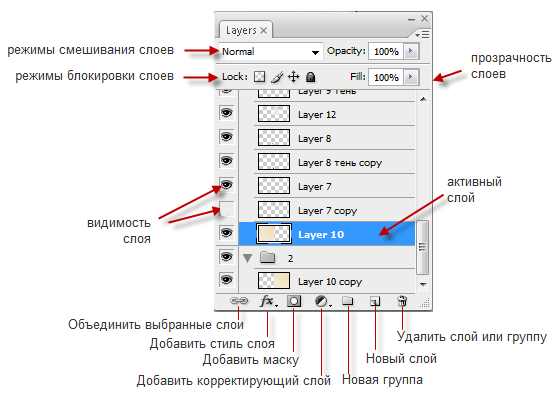
 Предварительный просмотр полезен для совмещения выбранных деталей с другими частями изображения.
Предварительный просмотр полезен для совмещения выбранных деталей с другими частями изображения. Оставьте все как есть и нажмите ОК. Теперь ваш «Фон» слой изменится на «Слой 0», и вы сможете редактировать слой по своему усмотрению.
Оставьте все как есть и нажмите ОК. Теперь ваш «Фон» слой изменится на «Слой 0», и вы сможете редактировать слой по своему усмотрению.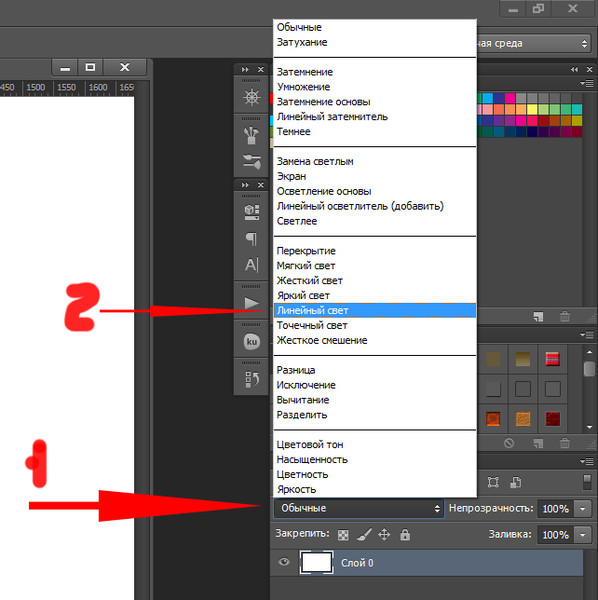 Теперь вы можете удалить «Слой 0» и сохранить отредактированный файл изображения.
Теперь вы можете удалить «Слой 0» и сохранить отредактированный файл изображения. Пока перекрестие не выходит за край, изображение должно выглядеть идеально. Вы поймете, что это работает, когда фон будет заменен узором в виде шахматной доски.
Пока перекрестие не выходит за край, изображение должно выглядеть идеально. Вы поймете, что это работает, когда фон будет заменен узором в виде шахматной доски.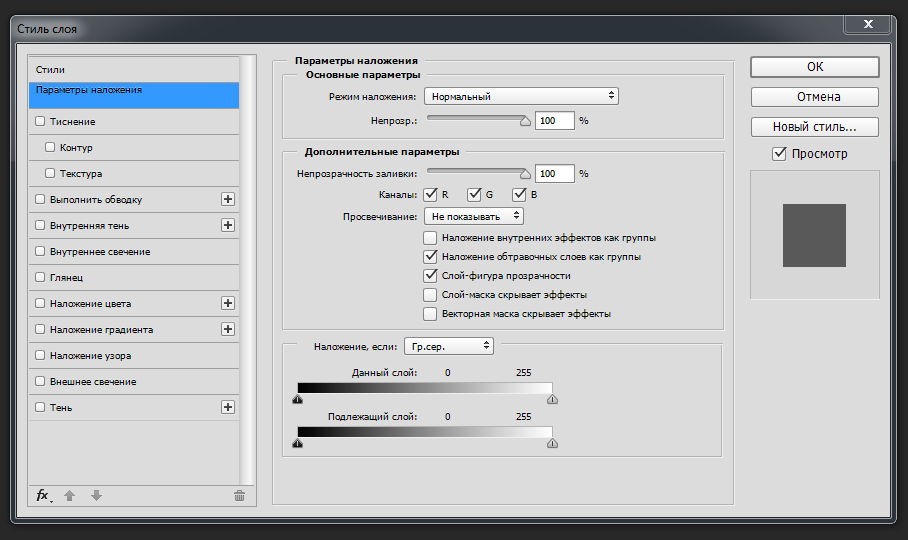

 е. фоновый слой).
е. фоновый слой).