Обзор процедуры создания документов PDF, Adobe Acrobat
- Руководство пользователя Acrobat
- Введение в Acrobat
- Доступ к Acrobat с настольных компьютеров, мобильных устройств и интернета
- Новые возможности Acrobat
- Комбинации клавиш
- Системные требования
- Рабочее пространство
- Основные сведения о рабочем пространстве
- Открытие и просмотр файлов PDF
- Открытие документов PDF
- Навигация по страницам документа PDF
- Просмотр установок PDF
- Настройка режимов просмотра PDF
- Включение предварительного просмотра эскизов файлов PDF
- Отображать PDF в браузере
- Работа с учетными записями облачного хранилища в Интернете
- Доступ к файлам из Box
- Доступ к файлам из Dropbox
- Доступ к файлам из OneDrive
- Доступ к файлам из SharePoint
- Доступ к файлам из Google Диска
- Acrobat и macOS
- Уведомления Acrobat
- Сетки, направляющие и измерения в PDF
- Использование азиатского текста, кириллицы и текста слева направо в документах PDF
- Основные сведения о рабочем пространстве
- Создание документов PDF
- Обзор процедуры создания документов PDF
- Создание файлов PDF в Acrobat
- Создание документов PDF с помощью PDFMaker
- Использование принтера Adobe PDF
- Преобразование веб-страниц в PDF
- Создание файлов PDF с помощью Acrobat Distiller
- Настройки преобразования Adobe PDF
- Шрифты PDF
- Редактирование документов PDF
- Редактирование текста в документах PDF
- Редактирование изображений и объектов в документе PDF
- Поворот, перемещение, удаление и изменение нумерации страниц PDF
- Редактирование отсканированных документов PDF
- Улучшение фотографий документов, снятых на камеру мобильного устройства
- Оптимизация документов PDF
- Свойства документов PDF и метаданные
- Ссылки и вложенные файлы в PDF
- Слои документов PDF
- Миниатюры страниц и закладки в документах PDF
- Мастер операций (Acrobat Pro)
- Файлы PDF, преобразованные в веб-страницы
- Настройка документов PDF для использования в презентации
- Статьи PDF
- Геопространственные файлы PDF
- Применение операций и сценариев к файлам PDF
- Изменение шрифта по умолчанию для добавления текста
- Удаление страниц из документов PDF
- Сканирование и распознавание текста
- Сканирование документов в формат PDF
- Улучшение фотографий документов
- Устранение неполадок сканера при использовании Acrobat для сканирования
- Формы
- Основные положения для работы с формами PDF
- Создание форм с нуля в Acrobat
- Создание и рассылка форм PDF
- Заполнение форм PDF
- Свойства полей форм PDF
- Заполнение и подписание форм PDF
- Настройка кнопок для выполнения действий в формах PDF
- Публикация интерактивных веб-форм PDF
- Основные положения для работы с полями форм PDF
- Поля форм PDF для штрих-кода
- Сбор данных формы PDF и управление ими
- Инспектор форм
- Помощь с формами PDF
- Отправка форм PDF получателям с использованием эл.
 почты или внутреннего сервера
почты или внутреннего сервера
- Объединение файлов
- Объединение или слияние файлов в один файл PDF
- Поворот, перемещение, удаление и перенумерация страниц PDF
- Добавление верхних и нижних колонтитулов, а также нумерации Бейтса в документы PDF
- Обрезка страниц PDF
- Добавление водяных знаков в документы PDF
- Добавление фона в документы PDF
- Работа с файлами, входящими в портфолио PDF
- Публикация портфолио PDF и предоставление совместного доступа
- Обзор портфолио PDF
- Создание и настройка портфолио PDF
- Общий доступ, редактирование и комментирование
- Предоставление общего доступа к документам PDF и их отслеживание онлайн
- Пометка текста при редактировании
- Подготовка к редактированию документа PDF
- Запуск процесса редактирования файлов PDF
- Размещение совместных рецензий на сайтах SharePoint или Office 365
- Участие в редактировании документа PDF
- Добавление комментариев в документы PDF
- Добавление штампа в файл PDF
- Процессы утверждения
- Управление комментариями | просмотр, добавление ответа, печать
- Импорт и экспорт комментариев
- Отслеживание редактирования PDF и управление им
- Сохранение и экспорт документов PDF
- Сохранение PDF
- Преобразование файлов PDF в формат Word
- Преобразование документа PDF в файл JPG
- Преобразование и экспорт документов PDF в файлы других форматов
- Параметры форматирования файлов для экспорта в PDF
- Повторное использование содержимого PDF
- Защита
- Повышенный уровень защиты документов PDF
- Защита документов PDF с помощью паролей
- Управление цифровыми удостоверениями
- Защита документов PDF с помощью сертификатов
- Открытие защищенных документов PDF
- Удаление конфиденциальных данных из документов PDF
- Установка политик безопасности файлов PDF
- Выбор метода защиты для документов PDF
- Предупреждения безопасности при открытии документов PDF
- Защита файлов PDF с Adobe Experience Manager
- Функция защищенного просмотра PDF-документов
- Обзор функций защиты в программе Acrobat и файлах PDF
- Язык JavaScript в файлах PDF, представляющий угрозу безопасности
- Вложения как угроза безопасности
- Разрешить или заблокировать ссылки в PDF-файлах
- Электронные подписи
- Подписание документов PDF
- Съемка подписи на мобильное устройство и использование ее в любых приложениях
- Отправка документов на электронные подписи
- О подписях сертификатов
- Подписи на основе сертификата
- Подтверждение цифровых подписей
- Доверенный список, утвержденный Adobe
- Управление доверенными лицами
- Печать
- Основные задачи печати файлов PDF
- Печать брошюр и портфолио в формате PDF
- Дополнительные настройки печати PDF
- Печать в PDF
- Печать цветных документов PDF (Acrobat Pro)
- Печать файлов PDF с помощью заказных размеров
- Расширенный доступ, теги и перекомпоновка
- Создание и проверка средств расширенного доступа к документам PDF
- Возможности расширенного доступа в файлах PDF
- Инструмент «Порядок чтения» в PDF
- Чтение документов PDF при помощи возможностей расширенного доступа и перекомпоновки
- Редактирование структуры документа на панелях «Содержимое» и «Теги»
- Создание документов PDF с расширенным доступом
- Поиск и индексация
- Индексирование файлов PDF
- Поиск в документах PDF
- 3D-модели и мультимедиа
- Добавление аудио, видео и интерактивных объектов в файлы PDF
- Добавление 3D-моделей в файлы PDF (Acrobat Pro)
- Отображение 3D-моделей в файлах PDF
- Взаимодействие с 3D-моделями
- Измерение 3D-объектов в файлах PDF
- Настройка 3D-видов в файлах PDF
- Включение 3D-содержимого в документе PDF
- Добавление мультимедийного контента в документы PDF
- Добавление комментариев для 3D-макетов в файлах PDF
- Воспроизведение видео-, аудио- и мультимедийных форматов в файлах PDF
- Добавление комментариев в видеоролики
- Инструменты для допечатной подготовки (Acrobat Pro)
- Обзор инструментов для допечатной подготовки
- Типографские метки и тонкие линии
- Просмотр цветоделения
- Обработка прозрачности
- Преобразование цветов и управление красками
- Цветовой треппинг
- Предпечатная проверка (Acrobat Pro)
- Файлы, совместимые с PDF/X-, PDF/A- и PDF/E
- Профили предпечатной проверки
- Расширенная предпечатная проверка
- Отчеты предпечатной проверки
- Просмотр результатов предпечатной проверки, объектов и ресурсов
- Методы вывода в PDF
- Исправление проблемных областей с помощью инструмента «Предпечатная проверка»
- Автоматизация процедуры анализа документов с помощью дроплетов или операций предпечатной проверки
- Анализ документов с помощью инструмента «Предпечатная проверка»
- Дополнительная проверка с помощью инструмента «Предпечатная проверка»
- Библиотеки предпечатной проверки
- Предпечатные переменные
- Управление цветом
- Обеспечение согласованности цветов
- Настройки цветов
- Управление цветом документов
- Работа с цветовыми профилями
Документы PDF можно создать путем преобразования других документов и ресурсов в формат Portable Document Format (PDF). Обычно имеется возможность выбора одного из нескольких способов создания файла PDF в зависимости от типа исходного файла.
Обычно имеется возможность выбора одного из нескольких способов создания файла PDF в зависимости от типа исходного файла.
Как лучше всего создать PDF?
Документы PDF можно создавать из печатных документов, документов Microsoft Word, файлов InDesign® и цифровых изображений, а также многих других форматов. Различные типы исходных приложений имеют разные инструменты для преобразования в PDF. Во многих приложениях документы PDF можно создать, выбрав принтер Adobe PDF в диалоговом окне «Печать».
Если файл открыт в исходном приложении (например, электронная таблица открыта в Microsoft Excel), вы можете преобразовывать его в формат PDF, не открывая Adobe Acrobat. Точно так же, если программа Acrobat уже открыта, то не требуется открывать исходное приложение для преобразования файла в PDF.
В каждом файле PDF поддерживается баланс между эффективностью (малый размер файла) и качеством (разрешение и цвет). Если такой баланс важен для предполагаемого использования, то может возникнуть необходимость использовать метод, включающий доступ к различным параметрам преобразования.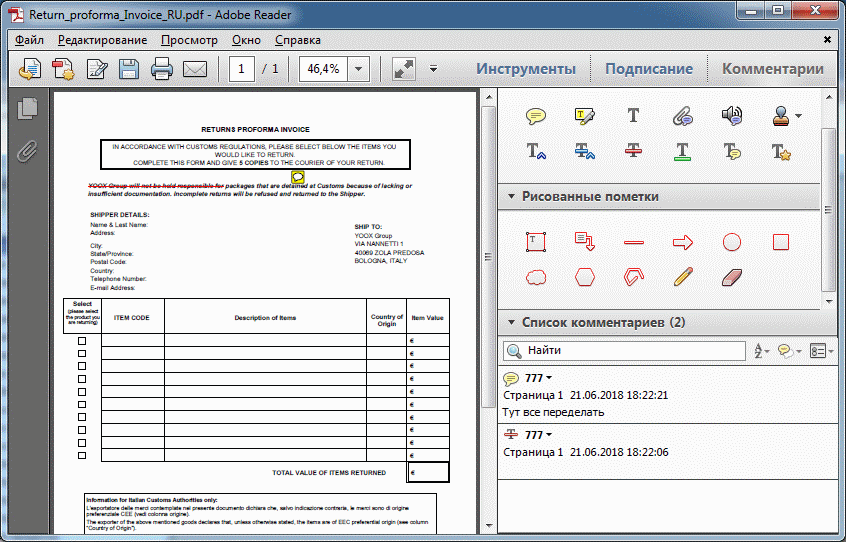
Например, можно перетащить файлы на значок Acrobat для создания документов PDF. В этом случае программа Acrobat применяет настройки преобразования, использовавшиеся в последний раз, без доступа к этим настройкам. Чтобы иметь больше возможностей управления этим процессом, используйте другой способ.
Способы создания документов PDF по типу файла
См. следующие списки, чтобы определить способы преобразования, доступные для различных типов файлов.
Большинство файлов
Эти способы можно использовать для преобразования документов и изображений практически во всех файловых форматах.
«Файл» > «Создать» или «Инструменты» > «Создать PDF»
В Acrobat с помощью пункта меню «PDF из файла».
Принтер Adobe PDF
В большинстве приложений с помощью диалогового окна «Печать».
Перетаскивание
На рабочем столе или из папки.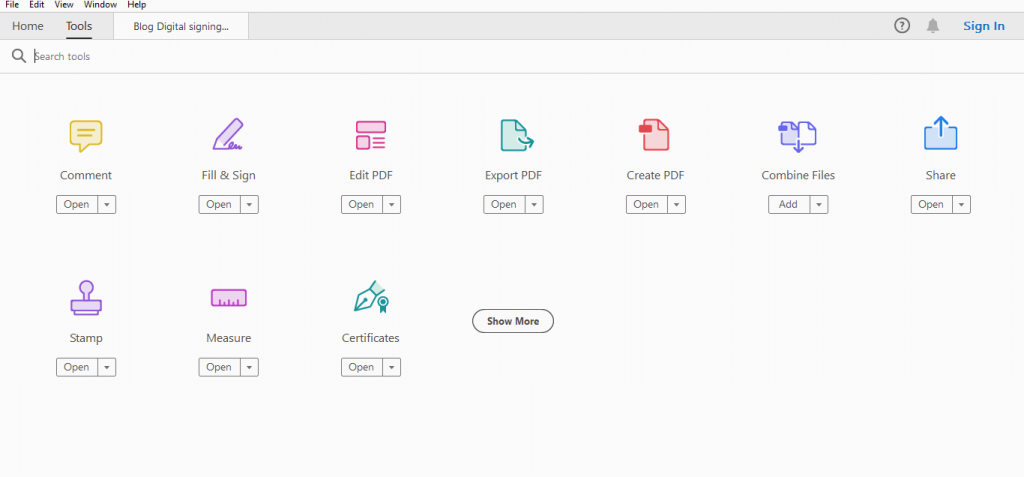
Контекстное меню
На рабочем столе или в папке с помощью нажатия правой кнопкой мыши.
Бумажные документы
Необходим сканер и печатная копия документа.
Меню «Создать» или «Инструменты» > «Создать PDF»
В Acrobat с помощью пункта меню «PDF из сканера». Или, для ранее отсканированных документов, с помощью пункта меню «PDF из файла».
Документы Microsoft Office
PDFMaker (только Windows)
В исходном приложении с помощью панели инструментов Acrobat PDFMaker и с помощью меню Adobe PDF. В приложениях Microsoft Office 2010 и более поздних версиях отображается на ленте Acrobat или Adobe PDF.
Сохранение как Adobe PDF (macOS)
В исходном приложении выберите «Файл» > Печать > PDF > Adobe PDF.
Принтер Adobe PDF (только Windows)
В исходном приложении с помощью диалогового окна «Печать».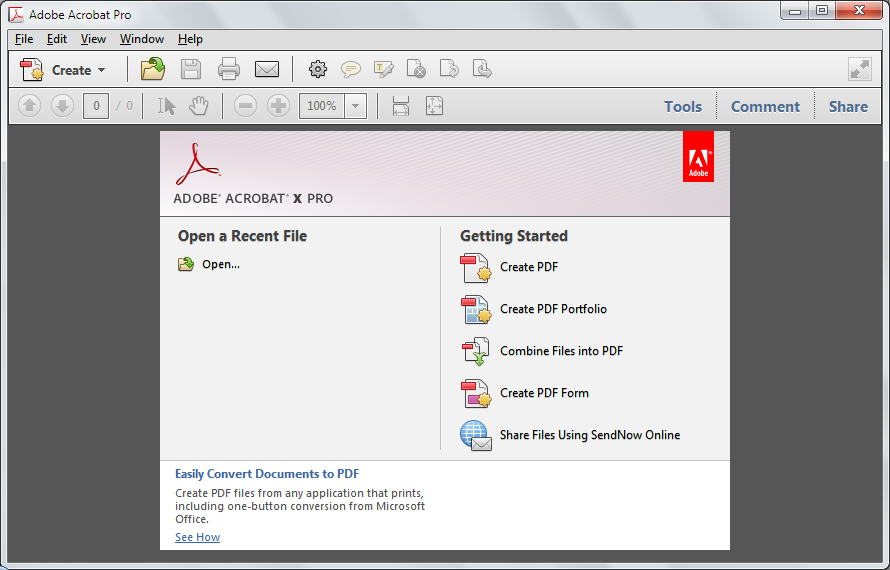
Перетаскивание
На рабочем столе или из папки.
Контекстное меню (только Windows)
На рабочем столе или в папке с помощью нажатия правой кнопкой мыши.
PDFMaker (только Windows)
В Microsoft Outlook и Lotus Notes при использовании кнопок панели инструментов Acrobat PDFMaker. Либо выберите команды в меню Adobe PDF (Outlook) или в меню «Действия» (Lotus Notes).
Принтер Adobe PDF (только Windows)
В приложении электронной почты с помощью диалогового окна «Печать». Создание документа PDF (не портфолио PDF).
Контекстное меню (Outlook 2010 или более поздняя версия)
На папке электронной почты или выбранных сообщениях с помощью нажатия правой кнопкой мыши.
Веб-страницы
«Файл» > «Создать» или «Инструменты» > «Создать PDF»
В Acrobat с помощью пункта меню PDF из веб-страницы.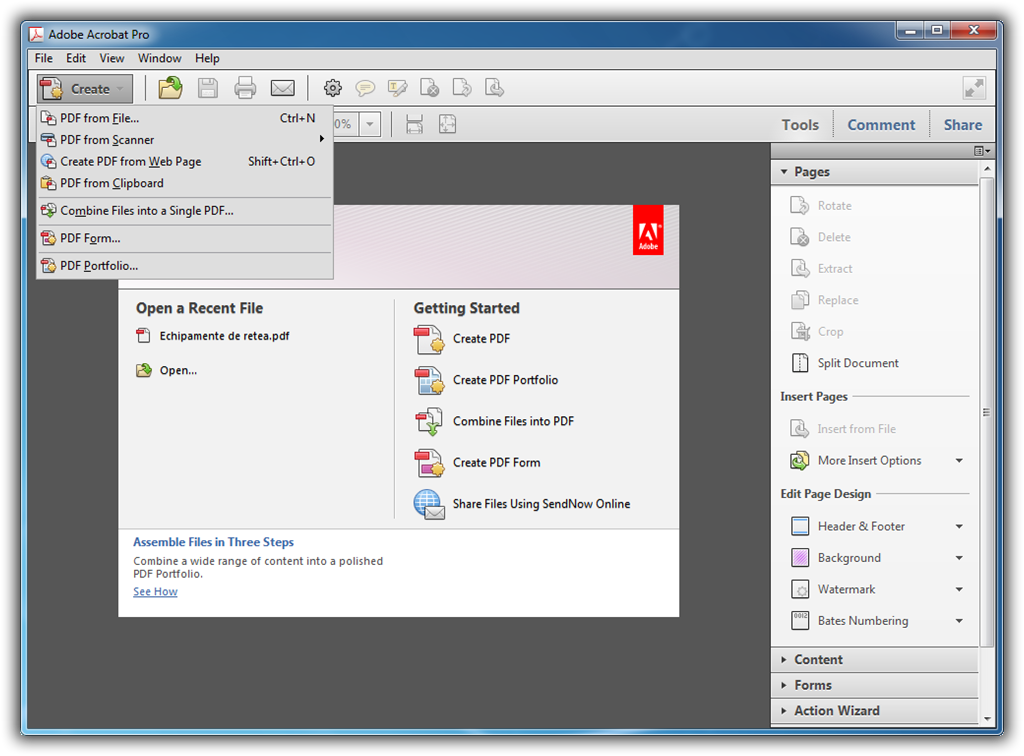
PDFMaker (только Windows)
В Internet Explorer, Google Chrome или Firefox или при редактировании в исходном веб-приложении, которое поддерживает PDFMaker, например, Word. А также на панели инструментов Acrobat PDFMaker и в меню Adobe PDF.
Принтер Adobe PDF (Windows 7)
В веб-браузере или при редактировании в исходном веб-приложении, например Word; в диалоговом окне «Печать».
Перетаскивание
На рабочем столе или из папки путем перетаскивания файла HTML.
Контекстное меню (файлы HTML)
На рабочем столе или в папке с помощью нажатия правой кнопкой мыши по файлу HTML.
Содержимое, скопированное в буфер обмена
Меню «Файл» > «Создать»
В Acrobat с помощью пункта меню «PDF из буфера обмена».
Файлы AutoCad (только Acrobat Pro для Windows)
«Файл» > «Создать» или «Инструменты» > «Создать PDF»
В Acrobat с помощью пункта меню «PDF из файла».
PDFMaker
В AutoCAD с помощью панели инструментов Acrobat PDFMaker или меню Adobe PDF.
Принтер Adobe PDF
В AutoCAD с помощью диалогового окна «Печать».
Перетаскивание
На рабочем столе или из папки.
Контекстное меню
На рабочем столе или в папке с помощью нажатия правой кнопкой мыши.
Файлы Adobe Photoshop (PSD), Adobe Illustrator (AI) и Adobe InDesign (INDD)
«Файл» > «Создать» > «PDF из файла» либо «Инструменты» > «Создать PDF» (для отдельного файла)
В Acrobat с помощью пункта меню «PDF из файла».
Перетаскивание
С рабочего стола или из папки в окно или на значок Acrobat
Файлы PostScript и EPS
Перетаскивание
На рабочем столе или из папки путем перетаскивания на значок Acrobat Distiller или в окно Acrobat Distiller®.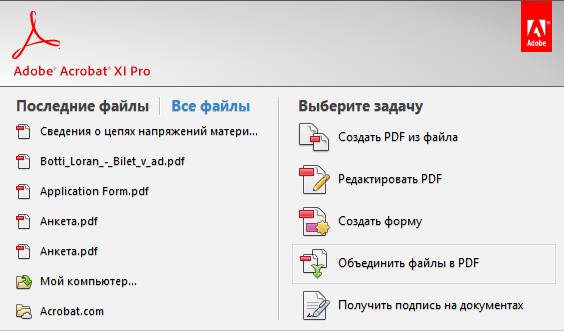
Двойное нажатие
(Только файлы PostScript®) На рабочем столе или в папке.
Команда «Открыть»
В Acrobat Distiller с помощью меню «Файл».
Меню «Создать»
В Acrobat с помощью пункта меню «PDF из файла».
Контекстное меню
На рабочем столе или в папке с помощью нажатия правой кнопкой мыши.
3D-файлы (Acrobat Pro)
«Файл» > «Создать» или «Инструменты» > «Создать PDF»
В программе Acrobat Pro, выбрав PDF на основе файла.
Перетаскивание
На рабочем столе или из папки.
Adobe PDF
В приложении Microsoft PowerPoint выберите «Adobe Presenter» > «Опубликовать».
Выбор соотношения размера файла PDF и качества
Можно выбрать различные настройки, чтобы обеспечить в документе PDF наилучший баланс между размером файла, разрешением, соответствием требуемым стандартом и другими факторами.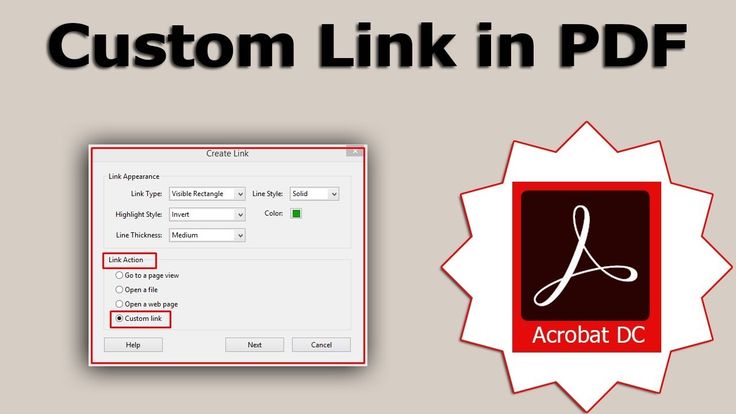 Выбор параметров зависит от целей, для которых создается PDF. Например, параметры документа PDF, предназначенного для высококачественной типографской печати, отличаются от параметров документа PDF, предназначенного только для просмотра на экране и быстрой загрузки через Интернет.
Выбор параметров зависит от целей, для которых создается PDF. Например, параметры документа PDF, предназначенного для высококачественной типографской печати, отличаются от параметров документа PDF, предназначенного только для просмотра на экране и быстрой загрузки через Интернет.
Выбранные один раз, эти параметры применяются в PDFMaker, Acrobat и Acrobat Distiller. Тем не менее, некоторые параметры применимы только в ограниченных контекстах или для определенных типов файлов. Например, параметры PDFMaker могут различаться в разных приложениях Microsoft Office.
Для удобства можно выбрать один из наборов параметров преобразования, доступных в Acrobat. Также можно создавать, определять, сохранять и повторно использовать пользовательские стили, которые наилучшим образом подходят для выполнения определенных задач.
Для отсканированных документов можно выбрать параметр «Автоопределение цветового режима» или один из наборов параметров, оптимизированных для сканирования цветных или черно-белых документов и изображений. Эти наборы можно редактировать либо использовать заказные настройки сканирования.
Эти наборы можно редактировать либо использовать заказные настройки сканирования.
Попробуйте эти онлайн-инструменты для работы с файлами PDF: преобразование файлов Word в PDF, преобразование файлов Excel в PDF, преобразование файлов PowerPoint в PDF, преобразование файлов JPG в PDF
Связанные материалы
- Создание простых документов PDF в Acrobat
- Настройки преобразования Adobe PDF
- Создание файлов PDF с помощью Acrobat Distiller
- Сканирование документов в формат PDF
- Использование принтера Adobe PDF
- Преобразование веб-страниц в PDF
- Создание документов PDF с помощью PDFMaker (Windows)
- Функция: создание форм PDF с помощью Acrobat
Создание и рассылка форм PDF c помощью Adobe Acrobat
Руководство пользователя Отмена
Поиск
Последнее обновление Sep 30, 2022 10:53:52 AM GMT | Также применяется к Adobe Acrobat 2017, Adobe Acrobat 2020
- Руководство пользователя Acrobat
- Введение в Acrobat
- Доступ к Acrobat с настольных компьютеров, мобильных устройств и интернета
- Новые возможности Acrobat
- Комбинации клавиш
- Системные требования
- Рабочее пространство
- Основные сведения о рабочем пространстве
- Открытие и просмотр файлов PDF
- Открытие документов PDF
- Навигация по страницам документа PDF
- Просмотр установок PDF
- Настройка режимов просмотра PDF
- Включение предварительного просмотра эскизов файлов PDF
- Отображать PDF в браузере
- Работа с учетными записями облачного хранилища в Интернете
- Доступ к файлам из Box
- Доступ к файлам из Dropbox
- Доступ к файлам из OneDrive
- Доступ к файлам из SharePoint
- Доступ к файлам из Google Диска
- Acrobat и macOS
- Уведомления Acrobat
- Сетки, направляющие и измерения в PDF
- Использование азиатского текста, кириллицы и текста слева направо в документах PDF
- Основные сведения о рабочем пространстве
- Создание документов PDF
- Обзор процедуры создания документов PDF
- Создание файлов PDF в Acrobat
- Создание документов PDF с помощью PDFMaker
- Использование принтера Adobe PDF
- Преобразование веб-страниц в PDF
- Создание файлов PDF с помощью Acrobat Distiller
- Настройки преобразования Adobe PDF
- Шрифты PDF
- Редактирование документов PDF
- Редактирование текста в документах PDF
- Редактирование изображений и объектов в документе PDF
- Поворот, перемещение, удаление и изменение нумерации страниц PDF
- Редактирование отсканированных документов PDF
- Улучшение фотографий документов, снятых на камеру мобильного устройства
- Оптимизация документов PDF
- Свойства документов PDF и метаданные
- Ссылки и вложенные файлы в PDF
- Слои документов PDF
- Миниатюры страниц и закладки в документах PDF
- Мастер операций (Acrobat Pro)
- Файлы PDF, преобразованные в веб-страницы
- Настройка документов PDF для использования в презентации
- Статьи PDF
- Геопространственные файлы PDF
- Применение операций и сценариев к файлам PDF
- Изменение шрифта по умолчанию для добавления текста
- Удаление страниц из документов PDF
- Сканирование и распознавание текста
- Сканирование документов в формат PDF
- Улучшение фотографий документов
- Устранение неполадок сканера при использовании Acrobat для сканирования
- Формы
- Основные положения для работы с формами PDF
- Создание форм с нуля в Acrobat
- Создание и рассылка форм PDF
- Заполнение форм PDF
- Свойства полей форм PDF
- Заполнение и подписание форм PDF
- Настройка кнопок для выполнения действий в формах PDF
- Публикация интерактивных веб-форм PDF
- Основные положения для работы с полями форм PDF
- Поля форм PDF для штрих-кода
- Сбор данных формы PDF и управление ими
- Инспектор форм
- Помощь с формами PDF
- Отправка форм PDF получателям с использованием эл.
 почты или внутреннего сервера
почты или внутреннего сервера
- Объединение файлов
- Объединение или слияние файлов в один файл PDF
- Поворот, перемещение, удаление и перенумерация страниц PDF
- Добавление верхних и нижних колонтитулов, а также нумерации Бейтса в документы PDF
- Обрезка страниц PDF
- Добавление водяных знаков в документы PDF
- Добавление фона в документы PDF
- Работа с файлами, входящими в портфолио PDF
- Публикация портфолио PDF и предоставление совместного доступа
- Обзор портфолио PDF
- Создание и настройка портфолио PDF
- Общий доступ, редактирование и комментирование
- Предоставление общего доступа к документам PDF и их отслеживание онлайн
- Пометка текста при редактировании
- Подготовка к редактированию документа PDF
- Запуск процесса редактирования файлов PDF
- Размещение совместных рецензий на сайтах SharePoint или Office 365
- Участие в редактировании документа PDF
- Добавление комментариев в документы PDF
- Добавление штампа в файл PDF
- Процессы утверждения
- Управление комментариями | просмотр, добавление ответа, печать
- Импорт и экспорт комментариев
- Отслеживание редактирования PDF и управление им
- Сохранение и экспорт документов PDF
- Сохранение PDF
- Преобразование файлов PDF в формат Word
- Преобразование документа PDF в файл JPG
- Преобразование и экспорт документов PDF в файлы других форматов
- Параметры форматирования файлов для экспорта в PDF
- Повторное использование содержимого PDF
- Защита
- Повышенный уровень защиты документов PDF
- Защита документов PDF с помощью паролей
- Управление цифровыми удостоверениями
- Защита документов PDF с помощью сертификатов
- Открытие защищенных документов PDF
- Удаление конфиденциальных данных из документов PDF
- Установка политик безопасности файлов PDF
- Выбор метода защиты для документов PDF
- Предупреждения безопасности при открытии документов PDF
- Защита файлов PDF с Adobe Experience Manager
- Функция защищенного просмотра PDF-документов
- Обзор функций защиты в программе Acrobat и файлах PDF
- Язык JavaScript в файлах PDF, представляющий угрозу безопасности
- Вложения как угроза безопасности
- Разрешить или заблокировать ссылки в PDF-файлах
- Электронные подписи
- Подписание документов PDF
- Съемка подписи на мобильное устройство и использование ее в любых приложениях
- Отправка документов на электронные подписи
- О подписях сертификатов
- Подписи на основе сертификата
- Подтверждение цифровых подписей
- Доверенный список, утвержденный Adobe
- Управление доверенными лицами
- Печать
- Основные задачи печати файлов PDF
- Печать брошюр и портфолио в формате PDF
- Дополнительные настройки печати PDF
- Печать в PDF
- Печать цветных документов PDF (Acrobat Pro)
- Печать файлов PDF с помощью заказных размеров
- Расширенный доступ, теги и перекомпоновка
- Создание и проверка средств расширенного доступа к документам PDF
- Возможности расширенного доступа в файлах PDF
- Инструмент «Порядок чтения» в PDF
- Чтение документов PDF при помощи возможностей расширенного доступа и перекомпоновки
- Редактирование структуры документа на панелях «Содержимое» и «Теги»
- Создание документов PDF с расширенным доступом
- Поиск и индексация
- Индексирование файлов PDF
- Поиск в документах PDF
- 3D-модели и мультимедиа
- Добавление аудио, видео и интерактивных объектов в файлы PDF
- Добавление 3D-моделей в файлы PDF (Acrobat Pro)
- Отображение 3D-моделей в файлах PDF
- Взаимодействие с 3D-моделями
- Измерение 3D-объектов в файлах PDF
- Настройка 3D-видов в файлах PDF
- Включение 3D-содержимого в документе PDF
- Добавление мультимедийного контента в документы PDF
- Добавление комментариев для 3D-макетов в файлах PDF
- Воспроизведение видео-, аудио- и мультимедийных форматов в файлах PDF
- Добавление комментариев в видеоролики
- Инструменты для допечатной подготовки (Acrobat Pro)
- Обзор инструментов для допечатной подготовки
- Типографские метки и тонкие линии
- Просмотр цветоделения
- Обработка прозрачности
- Преобразование цветов и управление красками
- Цветовой треппинг
- Предпечатная проверка (Acrobat Pro)
- Файлы, совместимые с PDF/X-, PDF/A- и PDF/E
- Профили предпечатной проверки
- Расширенная предпечатная проверка
- Отчеты предпечатной проверки
- Просмотр результатов предпечатной проверки, объектов и ресурсов
- Методы вывода в PDF
- Исправление проблемных областей с помощью инструмента «Предпечатная проверка»
- Автоматизация процедуры анализа документов с помощью дроплетов или операций предпечатной проверки
- Анализ документов с помощью инструмента «Предпечатная проверка»
- Дополнительная проверка с помощью инструмента «Предпечатная проверка»
- Библиотеки предпечатной проверки
- Предпечатные переменные
- Управление цветом
- Обеспечение согласованности цветов
- Настройки цветов
- Управление цветом документов
- Работа с цветовыми профилями
- Основы управления цветом
С легкостью превращайте отсканированные документы или простые формы, созданные в Microsoft Word, Excel или другом приложении, в интеллектуальную форму PDF.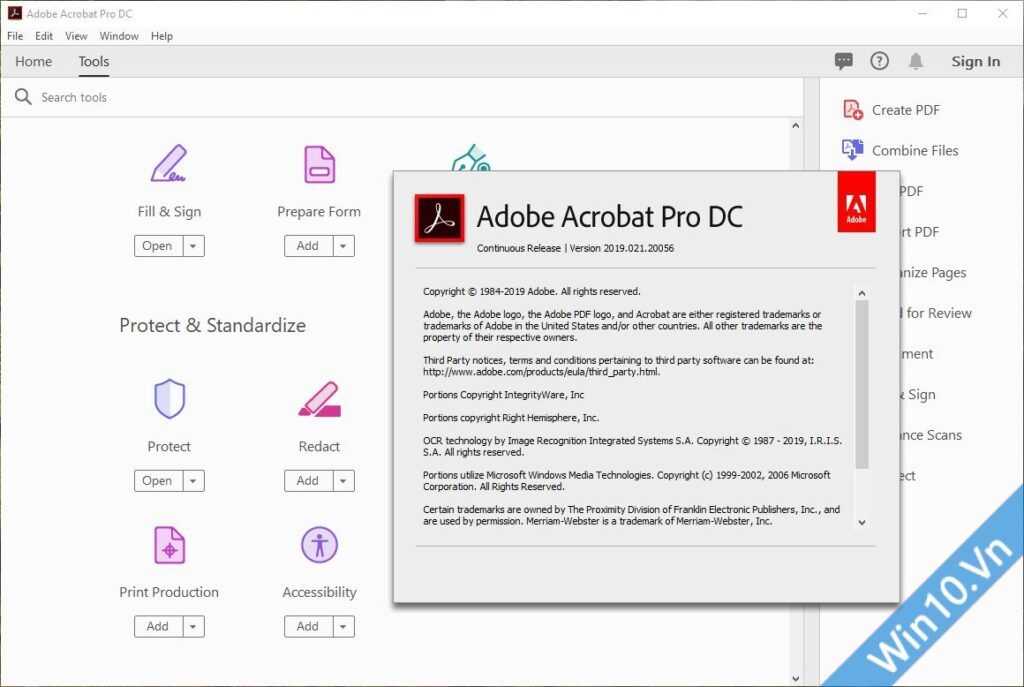
Посмотрите краткое видеоруководство и приступите к работе
Создание форм с нуля
Создайте пустой файл PDF, добавьте текст и метки и в конце добавьте поля формы. Дополнительная информация представлена в разделе Как создать форму с нуля.
Создание формы на основе существующего документа
После преобразования существующего документа в форму PDF, Acrobat автоматически добавляет в нее интерактивные поля. После этого можно отредактировать форму, добавив к ней специализированные поля, например, раскрывающиеся списки, обычные списки и кнопки.
Типы полей формы, которые можно добавлять к документу PDFA. Поле подписи на основе сертификата B. Поле раскрывающегося списка C. Текстовые поля D. Панель автоматических сообщений E. Флажки F. Переключатели G. Поле списка H. Кнопки
Выберите Инструменты > Подготовить форму.

Выберите один из следующих вариантов:
Один файл
Преобразование существующего электронного документа (например, Word, Excel или PDF) в интерактивную форму PDF.
Сканер
Сканирование бумажной формы и ее преобразование в интерактивную форму PDF.
Создать
Начните создание формы с пустой страницы. Дополнительная информация представлена в разделе Как создать форму с нуля.
Если необходимо, чтобы другие пользователи подписали данную форму, установите флажок Данный документ требуется подписать.
По умолчанию автоматическое определение полей форм установлено на Вкл. Чтобы изменить эту настройку, нажмите ссылку Изменить и выберите требуемые настройки. Дополнительная информация представлена в разделе Установки форм.
Выберите Начать.

С помощью программы Acrobat можно создать форму и открыть ее в режиме Редактирования формы. На панели справа отображаются параметры редактирования формы. Панель инструментов содержит инструменты работы с полями форм, позволяющие добавить дополнительные поля.
Просмотрите поля форм, автоматически созданные в Acrobat. Добавьте поля с помощью инструментов работы с полями форм на панели инструментов. При необходимости удалите поля, измените их размеры или расположение. К формам можно добавлять поля любого из следующих типов.
Добавить текстовое поле
Добавьте текст в документ PDF.
Штрихкоды
Кодируют входные данные из выбранных полей и отображают их в виде узора, который может быть считан с помощью программного или аппаратного декодера (приобретается отдельно).
Кнопки
Инициируют изменения на компьютере пользователя: открытие файла, воспроизведение звуков или отправка данных на веб-сервер.
 Эти кнопки можно связать с изображениями, надписями и изменениями внешнего вида, срабатывающими в ответ на различные действия мыши.
Эти кнопки можно связать с изображениями, надписями и изменениями внешнего вида, срабатывающими в ответ на различные действия мыши.Флажки
Каждый из элементов предоставляет возможность выбора типа «да или нет». Если форма содержит множество флажков, пользователь может установить любое их число.
Поле даты
Позволяет пользователю вводить дату в документе PDF.
Поле цифровой подписи
Позволяет пользователю подписать документ PDF электронной подписью.
Раскрывающийся список
Дает пользователю возможность выбрать элемент из всплывающего меню или ввести значение. Свойства поля формы можно задать таким образом, чтобы пользователь мог вводить значение.
Поле изображения
Добавляет поле изображения. Позволяет пользователю просматривать и выбирать изображение для добавления в документ PDF.

Поля списков
Содержат список параметров, выбираемых пользователем. Можно задать свойства поля формы таким образом, чтобы можно было выбрать из списка несколько вариантов, выделяя их мышью при нажатой клавише Shift.
Переключатели
Представляют собой несколько вариантов выбора, из которых пользователь может выбрать только один. Все переключатели, имеющие одинаковое имя, работают совместно как группа.
Текстовые поля
Предназначены для ввода текста: имени, адреса или номера телефона.
Дополнительная информация представлена в разделе Добавление полей форм и установка их значений.
Для редактирования имеющегося текста или изображений нажмите Изменить на панели инструментов. Все текстовые поля и поля изображений активированы для редактирования.
Если на панели инструментов нет опции Редактировать, обновите Acrobat.
 Чтобы автоматически выполнить обновление прямо из Acrobat, выберите Справка > Проверка обновлений и следуйте инструкциям в окне средства обновления Updater для завершения процесса обновления.
Чтобы автоматически выполнить обновление прямо из Acrobat, выберите Справка > Проверка обновлений и следуйте инструкциям в окне средства обновления Updater для завершения процесса обновления.Чтобы проверить работу формы, нажмите кнопку Просмотр на панели инструментов. Режим просмотра формы позволяет увидеть форму точно так же, как ее увидит получатель, и лишний раз проверить ее. При просмотре формы можно нажать кнопку Редактировать для возврата в режим редактирования.
Когда форма будет заполнена, сохраните ее и затем нажмите кнопку Закрыть, расположенную ближе к правому краю панели инструментов, чтобы выйти из режима редактирования формы.
Сведения о том, как разослать форму и собрать ответы, приведены в разделе Рассылка форм PDF и веб-форм.
Можно преобразовать имеющуюся форму в форму Adobe Acrobat Sign или просто перетащить поля Acrobat Sign в файл PDF. Кроме того, можно отправить форму на заполнение и подписание другими участниками с помощью Acrobat Sign. Некоторые поля, например списки, раскрывающиеся меню и кнопки, невозможно преобразовать в поля Acrobat Sign. С помощью панели инструментов можно добавить дополнительные поля Acrobat Sign.
Кроме того, можно отправить форму на заполнение и подписание другими участниками с помощью Acrobat Sign. Некоторые поля, например списки, раскрывающиеся меню и кнопки, невозможно преобразовать в поля Acrobat Sign. С помощью панели инструментов можно добавить дополнительные поля Acrobat Sign.
Откройте документ PDF, который требуется преобразовать в форму Acrobat Sign.
Выберите Инструменты > Подготовить форму.
Выберите Начать.
С помощью программы Acrobat можно создать форму и открыть ее в режиме Редактирования формы. На панели справа отображаются параметры редактирования формы. Панель инструментов содержит инструменты работы с полями форм, позволяющие добавить дополнительные поля.
На панели справа нажмите Еще, затем выберите Преобразовать в форму Acrobat Sign.
При отображении предупреждения об автоматическом удалении в Acrobat полей форм, несовместимых с Acrobat Sign, нажмите Далее, а при отображении следующего предупреждения нажмите ОК.

Для добавления поля к форме выберите соответствующий значок на панели инструментов. Переместите указатель в требуемое место расположения поля и вставьте поле щелчком мыши.
При создании или редактировании форм Acrobat Sign на панели инструментов отображаются специальные поля форм Acrobat Sign.Присвойте полю имя и назначьте пользователей, которые смогут его заполнять и ставить в нем подпись. Дважды нажмите поле, чтобы выбрать его свойства, такие как цвет рамки, заливка, гарнитура и размер шрифта.
При первом размещении поля Acrobat Sign ему можно присвоить имя и указать пользователей, которые смогут его заполнять и ставить в нем подпись.Чтобы просмотреть изменения, нажмите Просмотр в правом верхнем углу. Нажмите Правка в правом верхнем углу, чтобы вернуться в режим редактирования.
Сохраните форму.
Сведения о том, как разослать форму и собрать ответы, приведены в разделе Рассылка форм Adobe Acrobat Sign.
Предоставление пользователям Reader возможности сохранять данные формы
По умолчанию пользователи Acrobat Reader и более ранних версий не могут сохранять копии заполненных ими форм. Однако расширение прав доступа таких пользователей к документу PDF позволяет им сохранять данные форм. С помощью Acrobat Pro можно предоставить пользователям Acrobat Reader дополнительные возможности, например добавление текста к формам, не являющимся интерактивными.
В отличие от ранних версий Reader, в Reader XI и более поздние версии Reader входит инструмент Добавить текст, а также функция сохранения данных формы. Пользователи Acrobat могут вводить текст в незаполняемых формах, добавлять комментарии и проставлять цифровую подпись в документах PDF без получения дополнительных прав.
Откройте отдельный документ PDF или отобразите компонент PDF из портфолио PDF в режиме предварительного просмотра.
В режиме редактирования формы нажмите значок крестика рядом с кнопкой «Просмотр» в верхнем правом углу.

Выберите Файл > Сохранить в другом формате > PDF с расширенными функциями Reader и выберите один из следующих параметров.
Разрешить комментарии и измерения
(Acrobat Pro). Позволяет пользователям добавлять комментарии и предоставляет доступ к инструментам Данные объекта, измерительным и картографическим инструментам.
Включить дополнительные инструменты (включая заполнение и сохранение форм)
Пользователи могут сохранять данные, введенные в интерактивные или заполняемые формы.
Примечания о сохранении локальных копий заполненных форм
В версиях Acrobat Standard и Acrobat Pro можно разрешить пользователям Adobe Reader 8 или более поздних версий сохранять локальные копии заполненных форм PDF. Обратите внимание на следующие 2 пункта об использовании функции Reader Extensions для сохранения локальных копий форм PDF (т. н. расширенные документы):
Количество развернутых расширенных документов
В версиях Acrobat Standard и Acrobat Pro пользователь может отправить расширенные документы неограниченному количеству получателей. Например, пользователь Acrobat может опубликовать шаблон формы на веб-странице, посетители которой смогут заполнять и сохранять локальные копии файлов PDF. Этот шаблон будет доступен неограниченному количеству людей. Кроме того, пользователи Acrobat могут получать неограниченное количество ответов из заполненной формы.
Например, пользователь Acrobat может опубликовать шаблон формы на веб-странице, посетители которой смогут заполнять и сохранять локальные копии файлов PDF. Этот шаблон будет доступен неограниченному количеству людей. Кроме того, пользователи Acrobat могут получать неограниченное количество ответов из заполненной формы.
Количество получателей расширенного документа
Пользователи Acrobat Standard или Acrobat Pro могут отправлять расширенные документы неограниченному количеству получателей. Пользователи Acrobat могут получать неограниченное количество копий расширенного документа неограниченному количеству получателей и получать неограниченное количество ответов из заполненной формы.
Добавление к формам сценариев JavaScript
Язык сценариев JavaScript предназначен для создания интерактивных веб-страниц. В продукты Adobe внедрена их поддержка, что позволяет с легкостью превращать формы PDF в интерактивные.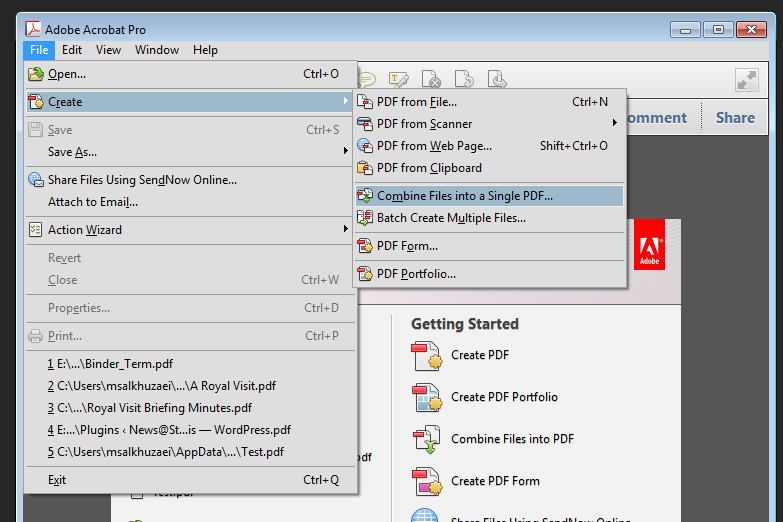 Чаще всего JavaScript используется в формах Acrobat для форматирования, проверки и вычисления данных и назначения операций. В Windows формы Adobe PDF можно напрямую связать с базой данных через ODBC.
Чаще всего JavaScript используется в формах Acrobat для форматирования, проверки и вычисления данных и назначения операций. В Windows формы Adobe PDF можно напрямую связать с базой данных через ODBC.
При создании динамических форм следует учитывать, что Acrobat Reader не поддерживает некоторые пользовательские сценарии JavaScript. Форма может функционировать неправильно при просмотре в Acrobat Reader, если в документ PDF не добавлены дополнительные права использования.
Дополнительные ресурсы
Дополнительную информацию о печати см. на следующих ресурсах:
Информация о добавлении интерактивных функций в справочном руководстве по интерфейсу программирования приложений JavaScript™ для Acrobat® API: www.adobe.com/go/learn_acr_javascript_ru (PDF, только на английском языке)
Комплект разработчика программного обеспечения (SDK) Acrobat для настройки Acrobat под пользователя: www.adobe.com/go/learn_acr_devcenter_ru (только на английском языке)
Пути к файлу в JavaScript Acrobat: www.
 acrobatusers.com/tutorials/file-paths-acrobat-javascript
acrobatusers.com/tutorials/file-paths-acrobat-javascript
Рассылка форм (отправка получателям)
Распространение форм PDF и веб-форм
После создания формы выберите метод ее отправки получателям.
Нажмите Разослать в правом нижнем углу панели справа.
В зависимости от условий, которые Acrobat определяет по форме, может появиться несколько сообщений. Следуйте появляющимся на экране указаниям и сохраните форму.
Выберите метод рассылки и сбора:
Электронная почта
Сбор ответов в электронном почтовом ящике.
Внутренний сервер
Рассылка форм и сбор ответов на внутреннем сервере, например SharePoint, или в сетевой папке. Дополнительная информация представлена в разделе Выбор сервера.
Дополнительная информация представлена в разделе Выбор параметров рассылки рецензий и форм.
Нажмите Продолжить и выполните отображаемые на экране инструкции по рассылке формы.

Чтобы собирать ответы в папке «Входящие» электронной почты, выполните одно из следующих действий:
- Введите адреса электронной почты, разделенные точкой с запятой, или нажмите кнопку Кому для выбора адресов электронной почты из адресной книги.
- Отредактируйте сообщение по умолчанию.
- Установите параметр Собрать электронные письма от получателей для обеспечения оптимального отслеживания. При отправке заполненной формы пользователям будет предложено ввести свое имя и адрес электронной почты. При этом в Инспекторе форм будет отображаться информация о том, кто из получателей отправил ответ, а кто нет, а также сведения о времени ответа.
- Снимите флажок с этого параметра, если сбор информации об именах получателей не требуется и этот уровень отслеживания не представляет важности.
Если информация об адресах электронной почты получателей отсутствует, введите свой адрес. Вы получите ссылку на форму, которую можно будет отправить получателям.

Чтобы отслеживать статус разосланной формы, нажмите Отследить в правом нижнем углу панели справа. Дополнительная информация представлена в разделе Инспектор форм.
Созданную форму Acrobat Sign можно отправить через сервис Acrobat Sign на заполнение и подписание.
Нажмите Отправить на подпись в правом нижнем углу панели справа.
Нажмите Готово для отправки. Документ будет загружен в Adobe Document Cloud.
Введите адреса электронной почты пользователей, которые должны подписать документ. При необходимости добавьте сообщение.
Нажмите кнопку Отправить.
Вы получите электронное письмо от Acrobat Sign о том, что документы отправлены первому пользователю для подписи. Первый пользователь также получит электронное письмо для подписания документа. Когда пользователь добавит свою подпись в поле для подписи и нажмет кнопку Подписать, документ будет отправлен на подпись следующему пользователю и так далее.

Каждый пользователь получает копию подписанного документа, файл которого надежно хранится в Adobe Document Cloud.
Подробная информация об отслеживании статуса формы Acrobat Sign представлена в разделе Отслеживание документов, отправленных на подпись.
Связанные материалы
- Преобразование существующих форм в заполняемые формы PDF
- Заполнение форм PDF: обзор
- Заполнение и подписание форм PDF
- Отправка документов PDF на подпись
- Сбор данных формы PDF и управление ими
- Функция: создание форм PDF с помощью Acrobat
- Онлайн-инструменты для работы с документами PDF: преобразование из Word в PDF, из Excel в PDF, из PowerPoint в PDF, из JPG в PDF, заполнение и подписание PDF онлайн
Вход в учетную запись
Войти
Управление учетной записью
Создание PDF-файла из файла в Acrobat Pro DC
к Джозеф Браунелл / Среда, 11 июля 2018 г. /
Опубликовано в
Acrobat, последняя версия
/
Опубликовано в
Acrobat, последняя версия
Создание PDF-файла из файла в Acrobat Pro DC: обзор
Чтобы создать PDF-файл из файла в Acrobat Pro DC, выберите инструмент «Создать PDF» в Центре инструментов. Затем Acrobat отобразит экран «Создать PDF из любого формата». По умолчанию выбран вариант создания PDF «Один файл». Нажмите «Выбрать файл». Затем Acrobat запускает диалоговое окно «Открыть». Используйте его, чтобы найти файл для преобразования в PDF.
При просмотре диалогового окна «Открыть» Acrobat показывает все типы файлов, которые вы можете преобразовать в PDF-файлы. Чтобы отфильтровать типы файлов, отображаемые в диалоговом окне «Открыть», щелкните стрелку раскрывающегося списка справа от параметра «Все поддерживаемые форматы» в правом нижнем углу диалогового окна, чтобы просмотреть раскрывающееся меню файлов. типы и расширения для исключительного отображения в диалоговом окне «Открыть». Например, чтобы в диалоговом окне «Открыть» отображались только изображения JPEG, выберите «JPEG» в раскрывающемся меню.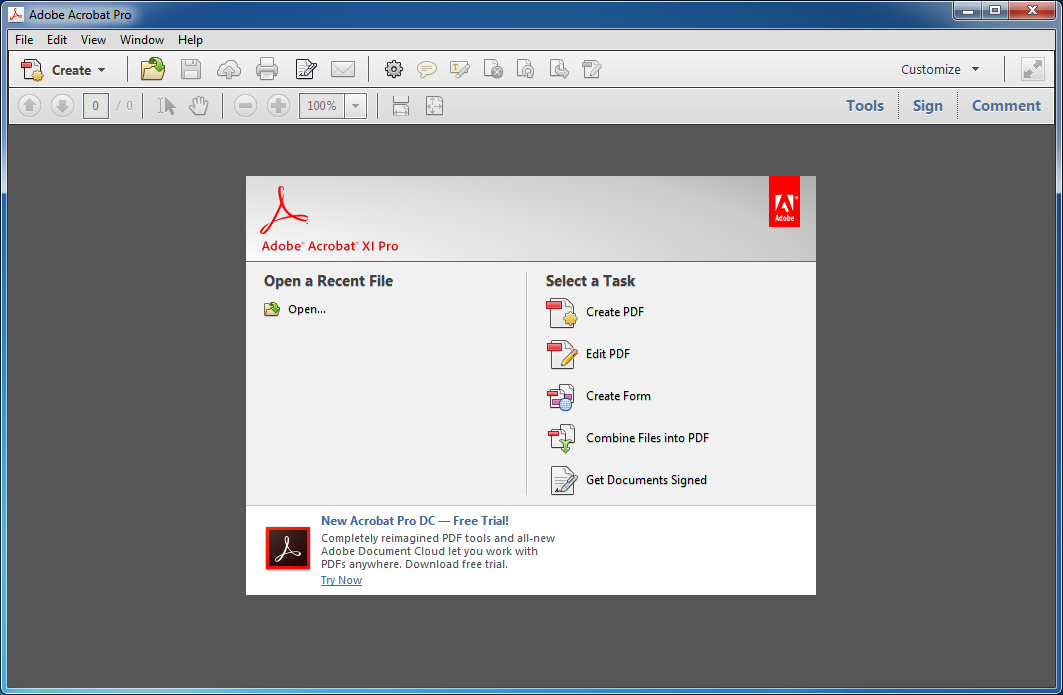
Найдя файл для преобразования в PDF, щелкните его, чтобы выбрать, а затем нажмите кнопку «Открыть» в диалоговом окне. Затем диалоговое окно закроется, и Acrobat отобразит эскиз файла на экране «Создать PDF». Затем нажмите кнопку «Создать». В зависимости от выбранного типа файла ваш компьютер может открыть программу, которая создала исходный файл. Acrobat преобразует выбранный файл в формат PDF и отображает его в окне документа. Вы можете видеть в строке заголовка, что расширение файла для нового файла теперь .pdf.
Создание PDF-файла из файла в Acrobat Pro DC — Инструкции: изображение пользователя, собирающегося преобразовать выбранный файл в PDF-файл на экране «Создать PDF-файл» в Acrobat Pro DC.
Если закрыть окно документа PDF, Acrobat предложит сохранить новый PDF. Несмотря на то, что содержимое нового PDF-файла выглядит так же, как исходный файл, и имеет такое же основное имя в строке заголовка, обратите внимание, что это не один и тот же файл. Это новый файл PDF, созданный из выбранного файла. Исходный файл по-прежнему существует в исходной папке и остается того же типа, что и всегда. На него никак не влияют действия в Acrobat, независимо от того, сохраняете ли вы новый PDF-файл или закрываете его без сохранения.
Это новый файл PDF, созданный из выбранного файла. Исходный файл по-прежнему существует в исходной папке и остается того же типа, что и всегда. На него никак не влияют действия в Acrobat, независимо от того, сохраняете ли вы новый PDF-файл или закрываете его без сохранения.
Создание PDF-файла из файла в Acrobat Pro DC: Инструкции
- Чтобы создать PDF-файл из файла в Acrobat Pro DC , выберите инструмент «Создать PDF» в Центре инструментов.
- Затем Acrobat отображает экран «Создать PDF-файл из любого формата» и по умолчанию выбирает параметр создания PDF-файла «Один файл».
- Нажмите «Выбрать файл».
- Используйте появившееся диалоговое окно «Открыть», чтобы найти файл для преобразования в PDF.
- Найдя файл для преобразования в PDF, щелкните его, чтобы выбрать, а затем нажмите кнопку «Открыть» в диалоговом окне.
- Затем диалоговое окно закрывается, и Acrobat показывает эскиз файла на экране «Создать PDF».

- Затем нажмите кнопку «Создать».
- Acrobat преобразует выбранный файл в формат PDF и отображает его в окне документа.
- Затем сохраните созданный вами новый PDF-файл.
Создание PDF-файла из файла в Acrobat Pro DC: Видеоурок
В следующем видеоуроке под названием «Создание PDF-файлов из файла» показано, как создать PDF-файл из файла в Acrobat Pro DC. Этот видеоурок взят из нашего полного руководства по Acrobat под названием «Освоение Acrobat Made Easy v.Pro DC».
Отмечен под: acrobat, Acrobat PDF, Acrobat Pro DC, Adobe, Adobe Acrobat, Adobe Acrobat DC, изменение, изменение, содержимое, преобразование, преобразование, курс, создание, создание PDF-файла из файла в Acrobat Pro DC, создание, документ, файл, файлы , справка, как сделать, инструкции, учиться, урок, сделать, сделать, обзор, PDF, PDF-файлы, научить, обучение, превратить файл в PDF, учебник, видео
org/Person»> О Джозефе БраунеллеЧто вы можете прочитать дальше
Распродажа! Полный доступ за 49 долларов США 0 Дней 6 Часы 25 Минуты 29 Секунды $199 $49 Вся библиотека!
См. сделку
Adobe PDF Services | API инструментов PDF | Adobe Acrobat Services
Почему API служб PDF?
Создание, защита и преобразование PDF-документов
Создание PDF-файлов из документов Microsoft Office, защита содержимого и преобразование в другие форматы.
Изменение PDF-файлов и оптимизация вывода
Программное изменение документа, например изменение порядка, вставка и поворот страниц, а также сжатие файла.
Воспользуйтесь преимуществами облачных сервисов Adobe
Получите доступ к тем же облачным API, которые используются в приложениях Adobe для конечных пользователей, чтобы быстро предоставлять масштабируемые и безопасные решения.
Присоединяйтесь к программе бета-тестирования нашего нового API электронной печати Adobe PDF
Зарегистрируйтесь, чтобы получить возможность попробовать наш новейший API, который поможет вам проверять подлинность и целостность документов с помощью электронной печати.
Зарегистрируйтесь сейчас
Партнерство с AWS marketplace
Теперь мы предлагаем все наши API сервисов PDF для покупки в виде подписки в консоли AWS
Подробнее
Интеграция Microsoft Power Automate
Быстро автоматизируйте процессы обработки документов без написания кода с помощью нового Adobe PDF Services Connector.
Узнать больше
Интеграция UiPath
Легко автоматизируйте сквозные процессы обработки цифровых документов и рабочие процессы с помощью UiPath, Adobe Acrobat Services и Adobe Acrobat Sign.

Узнать больше
Основные функции Adobe PDF Services API
Начать бесплатную пробную версию
Извлечение содержимого PDF в структурированный файл JSON. PDF Extract API использует технологию искусственного интеллекта для точной идентификации текстовых объектов и понимания естественного порядка чтения различных элементов, таких как заголовки, списки и абзацы, охватывающие несколько столбцов или страниц. Извлекайте стили шрифтов с идентификацией метаданных, таких как полужирный и курсивный текст, и их положением в вашем PDF-файле. Извлеченный контент выводится в формате структурированного файла JSON с таблицами в формате CSV или XLSX и изображениями, сохраненными в формате PNG.
См. наш общедоступный справочник по API и быстро опробуйте наши API с использованием коллекций Postman Дополнительная информация
// https://developer.adobe.com/document-services/docs/apis/#tag/Extract-PDF
curl —location —request POST ‘https://pdf-services. adobe.io/operation/extractpdf’ \
—header ‘x-api-key: {{Заполнитель для client_id}}’ \
—header ‘Тип содержимого: приложение/json’ \
—header ‘Авторизация: Bearer {{Заполнитель для токена}}’ \
—данные-сырые ‘{
«assetID»: «urn:aaid:AS:UE1:23c30ee0-2e4d-46d6-87f2-087832fca718»,
«представления для извлечения»: [
«столы»,
«цифры»
],
«элементы для извлечения»: [
«текст»,
«столы»
]
}’
// Устаревший API можно найти здесь
// https://documentservices.adobe.com/document-services/index.html#post-extractPDF
Скопировано в буфер обмена
adobe.io/operation/extractpdf’ \
—header ‘x-api-key: {{Заполнитель для client_id}}’ \
—header ‘Тип содержимого: приложение/json’ \
—header ‘Авторизация: Bearer {{Заполнитель для токена}}’ \
—данные-сырые ‘{
«assetID»: «urn:aaid:AS:UE1:23c30ee0-2e4d-46d6-87f2-087832fca718»,
«представления для извлечения»: [
«столы»,
«цифры»
],
«элементы для извлечения»: [
«текст»,
«столы»
]
}’
// Устаревший API можно найти здесь
// https://documentservices.adobe.com/document-services/index.html#post-extractPDF
Скопировано в буфер обмена
1// Пожалуйста, обратитесь к нашей документации Rest API для получения дополнительной информации --location --request POST 'https://pdf-services.adobe.io/operation/extractpdf' \
5 --header 'x-api-key: {{Заполнитель для client_id}}' \
6 --header 'Тип содержимого: application/json' \
7 --header 'Авторизация: носитель {{Заполнитель для токена}}' \
8 --data-raw '{
9 "assetID": "urn:aaid:AS:UE1:23c30ee0-2e4d-46d6-87f2-087832fca718",
10 "reditionsToExtract": [
11 "tables",
19 "0 цифр" 13],
14 "elementStoExtract": [
15 "Текст",
16 "таблицы"
17]
18} '
19
20 // Наследие API можно найти здесь
21 21.
// https://documentservices.adobe.com/document-services/index.html#post-extractPDF
Create PDF
HTML to PDF
Document Generation
Convert PDF
OCR PDF
Secure PDF
Удалить пароль PDF
Получить свойства PDF
Разделить PDF
Combine PDF
Compress PDF
Reorder PDF Pages
Linearize PDF
Insert PDF Pages
Replace PDF Pages
Удаление страниц PDF
Поворот страниц PDF
Извлечение содержимого PDF
Извлечение отсканированных структур и файлов PDF в исходные файлы JSON.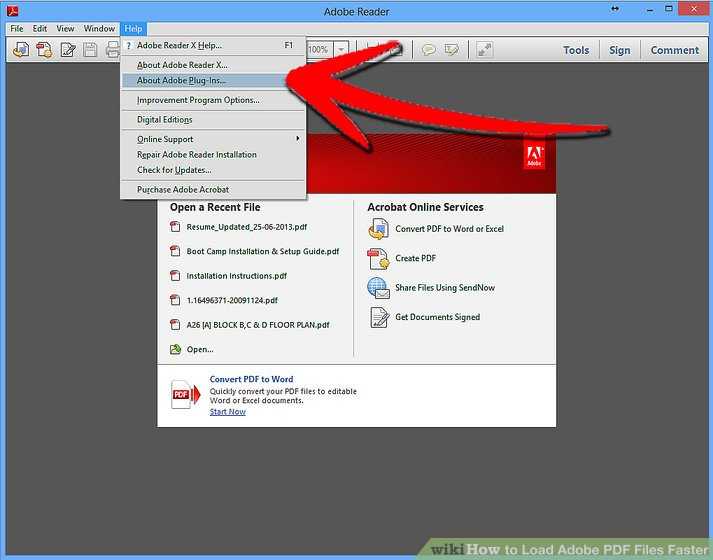 PDF Extract API использует технологию искусственного интеллекта для точной идентификации текстовых объектов и понимания естественного порядка чтения различных элементов, таких как заголовки, списки и абзацы, охватывающие несколько столбцов или страниц. Извлекайте стили шрифтов с идентификацией метаданных, таких как полужирный и курсивный текст, и их положением в вашем PDF-файле. Извлеченный контент выводится в формате структурированного файла JSON с таблицами в формате CSV или XLSX и изображениями, сохраненными в формате PNG.
PDF Extract API использует технологию искусственного интеллекта для точной идентификации текстовых объектов и понимания естественного порядка чтения различных элементов, таких как заголовки, списки и абзацы, охватывающие несколько столбцов или страниц. Извлекайте стили шрифтов с идентификацией метаданных, таких как полужирный и курсивный текст, и их положением в вашем PDF-файле. Извлеченный контент выводится в формате структурированного файла JSON с таблицами в формате CSV или XLSX и изображениями, сохраненными в формате PNG.
См. наш общедоступный справочник по API и быстро опробуйте наши API с использованием коллекций Postman Дополнительная информация
// https://developer.adobe.com/document-services/docs/apis/#tag/Extract-PDF
curl —location —request POST ‘https://pdf-services.adobe.io/operation/extractpdf’ \
—header ‘x-api-key: {{Заполнитель для client_id}}’ \
—header ‘Тип содержимого: приложение/json’ \
—header ‘Авторизация: Bearer {{Заполнитель для токена}}’ \
—данные-сырые ‘{
«assetID»: «urn:aaid:AS:UE1:23c30ee0-2e4d-46d6-87f2-087832fca718»,
«представления для извлечения»: [
«столы»,
«цифры»
],
«элементы для извлечения»: [
«текст»,
«столы»
]
}’
// Устаревший API можно найти здесь
// https://documentservices.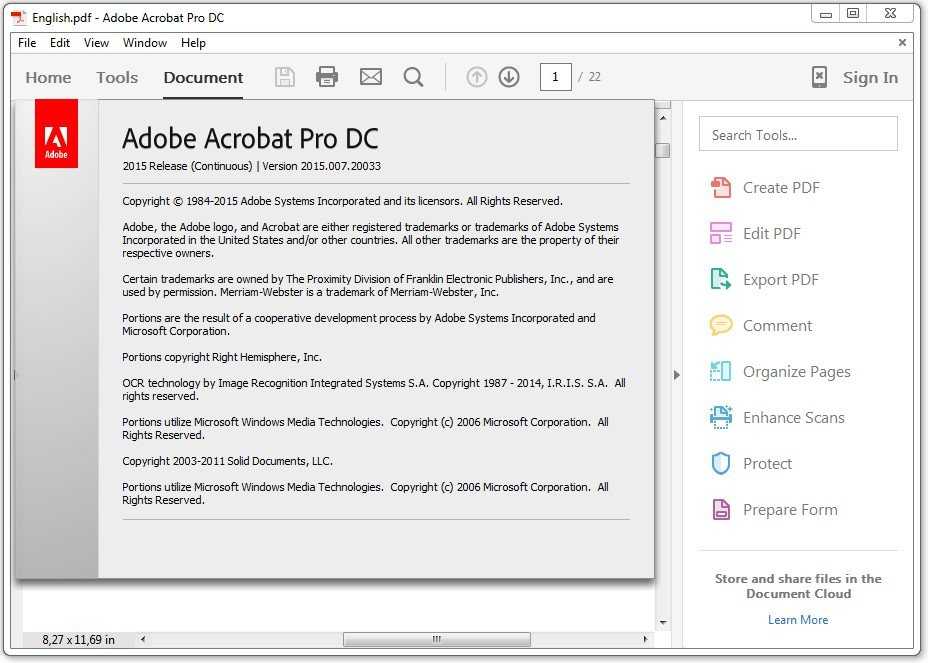 adobe.com/document-services/index.html#post-extractPDF
Скопировано в буфер обмена
adobe.com/document-services/index.html#post-extractPDF
Скопировано в буфер обмена
1// Пожалуйста, обратитесь к нашей документации Rest API для получения дополнительной информации --location --request POST 'https://pdf-services.adobe.io/operation/extractpdf' \
5 --header 'x-api-key: {{Заполнитель для client_id}}' \
6 --header 'Тип содержимого: application/json' \
7 --header 'Авторизация: носитель {{Заполнитель для токена}}' \
8 --data-raw '{
9 "assetID": "urn:aaid:AS:UE1:23c30ee0-2e4d-46d6-87f2-087832fca718",
10 "reditionsToExtract": [
11 "tables",
19 "0 цифр" 13],
14 "elementStoExtract": [
15 "Текст",
16 "таблицы"
17]
18} '
19
20 // Наследие API можно найти здесь
21 21. // https://documentservices.adobe.com/document-services/index.html#post-extractPDF
Начните изменять PDF-файлы за несколько минут
Начните бесплатную 6-месячную пробную версию сегодня с 1000 транзакций PDF
Шаг 1
Получите бесплатные учетные данные Node.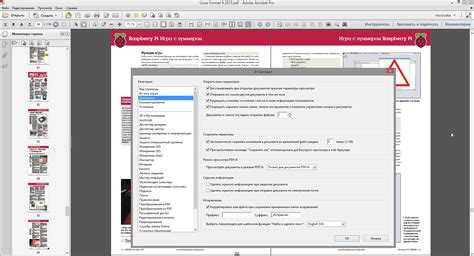 js, Java и .NET
js, Java и .NET
Node js
Java
.Net
Шаг 3
Добавьте учетные данные в код и запустите!
См. документацию
Справочник по API
Варианты использования PDF Services API
Создание и встраивание отчетов для внутреннего или внешнего использования, совместного использования и просмотра.
Создавайте индексы с возможностью поиска из цифровых документов, чтобы быстро находить критически важный контент для соответствия требованиям и другой последующей обработки.
Публикация технических документов и маркетингового контента с интерактивностью для конечных пользователей, элементами управления безопасностью и аналитикой.
Автоматизируйте размещение вакансий с помощью подтверждающих документов, таких как брошюры в формате PDF, соответствующие приложения к вакансиям и сведения о компании.
Просмотреть все варианты использования
Ознакомьтесь с другими API-интерфейсами Adobe Acrobat Services
Извлечение текста, таблиц, изображений и структуры документа.
 почты или внутреннего сервера
почты или внутреннего сервера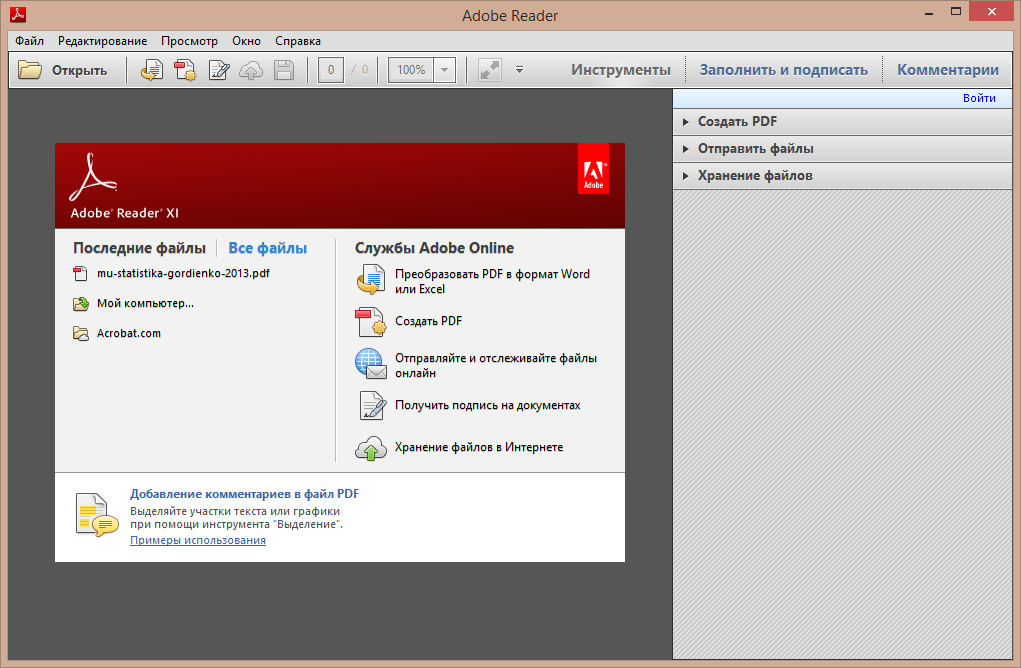 почты или внутреннего сервера
почты или внутреннего сервера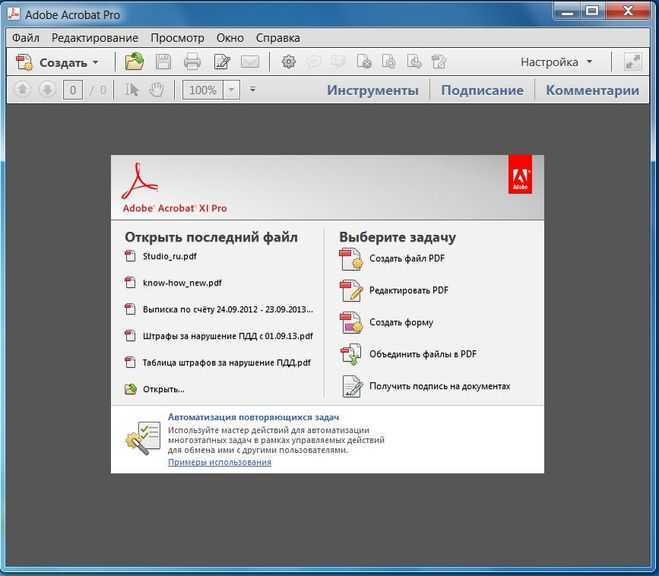
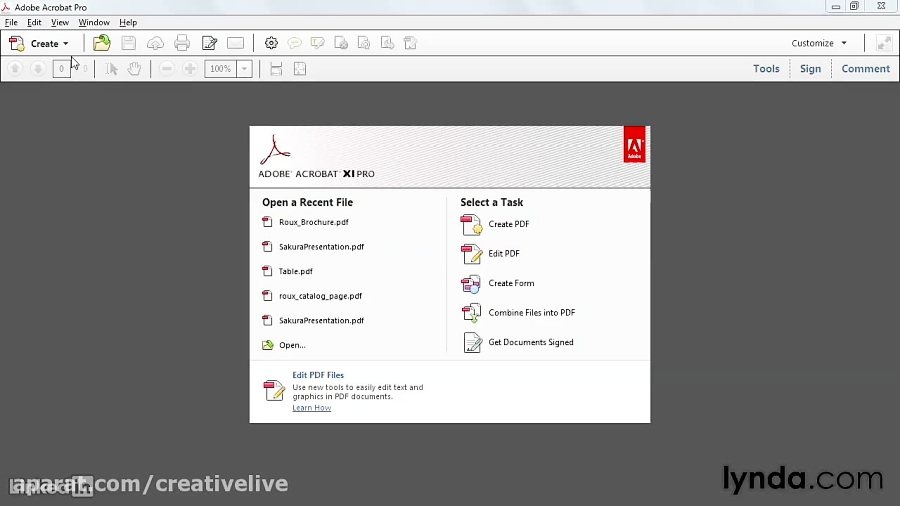
 Эти кнопки можно связать с изображениями, надписями и изменениями внешнего вида, срабатывающими в ответ на различные действия мыши.
Эти кнопки можно связать с изображениями, надписями и изменениями внешнего вида, срабатывающими в ответ на различные действия мыши.
 Чтобы автоматически выполнить обновление прямо из Acrobat, выберите Справка > Проверка обновлений и следуйте инструкциям в окне средства обновления Updater для завершения процесса обновления.
Чтобы автоматически выполнить обновление прямо из Acrobat, выберите Справка > Проверка обновлений и следуйте инструкциям в окне средства обновления Updater для завершения процесса обновления.
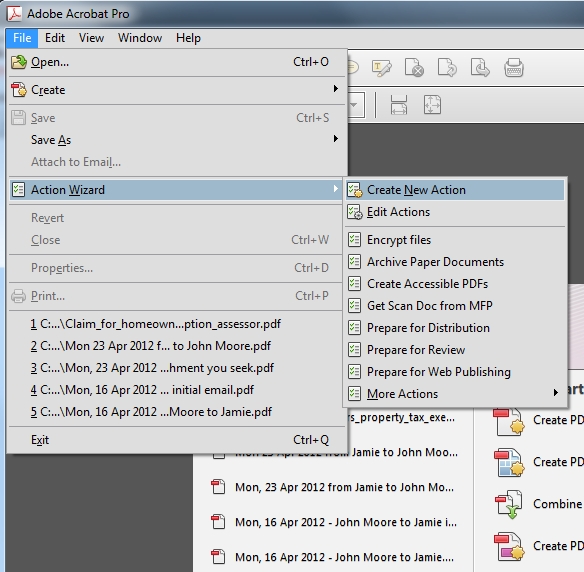
 acrobatusers.com/tutorials/file-paths-acrobat-javascript
acrobatusers.com/tutorials/file-paths-acrobat-javascript



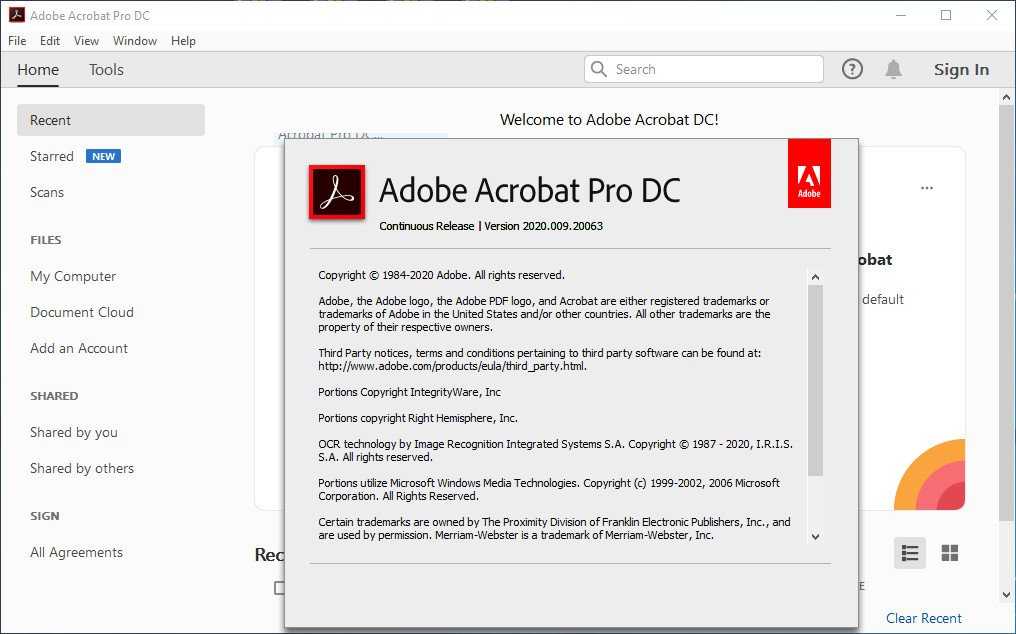 // https://documentservices.adobe.com/document-services/index.html#post-extractPDF
// https://documentservices.adobe.com/document-services/index.html#post-extractPDF