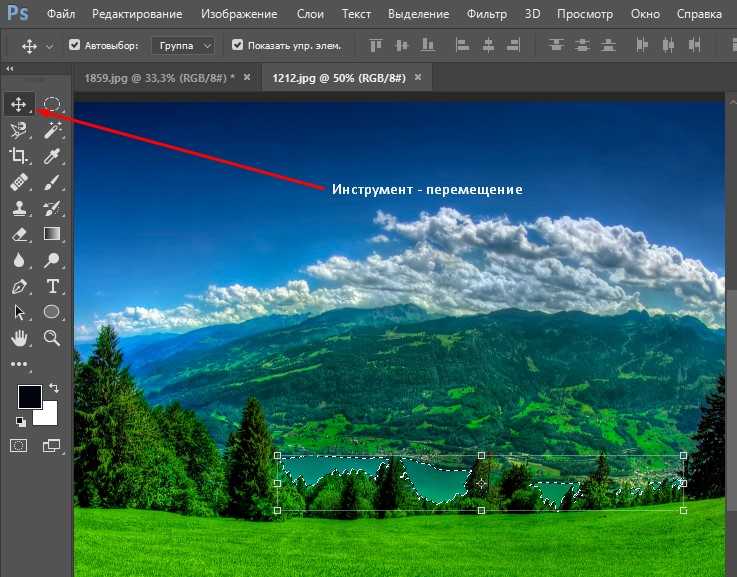Как скопировать кусок изображения в фотошопе. Как копировать слой в «Фотошопе»? Советы и рекомендации. Копирование в Фотошопе
Начинающие пользователи часто задаются вопросом как вырезать и вставить объект в Фотошопе.
Выделение и дальнейшее копирование/вырезание элемента – это основная задача, которой нужно владеть для редактирования изображений.
Рассмотрим детальнее все возможные способы, которые быстро освоит даже новичок.
Прежде чем выполнять любые манипуляции с частями рисунка, их нужно выделить. Только после этого применяется вставка или вырезание.
Благодаря функции «Выделение-Вставка» вы сможете объединять элементы нескольких рисунков, выбирать свой фон и создавать уникальные проекты. Прежде чем приступать к работе, подберите изображение, фон которого вам понравился, и картинку с объектом, который нужно будет вырезать.
Способ 1 – Использование «Волшебной палочки»«Волшебная палочка» или «Magic Wand» — это один из простейших инструментов в Фотошопе. С её помощью можно быстро выделить часть и провести с ней ряд манипуляций.
С её помощью можно быстро выделить часть и провести с ней ряд манипуляций.
Преимущество работы именно с этим инструментом заключается в быстроте. Новичку не придется разбираться с каналами, фонами и слоями. Инструмент доступен во всех версиях редактора.
Алгоритм выделение волшебной палочкой автоматически определяет оттенки пикселей, которые граничат с другими частями фото. Советуем использовать палочку, если фото с объектом имеет широкую палитру цветов. На фото с большим количеством однотонных похожих цветов часть может быть выделена неправильно.
Следуйте инструкции:
- Откройте программу Photoshop и создайте новое полотно или откройте существующий рисунок с объектом с помощью программы;
- В левой части окна находиться панель базовых инструментов. Кликните на четвёртый элемент и в выпадающем списке выберите «Волшебную палочку», как показано ниже:
Рис. 2 – «Волшебная палочка»
- Палочка создает границы выделения, основываясь на оттенках объектов картинки.
 Вам нужно кликнуть курсором на нужный участок изображения, чтобы создалось выделение. Рекомендуем использовать Magic Wand для больших однотонных объектов, таких как небо, трава, горы и прочее;
Вам нужно кликнуть курсором на нужный участок изображения, чтобы создалось выделение. Рекомендуем использовать Magic Wand для больших однотонных объектов, таких как небо, трава, горы и прочее; - Выделим небо на следующем изображении. Для этого в инсургентах кликните на волшебную палочку и выберите мышкой любой участок неба. Вокруг части создастся следующий контур;
Рис.3 – выделение неба
- Часто Magic Wand не выбирает всю часть, и пользователи прекращают работу с инструментом. Этого делать не следует, ведь можно просто добавить отсутствующую область к общему выбору.
- Пока большая часть неба будет обведена контуром, поднесите курсор к другому его участку. Зажмите клавишу Shift и одновременно кликните на невыделенную область. Это позволит добавить её к нужной части. Получим следующий результат:
Рис.4 – установка границ объекта
Способ 2 – Работа с инструментом «Быстрое выделение»Быстрое выделение (Quick Selection) – еще один базовый инструмент, пользоваться которым должен научиться каждый пользователь Фотошопа.
Его можно найти в той же вкладке, что и волшебную палочку (Панель инструментов-Выделение-Быстрое выделение). Функция работает как кисть. С его помощью можно создать точное выделение по контрастным границам. Вы можете самостоятельно выбрать размер и диаметр кисти:
- Выберите инструмент, как показано на рисунке;
Рис.5 – выбор Quick Selection
- Теперь выполните выделение. Вам нужно зажать левую клавишу мышки и водить курсором внутри области, которую необходимо выбрать. Чтобы обозначить границы, рисуйте возле краёв. Таким образом, линия контура будет постепенно подвигаться к нужному вам краю.
- Чтобы отменить неудавшееся действие, нажмите на сочетание клавиш Ctrl+D и повторите попытку. На рисунке ниже указан пример постепенного выбора области цветка с помощью Quick Selection.
Рис. 6 – зарисовка быстрым выделением
Как видите, границы полученного объекта не выходят на другую часть картинки. Даже при увеличении и детальном просмотре каждой линии вы не увидите огрехов и лишних пикселей.
Быстрая маска (Quick Mask) – это режим в Photoshop, с помощью которого можно выделить объект на фото. В чем же разница использования маски и стандартных описанных выше инструментов?
Дело в том, что стандартные способы хорошо выделяют части рисунка, которые имеют контрастность цветов пикселей, но они не могут определить чёткие границы объекта, часть которого является градиентом или размытой областью. Также, расставить границы выделения будет сложно, если цвет части очень схож с фоном.
Суть Quick Mask: пользователь выделяет одну часть фото, а другая автоматически блокируется и работать с ней нельзя. Маской называют сам контур, который отделяет элемент от основного рисунка. Быстрая маска – это выделение, в котором выбранная часть будет иметь первоначальный цвет, а остальные области будут закрыты полупрозрачной пленкой.
Рис. 7 – пример маски в Фотошопе
Удобство работы с инструментом заключается в том, что вы сами рисуете выделенную область и в любой момент можете подкорректировать огрехи.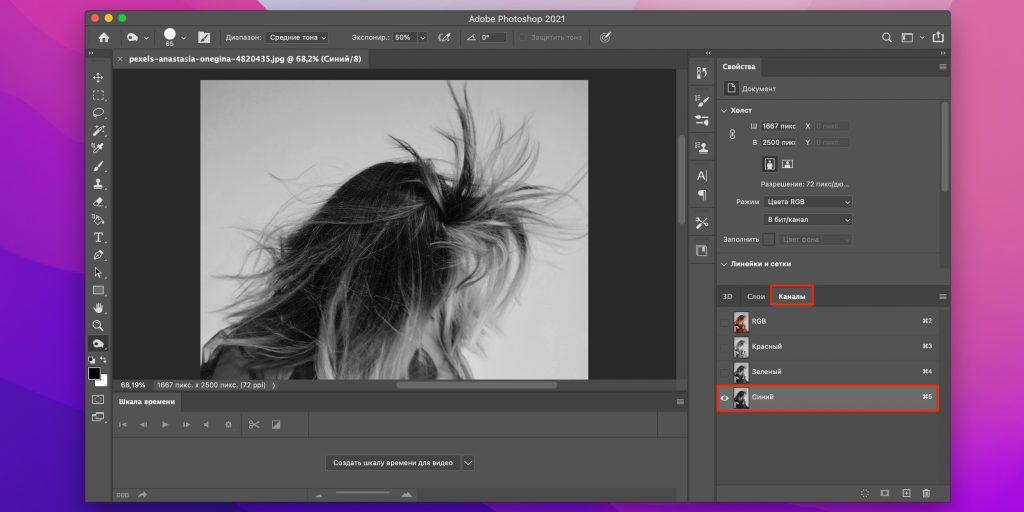
Быстрая маска позволит выполнить точное выделение части картинки. Следуйте инструкции:
- Выберите инструмент Quick Mask на панели инструментов или просто нажмите на клавиатуре клавишу Q пока отрыто окно Фотошопа;
Рис.8 – клавиша для выбора Быстрой Маски
- В появившемся окне выберите тип кисти, её диаметр и другие параметры в зависимости от той области, которую вы будете закрашивать;
- Теперь просто зарисуйте ненужную часть картинки, оставляя только объект для вырезания и вставки. Маскированная область будет окрашиваться в красный цвет;
- Наносить маску нужно с выбранным на палитре чёрным цветом. Для удаления части маскированной области выберите белый цвет.
Рис. 9 – создание маски
С получившейся выделенной областью вы сможете сделать все что угодно. Фотошоп не будет распознавать фон, поэтому можно очень легко выделить объект. Используйте уже описанные выше инструменты «Быстрое выделение» или «Волшебная палочка» или кликните на сочетание клавиш Ctrl-A, выделяя все пространство (без маскированной области).
Рис.10 – выделение области
Если вам нужно выделить часть рисунка, но вы хотите, чтобы границы элемента получились не чёткими, а градиентными (плавно переходящими в фон новой картинки), нужно использовать градиент маски. Принцип создания выделения схож с предыдущей инструкцией:
- Зайдите в режим работы с быстрой маской;
- Во вкладке Options (Опции) выберите Режим Радиального Градиента (Radial Gradient). На палитре цветов сделайте основной цвет чёрным, а фоновой – белым;
- Убедитесь, что параметр направления градиента установлен как «Foreground to Background», то есть от основных цветов к окрасу фона;
- Теперь создайте выделение. Задайте центр объекта и аккуратно направляйте курсор от центра к краям.
Рис.11 – выбор центра объекта
После завершения создания границ скопируйте элемент на фон другой картинки. Объект будет иметь полупрозрачный вид и размытые границы. Регулировать эти параметры вы сможете в окне слоёв нового рисунка.
Рис. 12 – вставка с сохранением градиента
12 – вставка с сохранением градиента
Магнитное лассо относится к группе более сложных инструментов программы. Его нужно применять, если вы вырезаете сложные частики картинки. К примеру, тело человека, части рук, волосы и другие элементы, которые требуют точности до пикселя.
Рис.13 – отображение Магнитного лассо в Фотошоп
Особенность этого элемента заключается в его алгоритме работы. Он не анализирует цветность пикселей, а ищет края объекта. Затем создается точка, к которой притягивается лассо. Таким образом, постепенно создается точное выделение определенной области проекта.
Возьмите изображение, которое имеет сложный для выделения объект. Желательно, чтобы он хорошо контрастировал с фоном, чтобы вам было удобнее проставлять границы:
Рис.14 – пример рисунка
Выберите инструмент и увеличьте масштаб картинки. Поднесите круговой указатель к краю объекта и кликните, установив начальную точку создания границы.
Теперь отпустите клавишу мышки и просто перемещайте курсор по краю элемента, так, чтобы его линии не выходили за круг курсора.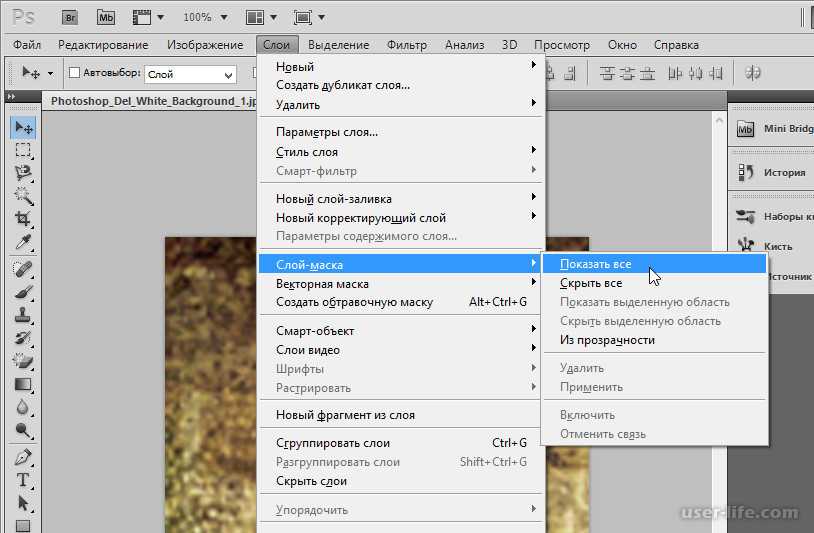
Рис.15 – пример выбора границ с помощью Магнитного лассо
Для быстрого приближения или отдаления изображения нажимайте на Ctrl и + или Ctrl и – соответственно. Контур будет автоматически закрыт, когда последняя точка лассо соединится с первой. Затем кликните на первую точку, чтобы появился общий контур.
Если вам нужно убрать часть фона, который может быть внутри объекта, нажмите на кнопку Alt и выберите его с помощь магнитного лассо – включится режим вычитания без отмены предыдущего выделения.
Рис.16 – удаление части фона, которая заходит на объект
Теперь вы сможете переместить, вырезать или вставить элемент в другой проект. Все крайние линии будут выглядеть очень реалистично, без необходимости убирать огрехи в режиме увеличенного масштаба.
Рис.17 – результат перемещения выделенной области
Вырезание, вставка и перемещениеПосле того как вы научились выполнять один из понравившихся способов выделения, можно переходить к перемещению, вырезанию или вставке объекта.
Чтобы переместить выделенный элемент на другую часть рисунка, достаточно просто нажать на пробел. Вместо курсора появиться значок «Рука». Нажав на выделенную область, вы сможете переместить её в любую часть проекта.
Рис.19 – перемещение и вставка
Если вам нужно вырезать объект, после его выделения кликните на нём правой клавишей мышки. В контекстном меню выберите пункт «Вырезать» или «Удалить». Также, вы можете воспользоваться вкладкой «Редактирование». Она содержит все необходимые функции для работы с выбранной частью изображения.
После редактирования финального изображения нажмите на вкладку «Файл-Сохранить как…». В новом окне выберите нужный формат файла, введите имя и определитесь с финальной папкой, куда будет перемещен проект.
Рис.20 – Сохранение работы в Photoshop
ИтогТеперь вы умеете выделять объекты на картинке в Фотошопе и вырезать или перемещать их. Перед выбором способа выделения ориентируйтесь на описанные в статье рекомендации. Качественный результат зависит от того, насколько правильно вы определились с типом рисунка и подходящим для работы инструментом.
Качественный результат зависит от того, насколько правильно вы определились с типом рисунка и подходящим для работы инструментом.
Тематические видеоролики:
Photoshop вырезать объект и вставить в другую картинку
Как в Photoshop вырезать объект и вставить на другой фон
Как вырезать и вставить объект в Фотошопе – 4 лучших способа
Небольшой экскурс на тему копирования в нашей любимой программе Photoshop. Я уже в предыдущих темах вскользь упоминал о том, как это делать. Но сегодня мы поговорим об этом более подробно.
Как копировать изображение в фотошопе?
Для примера возьму изображение неба и вставлю на него изображение птицы.Открываем фотошоп, открываем картинку с небом и отдельно картинку с птицей.
| Как копировать изображение в Фотошопе? |
 Выделяем нашу птицу, нажимаем Ctrl+C, переходим на изображение с небом и вставляем Ctrl+V.
Выделяем нашу птицу, нажимаем Ctrl+C, переходим на изображение с небом и вставляем Ctrl+V.Теперь можно воспользоваться инструментом Move Tool или нажать букву V и перетащить птицу в нужное вам место.
Вот и полетела птичка по небу. Теперь научимся копировать слои.
Как копировать слой в фотошопе
На самом деле копировать слой в Photishop даже легче, чем объекты. Попробуем «размножить наших птиц».Обратите внимание на то, что после копирования птицы у нас образовалось два слоя. Выбираем слой с птицей, кликаем по нему и тащим до кнопки добавления нового слоя.
После этого у вас появится еще один слой аналогичный слою с птицей. Но так как он наложен друг на друга, то мы пока не видим второй птички. Опять нажимаем V, активизируем новый слой и перетаскиваем птицу в нужное место.
Более или менее опытный пользователь программы Adobe Photoshop уже знаком с понятием слоев. Слои — это важная составляющая графического редактора, которая позволяет облегчить редактирование изображения, а также дает большое преимущество при работе с изображениями. Не каждый знает весь функционал панели слоев, хотя некоторые функции окажутся полезными для профессионалов. Например, как копировать слой в «Фотошопе СС» в другое изображение? Помимо этого вопроса, рассмотрим дублирование слоев, их перенос и смещение.
Не каждый знает весь функционал панели слоев, хотя некоторые функции окажутся полезными для профессионалов. Например, как копировать слой в «Фотошопе СС» в другое изображение? Помимо этого вопроса, рассмотрим дублирование слоев, их перенос и смещение.
Как копировать слой в «Фотошопе»
Как говорилось раннее, слои — это важнейший элемент, которым нужно уметь пользоваться. Без него было бы невозможно ретушировать фотографии и создавать графические объекты на должном уровне. И часто случается, что приходится копировать и дублировать слои.
При проектировании какого-то проекта приходится прибегать к созданию новых документов, куда необходимо перенести все наработки, что были раннее. Перед тем как копировать слои в «Фотошопе», необходимо использовать инструкцию:
- Открыть два изображения в разных документах, которые будут спрятаны во вкладках (условно предположим, что первое изображение — оригинал, а второе — то, куда необходимо переместить слои).
- На первом слое выделяем нужные для пользователя слои.

- На заключительном этапе можно воспользоваться одним из трех предложенных способов. Первый метод заключается в том, что необходимо все слои переформатировать в один и выделить все элементы на изображении, а затем в новом документе вставить скопированное изображение. Второй — выделить слои и с помощью мыши перенести их из одной директории в другую. Последний метод — на панели быстрого доступа выбрать инструмент «Перемещение» и перетащить необходимый слой на новое изображение.
Еще можно рассмотреть один из вопросов: как копировать слой в «Фотошопе» с помощью клавиатуры? Необходимо выбрать нужный и на самом изображении нажать комбинацию кнопок: Alt + левая кнопка мыши.
Дублирование слоев
Рассмотрим функцию дубликата с двух позиций: внутри изображения и между изображениями. Второй метод практически не отличается от копирования слоя в «Фотошопе». Как только пользователь освоит эти функции, то редактировать изображения станет намного проще.
- Внутри изображения.
 Необходимо в разделе слоев выбрать нужный и нажать на него правой кнопкой мыши, затем выбрать пункт «Создать дубликат слоя». в котором следует указать имя нового слоя.
Необходимо в разделе слоев выбрать нужный и нажать на него правой кнопкой мыши, затем выбрать пункт «Создать дубликат слоя». в котором следует указать имя нового слоя. - Между изображениями. Открываем два изображения (как в случае с копированием). Выделяем нужный нам слой (или группу) и создаем дубликат всего перечня выбранных элементов. Последним штрихом станет перенос из одного в другое с помощью одного из способов, которые были указаны в разделе «Как копировать слой в «Фотошопе»».
Изменение порядка
Среда Photoshop подчиняется определенному правилу — слои как бы накладываются друг на друга. Это значит, что самый нижний будет скрыт за всеми остальными. Работа со слоями включает в себя смену этого порядка — поменять их в Photoshop проще простого. Достаточно воспользоваться курсором и просто переместить слои на новое место. Но стоит иметь в виду, что новые будут добавляться поверх выбранного, а не всех слоев вместе взятых.
Другие операции со слоями
Полезным будет осветить еще некоторые действия со слоями, которые могут точно пригодиться в практической деятельности.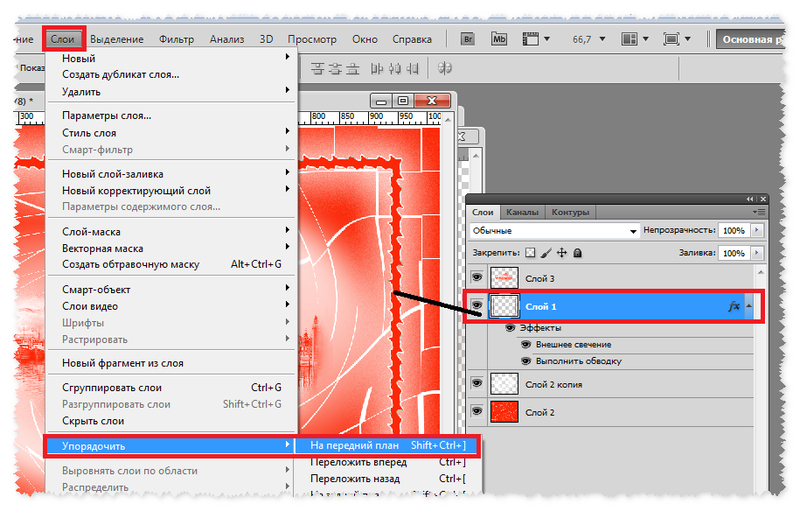
- Параметры наложения. Эта функция позволяет редактировать слой, изменять его прозрачность, обводку, тени и многое другое.
- Растрировать слой. Если вы работаете с векторной графикой или со смарт-объектом, то для дальнейшей работы с ними может понадобиться данная функция.
- Преобразовать в смарт-объект. Помогает пользователю редактировать какие-либо объекты без потери качества изображения.
Статья о небольшом нюансе, позволяющем воспользоваться функцией копирования на новый слой. Не все знают о том, в каком режиме работает эта удобная команда в программе Фотошоп. Урок предназначен для начинающей аудитории.
Часто бывает так, что необходимо уже выделенную часть изображения перенести на прозрачный фон нового слоя.
Для этого следует нажать один раз на инструмент Волшебная палочка. И тогда вам будет доступна функция Layer via Copy, которую легко вызвать правым нажатием мышки. В русской версии это будет означать копирование на новый слой. Выбирайте эту строку, и ваша выделенная область сразу окажется на новом слое. Вот и вся премудрость.
Вот и вся премудрость.
Часто у новичков эта простая операция вызывает затруднение именно по той причине, что программа Фотошоп выполняет данную команду не во всех режимах. Она не выдает контекстного меню в режимах Перо, Лассо, Перемещение или других. Она молчаливо требует, чтобы был выставлен инструмент именно Волшебная палочка. И тогда контекстное меню при нажатии правой кнопки мыши сразу становится ярким и готовым к работе.
Эта статья поможет ускорить быстродействие программы Adobe Photoshop. В ней подробно разобраны все настройки, касающиеся производительности. Дополнительно прикладываю поясняющие скриншоты, сделанные мною…
В статье приводится способ освобождения от фона при помощи выделения и перемещения изображения на созданный прозрачный файл….
Небольшая информационная статья про выбор домашнего принтера для печати фотографий. Акцент сделан на выбор между струйными и сублимационными.
 ..
..Часто нам требуется скопировать тот или иной файл и создать нужное число его копий. В рамках данной статьи мы попытаемся разобрать наиболее известные и популярные методы копирования в программе Фотошоп.
Методы копирования
1. Самый известный и распространенный метод копирования объектов. К его минусам можно отнести большое количество времени, которое он требует для выполнения. Зажав кнопку Ctrl , нажимаем на миниатюру слоя. Происходит загрузка процесса, который выделит контур объекта.
Следующим этапом мы нажимаем «Редактирование — Скопировать» , затем перемещаемся в «Редактирование — Вставить» .
Применив инструментарий «Перемещение» (V) , располагаем копию файла, как мы хотим ее видеть на экране. Данные нехитрые манипуляции мы повторяем неоднократно до тех пор, пока не будет воссоздано нужное количество копий. В итоге мы потратили достаточно большое количество времени.
Если у нас в планах немного сэкономить временной промежуток, то процесс копирования можно ускорить.
 Выбираем «Редактирование», для этого используем «горячие» кнопки на клавиатуре Ctrl + C (копирование) и Ctrl + V (вставка) .
Выбираем «Редактирование», для этого используем «горячие» кнопки на клавиатуре Ctrl + C (копирование) и Ctrl + V (вставка) .2. В разделе «Слои» перемещаем слой вниз, где располагается значок нового слоя.
Как результат, мы имеем копию этого слоя. Следующим шагом мы применяем инструментарий «Перемещение» (V) , размещая копию объекта там, где мы этого хотим.
3. При выделенном слое кликаем совокупность кнопок Ctrl + J , получаем в итоге копию этого слоя. Потом мы также как и во всех вышеуказанных случаях набираем «Перемещение» (V) . Это метод еще более скоростной, чем предыдущие.
Еще один способ
Это самый привлекательный из всех методик копирования объектов, на него тратится наименьшее количество времени. Нажав одновременно Ctrl и Alt , кликаем в любой части экрана и перемещаем копию на нужное пространство.
Все готово! Самое удобное здесь то, что не нужно проводить никаких действий с приданием активности слою с рамкой, инструментарием «Перемещение» (V) мы не пользуемся вовсе.
 Зажав всего лишь Ctrl и Alt , кликая на экране, мы уже получаем дубликат. Советуем вам обратить внимание на этот метод!
Зажав всего лишь Ctrl и Alt , кликая на экране, мы уже получаем дубликат. Советуем вам обратить внимание на этот метод!Таким образом, мы с вами изучили способы, как создать копии файла в Фотошопе!
способы удалить лишнее с изображения или выделить объект для переноса на другой фон
Перед тем как вырезать объект в “Фотошопе”, необходимо выполнить цветокоррекцию, кадрирование композиции фотографии, устранить искажения перспективы, убрать лишние элементы и пр. Выделить фрагмент можно с помощью инструментов: Волшебная палочка, Магнитное и Прямолинейное Лассо, Перо, Кисти, Ластик, Быстрая маска и пр.
Вырезать объект в “Фотошопе” можно несколькими инструментами.Как подготовить изображение, чтобы было легче вырезать из него ненужный объект
Распространенная функция профессионального графического редактора “Фотошоп” заключается в удалении деталей на исходном изображении. Это могут быть люди, предметы мебели, интерьера, части природного ландшафта, деревья, клумбы, детали одежды, аксессуары и мн.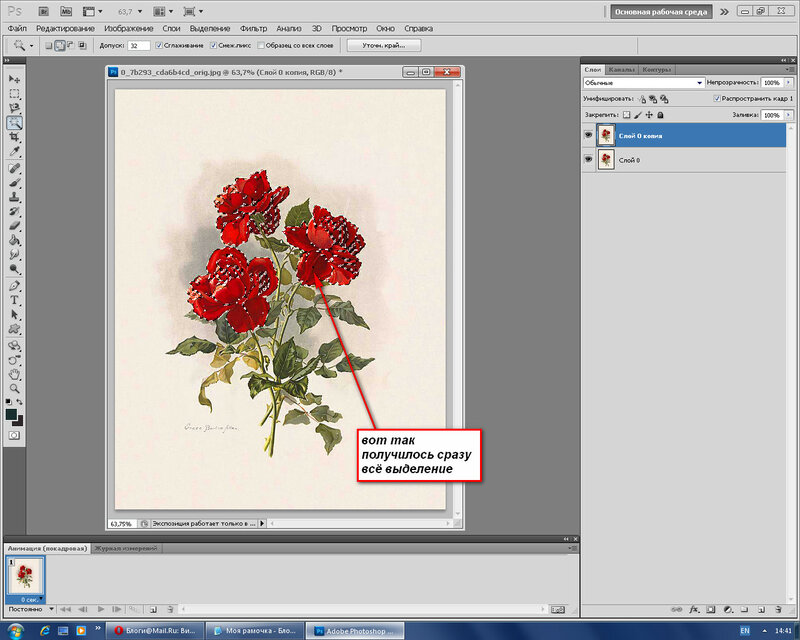 др.
др.
Перед тем как убрать часть изображения, необходимо подготовить фото.
Специалисты рекомендуют выполнить на исходном файле:
- Цветокоррекцию. Фотокамера не всегда точно передает оттенки на снимке. Небо, трава могут получиться бледными. Поэтому можно повысить интенсивность цветов с помощью фоторедактора. Доступна корректировка температуры снимков, изменение исходной на теплую или холодную.
- Устранить искажения перспективы. Проверить исходное фото можно в графическом редакторе в разделе “Геометрия”. Потребуется включить сетку, убедиться в точности расположения горизонтальных линий в кадре. Устранить недочеты можно с помощью подходящих настроек.
- Убрать искажения линзы фотоаппарата. Корректировка требуется при чрезмерной визуальной выпуклости изображения. Для этого настраивается параметр дисторсии.
- Использовать кадры с небольшими параметрами выдержки (1/200–1/500). При данных настройках элементы в фото при кадрировании, увеличении не потеряют качества, не получатся смазанными.

- Выбрать кадры в формате RAW. На этих файлах сохраняются исходные данные, поэтому можно проводить более детализированное редактирование, корректировать баланс белого, выполнять работу с полуооттенками и тенями.
- Кадрирование. При гармоничном расположении предметов, героев фотосъемки можно выполнить правильную компоновку. В фоторедакторе необходимо выбрать опцию “Кадрирование”, определить готовые варианты композиционных решений, обрезать картинку по разлиновке.
- Детализацию. Опция необходима для повышения фокусировки, четкости элементов изображения. В настройках выбираются требуемые параметры для увеличения резкости без пикселизации.
В каких случаях удалять изображение очень сложно
Редактировать выделенную область сложно в следующих случаях:
- наличие большого количества мелких деталей;
- неровные силуэты фигур;
- плавные переходы оттенков, отсутствие четкости;
- присутствие теней, сетки, забора на главном объекте в кадре;
- большое количество мелких деталей;
- пестрый фон, неравномерное распределение оттенков.

С помощью каких инструментов можно удалить объект в Photoshop
Выделить на фото предмет, фигуры персонажей, объекты природы, обрезать и перенести на другой фон можно с помощью следующих инструментов:
- Быстрое выделение. Подходит для обрисовки объектов с четкими границами. Фоновое изображение на снимке должно быть контрастным по отношению к другим частям композиции.
- Волшебная палочка. Используется для обрисовки, подчеркивания участков фото с пикселями одного цвета. При наличии однотонного фона можно его убрать с помощью волшебной палочки.
- Лассо стандартное. С помощью инструмента можно выполнять произвольную прорисовку контуров вокруг объекта. Однако для точного выполнения детализации важно иметь навык нанесения ровных линий либо использовать графический планшет со специальными инструментами.
- Прямолинейное лассо. Рекомендован для обрисовки и удаления предмета, элемента фото с прямыми линиями, гранями. Прямолинейное лассо более удобное в использовании, позволяет быстро подготовить участок снимка к последующему редактированию.

- Магнитное лассо. Инструмент сходен с опцией быстрого выделения. Однако создает одну линию, которой очерчивается профиль, контур предмета, детали изображения.
- Перо. Наиболее удобный, универсальный и гибкий инструмент в работе фоторедактора. Перо может использоваться для любых объектов, в т.ч. сложной конфигурации. Подходит также для векторной графики. Перо может применяться для создания контуров, переноса вырезанного предмета, детали на новый слой или фон.
Инструкция, как вырезать лишнее на фото с помощью разных инструментов в “Фотошопе”
Быстро вырезать изображение человека, объекта природы по контуру и вставить в другую картинку можно с помощью онлайн-сервисов и профессиональных графических редакторов. Специалисты рекомендуют руководствоваться готовыми инструкциями с описанием последовательности действий.
Быстрое выделение
Инструмент применяется для обрисовки элементов с четким контуром. На участках соприкосновения объекта с главным фоном цветовая гамма должна быть контрастной.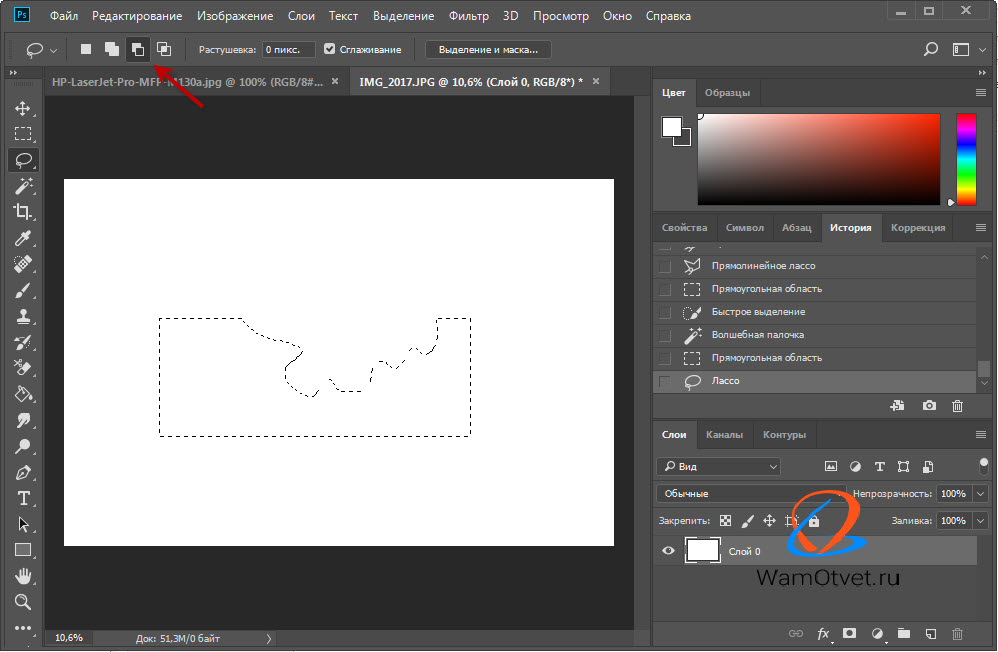
Последовательность действий:
- Выбрать инструмент в меню.
- Нажимать по выбранным областям изображения по контуру, создавая выделение пикселей.
- Отрегулировать при необходимости размер кисти (для мелких элементов).
- Вырезать очерченный объект.
- Убрать лишнее.
- Сохранить изменения в программе.
Волшебная палочка
С помощью инструмента можно выделить однотонные пиксели на фотоснимке. Обрисовка позволяет быстро убрать фон, предмет одного цвета, чтобы откорректировать готовую композицию.
Поэтапное выполнение задачи:
- Выбрать волшебную палочку в меню либо с помощью горячей клавиши W.
- Нажать на элемент для автоматического выделения однотонного участка.
- Увеличить фигуру, добавить другие блоки в несколько кликов.
- Проверить точность обрисовки.
- Убрать ненужные детали.
- Сохранить изменения.
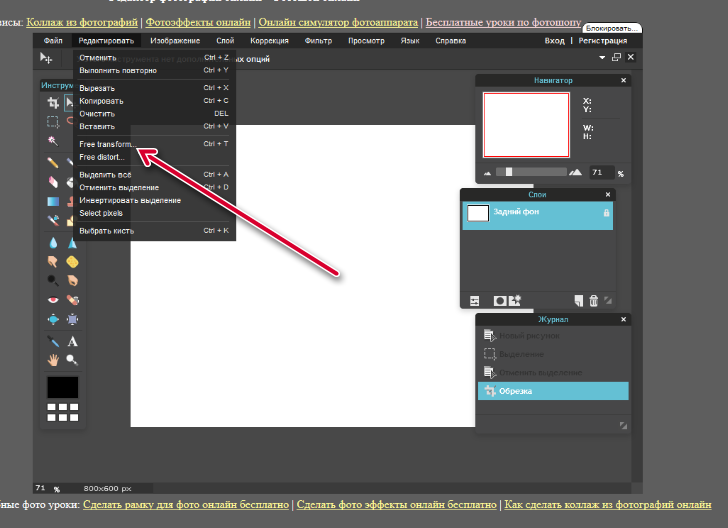
Лассо
Стандартное лассо в качестве инструмента редактирования фотоснимков рекомендовано опытным графическим дизайнерам, т.к. требует точности, умения проводить ровные линии без последующей корректировки.
Более удобно в использовании Магнитное лассо, позволяющее выделить сложные объекты, неровные детали и пр.
Поэтапные действия для редактирования:
- Выбрать инструмент через меню или горячие клавиши.
- Нажать на начальную точку для выделения.
- Вести курсор аккуратно и медленно по контуру предмета.
- Продолжать создавать ключевые точки.
- Соединить очерченный контур.
- Вырезать неподходящую деталь.
- Сохранить правки на изображении.
Перо
Этот инструмент графические дизайнеры признают наиболее удобным в использовании для выделения ненужных областей на снимках в цифровом формате.
Гибкость пера позволяет применять его в работе с очерчиванием предметов разного уровня сложности, любой конфигурации.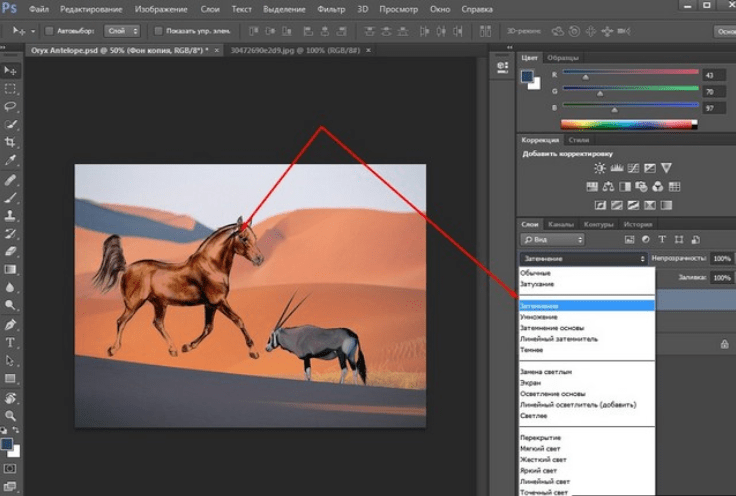
Доступна отмена ошибок в обрисовке, добавление промежуточных точек, удаление звеньев и пр.
Последовательность действий:
- Найти инструмент на панели, активировать его.
- Поставить первую точку, начать обведение объекта.
- Использовать для выделения изгибов специальные направляющие.
- Превратить контур в выделение детали.
- Прописать радиус.
- Выполнить изменения с объектом, обведенным пунктирной линией.
- Сохранить редактирование и исходную картинку.
Можно ли удалить объект через Маску слоя
Очертить границы и убрать элемент в “Фотошопе” можно с помощью Маски и Быстрой маски. С помощью инструментария выборочно корректируется часть изображения.
Последовательность действий при редактировании:
- Открыть файл с фото, снять замок с фонового слоя.
- Добавить маску, нажав на соответствующий символ на панели (элемент с кругом внутри).
- Кликнуть на белый прямоугольник на новом слое.

- Взять кисть на панели.
- Выбрать черный цвет и закрасить все, кроме заданного предмета.
- Вырезать, перенести его на новый фон.
- Сохранить изменения.
При работе с инструментом можно исправлять неточности, менять черный цвет на белый, работать небольшими кистями с мелкими деталями, приближать или удалять основное изображение для создания идеального, красивого контура.
Какой способ быстрее и лучше подходит для новичка
К простым способам обрисовки и удаления элементов относится классический Ластик. Инструмент может использовать даже новичок в графическом дизайне.
Последовательность действий:
- Выбрать инструмент в панели Photoshop.
- Вручную убрать фон с помощью ластика вокруг предмета.
- Варьировать кисти (на компактные и крупные) при прорисовке разных деталей.
- Вырезать оформленную деталь.
- Удалить с картинки или перенести на другое фото, коллаж.
К недостаткам техники относят трудоемкость процесса редактирования, т. к. прорисовка границ выполняется вручную. Метод подходит для силуэтов сложной конфигурации и с большой детализацией.
к. прорисовка границ выполняется вручную. Метод подходит для силуэтов сложной конфигурации и с большой детализацией.
Перенос вырезанного объекта на другой фон
После получения выделения фона заданного объекта можно удалить ненужную часть фото. Однако возможно применять технику для переноса вырезанного предмета с фона на другую платформу, картинку и пр.
Поэтапные изменения:
- Выбрать опцию выделения, нажать на кнопку “Уточнить край”.
- В появившемся окне с настройками разместить необходимые параметры.
- Потребуется сдвинуть границы прорисовки или сгладить геометрическую фигуру.
- Подтвердить изменения нажатием на кнопку “ОК”.
- Копировать выделенную картинку нажатием горячих клавиш CTRL+J.
- Разместить объект на другом фоне.
- Сохранить изменения.
При редактировании фотографий специалисты рекомендуют сохранять исходные изображения для последующего изменения, использования в подготовке коллажей, оригинальных графических дизайнерских решений, подборок и пр.
Как дублировать или копировать объект в Photoshop
Содержание
- 1 Нужно дублировать объект в Photoshop?
- 1.1 Вот как это сделать
- 1.2 Ярлыки для дублирования объекта
- 1.3 Как дублировать изображение в PS
- 1.4 Как дублировать часть изображения
- 1.5 Как дублировать несколько слоев:
- 1.6 Что такое Control E?
- 2 часто задаваемых вопроса
- 2.1 Зачем нам дублировать объект?
- 2.2 Как выбрать дубликат?
- 2.3 Что такое клонирование в Photoshop?
Нужно дублировать объект в Photoshop?
Вы можете дублировать объекты и слои в Photoshop несколькими различными способами. Ниже мы описали три самых простых способа дублирования объектов.
Копирование слоев и объектов в Photoshop — обычная часть рабочего процесса дизайнера, поэтому знание ярлыков поможет вам выглядеть профессионалом на следующем собеседовании!
Вот как это сделать
youtube.com/embed/QNUEFM1ZAps?feature=oembed» frameborder=»0″ allow=»accelerometer; autoplay; clipboard-write; encrypted-media; gyroscope; picture-in-picture» allowfullscreen=»»>Дублирование объектов путем перетаскивания
- Выберите один или несколько объектов в области холста
- Alt-перетащите (Windows) или Option-перетащите (Mac OS) выбранный слой
Дублирование объектов с помощью панели «Слои»
- Выберите слои, которые вы хотите дублировать, на панели «Слои»
- В меню в правом верхнем углу панели «Слои» выберите « Дублировать слои «и нажмите OK
- Или перетащите элемент на панели «Слои» на значок «Создать новый слой» внизу панели
Дублирование объектов с помощью меню «Слой»
- Выберите слой, который вы хотите дублировать
- В верхнем меню выберите Слой > Дублировать слои > ОК
Ярлыки для дублирования объекта
Одним из самых простых способов дублирования объекта является классический 9.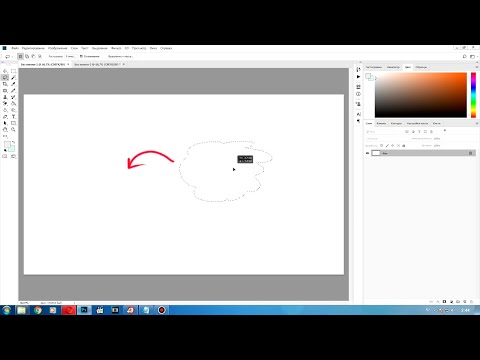 0043 Метод копирования и вставки . Этот ярлык позволит вам быстро скопировать любой объект или изображение и продублировать его в новом слое.
0043 Метод копирования и вставки . Этот ярлык позволит вам быстро скопировать любой объект или изображение и продублировать его в новом слое.
Вот как это сделать
- Выберите объект, который вы хотите продублировать
- Для Mac нажмите Command + C; для ПК нажмите Ctrl + C
- Затем для Mac нажмите Command + V; для ПК нажмите Ctrl + V
- Дублированный объект появится в новом слое поверх исходного слоя объекта
Чтобы переместить и настроить эту новую копию, убедитесь, что вы находитесь в правильном слое, прежде чем вносить какие-либо изменения.
Как дублировать изображение в PS
Если вы хотите продублировать изображение в Photoshop, вы можете легко выполнить те же шаги или сочетания клавиш, которые вы узнали выше.
Самый простой способ дублирования изображения — это метод копирования и вставки , когда вы просто нажимаете Command + C , затем Command + V (Mac) или Ctrl + C , затем Ctrl + V (ПК). Это создаст дубликат изображения в проекте на новом слое.
Это создаст дубликат изображения в проекте на новом слое.
Если вы хотите создать дубликат изображения в новом проекте, выполните следующие действия:
- В верхнем меню щелкните Изображение
- Выбрать Дублировать
- Назовите новую копию изображения и нажмите OK
Ваше новое дублированное изображение появится в новом проекте, вы можете переключаться между новым и исходным проектом, используя верхнюю панель в Photoshop.
Профессиональный совет: Убедитесь, что у ваших дубликатов есть правильное соглашение об именах, чтобы вы могли легко определить, какой проект содержит какое изображение.
Как дублировать часть изображения
Если вы хотите скопировать только часть изображения, выполните следующие действия:
- Сначала выберите объект на изображении, которое вы хотите продублировать; мы рекомендуем использовать инструмент Object Selection Tool (W) , чтобы быстро и легко выделить объект
- После выбора, Скопируйте и вставьте объект, нажав Command + C , затем Command + V (Mac) или Ctrl + C , затем Ctrl + V (ПК), что продублирует объект в новом слое без остального изображения
- Кроме того, вы можете дублировать любым другим способом, описанным в этой статье
Как дублировать несколько слоев:
Если вы хотите дублировать несколько слоев одновременно, для выполнения этой задачи есть несколько вариантов.
Первый вариант — использовать панель слоев для дублирования нескольких слоев. Вот как вы можете это сделать:
- Выберите слои, которые вы хотите дублировать, на панели Слои , удерживая Shift и Щелкая каждый слой, который вы хотите скопировать
- В меню в правом верхнем углу панели «Слои» выберите « Дублировать слои » и нажмите OK
Второй вариант, который можно использовать для дублирования нескольких слоев, — это дублирование изображения. Этот вариант лучше всего подходит, когда вы хотите продублировать все слои, которые у вас есть в вашем проекте.
- В верхнем меню щелкните Изображение
- Выбрать Дублировать
- Назовите новую копию изображения и нажмите OK
Что такое Control E?
Control + E для ПК или Command + E для Mac — это простое сочетание клавиш для объединения слоев в Photoshop. Этот ярлык чрезвычайно полезен после того, как вы закончите дублировать несколько слоев, которые хотите дублировать. Чтобы использовать, выберите слои, которые вы хотите объединить, на панели слоев, удерживая Shift и Щелчок . Наконец, щелкните ярлык для слияния.
Этот ярлык чрезвычайно полезен после того, как вы закончите дублировать несколько слоев, которые хотите дублировать. Чтобы использовать, выберите слои, которые вы хотите объединить, на панели слоев, удерживая Shift и Щелчок . Наконец, щелкните ярлык для слияния.
Часто задаваемые вопросы
Зачем нам дублировать объект?
Вам может понадобиться дублировать объект по разным причинам. Если вы создаете изображение или графику и решаете, что ваш проект будет выглядеть лучше с двумя из них, гораздо проще скопировать уже сделанное изображение, чем переделывать его.
Как выбрать дубликат?
Выбор только что сделанного дубликата зависит от того, что вы дублировали и как. Например, если вы продублировали путем копирования и вставки, вам нужно выбрать новый слой изображения. Если вы использовали дублирование изображения, вам нужно будет выбрать вкладку нового проекта.
Если у вас возникли трудности с выбором объекта, дважды проверьте, что вы используете Инструмент «Перемещение» (V) для выбора объекта или изображения и находитесь в правильном слое.
Что такое клонирование в Photoshop?
Клонирование — это еще один способ копирования объектов изображения непосредственно на исходное изображение. Вы можете сделать это, используя Clone Stamp Tool (S) и нажав Option + Click часть изображения, которую вы хотите клонировать. Затем переместите курсор на новую часть изображения и щелкните, чтобы клонировать.
Мгновенный выбор и удаление объектов
Рабочий стол Photoshop 2023 (версия 24.0.0) удвоил улучшения выделения. К ним относятся мощные инструменты «Удалить и заполнить одним щелчком», а также «Удалить и заполнить» с помощью инструмента «Лассо». Давайте посмотрим в реальном мире на то, что они могут сделать.
Удаление и заливка одним щелчком
Использование инструмента выбора объекта в Photoshop 2023. Наведите указатель мыши на объект, который хотите выделить, или нарисуйте его. Инструмент выбора объекта сделает все остальное. Эта функция делает почти то, что вы думаете. Используя инструмент выбора возражений, вы можете довольно часто делать свой выбор, просто наведя указатель мыши на объект, который хотите выделить. Это окрасит его в красный цвет. По внешнему виду это похоже на маскирующие выделения Lightroom.
Используя инструмент выбора возражений, вы можете довольно часто делать свой выбор, просто наведя указатель мыши на объект, который хотите выделить. Это окрасит его в красный цвет. По внешнему виду это похоже на маскирующие выделения Lightroom.
Оттуда вы просто нажимаете Shift + Delete. Это мгновенно снимает выделение. Фотошоп заполняет фон.
Создание гигантского грузовика, занимающего половину изображения, очевидно, нелепо. Просто не так много информации для формирования реалистичного фона. Но вы знаете, как это бывает. Всегда интересно подтолкнуть эти вещи, чтобы увидеть, что они делают.
Теперь, если вы выберете объект, занимающий 50% изображения со сложным фоном, вы получите что-то вроде этого. Давайте сделаем что-нибудь более реалистичное.
Чем однороднее фон, тем лучше он работает. Но он работает на удивление хорошо и во многих сложных фонах, как мы увидим в нашем следующем примере.
Инструмент «Лассо» и «Удалить и заполнить выделение»
Эта новая функция «Удалить и заполнить выделение» также работает с инструментом «Лассо».
Просто нарисуйте выделение вокруг области, в которой вы хотите исчезнуть. Затем щелкните правой кнопкой мыши. Это создает меню с довольно небольшим выбором. Выберите «Удалить и заполнить выделение». Пуф. Ушел.
На этот раз я выбрал знак, который мы заставим исчезнуть. Щелчок правой кнопкой мыши по объекту вызывает меню, из которого можно сделать дальнейший выбор. Несмотря на довольно сложный фон, убрать выделение знака, выбрав «Удалить и заполнить выделение», было довольно легко. Это увеличено на 400%, и это все еще выглядит хорошо. Немного помассируйте с помощью Healing Brush, Clone Tool или, возможно, Delete and Fill или Content Aware Fill, и это будет выглядеть идеально.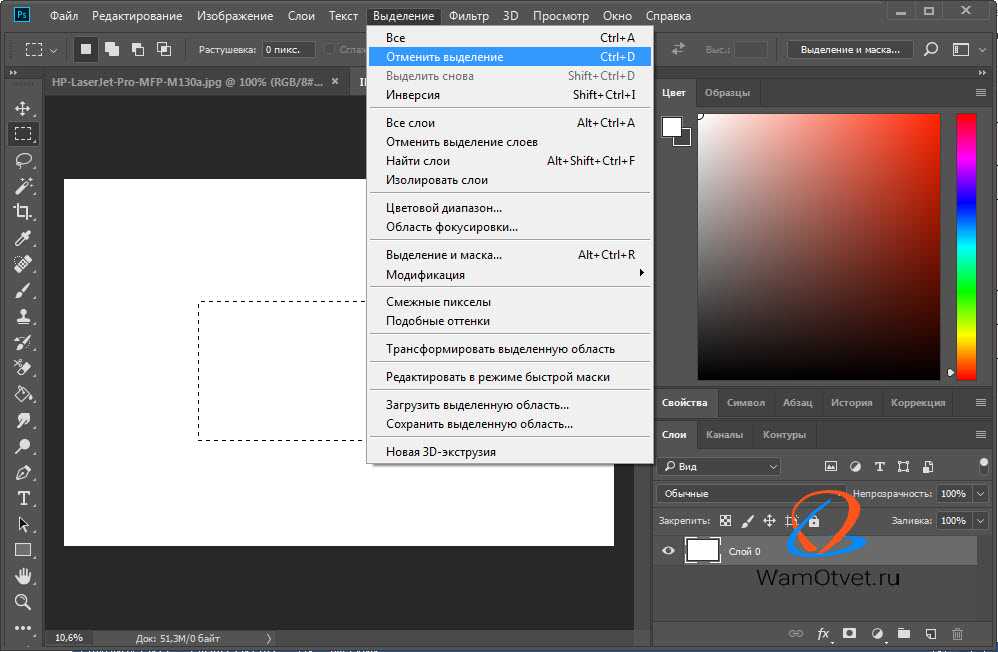
Конечно, вы также можете использовать инструмент выделения объектов вместо инструмента лассо, если хотите. В конце концов, это все еще выбор. В любом случае, вы щелкаете правой кнопкой мыши по выбору, чтобы открыть меню.
Это наша ночная фотография фургона Fageol 1953 года выпуска со снятой табличкой. И это заняло всего один клик и минимальную настройку впоследствии на относительно сложном фоне.«Удалить и заполнить» и «Заполнить с учетом содержимого»
До сих пор «Удалить и заполнить» в некоторых случаях работало лучше, чем «Заливка с учетом содержимого». А в других случаях заливка с учетом содержимого работала лучше. Конечно, «Удалить и заполнить» быстрее, чем использовать рабочую область «Заливка с учетом содержимого» и уточнять выделение.
Хорошо иметь выбор вместе с Восстанавливающей кистью и Инструментом клонирования. Бывают моменты, когда мы хотим избавиться от сенсорных пятен, ошибочных источников света или нежелательных листьев или веток, висящих в кадре хорошего в остальном изображения.
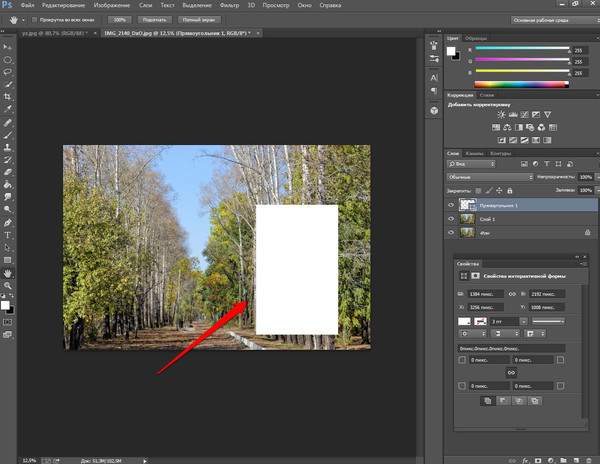 Вам нужно кликнуть курсором на нужный участок изображения, чтобы создалось выделение. Рекомендуем использовать Magic Wand для больших однотонных объектов, таких как небо, трава, горы и прочее;
Вам нужно кликнуть курсором на нужный участок изображения, чтобы создалось выделение. Рекомендуем использовать Magic Wand для больших однотонных объектов, таких как небо, трава, горы и прочее;
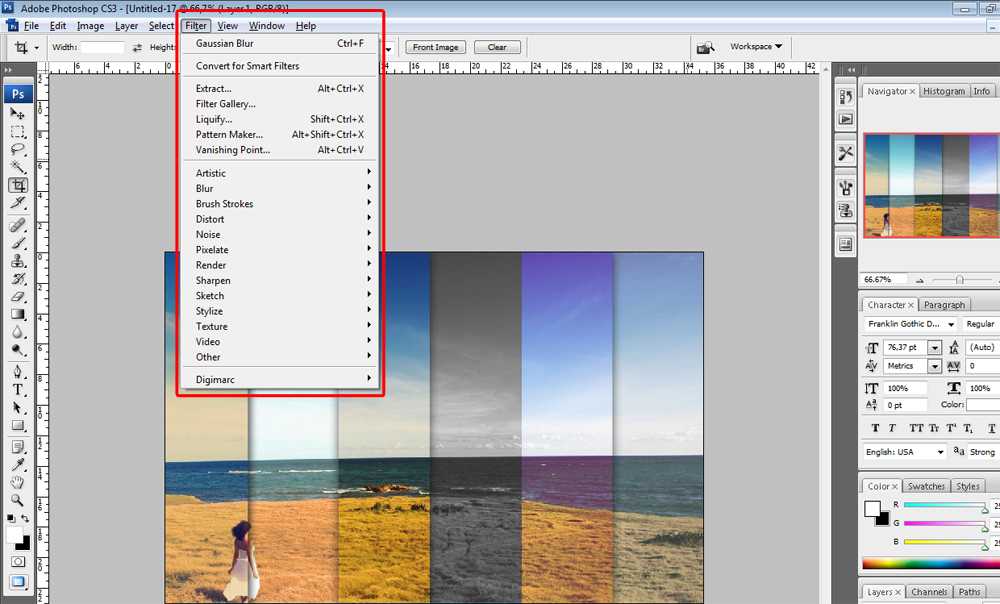 Необходимо в разделе слоев выбрать нужный и нажать на него правой кнопкой мыши, затем выбрать пункт «Создать дубликат слоя». в котором следует указать имя нового слоя.
Необходимо в разделе слоев выбрать нужный и нажать на него правой кнопкой мыши, затем выбрать пункт «Создать дубликат слоя». в котором следует указать имя нового слоя.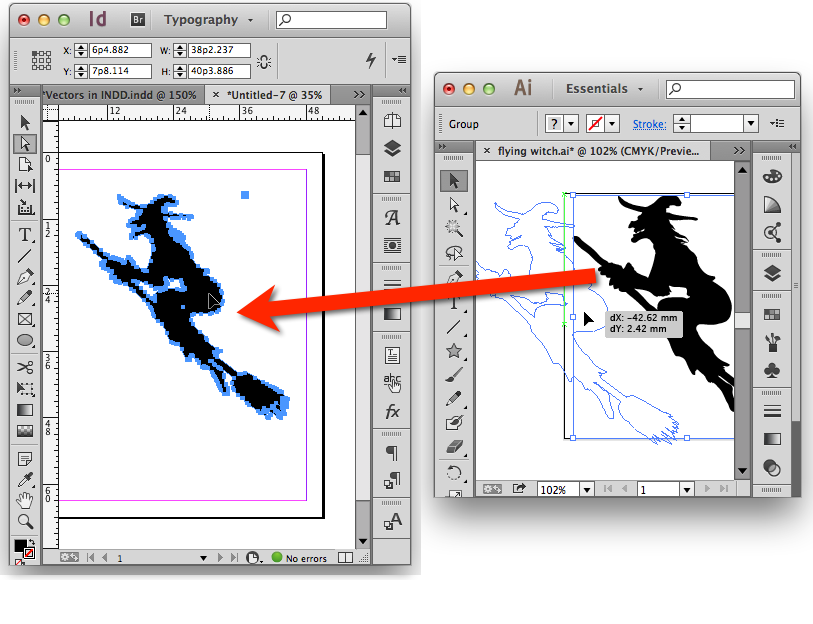 ..
.. Выбираем «Редактирование», для этого используем «горячие» кнопки на клавиатуре Ctrl + C (копирование) и Ctrl + V (вставка) .
Выбираем «Редактирование», для этого используем «горячие» кнопки на клавиатуре Ctrl + C (копирование) и Ctrl + V (вставка) .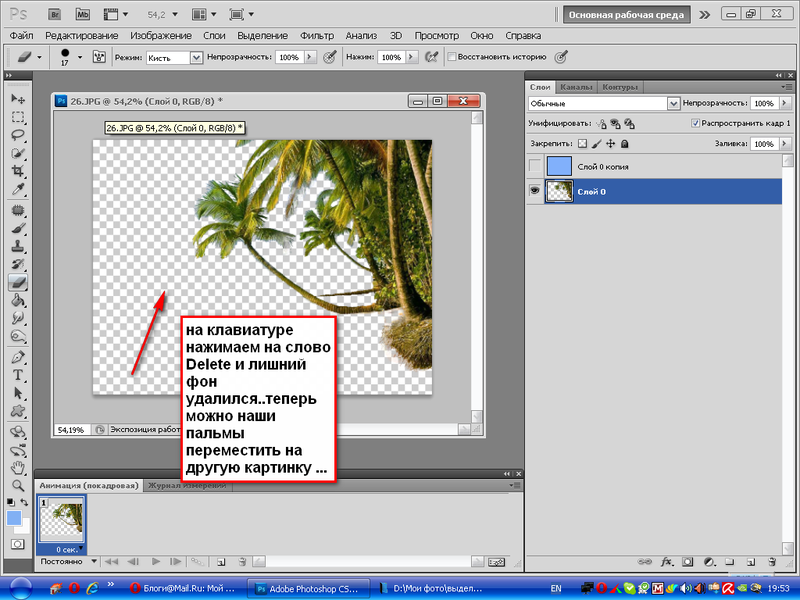 Зажав всего лишь Ctrl и Alt , кликая на экране, мы уже получаем дубликат. Советуем вам обратить внимание на этот метод!
Зажав всего лишь Ctrl и Alt , кликая на экране, мы уже получаем дубликат. Советуем вам обратить внимание на этот метод!