Объемный текст в фотошопе: как легко и быстро сделать 3D текст
Как вы, наверное, уже поняли, возможности программы Photoshop безграничны благодаря множеству комбинаций использования очень простых инструментов. Порой даже удивляешься, сколь красивую идею можно воплотить в жизнь всего парочкой операций. Сегодня я покажу вам подобную вещь. Вам не потребуется глубоких знаний программы для ее создания. Тем не менее, выглядит она очень эффектно.
Мы разберем, как в фотошоп сделать 3D текст. Думаю, вы уже слышали, что последние версии программы содержат модуль, позволяющий создавать 3D объекты, но сегодня я покажу вам, как легко можно справиться и без него.
Для создания объемной надписи для начала подумайте над цветом шрифта. Представьте себе объемный предмет любимого цвета. Есть определенная разница между светлой и темной частью объекта. Основной цвет практически не меняется, но, тем не менее, оттенки совершенно разные. Цвет надписи играет существенную роль в создании 3D текста. Я немного утрировала цвета. Вы же можете сделать надпись более естественной.
Я немного утрировала цвета. Вы же можете сделать надпись более естественной.
Для начала пишем текст на белой рабочей области. Еще одна оговорка: воспользуйтесь шрифтом с жирным начертанием для первого раза. С его помощью у вас точно все получится. В то время как шрифты с изящным начертанием подходят далеко не все. Я использовала шрифт dino pro. Цвет текста пока не важен. Мы перекроем его градиентом.
В окне слоев кликаем делаем клик по слою с надписью правой клавишей мыши. В выпадающем окне выбираем «параметры наложения».
Давайте настроим «градиент». Переход от цвета #886174 к #af7c94.
Такой градиент у нас получился.
Теперь переходим в окно слоев. Кликаем правой клавишей мыши по слою с текстом и в выпадающем списке выбираем «создать дубликат слоя».
Наша задача состоит в том, чтобы переместить его вниз и влево на 1 пиксель. Сделали. И в окне слоев выбираем тот слой, что находится сзади. Открываем «параметры наложения».
Убираем галочку с градиента. И ставим на «наложение цвета». Нам нужен цвет #eddacf. Этот слой будет являться бликом на 3D тексте. Так наши буквы будут казаться более объемными.
И ставим на «наложение цвета». Нам нужен цвет #eddacf. Этот слой будет являться бликом на 3D тексте. Так наши буквы будут казаться более объемными.
Делаем еще один дубликат слоя. Перетаскиваем его в окне слоев так, чтобы он стал первым после фона. Накладываем цвет #342328. И смещаем на пиксель вверх и вправо.
Что-то уже начинает вырисовываться.
Повторите последнюю манипуляцию 10 раз. Или больше. В зависимости от того, какой толщины буквы объемного текста вы хотите получить.
Вот, что мы имеем на данный момент. Думаю, можно было бы добавить и тень.
Делаем еще один дубликат слоя. Опять же, он должен стоять первым по порядку в окне слоев. Смещать не нужно. Выбираем его в коне слоев. Кликаем правой клавишей мыши. Выбираем «преобразовать в смарт объект». Нажимаем комбинацию клавиш ctrl+t. Делаем клик правой клавишей мыши по слою уже в рабочем окне. Выбираем команду «перспектива». Тянем за уголок текста. Вот, что должно у нас получиться:
Теперь при помощи «параметров наложения» меняем цвет этого слоя на белый. Слой стал для нас невидимым. И снова преобразовываем его в смарт объект.
Слой стал для нас невидимым. И снова преобразовываем его в смарт объект.
Нажимаем клавишу ctrl+shift+n, чтобы создать новый слой. Выделяем рабочую область соразмерную со шрифтом. На панели инструментов ищем «градиент».
Его настройки найдем здесь:
Кликаем и задаем их:
Нижний левый ползунок: цвет #e4e4e4. Нижний правый – белый.
Верхний левый ползунок: непрозрачность 100% . Нижний правый – 0%.
Протягиваем мышкой по выделенной области снизу вверх. И снимаем выделение.
Теперь кликаем по данному слою в окне слоев правой клавишей мыши и выбираем «создать обтравочную маску».
Сводим слои. Сохраняем. Все!
Как видите, мы воспользовались очень простыми приемами, но тем не менее, достигли нужно эффекта. 3D текст у нас в самом деле получился.
Как сделать 3D текст в фотошопе
Автор: Ольга Максимчук (Princypessa). Дата публикации: . Категория: Уроки фотошопа текст.
Всем привет!
Сегодня мы будем создавать 3D текст.
При повторении урока вы можете самостоятельно подобрать изображения и/или написать другие слова.
Сначала мы создадим новый документ, создадим новый градиент и зальем им фоновый слой.
Затем при помощи направляющих определим центр холста.
Далее установим шрифт из папки с исходниками, напишем текст и разделим его пополам, расположив на двух слоях.
После этого мы трансформируем слои с текстом, добавим изображения из папки с исходниками и добавим к слоям с фотографиями обтравочные маски.
В завершение урока «Как сделать 3D текст в фотошопе» мы при помощи инструмента Кисть нарисуем тень и свет на тексте и с помощью стилей слоя добавим тень от текста.
Создаем в фотошоп (Ctrl+N) новый документ с параметрами, как на рисунке ниже.
В панели слоев создаем корректирующий слой Градиент. В окне корректирующего слоя Градиент кликаем по строке выбора градиента, чтобы открыть Редактор градиентов. В Редакторе градиентов создаем новый градиент. Для этого кликаем по нижним Контрольным точкам и вводим новые значения.
Для этого кликаем по нижним Контрольным точкам и вводим новые значения.
Левая Контрольная точка (позиция 0%) – оттенок # 0a1333;
Правая Контрольная точка (позиция 100%) – оттенок # ffffff.
Для верхних Контрольных точек устанавливаем 100% прозрачность.
В окне корректирующего слоя Градиент вводим настройки, как показано ниже.
В панели слоев понижаем прозрачность корректирующего слоя Градиент.
Определим центр холста. Для этого переходим в меню Просмотр-Новая направляющая и добавляем горизонтальную направляющую, введя настройки, как на рисунке ниже.
Снова переходим в меню Просмотр-Новая направляющая и создаем вертикальную направляющую.
Устанавливаем шрифт из папки с исходниками. Для этого щелкните ПКМ по файлу шрифта и выберите «Установить». После этого шага шрифт установится одновременно в программу фотошоп и систему.
Активируем инструмент Текст. Пишем слово «Лето». В верхней панели настроек инструмента Текст выбираем шрифт, что установили в предыдущем шаге, увеличиваем размер текста, меняем цвет текста на черный (# 000000) и вводим настройки, как на рисунке ниже. При помощи инструмента Перемещение располагаем текст по центру холста. Ориентируемся по созданным ранее направляющим.
Пишем слово «Лето». В верхней панели настроек инструмента Текст выбираем шрифт, что установили в предыдущем шаге, увеличиваем размер текста, меняем цвет текста на черный (# 000000) и вводим настройки, как на рисунке ниже. При помощи инструмента Перемещение располагаем текст по центру холста. Ориентируемся по созданным ранее направляющим.
В панели слоев кликаем ПКМ по текстовому слою и выбираем «Растрировать текст».
Активируем инструмент Прямоугольная область. Выделяем верхнюю часть слоя с текстом, как показано ниже. При активном выделении и активном текстовом слое в панели слоев кликаем ПКМ по холсту и выбираем «Вырезать на новый слой». После этого у нас будет два слоя с «разрезанным» текстом. Общая картина при этом не изменится и, чтобы увидеть слои, поочередно отключите их видимость в панели слоев, нажав на «глазики» около слоев. Вот что получим в результате.
Переименовываем слои с текстом в «Верх» и «Низ». Чтобы переименовать слой, дважды щелкните по имени слоя в панели слоев, введите новое имя и нажмите клавишу Enter.
Чтобы переименовать слой, дважды щелкните по имени слоя в панели слоев, введите новое имя и нажмите клавишу Enter.
Переходим в меню Редактирование-Трансформирование-Перспектива. Тянем за верхние уголки внутрь и в верхней панели настроек инструмента Перспектива запоминаем значение, на котором остановились.
Переходим в меню Редактирование-Свободное трансформирование или нажимаем сочетание клавиш Ctrl+T. Тянем за центральный ползунок немного вниз, как бы «сплющивая» слой «Верх».
В панели слоев активируем слой «Низ», переходим в уже знакомое нам меню Редактирование-Трансформирование-Перспектива и тянем за нижние уголки к центру. В верхней панели настроек инструмента Перспектива вводим значение ниже, чем применяли к слою «Верх».
Активируем Свободное трансформирование и, потянув за центральный ползунок вниз, растягиваем слой «Низ».
В панели слоев активируем слой «Верх» и помещаем в документ (Файл-Поместить встроенные) изображение «Фото 1» из папки с исходниками.
Активируем Свободное трансформирование и подкорректируем размер слоя «Фото 1». Чтобы увеличить, тянем за уголки рамки наружу, чтобы уменьшить – внутрь. Для сохранения пропорций при трансформировании зажимаем клавишу Shift, а для того, чтобы трансформирование происходило из центра – клавишу Alt. При помощи инструмента Перемещение располагаем слой «Фото 1». Я уменьшила слой «Фото 1» и подняла его вверх.
В панели слоев активируем слой «Низ», помещаем в документ (Файл-Поместить встроенные) изображение «Фото 2», добавляем к слою «Фото 2» обтравочную маску, при помощи Свободного трансформирования уменьшаем слой и располагаем его с помощью инструмента Перемещение.
Выше слоя «Фото 2» в панели слоев создаем новый пустой слой и называем его «Тень».
Активируем инструмент Кисть и выбираем мягкую круглую кисть (чтобы вызвать меню выбора кисти, кликните ПКМ по холсту). Если на данный момент в программу не загружен набор с мягкими круглыми кистями, в меню выбора кисти нажмите на «шестеренку» справа и выберите «Основные кисти». В панели цвета в качестве основного выставляем черный оттенок. Для этого достаточно нажать на клавиатуре клавишу D, чтобы сбросить цвета к установленным по умолчанию – черному и белому. Выбираем кисть, отмеченную стрелочкой. Проводим линию на слое «Тень». Для этого делаем клик мышью в начальной точке линии, зажимаем клавишу Shift и делаем клик в той точке, где линия заканчивается.
В панели слоев понижаем прозрачность слоя «Тень».
В панели слоев выше всех слоев создаем новый пустой слой и называем его «Свет». Добавляем к слою «Свет» обтравочную маску.
В панели цвета в качестве основного оттенка устанавливаем белый. Для этого сначала нажмите на клавиатуре клавишу D, чтобы сбросить цвета к установленным по умолчанию (черному и белому), затем – клавишу X, чтобы поменять оттенки переднего и заднего плана местами. Используя ту же мягкую круглую кисть, что и в прошлом шаге, рисуем белую полосу на слое «Свет».
В панели слоев понижаем прозрачность слоя «Свет»
На данном этапе видимость направляющих можно отключить. Для этого переходим в меню Просмотр-Показать-Направляющие.
В панели слоев дважды кликаем по слою «Низ», чтобы открыть стили слоя.
Во вкладке Тень используем черный оттенок (# 000000) и вводим настройки, как на рисунке ниже.
Результат после применения стилей слоя.
В панели слоев двойным щелчком по слою «Верх» вызываем стили слоя.
Во вкладке Тень используем черный оттенок (# 000000) и меняем настройки на следующие.
Результат после применения стилей слоя.
3D текст готов! Урок «Как сделать 3D текст в фотошопе» завершен.
Отличного настроения и творческих успехов!
БЕСПЛАТНЫЕ РАССЫЛКИ УРОКОВ ВКОНТАКТЕ:
Если Вы не хотите пропустить интересные уроки стилизации текста в фотошопе — подпишитесь на рассылку.
Форма для подписки находится ниже.
Понравилось? Поделитесь:
Добавить комментарий
Создание 3D-текста в Photoshop: пошаговое руководство
В этом уроке мы покажем вам, как создать произведение 3D-искусства (откроется в новой вкладке) с реалистичным трехмерным текстовым эффектом. Вы также узнаете, как редактировать несколько изображений, используя настройки и основные инструменты.
- 5 лучших ноутбуков для Photoshop (открывается в новой вкладке)
Первая часть этого руководства проходит в Photoshop CC (открывается в новой вкладке) в 3D-среде, что означает, что вам придется работать почти с тремя разными панелями. одновременно. На панели «Слои» вы размещаете и создаете 3D-текст. На панели 3D вы получаете доступ к 3D-командам, а на панели «Свойства» вы применяете эффект экструзии, искажаете и применяете различные материалы для придания реалистичности. Работать в трехмерном пространстве довольно легко, но вы должны быть очень внимательны.
одновременно. На панели «Слои» вы размещаете и создаете 3D-текст. На панели 3D вы получаете доступ к 3D-командам, а на панели «Свойства» вы применяете эффект экструзии, искажаете и применяете различные материалы для придания реалистичности. Работать в трехмерном пространстве довольно легко, но вы должны быть очень внимательны.
Вторая часть урока возвращается на знакомую двухмерную территорию с использованием инструментов выделения, масок, корректирующих слоев и других основных приемов. Не забудьте скачать ресурсы (откроется в новой вкладке).
01. Создать фон
Переключиться в 3D рабочее пространство и загрузить фоновое изображение Сначала измените рабочее пространство. Перейдите в «Окно» > «Рабочее пространство» > «3D». Теперь создайте новый пустой холст ( cmd / ctrl+N) . Назовите его 3D-текст, установите ширину на 1500 пикселей, высоту на 620 пикселей, разрешение на 300 пикселей на дюйм и нажмите кнопку ОК. Перейдите в меню «Файл» > «Поместить встроенный файл pix_117004_background. jpg», отрегулируйте размер и нажмите 9.0017 возврат/ввод .
jpg», отрегулируйте размер и нажмите 9.0017 возврат/ввод .
02. Загрузите новый шрифт
Загрузите нужный шрифт, прежде чем двигаться дальшеПерейдите на dafont.com (откроется в новой вкладке) и загрузите шрифт South Afirkas 2100 от zanatlija. Разархивируйте файл и установите его в своей системе. Возьмите инструмент «Текст» ( T ). В параметрах выберите тип шрифта: South Afirkas, размер: 70pt, а затем введите слово SAFARI.
03. Добавьте текстуру
Придайте вашему тексту немного текстурыПерейдите в меню «Файл» > «Поместить встроенный» ‘pix_2068284_texture1.jpg’. Поместите поверх текста, а затем обрежьте слои, нажмите cmd/ctrl+opt/alt+G . Удерживая Shift , щелкните слой Safari. Когда оба слоя активны, нажмите cmd/ctrl+E , чтобы объединить их. Переименуйте слой Safari_texture.
04. Создайте 3D-слой
Теперь вы можете выдавить текст в 3D Перейдите в 3D > Новое 3D-выдавливание из выбранного слоя. На панели «Свойства» нажмите «Сетка», выберите «Наложение текстуры: Масштаб» и установите для параметра «Глубина экструзии» значение 10 мм. На панели 3D щелкните материал Safari_Texture Front Inflation, установите Roughness на 80% и Bump на 100%.
На панели «Свойства» нажмите «Сетка», выберите «Наложение текстуры: Масштаб» и установите для параметра «Глубина экструзии» значение 10 мм. На панели 3D щелкните материал Safari_Texture Front Inflation, установите Roughness на 80% и Bump на 100%.
05. Добавьте больше текстур
Еще одна текстура улучшит внешний вид вашего 3D-текстаНа панели 3D-слоя щелкните Safari_Texture Extrusion Material. Теперь на панели «Свойства» щелкните значок «Рассеивание» и выберите «Заменить текстуру», найдите «pix_2068284_texture2.jpg» и «Открыть». Отрегулируйте Roughness до 80% и Bump до 100%.
06. Редактирование UV-свойств
Настройте вашу текстуру, отредактировав ее UV-свойстваТеперь мы собираемся отредактировать текстуру экструзии. В свойствах снова откройте значок Diffuse и выберите Edit UV Properties. Установите масштаб U/X на 65% и масштаб V/Y на 50%, а затем нажмите OK.
07. Эффект скоса
Отредактируйте слой Safari_Texture, чтобы придать ему эффект скоса На панели 3D щелкните слой Safari_Texture. Теперь на панели «Свойства» нажмите «Заглушка». Установите Sides на Front, Bevel Width на 35% и измените Contour на Cone_Inverted.
Теперь на панели «Свойства» нажмите «Заглушка». Установите Sides на Front, Bevel Width на 35% и измените Contour на Cone_Inverted.
08. Перемещение 3D-текста
Перемещение камеры для придания тексту более трехмерного видаВозьмите инструмент «Перемещение» ( V ). В рабочей области 3D нажмите на 3D-камеру Долли (это третий значок в левом нижнем углу). Удерживайте кнопку мыши и перетащите вверх, чтобы отодвинуть текст дальше. Нажмите на Орбиту и переместите 3D-камеру, чтобы повернуть и переместить изображение вниз.
09. Настройте свет
Получите более драматичный вид, настроив светНа панели 3D щелкните Бесконечный свет. Используйте контроллер на изображении, чтобы отрегулировать свет, поместив его перед 3D-текстом и переместив его примерно на 75 градусов в верхний левый угол. Визуализируйте изображение, выбрав 3D>Render 3D Layer.
10. Создайте маску слоя
Используйте маску слоя и кисть Dune Grass, чтобы смешать траву На панели слоев нажмите cmd/ctrl+J , чтобы дублировать слой Safari_Texture. Перейдите в Слой > Растрировать > 3D. (Скройте исходный слой 3D Safari_Texture.) Добавьте маску слоя. Возьмите инструмент «Кисть». Нажмите F5 и выберите кисть Dune Grass, настройте Shape Dynamics и Scattering, затем закрасьте маску, смешав траву.
Перейдите в Слой > Растрировать > 3D. (Скройте исходный слой 3D Safari_Texture.) Добавьте маску слоя. Возьмите инструмент «Кисть». Нажмите F5 и выберите кисть Dune Grass, настройте Shape Dynamics и Scattering, затем закрасьте маску, смешав траву.
11. Внесите коррективы
Повысьте резкость изображения и настройте тонаВо-первых, давайте немного повысим резкость изображения. Нажмите на миниатюру Safari_Texture. Выберите «Фильтр» > «Резкость» > «Резкость больше». Теперь настройте тона. Перейдите в Слой > Новый корректирующий слой > Уровни. Установите Inputs на 0, 1.15, 215 и обрежьте слои.
12. Поместите льва
Время добавить немного дикой природы Перейдите в меню «Файл» > «Поместить встроенный» ‘pix_1236169_lion.jpg’. Возьмите инструмент «Быстрое выделение» ( W ) и выберите льва. Перейдите в меню «Выделение» > «Выделение и маска». Измените режим просмотра на Overlay. Установите для параметра «Радиус обнаружения краев» значение 15 пикселей, установите флажок «Умный радиус» и используйте инструменты для улучшения выделения. Вывод в «Новый слой с маской слоя».
Вывод в «Новый слой с маской слоя».
13. Дополнительные настройки
Несколько настроек помогут льву более естественно вписаться в сценуВозьмите кисть Dune Grass и закрасьте маску, чтобы скрыть лапы и хвост за кустами. Теперь перейдите в «Фильтр» > «Резкость» > «Резкость». Затем перейдите в Слой > Новый корректирующий слой > Уровни. Установите Inputs на 0, 0.95, 245 и обрежьте слои.
14. Инструмент «Перо»
Добавьте слона и вырежьте его с помощью инструмента «Перо». Возьмите инструмент «Перо» ( P ) и нарисуйте путь вокруг слона. В разделе «Параметры» нажмите «Создать: выбор», а затем нажмите «ОК». Перейдите в меню «Слой» > «Слой-маска» > «Показать выделение». Нажмите cmd/ctrl+T и отрегулируйте размер.15. Добавьте больше настроек
Как и со львом, вам нужно настроить слона, чтобы он не выпирал Перейдите в Layer > New Adjustment Layer > Brightness/Contrast. Установите Яркость на 30, Контрастность на 15, обрежьте слои и нажмите ОК. Теперь сделайте быструю цветокоррекцию. Перейдите в Слой > Новый корректирующий слой > Фотофильтр. Выберите Filter: Deep Yellow, установите Density на 30%, обрежьте слои и нажмите OK.
Теперь сделайте быструю цветокоррекцию. Перейдите в Слой > Новый корректирующий слой > Фотофильтр. Выберите Filter: Deep Yellow, установите Density на 30%, обрежьте слои и нажмите OK.
16. Принесите страуса
Время для еще немного дикой природыПерейдите в меню «Файл» > «Поместить встроенный файл ‘pix_341989_ostrich.jpg’». Возьмите инструмент «Быстрое выделение» ( W ) и выберите изображение. В «Параметры» нажмите «Выбрать и замаскировать». Используйте инструмент «Кисть «Уточнить края»» ( R ) или инструмент «Кисть» ( B ), чтобы улучшить маску, затем нажмите «ОК». Измените размер изображения и поместите страуса рядом со слоном.
17. Регулировка кривых
Используйте регулировку кривых, чтобы придать тонам форму Теперь давайте применим корректировку Кривых, чтобы исправить тона. Перейдите в Слой > Новый корректирующий слой > Кривые. Поместите курсор мыши в центр и немного перетащите вниз или установите для параметра «Вход» значение 45, а для параметра «Вывод» значение 40, обрежьте слои и нажмите «ОК».
18. Поместите больше изображений
Хорошо, давайте попробуем обезьянку…Перейдите в Файл > Поместить встроенный ‘pix_1224295_monkey.jpg’. Используйте инструмент «Быстрое выделение», чтобы выбрать изображение, и команду «Выделение и маска», чтобы уточнить выделение. Измените размер изображения и поместите его поверх букв. Используйте корректировку кривых, чтобы исправить тона.
19. Добавьте жирафа
…и жирафа. Что возможно могло пойти не так?Поместите ‘pix_927281_giraffe.jpg’. Выберите и замаскируйте жирафа. Добавьте новый слой поверх него и обрежьте слои ( cmd/ctrl+opt/alt+G ). Измените режим наложения на «Мягкий свет», возьмите инструмент «Кисть» и, используя светло-желтый цвет, закрасьте тело, чтобы отбелить тени.
20. Коррекция цвета
Добавьте согревающий фильтр для последнего тонального штриха Поместите новый корректирующий слой поверх набора слоев. Перейдите в Слой > Новый корректирующий слой > Фотофильтр. Выберите Filter: Warming Filter (85), установите Density на 25% и нажмите OK.
Выберите Filter: Warming Filter (85), установите Density на 25% и нажмите OK.
21. Создание снимка
Последняя корректировка, и все готовоНажмите shift+cmd/ctrl+opt/alt+E , чтобы создать снимок. Теперь произведите окончательную настройку. Выберите «Фильтр» > «Фильтр Camera Raw». Установите Экспозицию на +0,25, Света на -30, Четкость: +10 и Насыщенность: +5, затем нажмите OK.
Первоначально эта статья была опубликована в выпуске 152 журнала Photoshop Creative. Подпишитесь здесь (откроется в новой вкладке) .
Статьи по теме:
- Работа со слоями в Photoshop: Стили слоев (открывается в новой вкладке)
- Создание повторяющегося узора в Photoshop (открывается в новой вкладке)
- 10 заповедей этикета Photoshop (открывается в новой вкладке)
Спасибо, что прочитали 5 статей в этом месяце* Присоединяйтесь сейчас, чтобы получить неограниченный доступ
Наслаждайтесь первым месяцем всего за 1 фунт стерлингов / 1 доллар США / 1 евро
У вас уже есть учетная запись? Войдите здесь
* Читайте 5 бесплатных статей в месяц без подписки
Присоединяйтесь сейчас, чтобы получить неограниченный доступ
Попробуйте первый месяц всего за 1 фунт стерлингов / 1 доллар США / 1 евро
У вас уже есть аккаунт? Войдите здесь
Подпишитесь ниже, чтобы получать последние новости от Creative Bloq, а также эксклюзивные специальные предложения прямо на ваш почтовый ящик!
Свяжитесь со мной, чтобы сообщить о новостях и предложениях от других брендов Future. Получайте электронные письма от нас от имени наших надежных партнеров или спонсоров.
Получайте электронные письма от нас от имени наших надежных партнеров или спонсоров.Даниэль — цифровой художник и фотограф.
Как создать простой 3D-текст в Adobe Photoshop
Автор Эмма Гарофало
3D-текст — отличный способ добавить очарования проекту. Мы собираемся показать вам, как добиться этого с помощью Photoshop.
Элементы 3D-графики потрясающие. Многие предполагают, что вам нужно использовать что-то сложное, например, Maya или Blender, если вы хотите создать что-то вроде 3D-текста, но есть множество других более доступных систем, которые так же способны на это.
Adobe Photoshop как раз является одним из них. 3D-функции Photoshop постепенно устаревают, но пока они работают нормально. Вот как вы можете создавать 3D-текст в Photoshop для своих собственных проектов.
Как создать 3D-текст в Photoshop
Для начала откройте Photoshop.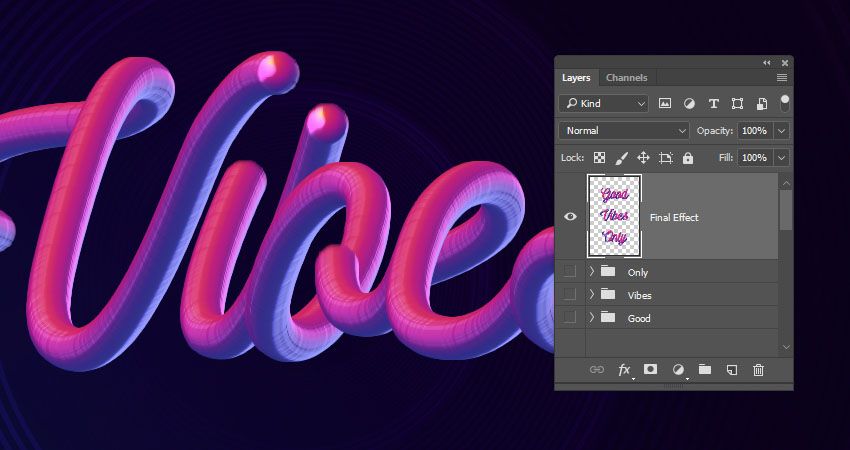 Используйте инструмент Text , чтобы создать текстовое поле на холсте. Добавьте тестовое слово шрифтом и цветом по вашему выбору. Вам не нужно его растрировать; на самом деле, если вы пренебрежете этим, вы действительно сможете редактировать свой текст с применением эффектов после него.
Используйте инструмент Text , чтобы создать текстовое поле на холсте. Добавьте тестовое слово шрифтом и цветом по вашему выбору. Вам не нужно его растрировать; на самом деле, если вы пренебрежете этим, вы действительно сможете редактировать свой текст с применением эффектов после него.
Если панель 3D еще не прикреплена к группе панелей «Слои и каналы», используйте раскрывающийся список Окно и выберите 3D из списка панелей, чтобы включить ее. Панель 3D предлагает несколько вариантов для вашего текстового слоя.
Используйте Выбранные слои в качестве источника 3D-объекта. Мы собираемся выполнить простое выдавливание; Вы можете видеть, что у нас есть 3D Extrusion , выбранный соответственно.
После попадания Создать , вы должны увидеть экструзию на холсте.
Что ж, это, конечно, что-то, но не совсем то, что мы имели в виду.
Вверху, рядом с 3D-режимом , вы найдете несколько элементов управления, которые помогут вам исследовать и работать со своим 3D-текстовым слоем; вы можете Повернуть , Повернуть , Перетащить , Слайд и Масштабировать 3D-объект, используя эти инструменты.
Элементы управления камерой находятся в левом нижнем углу панели холста, рядом с панелью инструментов. Здесь у вас есть три варианта: вы можете Орбита камера вокруг вашего объекта, Панорамирование камера вперед и назад и Долли камера в «сцене» и вне ее.
Давайте попробуем сделать выдавливание трехмерного текста немного менее… скучным. Щелчок правой кнопкой мыши по области холста открывает огромное меню, полное других опций. Мы пока не будем слишком углубляться в такие вещи, как освещение — вместо этого мы обратим внимание на некоторые из этих других, более объектно-ориентированных настроек.
Связанный: Как создать 3D-кнопки в Photoshop
Раскрывающийся список Presets — это один из инструментов, который дает вам большой контроль над вашим текстовым 3D-слоем. Неосвещенная текстура , например, придает нам классный графический вид.
Каркас дает нам каркасную визуализацию 3D-текста.![]()
Пресет Normals , надо признать, не дал нам того, что мы ожидали. Тем не менее, это самый визуально ошеломляющий из всех. Мы собираемся позволить ему летать сейчас.
Щелчок правой кнопкой мыши по самому 3D-объекту вызывает другое меню — все вкладки вверху соответствуют Материалы , Сетка , Деформация , Крышка и Координаты .
Вероятно, наиболее полезной среди них для новичков будет вкладка «Деформация». Здесь вы найдете пару ползунков, которые позволяют вам Twist или Taper хвост экструзии, а также пару элементов управления углом и смещением для самой экструзии.
Это смелый взгляд, и есть много направлений, в которых мы могли бы использовать этот дизайн. Покопайтесь, изучите и посмотрите, что вы можете придумать отсюда. Мы едва коснулись поверхности.
Связанный: Как использовать Photoshop и After Effects для создания анимированной графики
Доведение текста до предела
В нашем постпандемическом мире параволн люди хотят быть ослепленными визуальными презентациями.