Креативы для арбитража трафика через нейросети в 2023 году
Искусственный интеллект проникает все больше в жизнь каждого человека, затрагивая как бытовые проблемы, так и закрывая рабочие вопросы. В сфере арбитража ИИ тоже играет огромную роль, ведь каждый байер, который льет с FB* или Google, все время сражается с искусственным интеллектом этих рекламных площадок. Но в этой статье мы решили разобраться, как искусственный интеллект может не навредить, а помочь арбитражнику, а именно как, используя ИИ, создать креатив.
MidjourneyПервая и самая нашумевшая нейросеть — Midjourney. Для создания креатива в этой нейросети необходим Дискорд.
Краткая инструкция.
- Перейдите на сайт и нажмите «Join the Beta», чтобы вас перенаправило на дискорд-сервер — присоединитесь к нему. Midjourney предоставляет пользователям до 50 бесплатных запросов, после чего нужно либо оплатить услуги, либо можно заабузить сервис, просто создав новый Дискорд.

- Теперь переходите на любую вкладку «newbies» (номер неважен, отличие лишь в количестве пользователей на канале) и вбиваете в строку команду «settings», чтобы настроить работу нейросетки под вас.
Настройка Midjourney - Далее вводите команду «imagine» и вбиваете любую цифру.Продолжение настройки Midjourney
- Остается принять пользовательское соглашение, нажав «Accept ToS», и можно приступать к созданию картинок.Обязательное пользовательское соглашение в Midjourney
Чтобы создать картинку, опять вбиваем «/imagine» и пишем описание для поста. Описание должно быть на английском, поэтому, если плохо знаете язык, воспользуйтесь переводчиком. Например, вобьем нейтральный текст для дейтинг-вертикали: «женщина флиртует» — «woman flirting».
Запрос для создания картинки в Midjourney
Далее запрос начнет обрабатываться (занимает это около минуты, иногда две). После того как картинки готовы, их можно открыть в браузере, чтобы посмотреть в полноценном размере, или развернуть их в самом Дискорде. Также картинку можно скачать. Под картинками будут кнопки «U» — увеличить картинку (например, первую) и «V» — придумать похожие картинки.
Также картинку можно скачать. Под картинками будут кнопки «U» — увеличить картинку (например, первую) и «V» — придумать похожие картинки.
Изменения, связанные с картинками в Midjourney
Допустим, нажмем U1, чтобы увеличить первую картинку (нейросетка увеличивает размер картинки). После этого нейросетка выдаст нам эту картинку в HD-качестве — ее можно скачать и использовать.
Результат выдачи в Midjourney
Также в сервисе можно создать картинку, которая будет похожа на другое изображение (например, углами обзора героя, цветами одежды или фона). Для этого нужно приложить ссылку на картинку + добавить к ней описание (в поле, где пишете текст).
Midjourney в гемблингеТак как гемблинг — одна из самых интересных вертикалей для арбитражника, соберем пару запросов и по ней, чтобы было примерно понятно, чего стоит ожидать от нейросетки. Например, по запросу «девушка играет в казино и слоты» (The girl plays casino and slots) можно получить примерно такие картинки:
Пример гемблинг-картинок в Midjourney
Если сделать другой запрос, например «Женщина играет в казино» (A woman plays casino), то картинки будут совершенно другие. Поэтому здесь нужно играть с вариациями и словосочетаниями, чтобы найти что-то оптимальное. Тем не менее стоит заметить, что картинки получаются довольно яркими и привлекательными, так что каждый веб под свою вертикаль найдет что-то интересное.
Поэтому здесь нужно играть с вариациями и словосочетаниями, чтобы найти что-то оптимальное. Тем не менее стоит заметить, что картинки получаются довольно яркими и привлекательными, так что каждый веб под свою вертикаль найдет что-то интересное.
Еще один пример картинок в гемблинг-вертикали в Midjourney
Также можно добавлять описание к картинке, чтобы получить какой-то необычный стиль, например, один из пользователей сделал запрос «Картина маслом в классическом стиле с кошкой» — и нейросеть нарисовала ему настоящий шедевр.
Использование стилей в Midjourney
Designer.microsoftСледующий продукт — Designer.microsoft. Это официальная нейросеть от компании Microsoft, которая помогает быстро генерировать изображения. Продукт привязан к крупной компании, поэтому и цензура изображений имеет высокое качество (например, по запросу «sex» пользователь не получит ровным счетом ничего, что было бы связано с этим занятием).
Также пользователи могут испытать некоторые сложности при регистрации — чтобы получить приглашение, нужно иметь учетную запись в Microsoft. Разберем последовательность действий для регистрации:
- После попадания на сайт нажмите в правом верхнем углу «Have access already? Sign in», чтобы вас перенаправило к логину в учетную запись Майкрософт. Просто вводить почту в поле «Add your email», вероятнее всего, бессмысленно, особенно если она не имеет привязки к профилю Майкрософт (например, автору статьи инвайт-ссылка не пришла на почту, которая не имеет профиля Майкрософт).
1-й этап регистрации в Designer.microsoft
- После этого вас перебросит на авторизацию профиля Microsoft. Если учетной записи нет, ее придется создать. На почту, которая привязана к учетной записи, впоследствии и должна прийти инвайт-ссылка (автор материала ждал ссылку около 12 часов).
2-й этап регистрации — вход в учетную запись Microsoft
- Примерно в течение суток должна прилететь инвайт-ссылка.
 Если нажать в ней «Try designer», вас перенаправит на сайт, где можно пользоваться нейросеткой и ее внутренним функционалом.
Если нажать в ней «Try designer», вас перенаправит на сайт, где можно пользоваться нейросеткой и ее внутренним функционалом.
Инвайт-ссылка, которая приходит пользователю на почту
Напоминаем, что политика цензуры здесь достаточно высокая, поэтому каких-то жестких изображений нет и нейросетка их не генерирует (по крайней мере, пока). Здесь вы можете лишь почерпнуть идеи у ИИ и отредактировать изображения.
Также можно выбирать размер картинок. Стоит отметить, что получаются они достаточно разнообразными — их можно использовать даже для лендингов. Например, по запросу «девушка худеет» можно получить следующие изображения. Пусть картинки будут «неагрессивными», но зато абсолютно уникальными и передающими главный посыл, так что использовать их как минимум для ленда/преленда можно.
Пример сгенерированных картинок нейросетью
Если нажать на любое изображение и приступить к его редактированию, справа будут показываться похожие изображения, которые часто могут быть лучше выбранного варианта. Также не забывайте, что вас перенаправляют именно в редактор, где можно наложить тексты, поменять фон, изображение, углы и т. д.
Также не забывайте, что вас перенаправляют именно в редактор, где можно наложить тексты, поменять фон, изображение, углы и т. д.
Редактирование изображения в Designer.microsoft
RudalleСледующий сервис — Rudalle. Пока сервис делает не лучшие креативы (лица людей и любых персонажей смазываются), тем не менее функционал элементарный и поэтому может быть полезным, притом что он абсолютно бесплатный и без ограничений.
Например, заходите в сервис, вбиваете запрос и по истечении минуты получаете картинку, нарисованную нейросеткой.
Запрос в Rudalle
Результаты могут быть порой странные и неожиданные, тем не менее всегда обращайте внимание не только на сгенерированную картинку, но и на похожие картинки, которые находятся ниже (часто они даже лучше).
Результат выдачи в Rudalle
Похожие изображения в неройсети Rudalle
DreamDream — это сервис, который отличается от других нейросеток тем, что делает вертикальные картинки. Но можно не воспринимать это как серьезную проблему, ведь картинку можно всегда подрезать и изменить разрешение в Фотошопе. Если пикча очень понравилась, наложите одну картинку на другую, сделайте размытие заднего фона, где будет такое же изображение, а первоначальная вертикальная картинка будет в максимальном фокусе.
Но можно не воспринимать это как серьезную проблему, ведь картинку можно всегда подрезать и изменить разрешение в Фотошопе. Если пикча очень понравилась, наложите одну картинку на другую, сделайте размытие заднего фона, где будет такое же изображение, а первоначальная вертикальная картинка будет в максимальном фокусе.
Сервис бесплатный, если пользоваться минимальным функционалом, но и его вполне хватит, чтобы собрать интересные картинки или почерпнуть идеи. Все, что требуется от веба, — ввести запрос на английском языке и выбрать стиль картинки.
Интерфейс и функционал Dream
Можно использовать «Realistic style», чтобы получить максимально приближенную к реальности картинку. После 30 секунд можете посмотреть или скачать результат. Картинки получаются действительно классные, лица нейросеть рисует на высоком уровне.
Результат нейросети Dream
CraiyonCraiyon — это максимально простой, но при этом плохой по качеству искусственный интеллект.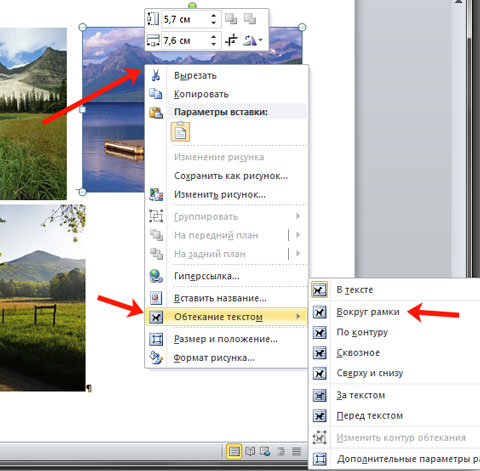 Изображения получаются некорректными, тем не менее, если ли нужно получить какие-то необычные элементы или нарисовать что-то быстро, может пригодиться, чтобы не заимствовать заюзанные картинки из Гугла.
Изображения получаются некорректными, тем не менее, если ли нужно получить какие-то необычные элементы или нарисовать что-то быстро, может пригодиться, чтобы не заимствовать заюзанные картинки из Гугла.
Результаты работы нейросети Craiyon
Как видно, даже фрукты и овощи не на 100% соответствуют реальным снимкам, хотя нарисованы достаточно ярко и контрастно, что привлекает внимание.
StablediffusionwebStablediffusionweb — еще одна нейросеть, которая работает по нажатию одной кнопки, но вот качество ее выдачи также оставляет желать лучшего. Как и ИИ выше, может пригодиться для какой-то быстрой отрисовки элементов креатива/ленда, но не более.
Результат выдачи в нейросети Stablediffusionweb
ЗаключениеОднозначно стоит сказать, что Midjourney — это лучшая нейронная сеть для арбитражников в 2023 году. Она сделает лучшие картинки, которые впоследствии можно использовать для крео или лендинга. Dream — тоже неплохой сервис, который может порадовать, а остальные нейронки — это скорее дополнение, которое можно использовать на быструю руку.
Dream — тоже неплохой сервис, который может порадовать, а остальные нейронки — это скорее дополнение, которое можно использовать на быструю руку.
*Facebook запрещен на территории РФ.
Использование смарт-объектов — Photoshop CC: The Missing Manual [Book]
Смарт-объект — это особенный, контейнероподобный слой, в который вы можете помещать всевозможные вещи, такие как необработанные файлы (Работа с необработанными файлами), векторы (рисунки) из таких программ, как Adobe Illustrator (глава 14), других слоев и даже целые файлы PSD. Смарт-объекты умны, потому что Photoshop защищает то, что вы вносите в них, применяя свои правки к контейнер вместо того, что внутри контейнера. Это позволяет вам делать следующее:
Преобразование или изменение размера без потери качество . Вместо изменения размера экземпляр (копия) контента, который вы вставленный в документ, Photoshop запоминает информацию о original , измените размер, а затем поместите это информацию обратно в ваше изображение (без изменения исходного файл).

Сожмите несколько слоев в один слой неразрушающий . В отличие от слияния слоев (Merging Layers), преобразование нескольких слоев в один один смарт-объект сохраняет оригинал слои. Эта возможность очень полезна, если вы хотите отредактировать несколько слоев, как если бы они были одним целым, что отлично подходит для маскировки нескольких слои одновременно, применяя фильтры к составному изображению, применяя стилей слоя (Layer Styles) или с помощью инструментов, которые работать только с одним слоем за раз.

Неразрушающий контроль фильтров . Когда вы применяете фильтр к смарт-объекту, Photoshop автоматически добавляет маску к смарт-объекту (обозначенному на рис. 4-34), а также фильтрация происходит на собственный слой (аналогично стили слоя), поэтому вы можете настраивать, скрывать или отменять эффекты фильтра. См. «Радость смарт-фильтров», чтобы узнать, как запустить фильтры на смарт-объектах (а в Photoshop CC больше фильтров Смарт-объект – счастлив как никогда).
Обновление нескольких экземпляров одного и того же содержание . Когда вы дублируете смарт-объект, дубликат связан с оригиналом, поэтому он работает как точный клон. Так, например, если вы разместили один и тот же контент в нескольких местах документа — например, в большой версии логотипа, форма или изображение в одном месте и его уменьшенная версия где-то иначе — и вы вносите изменения в исходный смарт-объект в Photoshop или вы редактируете содержимое исходного смарт-объекта в другом программы (например, Camera Raw или Illustrator), Photoshop автоматически обновляет это содержимое везде, где оно появляется в вашем документе.

Замена контента . Как только вы правильно отформатировал смарт-объект, вы можете поменять его содержимое на другое изображение, и новое изображение приобретает атрибуты оригинала. Этот обмен контентом — мощное волшебство, когда дело доходит до создания творческие шаблоны, которые вы можете использовать снова и снова с различными изображения (фотографы любят такие вещи). Рисунок 4-34 имеет подробности.
Для дизайнеров возможность замены контента полезна, когда у вас есть несколько произведений искусства, которые нужно разместить в одном месте размер в дизайне (представьте несколько обложек альбомов в рекламе концерта или обложки книг в афише с автографами). Вы можете поменять местами содержимое одного смарт-объекта без изменения других путем создание несвязанный копия, как объясняется в разделе Управление смарт-объектами.

Примечание
Смарт-объекты особенно полезны при работе с необработанные файлы, потому что вы можете дважды щелкнуть их в Photoshop чтобы открыть их в Camera Raw (Исправление изображений в Camera Raw). Тем не менее, размещение несколько смарт-объектов в одном документе, особенно содержит необработанные файлы — быстро увеличит размер вашего файла и может привести к тому, что Photoshop исчерпает память и будет работать… так же быстро… как патока.
В следующих разделах рассказывается, как создавать смарт-карты и управлять ими. Объекты.
Создание смарт-объектов
Способ создания смарт-объекта зависит от двух вещей: исходный контент живет и в какой документ вы хотите его поместить. Здесь ваши варианты:
Чтобы создать новый документ, содержащий файл, который находится на вашем жестком диске, выберите «Файл» → «Открыть как смарт-файл».
 Объект.» В появившемся диалоговом окне «Открыть» перейдите к
файл, а затем нажмите «Открыть», чтобы Photoshop создал новый
документ, содержащий один смарт-объект (без фонового
слой). Открывшееся изображение отображается в исходном размере, и
вы увидите значок смарт-объекта на миниатюре его слоя (обведен кружком).
на Рисунке 4-34).
Объект.» В появившемся диалоговом окне «Открыть» перейдите к
файл, а затем нажмите «Открыть», чтобы Photoshop создал новый
документ, содержащий один смарт-объект (без фонового
слой). Открывшееся изображение отображается в исходном размере, и
вы увидите значок смарт-объекта на миниатюре его слоя (обведен кружком).
на Рисунке 4-34).Совет
Вы можете щелкнуть несколько файлов, удерживая клавишу Shift, в диалоговом окне «Открыть». чтобы открыть более одного файла в качестве смарт-объекта. Каждый файл открывается как свой собственный документ с одним слоем смарт-объекта.
Рис. 4-34. Вы можете создавать довольно удивительные шаблоны, используя Smart Объекты. Просто откройте изображение как смарт-объект (как описано далее в этом разделе), а затем внесите все необходимые изменения, например, придать ему оттенок сепии, добавить виньетку с темными краями и резкость, как показано здесь.

Чтобы импортировать файл в документ который в данный момент открыт, выберите «Файл» → «Поместить ». Вы получаете такое же диалоговое окно «Открыть», чтобы вы могли перейти к файлу, но это время, когда файл открывается как смарт-объект
внутри текущий документ, а фотошоп тоже ручки ставит вокруг объекта, чтобы вы могли изменить его размер. Когда вы нажимаете «Возврат»
(Введите на ПК), чтобы принять объект, вы увидите смарт-объект
значок появится на миниатюре нового слоя. К сожалению, вы
не можете поместить несколько файлов с помощью этой команды, хотя вы может сделать это с помощью панели Mini Bridge, т.к.
показано в разделе Использование мини-моста. (В CC, Мини-мост
устанавливается отдельно от Photoshop; см. Главу 23 для получения дополнительной информации.)
Когда вы нажимаете «Возврат»
(Введите на ПК), чтобы принять объект, вы увидите смарт-объект
значок появится на миниатюре нового слоя. К сожалению, вы
не можете поместить несколько файлов с помощью этой команды, хотя вы может сделать это с помощью панели Mini Bridge, т.к.
показано в разделе Использование мини-моста. (В CC, Мини-мост
устанавливается отдельно от Photoshop; см. Главу 23 для получения дополнительной информации.)Примечание
В Photoshop есть настройка, которая делает программа автоматически открывает перетаскиваемые или размещенные файлы как смарт-объекты (см. Открытие нескольких файлов в одном документе). Этот настройка включена изначально, и только так можно накатить. Если у вас открыт документ, смарт-объект появляется на новом слой внутри этого документа; если вы этого не сделаете, он открывается как Smart Объект в

Скопируйте и вставьте Adobe Illustrator файл . Если вы скопируете иллюстрацию Illustrator на свой компьютер память, вы можете вставить его в открытый документ Photoshop, используя ⌘-V (Ctrl+V). Затем Photoshop спросит, хотите ли вы вставить его как смарт-объект, пиксели, путь или слой формы (последние три описано в главе 14).
В Bridge выберите «Файл» → «Поместить» → «В». Фотошоп
. Если вы используете Bridge для просмотра файлов, это команда открывает их как смарт-объекты в Photoshop (дополнительную информацию о Bridge см. в главе 23).Чтобы превратить существующие слои в Smart Объект в текущем документе, активируйте слои, а затем выберите «Преобразовать в смарт-объект» на панели «Слои». меню . Если вы работаете с изображением, которое имеет кучу Связанные с ним корректирующие слои (для изменения таких вещей, как цвет и освещение), вы можете использовать эту команду, чтобы сгруппировать весь беспорядок в единый смарт-объект.
 Таким образом, вы можете применить дополнительные
изменения во всех этих слоях в один раз с
инструменты, которые работают только с отдельными слоями (например, фильтры и
стили). Рисунок 4-35 имеет
подробности.
Таким образом, вы можете применить дополнительные
изменения во всех этих слоях в один раз с
инструменты, которые работают только с отдельными слоями (например, фильтры и
стили). Рисунок 4-35 имеет
подробности.
Примечание
Вы можете добавить маску к смарт-объекту точно так же, как к любому другой слой. Фотошоп автоматически ссылки Маска к слою, чтобы вы могли перемещать их вместе. Чтобы отменить связь их, просто щелкните значок маленькой цепочки между их миниатюрами в панель «Слои». (Подробнее о связанных маски.)
Управление смарт-объектами
Создав смарт-объект, вы можете дублировать его, редактировать его и экспортировать его содержимое. Вы найдете следующие параметры в Подменю Layer→Smart Objects и наиболее из них в контекстное меню, которое вы получаете, удерживая нажатой клавишу Control (щелчок правой кнопкой мыши) рядом с имя слоя на панели «Слои»:
Новый смарт-объект через копирование .
 Когда вы выбираете эту команду, Photoshop создает дубликат вашего
Смарт-объект не связан с
оригинал, поэтому, если вы редактируете содержимое исходного смарт-объекта,
дубликат не изменится. Несвязанная копия полезна, если вы
хотите разместить несколько произведений искусства одинакового размера в своем
дизайн; поместите первое произведение искусства в качестве смарт-объекта и измените его размер
в самый раз, затем сделайте несвязанную копию смарт-объекта и
поменять местами его содержимое.
Когда вы выбираете эту команду, Photoshop создает дубликат вашего
Смарт-объект не связан с
оригинал, поэтому, если вы редактируете содержимое исходного смарт-объекта,
дубликат не изменится. Несвязанная копия полезна, если вы
хотите разместить несколько произведений искусства одинакового размера в своем
дизайн; поместите первое произведение искусства в качестве смарт-объекта и измените его размер
в самый раз, затем сделайте несвязанную копию смарт-объекта и
поменять местами его содержимое.Вы также можете запустить эту команду, наведя указатель мыши на слои панели и удерживая нажатой клавишу Control (щелчок правой кнопкой мыши) рядом, но не на — имя существующего смарт-объекта, а затем выбрав «Новый смарт-объект через копирование» в раскрывающемся списке меню.
Рис. 4-35. Вверху: чтобы преобразовать несколько слоев в смарт-объект, активируйте их на панели «Слои», а затем выберите «Преобразовать в Smart Object» из меню панели или из контекстного меню вы получаете, щелкнув Control (щелкнув правой кнопкой мыши) рядом с именем слоя (неважно какой).
 Кроме того, вы можете выбрать
Слой→Смарт-объекты→«Преобразовать в смарт-объект» или выбрать
Фильтр→«Преобразовать для смарт-фильтров». Все эти команды выполняют
то же самое. Внизу: Photoshop конвертирует все эти слои.
в один смарт-объект, на котором вы можете запускать фильтры
неразрушающий. Чтобы отредактировать содержимое смарт-объекта, выберите
Отредактируйте содержимое из меню панели «Слои», и Photoshop откроет
новый временный документ, содержащий исходные слои. Когда
вы закончили редактирование, нажмите ⌘-S (Ctrl+S), чтобы сохранить изменения
а затем закрыть документ; Фотошоп автоматически обновляется
ваш смарт-объект в исходном документе. как круто
что?
Кроме того, вы можете выбрать
Слой→Смарт-объекты→«Преобразовать в смарт-объект» или выбрать
Фильтр→«Преобразовать для смарт-фильтров». Все эти команды выполняют
то же самое. Внизу: Photoshop конвертирует все эти слои.
в один смарт-объект, на котором вы можете запускать фильтры
неразрушающий. Чтобы отредактировать содержимое смарт-объекта, выберите
Отредактируйте содержимое из меню панели «Слои», и Photoshop откроет
новый временный документ, содержащий исходные слои. Когда
вы закончили редактирование, нажмите ⌘-S (Ctrl+S), чтобы сохранить изменения
а затем закрыть документ; Фотошоп автоматически обновляется
ваш смарт-объект в исходном документе. как круто
что?Подсказка
Чтобы создать дубликат смарт-объекта, — это , связанный с оригиналом, перетащите Smart Объект на кнопку «Создать новый слой» в нижней части Панель «Слои» или просто активируйте смарт-объект на панели «Слои».
 панель, а затем продублируйте ее, нажав ⌘-J (Ctrl+J).
панель, а затем продублируйте ее, нажав ⌘-J (Ctrl+J).Это удобно, когда вы повторяете графический элемент в своем дизайн — если вы редактируете этот элемент в исходном смарт-объекте, Обновления фотошопа все копии этого Смарт-объект в вашем документе. Например, если вы создаете документ, который включает в себя несколько размеров одного и того же изображения для печать (например, пакеты с картинками, которые вы получили в начальной школе), использование связанных смарт-объектов позволяет вам все изображения для разных один в два секунды ровно.
Редактировать содержимое . Выберите это вариант или дважды щелкните миниатюру смарт-объекта в слоях. панели, если вы хотите отредактировать исходный файл в программе, которая создал его (например, Camera Raw или Adobe Illustrator).
 Один раз
вы сохраняете файл в другой программе (или нажимаете «Готово» в
Camera Raw), он обновляется в вашем документе Photoshop.
автоматически. Чтобы это произошло, вы должен используйте Photoshop, чтобы открыть исходный файл для редактирования; это не сработает
если вы редактируете файл за спиной Photoshop.
Один раз
вы сохраняете файл в другой программе (или нажимаете «Готово» в
Camera Raw), он обновляется в вашем документе Photoshop.
автоматически. Чтобы это произошло, вы должен используйте Photoshop, чтобы открыть исходный файл для редактирования; это не сработает
если вы редактируете файл за спиной Photoshop.Экспорт содержимого . Эта команда извлекает содержимое активного смарт-объекта из текущего документа и помещает его в новый файл того же формата, что и исходный. Если content начал свою жизнь как необработанный файл, например, Photoshop сохранит содержимое смарт-объекта в необработанном формате; если содержимое представляет собой пиксельное изображение или слои Photoshop, вы получаете новый Photoshop документ, содержащий изображение или слои; и так далее. Когда вы выбираете это Photoshop отображает диалоговое окно, в котором вы можете назвать новый файл и выберите, где его сохранить.

Заменить содержимое . Как и ты изученный на рисунке 4-34, вы можете использовать эта команда, чтобы поменять местами содержимое смарт-объекта, чтобы новый изображение подвергается обработке, которую вы применяли к оригиналу один.
Режим стека . Этот вариант, который живет только в подменю Layer→Smart Object и был ранее доступный только в Photoshop Extended, содержит множество вариантов обработки, которые вы можете применить к смарт-объекту составленный из серии похожих изображений (называемых изображение стек ), чтобы создать идеальное изображение, которое бесплатно шума или других случайных элементов, попавших в кадр (как птицы, летящие по небу, машина, проезжающая перед тему и так далее).
Растеризация . Как вы узнали на Использование смарт-объектов при редактировании смарт-объектов Объект, вы редактируете контейнер, а не его содержимое.
 Вот почему
вы не можете использовать рисование, лечение, заливку или
инструменты ластика на смарт-объекте (хотя, если смарт-объект
содержит другие слои на основе пикселей, вы можете дважды щелкнуть, чтобы развернуть
смарт-объект во временный документ и отредактируйте его).
Однако, если вы готовы отказаться от всего хорошего, что приходит
с использованием смарт-объекта, выберите этот параметр, чтобы растрировать его и
заставить его вести себя как любой другой слой.
Вот почему
вы не можете использовать рисование, лечение, заливку или
инструменты ластика на смарт-объекте (хотя, если смарт-объект
содержит другие слои на основе пикселей, вы можете дважды щелкнуть, чтобы развернуть
смарт-объект во временный документ и отредактируйте его).
Однако, если вы готовы отказаться от всего хорошего, что приходит
с использованием смарт-объекта, выберите этот параметр, чтобы растрировать его и
заставить его вести себя как любой другой слой.
Получите Photoshop CC: The Missing Manual теперь вместе с обучающей платформой O’Reilly.
члена O’Reilly знакомятся с книгами, живыми мероприятиями, курсами, подобранными в зависимости от должности, и многим другим от O’Reilly и почти 200 ведущих издателей.
Начать бесплатную пробную версию
Как вставить изображение в Photoshop
Вы новичок в Photoshop и хотите знать, как добавить изображение в свой проект? Или, возможно, вы уже давно используете Photoshop, но не освоили искусство вставки изображений. Не смотрите дальше! В этом уроке мы проведем вас через процесс вставки изображения в Photoshop.
Не смотрите дальше! В этом уроке мы проведем вас через процесс вставки изображения в Photoshop.
Подготовка к вставке изображения
Прежде чем мы углубимся в шаги по добавлению изображения в Photoshop, необходимо выполнить несколько подготовительных действий:
- Выберите изображение : Выберите изображение, которое хотите вставить в свой проект. Убедитесь, что это совместимый формат изображения, например JPEG, PNG или GIF.
- Определите подходящий размер изображения : Определите размер изображения, которое вы хотите использовать в своем проекте. Это поможет вам определить необходимое разрешение и соотношение сторон.
- Сохранить изображение в совместимом формате : Сохраните выбранное изображение в соответствующем формате, чтобы его можно было вставить в проект Photoshop.
Вы также можете прочитать — Как добавить шрифты в Photoshop.
Вставка изображения в Photoshop
Теперь, когда вы подготовили изображение, пришло время вставить его в проект. Вот шаги, которые вам необходимо выполнить:
Вот шаги, которые вам необходимо выполнить:
1. Создайте новый документ Photoshop:
Откройте Photoshop и создайте новый документ, выбрав «Файл» > «Новый» . Выберите подходящий размер и разрешение для вашего проекта.
2. Откройте изображение для вставки:
Откройте изображение, которое хотите вставить, выбрав «Файл» > «Открыть» .
3. Скопируйте и вставьте изображение в документ Photoshop:
Выберите изображение и скопируйте его, нажав « Ctrl + C » (Windows) или « Command + C 9».0014» (Мак). Вернитесь в документ Photoshop и вставьте изображение, нажав « Ctrl + V » (Windows) или « Command + V » (Mac).
4. Используйте команду «Поместить» для вставки изображения:
Другой способ вставки изображения — использование команды «Поместить». Перейдите к «Файл» > «Поместить» и выберите изображение, которое хотите вставить. Нажмите «Поместить», чтобы вставить изображение в свой проект.
Нажмите «Поместить», чтобы вставить изображение в свой проект.
5. Отрегулируйте размер и положение изображения:
Измените размер и положение изображения, выбрав инструмент « Move » и перетащив изображение в нужное место. Чтобы изменить размер изображения, удерживайте нажатой клавишу « Shift », перетаскивая один из углов изображения.
Редактирование вставленного изображения
Теперь, когда вы вставили свое изображение, пришло время отредактировать его в соответствии с потребностями вашего проекта. Вот несколько вариантов редактирования, которые вы можете изучить:
1. Использование панели слоев для редактирования изображения:
Убедитесь, что слой изображения выбран на панели «Слои», чтобы получить доступ к параметрам редактирования. Вы можете настроить непрозрачность, режим наложения и стиль слоя изображения.
2. Настройка цвета и яркости изображения:
Нажмите «Изображение» > «Настройки» , чтобы получить доступ к параметрам редактирования цвета и яркости. Вы можете настроить уровни, кривые и насыщенность изображения.
Вы можете настроить уровни, кривые и насыщенность изображения.
3. Добавление эффектов к изображению:
Откройте меню « Фильтр », чтобы добавить эффекты к изображению. Попробуйте такие варианты, как « Размытие », « Резкость » и « Искажение » для создания интересных эффектов.
4. Использование масок слоя для выборочного редактирования частей изображения:
Добавьте маску слоя к слою с изображением, чтобы выборочно редактировать части изображения. Используйте кисть, чтобы закрасить маску слоя черным цветом, чтобы скрыть части изображения, или белым, чтобы показать части изображения.
Вы также можете прочитать — Как размыть края в Photoshop.
Сохранение окончательного изображения
Когда вы закончите редактирование изображения, пришло время сохранить его в совместимом формате. Вот что вам нужно сделать:
1. Сохраните файл проекта Photoshop:
Сохраните файл проекта Photoshop, выбрав «Файл» > «Сохранить как» , и выберите имя и расположение для файла.

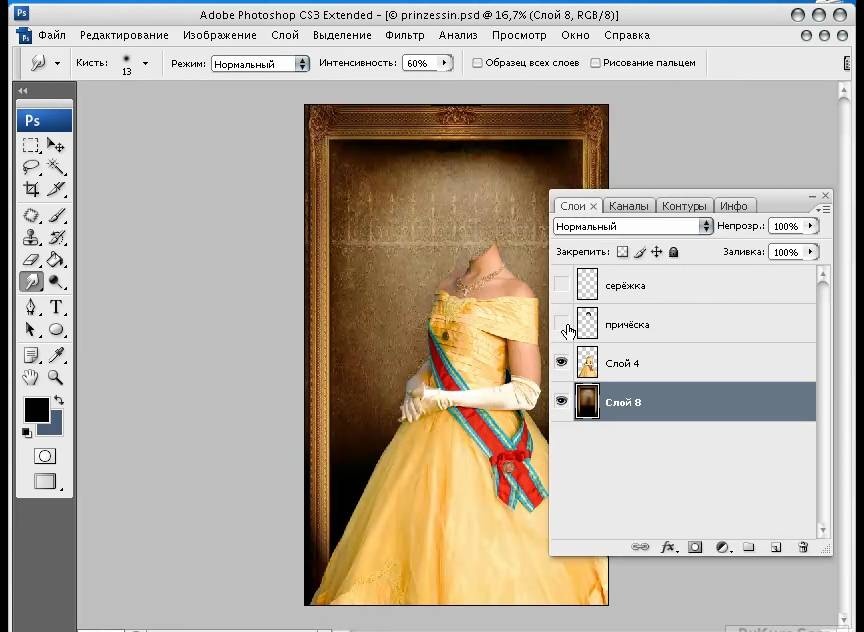 Если нажать в ней «Try designer», вас перенаправит на сайт, где можно пользоваться нейросеткой и ее внутренним функционалом.
Если нажать в ней «Try designer», вас перенаправит на сайт, где можно пользоваться нейросеткой и ее внутренним функционалом.



 Объект.» В появившемся диалоговом окне «Открыть» перейдите к
файл, а затем нажмите «Открыть», чтобы Photoshop создал новый
документ, содержащий один смарт-объект (без фонового
слой). Открывшееся изображение отображается в исходном размере, и
вы увидите значок смарт-объекта на миниатюре его слоя (обведен кружком).
на Рисунке 4-34).
Объект.» В появившемся диалоговом окне «Открыть» перейдите к
файл, а затем нажмите «Открыть», чтобы Photoshop создал новый
документ, содержащий один смарт-объект (без фонового
слой). Открывшееся изображение отображается в исходном размере, и
вы увидите значок смарт-объекта на миниатюре его слоя (обведен кружком).
на Рисунке 4-34).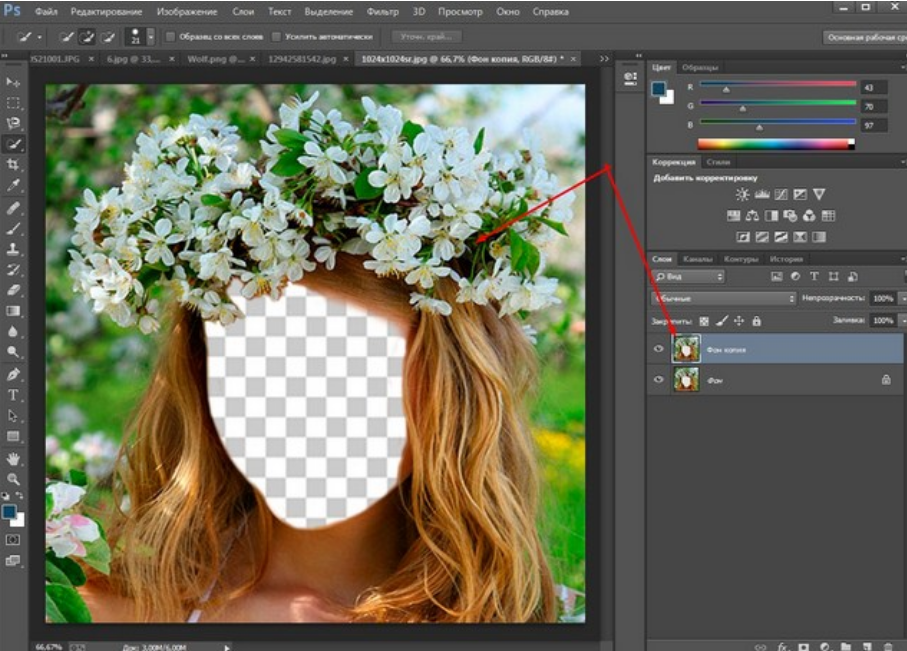
 Когда вы нажимаете «Возврат»
(Введите на ПК), чтобы принять объект, вы увидите смарт-объект
значок появится на миниатюре нового слоя. К сожалению, вы
не можете поместить несколько файлов с помощью этой команды, хотя вы может сделать это с помощью панели Mini Bridge, т.к.
показано в разделе Использование мини-моста. (В CC, Мини-мост
устанавливается отдельно от Photoshop; см. Главу 23 для получения дополнительной информации.)
Когда вы нажимаете «Возврат»
(Введите на ПК), чтобы принять объект, вы увидите смарт-объект
значок появится на миниатюре нового слоя. К сожалению, вы
не можете поместить несколько файлов с помощью этой команды, хотя вы может сделать это с помощью панели Mini Bridge, т.к.
показано в разделе Использование мини-моста. (В CC, Мини-мост
устанавливается отдельно от Photoshop; см. Главу 23 для получения дополнительной информации.)
 Таким образом, вы можете применить дополнительные
изменения во всех этих слоях в один раз с
инструменты, которые работают только с отдельными слоями (например, фильтры и
стили). Рисунок 4-35 имеет
подробности.
Таким образом, вы можете применить дополнительные
изменения во всех этих слоях в один раз с
инструменты, которые работают только с отдельными слоями (например, фильтры и
стили). Рисунок 4-35 имеет
подробности.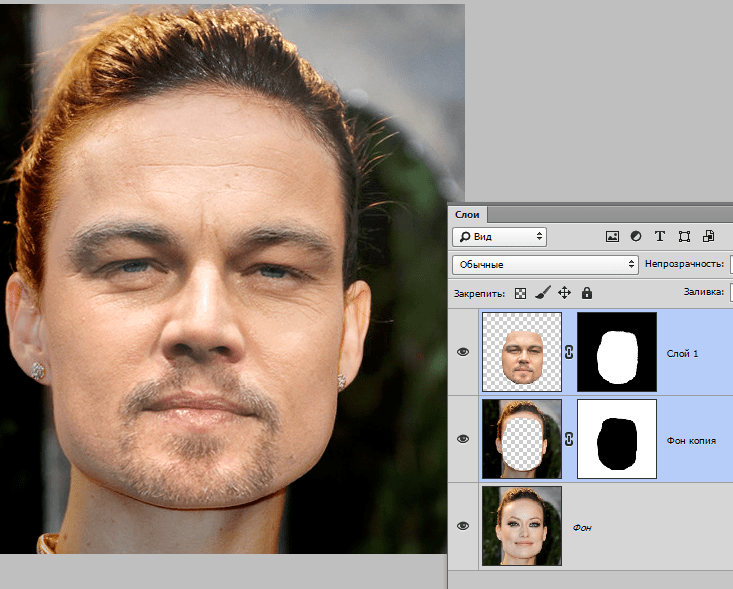 Когда вы выбираете эту команду, Photoshop создает дубликат вашего
Смарт-объект не связан с
оригинал, поэтому, если вы редактируете содержимое исходного смарт-объекта,
дубликат не изменится. Несвязанная копия полезна, если вы
хотите разместить несколько произведений искусства одинакового размера в своем
дизайн; поместите первое произведение искусства в качестве смарт-объекта и измените его размер
в самый раз, затем сделайте несвязанную копию смарт-объекта и
поменять местами его содержимое.
Когда вы выбираете эту команду, Photoshop создает дубликат вашего
Смарт-объект не связан с
оригинал, поэтому, если вы редактируете содержимое исходного смарт-объекта,
дубликат не изменится. Несвязанная копия полезна, если вы
хотите разместить несколько произведений искусства одинакового размера в своем
дизайн; поместите первое произведение искусства в качестве смарт-объекта и измените его размер
в самый раз, затем сделайте несвязанную копию смарт-объекта и
поменять местами его содержимое.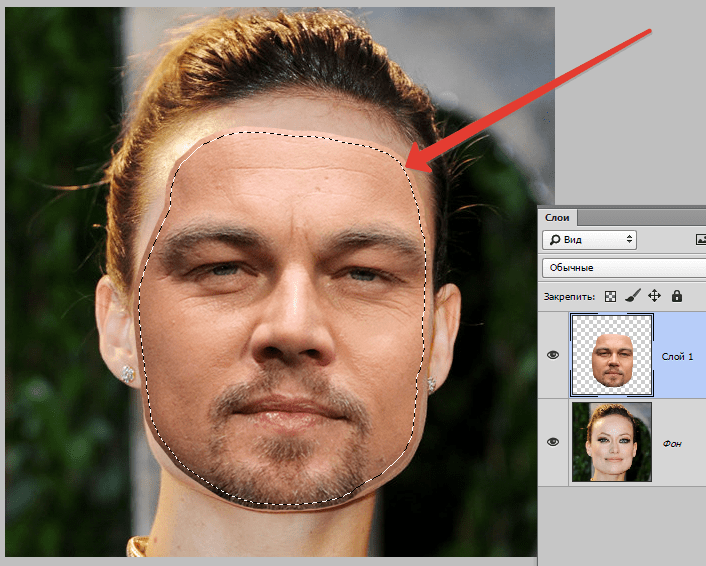 Кроме того, вы можете выбрать
Слой→Смарт-объекты→«Преобразовать в смарт-объект» или выбрать
Фильтр→«Преобразовать для смарт-фильтров». Все эти команды выполняют
то же самое. Внизу: Photoshop конвертирует все эти слои.
в один смарт-объект, на котором вы можете запускать фильтры
неразрушающий. Чтобы отредактировать содержимое смарт-объекта, выберите
Отредактируйте содержимое из меню панели «Слои», и Photoshop откроет
новый временный документ, содержащий исходные слои. Когда
вы закончили редактирование, нажмите ⌘-S (Ctrl+S), чтобы сохранить изменения
а затем закрыть документ; Фотошоп автоматически обновляется
ваш смарт-объект в исходном документе. как круто
что?
Кроме того, вы можете выбрать
Слой→Смарт-объекты→«Преобразовать в смарт-объект» или выбрать
Фильтр→«Преобразовать для смарт-фильтров». Все эти команды выполняют
то же самое. Внизу: Photoshop конвертирует все эти слои.
в один смарт-объект, на котором вы можете запускать фильтры
неразрушающий. Чтобы отредактировать содержимое смарт-объекта, выберите
Отредактируйте содержимое из меню панели «Слои», и Photoshop откроет
новый временный документ, содержащий исходные слои. Когда
вы закончили редактирование, нажмите ⌘-S (Ctrl+S), чтобы сохранить изменения
а затем закрыть документ; Фотошоп автоматически обновляется
ваш смарт-объект в исходном документе. как круто
что?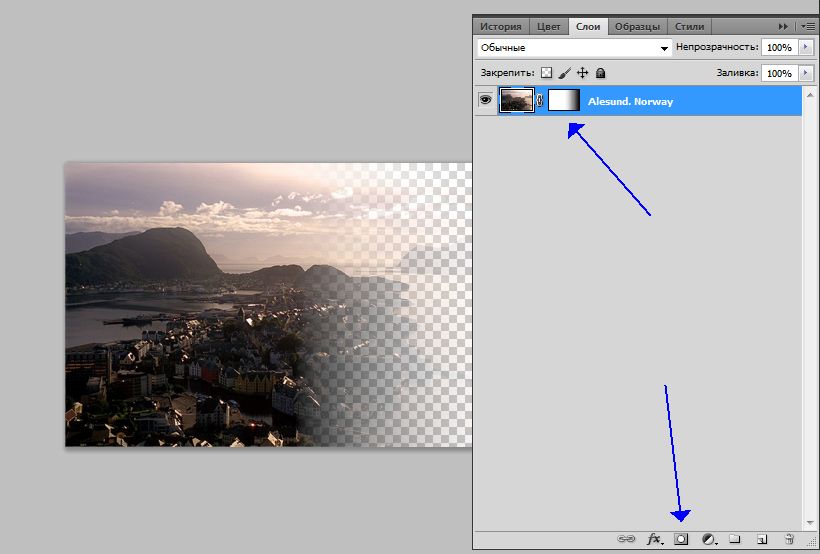 панель, а затем продублируйте ее, нажав ⌘-J (Ctrl+J).
панель, а затем продублируйте ее, нажав ⌘-J (Ctrl+J). Один раз
вы сохраняете файл в другой программе (или нажимаете «Готово» в
Camera Raw), он обновляется в вашем документе Photoshop.
автоматически. Чтобы это произошло, вы должен используйте Photoshop, чтобы открыть исходный файл для редактирования; это не сработает
если вы редактируете файл за спиной Photoshop.
Один раз
вы сохраняете файл в другой программе (или нажимаете «Готово» в
Camera Raw), он обновляется в вашем документе Photoshop.
автоматически. Чтобы это произошло, вы должен используйте Photoshop, чтобы открыть исходный файл для редактирования; это не сработает
если вы редактируете файл за спиной Photoshop.
 Вот почему
вы не можете использовать рисование, лечение, заливку или
инструменты ластика на смарт-объекте (хотя, если смарт-объект
содержит другие слои на основе пикселей, вы можете дважды щелкнуть, чтобы развернуть
смарт-объект во временный документ и отредактируйте его).
Однако, если вы готовы отказаться от всего хорошего, что приходит
с использованием смарт-объекта, выберите этот параметр, чтобы растрировать его и
заставить его вести себя как любой другой слой.
Вот почему
вы не можете использовать рисование, лечение, заливку или
инструменты ластика на смарт-объекте (хотя, если смарт-объект
содержит другие слои на основе пикселей, вы можете дважды щелкнуть, чтобы развернуть
смарт-объект во временный документ и отредактируйте его).
Однако, если вы готовы отказаться от всего хорошего, что приходит
с использованием смарт-объекта, выберите этот параметр, чтобы растрировать его и
заставить его вести себя как любой другой слой.