Excel 4. Содержимое ячеек – Эффективная работа в MS Office
По окончании этого урока вы сможете:
- Делать первые рабочие операции по форматированию таблицы
- Находить нужную ячейку
- Вводить данные в ячейки и редактировать содержимое ячеек
- Делать поиск и замену текста.
Скачайте таблицу Excel тут. Это простенькая табличка, но для начала сойдёт.
1. Первые операции по форматированию таблицы
С чего начинать работу в Excel? Посмотрите на таблицу: слова не помещаются в самих ячейках. Можно, конечно, поработать курсором изменения ширины столбца:
Но в большой таблице вы замучаетесь это делать.
Поэтому первое, что надо делать…
Шаг 1. Выделяем всю таблицу (подводим курсор к пересечению имён строчек и столбцов и щёлкаем по зелёному треугольнику):
Шаг 2. Вызываем диалоговое окно «Формат ячеек» (лента Главная → группа команд Ячейки → команда Формат → команда Формат ячеек из выпадающего меню):
Шаг 3. Задаём режим «Переносить текст»:
Задаём режим «Переносить текст»:
ОК.
Шаг 4. Не снимая выделения таблицы, вызываем ПМ контекстное меню (Внимание! Курсор находится на строчке названия столбцов) и выбираем команду «Ширина столбцов»:
Шаг 5. Устанавливаем ширину столбца заведомо большую ширины содержимого ячейки:
ОК.
Шаг 6. Устанавливаем автоподбор высоты и ширины ячеек :
- лента Главная → группа команд Ячейки → команда Формат → команда Автоподбор высоты строки и …
- лента Главная → группа команд Ячейки → команда Формат → команда Автоподбор ширины столбца
А вот результат:
Для чего в самом начала мы задали режим «Переносить текст»? Давайте уменьшим ширину первого столбца, так, чтобы тексту стало «тесно» в ячейке:
Мы то с вами знаем, что текст был, но пропал. И такие таблицы с пропавшим текстом часто попадают на стол начальнику. Поэтому возьмите за правило: периодически делайте операцию «Автоподбор высоты»:
- Выделите таблицу
- Лента Главная → группа команд Ячейки → команда Формат → команда Автоподбор высоты строки
Есть более простой способ задать режим «Переносить текст». отмените ваши действия до первоначального состояния таблицы.
отмените ваши действия до первоначального состояния таблицы.
Шаг 7. Задаём режим «Переносить текст» (лента Главная → группа команд Выравнивание→ команда «Переносить текст»):
Как видите, автоподбор высоты произошёл автоматически. Но автоподбор по ширине придётся задавать, как на Шаге 6.
При дальнейшей работе с таблицей Excel может возникнуть необходимость добавления текста в определённую ячейку (и не в одну).
2. Поиск нужной ячейки
Когда вы выделяете ячейку мышью или клавишами управления курсором, выделенная ячейка становится текущей. Текущую ячейку можно отличить по рамке вокруг неё. Адрес текущей ячейки всегда отображается в Поле имени:
Но можно сделать обратную операцию: ввести в поле «Имя Ячейки» идентификатор ячейки и курсор выделит ячейку с этим именем (вводим в поле «Имя ячейки» букву в английском регистре и цифру, например B7 и нажимаем Enter):
Очень удобно при поиске нужной ячейки пользоваться клавишами с клавиатуры:
| Клавиша | Перемещение курсора |
| ← | На одну ячейку влево |
| → | На одну ячейку вправо |
| ↓ | На одну ячейку вниз |
| ↑ | На одну ячейку вверх |
| Ноmе | В начало текущей строки |
| End | В конец текущей строки |
| Tab | На одну ячейку вправо |
| Shift + Tab | На одну ячейку влево |
| Enter | На одну ячейку вниз |
| Shift + Enter | На одну ячейку вверх |
| Ctrl +Home | В начало рабочего листа |
| Ctrl +End | На пересечение последних строки и столбца, которые содержат данные |
| PageUg | На одну экранную страницу вверх в том случае, если у вас несколько листов |
| PageDown | На одну экранную страницу вниз |
3.
 Ввод и редактирование содержимого ячеек
Ввод и редактирование содержимого ячеекВсе, что вы набираете на клавиатуре, появляется и в текущей ячейке, и в строке формул:
Можно набирать текст в строке формул. Этот текст появиться в текущей ячейке. Ввод данных в ячейку можно завершить, нажав на клавиатуре клавишу .
Содержимое ячейки можно редактировать двумя способами.
- Выделяем ячейку и, щёлкнув на строке формул, редактируем содержимое в строке формул.
- Дважды щелкаем на ячейку, а затем помещаем текстовой курсор на место, куда хотите внести изменения.
Вводим понятия «Текстовый режим» и «Табличный режим».
| Понять и запомнить! |
|
При вставке большого куска текста из буфера обмена в ячейку текст будет показан на соседних колонках или обрезан границей следующей колонки, если она не пуста:
Это подводный камень. При вставке текста из буфера обмена в ячейку эта ячейка утрачивает режим «переносить по словам». Можно, конечно опять вызвать диалоговое окно «Формат ячеек» и назначить этот режим для этой конкретной ячейки. Но лучше воспользоваться возможностями специальной вставки Буфера обмена:
При вставке текста из буфера обмена в ячейку эта ячейка утрачивает режим «переносить по словам». Можно, конечно опять вызвать диалоговое окно «Формат ячеек» и назначить этот режим для этой конкретной ячейки. Но лучше воспользоваться возможностями специальной вставки Буфера обмена:
Если во время ввода данных вы передумали продолжать ввод, то его можно отменить, нажав на клавишу . Если во время набора текста вы допустили ошибку, то исправьте ее с помощью клавиши Backspace или Delete.
4. Поиск и замена данных
Шаг 1. Вызываем диалоговое окно «Найти и заменить» (лента Главная → группа команд Редактирование → команда Найти и выделить → команда Заменить):
Если нужно уточнить условия для поиска, нажмите кнопку «Параметры». Диалоговое окно «Найти и заменить» полностью раскроется, и в нем появятся дополнительные возможности для изменения характеристик символов, параметров форматирования и настроек рабочей книги.
Укажите подходящие режимы.
Шаг 2. Заменяем «5» на «6» (в поле «Найти» введите текст, который нужно найти, → в поле «Заменить» на задается текст, на который нужно заменить
Заменяем «5» на «6» (в поле «Найти» введите текст, который нужно найти, → в поле «Заменить» на задается текст, на который нужно заменить
Для замены ячеек с полностью совпадающих текстом в поле «Найти» отметьте режим «Ячейка целиком»
Нажимаем «Заменить все»:
ОК. Результат:
Для замены всех данных или только их части в нескольких ячейках выполните следующие действия:
- Выделите ячейки, в которых необходимо заменить все данные или только их часть, либо щёлкните на ячейке А1, если требуется произвести изменения во всем рабочем листе.
- В поле «Найти» введите текст, который нужно заменить.
- В поле «Заменить на» ведите текст, на который должна быть заменяемый текст.
Теперь вы сможете:
- Делать первые рабочие операции по форматированию таблицы
- Находить нужную ячейку
- Вводить данные в ячейки и редактировать содержимое ячеек
- Делать поиск и замену текста.
6.3. Изменение ширины столбцов и высоты строк
37
При следующем открытии вкладки Число диалогового окна Формат ячеек созданный формат будет включен в поле списка все форматы.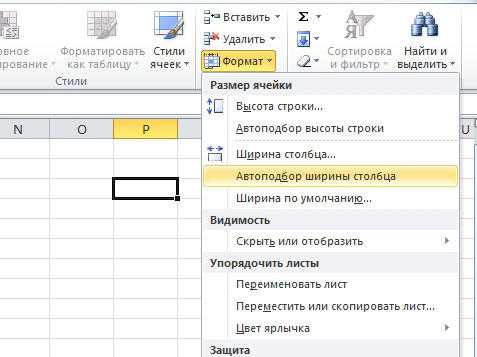
Рис. 6.3.Определение пользовательского формата
Наглядность таблицы во многом зависит от правильного выбора ширины столбцов и высоты строк. В Excel нельзя изменить ширину одной или нескольких ячеек столбца и высоту одной или нескольких ячеек строки. Этим предотвращается смещение данных в другие столбцы и строки. Excel предоставляет пользователям возможность определять оптимальную ширину столбцов и высоту строк на основе анализа содержимого выделенных ячеек.
6.3.1. Изменение ширины столбца
Изменить ширину столбца наиболее удобно с помощью мыши. Поместить указатель мыши между двумя заголовками столбцов таким образом,
38
чтобы он приобрел вид двунаправленной стрелки. Переместить, удерживая нажатой левую клавишу мыши, край столбца влево или вправо. При смещении вправо ширина столбца увеличивается, а при смещении влево – уменьшается. Как только отпустить левую кнопку мыши, новая ширина столбца зафиксируется. Двойной щелчок мышью на правой разделительной линии заголовка столбца приводит к установке его оптимальной ширины (рис.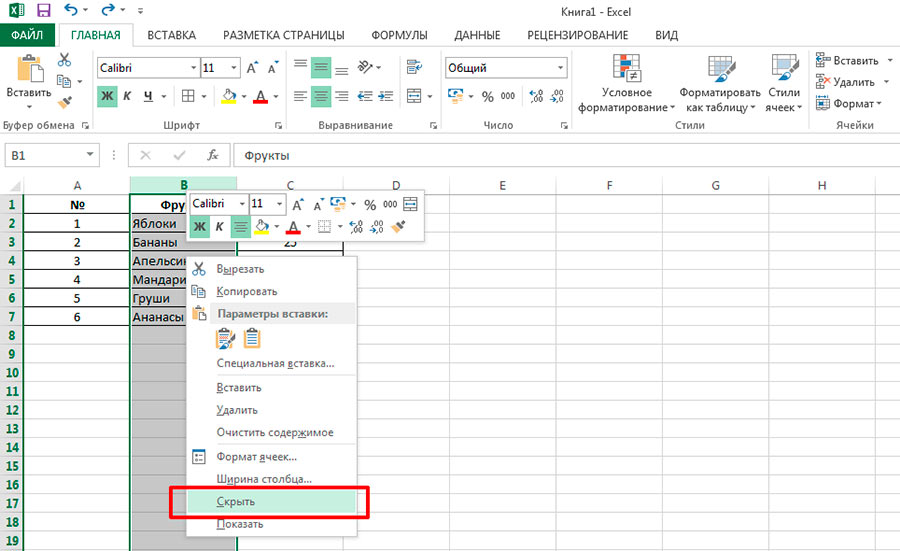 6.3).
6.3).
С помощью мыши можно одновременно изменить ширину нескольких столбцов. Для этого следует выделить те из них, ширина которых должна быть одинаковой, и установить посредством мыши желаемую ширину для одного столбца. Как только отпустить кнопку манипулятора, заданная ширина будет установлена для всех выделенных столбцов.
При изменении ширины столбцов с помощью мыши обычно приходится немного поэкспериментировать, прежде чем будет установлена желаемая ширина столбца. С помощью команды Столбец/Автоподбор ширины из меню Формат определение оптимальной ширины столбца можно поручить программе. Ширина определяется с учетом длины содержимого ячеек. При этом для каждого столбца устанавливается своя оптимальная ширина.
Рис. 6.3. Таблица после изменения ширины нескольких столбцов с помощью мыши
Единицей измерения ширины столбцов является значение, равное ширине символа стандартного шрифта листа. По умолчанию ширина столбца равна 8,43 символа. Изменить это значение можно в диалоговом окне Ши-
39
рина столбца, которое открывается при вызове команды Стол-
бец/Ширина меню Формат.
Рис. 6.4. Диалоговое окно Ширина столбца
6.3.2. Изменение высоты строки
Высота строк зависит от размера используемого шрифта. Изменение высоты строки выполнятся так же, как изменение ширины столбца. Кроме того, высота строки изменяется и при установке другого размера шрифта.
При недостаточной высоте строки содержимое ячеек (как числа, так и текст) урезается. В этом случае можно задать автоматический подбор оптимальной высоты строки с помощью команды Строка/Автоподбор вы-
соты из меню Формат.
Точное значение высоты строки устанавливается в диалоговом окне Высота строки, которое открывается при вызове команды Стро-
ка/Высота меню Формат.
Рис. 6.5. Диалоговое окно Высота строки
6.3.3.Отображение столбцов и строк страницы
ВExcel существует возможность скрывать столбцы и строки таблицы. Благодаря этой функции можно отменять отображение секретных сведе-
Центральный текст VBA — выравнивание ячеек (по горизонтали и вертикали)
Вернуться к примерам кода VBA
В этой статье
- Центрировать текст по горизонтали
- Центрировать текст по вертикали
- Центрировать текст по горизонтали и вертикали одновременно
В этом учебном пособии показано, как использовать VBA для центрирования текста в ячейках как по горизонтали, так и по вертикали.
Мы можем использовать группу «Выравнивание» на домашней ленте в Excel для центрирования текста как по горизонтали, так и по вертикали в ячейке. Если мы пишем макрос для форматирования текста, мы можем воссоздать эту функциональность с помощью кода VBA.
Центрировать текст по горизонтали
Чтобы центрировать текст по горизонтали в одной ячейке, мы можем использовать следующий код:
Sub CenterText() ActiveCell.HorizontalAlignment = кслцентр End Sub
В качестве альтернативы, чтобы центрировать текст по горизонтали в каждой ячейке выбранного диапазона ячеек, мы можем использовать объект Selection и сделать следующее:
Sub CenterText() Selection.HorizontalAlignment = xlCenter End Sub
Мы также можем изменить выравнивание вправо или влево, используя xlLeft и xlRight константы.
Чтобы выровнять текст в ячейке по правому краю, мы можем использовать следующий код:
Sub RightAlignText() ActiveCell.HorizontalAlignment = xlRight End Sub
Центрировать текст по вертикали
Центрирование текста по вертикали почти такое же, как и по горизонтали.
Sub CenterTextVertical() ActiveCell.VerticalAlignment = кслцентр End Sub
Как выравнивание текста по вертикали по выделенному фрагменту:
Sub CenterTextVertically() Selection.VerticalAlignment = кслцентр End Sub
Мы также можем изменить текст на верхнюю или нижнюю часть ячейки или выделения, используя константы xlTop или xlBottom .
Sub TopAlignVertically() ActiveCell.VerticalAlignment = кслтоп End Sub
Центрировать текст по горизонтали и вертикали одновременно
Если мы хотим центрировать текст одновременно по горизонтали и вертикали, есть несколько способов сделать это.
Sub CenterBoth() ActiveCell.HorizontalAlignment = кслцентр ActiveCell.VerticalAlignment = кслцентр End Sub
Чтобы сократить повторяющийся код, мы можем использовать операторы With и End With.
Sub CenterBoth3() С выбором .Горизонтальное выравнивание = кслцентр .VerticalAlignment = кслцентр Конец с End Sub
Приведенный выше код будет применяться ко всем ячейкам Excel, выбранным в данный момент.
Использование With и End With очень эффективно, когда нам нужно выполнить большое количество операций форматирования в выделенном фрагменте, например, объединить ячейки или изменить ориентацию.
Sub MergeAndCenter() С выбором .Горизонтальное выравнивание = кслцентр .VerticalAlignment = кслботтом .Ориентация = -36 .MergeCells = Истина Конец с End Sub
VBA Coding Made Easy
Прекратите искать код VBA в Интернете. Узнайте больше об AutoMacro — конструкторе кода VBA, который позволяет новичкам создавать процедуры с нуля с минимальными знаниями в области программирования и множеством функций, позволяющих сэкономить время для всех пользователей!
Узнайте больше!
Надстройка примеров кода VBA
Удобный доступ ко всем примерам кода, найденным на нашем сайте.
Просто перейдите в меню, нажмите, и код будет вставлен прямо в ваш модуль. Надстройка .xlam.
(Установка не требуется!)
Скачать бесплатно
Как выровнять текст в Excel?
В этой статье вы узнаете простые способы выравнивания текста в Excel.
Выравнивание текста в Excel важно для повышения удобочитаемости и визуальной привлекательности электронной таблицы. Вот некоторые распространенные способы выравнивания текста в Excel:
- Улучшение внешнего вида заголовков и меток : Вы можете использовать выравнивание текста по центру или по правому/левому выравниванию заголовков и меток, чтобы выделить их и улучшить общий вид электронной таблицы.
- Организация таблиц и диаграмм : Выравнивание текста можно использовать для облегчения чтения таблиц и диаграмм путем выравнивания текста в столбцах и строках. Например, вы можете выровнять текст в столбце чисел по правому краю, чтобы их было легче сравнивать.

- Форматирование отчетов и финансовых отчетов : Выравнивание текста необходимо для форматирования финансовых отчетов, таких как отчеты о прибылях и убытках и балансы, для представления данных в четкой и организованной форме.
- Создание счетов-фактур и квитанций : Счета-фактуры и квитанции часто требуют выравнивания текста, чтобы обеспечить четкое и профессиональное представление информации.
- Выделение важных данных : Вы можете использовать выравнивание текста, чтобы выделить важные данные, центрируя их или выделяя жирным шрифтом, чтобы они выделялись среди остальных данных в электронной таблице.
В целом выравнивание текста в Excel является важным аспектом форматирования и представления данных в четкой и упорядоченной форме, что может помочь вам принимать более правильные решения на основе ваших данных.
Текст можно выровнять по горизонтали либо с помощью сочетаний клавиш, либо с помощью параметров строки меню .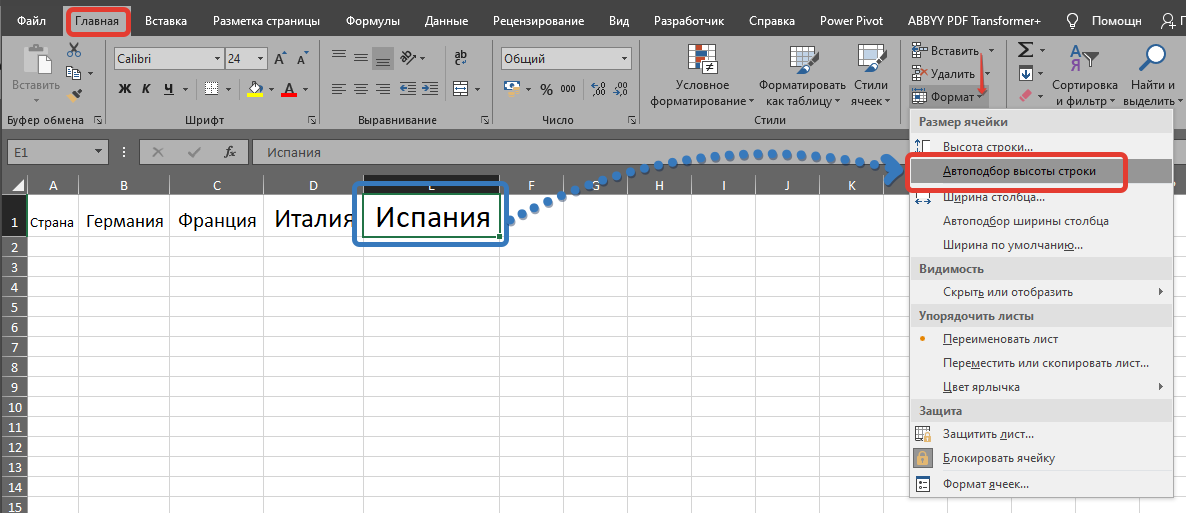 Ниже приведены шаги, которые нужно выполнить:
Ниже приведены шаги, которые нужно выполнить:
Ярлыки
Шаг 1: Выберите ячейку или диапазон ячеек, которые вы хотите выровнять.
Шаг 2: Нажмите одно из перечисленных выше сочетаний клавиш, чтобы выровнять текст в выбранных ячейках.
Windows:
- Выравнивание по левому краю — Alt + H затем A + L
- Выравнивание по центру — Alt + H затем A + C 900 07 Выравнивание по правому краю — Alt + H , затем A + R
Шаг 3: Текст в выбранных ячейках будет выровнен на основе использованного вами сочетания клавиш. Если вы хотите выровнять текст по-другому, нажмите другое сочетание клавиш. Использование этих сочетаний клавиш может сэкономить ваше время и упростить быстрое форматирование данных в Excel.
Строка меню
Чтобы выровнять текст по горизонтали в Excel с помощью строки меню , выполните следующие действия:
Шаг 1: Выберите ячейки или диапазон ячеек, которые вы хотите выровнять.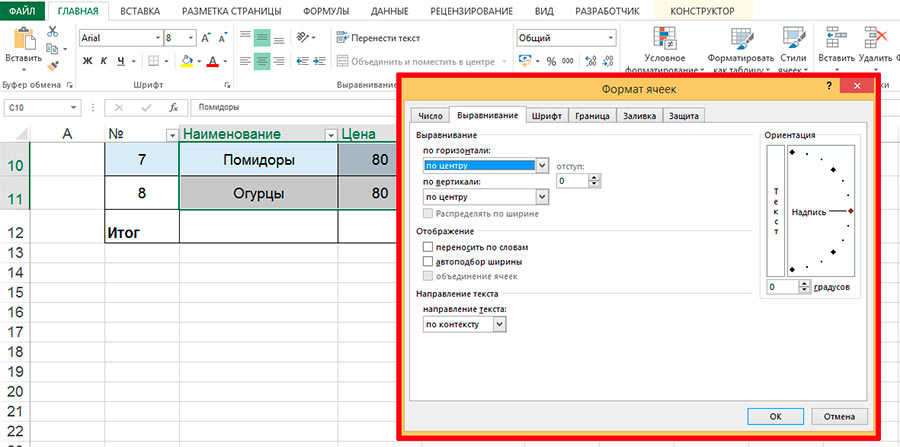
Шаг 2: На вкладке Главная на ленте щелкните группу Выравнивание .
Шаг 3: Чтобы выровнять текст по горизонтали, щелкните нужный параметр выравнивания в разделе Горизонтальное выравнивание . Доступны три варианта:
- Выравнивание по левому краю : Выравнивает содержимое ячейки по левому краю.
- Центр : Центрирует содержимое ячейки.
- Выравнивание по правому краю : Выравнивает содержимое ячейки по правому краю.
Примечание: Вы также можете использовать кнопки Увеличить отступ и Уменьшить отступ для регулировки отступа текста в ячейке.
Ярлыки
Шаг 1: Выберите ячейку или диапазон ячеек, которые вы хотите выровнять.
Шаг 2: Нажмите одно из перечисленных выше сочетаний клавиш, чтобы выровнять текст в выбранных ячейках.
Windows:
- Верхнее выравнивание — Alt + H затем A + T
- Среднее выравнивание — Alt + H затем A + M 900 07 Выравнивание по низу — Alt + H затем A + В
Шаг 3: Текст в выбранных ячейках будет выровнен на основе использованного вами сочетания клавиш. Если вы хотите выровнять текст по-другому, нажмите другое сочетание клавиш.
Строка меню
Чтобы выровнять текст по вертикали в Excel с помощью строки меню , выполните следующие действия:
Шаг 1: Выберите ячейки или диапазон ячеек, которые вы хотите выровнять.
Шаг 2: На вкладке «Главная» на ленте щелкните группу «Выравнивание».
Шаг 3: Чтобы выровнять текст по вертикали, щелкните нужный параметр выравнивания в разделе Вертикальное Выравнивание . Доступны три варианта:
Доступны три варианта:
- Выравнивание по верхнему краю : Выравнивает содержимое ячейки по верхнему краю.
- Выравнивание по середине : Центрирует содержимое ячейки по вертикали.
- Выравнивание по нижнему краю : Выравнивает содержимое ячейки по нижнему краю.
Вы изучаете эту формулу для визуализации финансовых данных, построения финансовой модели или проведения финансового анализа? В этом случае LiveFlow может помочь вам автоматизировать ручные рабочие процессы, обновлять номера в режиме реального времени и экономить время. На нашем веб-сайте вы можете получить доступ к различным финансовым шаблонам, от простого отчета о прибылях и убытках до мультивалютного консолидированного финансового отчета. Вы заинтересованы в этом продукте, но являетесь пользователем Excel? Это совсем не проблема. Вы можете быстро подключить Google Sheets к Excel.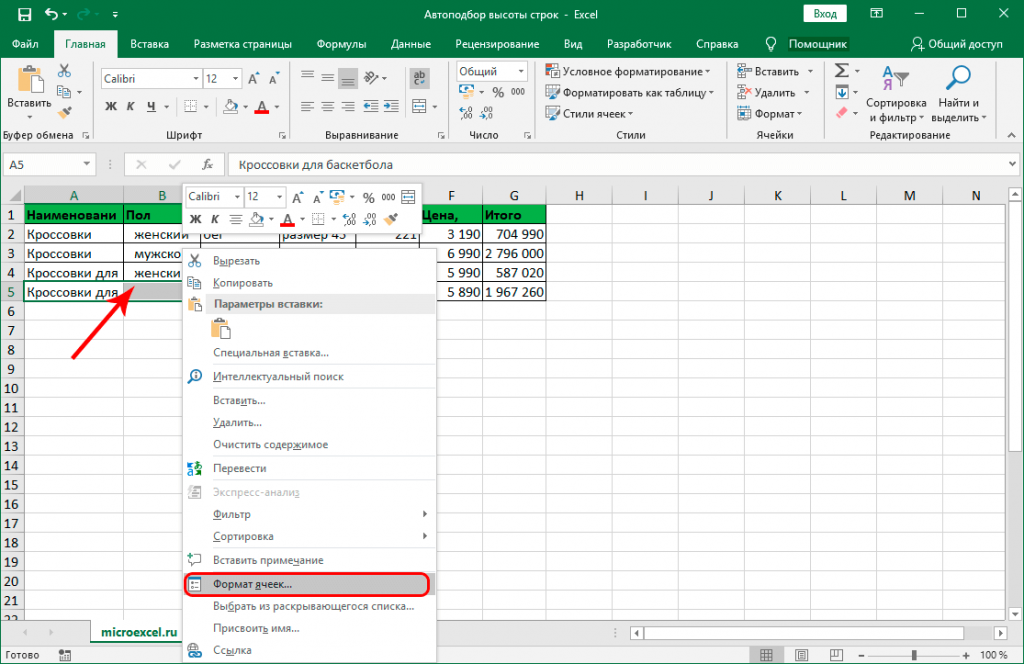
 HorizontalAlignment = xlRight
End Sub
HorizontalAlignment = xlRight
End Sub 