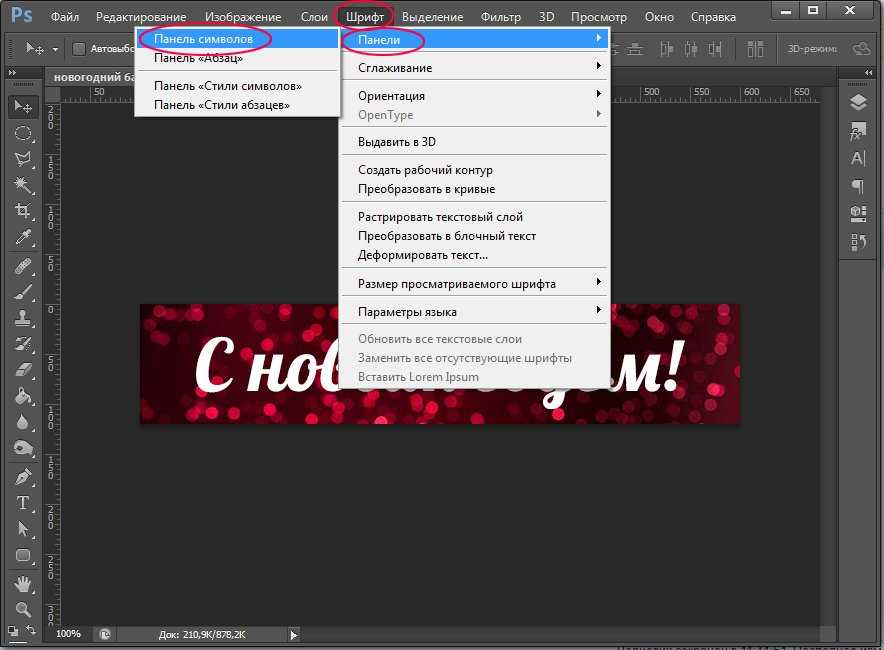Как в фотошопе cs6 сделать картинку и текст одинакового качества?
Ярослав Патрикеев4
Всё достаточно просто. Начнём со ссылок. Тут есть несколько способов. Во-первых, каждый новый абзац начинается с того, что перед вами появляется значок “плюсик в кружке”, который будет отображаться до тех пор, пока вы не начнёте вводить свой текст. Такой:
Если вы на него нажмёте, то вам покажут меню для добавления ссылок и фото:
Нажимаете “ссылка”, вводите ссылку и получаете ссылку как отдельный объект – даже с картинкой, если таковая доступна. Картинку, я так понял, редактор подставляет сам. Смотри пример 1 в приложении (комментарий к вопросу).
Есть ещё один способ вставить гиперссылку прямо в текст. Для этого достаточно просто выделить участок текста:
При выделении текста появляется меню, которе позволяет произсести с ним некоторые операции (по порядку):
- сделать жирным (можно просто нажать ctrl+B)
- сделать курсивным (или ctrl+I)
- подчекрнуть (ctrl+U)
- сделать ссылкой (!) – появится окно для ввода ссылки
- сделать подзаголовком (домашнее задание: поэкспериментируйте с подзаголовками самостоятельно)
- оформить как цитату (просто появляется вертикальная полоса слева)
- начать нумерованный список
- начать ненумерованный список (как этот)
Конкретно для ссылки в тексте смотри пример 2 в комментариях к вопросу.
Ну и логично, что картинку можно вставить, выбрав кнопку “фото” в первом примере. Смотри пример 3.
Это то немногое, что позволяет встроенный редактор текста на TheQ. Он немного странный (смотри, как он вставляет картинки или попробуй отредактировать свой текст и вставить слово внутри текста), но он наш, родной. Он только учится и, надеюсь, скоро станет совсем большой. Но вот это всё он уже умеет.
(внимание: все примеры приводятся для пользователей ПК – все эти приёмы работают в браузере, но не работают в мобильной версии)
Чайка, Которой Плевать7Всего 1 ответ.
Как копировать слой в фотошопе?
Гость1Есть несколько способов скопировать слой:
1) Перетащить нужный слой на кнопку «Новый слой» в панели слоёв снизу.
2) Нажать правой кнопкой на слое и выбрать «Создать дубликат слоя».
3) Воспользоваться горячими кнопками. Выбираем нужный слой и жмём Ctrl+J.
4) А этот способ вроде работает только в последних версиях Photoshop CC. Выделяем нужный слой, жмём на клавиатуре Ctrl+C (скопировали) и после этого жмём Ctrl+V (вставили). Этим способом можно копировать слой из одного документа в другой.
Выделяем нужный слой, жмём на клавиатуре Ctrl+C (скопировали) и после этого жмём Ctrl+V (вставили). Этим способом можно копировать слой из одного документа в другой.
Евгеныч П.2
Всего 1 ответ.
Фотография: как превратить её в нарисованный портрет?
nlo12Сделать из фотографии рисунок очень просто.
Придать фотографии вид рисунка карандашом или стилизовать любое изображение под картинку нарисованную акварелью, гуашью, маслом или с применением других материалов можно несколькими способами.
Если Вам не особо важны качество и реалистичность изображения, а нужно сделать просто быстро – вполне можно обойтись онлайн-редакторами изображений, которых в интернете достаточно, например вот эти: ФотоФания , Photo Pencil Sketch или вот на этом сайте Бесплатные онлайн сервисы от Pho.to. Есть еще много других подобных, но у всех у них один существенный недостаток – низкое качество обработки изображений, причем выбор эффектов стилизации очень невелик и инструменты преобразования нельзя настраивать.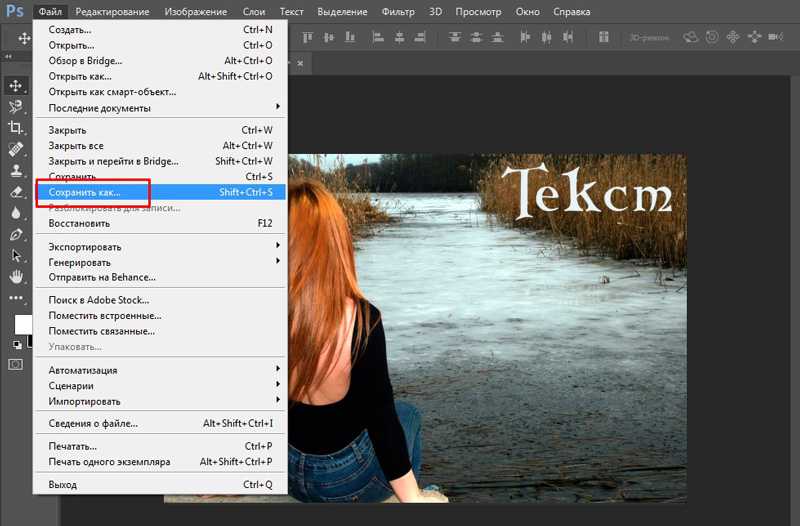 Я не пользуюсь онлайн-сервисами именно поэтому, однообразно, не качественно и не интересно. Элементы собственного “творчества” отсутствуют полностью.
Я не пользуюсь онлайн-сервисами именно поэтому, однообразно, не качественно и не интересно. Элементы собственного “творчества” отсутствуют полностью.
Второй способ также очень простой, но дает шанс внести некоторые индивидуальные, авторские оттенки в каждое новое изображение. Это способ с использованием небольших специальных программ и приложений. Таких программ также очень много, от совсем простеньких, в которых качество не сильно превосходит онлайн-редакторы до вполне профессиональных. Из очень простых программ я могу посоветовать FotoSketcher и Dynamic Auto-Painter.
В программе FotoSketcher работать очень просто, настроек немного и изменяя их можно достичь вполне реалистичного результата.
В программе Dynamic Auto-Painter работать еще проще, но интереснее, весь процесс изменения картинки можно наблюдать в реальном времени и остановить тогда, когда Вы будете удовлетворены результатом, профилей в ней довольно много, под различные стили живописи.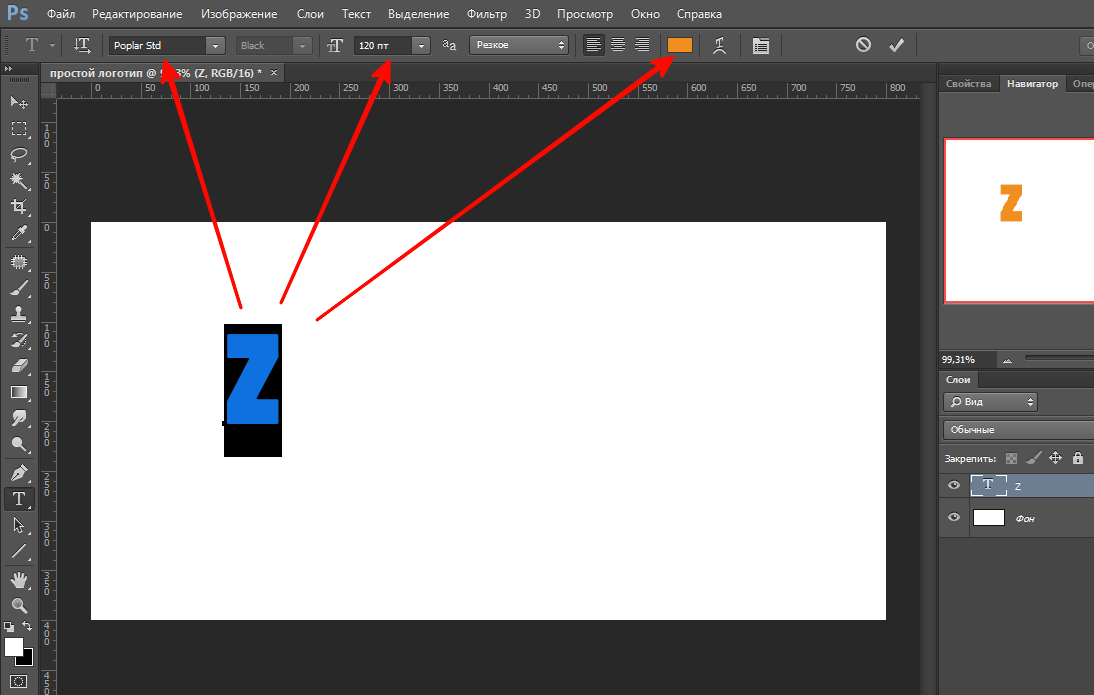 Если установить дополнительные программы для записи экрана и конвертации, можно сделать и анимированные “Гифки”, например вот такую:
Если установить дополнительные программы для записи экрана и конвертации, можно сделать и анимированные “Гифки”, например вот такую:
Еще одна очень хорошая и мощная программа, профессионального уровня – AKVIS Sketch. В использовании эта программа не сложная, но ее возможности в стилизации изображений под рисунок сопоставимы с возможностями Фотошопа. Эта программ может работать и в качестве плагина ко многим редакторам графики. Разобраться в инструментах и настройках программы AKVIS Sketch очень легко, но если всеже возникнут затруднения – загляните на оф. сайт разработчика, там много понятных справочных материалов и уроков.
Из той же серии и программа , которая предназначена для имитации разных художественных стилей. С помощью программ AKVIS Sketch и AKVIS ArtWork можно за несколько минут сделать очень реалистичные стилизации фотографий в различных художественных стилях.
Ну и конечно же самое лучшее качество в обработке растровых изображений можно получить в графическом редакторе всех времен и народов – в Фотошопе (Adobe Photoshop). Я использую версию Adobe Photoshop CS6 13.0 Extended но и более ранние версии позволят достичь очень высокого качества и реалистичности изображений.
Я использую версию Adobe Photoshop CS6 13.0 Extended но и более ранние версии позволят достичь очень высокого качества и реалистичности изображений.
Самостоятельно освоить весь фотошоп очень сложно, но научиться пользоваться некоторыми функциями и фильтрами можно довольно быстро. Посмотрите вот эти видеоуроки, именно по вашему вопросу и у вас не будет никаких проблем, чтобы сделать из фотографии рисунок.
K-Oleg-A10
Всего 11 ответов.
Как в фотошопе cs6 сделать картинку и текст одинакового качества?
Никита Николаев2Надо научиться работать в этой программе.MARGO LEONOVA7
Всего 1 ответ.
Как в Photoshop CS6 создать свой логотип (Например: для канала YouTube,для сообщества ВК)?
Срочно! Мне нужна информация о том, как сделать логотип! Заранее спасибо! Кто ответит реально лучший способ-тот ответ будет ЛУЧШИМ!Guest2Блин ну и как ответить на этот вопрос?
Нарисовать с нуля
Сложить из разных изображений и обработав
Я в акуе короче…
Гость1
Всего 1 ответ.
Вам также может понравиться
Рисуем пушистый текст в Adobe Photoshop
Этот урок понравится любителям всяких пушистых штук. Сегодня мы будем рисовать пушистый текст в Adobe Photoshop. Урок довольно прост. Мы будем работать со стилями слоев, кистями и фильтрами. Вы сможете выбрать расцветку для своей надписи и получить почти реалистичный результат.
Финальный результат
Исходники
* Шрифт Titan One
* Potato Sack от klikekyle.
* White Texture паттерн от Dmitry.
Вам также понадобятся контуры, используемые в уроке, поэтому посмотрите сюда, чтобы узнать как их добавить.
Шаг 1
Создайте новый документ размером 1000 x 460 px. Установите первым цветом #9193c3 и в качестве фонового цвета #525578. Выберите инструмент Gradient Tool / Градиент, выберите вариант от первого цвета к фоновому (Foreground to Background) и кликните по иконке Radial Gradient/ Радиальный градиент.
Теперь растяните градиент от центра документа к одному из углов.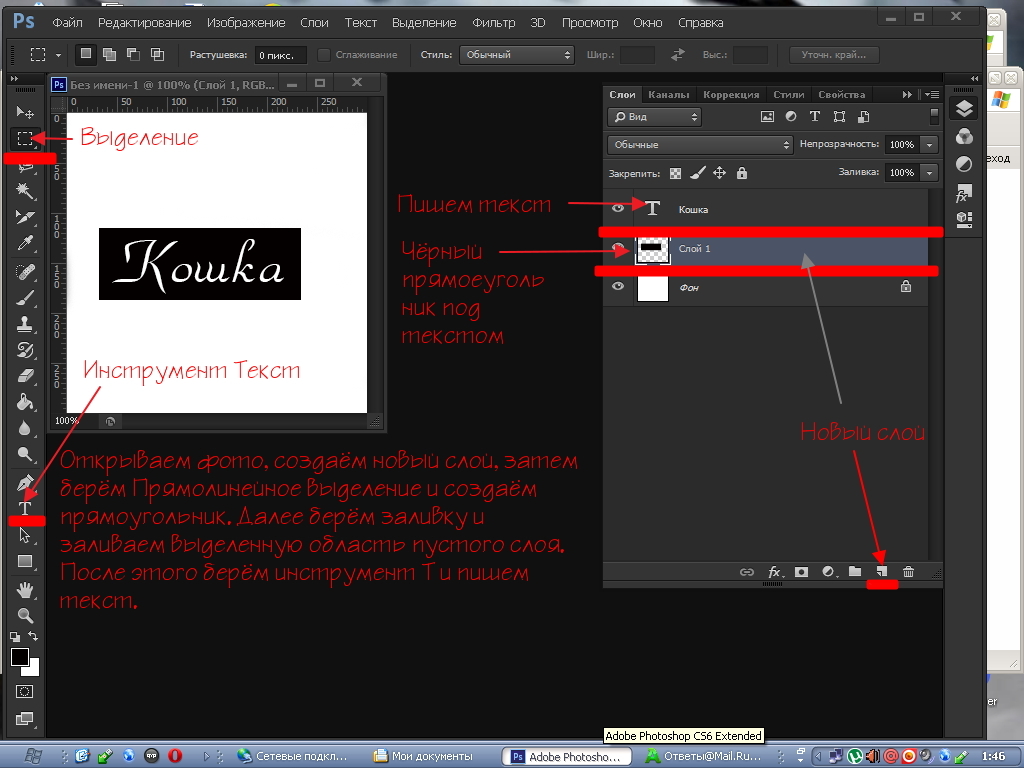
Поместите текстуру “Potato Sack” поверх слоя фона и смените Blend Mode / Режим наложения на Multiply / Умножение. Теперь масштабируйте слой как вам нравится.
Создайте текст (используйте заглавные буквы) шрифтом “Titan One”. Цвет текста = #d8d8d8, размер (Size) = 250 pt, и параметр Tracking (расстояние между буквами) = 50.
Шаг 2
Кликните дважды по слою с текстом в палитре Layers/Слои, чтобы указать слою следующие Стили Слоев (Layer Style):
Bevel and Emboss / Тиснение (Цвет тени в Shadow Mode = #d8d8d8)
Contour / Контур (Contour : Half Round)
Texture / Текстура (Pattern : White Texture)
Inner Shadow / Внутренняя тень (цвет : #b5b5b5)
Drop Shadow / Тень
Это должно придать тексту текстуру материала и объем.
Шаг 3
Возьмите инструмент Brush / Кисть, откройте палитру Brush / Кисти (Window > Brush / Окно > Кисти).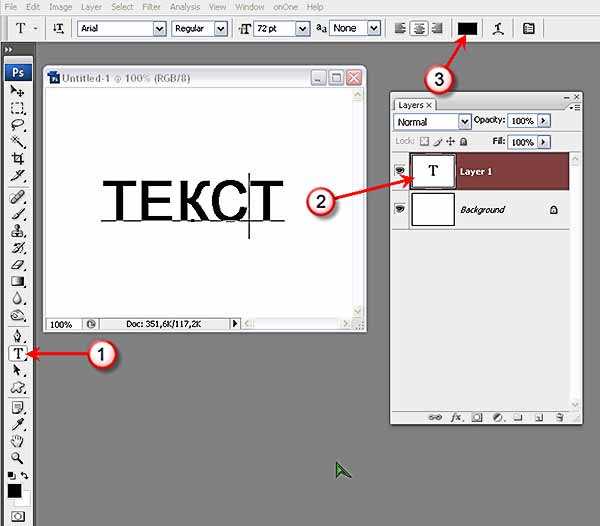 Выберите кисть “Dune Grass”, и укажите ей параметры как на картинке ниже:
Выберите кисть “Dune Grass”, и укажите ей параметры как на картинке ниже:
Шаг 4
Кликните правой кнопкой мыши по слою с текстом и выберите Create Work Path / Создать рабочий контур. Затем создайте новый слой поверх всего и назовите его “Stroke”. Убедитесь что активен инструмент Brush / Кисть.
Выберите в качестве первого цвета #cdcdcd, в качестве фонового цвета — #f3f3f3. Нажмите клавишу Enter/Return примерно 5 – 7 раз, чтобы применить к контуру выбранную кисть. После того как результат будет вам нравиться, выберите инструмент Direct Selection Tool / Прямое выделение (A), и снова нажмите на Enter/Return, чтобы избавиться от контура.
Удерживая клавишу Ctrl/Cmd кликните по слою Stroke, чтобы вызвать выделение по контуру.
Создайте новый слой и назовите его “Texture”. Укажите в качестве первого цвета #d8d8d8, а в качестве фонового #858585. Затем зайдите в Filter > Render > Clouds / Фильтр > Рендеринг > Облака. Затем нажмите Ctrl/Cmd + D, чтобы снять выделение.
Затем нажмите Ctrl/Cmd + D, чтобы снять выделение.
Зайдите в Filter > Noise > Add Noise / Фильтр > Шум > Добавить шум. Укажите параметры как на картинке ниже.
Смените Режим Наложения (Blend Mode) для слоя “Texture” на Soft Light / Мягкий свет. Это добавит тексту пушистости.
Шаг 5
Снова создайте выделение по контуру текста. Создайте новый слой и назовите его “Stripes”. Сразу смените режим наложения слоя на Linear Burn / Линейный Затемнитель. Это поможет сразу видеть результат и правильно подобрать цвета.
Укажите первым цветом любой, в который вы хотите окрасить полоски на тексте (в примере указан #e890b9). Главное чтобы цвет не был очень темным, потому что в этом режиме наложения цвета становятся темнее.
Теперь выберите кисть с четкими краями (не растушеванную) и укажите ей размер в зависимости от того какой ширины полоски вы хотите сделать.
После этого зажмите клавишу Shift, и нарисуйте горизонтальную линию по всему тексту.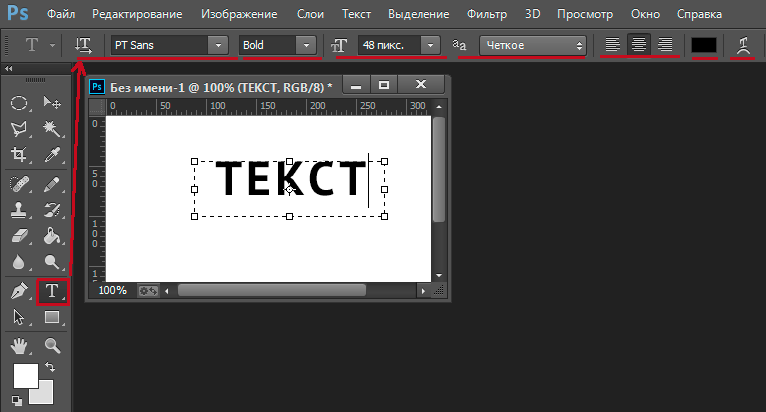 Благодаря зажатой клавише она будет ровной.
Благодаря зажатой клавише она будет ровной.
Повторите процесс, чтобы нарисовать остальные полосы.
Возьмите инструмент Pen / Перо и выберите вариант Path / Контур в панели настроек. Нам нужно создать прямые линии по границам полос.
Для этого кликните в начале полосы, удерживая Shift кликните в конце полосы.
Таким образом создайте полосы по верхним и нижним границам каждой полосы. Убедитесь, что линии разделены между собой.
Когда вы закончите, можете подредактировать линии при помощи инструмента Path Selection / Выделение контура и клавиш вверх/вниз на клавиатуре.
Шаг 6
Выберите инструмент Eraser / Ластик, откройте палитру Brush / Кисть и выберите растушеванную кисть размером в 5 px. Затем укажите параметры как на картинках ниже:
Нажмите один раз клавишу Enter/Return, чтобы примените Eraser / Ластик к контуру. Это поможет сделать финальный вариант реалистичнее.
Шаг 7
Возьмите инструмент Brush / Кисть, в палитре Brush / Кисть выберите кисть “Grass” и укажите ей параметры как показано ниже:
Создайте новый слой, назовите его “Stripes Stroke”. Убедитесь что первый цвет совпадает с цветом полос, нажмите клавишу Enter/Return 3 – 5 раз, чтобы «распушить» полосы.
Убедитесь что первый цвет совпадает с цветом полос, нажмите клавишу Enter/Return 3 – 5 раз, чтобы «распушить» полосы.
Теперь выберите инструмент Direct Selection / Прямое выделение (A) и нажмите Enter/Return, чтобы избавиться от контура. Также в меню выберите Select > Deselect / Выделение > Снять выделение. Затем Filter > Sharpen > Sharpen / Фильтр > Резкость > Резкость, чтобы сделать края более четкими.
Теперь смените режим наложение слоя “Stripes” на Normal / Нормальный.
Выделите слои “Stripes” и “Stripes Stroke”, выберите в меню Layer > Merge Layers / Слои > Объединить слои, затем вновь смените режим наложения получившегося слоя на Linear Burn / Линейный Затемнитель.
Укажите первым цветом цвет полос, а в качестве фонового — белый. В меню выберите Filter > Noise > Add Noise / Фильтр > Шум > Добавить шум. Укажите параметры как на картинке ниже.
Шаг 8
Перетащите слой “Stroke” поверх всех остальных.