Окно браузера — Opera Help
Основы
Браузер Opera состоит из пяти групп экранных элементов:
- Панель меню
- Панель вкладок
- Кнопки навигации («Назад», «Вперед», «Обновить/Остановить», «Начальная страница»)
- Объединенная адресная строка и строка поиска
- Область просмотра
На панели меню для Mac доступны следующие элементы:
| Menu (Меню) | Доступные действия |
|---|---|
| Opera | Просмотр информации о версии браузера Opera, доступ к настройкам, вход в учетную запись Opera, удаление личных данных, импорт данных просмотров, загрузка фонового рисунка и расширений, выход из браузера. |
| File (Файл) | Управление вкладками и окнами, открытие файлов и расположений, сохранение страниц на локальном диске или печать. |
| Edit (Правка) | Работа с текстом (копирование, вставка, выделение), поиск текста на страницах, проверка орфографии. |
| View (Вид) | Масштабирование, отображение или скрытие панели закладок или боковой панели расширений, просмотр в полноэкранном режиме, доступ к элементам начальной страницы (Экспресс-панель и новости), просмотр загрузок, управление расширениями и темами, доступ к менеджеру паролей и переключение инструментов разработчика. |
| History (История) | Переход назад и вперед, повторное отображение закрытых вкладок и окон, переход к недавно просмотренным страницам, просмотр всей истории работы в интернете. |
| Bookmarks (Закладки) | Отображение диспетчера закладок, создание закладки на текущую страницу, переход к страницам, добавленным в папки с закладками. |
| Developer(Разработчик) | Инструменты разработчика, просмотр исходного текста и диспетчер задач. |
| Window (Окно) | Сворачивание текущего окна, масштабирование или выбор открытых окон и вкладок. |
| Help (Справка) | Доступ к страницам справки Opera, просмотр сочетаний клавиш и возможность сообщить о проблеме.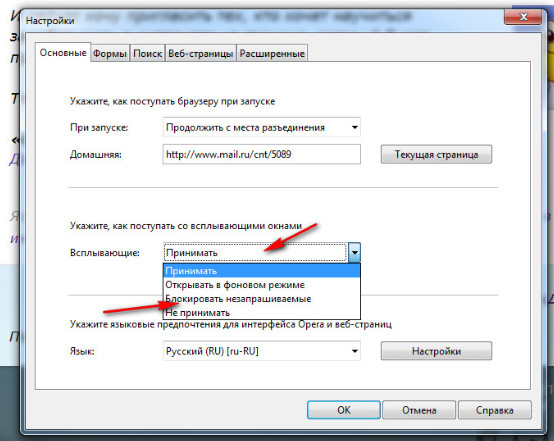 |
Для пользователей Windows и Linux главное меню содержит различные инструменты для работы с браузером. С его помощью можно открывать новые вкладки и окна, изменять масштаб страницы, выводить на экран служебные страницы Opera: Экспресс-панель, новости, закладки, загрузки, историю или настройки.
Панель вкладок позволяет переходить с одной страницы на другую при одновременном просмотре нескольких страниц. Нажмите на вкладку страницы, чтобы просмотреть ее содержимое. Чтобы открыть новую вкладку, нажмите кнопку + на панели вкладок.
С помощью кнопок навигации можно переходить на необходимые страницы браузера:
| Кнопка | Действие |
|---|---|
| Назад на одну страницу. | |
| Вперед на одну страницу. | |
| Перезагрузить текущую страницу. | |
| Открыть начальную страницу. |
С помощью объединенной адресной строки и строки поиска можно переходить на сайты и выполнять поиск в интернете.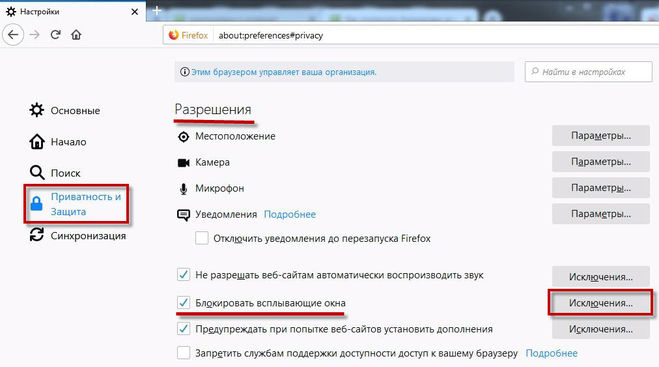 Можно ввести адрес сайта, например,
Можно ввести адрес сайта, например, http://www.opera.com/, или ключевые слова для поиска, например «браузер Opera». Подробнее об объединенной адресной строке и строке поиска можно прочитать здесь.
В области просмотра отображается содержимое страницы. Именно здесь вы взаимодействуете со страницей: читаете текст, просматриваете изображения, переходите по ссылкам и т.д.
Боковая панель
Боковая панель Opera – это быстрый доступ к пространствам, мессенджерам, закладкам, мой Flow, персональным новостям, вкладкам, истории, расширениям, загрузкам и настройкам.
Боковая панель может быть закреплена и видна на каждой странице браузера, или вы можете скрыть ее для удобства при просмотре других страниц. Сделать это можно через Easy Setup (Простые настройки).
Управление боковой панелью Opera
Боковую панель можно использовать для индивидуальной настройки отображаемых страниц, служб обмена сообщениями и функций.
Чтобы настроить боковую панель, щелкните значок с тремя точками внизу боковой панели. Откроется панель настроек боковой панели, позволяющая редактировать или удалять элементы на боковой панели, такие как пространства, мессенджеры, историю, расширения, а также другие функции и инструменты.
Для доступа к настройкам боковой панели перейдите в меню Settings (Настройки) (Preferences (Настройки) на Mac) > Basic (Основные)
Вкладки
Opera может организовать несколько страниц в одном окне с помощью вкладок, которые напоминают ярлыки папок для бумаг. Вкладки позволяют работать одновременно с несколькими страницами, не закрывая страницу, пока она нужна.
Чтобы открыть новую вкладку, нажмите кнопку + на панели вкладок.
Щелкните правой кнопкой мыши на вкладку, чтобы открыть ее контекстное меню. В этом меню доступны следующее действия для вкладки:
- Создать вкладку
- Обновить
- Обновить все вкладки
- Копировать адрес страницы
- Дублировать вкладку
- Зафиксировать вкладку
- Переместить вкладку в пространство
- Выключить звук на вкладке
- Выключить звук на остальных вкладках
- Закрыть вкладку
- Закрыть другие вкладки
- Закрыть вкладки справа
- Закрыть вкладки справа
- Закрыть повторяющиеся вкладки
- Сохранить все вкладки как папку на Экспресс-панели
- Открыть последнюю закрытую вкладку
Перемещение по вкладкам
Функция перемещения по вкладкам – это всплывающее окно с предварительным просмотром вкладок, которое позволяет переключаться между миниатюрами открытых вкладок.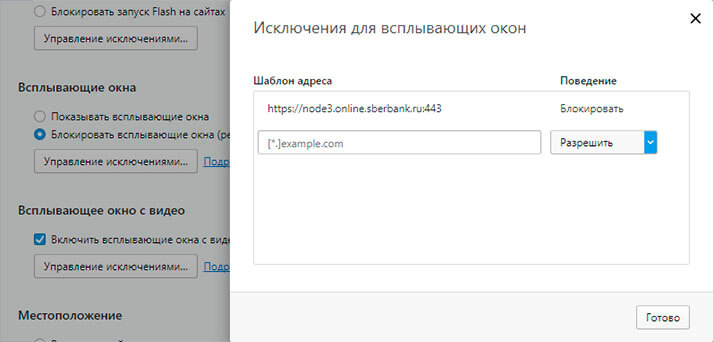 Нажмите и удерживайте нажатой клавишу Ctrl, а затем нажмите клавишу «Tab», чтобы вызвать функцию. Нажмите на нужную вкладку или отпустите Ctrl, чтобы переключиться на выделенную в данный момент вкладку.
Нажмите и удерживайте нажатой клавишу Ctrl, а затем нажмите клавишу «Tab», чтобы вызвать функцию. Нажмите на нужную вкладку или отпустите Ctrl, чтобы переключиться на выделенную в данный момент вкладку.
Предпросмотр содержимого вкладки
Чтобы просмотреть содержимое вкладки, не уходя с текущей страницы, можно навести указатель мыши на вкладку. Предпросмотр вкладок особенно удобен, если открыто много страниц. Включить предпросмотр вкладок можно в настройках Opera. Чтобы включить или выключить предпросмотр вкладок, выполните следующие действия:
- Перейдите в
- Нажмите Browser (Браузер) на боковой панели.
- В разделе User interface (Интерфейс пользователя) установите флажок Show tab previews (Показывать миниатюры вкладок при наведении).
Закрытие вкладок
Чтобы закрыть вкладку, наведите на нее указатель мыши и нажмите кнопку x. Чтобы закрыть все вкладки, кроме текущей, удерживаяCtrl,нажмите левой кнопкой мыши (Mac) или правой кнопкой мыши (Win/Lin) по текущей вкладке и выберите Close Other Tabs (Закрыть остальные вкладки). Кроме того, можно закрыть все вкладки справа от текущей вкладки, нажав Close Tabs to the Right (Закрыть вкладки справа).
Чтобы закрыть все вкладки, кроме текущей, удерживаяCtrl,нажмите левой кнопкой мыши (Mac) или правой кнопкой мыши (Win/Lin) по текущей вкладке и выберите Close Other Tabs (Закрыть остальные вкладки). Кроме того, можно закрыть все вкладки справа от текущей вкладки, нажав Close Tabs to the Right (Закрыть вкладки справа).
Если вы закрыли вкладку случайно или хотите открыть недавно закрытую вкладку, удерживая
Ctrl,нажмите левой кнопкой мыши (Mac) или правой кнопкой мыши (Win/Lin) по вкладке и выберите Reopen Last Other Tabs (Открыть последнюю закрытую вкладку).Фиксация вкладок
Фиксация вкладок позволяет Opera предотвратить случайное закрытие вкладок или выделить важные страницы. Зафиксированная вкладка не может быть закрыта. Чтобы закрепить вкладку на панели вкладок или открепить ее, удерживаяCtrl,нажмите левой кнопкой мыши (Mac) или правой кнопкой мыши (Win/Lin) по вкладке и выберите Pin Tab/Unpin Tab (Зафиксировать вкладку/Отменить фиксацию вкладки). Зафиксированная вкладка перемещается в левую часть панели вкладок, откуда ее можно быстро открыть.
Зафиксированная вкладка перемещается в левую часть панели вкладок, откуда ее можно быстро открыть.
Перемещение вкладок между пространствами
Рабочие области доступны в верхней части боковой панели и позволяют организовывать вкладки в разные группы. Например, у вас могут быть разные рабочие пространства для покупок, работы или учебы.
Чтобы переместить вкладку в другое пространство, щелкните левой кнопкой мыши (Mac) или правой кнопкой мыши (Win/Lin) на вкладку и выберите «Переместить вкладку в пространство», затем выберите нужную рабочую область во всплывающем окне.
Управление вкладками
Если вы хотите, чтобы открытая вкладка отображалась в отдельном окне, просто перетащите вкладку с панели вкладок. Вкладки также можно перетаскивать между открытыми окнами.
Если вы хотите открыть копию страницы в новой вкладке, удерживая Ctrl,нажмите левой кнопкой мыши (Mac) или правой кнопкой мыши (Win/Lin) по вкладке и выберите Duplicate Tab (Дублировать вкладку).
Если вы работаете с большим количеством открытых вкладок, иногда они могут дублироваться. Наведите указатель мыши на одну из вкладок, и браузер Opera выделит повторяющиеся вкладки. Чтобы закрыть все повторяющиеся вкладки, щелкните правой кнопкой мыши одну из вкладок и выберите
Закрыть повторяющиеся вкладки.Все вкладки, открытые в окне, можно сохранить в качестве папки Экспресс-панели. Удерживая Ctrl,нажмите левой кнопкой мыши (Mac) или правой кнопкой мыши (Win/Lin) на панели вкладок и выберите Save Tabs as Speed Dial Folder (Сохранить вкладки группой на Экспресс-панели). Внизу Экспресс-панели появится новая папка без названия.
Если вы любите открывать сразу много вкладок, с помощью меню вкладок вам легче будет их упорядочивать, просматривать и открывать нужные.
Меню вкладок находится в правой части панели вкладок. Нажмите меню вкладок, чтобы увидеть список недавно закрытых вкладок и открыть вкладки со всех синхронизируемых устройств.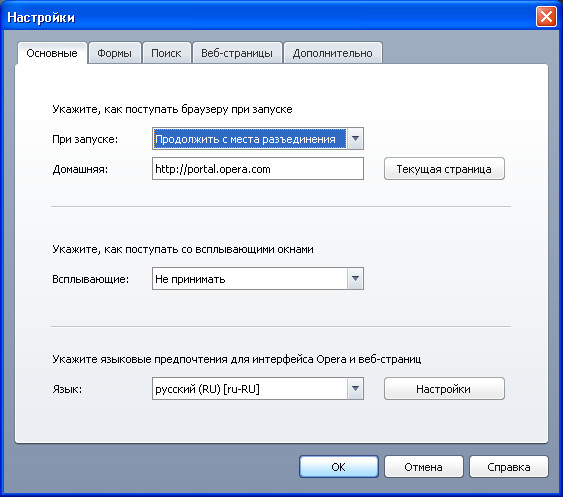
Взаимодействовать с меню вкладок можно с клавиатуры. НажмитеCtrl+M, чтобы открыть или закрыть меню вкладок. Для перехода по списку вкладок нажимайте кнопки со стрелками. Нажмите Ввод, чтобы открыть вкладку из списка.
Чтобы пользоваться меню вкладок было еще удобнее, имеет смысл включить предпросмотр вкладок.
Контекстное меню
Контекстное меню появляется, когда вы, удерживаяCtrl,нажимаете левой кнопкой мыши (Mac) или правой кнопкой мыши (Win/Lin) на каком-либо элементе веб-страницы. Вид меню зависит от типа элемента (страница, текст, ссылка или картинка).
Контекстное меню страницы появляется, когда вы, удерживаяCtrl,нажимаете левой кнопкой мыши (Mac) или правой кнопкой мыши (Win/Lin) в любом месте страницы, где нет никаких ссылок, картинок или текста. В этом меню предлагаются различные варианты навигации (вернуться назад, перейти вперед или перезагрузить страницу), а также варианты сохранения страницы на Экспресс-панели или в закладках, просмотра исходного кода страницы, сохранения страницы в формате PDF и т.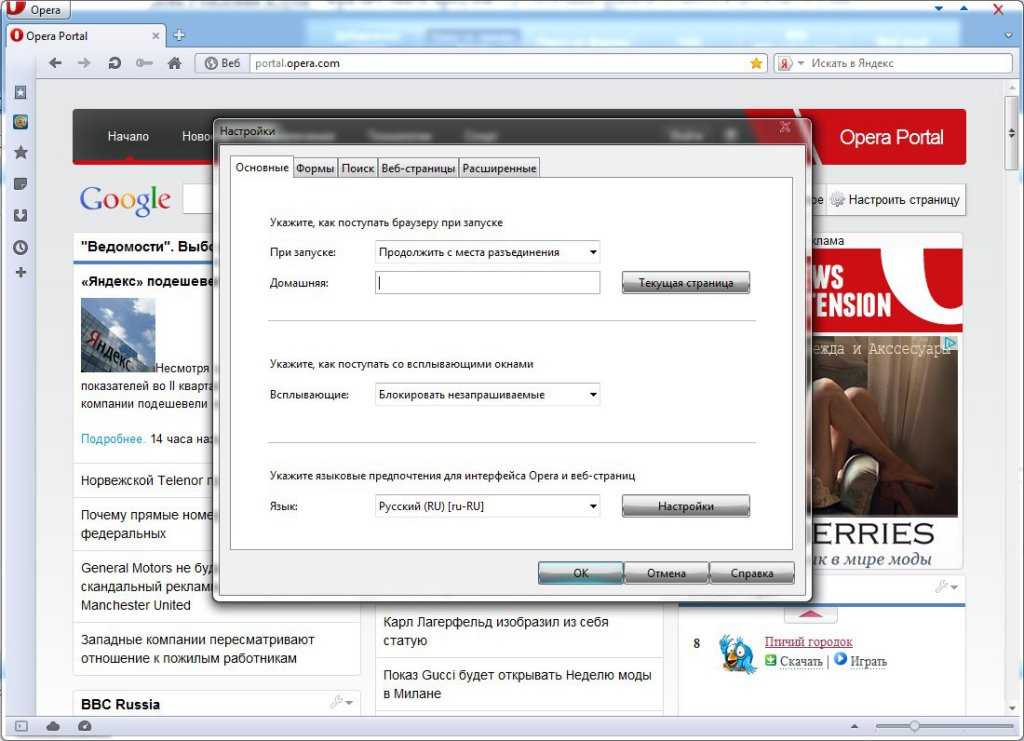 д.
д.
Контекстное меню ссылки появляется, когда вы, удерживаяCtrl,нажимаете левой кнопкой мыши (Mac) или правой кнопкой мыши (Win/Lin) ссылку, и позволяет выбрать, как открыть или сохранить соответствующую страницу или адрес.
Контекстное меню изображения появляется, когда вы, удерживаяCtrl,нажимаете левой кнопкой мыши (Mac) или правой кнопкой мыши (Win/Lin) какую-либо картинку, и предлагает варианты открытия, копирования или сохранения этой картинки.
Если вы, удерживаяCtrl,нажимаете левой кнопкой мыши (Mac) или правой кнопкой мыши (Win/Lin) какое-либо изображение, с которым связана ссылка, в появившемся меню будут присутствовать пункты меню и для изображения, и для ссылки.
Изменение масштаба
Функция изменения масштаба в Opera позволяет упростить чтение мелкого шрифта. Чтобы изменить масштаб в Mac, выберите View (Вид) > Zoom In (Увеличить)/Zoom Out (Уменьшить). Пользователям Windows или Linux следует перейти в меню O > Zoom (Масштаб). Таким образом вы установите масштаб только для страницы на которой актуально находитесь.
Пользователям Windows или Linux следует перейти в меню O > Zoom (Масштаб). Таким образом вы установите масштаб только для страницы на которой актуально находитесь.
Для увеличения и уменьшения также можно использовать сочетания клавишCtrl или⌘ ++/-.
Чтобы все просматриваемые страницы открывались в нужном масштабе, можно задать масштаб по умолчанию. Чтобы задать масштаб по умолчанию, выполните следующие действия:
- Перейдите в Settings (Настройки) (Preferences (Настройки) на Mac).
- Нажмите Basic (Основные) на боковой панели.
- В разделе Appearance (Оформление) вы найдете Page zoom (Масштаб страницы).
- Выберите, в каком масштабе вам хотелось бы просматривать страницы.
После установки масштаба страницы все открываемые вами страницы будут отображаться в заданном масштабе. Если у вас были открыты какие-либо вкладки, перезагрузите их, чтобы просмотреть страницы в только что заданном масштабе по умолчанию.
Если нужно вернуться к первоначальному формату, пользователям Mac следует нажать View (Вид) > Actual Size (Фактический размер). Пользователям Windows и Linux следует перейти в меню O > Zoom (Масштаб) и выбрать Reset zoom (Сброс масштабирования) справа от +.
Полноэкранный режим
Opera позволяет просматривать страницы в полноэкранном режиме. В полноэкранном режиме панель меню не видна, однако панель вкладок и объединенная адресная строка и строка поиска остаются на экране.
Чтобы включить или выключить полноэкранный режим, выберите View (Вид) > Enter/Exit Full Screen (Во весь экран/Выйти из полноэкранного режима). Пользователи Windows и Linux могут перейти в меню O > Page (Страница) и выбрать Full screen (Во весь экран).
В любом из этих режимов пользователи Mac могут вызвать панель меню на экран, наведя курсор мыши на верхнюю границу экрана.
Для выхода из полноэкраннного режима на любой платформе нажмите Esc.
Поиск текста на странице
Opera может искать ключевые слова в тексте на странице. Чтобы найти слово или фразу на странице, нажмите клавишиCtrl+F или⌘+F на клавиатуре. Введите текст в поле поиска.
В процессе поиска найденные слова выделяются зеленым цветом. Если слово встречается на странице неоднократно, найденные слова выделяются желтым цветом и в поле поиска указывается их количество. Для перехода от одного найденного слова к другому используйте правую или левую стрелку.
Загрузка и управление файлами
Когда вы загружаете файл с сайта, справа под объединенной адресной строкой и строкой поиска появляется сообщение о загрузке. Это сообщение включает индикатор выполнения загрузки и исчезает при ее завершении.
При этом справа от объединенной адресной строки и строки поиска появляется новый значок. Нажмите этот значок, чтобы просмотреть перечень недавно загруженных файлов или удалить их из истории загрузок.
Чтобы посмотреть подробный список загруженных файлов, запустить файлы из браузера или заново начать загрузку в случае обрыва соединения, выберите View (Вид) > Downloads (Загрузки) на Mac. В Windows и Linux перейдите в меню O > Downloads (Загрузки).
Местоположение, где по умолчанию сохраняются загруженные файлы, можно изменить в настройках. Для этого выполните следующие действия:
- Перейдите в Settings (Настройки) (Preferences (Настройки) на Mac).
- Нажмите Browser (Браузер) на боковой панели.
- В разделе Downloads (Загрузки) нажмите кнопку Change… (Изменить…).
- Выберите папку, в которой должны сохраняться загруженные файлы, и нажмите Select (Выбрать).
Кроме того, в этом меню можно настроить браузер таким образом, чтобы он всегда спрашивал, куда необходимо сохранить загружаемые файлы.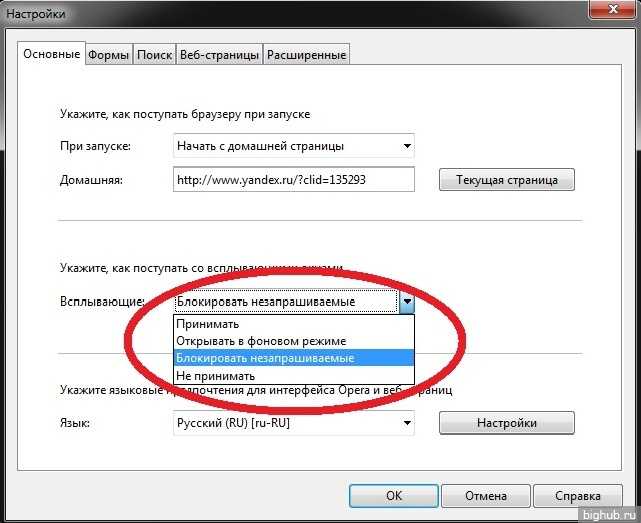
Как заблокировать всплывающие окна в браузере Opera
Операционные системы
Как и как заблокировать всплывающие окна в Браузер Opera Что может раздражать больше, чем всплывающая реклама? Особенно при просмотре веб-страниц на мобильном телефоне всплывающее окно может занимать весь экран или забрасывать ваше устройство нежелательными вкладками, что сильно снижает производительность. Хорошая новость заключается в том, что вне зависимости от того, просматриваете ли вы страницы на телефоне или на компьютере, популярные браузеры, такие как Chrome و UC Browser و Opera В нем есть функции, позволяющие размещать всплывающие окна на их месте. Opera Это третий по популярности браузер в мире — для настольных компьютеров, мобильных устройств и планшетов вместе взятых — и вы можете выполнить следующие шаги для управления всплывающими окнами. Мы также писали о Браузер Chrome و Firefox و UC Browser, если вы не используете Opera. Это не совсем обман, поскольку люди постоянно работают над новыми способами обхода этих систем, но на данный момент это достаточно хороший шаг.
Это не совсем обман, поскольку люди постоянно работают над новыми способами обхода этих систем, но на данный момент это достаточно хороший шаг.
Как заблокировать всплывающие окна в Opera (на телефонах Android)
Как заблокировать всплывающие окна в Opera (iPhone / iPad)
Как заблокировать всплывающие окна в Opera (Windows / macOS / Linux)
Как заблокировать всплывающие окна в Opera (на телефонах Android)
Если вы хотите изменить настройку козырька Всплывающие окна в Opera Для Android выполните следующие действия:
- Открыть Opera .
- Коснитесь трех точек, расположенных друг над другом в правом нижнем углу, затем коснитесь значка шестеренки посередине.
- Прокрутите вниз, чтобы найти Блокировать всплывающие окна Под заголовком содержания.
- Отключите переключатель, чтобы разрешить всплывающие окна, или включите его, чтобы блокировать всплывающие окна.
Как заблокировать всплывающие окна в Opera (iPhone / iPad)
Если вы хотите изменить настройку блокировщика всплывающих окон в Opera для iOS, выполните следующие действия:
- Открыть Opera .

- пресса логотип Opera в нижнем лотке, затем выберите Настройки .
- Включите переключатель для Блокировать всплывающие окна Чтобы заблокировать всплывающие окна, или отключите его, чтобы разрешить всплывающие окна.
Как заблокировать всплывающие окна в Opera (Windows / macOS / Linux)
Если вы хотите изменить настройку блокировщика всплывающих окон на рабочем столе Opera, выполните следующие действия:
- Открыть Opera .
- Нажмите кнопку меню в верхнем левом углу, затем выберите Настройки .
- выберите Сайты с левой стороны.
- В разделе «Всплывающие окна» выберите один из двух вариантов, чтобы разрешить или заблокировать всплывающие окна.
operaсообщенияопераБраузерБлокировать всплывающие окна
Как отключить автоматическое всплывающее окно с видео в браузере Opera
 Тем не менее, эту политику автозапуска для видеоэлементов можно отключить, отключив автоматическое всплывающее окно видео в Opera . Следуйте дальше, чтобы узнать, как это делается.
Тем не менее, эту политику автозапуска для видеоэлементов можно отключить, отключив автоматическое всплывающее окно видео в Opera . Следуйте дальше, чтобы узнать, как это делается.На первый взгляд кажется, что функция добавлена для удобства, чтобы пользователь мог легко протянуть руку и продолжить просмотр видео без перерыва. Однако по прошествии некоторого времени эта же функция становится источником серьезного раздражения. Вот как вы можете отключить его.
- Запустите браузер Opera.
- Выберите «Настройки» на боковой панели.
- Откройте раскрывающееся меню «Дополнительно».
- Выберите функции.
- Перейдите во всплывающий раздел «Видео».
- Отключить Включить всплывающее окно с видео.
Вы можете легко остановить автоматическое воспроизведение видео, наведя курсор мыши на всплывающее окно с видео и нажав кнопку «Закрыть» в правом верхнем углу. Но если вы ищете более полное исправление, у нас есть этот совет для вас.
Запустите браузер Opera. Убедитесь, что он обновлен до последней версии.
Затем выберите Настройки на боковой панели слева.
Когда появится экран настроек, нажмите 9В раскрывающемся меню 0037 Advanced сразу под заголовком Basic выберите параметр Features .
Переключитесь вправо и продолжайте прокручивать вниз, чтобы найти раскрывающийся раздел «Видео».
При появлении просто отключите параметр Включить всплывающее видео , переместив переключатель в положение «Выкл.».
Подтвержденное действие навсегда отключит функцию автоматического всплывающего окна с видео в браузере Opera.
Вот и все!
Для чего используется браузер Opera?
Как и другие браузеры, браузер Opera используется для доступа в Интернет с ПК, Mac или мобильного устройства. Он предлагает более быстрый просмотр без отвлекающих факторов. Вы даже можете слушать музыку и общаться с друзьями на боковой панели или смотреть всплывающие видео в фоновом режиме во время просмотра.
Opera лучше, чем Firefox?
Трудно поспорить, так как оба браузера оснащены некоторыми специальными функциями. Firefox — это дружественный к разработчикам браузер + конфиденциальность, тогда как Opera — это в основном браузер конфиденциальности с лучшим удобством использования и богатыми функциями.
Связанный : Браузер Opera не открывает или не загружает страницы в Windows.
Дата: Теги: Opera технологий Microsoft и с тех пор является участником TheWindowsClub. Когда он не работает, вы обычно можете застать его путешествующим по разным местам или предающимся наблюдению за выпивкой.
Как управлять блокировкой рекламы в Opera
Как управлять блокировкой рекламы в Opera
Джек Уоллен покажет вам, как взять под контроль интернет-рекламу в веб-браузере Opera, чтобы вы могли перестать беспокоиться о том, что реклама возьмет верх над вами.
Блокировка рекламы — довольно сложная тема. Недавно я освещал состояние онлайн-рекламы и веб-браузеров в своей статье. Есть проблема с онлайн-рекламой, и это не то, что вы думаете, что выдвинуло на первый план вторую по величине проблему с онлайн-рекламой.
TL;DR: так много онлайн-объявлений написаны так плохо, что могут привести к краху веб-браузера или его полному сбою.
Эта проблема широко распространена и не собирается исчезать. Проблема связана не только с реальной рекламой, но и с самими веб-браузерами. Я еще не встречал веб-браузер, в котором не было бы проблем. Они все делают. Учитывая, что веб-браузеры и технологии веб-сайтов развиваются такими быстрыми темпами и, похоже, ни один из них не может синхронизироваться друг с другом, мы будем решать эти проблемы в течение некоторого времени.
SEE: Взлом пароля: почему поп-культура и пароли несовместимы (бесплатный PDF) (TechRepublic)
Обязательная к прочтению информация о безопасности
- 85% пользователей Android беспокоятся о конфиденциальности
- За первую половину 2022 года зарегистрировано почти 2000 утечек данных.

- Как повысить осведомленность о безопасности и обучение ваших сотрудников
- Как защитить свою электронную почту с помощью шифрования, управления паролями и т. д. (TechRepublic Premium)
Из-за этого я действительно счел необходимым взять под контроль рекламу в моих браузерах.
Недавно я снова переключился на Opera и обнаружил, что многие сайты, которые убили Firefox потоком рекламы, сделали то же самое с Opera. Что-то должно было быть сделано. К счастью, в Opera очень легко управлять блокировкой рекламы. Позвольте мне показать вам, как это сделать.
Что нужно для включения блокировки рекламы
Единственное, что вам нужно, это обновленная версия Opera. Я продемонстрирую версию 90.0.4480.54, работающую на моей настольной операционной системе Pop!_OS. Вот и все: давайте заблокируем эту рекламу.
Как включить блокировку рекламы в Opera
Разработчики Opera сделали это очень просто.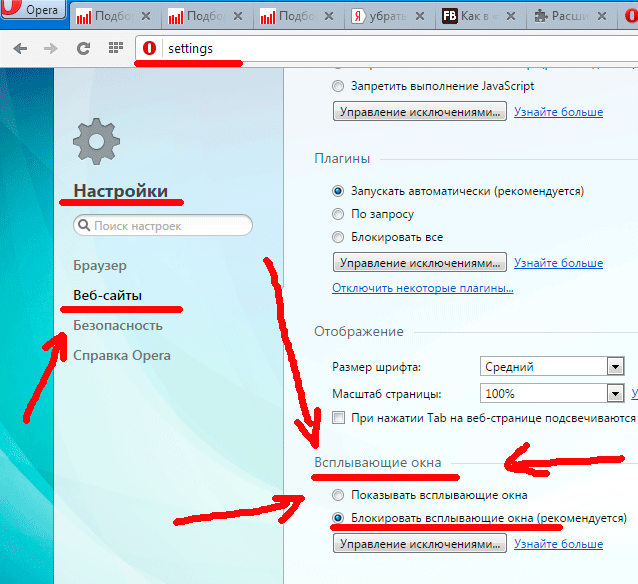 Откройте Opera и щелкните значок «Настройки» в правом верхнем углу окна браузера, чтобы открыть меню «Простые настройки» ( Рисунок А ).
Откройте Opera и щелкните значок «Настройки» в правом верхнем углу окна браузера, чтобы открыть меню «Простые настройки» ( Рисунок А ).
Рисунок А
Меню Opera Easy Settings обеспечивает быстрый доступ к популярным настройкам.В разделе «Конфиденциальность и безопасность» ( Рисунок B ) нажмите ползунок ВКЛ/ВЫКЛ, пока он не перейдет в положение ВКЛ.
Рисунок В
Включение блокировки рекламы в веб-браузере Opera.На короткое время появится всплывающее окно ( Рисунок C ), указывающее, что блокировка рекламы включена.
Рисунок С
Блокировка рекламы теперь включена для Opera.Как отключить блокировку рекламы для определенных сайтов
Очевидно, что некоторые сайты, такие как TechRepublic, очень осторожно относятся к рекламе, которую они предлагают, и у меня никогда не возникало проблем с размещением онлайн-рекламы на сайте. Поэтому я разрешаю показывать рекламу TechRepublic.
Поэтому я разрешаю показывать рекламу TechRepublic.
Чтобы отключить блокировку рекламы для определенного веб-сайта, откройте Opera и укажите нужный сайт. После загрузки сайта щелкните значок синего щита справа от адресной строки, а затем во всплывающем меню выберите «Отключить для этого сайта» ( Рисунок D ).
Рисунок D
Отключение блокировки рекламы для сайта TechRepublic.Вы также можете оставить блокировку рекламы включенной и разрешить отображение приемлемой рекламы, что является значением по умолчанию. Приемлемые объявления — это те, которые соответствуют очень строгому набору критериев и не мешают работе сайта.
Одна очень хорошая вещь, которую сделали разработчики Opera, упростила блокировку не только рекламы, но и трекеров. Оба они независимы друг от друга, что означает, что вы можете разрешить рекламу, но заблокировать трекеры, заблокировать рекламу, но разрешить трекеры, разрешить и то, и другое или заблокировать и то, и другое. Возможно, вам придется поэкспериментировать с этими двумя функциями на определенных сайтах, чтобы убедиться, что вы получаете наилучшие впечатления.
Возможно, вам придется поэкспериментировать с этими двумя функциями на определенных сайтах, чтобы убедиться, что вы получаете наилучшие впечатления.
Как я уже говорил много раз, доходы многих веб-сайтов зависят от рекламы. Из-за этого я обычно разрешаю показывать рекламу и даже нажимаю на те, которые меня интересуют. Но в некоторых случаях сайт просто невозможно просмотреть либо из-за обилия рекламы, либо из-за плохо написанной рекламы. Если вам придется просматривать такой сайт в Opera, вы можете вернуть контроль, отключив рекламу.
Подпишитесь на канал TechRepublic How To Make Tech Work на YouTube, чтобы получать все последние технические советы для бизнес-профессионалов от Джека Уоллена.
Джек Уоллен
Опубликовано: Изменено: Узнать больше БезопасностьСм. также
- Как стать профессионалом в области кибербезопасности: шпаргалка (ТехРеспублика)
- Лучшее программное обеспечение для шифрования 2022 года (ТехРеспублика)
- Как найти и нанять аналитика безопасности (ТехРеспублика Премиум)
- Кибербезопасность и кибервойна: больше обязательных к прочтению материалов (TechRepublic на Flipboard)
- Безопасность
Выбор редактора
- Изображение: Rawpixel/Adobe Stock
ТехРеспублика Премиум
Редакционный календарь TechRepublic Premium: ИТ-политики, контрольные списки, наборы инструментов и исследования для загрузки
Контент TechRepublic Premium поможет вам решить самые сложные проблемы с ИТ и дать толчок вашей карьере или новому проекту.

Персонал TechRepublic
Опубликовано: Изменено: Читать далее Узнать больше - Изображение: diy13/Adobe Stock
Программного обеспечения
Виндовс 11 22х3 уже здесь
Windows 11 получает ежегодное обновление 20 сентября, а также ежемесячные дополнительные функции. На предприятиях ИТ-отдел может выбирать, когда их развертывать.
Мэри Бранскомб
Опубликовано: Изменено: Читать далее Увидеть больше Программное обеспечение - Изображение: Кто такой Дэнни/Adobe Stock
Край
ИИ на переднем крае: 5 трендов, за которыми стоит следить
Edge AI предлагает возможности для нескольких приложений. Посмотрите, что организации делают для его внедрения сегодня и в будущем.
Меган Краус
Опубликовано: Изменено:


