Как работать с мокапами в Фотошопе пошаговая инструкция
Мокап – что это такое? Это готовые графические файлы, в которые пользователь может вставить свои фотографии, чтобы показать, как выглядит изображенный на них объект как бы в реальном пространстве. Картина на стене, баннер на вышке, логотип на визитке, картинка на футболке и многое другое. Чаще всего это готовые файлы в формате psd, то есть фотошопа, поэтому разбираться начнем именно с них. Итак, как работать с мокапами в Фотошоп.
содержание
- 1 Как пользоваться мокапом в фотошопе
- 2 Как и где скачать мокап
- 3 Видео «Как работать с мокапами»
- 4 Как вставить картинку в мокап в PhotoShop
- 4.1 Картинка в отдельном слое
- 4.2 Как в мокап вставить свое изображение
- 4.3 Открываем второй проект
- 4.4 Еще информация по теме:
Как пользоваться мокапом в фотошопе
Даже если вы не профессионал в графических программах, то без особого труда разберетесь с тем, как работать с мокапами в фотошопе.
Показываю пошагово.
Как и где скачать мокап
Самое простое — найти нужный мокап самостоятельно, без подсказок.
Задайте в поиске Яндекса или Гугл «скачать мокап бесплатно».
Из поисковой выдачи выбирайте любой. Почти у всех есть фильтры для выбора темы, используйте их.
На англоязычных сайтах не все так понятно, но тоже можно разобраться.
В поиске вы всегда можете конкретизировать – мокап визиток, мокап логотипа или мокап картин, плакатов.
Если есть лицензия, обратите внимание и на нее.
По лицензиям у меня есть отдельный ролик, и если этот вопрос вас интересует, то вот ссылка на него «Фотостоки и бесплатные лицензии».
Вот несколько ссылок на те сайты, которыми я пользуюсь сама, можете перейти и скачать нужный мокап там.
- https://mockupdownload.ru/
- http://psdcollection.

- https://mockuphunt.co/collections/free-mockups
- https://freemockup.ru/
Видео «Как работать с мокапами»
Описывать, как работать в Фотошоп трудно, посмотрите видео — это более понятно и н6аглядно.
Я показываю на конкретных примерах, как с ними работать.
Первый мокап – арт объект в окружении ярких деталей.
(Ссылка, по которой я скачала данный мокап )
Второй – картинка на фактурной стене.
- Первый шаг – скачать мокап. Избегайте кликов по рекламе – она уведет вас, скорее всего, на платные сервисы. Многие мокапы хранятся на яндекс-дисках, это очень удобно для скачивания. Другие же могут скачиваться напрямую с сайтов.
- Второй шаг – извлечь файлы из архива (разархивировать скачанные файлы). В папке обязательно должен быть файл *psd, то есть фотошопа.

- Третий шаг – открыть полученный файл *psd. Файл должен быть с расширением именно фотошопа, то есть *psd.
- Далее найти нужный слой с картинкой и заменить встроенное изображение на свое. Это самый важный шаг. И это уже не так просто.
Как вставить картинку в мокап в PhotoShop
Переходим к самому интересному и самому сложному в процессе.
В основной фотошоповский файл мокапа как правило встроен дополнительный файл, с которым и нужно работать. Именно в нем вы сможете вставить фото в мокап.
Как найти этот файл?
Вариантов несколько, в зависимости от устройства мокапа.
Картинка в отдельном слое
Делюсь, как это делаю я.
Чаще всего нужный файл скрыт в отдельном слое. Поэтому первым делом я отключаю все слои, и в итоге нахожу тот, который и содержит изображение.
Кликаю по слою, и фотошоп предлагает перейти к редактированию другого файла. «Выскакивает» вот такая картинка, кликайте «ОК»:
Итак, нужный слой найден. Осталось заменить готовое изображение на свое.
Как в мокап вставить свое изображение
В новом файле фотошопа отключаю видимость слоя со встроенной картинкой.
Новым слоем вставляю свою фотографию. Перевожу в растровый объект, если нужно подредактировать картинку.
Сохраняю полученный файл.
Возвращаюсь к открытому исходному проекту и вижу, что картинка встала в нужное место.
Остается только скачать полученное изображение в нужном формате.
Это самый простой вариант, который может вам встретиться.
Но бывают сложности, и файл с картинкой не так просто найти.
Открываем второй проект
При клике на слои видим, что один из них содержит фон, а при отключении второго ничего не происходит.
Как вставить изображение в мокап в фотошопе в данном случае?
Однако в нем есть вложенные слои и подсказка – «Ваш дизайн здесь».
Кликаю по слою и перехожу в редактирование вспомогательного файла
Точно так же, как в первом примере,
- вставляю картинку,
- редактирую при необходимости,
- сохраняю файл.
Как только сохранили изменения, то они сразу отображаются в основном файле проекта.
Обратите внимание, что фотография встала под тени, вписалась в общую картину.
Сохраняю полученное.
Закрываю оба файла, обычно без сохранения, в последующем буду использовать другие картинки.
Я показала, как использовать мокап в фотошопе , но есть и другие программы, в которых можно работать с мокапами. Например, Канва. Хотя возможностей редактирования в ней намного меньше, и встроенных бесплатных мокапов там ограниченное количество.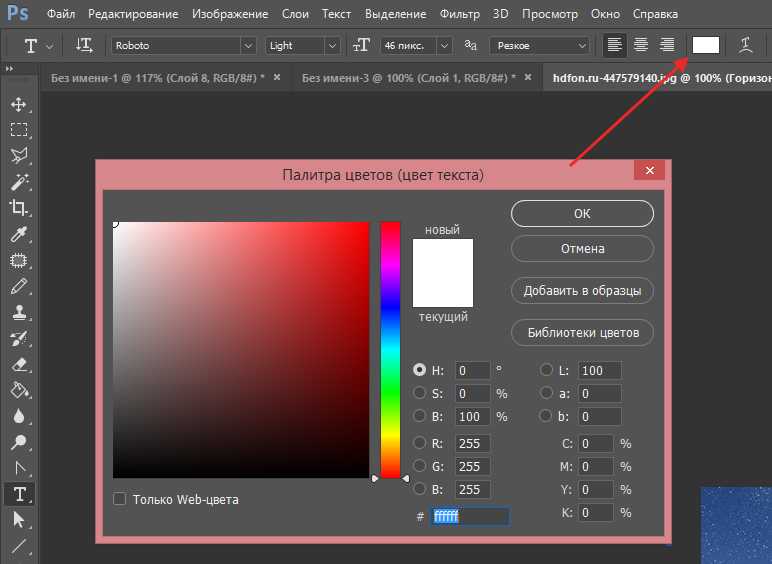 Об этом – отдельный урок.
Об этом – отдельный урок.
Надеюсь, что использование мокапа вам стало более понятно. Применяйте для оформления своих работ. Это не сложно, но в итоге выглядит профессионально.
Еще информация по теме:
Как заменить лицо в Adobe Photoshop: пошаговая инструкция
Опубликовано: Автор: Артём Чёрный
Потребность заменить лицо на фотографии чаще всего возникает в качестве шутки и/или создания какой-то карикатуры. Но несмотря на то, что это носит больше комичный характер, некоторым пользователям хотелось бы сделать замену лица максимально органичной. Это достаточно легко можно организовать с помощью специализированных программ, например, Adobe Photoshop.
В статье рассмотрим это решение более подробно.
Содержание
- Как заменить лицо в Photoshop
- Этап 1: Вырезка и вставка лица
- Этап 2: Корректировка
Для данной процедуры рекомендуется найти две фотографии в хорошем качестве, примерно одинаковой цветовой палитры, с похожим уровнем освещённости. Также лица на обеих должны быть отчётливо видны. Фотографии необязательно будут идеально соответствовать другу, но это значительно упростит работу в дальнейшем.
Также лица на обеих должны быть отчётливо видны. Фотографии необязательно будут идеально соответствовать другу, но это значительно упростит работу в дальнейшем.
Читайте также:
Как сделать осветление лица в Adobe Photoshop
Три способа сделать картинку полупрозрачной в Adobe Photoshop
Как в Фотошопе (Photoshop) добавить рамку — подробная инструкция
Два способа выделить один цвет в Adobe Photoshop
Для удобства восприятия статья будет разбита на несколько этапов. Чтобы более-менее понимать, что происходит в программе, нужно обладать хотя бы самыми базовыми навыками работы в Фотошопе.
Этап 1: Вырезка и вставка лица
Здесь нужно вырезать лицо «донора» и правильно вставить его на новое место. Процедура простая и сложностей с ней быть не должно:
- Загрузите в рабочую область программы изображение-донор, с которого и будет вырезаться лицо. Добавить эту картинку можно просто перетащив её в рабочую область программы из «Проводника».

- Аналогичным образом добавьте второе изображение. Правда, вам всё равно придётся переключится на первую картинку.
- Продублируйте фоновый слой с помощью комбинации клавиш Ctrl+J.
- В левой панели инструментов выберите любой инструмент для выделения. В качестве примера воспользуемся «Лассо» или пером.
- Важно выделить само лицо в виде области, куда попадают глаза, рот, нос, брови, часть лба и щёк. Точность выделения здесь не имеет особого значения.
- Теперь в панели инструментов переключитесь на «Перемещение» (отмечен на скриншоте) и просто перенесите выделение лица на вкладку с картинкой, на которую вы собираетесь вставлять это лицо.
- Вырезанное лицо будет перенесено на основную картинку в виде отдельного слоя. Вам нужно его корректно установить поверх старого. Для этого немного уменьшите параметр непрозрачности.
- Воспользуйтесь инструментам свободного трансформирования (комбинация клавиш Ctrl+T), чтобы более правильно установить и подогнать лицо на его новое место.
 Если хотите, чтобы лицо сохраняло свои пропорции при трансформировании, то делайте это с зажатой клавишей Shift.
Если хотите, чтобы лицо сохраняло свои пропорции при трансформировании, то делайте это с зажатой клавишей Shift. - Когда более-менее установите лицо на новое место, нажмите клавишу Enter.
Как видите лицо было вставлено, но скорее всего оно выглядит неестественно. Если вас устраивает полученный результат, то можете сохранять и такое изображение. В противном случае придётся провести дополнительную корректировку.
Этап 2: Корректировка
Чтобы лицо встало максимально естественно, нужно проделать некоторые дополнительные манипуляции:
- Сделайте выделение всего слоя с новым лицом. Для этого зажмите клавишу Ctrl и кликните по слою с лицом.
- Перейдите в раздел верхнего меню «Выделение». Далее откройте пункт «Модификация» и оттуда перейдите в «Сжать».
- В окне сжатия, укажите значение примерно на 5-10 пикселей. Больше необязательно сжимать, а меньше не рекомендуется, так как дальнейшие фильтры могут не сработать на таком маленьком отрезке.
- Создайте дубликат фонового изображения, которое должно быть размещено под слоем с маской.
 Переключитесь на этот слой.
Переключитесь на этот слой. - Нажмите Delete для удаления лица этому слою. Выделение можно убрать с помощью сочетаний клавиш Ctrl+D.
- Новые версии Фотошопа постоянно претерпевают изменения, что позволяет добиться автоматизации в некоторых аспектах. Также и здесь. Выделите слой с удалённым и вырезанным лицом. Для этого нажмите по нем левой кнопкой мыши с зажатой клавишей Ctrl.
- Затем перейдите в «Редактирование». Здесь потребуется найти функцию «Автоналожение слоёв», которая относится к «умным» функциям программы.
- В открывшемся окошке нужно выбрать пункт «Стековые изображения» и нажать «Ок».
- Подождите некоторое время, пока алгоритмы программы обработают соединение.
Стоит понимать, что в определённых случаях наложение может произойти не совсем верно, например, где-то будут проявляться швы или другие дефекты. Справляться с ними рекомендуется по следующей инструкции:
- Выполните дублирование всех слоёв с помощью сочетания клавиш Ctrl+Shift+Alt+E.
 Полученный слой нужно перенести на самый верх.
Полученный слой нужно перенести на самый верх. - Среди доступных инструментов нужно выбрать «Восстанавливающую кисть». Его расположение показано на скриншоте ниже.
- Возьмите пробу со вставленного лица. Для этого просто зажмите клавишу ALT и нажмите по наиболее подходящему участку.
- Теперь этой кистью устраните проблемные участки просто нажимая на них. Стоит заметить, что не нужно устанавливать слишком большой размер кисти.
Устранив швы и прочие дефекты, образованные в ходе совмещения лиц, можно переходить к процессу настройки цветового тона изображения. Дело в том, что даже после проделанных процедур тона вставленного лица могут отличаться от тонов кожи другого изображения, правда, не сильно. Если вы хотите добиться максимальной реалистичности, то просто подкрасьте проблемные участки:
- Создайте новый слой, воспользовавшись соответствующей иконкой в панели со слоями.
- Выберите в панели инструментов пипетку, что получить наиболее подходящий цвет.

- Нажмите этой пипеткой по области изображения, на которой представлен нужный цветовой тон.
- Этот цвет будет выбран в качестве главного. Теперь перейдите к инструменту «Кисть». Выполните некоторые настройки, например, из представленных шаблонов выберите «Мягкую круглую», а «Непрозрачность» поставьте где-то на 25-50%.
- Пройдитесь этой кисточкой по проблемным участкам. Помните, что вы должны проводить всю работу на пустом новом слое!
- Теперь этому слою нужно будет установить параметр наложения «Цветность», чтобы цвета выглядели максимально естественно.
- Выполните сохранение готового варианта. Нажмите на кнопку «Файл» и выберите там «Сохранить как». В «Проводнике» в «Тип файла» установите значение PNG или JPG. Дополнительно рекомендуется сделать ещё одно сохранение, уже в формате PSD, чтобы при необходимости вернуться к редактированию картинки с сохранением всех слоёв.
Как видите, в смене лица в Фотошопе нет ничего сверх сложного. Если у вас есть какие-то вопросы по статье или предложения, то оставляйте ваши комментарии ниже.
Add — Руководство Procreate®
Импортируйте изображения на холст, добавляйте текст и используйте буфер обмена для операций вырезания, копирования и вставки.
Вставка
Procreate предоставляет вам различные способы вставки изображений на холст.
1
Вставка файла
Используйте приложение «Файлы», чтобы вставить изображение из любого подключенного места.
Чтобы вставить совместимый файл изображения, нажмите Действия > Добавить > Вставить файл . Откроется приложение «Файлы» , отображающее ваши последние изображения. Вы также можете просматривать все подключенные папки с помощью панели навигации внизу.
Вы можете импортировать файлов PNG, JPEG и PSD .
Если вы импортируете PSD таким образом, он будет размещен в вашем документе в виде плоского изображения. Чтобы импортировать PSD со всеми сохраненными слоями, вы должны использовать импорт из галереи.
2
Вставка фото
Используйте приложение «Фотографии», чтобы вставить изображение на холст.
Чтобы перенести изображение JPEG, PNG или PSD из приложения «Фотографии» на холст, нажмите Действия > Добавить > Вставить фотографию . Появится ваше приложение Photos . Прокрутите свои папки, чтобы найти фотографии, которые вы сделали, и изображения, которые вы сохранили на своем iPad.
Если вы импортируете PSD таким образом, он будет размещен в вашем документе в виде плоского изображения. Чтобы импортировать PSD со всеми сохраненными слоями, используйте импорт из галереи.
3
Сделайте снимок
Сделайте снимок с помощью камеры iPad и вставьте его на холст.
Коснитесь Действия > Добавить > Сделать фото , чтобы вызвать встроенную камеру вашего iPad.
Сделайте фото, коснитесь Использовать фото , и оно появится в любом открытом документе, готовом к использованию.
Вставка частного слоя
Импорт файла или фотографии в качестве частного слоя, который не будет отображаться в вашей галерее или в замедленных видео.
Частные слои не будут отображать эталонные изображения или другой контент, который не является частью вашего окончательного изображения. Частные слои делают это без необходимости удалять или отключать слои в вашем файле. Частный слой ведет себя как обычный слой во всех аспектах, за исключением того, что он не отображается в изображении предварительного просмотра Галереи или в экспортированном замедленном видео.
Вставка файла в качестве частного слоя
Используйте приложение Файлы для импорта изображения из любого подключенного местоположения в качестве частного слоя.
Чтобы вставить совместимый файл изображения в качестве частного слоя , нажмите Действия > Добавить , а затем сдвиньте вкладку Вставить файл влево. Появится серая кнопка Вставить личный файл , нажмите, чтобы открыть приложение Файлы , отображающее ваши последние изображения.
Появится серая кнопка Вставить личный файл , нажмите, чтобы открыть приложение Файлы , отображающее ваши последние изображения.
Используя панель навигации внизу, вы также можете просматривать все подключенные папки. Вы можете импортировать файлов PNG, JPEG, и PSD . Если вы импортируете PSD таким образом, он будет помещен в ваш документ как сплющенное изображение. Вы не можете импортировать многослойный файл PSD как частный слой .
После того, как вы выбрали изображение в приложении «Файлы», оно появится на вашем холсте. Он также появится в меню «Слои» со словом «Частный» под заголовком «Слой».
Вставка фотографии в качестве частного слоя
Используйте приложение «Фотографии», чтобы импортировать изображение на холст в качестве частного слоя.
Чтобы перенести изображение JPEG, PNG или PSD из приложения Photos на холст. Нажмите Действия > Добавить , а затем сдвиньте вкладку Вставить фото влево, пока не появится серая кнопка Вставить частное фото . Нажмите, чтобы открыть приложение « Фото» и выберите сделанную вами фотографию или изображения, которые вы сохранили на iPad.
Нажмите Действия > Добавить , а затем сдвиньте вкладку Вставить фото влево, пока не появится серая кнопка Вставить частное фото . Нажмите, чтобы открыть приложение « Фото» и выберите сделанную вами фотографию или изображения, которые вы сохранили на iPad.
Если вы импортируете PSD таким образом, он будет размещен в вашем документе в виде плоского изображения. Вы не можете импортировать многослойный PSD в качестве частного слоя.
Как только вы выберете фотографию, она появится на вашем холсте. Он также появится в меню «Слои» со словом «Частный» под заголовком «Слой».
Сделать снимок как частный слой
Сделайте снимок с помощью камеры iPad и вставьте его на холст как частный слой.
Коснитесь Действия > Добавить > , а затем сдвиньте вкладку Сделать фото влево, пока не появится серый значок 9.0019 Сделать приватное фото кнопка. Чтобы сделать снимок, нажмите Сделать частное фото , чтобы открыть приложение «Камера» и сделать снимок.
После того, как вы сделаете снимок, он появится на вашем холсте. Он также появится в меню «Слои» со словом «Частный» под заголовком «Слой».
Вырезать, Скопировать или Скопировать все и вставить в частный слой
Вставить с доски для вставки и вставить на холст как частный слой .
Вырезать, копировать и копировать холст как обычно. Узнайте больше о том, как Вырезать, Копировать и Копировать Canvas в разделе Вырезать/Копировать/Вставить.
После копирования выделения, слоя или всего изображения коснитесь Действия > Добавить , а затем сдвиньте вкладку Вставить влево, пока не появится серая кнопка Вставить приватную . Коснитесь Вставить приватный , чтобы вставить содержимое буфера обмена в приватный слой .
После вставки он появится на вашем холсте и в меню «Слои» со словом «Частный» под заголовком «Слой».
Добавить текст
Введите в документ редактируемый векторный текст, чтобы создать эффектный дизайн и поразительные текстовые рисунки.
Инструменты типографики Procreate открывают целый мир дизайнерских возможностей. Создавайте четкий векторный текст, используя функции редактирования текста профессионального качества. Получите доступ к широкому спектру предварительно загруженных шрифтов или даже импортируйте свои собственные избранные.
Коснитесь кнопки гаечного ключа в верхнем левом углу экрана, чтобы открыть меню Действия , затем коснитесь Добавить > Добавить текст .
Текстовое поле будет добавлено на холст. Вы можете перетащить текстовое поле, чтобы переместить его, или сразу же начать печатать. Коснитесь активного цвета, чтобы изменить цвет текста, или коснитесь кнопки «Редактировать стиль» , чтобы получить доступ к различным шрифтам, инструментам дизайна и параметрам редактирования.
Когда вы будете довольны своим текстом, откройте панель «Слои», коснитесь миниатюры слоя «Текст» и коснитесь «Растрировать» . Это преобразует ваш векторный текст в пиксели.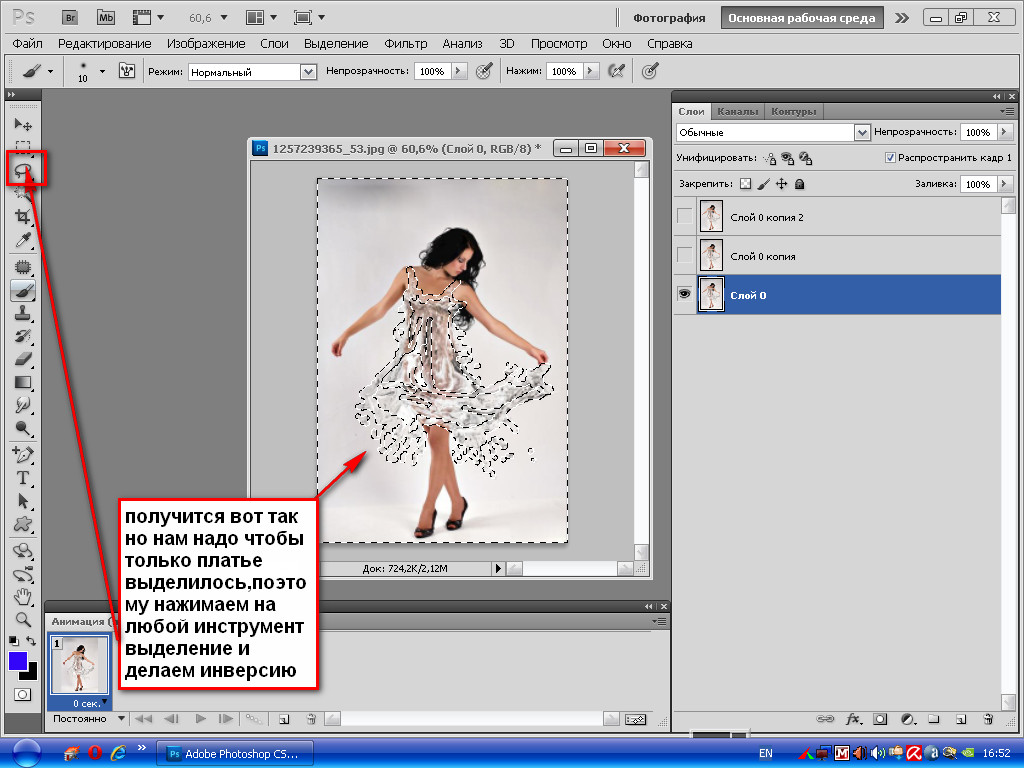 Теперь вы можете применить к нему любые функции и эффекты Procreate.
Теперь вы можете применить к нему любые функции и эффекты Procreate.
В разделе «Текст» можно подробно изучить эту мощную и универсальную функцию.
Вырезать/Копировать/Вставить
Добавляйте, удаляйте и дублируйте части холста из меню «Действия».
1
Вырезать
Вырезать слой или выделение.
Эта классическая функция буфера обмена удалит выбранную область из документа и сохранит ее в буфере обмена iOS. Вставьте его в другое место на холсте, на другой холст Procreate или в другое приложение на iPad.
2
Копировать
Копировать слой или выделение.
Копировать работает так же, как Вырезать , без удаления выделения из исходного документа.
3
Копировать все
Скопируйте весь холст.
Копировать и Вырезать влияют только на один слой. Копировать все скопирует содержимое каждого видимого слоя холста в виде сведенного изображения.
4
Вставить
Перетащите вырезанное или скопированное изображение в другой документ или приложение.
После того, как вы вырезали или скопировали данные вашего изображения, вставьте их в другое место текущего холста или на другой холст. Вы даже можете вставлять в электронные письма, чаты и другие совместимые приложения.
Procreate предлагает два других способа доступа к Copy Paste без использования меню Actions. Вы можете настроить параметры копирования и вставки и получить к ним доступ через QuickMenu или вызвать меню копирования и вставки одним жестом.
как редактировать фотографии, чтобы видеть сквозь одежду iphone
AlleBilderVideosShoppingMapsNewsBücher
suchoptionen
На вашем iPhone вы можете редактировать фотографии несколькими способами, чтобы сделать одежду прозрачной. Приложение «Ткань», которое позволяет пользователям получить доступ к выкройке одежды поверх изображения, является опцией.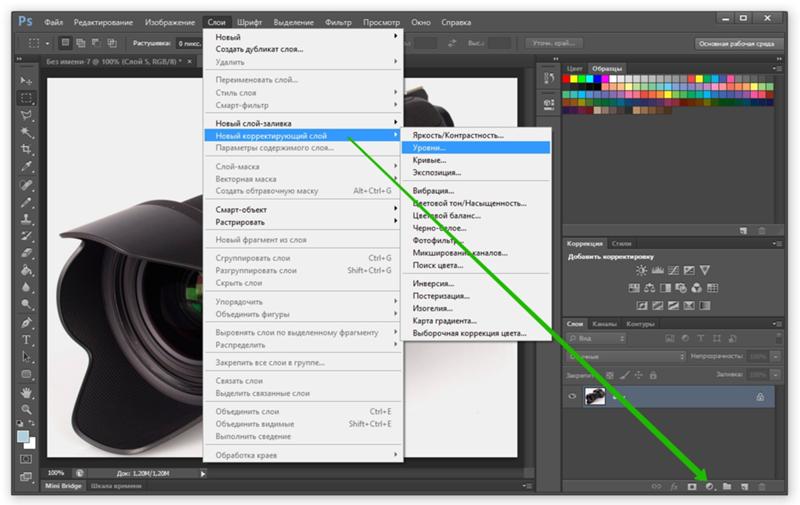 Другой вариант — использовать программу «Nude It», которая преобразует одежду в черно-белую, чтобы вы могли видеть сквозь нее.
Другой вариант — использовать программу «Nude It», которая преобразует одежду в черно-белую, чтобы вы могли видеть сквозь нее.
вор 4 Таген
Как редактировать фотографии, чтобы видеть сквозь одежду на iPhone?
merceronline.com › Как сделать
Hervorgehobene Snippets
Ähnliche Fragen
Как отредактировать изображение, чтобы видеть сквозь одежду?
Как заставить одежду видеть сквозь телефон?
Есть ли приложение, позволяющее заглянуть внутрь одежды?
Как редактировать фотографии, чтобы видеть сквозь одежду iPhone? — MercerOnline
merceronline.com › Как сделать
Использование программы редактирования — самый простой способ увидеть сквозь одежду на снимке iPhone. Вы можете использовать Photoshop или бесплатную программу для работы с фотографиями GIMP …
Как отредактировать фотографии, чтобы видеть сквозь одежду на iPhone? — Quora
www.quora.com › Как-можно-отредактировать-изображения-чтобы-видеть-через-одежда-на-я.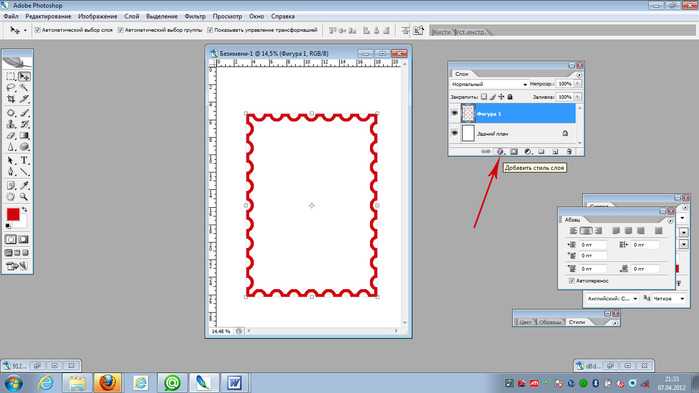 ..
..
Шаг №1: Выберите изображение. · Шаг #2: Откройте изображение в Photoshop. · Шаг #3: Выберите область одежды. · Шаг #4: Уточните край выделения. · Шаг 5. Скопируйте …
Как отредактировать изображение, чтобы оно было видно сквозь одежду? — Quora
Как на айфоне видеть сквозь одежду? — Квора
Как отредактировать картинку, чтобы одежда просвечивала? Есть ли приложение
Как редактировать картинки, чтобы видеть сквозь одежду на айфоне? Is … — Quora
Добавить ссылку на www.quora.com
Как редактировать фотографии, чтобы видеть сквозь одежду на Iphone?
www.comoapple.com › как редактировать-изображения-чтобы-видеть…
Как редактировать изображения, чтобы видеть сквозь одежду на Iphone? · Шаг №1: Выберите изображение. · Шаг #2: Откройте изображение в Photoshop. · Шаг #3: Выберите область одежды.
Как сделать РЕНТГЕНОВСКИЙ снимок? · Как сделать живот плоским…
Как отредактировать фотографии, чтобы видеть сквозь одежду на iPhone? — Famuse
famuse.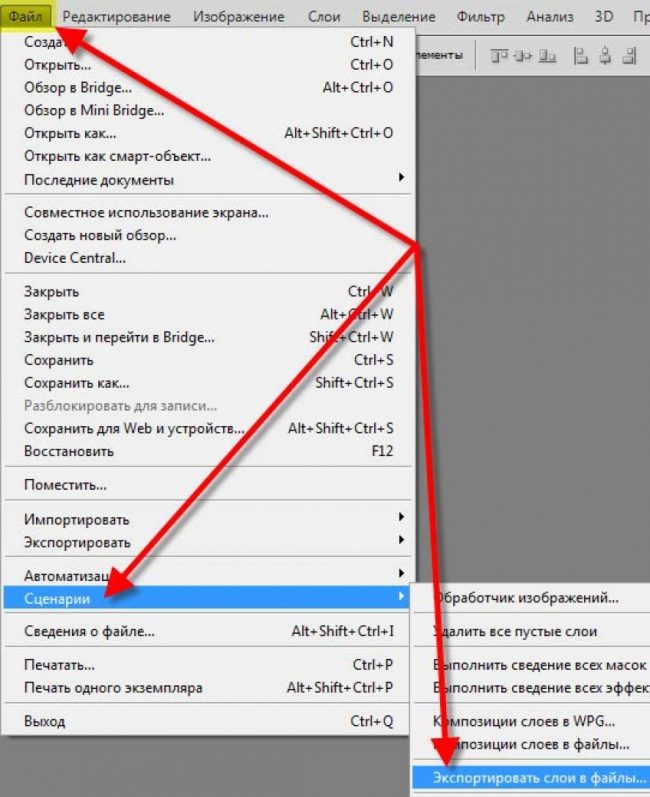 co › редактировать-изображения-чтобы-видеть-сквозь-одежда-на-…
co › редактировать-изображения-чтобы-видеть-сквозь-одежда-на-…
Чтобы редактировать изображения, чтобы видеть сквозь одежду на iPhone. · Вы можете использовать приложение для редактирования фотографий, такое как Photoshop или Snapseed. · Откройте изображение в приложении, а затем используйте …
Как отредактировать изображения, чтобы видеть сквозь одежду на iPhone?
droidrant.com › как-могу-мне-редактировать-фотографии-чтобы-видеть-через…
20.04.2022 · Самый простой способ увидеть сквозь одежду на фото с iPhone — использовать приложение для редактирования. Вы можете использовать бесплатный фоторедактор GIMP или Photoshop …
как редактировать фотографии, чтобы видеть сквозь одежду iphone? — [Ответить] 2022
deletingsolutions.com › как редактировать-изображения-чтобы-видеть…
Есть несколько способов заставить одежду видеть сквозь телефон. Один из способов — использовать приложение, которое определяет прозрачность ткани, а затем проецирует изображение . ..
..
как отредактировать картинку, чтобы видеть через рубашку iphone? — Решения для удаления —
deletingsolutions.com › как отредактировать-изображение-чтобы-видеть…
Есть несколько способов отредактировать изображение, чтобы видеть сквозь одежду. Один из способов — использовать инструмент «Штамп-клон», чтобы скопировать и вставить часть одежды на …
Как сделать вирусный тренд редактирования фотографий iPhone из TikTok
www.youtube.com › смотреть
07.09. 2021 · Вы, наверное, видели вирусную тенденцию редактирования фотографий iPhone от TikTok, но с таким количеством шагов …
Добавлено: 2:20
Прислано: 07.09.2021
Как редактировать фотографии, чтобы видеть сквозь одежду на вашем iPhone?
richquint.com › редактировать-изображения, чтобы видеть сквозь ткань…
Как отредактировать прозрачную белую рубашку на iPhone? · Шаг 1: Откройте приложение «Фотографии» · Шаг 2: Нажмите «Редактировать» · Шаг 3: Внесите изменения.

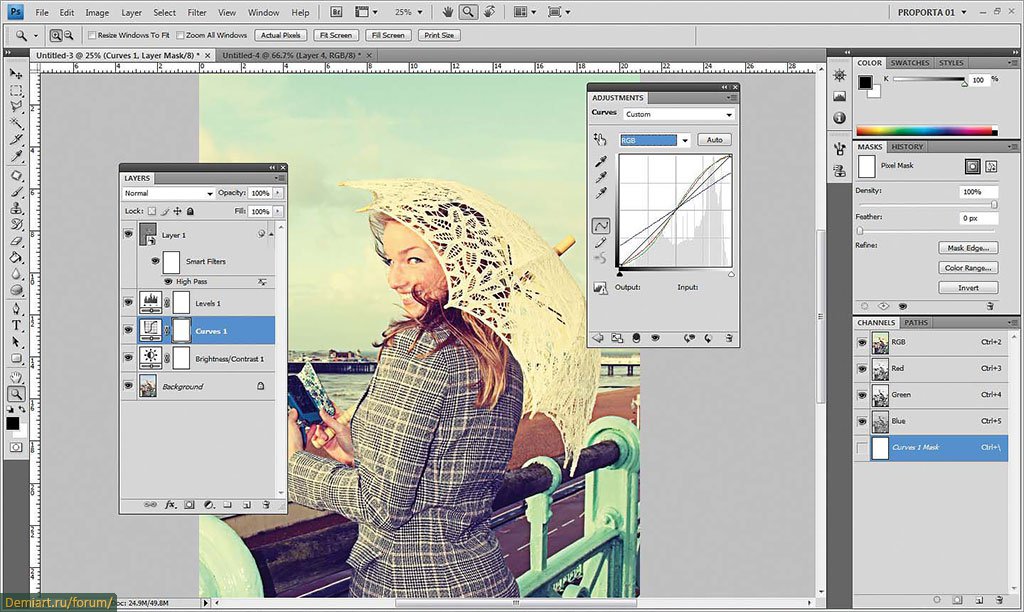
 Если хотите, чтобы лицо сохраняло свои пропорции при трансформировании, то делайте это с зажатой клавишей Shift.
Если хотите, чтобы лицо сохраняло свои пропорции при трансформировании, то делайте это с зажатой клавишей Shift. Переключитесь на этот слой.
Переключитесь на этот слой.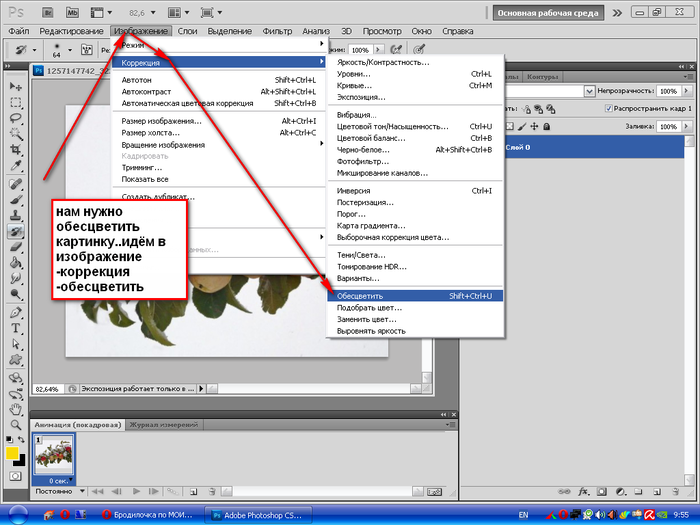 Полученный слой нужно перенести на самый верх.
Полученный слой нужно перенести на самый верх.