Как распечатать часть документа Word
Вам не нужно печатать весь документ Word, если вам нужны только определенные части этого документа в качестве печатной копии. Вместо этого вы можете распечатать одну страницу, диапазон страниц, страницы из определенных разделов длинного документа или выделенного текста.
Начните с открытия окна печати, нажав на файл в верхнем меню, а затем нажмите Распечатать… (или используйте комбинацию клавиш CTRL + п).
По умолчанию Word установлен для печати всего документа. В диалоговом окне «Печать» в разделе «Страницы» будет выбран переключатель «Все».
Печать текущей страницы или последовательного диапазона страниц
При выборе переключателя «Текущая страница» будет напечатана только страница, отображаемая в настоящее время в Word.
Если вы хотите напечатать несколько страниц в последовательном диапазоне, введите номер первой страницы, которая будет напечатана в поле «От», и номер последней страницы в диапазоне, который будет напечатан в поле «Кому».
Рядом с этим параметром печати переключатель будет автоматически выбран, когда вы начнете вводить номер первой страницы в диапазоне.
Печать непоследовательных страниц и нескольких диапазонов страниц
Если вы хотите печатать определенные страницы и диапазоны страниц, которые не являются последовательными, выберите переключатель рядом с «Диапазон страниц». В поле под ним введите номера страниц, которые вы хотите распечатать, разделенные запятыми.
Если некоторые из страниц, которые вы хотите распечатать, находятся в диапазоне, вы можете ввести начальную страницу и конечные страницы с тире между ними. Например:
Чтобы распечатать страницы 3, 10 и страницы с 22 по 27 документа, введите в поле: 3, 10, 22-27.
Затем нажмите Распечатать в правом нижнем углу окна для печати выбранных вами страниц.
Печать страниц из многораздельного документа
Если ваш документ длинный и разбит на разделы, а нумерация страниц не является непрерывной во всем документе, для печати диапазона страниц вы должны указать номер раздела, а также номер страницы в поле «Диапазон страниц», используя этот формат:
PageNumberSectionNumber — PageNumberSectionNumber
Например, чтобы распечатать страницу 2 раздела 1 и стр. 4 раздела 2 — стр. 6 раздела 3, используя P # S # -p # S # синтаксис, введите в поле: p2s1, p4s2-p6s3
4 раздела 2 — стр. 6 раздела 3, используя P # S # -p # S # синтаксис, введите в поле: p2s1, p4s2-p6s3
Вы также можете указать целые разделы, просто введя s #, Например, чтобы напечатать весь раздел 3 документа, в поле введите просто s3.
Наконец, нажмите Распечатать для печати выбранных вами страниц.
Печать только a Выберите часть текста
Если вы хотите только напечатать часть текста из документа — например, пара абзацев — сначала выберите текст, который вы хотите распечатать.
Откройте диалоговое окно «Печать» (либо файл > Распечатать… или же CTRL + п). В разделе «Страницы» выберите переключатель рядом с «Выбор».
Наконец, нажмите Распечатать кнопка. Выбранный текст будет отправлен на принтер.
Печать документов MS Word — ОфисГуру
Главная » Уроки по MS Word
Автор Антон Андронов На чтение 3 мин Опубликовано
Как только документ будет готов, Вы можете распечатать его, чтобы посмотреть или поделиться бумажным вариантом с другими людьми. Используя панель Печать в Microsoft Word, Вам не составит большого труда сделать это. Внимательно прочитав этот урок до конца, Вы сможете получить ответы на следующие популярные вопросы: Как вывести документ на печать в Word? Как настроить параметры печати? Как распечатать только определенные страницы?
Содержание
- Панель Печать
- 1 Копии
- 2 Печать
- 3 Принтер
- 4 Диапазон печати / Сведения о документе
- 5 Односторонняя и двусторонняя печать
- 6 Разобрать по копиям
- 7 Ориентация
- 8 Размер бумаги
- 9 Поля
- 10 Страниц на листе
- 11 Область предварительного просмотра
- 12 Выбор страницы
- 13 Регулировка масштаба / По размеру страницы
- Последовательность вывода документа на печать
- Настраиваемая печать
- Как воспользоваться настраиваемой печатью
Панель Печать
- Нажмите вкладку Файл, чтобы открыть представление Backstage.

- Выберите Печать.
- Появится панель Печать.
Рассмотрим каждый из элементов панели Печать более подробно:
1 Копии
Здесь можно выбрать, сколько копий документа Вы желаете напечатать. Если Вы планируете напечатать несколько копий, рекомендуем сначала напечатать пробную копию.
2 Печать
Когда Вы будете готовы напечатать документ, нажмите Печать.
3 Принтер
Если компьютер подключен к нескольким принтерам, здесь Вы можете выбрать требуемый принтер.
4 Диапазон печати / Сведения о документе
Здесь вы можете выбрать нужно ли печатать все страницы, только текущую страницу или же воспользоваться настраиваемой печатью, чтобы распечатать только заданные страницы.
5 Односторонняя и двусторонняя печать
Здесь Вы можете выбрать как печатать документ: на одной стороне или на двух сторонах бумаги.
6 Разобрать по копиям
Данный пункт позволяет разбирать или не разбирать по копиям печатаемые страницы документа.
7 Ориентация
Здесь Вы можете выбрать Книжную или Альбомную ориентацию.
8 Размер бумаги
Если Ваш принтер поддерживает различные форматы бумаги, то здесь можно выбрать формат, который необходим.
9 Поля
В данном разделе можно настроить размеры полей, что позволит более удобно расположить информацию на странице.
10 Страниц на листе
Microsoft Word позволяет печатать более одной страницы на листе. Возможность уместить несколько страниц на одном листе в ряде случаев может быть очень полезной, но помните, что чем больше страниц Вы умещаете, тем труднее читается текст.
11 Область предварительного просмотра
Здесь Вы можете оценить, как будет выглядеть документ при печати.
12 Выбор страницы
Нажимайте на стрелки, чтобы увидеть другие страницы документа в Области предварительного просмотра.
13 Регулировка масштаба / По размеру страницы
Нажав на команду По размеру страницы, Вы впишете лист в размеры окна Области предварительного просмотра.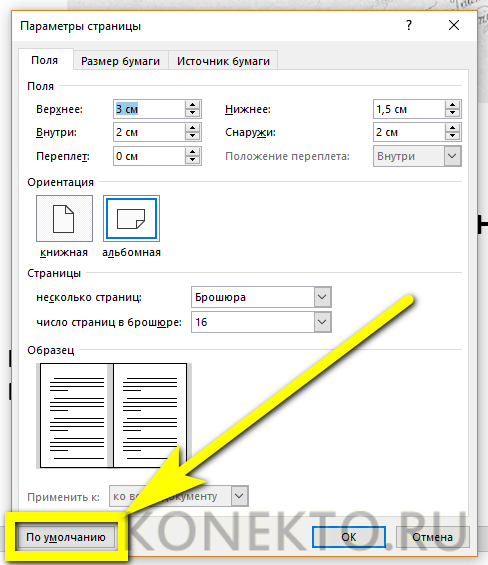
Нажмите и, удерживая, передвигайте ползунок для настройки масштаба. Число слева от регулятора показывает значение масштаба в процентах.
Вы также можете открыть панель Печать, просто нажав Ctrl+P на клавиатуре.
Последовательность вывода документа на печать
- Перейдите на панель Печать и выберите нужный принтер.
- Введите число копий, которые необходимо напечатать.
- При необходимости выберите любые дополнительные параметры.
- Нажмите Печать.
Настраиваемая печать
Иногда нет необходимости печатать весь документ, в таком случае правильней будет воспользоваться настраиваемой печатью. Если требуется вывести на печать несколько отдельных страниц или диапазонов, Word позволяет точно задать, что необходимо распечатать.
Как воспользоваться настраиваемой печатью
Если необходимо напечатать отдельные страницы или диапазоны страниц, Вам потребуется разделять их запятой. Например: 1, 3, 5-7, 10-14.
Например: 1, 3, 5-7, 10-14.
- Перейдите к панели Печать.
- В поле Страницы введите номера страниц, которые необходимо напечатать.
- Нажмите Печать.
Оцените качество статьи. Нам важно ваше мнение:
Несколько страниц на листе (Microsoft Word)
Обратите внимание: Эта статья написана для пользователей следующих версий Microsoft Word: 2007, 2010, 2013, 2016, 2019, Word в Microsoft 365 и 2021. Если вы используете более раннюю версию (Word 2003 или более раннюю),
Автор: Allen Wyatt (последнее обновление: 24 декабря 2022 г.)
Этот совет относится к Word 2007, 2010, 2013, 2016, 2019, Word в Microsoft 365 и 2021
Word включает в себя удобную функцию, позволяющую печатать несколько страниц на одном листе бумаги. Например, вы можете взять две страницы документа и распечатать их на одной стороне листа бумаги. Word позволяет печатать 1, 2, 4, 6, 8 или 16 фактических страниц на одной странице. Это может сэкономить довольно много бумаги, но может затруднить чтение вывода.
Например, вы можете взять две страницы документа и распечатать их на одной стороне листа бумаги. Word позволяет печатать 1, 2, 4, 6, 8 или 16 фактических страниц на одной странице. Это может сэкономить довольно много бумаги, но может затруднить чтение вывода.
Для управления этой настройкой выполните следующие действия:
- Загрузите документ, который хотите напечатать.
- Нажмите Ctrl+P . Word отображает вкладку «Файл» на ленте с видимыми параметрами печати.
- Используйте последний раскрывающийся список в нижней части параметров печати. (Прежде чем вносить изменения, следует прочитать «1 страница на листе».) Щелкните раскрывающийся список, чтобы указать, сколько страниц должно быть объединено на каждой напечатанной странице.
- Укажите любые другие параметры печати по желанию.
- Нажмите OK, чтобы напечатать документ.
Если вы используете Word 2007, вместо этого выполните следующие действия:
- Загрузите документ, который хотите напечатать.

- Нажмите Ctrl+P . Word отображает диалоговое окно «Печать». (См. рис. 1.)
- Используйте раскрывающийся список Страниц на листе (нижний правый угол), чтобы указать, сколько страниц должно быть объединено на каждой напечатанной странице.
- Укажите любые другие параметры печати по желанию.
- Нажмите OK, чтобы напечатать документ.
Рис. 1. Диалоговое окно «Печать».
Здесь важно помнить: этот параметр определяет, сколько страниц текущего документа будет напечатано на одном листе. Итак, допустим, у вас есть шестистраничный документ, и вы печатаете по четыре страницы на листе. Это означает, что страницы 1-4 документа будут напечатаны на первом листе, а страницы 5-6 — на втором.
Если у вас есть одностраничный документ и вы выбрали печать четырех страниц на листе, то будет напечатана только одна страница, и она займет четверть листа. Этот параметр НЕ предназначен для нескольких копий одной и той же страницы. Другими словами, для одностраничного документа выбор четырех страниц на листе не приведет к печати четырех копий страницы 1 на одном листе. Если вы хотите это сделать, вы можете попробовать выбрать печать четырех страниц на листе, а затем в поле «Страницы» ввести «1,1,1,1» (без кавычек). Затем вы должны получить четыре копии страницы 1 на одном листе.
Другими словами, для одностраничного документа выбор четырех страниц на листе не приведет к печати четырех копий страницы 1 на одном листе. Если вы хотите это сделать, вы можете попробовать выбрать печать четырех страниц на листе, а затем в поле «Страницы» ввести «1,1,1,1» (без кавычек). Затем вы должны получить четыре копии страницы 1 на одном листе.
WordTips — ваш источник недорогого обучения работе с Microsoft Word. (Microsoft Word — самая популярная в мире программа для обработки текстов.) Этот совет (6059) относится к Microsoft Word 2007, 2010, 2013, 2016, 2019, Word в Microsoft 365 и 2021. Вы можете найти версию этого совета для старого интерфейса меню Word здесь: Несколько страниц на листе .
Биография автора
Allen Wyatt
На его счету более 50 научно-популярных книг и множество журнальных статей, Аллен Вятт является всемирно признанным автором. Он является президентом Sharon Parq Associates, компании, предоставляющей компьютерные и издательские услуги. Узнать больше об Аллене…
Узнать больше об Аллене…
Делайте больше за меньшее время! Готовы ли вы использовать все возможности Word 2013 для создания профессиональных документов? В этом всеобъемлющем руководстве вы научитесь навыкам и методам эффективного создания документов, необходимых для вашей профессиональной и личной жизни. Ознакомьтесь с Word 2013 In Depth сегодня!
Подписаться
БЕСПЛАТНАЯ УСЛУГА: Получайте подобные советы каждую неделю в WordTips, бесплатном информационном бюллетене по продуктивности. Введите свой адрес и нажмите «Подписаться».
Просмотреть последний информационный бюллетень.
(Ваш адрес электронной почты никому никогда не передается.)
Комментарии
Этот сайт
Есть версия Word, которая использует
ленточный интерфейс (Word 2007 или более поздняя версия)? Этот сайт для вас! Если вы
использовать более раннюю версию Word, посетите
наш сайт WordTips посвящен интерфейсу меню.
Видео
Посетите WordTips канал на YouTube
Подписаться
БЕСПЛАТНАЯ УСЛУГА: Получайте подобные советы каждую неделю в WordTips, бесплатном информационном бюллетене по продуктивности. Введите свой адрес и нажмите «Подписаться».
(Ваш адрес электронной почты никому и никогда не передается.)
Просмотреть самый последний информационный бюллетень.
Ссылки и обмен
- Часто задаваемые вопросы о WordTips
- Вопросы или комментарии
- Отличные идеи брендинга
- Бесплатные календари
Copyright © 2023 Sharon Parq Associates, Inc.
Как печатать 2/4 страницы на 1 листе: PDF, Word, PPT, Excel
PDFelement — мощный и простой редактор PDF
Начните работу с самого простого способа управления PDF-файлы с PDFelement!
Попробовать бесплатно Попробовать бесплатно Попробовать бесплатно
Печать нескольких страниц на одном листе бумаги — лучший способ передачи копий файла в формате PDF, Excel или Word. Если вы думаете о как напечатать 2 страницы на 1 листе , тогда не расстраивайтесь, ведь вы не одиноки в этом клубе.
Если вы думаете о как напечатать 2 страницы на 1 листе , тогда не расстраивайтесь, ведь вы не одиноки в этом клубе.
Существует множество вариантов форматирования для печати нескольких страниц на одном листе бумаги, и эта функция чрезвычайно полезна для создания брошюр или демонстрации презентаций аудитории.
Кроме того, печать нескольких листов на одной странице упрощает проверку макета документа при экономии бумаги. Вы еще не разобрались как печатать 2 страницы на одном листе ? Прокрутите страницу до конца и найдите полное руководство по выполнению процесса.
В статье объясняется, как использовать параметры печати в Word, PDF, Excel и PowerPoint для печати нескольких страниц/слайдов на одной странице. Внимательно следуйте инструкциям и выполняйте процесс с легкостью.
В этой статье
Часть 1 Как напечатать 2 страницы на одной странице с помощью Microsoft Word
Часть 2 Как напечатать 4 страницы PDF на одном листе с помощью PDFelement
Часть 3 Как напечатать 2 страницы на одном листе в Excel
Часть 4 Как напечатать 4 слайда на одной странице в PowerPoint?
Часть 1.
 Как напечатать 2 страницы на одной странице с помощью Microsoft Word
Как напечатать 2 страницы на одной странице с помощью Microsoft WordMicrosoft Word содержит множество полезных функций, позволяющих использовать это программное обеспечение наилучшим образом. Если вы когда-либо расширяли различные параметры настройки документа MS Word, вы, вероятно, сталкивались с диалоговым окном «Параметры страницы». Он содержит множество различных способов, которыми вы можете настроить внешний вид вашего документа на странице.
Однако в меню «Печать» есть и другие полезные опции, особенно если вы хотите напечатать две или более страниц на одном листе. У всех разные потребности в печати; следовательно, это программное обеспечение предоставляет несколько вариантов форматирования ваших документов во впечатляющей степени. Вы можете полностью контролировать способ печати ваших документов и даже настроить общее количество страниц, печатаемых на одном листе.
Word может печатать до 16 страниц на одном листе бумаги, и эта функция добавлена для экономии бумаги и почтовых расходов в некоторых случаях.
Вы можете использовать инструмент Масштаб для уменьшения масштаба страниц Microsoft Word. Лучшее в использовании этого инструмента то, что он не меняет макет и формат страницы. В дополнение к этому, Microsoft Word также может печатать на двух сторонах бумаги, поэтому вы можете легко проверить содержимое документа, не переворачивая страницы снова и снова.
Вот простое руководство по как печатать 2 страницы на одном листе . Следуйте инструкциям, чтобы выполнить работу правильно.
- Чтобы начать процесс, запустите Microsoft Word в своей системе и откройте документ, который хотите распечатать.
- Теперь перейдите в строку меню и нажмите кнопку «Файл». Оттуда выберите опцию «Печать» и перейдите к следующему шагу.
- На экране появится полноценное меню, из которого вам нужно выбрать страницы, которые вы хотите напечатать. Предустановленные настройки позволяют распечатать весь документ; однако вы можете выбрать определенные страницы для печати, введя их номера в поле «Страница».
 Кроме того, при необходимости можно изменить и другие параметры, включая размер бумаги, поля и ориентацию.
Кроме того, при необходимости можно изменить и другие параметры, включая размер бумаги, поля и ориентацию.
- Когда вы закончите вносить изменения, разверните стрелку раскрывающегося списка, расположенную рядом с вкладкой «Страницы на листе», и переместите курсор на параметр, например, 2 страницы на лист. Нажмите на нее, чтобы напечатать две страницы на одном листе бумаги. После этого MS Word масштабирует страницы, чтобы они поместились на одном листе. Кроме того, он также учитывает размер бумаги, выбранный в поле «Размер бумаги».
- Наконец, нажмите кнопку «Печать» и подождите некоторое время, пока инструмент не завершит процесс.
Самый простой, удобный и мощный способ редактирования PDF-файлов, этот инструмент представляет собой не что иное, как упрощенное решение для работы с этим форматом файлов.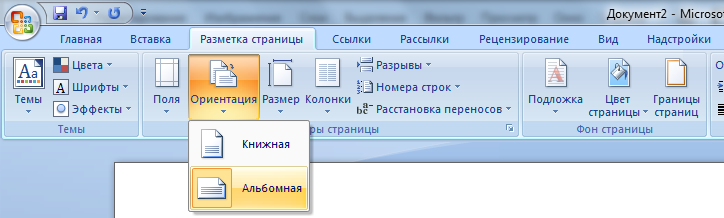
Этот инструмент имеет как бесплатную, так и платную версии, и пользователям предлагается выбрать вариант, который соответствует их требованиям и бюджету. Однако, если вы часто работаете с PDF-файлами и ищете недорогой вариант, PDFelement может стать идеальным выбором.
Это мощное многоплатформенное решение для PDF, которое работает быстрее и эффективнее. Помимо внесения изменений в большие PDF-файлы, он также позволяет печатать несколько страниц на одном листе за считанные секунды, тем самым экономя ваше время для других важных задач.
Попробуйте бесплатно Попробуйте бесплатно КУПИТЬ СЕЙЧАС КУПИТЬ СЕЙЧАС
Лучшее в этом инструменте — его простой интерфейс. Он имеет удобную панель навигации, панель инструментов и рабочую зону, где вы можете легко выполнить задачу, не обращаясь за дополнительной помощью.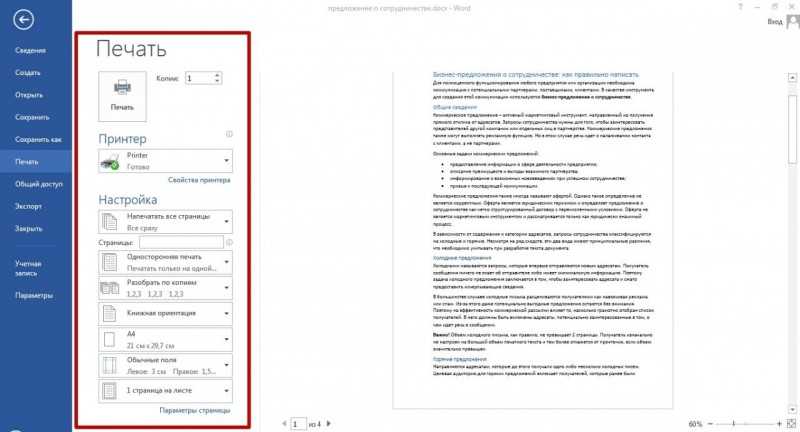 Однако, когда вы печатаете несколько страниц на одной странице, имейте в виду настройки принтера, так как если вы меняете принтер, это напрямую влияет на настройки, а также на конечный результат.
Однако, когда вы печатаете несколько страниц на одной странице, имейте в виду настройки принтера, так как если вы меняете принтер, это напрямую влияет на настройки, а также на конечный результат.
Вы готовы начать? Найдите простое пошаговое руководство на как напечатать 4 страницы на одном листе с помощью инструмента Wondershare PDFelement.
Шаг 1. Загрузите PDF-документ
Начните процесс, загрузив и установив инструмент в вашей системе. Теперь запустите PDFelement и добавьте PDF-документ, который хотите распечатать. Чтобы добавить документ, нажмите «Открыть PDF», и он перенаправит вас в окно локального браузера, откуда вы сможете найти нужный PDF-файл для загрузки. Нажмите «Открыть» и добавьте файл в интерфейс.
Как только файл будет загружен, щелкните вкладку «Файл» и выберите параметр «Печать» в раскрывающемся меню.
Шаг 2. Настройте PDF-файл с помощью параметра «Печать»
После выбора параметра «Печать» на экране появится меню, позволяющее настроить PDF-файл несколькими способами.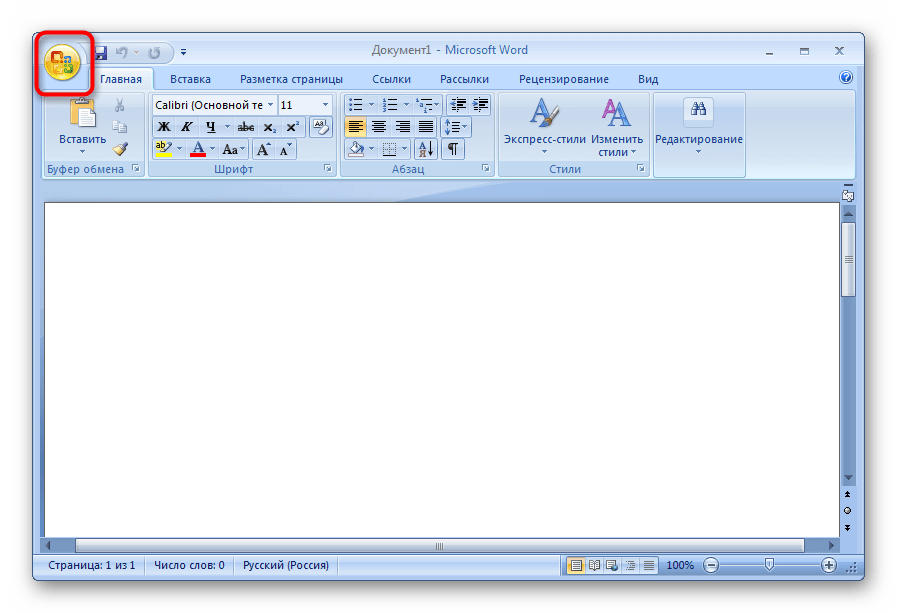 Отсюда вы можете внести несколько изменений во внешний вид вашего PDF-файла, изменив ориентацию, размер страницы и порядок страниц. Кроме того, вы также можете распечатать пользовательские страницы, если для печати не требуется весь PDF-файл.
Отсюда вы можете внести несколько изменений во внешний вид вашего PDF-файла, изменив ориентацию, размер страницы и порядок страниц. Кроме того, вы также можете распечатать пользовательские страницы, если для печати не требуется весь PDF-файл.
Перейдите в «Режим печати» и выберите общее количество страниц для печати на листе в зависимости от размера страницы.
Шаг 3. Распечатайте PDF-файл
Если вы удовлетворены внесенными изменениями, нажмите кнопку «Печать» в правом нижнем углу страницы. Как только вы нажмете кнопку, на экране появится всплывающее меню, где вы можете выбрать нужный принтер и общее количество копий, которые вы хотите напечатать.
Теперь перейдите к параметру «Размер страницы» и выберите соответствующий размер в зависимости от общего количества страниц на листе. То есть как печатать 4 страницы на листе .
Попробуйте бесплатно Попробуйте бесплатно КУПИТЬ СЕЙЧАС КУПИТЬ СЕЙЧАС
PDFelement — это мастер редактирования PDF, оснащенный всеми необходимыми инструментами и функциями, которые упростят вам редактирование PDF.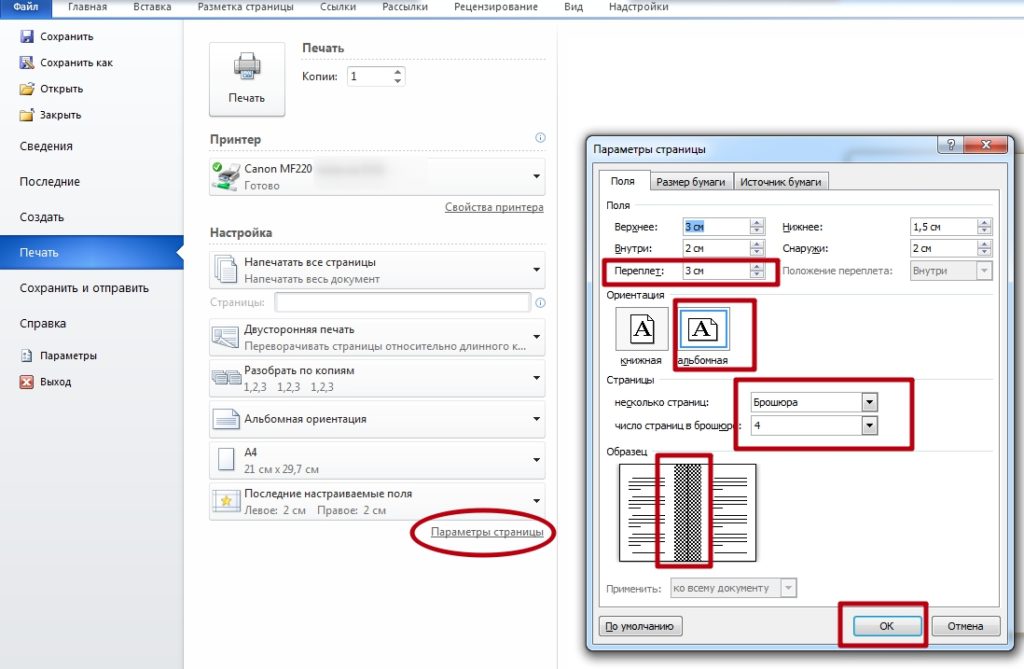
Часть 3. Как напечатать 2 листа на одном листе в Excel
Распечатанные рабочие листы Excel тратят много бумаги, так как должна быть строка или столбец, которые не помещаются на одной странице, что приводит к тому, что дополнительный лист Распечатать. В этой ситуации на роль выходит печать нескольких рабочих листов на одной странице.
Когда речь идет о рабочей книге с небольшими объемами связанных данных на каждом из нескольких рабочих листов, печать всех страниц на одном листе может быть лучшим способом просмотра, ссылки или сбора информации.
Excel предоставляет множество возможностей при попытке распечатать книгу. Вы можете распечатать весь лист, определенную область листа, несколько листов или все листы за один раз.
Вы не знаете как печатать 2 листа на 1 странице ? Шаги, упомянутые ниже, покажут, как вы можете изменить настройки принтера в Excel, чтобы разрешить печать нескольких рабочих листов на странице.
- Во-первых, добавьте рабочий лист Excel, который вы хотите напечатать. Теперь на ленте перейдите к кнопке «Файл», а затем нажмите «Печать».
- На экране появится раскрывающееся меню «Настройки», в котором вам нужно выбрать параметр «Печать всей книги», а затем выбрать «Свойства принтера».
- Помните, что окно свойств принтера зависит от типа принтера, подключенного к вашему устройству. В меню выберите «2 страницы на листе» и нажмите «ОК», чтобы продолжить. Процесс займет несколько секунд, и в результате на одной странице будут напечатаны два листа.
Часть 4. Как напечатать 4 слайда на одной странице в PowerPoint?
Если вы хотите раздать копии презентации PowerPoint аудитории, рекомендуется распечатать несколько слайдов на одном листе бумаги, а не каждый слайд. Это, несомненно, экономит бумагу и упрощает доступ ко всему содержимому на одной странице.
Однако настройки презентации по умолчанию позволяют печатать только один слайд на странице; следовательно, вам нужно приложить немного усилий, чтобы изменить предварительно определенные настройки.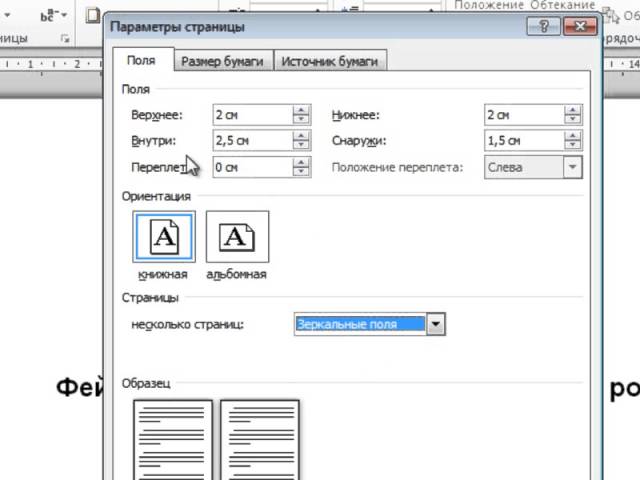 Печатать презентации и слайды PowerPoint для распространения чрезвычайно просто, и вот как печатать 4 страницы на листе .
Печатать презентации и слайды PowerPoint для распространения чрезвычайно просто, и вот как печатать 4 страницы на листе .
- Начните процесс, запустив MS PowerPoint и открыв документ презентации, который вы хотите напечатать. Перейдите на панель инструментов «Лента» в PowerPoint и нажмите «Файл».
- Оттуда вам нужно нажать кнопку «Печать», чтобы продолжить процесс. Кроме того, вы также можете нажать Ctrl + P на клавиатуре, чтобы мгновенно получить доступ к окну печати.
- Нажмите «Слайды на всю страницу» на вкладке «Настройки» и перейдите дальше, чтобы выбрать макет печати, вертикальный или горизонтальный.
- Разверните параметр Раздаточные материалы и выберите количество слайдов на странице. Варианты варьируются от 1 слайда на страницу до 9 слайдов на страницу. Имейте в виду, что вы должны выбрать такое количество слайдов, которое будет легко читаться. Наиболее часто используемые макеты — 4 слайда и 6 слайдов на странице.



 Кроме того, при необходимости можно изменить и другие параметры, включая размер бумаги, поля и ориентацию.
Кроме того, при необходимости можно изменить и другие параметры, включая размер бумаги, поля и ориентацию.