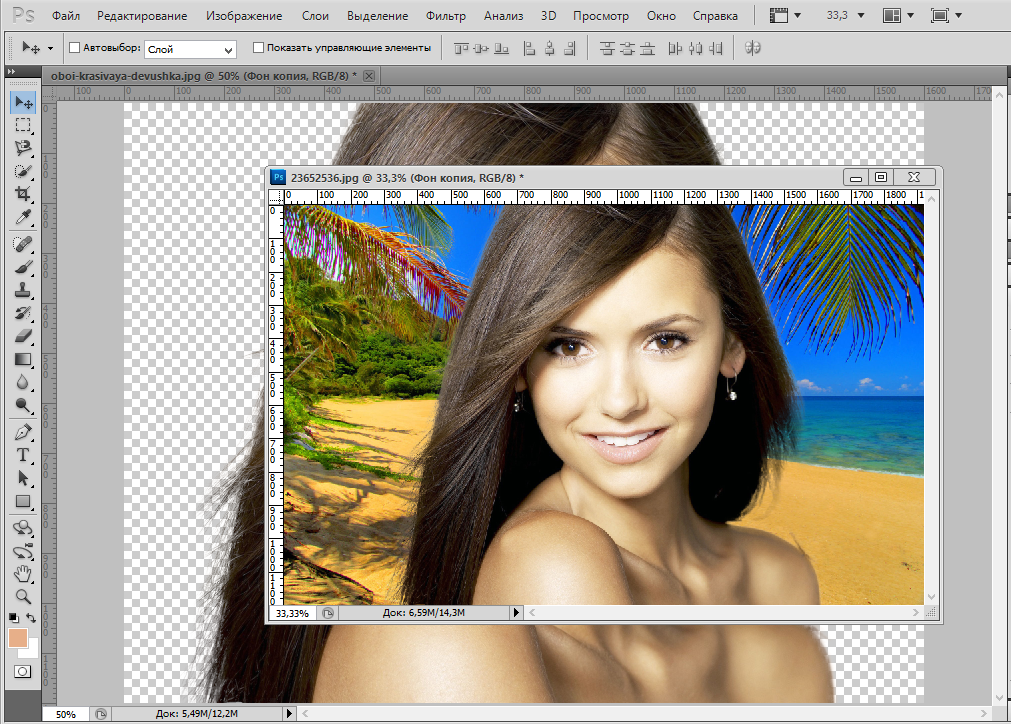Фотоаппараты Nikon, бюджетные и зеркальные
Японская компания Nikon является производителем оптики и устройств для обработки изображений. Была основана в 1917 году. Занималась производством оптики для флота Японии. После Второй Мировой войны переквалифицировались на производство продукции для населения. В 1946 году выпустили первый фотоаппарат Nikon. С тех пор компания стала совершенствовать свои технологии и производить новые фотоаппараты.
С 2006 года компания практически прекратила производство пленочных фотоаппаратов, и сконцентрировалась на производстве цифровых фотокамер. Кроме того Nikon производит фото-принадлежности, бинокли, сканеры и микроскопы. Под торговой маркой Nikkor выпускаются объективы для фотоаппаратов.
Компания Nikon одна из самых успешных компаний на рынке фотоаппаратуры. Их основными конкурентами являются Canon и Sony.
Модельная линейка фотоаппаратов компании Nikon довольно широка. Для любителей классики на данный момент выпускается пеленочная зеркальная усовершенствованная фотокамера F6.
Цифровые фотоаппараты делятся на три основные категории: зеркальные, серия COOLPIX и серия Nikon 1.
Зеркальные фотокамеры SLR разделяют на два вида: любительские и профессиональные. Зеркальные фотоаппараты отличаются уникальной системой позволяющей видеть предмет съемки, через объектив, используемый для выполнения снимка. Среди профессиональных очень популярна модель D700 а так же новинка D4.
Любительские зеркальные фотокамеры сейчас на гребне волны популярности. В топе продаж интернет магазинов такие модели как D7000, D3100, D5100 и конечно же D90. Любительские камеры отличаются от профессиональных тем, что они более компактные и несколько ограниченные в возможностях.
Серия COOLPIX это обычные компактные камеры с зуммированием. В свою очередь эта серия делится на три группы. Группа S (Style), отличаются компактностью, современным и красочным дизайном и невысокой стоимостью. Популярна модель S2600.
Группа L (Life) — это практичные фотокамеры с зуммированием. В модельной линейки представлены как суперзумы так и камеры с широкоугольным объективом. В группе L популярна модель L25.
В модельной линейки представлены как суперзумы так и камеры с широкоугольным объективом. В группе L популярна модель L25.
Группа P (Performance) разработана специально для тех, кто хочет многофункциональную камеру, идущую в ногу со временем по доступной цене. Это гибридные камеры внешне похожие на зеркальные фотокамеры. Одной из самых популярных моделей является P510.
Компания Nikon производит и специализированную камеру для людей ведущих активный образ жизни COOLPIX AW100. Модель водонепроницаема, морозостойка и прочна, оснащена встроенным компасом и GPS с картой мира.
Серия Nikon 1 — это компактные камеры со съемным объективом. Пока что представлены всего три модели: J1, J2, V1. Отличаются интеллектуальным выбором снимка, режимом моментальной съемки. Делает до 60 кадров в секунду.
Nikon продолжает искать новые технологии для внедрения в фотокамеры. Основные тенденции в развитии компании это усовершенствование оптики и фотоаппаратов.
Как в Фотошопе редактировать текст: размер текста, на слое, на фото
В этой статье мы подробно расскажем, как в Фотошопе создавать и редактировать текст.
Инструменты для создания и редактирования текста
Основная панель инструментов в Фотошопе находится слева. Те, которые относятся к созданию и форматированию текста отмечены буквой «Т». Чтобы открыть подробное меню всех функций, нужно навести курсор на этот значок и щелкнуть правой клавишей мыши. В результате откроется список из четырех доступных инструментов:
- «Горизонтальный текст»;
- «Вертикальный текст»;
- «Вертикальный текст-маска»;
- «Горизонтальный текст-маска.
Чуть ниже мы пошагово расскажем, как пользоваться каждым из них.
Создаем надпись
Чтобы сделать надпись в Фотошопе, нужно кликнуть на символ текста («Т»), а затем нажать на то место изображения, куда вы ходите ее добавить. После этого введите нужный текст. На экране появится простая черная надпись без стилизации. Если вы хотите создать уникальный текстовый контент, необходимо использовать специальный инструментарий.
«Горизонтальный текст» и «Вертикальный текст – наиболее простые параметры. Они задают ориентацию надписи. Чтобы выбрать тот или иной инструмент, нужно кликнуть на соответствующую функцию в меню значка «Т». Используя эти функции, вы создаете новый слой в Фотошопе, который будет расположен над фоновым.
Они задают ориентацию надписи. Чтобы выбрать тот или иной инструмент, нужно кликнуть на соответствующую функцию в меню значка «Т». Используя эти функции, вы создаете новый слой в Фотошопе, который будет расположен над фоновым.
«Вертикальный текст-маска» и «Горизонтальный текст-маска» не формируют отдельный слой, а создают временную маску бэкграунда. Эти инструменты дают возможность выделения области изображения в виде текста. После активации маски как слоя путем нажатия можно редактировать фоновое изображение по форме текста.
Редактируем текст
После создания надписи или целого блока можно приступить к их форматированию. Обратите внимание, что изменяется как отдельный фрагмент, так и весь текст целиком. Чтобы редактировать букву, слово или словосочетание, достаточно отметить необходимый объект при помощи выделения левой клавишею мыши.
Для редактирования основных параметров текстового контента существует целая панель инструментов. Она расположена над рабочим холстом.
- Шрифт;
- Написание;
- Кегль;
- Резкость;
- Положение относительно границ;
- Цвет;
- Деформация.
Чтобы редактировать тут или иную характеристику текста, нужно кликнуть на соответствующий значок. Подробнее рассмотрим на конкретных примерах.
Как выбрать шрифт для текста
Форматировать шрифт можно следующим образом:
- Выделите надпись или текстовый блок.
- Нажмите на стрелочку вниз в меню шрифта.
- Из предложенного списка выберите понравившийся.
Справа от этого параметра есть настройка начертания текста, меню которой открывается таким же образом. Среди предложенных вариантов можно выбрать жирный, курсивный или другой вариант.
Важно! У каждого шрифта своё количество начертаний и возможностей.
Кегль или размер шрифта
Кегль – это размер символов текста. Из стандартных можно выбрать показатель от 6 до 72 пикселей.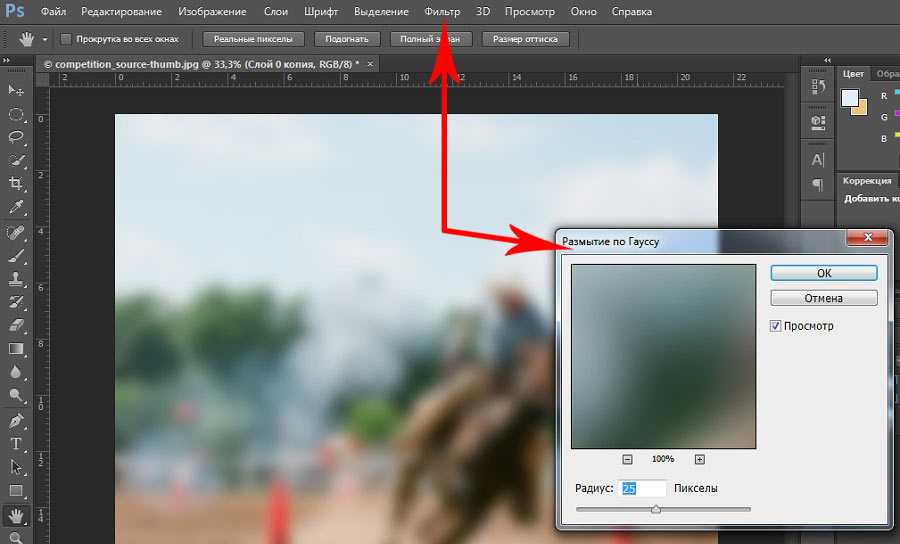 Также можно настроить его вручную, введя в строку соответствующее число. Однако обратите внимание, что возможный максимум – 1296 пт.
Также можно настроить его вручную, введя в строку соответствующее число. Однако обратите внимание, что возможный максимум – 1296 пт.
Сглаживание шрифта
Настройки сглаживания регулируют крайние пиксели символов текста. Например, вариант «не показывать» удаляет любое сглаживание контура, а остальные добавляют на границу символа несколько пикселей, чтобы его размыть.
Рекомендация: используйте режим сглаживания “Резкое”.
Выравнивание текста
Выравнивание – стандартная настройка для текста в документах. Выберите один из параметров – слева, по центру или справа, чтобы определить положение текста на холсте.
Цвет
Для изменения цвета текста выполните следующие действия:- Убедитесь, что выбран слой с текстом.
- Нажмите на значок «Цвет».
- В открывшейся палитре выберите необходимый оттенок.
Деформация
В Фотошопе существует множество возможностей искривления текста.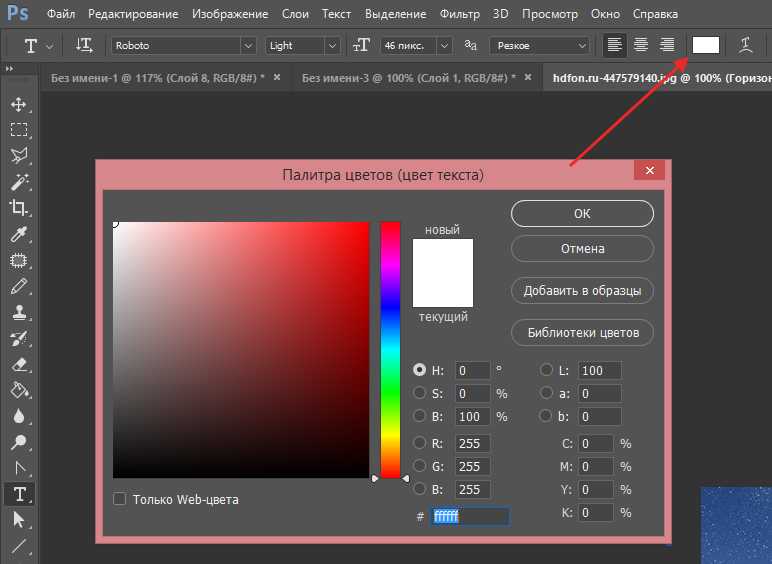 Для этого необходимо кликнуть на соответствующий параметр и выбрать стиль деформации. Также можно настраивать силу изменения в %: по горизонтали, по вертикали и уровень изгиба.
Для этого необходимо кликнуть на соответствующий параметр и выбрать стиль деформации. Также можно настраивать силу изменения в %: по горизонтали, по вертикали и уровень изгиба.
Параметры символов текста
Предпоследний значок открывается подробное меню форматирования текста. В нем указываются всех перечисленные выше характеристики, которые также легко изменить. Кроме того, в этом окошке доступно изменение более специфичных параметров. Подробно мы изучим их ниже.
Настраиваем вкладку «Символ»:
Кернинг – настройка расстояния между буквами (плотности текста). Поможет визуально сделать текст более удобным для чтения.
Вертикальный и горизонтальный масштаб – форматируют высоту и ширину символов.
Интерльяж – параметр расстояния между строками в текстовом блоке.
Трекинг – позиция расстояния между символами.
Языковые настройки – определение языка, на котором написан текст.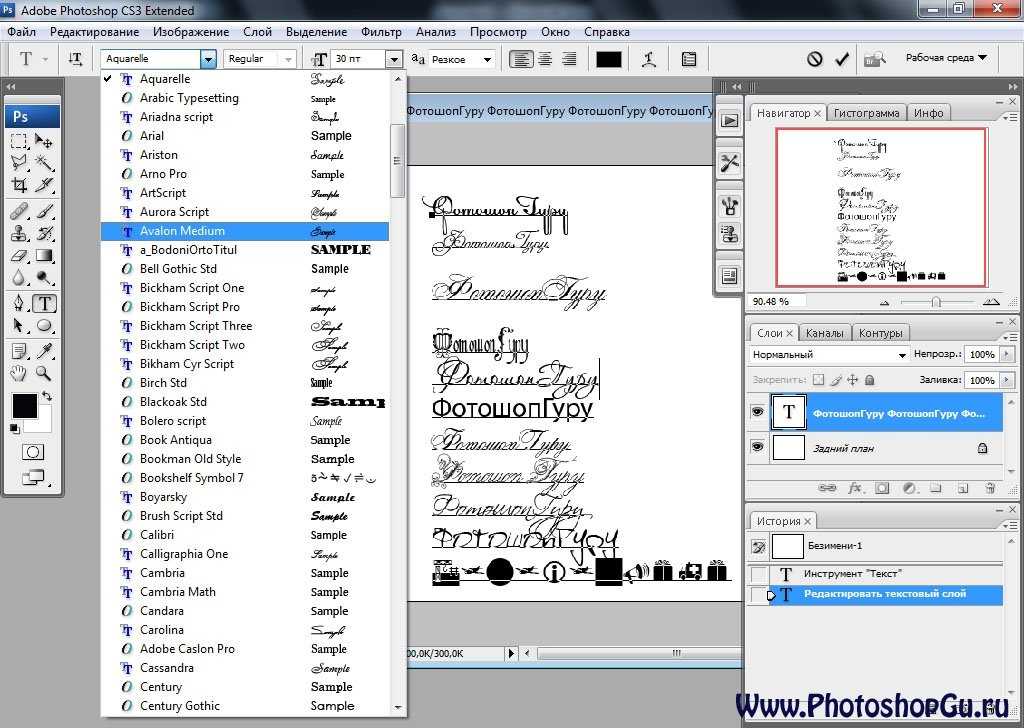
Стилизация шрифта. Эта линейка параметров позволяет сделать текст зачеркнутым, подчеркнутым или установить верхний и нижний регистр.
Настраиваем вкладку «Абзац» (вызвать окно можно через меню Окно – Абзац):
Помимо выравнивания по одному краю или по центру в этой вкладке можно также:
Выровнять текст по ширине или оставить свободную последнюю строку:
Настроить ширину отступов:
Установить переносы слов (для текстового блока):
Обратите внимание! Для того, чтобы сохранить любые изменения форматирования, необходимо нажать на галочку, которая находится в конце панели инструментов.
Текстовый блок
Текстовый блок – это связный масштабный текст, ограниченный рамками. Главная особенность – строгие границы. Это значит, что контент внутри рамок попросту не может за них выйти. В том случае, если текст не помещается внутри, он становится невидимым.
Редактировать текстовый блок можно так же, как и надпись. Фотошоп дает возможность изменения не только стандартных параметров букв, но и положения на странице. Блок легко исказить или масштабировать. Специфичные параметры его форматирования мы опишем ниже.
Чтобы создать блок, нужно либо написать/вставить длинный текст, либо растянуть границу надписи, зажав левую клавишу мыши на пунктирной границе надписи.
Чтобы изменить размер блока можно при помощи маркеров на нижней границе (нажмите CTRL+T или меню Редактирование – Трансформирование – Масштабирование).
Для деформации блока зажмите клавишу «Ctrl» и искажайте границы также зажимая маркеры.
После внесения изменений их необходимо подтвердить галочкой.
Заключение
Редактирование текста в Фотошопе – увлекательный процесс. Программа предлагает множество различных возможностей форматирования. Изменять можно отдельные символы, надписи и целые текстовые блоки.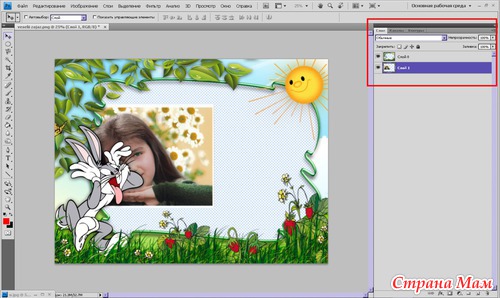
Важнейшие характеристики редактирования текста – горизонтальное или вертикальное направление, а также использование текстового контента как временной маски слоя. Также при помощи целой панели разнообразных инструментов можно установить стиль шрифта, размер, цвет, положение и многое другое.
Благодаря широкому спектру функций редактирования в Фотошопе можно создавать интересные текстовые эффекты в фотошопе. У нас на сайте есть раздел посвященный текстовым эффектам – https://pixelbox.ru/uroki-photoshop/rabota-s-tekstom/
Все о цифровых фотографиях — Генеалогия
На странице «Маркировка цифровых фотографий» обсуждается, как включить информацию о маркировке в цифровую фотографию (с использованием метаданных IPTC/XMP). С моими цифровыми фотографиями генеалогии я хочу убедиться, что каждый, независимо от того, какой у него компьютер или программное обеспечение, может просмотреть подпись. Решение для этого состоит в том, чтобы сделать подпись видимой частью фотографии, как вы можете видеть на фотографии справа. Эта страница не предназначена для подробного руководства, здесь будут рассмотрены два метода создания субтитров этого типа: ручной и полуавтоматический. Надписи вручную можно сделать с помощью любой фотопрограммы, которая может добавлять текст к фотографии. В этом примере мы будем использовать Adobe Photoshop (или Photoshop Elements ), но те же принципы применимы к любой фотопрограмме с аналогичными возможностями.  Одна вещь, которую мы собираемся сделать, это добавить немного места для подписи за пределами исходной фотографии, чтобы мы не закрывали исходную фотографию текстом — текст будет в отдельном пространстве. Одна вещь, которую мы собираемся сделать, это добавить немного места для подписи за пределами исходной фотографии, чтобы мы не закрывали исходную фотографию текстом — текст будет в отдельном пространстве.
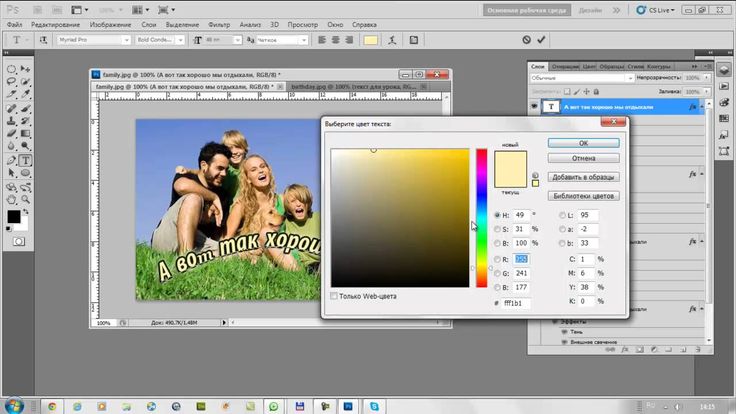 в любое время. Возможно, вам придется настроить размер шрифта, чтобы учесть это, поскольку для многих людей на их компьютере или смартфоне он отображается сжатым до размера экрана. Размер шрифта также будет зависеть от внутренней настройки PPI фотографии, если вы используете размер шрифта в пунктах (в отличие от размера шрифта в пикселях). См. Подсказку 1 ниже для получения дополнительной информации. в любое время. Возможно, вам придется настроить размер шрифта, чтобы учесть это, поскольку для многих людей на их компьютере или смартфоне он отображается сжатым до размера экрана. Размер шрифта также будет зависеть от внутренней настройки PPI фотографии, если вы используете размер шрифта в пунктах (в отличие от размера шрифта в пикселях). См. Подсказку 1 ниже для получения дополнительной информации. Несколько советов
Следует отметить, что Google прекратил поддержку Picasa в пользу Google Фото (с меньшими возможностями редактирования) в 2016 году. Копии последней версии Picasa 3 (3.9.141) можно найти в Интернете, если поискать. Бесплатная фотопрограмма Google, Picasa, может делать видимые подписи, но есть небольшой обходной путь, позволяющий получить конечный результат в виде новой фотографии. Введите данные подписи любым удобным для вас способом — либо в виде описания IPTC с помощью любого программного обеспечения (см. цифровую маркировку), либо с помощью функции Picasa Caption.
Теперь проблема — у вас есть хорошо видимая фотография с подписью, но нет способа (который я могу найти) сохранить ее непосредственно как фотоизображение (то есть в виде файла JPEG) — так что теперь приходит обходной путь.
 Это программа, специально разработанная для добавления текста в область подписи под фотографией. Он очень прост в использовании и отлично справляется со своей задачей. Если у вас есть много изображений, которые вы хотите визуально подписать, стоит изучить этот тип специального программного обеспечения. Это коммерческое программное обеспечение, но у него есть бесплатный пробный период, чтобы вы могли его протестировать. Существует также веб-версия, позволяющая добавлять подписи к фотографиям, которые вы загружаете. Caption Pro доступен для ПК, Mac, iPhone и iPad. Все подробности вы можете посмотреть на сайте Caption Pro: captionpro.com.au:444/AlekaConsulting/index.php/caption-photos/ Программа для Mac, позволяющая легко вводить (отдельно или пакетно) метаданные IPTC/XMP, а также отображать подписи к фотографиям. Эта программа (настольное приложение) также имеет простые функции обрезки фотографий, включая режим пакетной обрезки.  Вы можете увидеть все подробности на веб-сайте Snip Tag для Mac: Учитывая, что вы уже ввели описание IPTC/XMP к фотографии, есть ли простой способ взять эту существующую информацию и превратить ее в видимую подпись. Один из методов, описанных выше, заключается в копировании и вставке этих данных. Но это все же ручной (медленный) метод — можно ли автоматизировать процесс? Ответ — да, вроде. Программа эскизов Breezebrowser в качестве побочного продукта некоторых своих функций имеет возможность делать видимую маркировку с использованием существующих данных IPTC/XMP. Он не предназначен специально для этого, поэтому есть несколько трюков, чтобы заставить его работать, но это можно сделать. Последовательность в двух словах: 1) Введите данные IPTC — это подробно описано на странице маркировки. Разница, если вы делаете это с помощью Breezebrowser с намерением сделать видимую маркировку, состоит в том, чтобы вводить разрывы строк (клавиша Enter) в местах, которые, по вашему мнению, должны переноситься на строки (это будет зависеть от количества имеющихся у вас строк подписи, шрифта). размер, который вы используете для подписи, и размер полученного изображения), поскольку Breezebrowser не выполняет автоматический перенос строк. Вам придется поэкспериментировать с этим. 2) Проверьте свои фотографии — В Breezebrowser «коррекция» означает создание новой фотографии из оригинала с использованием различных параметров. Именно в «корректуре» ваши фотографии будут подписаны. Существует большое количество опций — основными из них, которые вы обычно будете использовать, будут изменение размера, добавление границы, повышение резкости и добавление водяного знака (заголовка).  a) Размер — это на ваше усмотрение, вы можете подписать исходную фотографию или изменить размер фотографии до стандартного размера, чтобы ее можно было просматривать в полном размере на обычном компьютере или экране телевизора. Сегодня это означает максимум около 1920 х 1080 пикселей. На свои компакт-диски я включаю оригинальные фотографии, а также проверенные (с подписями) фотографии, чтобы люди всегда могли вернуться к максимально возможному изображению для высококачественной печати. Другое преимущество изменения размера подписей заключается в том, что у вас есть постоянный размер изображения, что означает, что вам не придется беспокоиться о разных размерах шрифта — вы можете выбрать один размер текста, и он должен работать для всех ваших фотографий. б) Граница — здесь вы можете добавить пробел для подписи. Я обнаружил, что для шрифта, который я использую (шрифт без засечек размером 7 или 8 пунктов, такой как Arial), хорошо работает около 20 пикселей на строку. c) Резкость — если вы изменяете размер фотографий, их, вероятно, потребуется повысить резкость. Настройка 0,5 радиуса, 1,0 количества и 2 порога часто является разумной отправной точкой. г) Водяной знак — выберите «Водяной знак 1», нажав на кнопку «Настройки». Откроется диалоговое окно, в котором вы можете ввести данные для подписи. В нашем случае мы будем использовать данные заголовка IPTC. Для этого вводим команду «@IPTC_description@» (именно так без кавычек — команда чувствительна к регистру («IPTC_» заглавными, «описание» строчными) — символ подчеркивания «_» делается удерживая нажатой клавишу SHIFT на клавиатуре и нажимая клавишу «-» тире). Использование этой команды заставит Breezebrowser использовать текст, который вы поместили в поле описания IPTC. Обратите внимание, что в более ранних версиях Breezebrowser использовалась команда «@IPTC_caption@», а не текущее @IPTC_description@. Теперь выберите тип и размер шрифта, цвет переднего плана (шрифта), цвет фона и непрозрачность каждого из них (имейте в виду, что Breezebrowser изначально был разработан для добавления водяных знаков непосредственно на основную часть фотографии). Поскольку мы уже создали белый фон (нижняя граница), вам следует сделать цвет фона белым или сделать его прозрачным. Наконец, выберите размещение. Если у вас есть несколько строк, хорошее размещение — внизу по центру, с выравниванием шрифта по левому краю. Поскольку генерация пробных отпечатков выполняется очень быстро и легко, не стесняйтесь экспериментировать с этими настройками, пока не получите желаемый эффект. e) Настройка вывода — здесь мы можем указать желаемый вывод (обычно JPEG) и, если JPEG, настройку качества. Если вы записываете фотографии на компакт-диск, то настройка 90, как правило, очень хороша (лучше всего 100, но размер файла получается большим). Если вы размещаете фотографии в Интернете, то при значении 75 будет получен меньший размер файла с хорошим качеством. f) Переименовать — вы можете переименовывать изображения в процессе проверки. В приведенном выше примере изображения переименовываются с использованием исходного имени файла с добавлением «-captioned». Если оригинал назывался 350-5028.jpg, то проверенная версия будет переименована в 350-5028-captioned.jpg. Вы можете использовать любое соглашение, которое вам нравится (например, просто добавьте «-c», чтобы указать фотографию с подписью) — это просто хорошая идея, чтобы ваши фотографии с подписью имели немного другое имя файла, чем оригиналы. Сохранение исходного имени как части нового имени позволит вам легко сопоставлять фотографии с подписями с исходными фотографиями. Вы готовы к работе, теперь нажмите кнопку «Подтверждение». После завершения проверки используйте Breezebrowser, чтобы просмотреть результаты. Если вам не нравится то, что вы видите, вернитесь к исходным изображениям, снова запустите параметр проверки и внесите необходимые изменения. В проекте, который я реализовал несколько лет назад, каждый каталог содержал около 200 фотографий. Запуск опции цветопробы с моими стандартными настройками работал примерно на 80% фотографий (с 1 или 2 строками подписей). На некоторых фотографиях было больше линий, поэтому я вернулся к ним, отрегулировал границу до 60 (или более) пикселей и провел проверку только на этих фотографиях. Это сработало хорошо и довольно быстро. После завершения процесса вы можете проверить, как выглядят ваши корректуры, и внести коррективы. В конце дня у вас должен быть полный набор оригиналов (с данными подписей IPTC/XMP), а также набор фотографий с «четкими подписями». |
Как подписать изображение в Инструменте ведения блога без таблиц
Изображение может стоить тысячи слов, но иногда вам нужно добавить несколько настоящих слов, чтобы завершить историю. Для пользователей HubSpot это может быть незначительным раздражением, потому что HubSpot в настоящее время не предлагает простой способ добавления подписей или титров под изображениями в своем инструменте для ведения блога.
Вы можете сделать это, используя таблицы или покопавшись в исходном коде вашего сообщения в блоге, но для такого специалиста по английскому языку, как я, эти методы просто вызывают головную боль. Я ненавижу тратить время и умственные способности на то, чтобы понять, как правильно отформатировать сообщение в блоге. Я хочу, чтобы это было легко.
Итак, вот как добавлять подписи и титры к фотографиям в HubSpot, не отклоняясь слишком далеко от аналитического левого полушария вашего мозга.
Этот метод использует часто упускаемый из виду, но удобный инструмент, спрятанный глубоко внутри HubSpot: редактор изображений.
Шаг 1: загрузите свое изображениеПрежде чем вы сможете подписать изображение, вам нужно изображение для подписи.
Когда сообщение в блоге открыто в инструменте ведения блога HubSpot, щелкните область «Тело сообщения» и выберите «Вставить», затем «Вставить изображение» на панели инструментов. В открывшемся окне выбора изображения нажмите кнопку «Загрузить файл…» внизу.
Выберите изображение на своем компьютере и нажмите «Открыть».
Теперь вы загрузили свое изображение в HubSpot.
Шаг 2. Клонируйте и отредактируйте изображениеТеперь вы должны увидеть изображение, которое вы выбрали в поле «Выберите изображение».
Наведите курсор на изображение и нажмите на появившийся значок настроек. Выберите «Клонировать и редактировать».
Это сделает копию вашего изображения и откроет фоторедактор HubSpot.
Шаг 3. Используйте фоторедактор для добавления подписиФоторедактор HubSpot обладает удивительным набором возможностей. Для простого писателя вроде меня, который предпочел бы не учиться пользоваться — или тратить на это деньги — Photoshop, это действительно все, что мне нужно для обрезки, добавления эффектов или изменения размера изображений.
В этой статье я сосредоточусь на добавлении подписи.
В открытом фоторедакторе нажмите «Текст» на верхней панели инструментов. Поверх изображения появится черное поле со словами «Введите текст здесь».
Поверх изображения появится черное поле со словами «Введите текст здесь».
Теперь просто замените текст на любой другой. Вы можете использовать поля над изображением, чтобы изменить его шрифт и цвет.
Чтобы изменить размер текста или повернуть текстовое поле, нажмите, удерживайте и перетащите белый кружок в правом нижнем углу текстового поля.
Теперь вы можете перетащить текстовое поле в любое место на изображении и нажать «Применить» в правом верхнем углу, чтобы завершить его. Затем, если вы закончили вносить изменения в свое изображение, нажмите «Сохранить» в правом верхнем углу фоторедактора.
Шаг 4. Вставьте изображение в сообщение блогаПоздравляем! Теперь вы успешно добавили подпись к изображению в инструменте ведения блога HubSpot. Все, что осталось сделать сейчас, это вставить новое изображение в свой пост так же, как и любое другое изображение.
Ищете другие способы получить максимальную отдачу от вашей дорогой подписки HubSpot? Подпишитесь на инновационный маркетинговый блог.
 Я делаю этот тип внутренней маркировки со всеми своими фотографиями. Проблема на данный момент (и в ближайшие несколько лет) заключается в том, что большинство программ не будут автоматически отображать эту информацию, зритель должен знать, где ее найти.
Я делаю этот тип внутренней маркировки со всеми своими фотографиями. Проблема на данный момент (и в ближайшие несколько лет) заключается в том, что большинство программ не будут автоматически отображать эту информацию, зритель должен знать, где ее найти.