Как сделать картинку в картинке с помощью Photoshop и его 5 лучших альтернатив
Последнее обновление 7 февраля 2022 г. by Питер Вуд
Как сделать несколько забавных фотографий с картинкой в картинке, которая сочетает в себе невозможное и особенное вместе? Например, один мужчина высовывает руку из телевизора. Это кажется удивительным, правда? На самом деле, все, что вам нужно сделать, это для редактирования фотографийили превратить изображение в другое изображение с помощью Photoshop. Вам нужно сделать две фотографии или более и использовать Photoshop или другие фоторедакторы, чтобы поместить изображение внутрь другого. Просто узнайте больше о шагах по созданию потрясающих фотографий и лучших альтернативах из статьи.
- Часть 1: Adobe Photoshop — поместите одну фотографию внутрь другой
- Часть 2: WidsMob Montage — объединение фрагментов изображений в мозаику
- Часть 3: Редактор Photoshop Online — объединение изображений онлайн
- Часть 4: Предварительный просмотр — объединение изображений вместе на Mac
- Часть 6: Вырезать и вставить фотографии — вырезать и вставить изображения в произвольном стиле
- Часть 7.
 Часто задаваемые вопросы о размещении одной фотографии на другой с помощью Photoshop
Часто задаваемые вопросы о размещении одной фотографии на другой с помощью Photoshop - Как растворить одну картинку в другой?
- Есть ли в Photoshop инструмент для наложения одной фотографии на другую?
- Как объединить два изображения без потери качества изображения в Photoshop?
Часть 1: Adobe Photoshop — поместите одну фотографию внутрь другой
Чтобы добавить изображение к другому изображению с потрясающим эффектом, Photoshop является наиболее часто используемым методом. Используйте последнюю версию Photoshop, чтобы превратить изображение в другое изображение в высоком качестве. Кроме того, вы можете получить больше фильтров для редактирования изображений, чем в других фоторедакторах.
Шаг 1: Загрузите первое изображение в Photoshop. Выбрать Выбор инструмент, который вам нужен на правой панели, Инструмент лассо, Инструмент «Многоугольное лассо» и Инструмент магнитного лассо. Просто выберите нужный в соответствии с формой изображения, которое вы хотите отредактировать.
Просто выберите нужный в соответствии с формой изображения, которое вы хотите отредактировать.
Шаг 2: Импортируйте другие фотографии в Adobe Photoshop. Использовать Волшебная палочка инструмент для выбора ваших объектов. Щелкните правой кнопкой мыши свое изображение, а затем выберите Выберите вариант и отправляйтесь в обратный опцию.
Шаг 3: выберите Слой меню, чтобы создать новый слой, нажав кнопку Создать и нажмите Слой через копирование значок. Коснитесь значка глаза справа, чтобы просмотреть фон.
Шаг 4: выберите Вставить в из файла Редактировать меню. Вы можете увидеть второе изображение на новом слое. Создайте маску слоя, чтобы оставить видимыми только портреты.
Шаг 5: Изменение размера изображений в Перспектива режим, вы также можете вращать изображения. Кроме того, вы можете выбрать из Стиль слоя возможность добавления эффектов слоя в файл «картинка в картинке».
Если вы хотите сделать фотографии в одну картинку оптом с помощью Photoshop, просто повторите вышеперечисленные операции. После обучения можно попробовать вклеить своего кумира вместе с вами в одну картинку.
Часть 2: WidsMob Montage — объединение фрагментов изображений в мозаику
Когда вам нужно объединить большое количество изображений в другое, WidsMob Монтаж является лучшей альтернативой Photoshop. Выберите фоновое изображение, а также мозаичные изображения для создания фотомозаики и фотомонтажа в формате JPEG и PNG. Более того, вы можете добавлять рамки, выбирать режимы и применять фильтры одним щелчком мыши.
- Поддержка мозаичной плитки, мозаики формы и других типов фотомозаики.
- Добавьте специальные рамки и режимы мозаики, чтобы сделать мозаику особенной.
- Объединяйте более 2,00 мозаичных плиток шириной до 16,000 XNUMX пикселей.
- Поместите изображение в изображение с потрясающими эффектами с помощью PNG и JPEG.
Win СкачатьMac Скачать
Шаг 1: После того, как вы установили WidsMob Montage, вы можете запустить программу на своем компьютере. Вы можете нажать на Выбрать фон Кнопка для добавления изображения в качестве фона. Кроме того, вы можете применять фотофильтры перед созданием изображения «картинка в картинке».
Вы можете нажать на Выбрать фон Кнопка для добавления изображения в качестве фона. Кроме того, вы можете применять фотофильтры перед созданием изображения «картинка в картинке».
Шаг 2: Когда вы удовлетворены фотоэффектом, вы можете нажать Далее кнопка. Нажмите Выбрать плитки Кнопка для добавления изображений плитки. Если вас не устраивает какая-либо фотография, вы можете выбрать фотографии и нажать кнопку
Шаг 3: Добавьте нужные кадры, выберите режимы плитки, выберите количество столбцов/размер плитки и проверьте соответствие цвета в соответствии с вашими требованиями. После этого вы можете нажать кнопку Порождать кнопка, чтобы сделать фото с эффектом картинка-картинка как в Photoshop.
Win СкачатьMac Скачать
Часть 3: Редактор Photoshop Online — объединение изображений онлайн
Какова лучшая альтернатива Photoshop, чтобы сделать потрясающую фотографию с картинкой на картинке? Редактор Фотошоп Онлайн это желаемый фоторедактор для применения подобного эффекта.
Шаг 1: выберите Начать редактирование значок, а затем выберите Фронт вариант и проверка данных опцию.
Шаг 2: используйте Лассо инструмент для рисования области, которую вы хотите установить в качестве переднего плана вручную. Нажмите на Готово чтобы завершить процесс.
Шаг 3: Снимите выделение, чтобы поместить его на фоновое изображение. Вы можете изменить размер и повернуть изображение. Нажмите Завершить Кнопка, чтобы продолжить.
Шаг 4: Вам нужно выбрать применение Микс вариант, Наложение вариант или даже объединить их вместе, прежде чем щелкнуть Скачать кнопку, чтобы сохранить фотографию «картинка в картинке».
Это онлайн-редактор, в котором вы можете прикрепить изображение к другому для развлечения.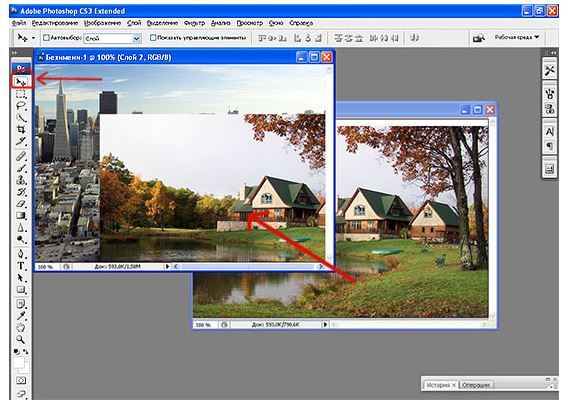 Инструмент лассо прост в использовании. Если вы не серьезно относитесь к смешиванию изображений, вы можете легко преобразовать изображение в другое изображение онлайн, чтобы повеселиться.
Инструмент лассо прост в использовании. Если вы не серьезно относитесь к смешиванию изображений, вы можете легко преобразовать изображение в другое изображение онлайн, чтобы повеселиться.
Часть 4: Предварительный просмотр — объединение изображений вместе на Mac
предварительный просмотр это больше, чем программа для просмотра фотографий, в которой вы можете редактировать изображения с помощью расширенных фильтров. Это также простая альтернатива Photoshop, превращающая изображение в другое изображение на Mac. Не используя другие онлайн-редакторы, вы можете просто закончить обрезка и вставка изображений в программном обеспечении по умолчанию на Mac.
Шаг 1: Загрузите изображения с помощью программы Preview на Mac. После этого вы сможете выбрать Выберите инструмент из файла Инструмент меню.
Шаг 2: Выберите часть изображения, которую хотите вырезать, и нажмите кнопку Копировать из файла Редактировать вариант. Вам нужно скопировать обрезанное изображение в буфер обмена на Mac.
Вам нужно скопировать обрезанное изображение в буфер обмена на Mac.
Шаг 3: Импортируйте другое изображение, а затем используйте макаронные изделия переместите вырезанное изображение в нужное место. Вы также можете перетащить его.
Шаг 4: Просто просмотрите эффект и внесите некоторые коррективы. После этого вы можете сохранить фотографию, размещенную на другом изображении, как Photoshop.
Этот способ предназначен для портретов с очевидной формой, которую вы можете выбрать без особых усилий. Поместить изображение на другое изображение на Mac — это всего четыре шага, почему бы вам не попробовать ради развлечения.
Часть 5: Cut Me In — Обрезайте изображения вместе без Photoshop
Как перенести изображение в Photoshop на другой смартфон с приложением для работы с изображениями? Приложение для вырезания и вставки изображений легко использовать, чтобы применить аналогичный эффект. Кроме того, вы можете получить широкий спектр фона. Разрежь меня app — это программа на смартфоне, подобная Photoshop.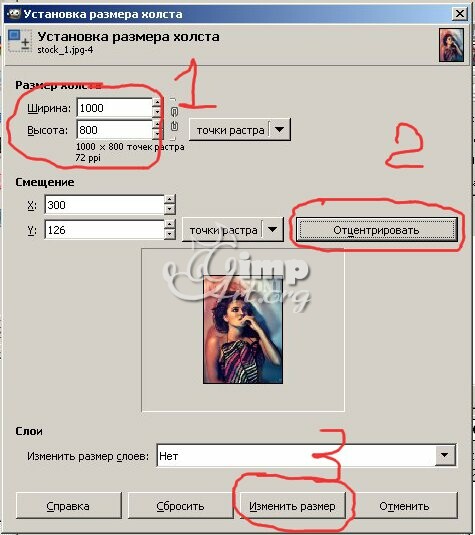 Таким образом, вы можете получить множество возможностей редактирования изображений, как в Adobe Photoshop.
Таким образом, вы можете получить множество возможностей редактирования изображений, как в Adobe Photoshop.
Шаг 1: После того, как вы установили приложение на свой Android, запустите программу и загрузите изображения, чтобы установить их в качестве переднего и заднего плана.
Шаг 2: Используйте фильтры, чтобы вырезать свой объект, вы можете рисовать на фотографии, добавлять на нее рамки и тексты.
Шаг 3: Вставьте в другое изображение, чтобы оно соответствовало размеру. Вы можете наклеить лицо своего друга на других людей и животных, чтобы повеселиться.
Кроме того, есть большая фоновая библиотека, вы можете найти неплохие источники изображений для вставки. Если вы хотите попробовать больше возможностей, вам придется платить за каждый элемент фотошопа на смартфоне.
Часть 6: Вырезать и вставить фотографии — вырезать и вставить изображения в произвольном стиле
Вырезать Вставить Фотографии это редактор Photoshop из одной картинки в другую картинку на Android.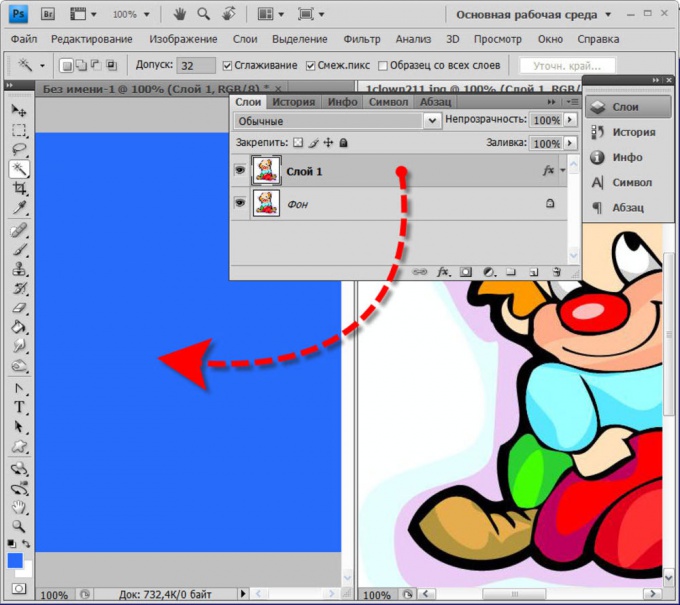 Вы можете получить бесплатный источник фона из галереи, Интернета и apk библиотеки Cut Paste Photos. Или вы также можете создать фотоколлажи с вырезанными изображениями. Кроме того, вы можете воспользоваться множеством фильтров для редактирования изображений. добавить фотоэффекты.
Вы можете получить бесплатный источник фона из галереи, Интернета и apk библиотеки Cut Paste Photos. Или вы также можете создать фотоколлажи с вырезанными изображениями. Кроме того, вы можете воспользоваться множеством фильтров для редактирования изображений. добавить фотоэффекты.
Шаг 1: Откройте приложение «Вырезать и вставьте фотографии» и загрузите изображения из галереи или выполните поиск в Интернете.
Шаг 2: Вырежьте изображения с умом. Вы можете использовать Лицо Обмен вариант и Лицо Changer вариант для портретов.
Шаг 3. Используйте расширенные фильтры улучшения изображения, чтобы подправить изображения.
Шаг 4: Вставьте вырезанное фото в другое изображение. Вы также можете искать фон в Интернете.
Cut Paste In APK позволяет людям добавлять тексты и стикеры. Кроме того, есть более 400 наклеек, от эмодзи до рождественских наклеек. Просто выберите одну наклейку, чтобы украсить изображения Photoshop на Android APK.
Часть 7.
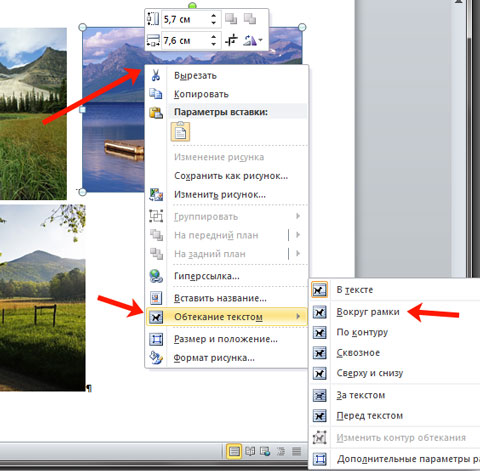 Часто задаваемые вопросы о размещении одной фотографии на другой с помощью Photoshop
Часто задаваемые вопросы о размещении одной фотографии на другой с помощью Photoshop1Как растворить одну картинку в другой?
После того, как вы импортировали два изображения, немного переместите первое изображение, чтобы убедиться, что вы можете выбрать второе. Выбрать слайд-шоу вариант и выберите Настройка анимации вариант. Выберите первое изображение и выберите Добавить эффект вариант и выберите Выцветать возможность растворить одну картинку в другой.
2Есть ли в Photoshop инструмент для наложения одной фотографии на другую?
да. Режимы наложения в Photoshop — это инструмент для смешивания пикселей двух изображений друг с другом для получения различных эффектов. Когда вы помещаете одну фотографию в другую с помощью Photoshop, вы можете исправить две фотографии и преобразовать более светлые изображения в более темные или более темные изображения в более светлые.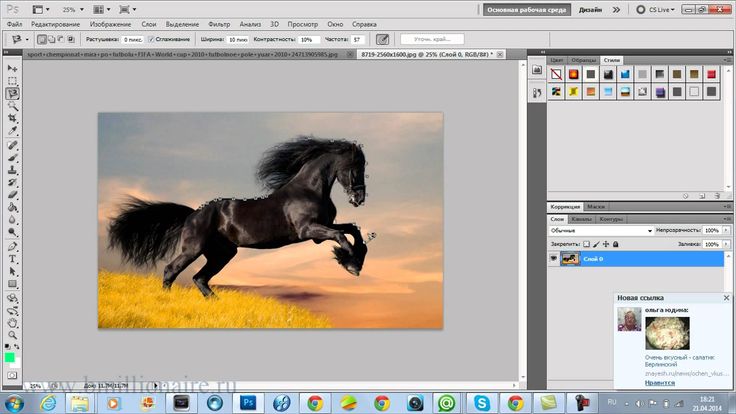
3Как объединить два изображения без потери качества изображения в Photoshop?
При обработке фотографий следует учитывать качество фотографий. Если ваше изображение содержит мелкие объекты с более низким разрешением, то ваше окончательное редактирование не будет выглядеть реалистично. Преобразование ваших изображений в Смарт-объекты может предотвратить потерю деталей при изменении их размера.
Заключение
Если вы хотите добавить фотографию к другой фотографии, Photoshop должен быть лучшим решением. Помимо программы, вы также можете найти некоторые альтернативные решения, такие как онлайн-редактор Photoshop, Preview и другие. Вы также можете использовать WidsMob Montage в качестве альтернативного метода Photoshop, чтобы с легкостью объединять плитки изображений в мозаику и монтаж.
Win СкачатьMac Скачать
Вы можете быть заинтересованы
- 6 лучших конвертеров YouTube в MP3 для бесплатного извлечения видео в MP3
- Как добавить художественные фотоэффекты онлайн и на компьютер бесплатно
- Dropbox HEIC — Как загружать, конвертировать и скачивать HEIC с помощью Dropbox
Как в фотошопе наложить одну картинку на другую? Как в фотошопе можно легко объединить две фотографии в одну
.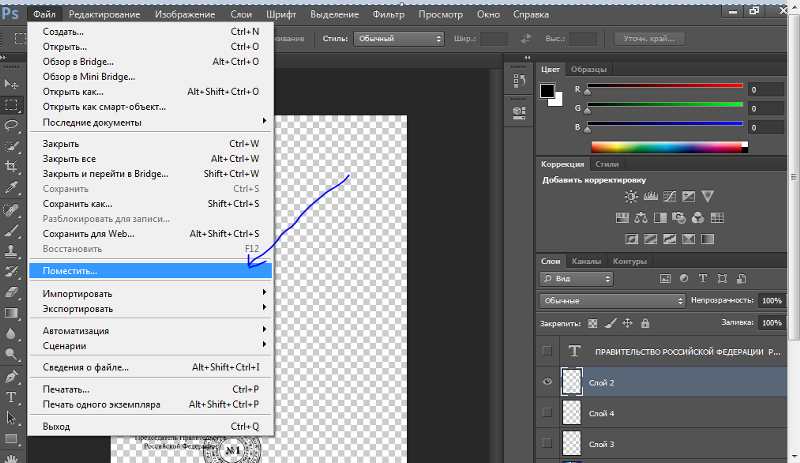
Снимаем блокировку со слоя, дважды кликнув по замочку в находящейся справа вкладке «Слои». Вместо замочка появится галка. Если же галку снять, то у слоя будет отключена видимость.
Если мы хотим, чтобы фото имели одинаковый размер, то уменьшаем это изображение по ширине до размеров второй. Сделать это можно, пройдя по вкладке главного меню редактора (горизонтальное меню вверху страницы), как показано на картинке.
В открывшемся новом окне вводим значение ширины, равное ширине второй, меньшей фотки. Также, ставим галку, если она не проставлена, у «Сохранить пропорции». Кликаем по кнопке «Да».
Если Вы не хотите, чтоб в итоге у Вас получились фото одинакового размера, то этот пункт опускаем.
Затем надо увеличить размер холста рабочего документа по высоте на значение, равное высоте второму изображению (или на большее, если Вы хотите, чтобы между фото был интервал). Сделать это можно, пройдя по вкладке Изображение —> Размер холста, как показано на рисунке:
В результате открывается такое окно:
В моём случае высота второго фото равна 420 пикселям, это значение я и прибавляю к высоте документа 450 пикселей, и получившийся результат 970 пикселей ввожу в строку «Высота».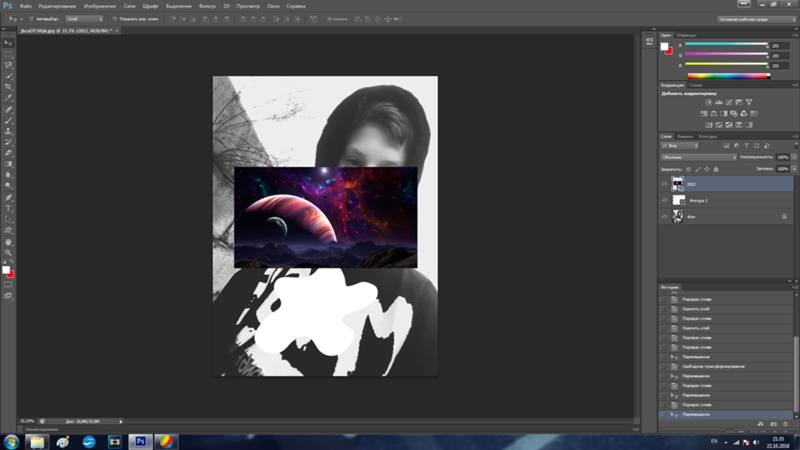
Положение якоря выставите, как на рисунке, тогда к холсту прибавится новый участок снизу. Если же Вам надо вставить фотографию сверху, тогда выставите такое положение якоря:
Но я присоединяю фотку снизу, поэтому якорь у меня будет сверху.
Итак, ввожу значение 970 в строку «Высота», жму кнопку «Да». Для удобства просмотра можно уменьшить масштаб отображения документа вращением колёсика мыши. Документ принял следующий вид:
Теперь надо загрузить второе изображение на свободный участок внизу. Для этого проходим по вкладке Слой —> Открыть изображение как слой, как показано на рисунке:
Откроется новое окно, в котором Вам надо выбрать нужное изображение на своём компьютере, жмём ОК. Изображение открылось в документе в новом слое по середине:
Теперь остаётся только переместить фотографию точно вниз документа, используя инструмент «Перемещение».
Ну и сохраняем получившийся документ на свой компьютер, кликнув по вкладке Файл —> Сохранить изображение, в открывшемся новом окне клик на кнопку «Да»
Смотрите видеоурок , демонстрирующий данные действия.
Создавайте красочные коллажи из фотоснимков — это быстро и удобно! Нужно склеить фотографии друг с другом? С помощью программы «Домашняя Фотостудия» эта процедура займет не более двух минут. Посмотрите видеоурок и узнайте сами, как объединить два и более снимка в одно изображение в программе «Домашняя Фотостудия».
Способ №1: быстрое соединение нескольких фотографий в одну
«Домашняя Фотостудия» поможет плавно соединить две, три или четыре 4 фотографии и эффектно замаскировать линию соединения буквально за пару щелчков мыши. Аналогично можно создать из нескольких фото необычный коллаж! Фотографии могут быть разными по размеру или одинаковыми. Вы можете оформлять коллажи по своему усмотрению, например, добавить яркую заливку, эффектно завершающую композицию фото. Готовое изображение можно сохранить на компьютере или сразу распечатать!
Способ №2: простой фотомонтаж
Чтобы объединить две фотографии, можно воспользоваться инструментом «Фотомонтаж», в котором реализована самая простая работа со слоями и масками.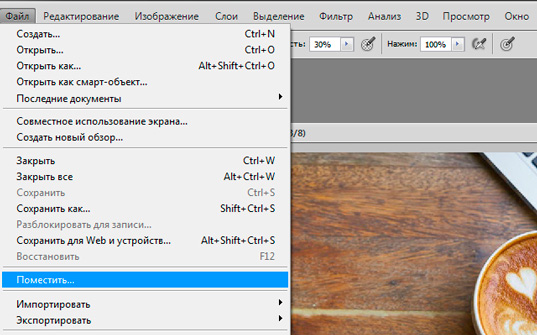 Благодаря тонкой подстройке параметров можно создать на фоновом слое эффект старой бумаги, красиво обрезать края или придать объектам мистическое свечение. Наш обладает удобным поиском функций, и инструмент для объединения фото легко найти по запросу «Соединить» или «Фотомонтаж». Из краткой инструкции вы узнаете, как соединить два фото в одно с помощью нашей программы.
Благодаря тонкой подстройке параметров можно создать на фоновом слое эффект старой бумаги, красиво обрезать края или придать объектам мистическое свечение. Наш обладает удобным поиском функций, и инструмент для объединения фото легко найти по запросу «Соединить» или «Фотомонтаж». Из краткой инструкции вы узнаете, как соединить два фото в одно с помощью нашей программы.
Шаг 1. Устанавливаем программу
Для этого потребуется её загрузить. Установочный файл . После установки потребуется пара фото, которые вы хотите обработать и немного времени. Рекомендуем сделать копии этих изображений на случай, если что-то пойдёт не так и случайно сохранится неудачный вариант корректировки.
Шаг 2. Выбираем способ добавления фото
Нажимаем кнопку «Открыть фотографию», чтобы выбрать нужное изображение. В качестве альтернативы можно ввести в строку поиска внизу списка «Соединить» или «Фотомонтаж» (без кавычек). Можно также использовать одну из картинок, которые недавно редактировались – они будут отображаться над поисковой строкой.
Шаг 3. Добавляем фото в программу
Выбираем фото, которое станет фоновым слоем. Можно выбрать только один вариант изображения. В этом режиме показываются основные характеристики картинки и в окне предпросмотра вы увидите, что на ней изображено. Это очень удобно, если у вас много фото и в папке настроено отображение мелких значков, таблицы или списка.
Шаг 4. Переходим в режим «Фотомонтаж»
Если вы работали через кнопку «Открыть фотографию», то в программе отобразится выбранная вами картинка. Вы увидите основное меню программы, где можно подретушировать фото перед отправкой в «Фотомонтаж» или сразу перейти к этой опции. Если фотография загружалась после поиска по функциям напрямую в раздел фотомонтажа, изображение будет открыто в соответствующем режиме.
Шаг 5. Работа со слоями
Чтобы выбрать второе фото, которое ляжет поверх фонового, нажмите кнопку «Добавить слой» и выберите один из вариантов в выпадающем меню. В каталогах украшений, фонов и текстур находятся базовые изображения, поставляемые вместе с программой. Для того, чтобы воспользоваться другой картинкой, нажмите на «Фотографию».
Для того, чтобы воспользоваться другой картинкой, нажмите на «Фотографию».
Шаг 6. Выбираем и редактируем накладываемый кадр
Вот так выглядит интерфейс выбора второго фото. После выбора картинки, она будет сразу же помещена поверх фона в виде нового слоя. Её можно двигать левой кнопкой мышки, растягивать, наклонять под разными углами, задавать прозрачность. Слои, за исключением фонового, легко удаляются с помощью красной кнопки «Х». Кнопка в виде двух синих листов бумаги копирует слой. Каждый слой можно обрезать без вреда для всей картины. Можно сразу сохранить своё творение через кнопку «Сохранить в файл» — в левом нижнем углу.
Шаг 7. Сохранение результата
После нажатия кнопки «Применить» или «Сохранить в файл» в окне режима «Фотомонтаж» все внесённые изменения на фото будут сохранены, и откатить их уже не удастся. Поэтому не забывайте про запасные копии оригинальных картинок. В любом случае, программа выведет вас в своё основное окно, где можно будет отретушировать фото и сохранить его на память. Также можно попробовать поэкспериментировать и узнать, с помощью настроек меню «Стилизация».
Также можно попробовать поэкспериментировать и узнать, с помощью настроек меню «Стилизация».
Доброго всем времени суток, мои уважаемые читатели! Как всегда с вами Дмитрий Костин, тут всё без изменений). Я вот смотрю, многие интересуются как объединить две фотографию в одну в фотошопе. Просто бывают, что люди хотят сделать сравнение, например ДО и ПОСЛЕ, или что-нибудь еще.
Вы же наверное видели, что когда люди выкладывают свои достижения в похудении, тоже выкладывают объединенные в одну фотографии ДО и ПОСЛЕ. Кстати я тоже так делал, когда писал . В общем сегодня я покажу как это можно легко сделать. Так что хрустните пальцами и поехали!
Хотел рассказать вам самый быстрый способ, но решил, что не стоит повторяться, так как я уже о нем рассказывал в уроке про . Получится так, что у вас будет одна фотография в другой. Лучше сосредоточимся на других способах.
Соединение двух изображений
В этом примере я решил сделать объединение фотографий в стиле «До и после».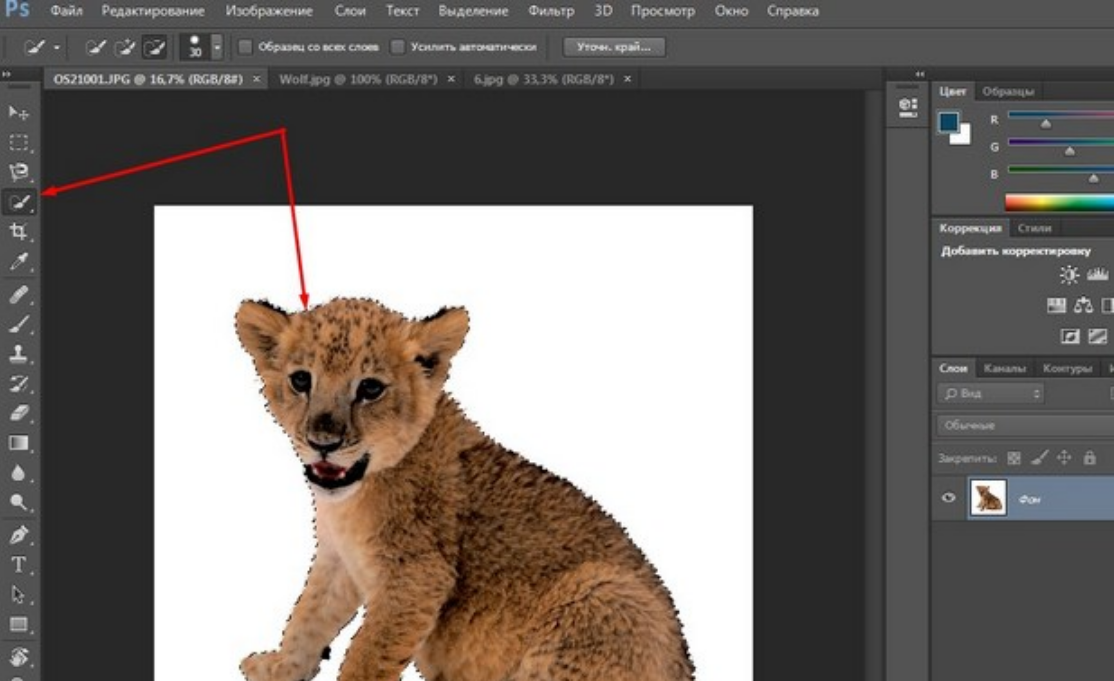 Вы только не говорите мне, что эти люди не похожи. Это два разных человека). В общем откройте две фотографии в photoshop, а дальше по порядку. Я взял фоточки двух людей: худого и рельефного.
Вы только не говорите мне, что эти люди не похожи. Это два разных человека). В общем откройте две фотографии в photoshop, а дальше по порядку. Я взял фоточки двух людей: худого и рельефного.
- Для начала давайте сделаем изображения одинаковой высоты. Для этого находясь на каждой фотографии в отдельности, зайдите в меню «Изображение» — «Размер изображения» . Посмотрите количество пикселей по высоте. У меня получилось, что у худышки 680 пикселей, а у подкаченного 1329.
- В этом случае лучше уменьшить размер изображения подкаченного до 680 пикселей в высоту, дабы приравнять их и не потерять в качестве. Знаете как это делается? Если нет, то смотрим мою статью про (правда всё и так должно быть понятно). И кстати запомните размер изображения качка по горизонтали. У меня получилось 487.
- Теперь переходите на фотографию худышки и идите опять в меню «Изображение»
, только на сей раз выберете «Размер холста»
. Здесь мы просто увеличим рабочую область без увеличения самой фотки.
 Итак размер фотки худого по горизонтали составляет 453 пикселя. Прибавляем мысленно 487 пикселей (размер по горизонтали фотки качка) и получаем 940. Именно это число мы и пишем в ячейку ширина. Высоту при этом не меняем и оставляем 680.
Итак размер фотки худого по горизонтали составляет 453 пикселя. Прибавляем мысленно 487 пикселей (размер по горизонтали фотки качка) и получаем 940. Именно это число мы и пишем в ячейку ширина. Высоту при этом не меняем и оставляем 680. - Теперь нам нужно выбрать с какой стороны появятся эти новые дополнительные 487 пикселей по горизонтали. Если оставим как есть, то холст увеличится в обоих сторон на 243 и 244 пикселя (487/2). Но мы хотим сделать «До и после», а значит худышка должен быть слева, следовательно пустой кусок холста справа. Тогда в расположении жмем на стрелку влево, чтобы центр сместился левее. также можете выбрать цвет фона, но в нашем случае это не нужно, подойдет любой, так как все равно мы его закроем. Затем нажимаем ОК.
- Видите? Теперь у нас появился огромный кусок белого фона. Теперь переходим на фотографию накаченного, берем инструмент «Перемещение»
, зажимаем левую кнопку мыши на фотографии и перетягиваем на вкладку с фотографией худыша.
- Дело за малым.
 Осталось передвинуть фотографию прямо на белый фон. Мы точно рассчитали ширину и подогнали высоту, так что всё должно встать ровно.
Осталось передвинуть фотографию прямо на белый фон. Мы точно рассчитали ширину и подогнали высоту, так что всё должно встать ровно.
Вот такой незамысловатый и легкий способ совместить два изображения).
Объединение с плавным переходом
Есть еще один интересный эффект, когда переход от одной фотографии к другой осуществляется плавно. Давайте я сделаю это на примере двух животных: льва и сайгака.
- Откройте изображение льва и сайгака в нашем редакторе, но на разных вкладках.
- Перейдите на слой со львом и выберете .
- Теперь выберете и убедитесь, что переход стоит от черного к белому. И теперь этим градиентом проведите линию примерно в середине, как показано у меня на рисунке.
- У вас часть изображения со львом должна закраситься красным оттенком. Отлично. Это нам и нужно. Теперь посмотрите на панель слоев и на наш активный слой со львом. Он основной? Т.е. замочек на нем стоит? Если да, то нажмите на него левой кнопкой мыши, чтобы он исчез, иначе мы просто не сможем редактировать данный слой.

- Теперь уберите режим быстрой маски, нажав на ее значок еще раз. У вас должна будет выделиться часть изображения пунктирной линией. После этого нажмите клавишу DELETE и убедитесь, что содержание стоит «С учетом содержимого»
, затем нажмите ОК. У вас должна убраться правая часть изображения, причем с плавным прозрачным переходом. Только снимите выделение (просто кликните один раз любым инструментом выделения, например прямоугольной областью).
- Теперь переходите на вкладку с сайгаком (блин, смешное все таки животное и название). Желательно сравнять высоту (в пикселях) этих двух изображений, как и в предыдущем примере. Теперь берем инструмент «Перемещение»
и тащим бедного сайгака прямиком ко льву.
- А теперь фокус (шучу, конечно это не фокус). Зажимаем слой с сайгаком на панели слоев (бедное животное, опять мы его зажимаем) левой кнопкой мыши, после чего перетаскиваем его вниз так, что бы он оказался ниже льва.
- Видите, что получилось? Царь зверей и антилопа соединены в единое фото.
 Круто! Можно немного подвигать антилопу с помощью «Перемещения»
. Смотрим. Плавный переход удался. По моему вполне неплохо получилось. Симпатично и ненапряжно.
Круто! Можно немного подвигать антилопу с помощью «Перемещения»
. Смотрим. Плавный переход удался. По моему вполне неплохо получилось. Симпатично и ненапряжно.
Ну в общем как-то так.
Конечно это фотошоп. И еще найдется немало способов, чтобы соединить несколько фоток в одну. Но я думаю, что для начала вам будет вполне достаточно этих способов. Причем в последнем варианте мы не просто связали 2 фотки в одну, а сделали простенький коллаж, т.е. используем несколько разных изображений в одном.
Кстати, если вы хотите делать потрясающие коллажи, то я очень рекомендую вам посмотреть отличный курс по этой тематике . Досконально рассмотрено множество примеров. Из нескольких простых изображений вы научитесь делать просто шедевры, так что вперед!
С уважением, Дмитрий Костин.
Инструкция
Запустите Paint и загрузите в него основное фото. Эти операции можно совместить, если кликнуть миниатюру в «Проводнике» или на рабочем столе правой кнопкой мыши, перейти в контекстном меню в раздел «Открыть с помощью» и выбрать строку Paint.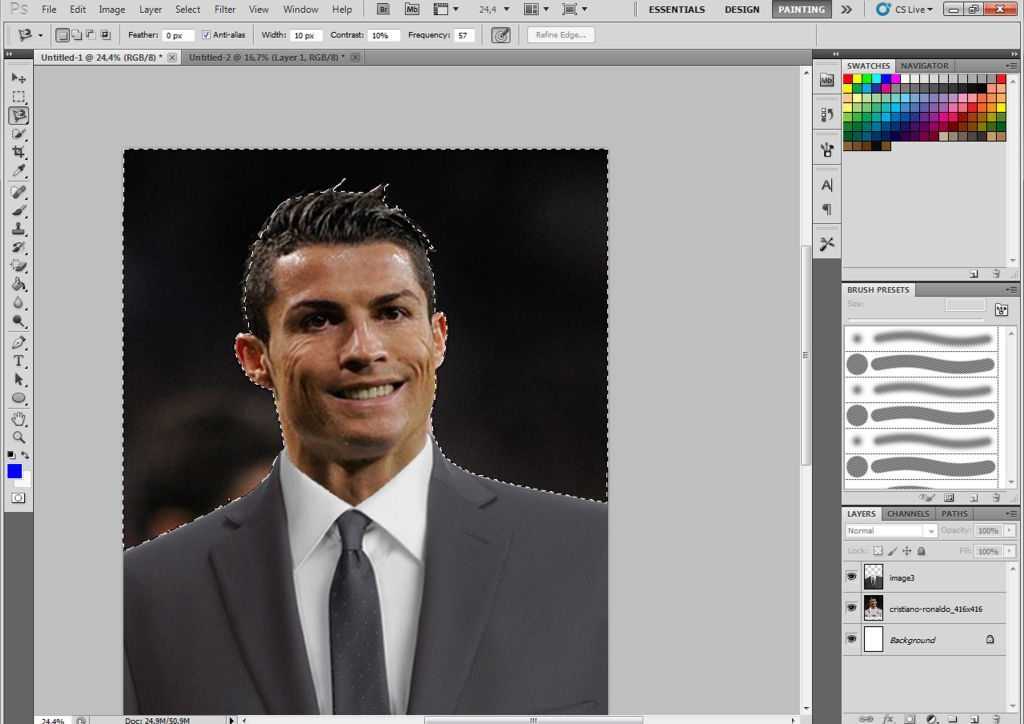 Если же вы уже загрузили графический редактор через меню «Пуск», то для вызова диалога открытия в нем нужного файла удобно использовать сочетание клавиш Ctrl + O. Основной считайте ту фотографию, которая должна быть справа или сверху на финальном изображении.
Если же вы уже загрузили графический редактор через меню «Пуск», то для вызова диалога открытия в нем нужного файла удобно использовать сочетание клавиш Ctrl + O. Основной считайте ту фотографию, которая должна быть справа или сверху на финальном изображении.
Добавьте дополнительное пространство на основной фотографии, чтобы разместить на нем второе фото. Сделать это проще всего перемещением узловых точек — они помещены на правой и нижней границах изображения, а также в его правом нижнем углу. Передвигать их можно, зажимая левой кнопкой мыши. Увеличьте ширину или высоту (смотря куда хотите поместить второе фото) с запасом. По окончании процедуры лишнее пространство можно будет убрать этим же способом.
Загрузите вторую фотографию. Для этого раскройте выпадающий список «Вставить» на вкладке «Главная» в меню Paint и выберите команду «Вставить из». В открывшемся диалоге найдите и выделите нужный файл, а затем нажмите кнопку «Открыть». Paint поместит второе фото поверх первого и включит режим его редактирования.
Переместите вторую фотографию в нужное место и установите для него правильные размеры. Двигать выделенное пунктирной рамкой изображение можно, перетаскивая его левой кнопкой мыши, а изменять размеры нетрудно с помощью узловых точек — их в этом случае будет восемь, по четыре в каждом углу и в середине каждой стороны.
Выключите режим редактирования второй фотографии, кликнув мышкой вне выделенной области, и окончательно подгоните размеры объединенного изображения. После этого сохраните результат работы в файл — диалог сохранения можно вызвать, раскрыв меню приложения щелчком по синей кнопке и выбрав пункт «Сохранить как».
Видео по теме
Связанная статья
Источники:
- соединить 2 фотографии
Для обработки изображений можно использовать самые разнообразные приложения. Чтобы осуществить простейшие операции совершенно не обязательно устанавливать дорогостоящие программы. Чаще всего можно обойтись бесплатными утилитами.
Вам понадобится
- Paint.

Инструкция
В операционной системе Windows существует специальное приложение обработки изображений. Откройте меню «Пуск» и перейдите в категорию «Все программы». Откройте содержимое каталога «Стандартные» и запустите программу Paint.
Выберите вкладку «Файл» и перейдите к пункту «Открыть». Через некоторое время будет запущено меню проводника. Перейдите в каталог, в котором расположены нужные файлы изображений. Выберите первый файл и нажмите кнопку «Открыть».
Измените масштаб отображения картинки. Для этого измените положение ползунка в правом нижнем углу рабочего окна. Посмотрите характеристики изображения. Особое внимание уделите разрешению картинки.
Откройте вторую копию программы Paint и выполните операции, описанные в предыдущих шагах. Теперь вам необходимо выровнять высоту или ширину изображений. Если вы будете склеивать картинки в горизонтальном порядке, выровняйте высоту.
Выберите большее изображение и нажмите кнопку «Изменить размер». Активируйте режим обработки «Пиксели».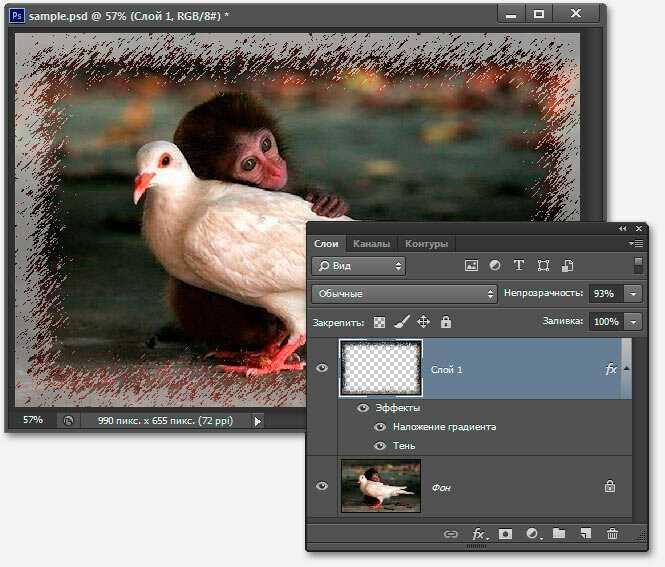 Измените значение разрешения в поле «По вертикали». Если вы не хотите исказить изображение, не снимайте галочку с пункта «Сохранять пропорции».
Измените значение разрешения в поле «По вертикали». Если вы не хотите исказить изображение, не снимайте галочку с пункта «Сохранять пропорции».
После выбора нужного разрешения нажмите кнопку Ok. Теперь подумайте и определите, какое изображение будет располагаться с правой стороны. Откройте окно редактора с этой картинкой. Нажмите кнопку «Выделить» и укажите параметр «Выделить все». Кликните правой кнопкой мыши по изображению и нажмите «Копировать».
Перейдите ко второму окну программы Paint. Растяните рабочую область в правую сторону. Учтите, что на образовавшемся белом фоне должно свободно разместиться скопированное изображение.
Теперь кликните правой кнопкой мыши в рабочей области и выберите пункт «Вставить». Изображение автоматически перекроет первую картинку. Кликните левой кнопкой мыши по изображению и удерживайте ее. Сместите картинку вправо таким образом, чтобы между двумя кадрами не было зазора.
После этого сузьте границы рабоче области, исключив остатки белого фона.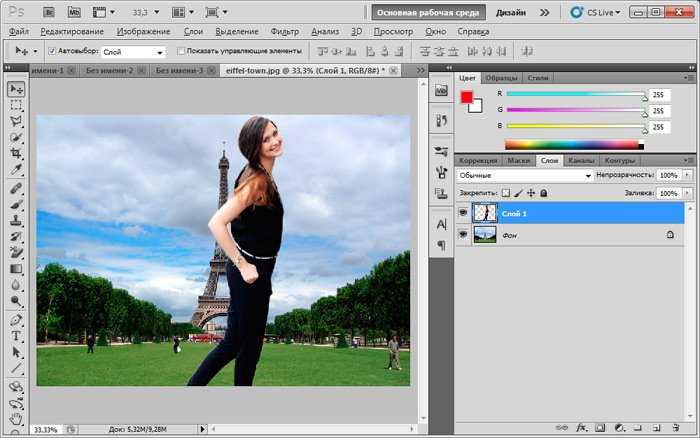 Нажмите клавиши Ctrl и S. Сохраните полученный файл.
Нажмите клавиши Ctrl и S. Сохраните полученный файл.
Видео по теме
Умение совмещать две фотографии вам понадобится при создании различных коллажей, интересных фотографий и при праздничном оформлении открыток. Для новичка в пользовании фотошопом эта задача может показаться непростой, но освоив ее, вы с легкостью сможете проявлять фантазию в редактировании фотографий. Если готовы – вперед!
Вам понадобится
- Две фотографии, программа Fotoshop.
Инструкция
Теперь в колонке инструментов слева выберите Move Tool (V) и с помощью него перетащите одно изображение на другое.
Если граница инструмента вылезает за границу холста, нажмите сочетание Ctrl+O, затем меняйте , удерживая Shift. Когда же результат вас устроить, нажмите Enter.
В случае, если вам нужно поднять или опустить нижний слой, нажмите сочетание Move Tool (V) и смело двигайте нижнее изображение. Если у вас выскочила , переименуйте нижний слой, нажав Alt и дважды кликнув на Background.
Теперь смешайте ваши слои. Для этого выберите верхний слой и нажмите на кнопку добавления маски слоев. Иконка маски появится напротив выбранного вами слоя, и она будет окрашена в белый цвет.
Открыв настройки градиента, выберите черной-белый цвет, который будет в таблице третьим по счету.
Нажмите Shift и, удерживая, обозначьте место слоями, где ваш градиент должен начаться, и где — закончиться. Если полученный результат вас не удовлетворяет, то нажмите Ctrl+Z и выберите поле смешивания снова.
Теперь можно соединять, вернее, сливать оба слоя в один, для этого выберите Layer 1 и нажмите Ctrl+Shift+Alt+E. Образуется новый слой под названием Layer 2, и вы можете увидеть его третьим в списке ваших слоев. Сохраните полученное изображение.
Сохраните полученное изображение. Поздравляем, вы совместили , и теперь, руководствуясь вашей фантазией, можете создать оригинальную , добавив к ней шум или изменив цвета на такие, какие захотите. Удачи!
Видео по теме
Источники:
- Alltutorials.
 ru — уроки Фотошоп.
ru — уроки Фотошоп. - совместить несколько фотографий онлайн
Умение в одно изображение несколько разных фотографий очень пригодится вам при фотомонтаже, создании коллажей, открыток и других графических и творческих материалов. В этой статье вы научитесь пользоваться слоями и инструментами Фотошопа для объединения фотографий и создания разнообразных оформительских идей.
Вам понадобится
- Adobe Photoshop
Инструкция
Теперь воспользуйтесь инструментом перемещения и перетащите на основной фон любую . Поместите слой с этой фотографией под фоновый слой так, чтобы он оказался между оригиналом фонового слоя и его дубликатом.
Решите, где именно на фоне должен находиться объект . В зависимости от фонового изображения, выбирайте либо инструмент «Lasso», либо маску, добавленную к слою. Вырежьте или сотрите с фонового слоя те области, на которых должен оказаться находящийся на другой фотографии объект.
Чтобы подогнать фото по размеру, ракурсу и пропорциям к объектам на фоновой фотографии, нажмите «Free Transform» и редактируйте форму и своего фото, зажав «Shift».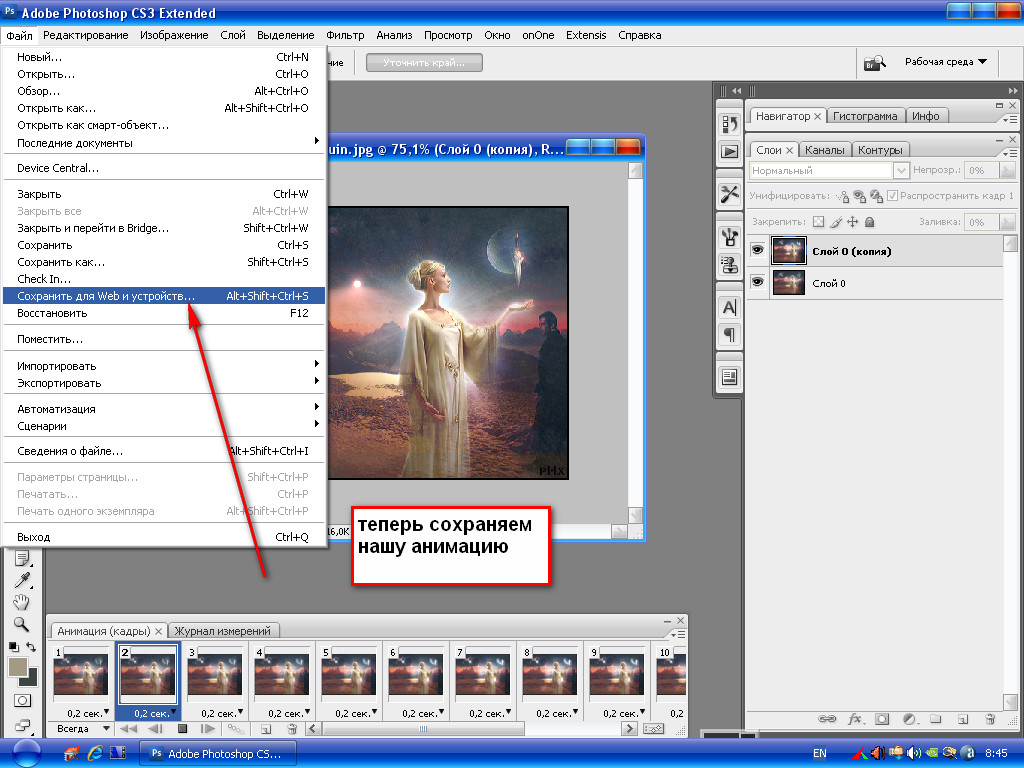
Затем сделайте подгонку цветовой гаммы и яркости фотографии к фоновой цветовой гамме, в этом вам помогут уровни (Levels) и «Hue\Saturation». Также вы можете «Color Balance» и «Curves» для отладки внешнего вида изображения.
Проделайте те же действия со всеми , которые вы хотите разместить на фоновом слое. Распределите их по своим местам, а все объекты будут аккуратно вырезаны и размещены на фоне, не забудьте откорректировать общий внешний вид коллажа — разные объекты на нем не должны различаться по яркости и насыщенности цветов.
Примените к коллажу разные смешивания слоев и подберите из них ту, которая вам наиболее понравится (например, Soft Light). Закончите работу и объедините слои (Merge Visible). После этого изображение можно сохранять и использовать.
Видео по теме
Обратите внимание
Чтобы соединить две фотографии в одну, можно воспользоваться функцией создания коллажа программы Picasa. Выберите фотографию, она появится в области отобранных фотографий — в нижнем левом углу.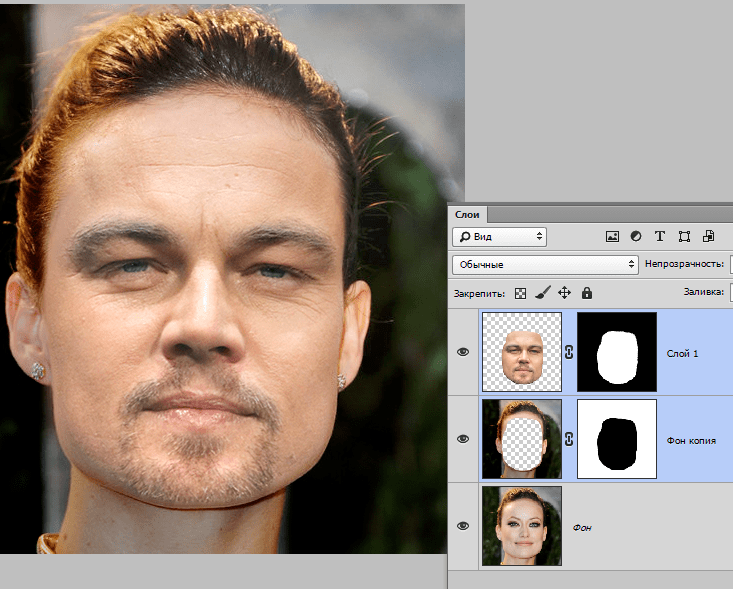 Нажмите кнопку отобрать выбранные элементы.
Нажмите кнопку отобрать выбранные элементы.
Источники:
- как 2 фотографии соединить в одну
Необходимость компоновки нескольких изображений в одно может возникать в различных случаях. Например, при создании коллажей, добавлении новых элементов в существующие картинки или наложении рамок на . Чтобы освоить технику совмещения изображений, достаточно понять, как объединить . Далее описано как сделать это при помощи редактора GIMP.
Вам понадобится
- Бесплатно распространяемый редактор изображений GIMP, доступный для загрузки на сайте http://gimp.org.
Инструкция
Откройте еще одну фотографию как слой в том же окне. Это делается путем выбора пунктов меню «Файл», «Открыть как слои…». Также можно нажать комбинацию клавиш Ctrl+Alt+O.
Узнайте размеры слоев открытых изображений. Для этого в окне «Слои,Каналы,Контуры» выберите один из слоев. Затем выберите пункты меню «Слой», «Границы слоя…». В появившемся окне будет указан размер слоя. Аналогично узнайте размер другого слоя.
Аналогично узнайте размер другого слоя.
Установите новый размер изображения. Для этого выберите в меню «Изображение», а затем «Размер холста…». В диалоге установки размеров холста задайте новые значения ширины и высоты. Вводите значения на основе сведений о размере слоев.
Отредактируйте изображения слоев. Используйте инструменты выделения, частей изображения. Можно, например, фон одного из слоев. Для этого выберите нужный слой в окне «Слои,Каналы,Контуры», кликните на него правой кнопкой мыши и выберите пункт «Добавить — » в контекстном меню. Затем выделите фон выбранного слоя. Используйте для этого инструменты выделения. Потом нажмите клавишу Delete.
Создайте новый фоновый слой. Выберите в меню пункты «Слой», «Создать слой…». В появившемся диалоге нажмите кнопку «OK». В панели «Слои,Каналы,Контуры» переместите созданный слой ниже всех остальных слоев и выделите его. В панели инструментов установите нужный цвет переднего плана. Это можно , щелкнув по прямоугольнику, отображающему текущий цвет. Выберите инструмент «Плоская » на панели инструментов, или нажмите сочетание клавиш Shift+B. Кликните левой кнопкой мыши в любой части изображения.
Выберите инструмент «Плоская » на панели инструментов, или нажмите сочетание клавиш Shift+B. Кликните левой кнопкой мыши в любой части изображения.
Выполните кадрирование изображения. Активируйте на панели инструментов кнопку «Кадрирование», либо нажмите клавиши Shift+C. Выделите рамкой область изображения, которую необходимо сохранить. Щелкните в центр изображения. Изображение будет уменьшено по границам рамки. После первичного выделения области кадрирования, вы можете изменить ее, перемещая края рамки.
Видео по теме
Обратите внимание
Чтобы избежать перезаписи файлов изображений-оригиналов, сразу же после открытия первого изображения, сохраните его в формат GIMP.
Полезный совет
При выборе цвета фонового слоя полезным может оказаться инструмент «Пипетка». При увеличении размера холста берите значения с запасом, поскольку лишнее пространство так или иначе будет обрезано при кадрировании. Сохраните результирующее изображение в формат GIMP. Так вы сможете вернуться к его редактированию позже.
Так вы сможете вернуться к его редактированию позже.
Источники:
- Русскоязычная документация к редактору GIMP
- объединение фотографий в одну
Соединение двух изображений может потребоваться как для того, чтобы сравнить одно изображение с другим, так и для того, чтобы создать полноценный коллаж, который позволит создать образ обоих картинок, которые помещаются рядом либо для того, чтобы создать контраст, либо для того, чтобы показать на схожесть одной картинки с другой.
Инструкция
Для того, чтобы поместить два изображения рядом, используйте программу Paint. Эта входит во все дистрибутивы операционных Майкрософт, поэтому скачивать ничего в этом случае не надо. Запустите ее, зайдя через «Пуск» в меню «Программы», далее «Стандартные». Также вы можете нажать на любой картинке правой кнопкой мышки и выбрать строчку «Открыть через», далее выбрав программу Paint.
Точно таким же образом откройте второе изображение. Используйте инструмент «Выделить», нажав на соответствующую иконку в панели программы paint, после чего нажмите правой кнопкой на открытую и выберите «Выделить все». Нажмите на выделенную еще раз правой кнопкой мыши и нажмите на строку «скопировать», либо нажмите на сочетание клавиш «CTRL+C».
Нажмите на выделенную еще раз правой кнопкой мыши и нажмите на строку «скопировать», либо нажмите на сочетание клавиш «CTRL+C».
Переключитесь на вторую картинку. В правом углу изображения есть маленькая серебристая . Зажмите ее мышкой и тяните до края экрана. Освободится белый фон для того, чтобы можно было вставить вторую картинку. Нажмите фон правой кнопкой мышки и выберите строку «Вставить», либо нажмите на сочетание клавиш «CTRL+V».
Перетащите скопированное изображение в ту сторону, где вы хотите чтобы оно было. После того, как вы перетащите, отпустите кнопку мышки. Нажмите на серебристую точку в правом нижнем углу, на которую вы нажимали в прошлый раз, и отрегулируйте так, чтобы цвет закрывал белый полностью, при этом сразу после него шли две соединенные . Сохраните файл.
Видео по теме
Умение объединять в одном изображении несколько фотографий может стать очень полезным во многих случаях – если вы делаете дружескую праздничную открытку, свадебную стенгазету, художественный коллаж, рабочую презентацию и многое другое. Создавать коллажи из нескольких фотографий очень просто, если вы владеете Adobe Photoshop.
Создавать коллажи из нескольких фотографий очень просто, если вы владеете Adobe Photoshop.
Инструкция
Выбрав основное фото, продублируйте его слой, кликнув на палитре слоев на пункт Dulplicate layer. С помощью инструмента перемещения (Move Tool) перетащите одну из трех фотографий на дублированный слой, зажав левую клавишу мыши.
На основной фотографии появится третий слой – на нем будет та , которую вы только что перенесли. Поместите слой с новой между дубликатом и оригинальным слоем. Для того чтобы одна фотография органично поместилась на фон другой фотографии , из нее нужно вырезать основной объект. Используйте для этого инструмент Lasso Tool, который вы найдете на панели инструментов программы.
Выделите нужную часть фотографии , а затем инвертируйте выделение (Ctrl+Shift+I) и удалите лишние фрагменты. Вырезанную часть с помощью инструмента перемещения установите в нужное место. Для того чтобы снять выделение, в меню Select выберите опцию Deselect.
Возможно, вам потребуется подогнать размер и форму фотографии под новый фон – для этого нажмите комбинацию клавиш Ctrl+T, чтобы вызвать инструмент свободной трансформации. Для того чтобы не нарушить пропорции фотографии , изменяя ее, зажмите клавишу Shift. Уменьшите или увеличьте
Создать креативный снимок или открытку можно при помощи простых фоторедакторов, например, для объедения нескольких снимков в один. В этой статье будет пошагово описан данный процесс.
Объединение несколько фотографий в одну в первую очередь является одним из трендов в социальных сетях. Люди выкладывают подобные коллажи с целью продемонстрировать определенное действие, чего нельзя сделать с помощью одного фото. Помимо этого, две фотографии в одной могут стать хорошим подарком для близкого человека и способом выразить больше эмоций.
Как объединить две фотографии в одну
Paint.NET
Многофункциональный бесплатный редактор. С помощью него можно создать настоящие шедевры, так как к нему выпущено большое количество различных плагинов и дополнений. Интуитивно понятный интерфейс и функциональность создает большой простор для творчества, являясь лучшей заменой стандартных средств редактирования операционной системы и сложного ПО.
Интуитивно понятный интерфейс и функциональность создает большой простор для творчества, являясь лучшей заменой стандартных средств редактирования операционной системы и сложного ПО.
Процесс объединения в программе:
Как в Фотошопе соединить две фотографии
Профессиональная программа для обработки Photoshop – это мощный графический инструмент, с помощью которого можно добиться хорошего результата в любых задачах. Для него созданы плагины, фильтры, стили, что делает его одним из самых популярных редакторов.
Скачать Photoshop можно на официальном сайте разработчика adobe.com .
Бесплатная версия графического редактора действительна в течении 30 дней.
Сделать несколько фото в одной фотографии в Photoshop можно следующим образом:
Второй способ совместить 2 фотографии в одну подразумевает под собой создание дубликата слоя :
Третий способ:
Процесс достаточно простой, несмотря на кажущуюся сложность.
Создание коллажа выглядит так:
Как поместить одно изображение поверх другого в Photoshop?
Последнее обновление: 24 сентября 2022 г., 15:03
Если вы хотите поместить одно изображение поверх другого в Photoshop, есть несколько способов сделать это. Вы можете использовать функцию «Слой» или «Копировать и вставить» одно изображение в другое.
Если вы используете функцию «Слой», вам нужно будет открыть оба изображения в Photoshop. Затем выберите изображение, которое вы хотите разместить сверху, и нажмите «Слой» > «Создать» > «Слой» в верхней строке меню. Новый слой появится на панели «Слои».
Теперь выберите «Инструмент перемещения» на левой панели инструментов. Затем нажмите на изображение и перетащите его на другое изображение. Вы также можете использовать клавиши со стрелками на клавиатуре, чтобы переместить изображение на место.
Если вы хотите изменить непрозрачность верхнего изображения, перейдите на панель «Слои» и щелкните слой с вашим верхним изображением. Затем используйте ползунок в верхней части панели, чтобы отрегулировать непрозрачность.
Затем используйте ползунок в верхней части панели, чтобы отрегулировать непрозрачность.
Если вы хотите скопировать и вставить одно изображение в другое, откройте оба изображения в Photoshop. Затем выберите весь слой изображения, которое вы хотите скопировать, нажав «Ctrl + A» (ПК) или «Command + A» (Mac).
Затем нажмите «Ctrl + C» (ПК) или «Command + C» (Mac), чтобы скопировать его. Затем перейдите к другому изображению и нажмите «Ctrl + V» (ПК) или «Command + V» (Mac), чтобы вставить его. Скопированное изображение появится как новый слой.
Вы также можете использовать этот метод для добавления изображения в качестве водяного знака. Во-первых, убедитесь, что ваш водяной знак сохранен в виде файла PNG с прозрачным фоном. Затем откройте водяной знак и основное изображение в Photoshop.
Затем перетащите водяной знак на основное изображение. При необходимости измените его размер, выбрав «Редактировать»> «Свободное преобразование» в верхней строке меню. Когда вы довольны его размером и положением, дважды щелкните внутри поля вокруг слоя водяного знака, чтобы применить изменения.
Наконец, перейдите в «Слой» > «Новый корректирующий слой» > «Обтравочная маска» в верхней строке меню. Это гарантирует, что ваш водяной знак будет виден только на основном изображении, а не на каких-либо других слоях под ним.
СОВЕТ ПРОФЕССИОНАЛА: Если вы не будете осторожны при наложении изображений в Photoshop, вы можете получить конечный продукт, который будет выглядеть дилетантски и непрофессионально. Не торопитесь и точно выровняйте изображения, прежде чем объединять их вместе.
Существует несколько различных способов наложения одного изображения поверх другого в Photoshop.
Слой : Вы можете использовать функцию Слой , открыв оба изображения в Photoshop, выбрав нужное изображение сверху, а затем щелкнув Слой > Создать > Слой в верхней панели меню.
или Копировать и вставить : выберите весь слой изображения, который вы хотите скопировать, нажав Ctrl+A (ПК) или Command+A (Mac). Затем нажмите Ctrl+C (ПК) или Command+C (Mac), чтобы скопировать его, затем перейдите к другому изображению и нажмите Ctrl+V (ПК) или Command+V (Mac), чтобы вставить его.
Вы также можете добавить изображение в виде водяной знак . Убедитесь, что ваш водяной знак сохранен в формате PNG с прозрачным фоном.
Инженер по облачной инфраструктуре и специалист по решению технических проблем.
Поместите изображение поверх другого изображения с помощью 3 бесплатных инструментов
Главная > Ресурсы >Редактирование фотографий >Поместите изображение поверх другого изображения
Вы ищете простой способ поместить изображение поверх другого изображения ?
При редактировании изображений часто требуется скопировать изображение, а затем вставить его в другое. В этом посте рассматриваются 3 бесплатных метода вставки изображения в другое изображение. Вы можете продолжить чтение и использовать предпочитаемый способ сделать это.
- Часть 1. Бесплатно наложить изображение на другое изображение онлайн
- Часть 2.
 Поместите изображение поверх другого изображения на ПК с Windows
Поместите изображение поверх другого изображения на ПК с Windows - Часть 3. Вставка изображения в другое изображение на Mac
- Часть 4. Часто задаваемые вопросы о том, как наложить одно изображение на другое изображение
Часть 1. Как бесплатно поместить изображение на другое изображение онлайн
Чтобы легко поместить изображение на другое изображение в Интернете, вы можете попробовать популярную бесплатную онлайн-средство для удаления фона. Он специально разработан для удаления фона фотографии. Кроме того, он содержит множество основных функций редактирования изображений. Это позволяет легко вставлять фотографию в другой файл изображения. Более того, он может точно извлечь полезный контент из вашего изображения с помощью передовой технологии искусственного интеллекта, а затем вставить его в другое изображение в соответствии с вашими потребностями.
Шаг 1:
Этот бесплатный онлайн-редактор изображений совместим со всеми часто используемыми веб-браузерами, включая Chrome, Safari, Microsoft IE, Edge, Safari, Yahoo и Firefox. Вы можете открыть браузер и перейти на страницу Free Background Remover Online.
Вы можете открыть браузер и перейти на страницу Free Background Remover Online.
Шаг 2:
Когда вы попадете на сайт, вы можете нажать кнопку «Загрузить портрет», чтобы просмотреть и выбрать изображение, которое вы хотите навести на другое изображение. Он поддерживает любые популярные форматы изображений, такие как JPG, JPEG, PNG и другие.
Шаг 3:
Free Background Remover Online автоматически удалит ненужный фон. Если вам нужно вставить целое изображение в другое изображение, вы можете использовать способ «Сохранить» или «Стереть», чтобы настроить его.
Шаг 4:
Нажмите «Редактировать» на левой панели, чтобы получить доступ к дополнительным функциям редактирования. Здесь вы можете нажать на кнопку Изображение, чтобы загрузить другое изображение. Вы можете добавить изображение с локального жесткого диска или из Интернета. На этом этапе вы можете использовать функцию обрезки, чтобы удалить ненужные объекты с фотографий по своему усмотрению.
Шаг 5:
Вы можете свободно перетаскивать изображение, чтобы разместить его в нужном месте. Кроме того, вы можете изменить его размер в соответствии с вашими потребностями. Когда вы будете удовлетворены результатом редактирования, вы можете просто нажать кнопку «Загрузить», чтобы сохранить этот отредактированный файл изображения на вашем компьютере в формате PNG.
Кроме того, вы можете изменить его размер в соответствии с вашими потребностями. Когда вы будете удовлетворены результатом редактирования, вы можете просто нажать кнопку «Загрузить», чтобы сохранить этот отредактированный файл изображения на вашем компьютере в формате PNG.
Часть 2. Как поместить изображение поверх другого изображения в Microsoft Paint
Чтобы наложить изображение на другое изображение на ПК с Windows, вы можете положиться на предустановленное программное обеспечение для рисования Microsoft Paint. Эта часть покажет вам, как с его помощью поместить изображение поверх другого изображения.
Шаг 1:
Найдите изображение, которое хотите установить в качестве фона, и щелкните его правой кнопкой мыши. Выберите, чтобы открыть его с помощью Paint. Затем запустится Microsoft Paint с открытым изображением.
Шаг 2:
Нажмите кнопку «Вставить» в левом верхнем углу, а затем выберите «Вставить из» в раскрывающемся списке. Во всплывающем окне вы можете выбрать другое изображение, которое хотите поместить поверх исходного.
Шаг 3:
Вы можете свободно регулировать размер и положение добавленного изображения, пока оно не будет соответствовать вашим потребностям. После этого вы можете щелкнуть верхнее меню «Файл», а затем выбрать предпочтительный вариант, чтобы сохранить его на своем ПК.
Часть 3. Как вставить изображение в другое изображение на вашем Mac
Как пользователь Mac, вы можете положиться на предварительный просмотр, чтобы поместить изображение поверх другого изображения. Вы можете выполнить следующие шаги, чтобы объединить два изображения.
Шаг 1:
Щелкните правой кнопкой мыши изображение, которое вы хотите поместить на другое изображение, нажмите «Открыть с помощью» во всплывающем меню, а затем выберите «Просмотр», чтобы открыть изображение.
Шаг 2:
Если вы хотите обрезать изображение и удалить фон, вы можете щелкнуть меню «Инструменты» и выбрать параметр «Обрезать». Вы также можете использовать прямоугольное выделение, чтобы выбрать нужную часть и скопировать ее. Чтобы выбрать весь файл изображения, вы можете просто нажать Command + A, а затем нажать клавиши Command + C, чтобы сделать копию.
Чтобы выбрать весь файл изображения, вы можете просто нажать Command + A, а затем нажать клавиши Command + C, чтобы сделать копию.
Шаг 2:
Откройте другое изображение в режиме предварительного просмотра, а затем нажмите клавиши Command + V, чтобы вставить скопированное изображение. Таким образом, вы можете легко накладывать одно изображение на другое на Mac. После этого вы можете щелкнуть верхнее меню «Файл» и использовать параметр «Сохранить» или «Экспорт», чтобы сохранить его на своем компьютере.
Часть 4. Часто задаваемые вопросы о том, как наложить одно изображение на другое изображение
1. Могу ли я напрямую поместить фотографию на другую фотографию на iPhone?
Нет, функции редактирования изображений по умолчанию в приложении «Фотографии» не позволяют напрямую редактировать две фотографии и вставлять картинку в другую. Для этого вам нужно найти стороннее приложение для редактирования изображений в App Store.
2. Как поместить картинку поверх другой картинки с помощью Photoshop?
Если на вашем компьютере установлен Adobe Photoshop, вы можете легко накладывать одно изображение на другое и комбинировать их.
 Итак размер фотки худого по горизонтали составляет 453 пикселя. Прибавляем мысленно 487 пикселей (размер по горизонтали фотки качка) и получаем 940. Именно это число мы и пишем в ячейку ширина. Высоту при этом не меняем и оставляем 680.
Итак размер фотки худого по горизонтали составляет 453 пикселя. Прибавляем мысленно 487 пикселей (размер по горизонтали фотки качка) и получаем 940. Именно это число мы и пишем в ячейку ширина. Высоту при этом не меняем и оставляем 680. Осталось передвинуть фотографию прямо на белый фон. Мы точно рассчитали ширину и подогнали высоту, так что всё должно встать ровно.
Осталось передвинуть фотографию прямо на белый фон. Мы точно рассчитали ширину и подогнали высоту, так что всё должно встать ровно.  Круто! Можно немного подвигать антилопу с помощью «Перемещения»
. Смотрим. Плавный переход удался. По моему вполне неплохо получилось. Симпатично и ненапряжно.
Круто! Можно немного подвигать антилопу с помощью «Перемещения»
. Смотрим. Плавный переход удался. По моему вполне неплохо получилось. Симпатично и ненапряжно. 
 ru — уроки Фотошоп.
ru — уроки Фотошоп.