Реставрация старых фотографий в Фотошопе: пошаговая инструкция
MyPhotoshop.ru Уроки Фотошопа Как реставрировать старые фото в Фотошопе
Благодаря фотографиям мы можем перенестись в прошлое, в самые памятные моменты нашей жизни и жизни наших родственников, знакомых и друзей. Еще относительно недавно не было всех этих современных технологий, цифровых фотоаппаратов, “зеркалок” с объективами, выдающими превосходное качество снимков и т.д. Поэтому, очень часто фотографии из прошлого изначально не лучшего качества, к тому же, с годами еще и выцветают, а при небрежном отношении, на них неизбежно появляются заломы и другие изъяны.
Сегодня мы разберем, каким образом можно отреставрировать старую фотографию в Фотошопе. Мы будем действовать поэтапно: сначала уберем дефекты, затем поработаем с контрастностью и оттенком.
Содержание
- Подготовка к обработке
- Убираем дефекты
- Повышаем контраст и настраиваем цветовой баланс
- Заключение
Подготовка к обработке
Обрабатывать будем данное фото, предварительно отсканировав его и открыв в графическом редакторе.
Несложно заметить, что на снимке хватает дефектов. Чтобы более явно их увидеть, нажимаем сочетание клавиш Ctrl+Shift+U, чтобы обесцветить фото.
Затем нажимаем сочетание клавиш Ctrl+J, чтобы создать копию слоя и начинаем обработку.
Убираем дефекты
Чтобы убрать изъяны на фотографии, нам понадобятся два инструмента:
- Заплатка – для крупных участков
- Восстанавливающая кисть – для мелки зон
- Выбираем “Восстанавливающую кисть”. Удерживая нажатой клавишу Alt щелкаем левой кнопкой мыши по зоне рядом с дефектом (того же оттенка, в нашем случае – той же яркости). Затем отпускаем клавишу Alt, наводим указатель мыши на проблемный участок и щелкаем по нему – также, левой кнопкой мыши.
- Размер кисти при этом периодически можно менять (если требуется) – в зависимости от закрашиваемого участка.
- Дело это небыстрое и важно “пройтись” по всем проблемным участкам, поэтому не спешим и аккуратно выполняем поставленную задачу.

- Теперь выбираем “Заплатку” на панели инструментов. С помощью зажатой левой кнопки мыши выделяем участок с дефектом, затем перетягиваем выделенную область на другой “чистый” участок, где изъянов нет.
- В область выделения заплатки не должны попадать участки с ярко выраженной разницей в цвете (в нашей случае, с разной яркостью). И вот, что мы получаем в итоге.
- Аналогичным образом удаляем все дефекты со снимка. Если требуется, можно снова вернуться к инструменту “Восстанавливающая кисть” и внести финальные правки, которые не удалось сделать с помощью “Заплатки”.
- Теперь нужно убрать лишний шум и соринки на фото. Нажимаем Ctrl+J, чтобы создать копию верхнего слоя.
- В меню “Фильтр” выбираем “Размытие поверхности”.
- Выставляем параметры фильтра – можно ориентироваться на скриншот ниже. В результаты мы должны убрать с фото лишний шум, “разгладив” его.
- Зажав клавишу Alt щелкаем по кнопке создания черного слоя-маски в Палитре слоев.

- Выбираем “Кисть” на панели инструментов. Основной цвет устанавливаем – белый.
- В параметрах кисти выбираем мягкую круглую форму, непрозрачность – 20-30%.
- Теперь аккуратно проходим кистью по лицу и другим участкам, которые необходимо обработать.
- Вот, что получается в итоге.
- Переходим в палитру слоев, где жмем комбинацию клавиш Ctrl+Alt+Shift+E, чтобы создать отпечаток всех слоев.
Повышаем контраст и настраиваем цветовой баланс
- Чтобы повысить контрастность снимка, заходим в меню “Изображения” и выбираем “Уровни” (группа “Коррекция”).
- Двигаем ползунки на шкале, чтобы добиться наилучшего визуального результата.
- Снова создаем отпечаток всех слоев (Ctrl+Alt+Shift+E) и затем – копию полученного слоя (Ctrl+J).
- Чтобы повысить четкость изображения, нам понадобиться фильтр “Цветовой контраст”, который находится в группе “Другое”.
- Подбираем радиус таким образом, чтобы прослеживались основные линии.

- Режим наложеня для данного слоя меняем на “Перекрытие”.
- Для этого же слоя создаем слой-маску. Затем берем кисть и красим основные участки фотографии. Как это сделать – описано выше.
- Почти все готово. Теперь нужно обрезать фото и затонировать его. На панели инструментов выбираем “Рамку”.
- Настраиваем рамки и жмем Enter для выполнения кадрирования.
- С помощью корректирующего слоя “Цветовой баланс” выполним тонирование снимка:
- нажимаем на кнопку добавления корректирующего слоя.
- выбираем нужный пункт.
- Настраиваем цвета и оттенки на свое усмотрение.
- Получаем следующий результат. Но и это еще не все.
- Давайте создадим еще один новый слой в палитре.
- Нажимаем Shift+F5 для заполнения слоя, выбираем параметр “50% серого” и жмем OK.
- Выбираем фильтр “Добавить шум” в группе “Шум”.
- Настраиваем параметры фильтра, ориентируясь на скриншот ниже.

- В параметрах наложения слоя выбираем “Мягкий свет”, а также, устанавливаем непрозрачность слоя на уровне 25-40%.
- На этом можно считать, что работа по реставрации снимка завершена.
- Для большей наглядности можем сравнить конечный результат с исходной фотографией.
Заключение
Фотографии на физическом носителе с годами выцветают, при небрежном обращении и неправильном хранении на них появляются дефекты и т.д. Но благодаря программе Photoshop можно вернуть снимку первозданный вид или даже улучшить его.
КУРСЫ:
СМОТРИТЕ ТАКЖЕ
Горячие клавиши в Photoshop
Фоны для Фотошопа: Лес
Фоны для Фотошопа: Черные
Как удалить фон с изображения в Photoshop
Как вырезать объект в Photoshop
Рамки для Фотошопа: Школьные
Урок создания анимации в Фотошопе
Изменяем размер изображения в Photoshop
Урок объединения слоев в Фотошопе
Улучшение качества фото в Фотошопе
Фоны для Фотошопа: Небо
Как рисовать прямые линии в Фотошопе
Замена цвета объекта/изображения в Photoshop на другой
Вставка фотографии в рамку в Photoshop
Наборы кистей для Фотошопа: Текстурные
Урок ретуши лица в Фотошопе для начинающих и не только
Инструмент “Заливка” в Фотошопе: как пользоваться
Двойная экспозиция в Фотошопе
Как создать документ формата А4 в Фотошопе
Замена фона на фотографии в Фотошопе
Уменьшение размера объекта в Фотошопе
Выделение слоя в Фотошопе: как сделать
Рамки для Фотошопа: С днем рождения
Градиент в Фотошопе: как сделать
Включение и настройка сетки в Photoshop
Создание афиши своим руками в Фотошопе
Фоны для Фотошопа: Рамки
Создание контура в Photoshop
Рисование треугольника в Фотошопе: 2 метода
Создание коллажей в Фотошопе: подробное руководство
Как создать слой в Photoshop
Кадрирование фото в Фотошопе
Заливка слоя в Фотошопе
Вставка изображения в Фотошоп: пошаговое руководство
Ретуширование фотографий с помощью частотного разложения в Фотошопе
Как нарисовать прямоугольник в Фотошопе
Вставка лица на фото-шаблон в Фотошопе
Изменение прозрачности слоя в Фотошопе
Отмена выделения в Фотошопе
Как сделать виньетирование фотографий в Photoshop
Наложение текстуры гранита на текст в Фотошопе
Отмена действий в Фотошопе
Восстановление файлов Adobe Photoshop (.
 psd)
psd)Файлы Adobe Photoshop были случайно удалены, отформатированы или повреждены вирусами? Из статьи ниже Вы сможете узнать об эффективных способах восстановления утерянных psd-файлов.
Содержание
- Почему случаются ошибки в Adobe Photoshop?
- Как настроить Adobe Photoshop?
- Проблемы с загрузкой автосохраненных psd-файлов
- Восстановление утерянных psd-файлов при помощи ПО
Adobe Photoshop является одним из самых популярных графических редакторов, которым пользуется множество пользователей по всему миру. Это обусловлено крайне широким спектром возможностей, а также высоким удобством и безопасностью использования.
Тем не менее, даже самые надежные системы иногда дают сбой, поэтому многие пользователи нередко сталкивались с проблемами внезапного прекращения работы Adobe Photoshop. После такой ошибки все несохраненные данные удаляются и пользователю в итоге приходиться переделывать все заново, тратя собственное время.
Почему случаются ошибки в Adobe Photoshop?
В некоторых случаях программа может закрываться сама собой с сообщением об ошибке и возможностью отправить отчет, но чаще всего пользователь получает «зависшую» программу, процесс которой завершается через некоторое время. В таком случае программа не показывает никаких ошибок, а вся проделанная работа теряется. В основном причиной внезапного закрытия Adobe Photoshop может стать: несовместимость драйверов, проблемы с оперативной памятью, программные сбои, конфликты компонентов программного обеспечения, нехватка ресурсов системы и т.д.
Нередко проблемы могут быть вызваны использованием надстроек программы, плагинов от сторонних разработчиков и других графических утилит. К сожалению, обычный пользователь практически не может повлиять на стабильность работы программы, поэтому самым простым решением является правильная настройка автосохранения данных в Adobe Photoshop.
Как настроить Adobe Photoshop?
Для предотвращения внезапного удаления файлов, функционал Adobe Photoshop позволяет использовать возможность автоматического сохранения текущей версии изображения. Это конечно не исправляет «вылеты», но позволяет сберечь большую часть проделанной работы. Чтобы настроить функцию автосохранения в Adobe Photoshop необходимо:
Шаг 1. Запустить Adobe Photoshop, перейти во вкладку «Редактирование», «Установки», «Обработка файлов…».
Шаг 2. В окне настроек следует поставить галочки возле пунктов «Сохранить в фоне» и «Автоматически сохранять информации о восстановлении каждые…». Возле второго пункта следует указать интервал сохранения. В нашем случае будет выбран интервал 5 минут, что позволит сохранять текущую версию psd-файла каждые пять минут, не отвлекаясь на ручное сохранение.
После выполнения вышеуказанных действий, программа будет автоматически сохранять текущую работу, что позволит провести быстрое восстановление файла даже после внезапного закрытия программы, отключения электроэнергии и других возможных обстоятельств.
Проблемы с загрузкой автосохраненных psd-файлов
При правильной настройке автосохранения Adobe Photoshop даже после ошибки графический редактор будет открывать файл, который закрылся и не сохранился вручную пользователем. Отметим, что это происходит не всегда, поэтому следует знать, где искать автосохраненные изображения.
Чтобы просмотреть автоматически сохраненный файлы Adobe Photoshop, следует выполнить такие шаги:
Шаг 1. Нажать левой кнопкой мыши по значку поиска и ввести в поисковую строку «Панель управления», после чего отрыть появившийся элемент.
Шаг 2. В открывшемся окне выбираем режим отображения «Мелкие значки» и находим пункт «Параметры проводника».
Шаг 3. В меню настроек проводника выбираем графу «Вид», опускаемся в окне параметров в самый низ и включаем «Показывать скрытые файлы, папки и диски». Подтверждаем действие кнопкой «Применить»

Включив отображение скрытых файлов и папок, автосохраненные файлы станут доступны для отображения в проводнике и их будет легко найти и продолжить работу. Путь к файлам: C:\Users\*Имя пользователя*\AppData\Roaming\Adobe\Adobe Photoshop CS6\AutoRecover
Внутри папки AutoRecover можно обнаружить файлы в формате .psb, которые можно открыть с помощью Adobe Photoshop.
Важно! Перед открытием файла . psb вручную, рекомендовано создать его копию, поскольку при открытии файла автосохранения он автоматически будет удален.
Восстановление утерянных psd-файлов при помощи ПО
Помимо внезапного закрытия программы без сохранения текущей работы, psd-файлы могут быть случайно отформатированы, удалены вредоносными программами или утеряны после манипуляций с логической структурой жесткого диска. В таком случае невозможно использовать автосохраненные psb-копии для восстановления работы.
Лучшим выходом из данной ситуации станет использование специализированной программы для восстановления фотографий и изображений любого формата RS Photo Recovery.
Данная утилита позволяет быстро отыскать удаленные фото или файлы Adobe Photoshop, используя удобный мастер, а также сортированный поиск, в котором доступна сортировка по размеру, формату файла и дате создания.
RS Photo Recovery имеет два режима поиска удаленной информации: быстры и расширенный. В первом случае программа найдет все недавно удалённые изображения, в то время как расширенный анализ сканирует весь диск, позволяя восстановить все возможные файлы.
Узнать больше про возможности, функции и другие особенности RS Photo Recovery можно узнать на официальной странице программы.
[Исправлено в 2023 г.] Как восстановить поврежденные изображения с помощью Photoshop?
Мы хотели бы знать, можем ли мы восстановить поврежденные изображения с помощью фотошопа ? Нет ничего более обескураживающего, чем смотреть фотографии воспоминаний, которые нам дороги, которые медленно портятся, тускнеют или уничтожаются.
- Часть 1: Вещи, которые вы должны знать об Adobe Photoshop
- Часть 2: 8 шагов по восстановлению поврежденных изображений с помощью Photoshop
- Часть 3: Самый простой способ восстановить поврежденный ImagedHOT
- Часто задаваемые вопросы о восстановлении поврежденных изображений с помощью Photoshop:
Часть 1.
 Что нужно знать об Adobe Photoshop:
Что нужно знать об Adobe Photoshop: Adobe Photoshop — широко используемая программа для работы с векторными изображениями на компьютерах Mac и ПК. Хотя Томас и Джон Нолл первоначально опубликовали приложение в 1988, с тех пор он превратился в эталон де-факто для работы с растровой графикой и изобразительным искусством. Он также, несомненно, сильно изменился за последние несколько лет. Когда дело доходит до исправления изображений в фотошопе, у Photoshop есть много возможностей, доступных и дополненных искусственным интеллектом. Он может редактировать и компоновать многослойные графические изображения и работать с различными цветовыми схемами.
Photoshop использует свои форматы файлов PSD и PSB, чтобы облегчить эти возможности. Он может редактировать и отображать растровую графику, а также текстовые и графические изображения, но мало что может сделать с 3D-моделями или пленкой. Коннекторы, автономные приложения, работающие в Photoshop и добавляющие новые или улучшенные функции, — отличный способ настроить и расширить базовые функции программы.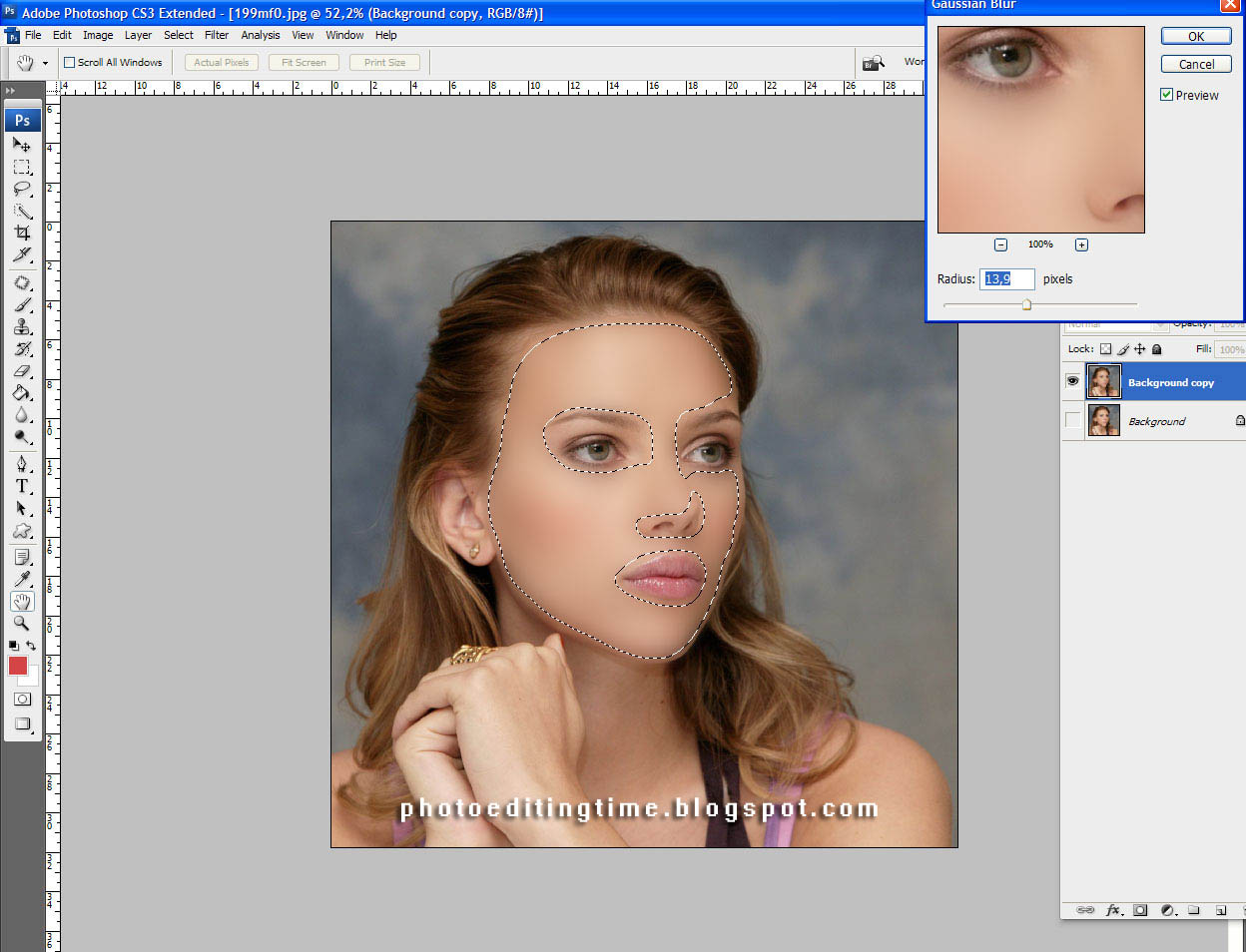
Часть 2: 8 шагов по восстановлению поврежденных изображений с помощью Photoshop:
Если вы только начинаете, вам могут понадобиться разъяснения по всем параметрам Adobe Photoshop. Этот простой метод может помочь вам восстановить поврежденные фотографии в Photoshop:
Шаг 1 : Чтобы начать восстановление фотографии, на вашем компьютере должен быть установлен и запущен Photoshop. Чтобы открыть испорченное изображение в Photoshop, перетащите и щелкните его на дисплее программы или используйте пункт меню «Файл» >
Шаг 2 : Когда изображение открыто в Photoshop, вы можете внести все изменения, чтобы усилить его яркость. Например, для начала нажмите кнопку кадрирования на панели инструментов, щелкните правой кнопкой мыши область, которую хотите сохранить, и выберите «Сохранить». Кроме того, доступ к инструменту «Линейка» можно получить, щелкнув правой кнопкой мыши целевое изображение в процессе редактирования. Сегменты линий на панели инструментов Photoshop помогут вам выровнять изображение. Изображение можно повернуть на любой фиксированный или случайный угол с помощью опции меню «Изображение». Чтобы еще больше настроить свой опыт, вы можете повернуть фотографию 90 градусов или против часовой стрелки.
Кроме того, доступ к инструменту «Линейка» можно получить, щелкнув правой кнопкой мыши целевое изображение в процессе редактирования. Сегменты линий на панели инструментов Photoshop помогут вам выровнять изображение. Изображение можно повернуть на любой фиксированный или случайный угол с помощью опции меню «Изображение». Чтобы еще больше настроить свой опыт, вы можете повернуть фотографию 90 градусов или против часовой стрелки.
Шаг 3 : Как только вы закончите все мелкие корректировки изображения, вы будете готовы восстановить поврежденные изображения с помощью Photoshop. Одна из самых распространенных проблем — фоновый шум на фотографиях. Выберите меню, отфильтруйте шум и выберите параметр уменьшения шума, чтобы внести необходимые корректировки в Photoshop. Это вызовет новое всплывающее меню, в котором вы можете настроить насыщенность, яркость и другие аспекты шума изображения. С указанным уровнем автоматического шумоподавления Photoshop улучшит ваши фотографии и предоставит вам образец изменений.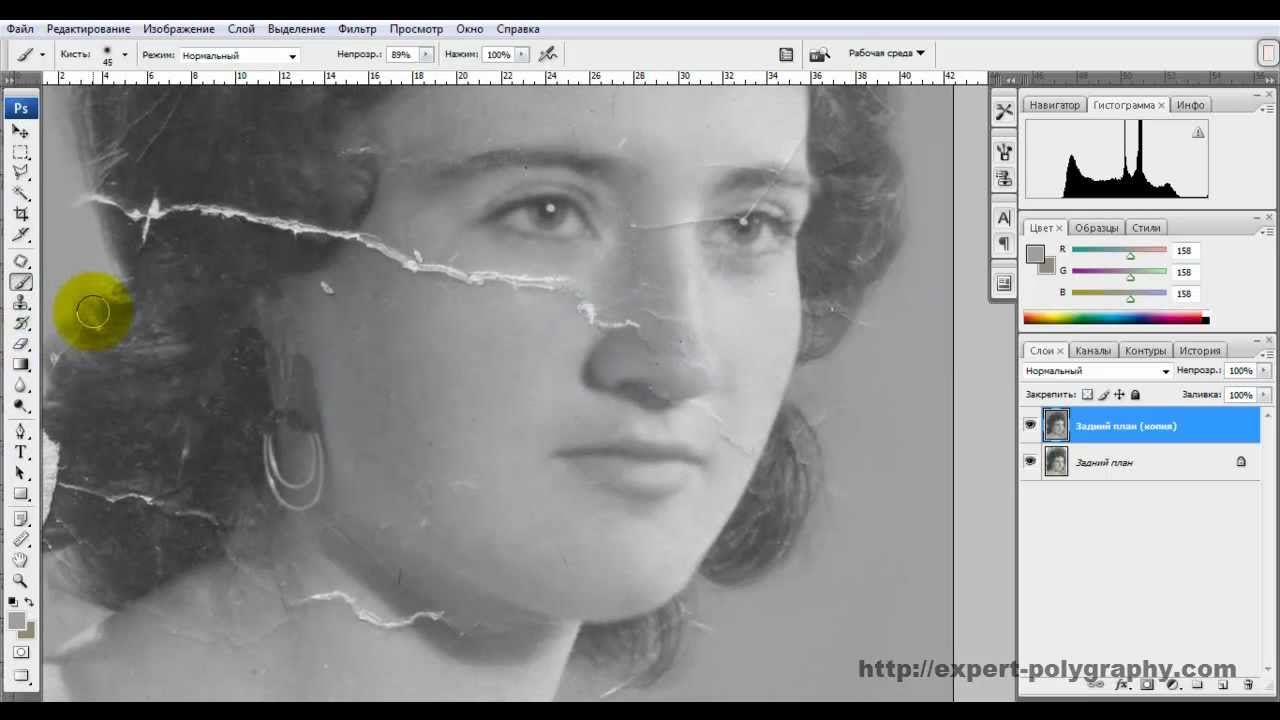
Шаг 4 : Возможно, на переведенной старой фотографии высокая насыщенность основного цвета. К счастью, в Adobe Photoshop есть ручная и автоматическая цветокоррекция, которые позволяют нам исправить цвета изображения. Чтобы применить фильтр к изображению, выберите параметр «Фильтры изображений» с помощью кнопки корректирующего слоя в меню «Слои». Он также доступен через раздел «Фильтр изображений» в меню «Редактирование фотографий». Если вы хотите изменить цветовую палитру позже, вы должны выбрать ее, используя параметр фильтрации сбоку. Чтобы изменить общее впечатление от изображения, вы можете использовать теплый или охлаждающий фильтр. Цвет настраиваемого фильтра можно выбрать, щелкнув поле с соответствующим оттенком. Вы можете легко изменить цвета изображения с помощью соответствующего ползунка.
Шаг 5 : Различные поврежденные или выцветшие пятна на ваших изображениях могут возникать по разным причинам. Adobe включила восстановительную кисть, которая поможет вам быстро и легко восстановить поврежденные изображения с помощью Photoshop. Если вы импортируете изображение в Photoshop, а затем нажимаете кнопку восстановления на панели инструментов, вы можете исправить любые дефекты или царапины. Здесь доступны кисть с лечебным эффектом и восстанавливающая кисть. В Photoshop указатель будет смещаться при использовании инструмента восстановления. Уменьшите или увеличьте длину кисти и слегка надавите на пораженные участки. Photoshop динамически смешивает затронутые элементы с соседними, чтобы исправить повреждение.
Если вы импортируете изображение в Photoshop, а затем нажимаете кнопку восстановления на панели инструментов, вы можете исправить любые дефекты или царапины. Здесь доступны кисть с лечебным эффектом и восстанавливающая кисть. В Photoshop указатель будет смещаться при использовании инструмента восстановления. Уменьшите или увеличьте длину кисти и слегка надавите на пораженные участки. Photoshop динамически смешивает затронутые элементы с соседними, чтобы исправить повреждение.
Шаг 6 : Для изображений часто возникают проблемы с фоном в целом. Функция исправления Photoshop необходима для внесения необходимых корректировок. В Photoshop инструмент «Заплатки» находится в подменю «Исцеление» на панели инструментов. Когда символ превратился в кисточку, все, что осталось сделать, это обвести фон (или что-то еще, что нужно исправить) и нажать кнопку редактирования.
Шаг 7 : Наконец, Photoshop позволяет настраивать яркость, тон, цвет и другие элементы изображения для восстановления поврежденных фотографий. Оттенок, цветность, контрастность, яркость и многое другое легко доступны.
Оттенок, цветность, контрастность, яркость и многое другое легко доступны.
Шаг 8 : После окончательной обработки фотографии в Photoshop пользователи могут сохранить ее в выбранном формате. Если вы хотите скопировать фотографию и, таким образом, сохранить ее в другом месте, вы можете сделать это через строку меню. У вас также есть возможность сохранить отдельные слои или весь уровень целиком.
Часть 3: Самый простой способ восстановить поврежденное изображение
С помощью 4DDiG File Repair вы можете исправить искаженные или поврежденные фильмы и фотографии на ПК и носителях на базе Windows, включая флэш-накопители, карты памяти и выходные диски из-за удаления, переформатирования или других обстоятельств потери. Следуйте инструкциям этого руководства, и вы сможете исправить поврежденные или сломанные видео- и фотофайлы в кратчайшие сроки. Все начинается с загрузки и установки 4DDiG File Repair на вашу машину. Есть некоторые особенности этого инструмента:
- Быстрое исправление: Это молниеносно и может быстро исправить поврежденные изображения.

- Вероятность успеха очень высока: мы обеспечиваем более высокий уровень успеха, чем конкурирующие приложения, благодаря нашему интеллектуальному механизму восстановления.
- Максимум три тысячи изображений: За один сеанс программа может исправить до трех тысяч фотографий с любого компьютера.
- Использование большого разнообразия форм: различные изображения одинаковой формы или изображения с различными типами файлов могут быть исправлены одновременно программным обеспечением для редактирования.
- Скорректированные изображения предварительного просмотра: с помощью 4DDiG Photo Repair вы можете предварительно просмотреть восстановленные фотографии перед их загрузкой, чтобы убедиться, что все выглядит хорошо.
- Восстановление поврежденных фотографий: наша команда сейчас пытается усовершенствовать восстановление изображений, чтобы можно было вернуть к жизни старинные фотографии.
Как исправить поврежденные фотографии с помощью 4DDiG Photo Repair:
СКАЧАТЬ БЕСПЛАТНО
Для ПК
Безопасная загрузка
Купить сейчас
- Получите восстановление файлов 4DDiG с их веб-сайта и запустите его на своем компьютере.
 В пользовательском интерфейсе программы представлены два варианта. Следующим шагом является выбор Photo Repair.
В пользовательском интерфейсе программы представлены два варианта. Следующим шагом является выбор Photo Repair. - Когда вам нужно восстановить некоторые фотографии, которые были повреждены или испорчены, вы должны нажать кнопку «Добавить» и перенести поврежденные изображения.
- Когда исправление завершено, выберите фотографии, которые вы хотите изучить, и нажмите «Загрузить», чтобы сохранить их.
Часть 4. Часто задаваемые вопросы о восстановлении поврежденных изображений с помощью Photoshop:
Можно ли восстановить поврежденные фотографии?
Существует множество проверенных способов исправления поврежденных фотографий. Использование 4DDiG Photo Repair — наиболее перспективный вариант. Особенности этой программы редактирования изображений включают в себя: Быстрый, простой и очевидный. Гениальная и передовая формула, без шпионских программ, без вирусов, без рекламы. Возможность исправить поврежденные, размытые, серые или поврежденные изображения. Поддерживаются различные форматы изображений (RAW, JPG, PNG и т. д.).
Поддерживаются различные форматы изображений (RAW, JPG, PNG и т. д.).
Как восстановить сильно поврежденные фотографии?
4DDiG Photo Repair — программа резервного копирования, которая может исправить поврежденные изображения. Он быстрый, простой в использовании и может извлекать файлы разных типов. Доступ к программе 4DDiG можно получить через пункт меню восстановления фотографий. Обратите внимание на поврежденные изображения и приступайте к их исправлению. Теперь, когда фотографии исправлены, вы можете сохранять их где угодно.
Как восстановить часть изображения в Photoshop?
Стоимость найма квалифицированного художника-графика для исправления или улучшения ваших фотографий может быстро возрасти. Вы можете показать свою любовь к своим старым изображениям и другими способами, кроме как отнести их к специалисту по ремонту цифровых изображений. Вы можете значительно улучшать, восстанавливать и даже раскрашивать ранее монохромные изображения с результатами профессионального уровня в Adobe Photoshop, используя всего несколько основных процедур редактирования изображений.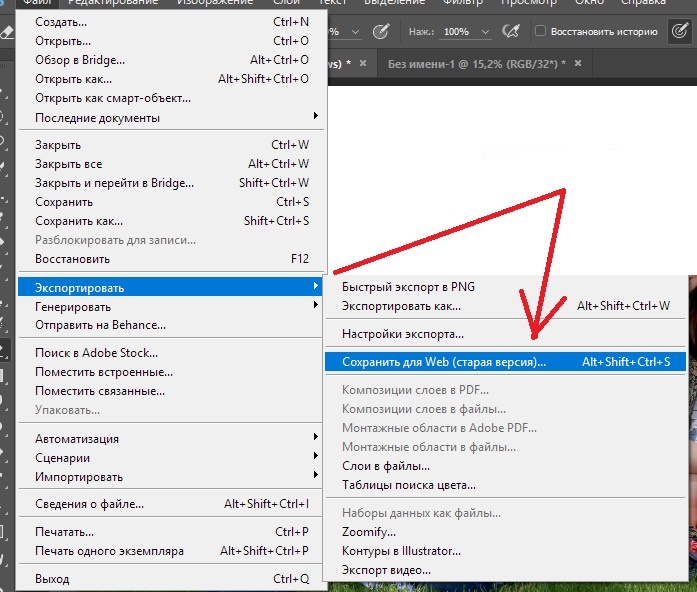
Заключение
Фотографы, графические дизайнеры и профессионалы используют Photoshop для улучшения и изменения своих снимков. Кроме того, его можно использовать для исправления или восстановления фотографий, поврежденных в результате человеческой ошибки или естественных причин. Если вы тоже обнаружили, что некоторые из ваших самых ценных воспоминаний были испорчены повреждением, вы можете исправить их с помощью 4DDiG File Repair.
Лучшее программное обеспечение для восстановления фотографий в 2023 году
Мы можем получать доход от продуктов, доступных на этой странице, и участвовать в партнерских программах. Узнать больше ›
Автор Бекки Робинс
Обновлено 14 февраля 2023 г. 14:59
Программное обеспечение для восстановления фотографий может сделать ваши старые семейные фотографии такими, как будто вы только что взяли их из фотоателье на углу (да, когда-то это было актуально). Исправление загнутых углов, разрывов, водяных пятен и выцветших цветов, которые являются неизбежными симптомами течения времени, больше не является исключительной прерогативой опытных художников. Сегодня это можно сделать дома за короткое время и с минимальными затратами.
Сегодня это можно сделать дома за короткое время и с минимальными затратами.
Если вы задавались вопросом, что делать с обувной коробкой, полной выцветших старых фотографий бабушки, пришло время выкопать их и проявить к ним немного любви. Вот некоторые из лучших программ для восстановления фотографий, которые вы можете купить, и что вам нужно знать, чтобы выбрать то, что подходит именно вам.
- Лучший результат: PhotoGlory PRO
- Лучший профессионал: Фотошоп
- Лучший бесплатный: GIMP
- Лучший мощный: Luminar Neo
- Самый простой в использовании: Retouch Pilot
- Лучший онлайн: VanceAI Photo Restorer
Пользователи программного обеспечения имеют широкий диапазон от новичков до суперпользователей. Таким образом, выбор из множества отличных вариантов редактирования фотографий, доступных сегодня, означал рассмотрение таких вещей, как искусственный интеллект, инструменты ручного редактирования и простота использования. Мы рассмотрели более десятка различных вариантов, от базовых онлайн-инструментов до продвинутых комплексных редакторов, и выбрали те, которые принесли пользу большинству пользователей.
Таким образом, выбор из множества отличных вариантов редактирования фотографий, доступных сегодня, означал рассмотрение таких вещей, как искусственный интеллект, инструменты ручного редактирования и простота использования. Мы рассмотрели более десятка различных вариантов, от базовых онлайн-инструментов до продвинутых комплексных редакторов, и выбрали те, которые принесли пользу большинству пользователей.
Как минимум, наши отмычки должны были иметь простые в использовании основные инструменты для исправления распространенных дефектов, таких как царапины, пятна и разрывы. Или ему нужны были функции искусственного интеллекта, которые были бы достаточно умны, чтобы удовлетворительно вносить такие исправления. Мы также искали программное обеспечение, предлагающее удобные функции, такие как раскрашивание, которое может быть сложно выполнить вручную, особенно для начинающих пользователей. Мы отдавали предпочтение программному обеспечению с разовой платой за лицензию, а не потенциально дорогой постоянной подписке. А поскольку кривая обучения может быть сложной для людей, не знакомых с редакторами изображений, мы давали бонусные баллы программному обеспечению с хорошими учебными пособиями.
А поскольку кривая обучения может быть сложной для людей, не знакомых с редакторами изображений, мы давали бонусные баллы программному обеспечению с хорошими учебными пособиями.
ФотоСлава
ВИДЕТЬ ЭТО
Почему он стал популярным : PhotoGlory PRO дает вам контроль над вашей работой без необходимости обучения. Он также имеет функцию раскрашивания, которая часто отсутствует в подобных программах.
Спецификация
- Структура оплаты: Единоразовый платеж
- Совместимые операционные системы: Windows
- Редактирование на основе ИИ: Да
Pros
- Простые в использовании инструменты работают автоматически и при необходимости обеспечивают ручное управление
- Функция фотоэффектов позволяет вернуть винтажный вид
- Никаких догадок по цветокоррекции: искусственный интеллект корректирует цвета автоматически
- Одноразовый платеж дает вам пожизненную лицензию
Минусы
- Недоступно для MacOS
Являетесь ли вы новичком или профессионалом в области редактирования изображений, PhotoGlory PRO — отличный выбор. Он может похвастаться полностью автоматической функцией восстановления фотографий, которая удаляет разрывы, потертости, пыль и другие дефекты без участия пользователя. Если результаты не совсем идеальны, вы можете использовать ручные инструменты, такие как инструмент клонирования и восстанавливающая кисть, чтобы исправить любые детали, которые вас не устраивают. Эта комбинация коррекции фотографий AI и ручных инструментов делает PhotoGlory PRO лучшим из обоих миров. Неважно, есть ли у вас большая партия фотографий, нуждающихся в ремонте, или всего несколько.
Он может похвастаться полностью автоматической функцией восстановления фотографий, которая удаляет разрывы, потертости, пыль и другие дефекты без участия пользователя. Если результаты не совсем идеальны, вы можете использовать ручные инструменты, такие как инструмент клонирования и восстанавливающая кисть, чтобы исправить любые детали, которые вас не устраивают. Эта комбинация коррекции фотографий AI и ручных инструментов делает PhotoGlory PRO лучшим из обоих миров. Неважно, есть ли у вас большая партия фотографий, нуждающихся в ремонте, или всего несколько.
Существует три версии PhotoGlory: Standard, Deluxe и Pro. Все версии предлагают раскрашивание и базовый ремонт разрывов, царапин и выцветших цветов. За небольшую дополнительную плату версии Deluxe и Pro также предлагают ручную раскраску и возможность воссоздать недостающие части изображения. Это может быть полезно, если у вас есть фотографии с существенными дефектами. Единственная дополнительная функция версии Pro — это более 100 эффектов фильтра.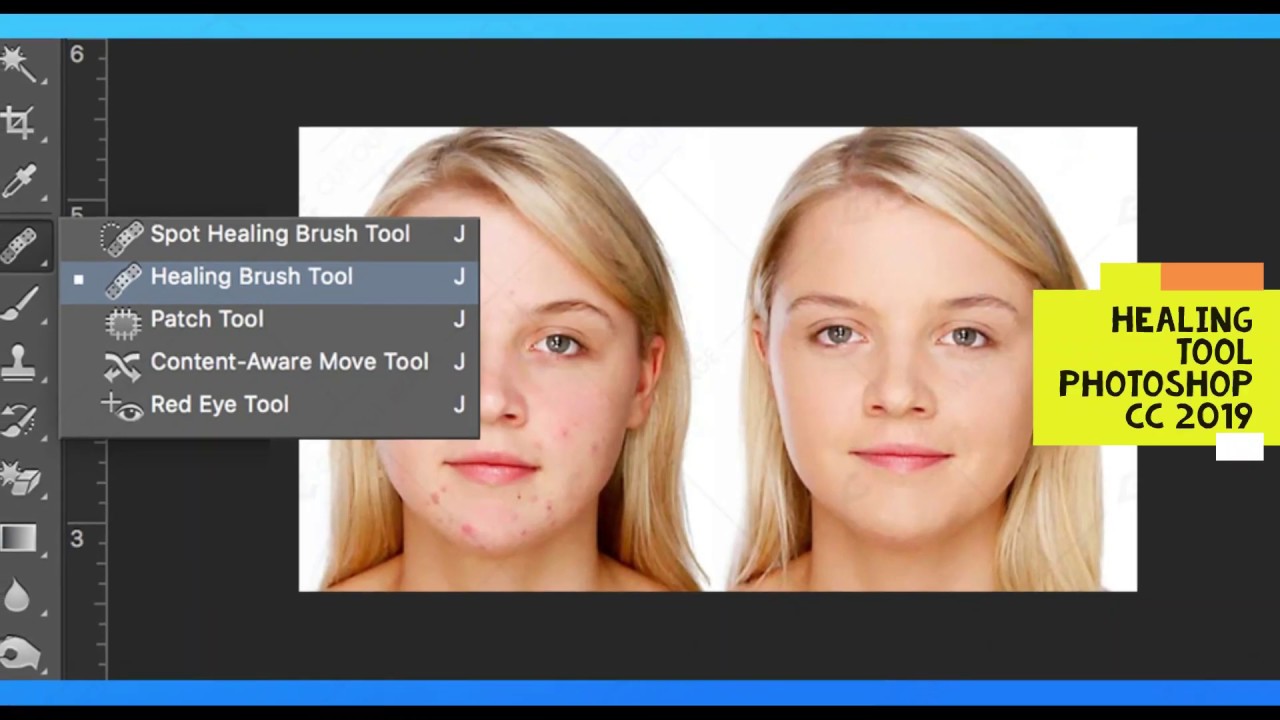 Так что, если вы не думаете, что будете много играть с этим, PhotoGlory Deluxe должно быть достаточно.
Так что, если вы не думаете, что будете много играть с этим, PhotoGlory Deluxe должно быть достаточно.
Почему он попал в топ: Photoshop — бесспорный пионер и лидер в области профессионального редактирования фотографий. У него больше возможностей, чем у любого другого фоторедактора, что дает вам почти неограниченный творческий контроль над вашими изображениями.
Характеристики
- Структура оплаты: Месячная или годовая подписка
- Совместимые операционные системы: Windows или macOS
- Редактирование на основе ИИ: Да
Pros
- Больше функций и возможностей настройки, чем в любом другом программном пакете для редактирования фотографий
- Многие инструменты работают вручную или автоматически и могут быть точно настроены
- Загружаемый нейронный фильтр Photo Restoration на основе искусственного интеллекта (в настоящее время находится в бета-версии)
- Слои и смарт-объекты позволяют выполнять бесконечные неразрушающие корректировки
Минусы
- Дорогая модель оплаты по подписке
- Учиться может быть сложно
Photoshop делает практически все: от удаления царапин, потертостей и пятен до улучшения цвета лица ваших объектов, выпрямления волос и отбеливания зубов. Он имеет ряд инструментов коррекции цвета и позволяет работать со слоями. Слои позволяют вам отслеживать ваши настройки и отменять все, что вам не подходит. Photoshop широко используется, поэтому учебные пособия легко найти в Интернете, в том числе напрямую от Adobe. Но поскольку они исходят от разных пользователей Photoshop, за некоторыми из них следить намного легче, чем за другими.
Он имеет ряд инструментов коррекции цвета и позволяет работать со слоями. Слои позволяют вам отслеживать ваши настройки и отменять все, что вам не подходит. Photoshop широко используется, поэтому учебные пособия легко найти в Интернете, в том числе напрямую от Adobe. Но поскольку они исходят от разных пользователей Photoshop, за некоторыми из них следить намного легче, чем за другими.
Основным недостатком Photoshop является то, что это не лучший инструмент для начинающих. Если вы использовали только базовые инструменты для редактирования фотографий, при использовании этого программного обеспечения легко запутаться во всех функциях и настройках. Если вы новичок и собираетесь изучать Photoshop, рекомендуется пройти курс, прежде чем приступать к нему.
В июне 2023 года Photoshop анонсировала свой Photo Restoration Neural Filter, загружаемое дополнение, которое автоматически восстанавливает старые фотографии. Эта функция актуальна для людей, которым нужен быстрый и простой способ восстановить старые фотографии. Но если это все, что вам нужно, вероятно, будет излишним покупать дорогой и сложный пакет программного обеспечения только для надстройки для восстановления фотографий.
Но если это все, что вам нужно, вероятно, будет излишним покупать дорогой и сложный пакет программного обеспечения только для надстройки для восстановления фотографий.
Эбби Фергюсон
ВИДЕТЬ ЭТО
Почему он попал в список: GIMP — это программа с открытым исходным кодом, которая существует уже некоторое время. Это абсолютно бесплатно и предлагает множество инструментов для восстановления ваших фотографий.
Спецификации
- Платная структура: Бесплатно
- Совместимые операционные системы: Windows, macOS, Linux/GNU
- Редактирование на основе ИИ: Нет
Плюсы
- Абсолютно бесплатно
- Прочный набор инструментов
- Поддерживает различные плагины
- Широкие возможности настройки
Минусы
- Нет функций ИИ
- Не слишком интуитивен
GIMP 1. 0 был выпущен еще в 1998 году и с тех пор является одним из основных продуктов бесплатного программного обеспечения для редактирования. Программа бесплатна и проста в использовании, даже не нужно вводить адрес электронной почты или контактную информацию. Это платформа с открытым исходным кодом, что означает, что любой может увидеть и изменить исходный код. В результате это программное обеспечение с широкими возможностями настройки со значительным количеством сценариев и подключаемых модулей, созданных сообществом GIMP. И это программное обеспечение для редактирования доступно для Windows, Mac или Linux.
0 был выпущен еще в 1998 году и с тех пор является одним из основных продуктов бесплатного программного обеспечения для редактирования. Программа бесплатна и проста в использовании, даже не нужно вводить адрес электронной почты или контактную информацию. Это платформа с открытым исходным кодом, что означает, что любой может увидеть и изменить исходный код. В результате это программное обеспечение с широкими возможностями настройки со значительным количеством сценариев и подключаемых модулей, созданных сообществом GIMP. И это программное обеспечение для редактирования доступно для Windows, Mac или Linux.
Хотя GIMP не предлагает расширенных функций, таких как редактирование на основе ИИ, он по-прежнему имеет множество инструментов для базового восстановления фотографий. Например, есть штамп-клон и восстанавливающая кисть для исправления царапин, разрывов или изгибов на отсканированных изображениях. А инструментов для цветокоррекции и регулировки контрастности предостаточно.
Еще одним плюсом GIMP является то, что вы можете работать со слоями, как в Photoshop, так что вы вносите неразрушающие изменения. Это идеально, если вы вносите изменения, которые вам не нравятся, или слишком сильно меняете цвета. Программное обеспечение требует некоторого привыкания, но доступно множество учебных пособий, а также некоторый текст справки в самой программе.
Это идеально, если вы вносите изменения, которые вам не нравятся, или слишком сильно меняете цвета. Программное обеспечение требует некоторого привыкания, но доступно множество учебных пособий, а также некоторый текст справки в самой программе.
Скайлум
ВИДЕТЬ ЭТО
Почему он попал в топ: Luminar Neo — это комплексный фоторедактор с умными и простыми в использовании инструментами для простой реставрации. Он также имеет ряд продвинутых инструментов для более сложной работы.
Технические характеристики
- Структура оплаты: Ежемесячная или годовая подписка (два уровня) или пожизненная лицензия
- Совместимые операционные системы: Windows или macOS
- Редактирование на основе ИИ: Да
Pros
- Делает больше, чем просто восстанавливает старые фотографии
- Простой и понятный пользовательский интерфейс
- Гораздо дешевле, чем профессиональное программное обеспечение, такое как Photoshop
- Одноразовый платеж дает вам пожизненную лицензию
Минусы
- Использует много оперативной памяти
Luminar Neo не так удобен для начинающих, как многие специализированные программы для восстановления фотографий. Вместо этого это хороший выбор для опытных новичков и пользователей среднего уровня, которым нужен большой контроль над своими результатами и гибкость для внесения других изменений в свои современные цифровые фотографии.
Вместо этого это хороший выбор для опытных новичков и пользователей среднего уровня, которым нужен большой контроль над своими результатами и гибкость для внесения других изменений в свои современные цифровые фотографии.
Инструменты для восстановления фотографий Luminar знакомы всем, кто использовал Photoshop. Есть регулируемый инструмент для клонирования и штампа для удаления разрывов, потертостей и пятен. Кроме того, имеется ряд инструментов для работы с цветом и тоном, которые помогут улучшить детализацию, исправить неравномерность цвета, отрегулировать цветовую температуру и удалить лишнюю зернистость. Если вы предпочитаете не выполнять ручную настройку, у Luminar также есть функции искусственного интеллекта, которые автоматически корректируют экспозицию, цвет и детали.
Это программное обеспечение доступно как для Windows, так и для Mac. Хотя это дороже, чем обычный специализированный пакет для восстановления фотографий, его можно приобрести за разовую покупку, которая дает вам пожизненную лицензию.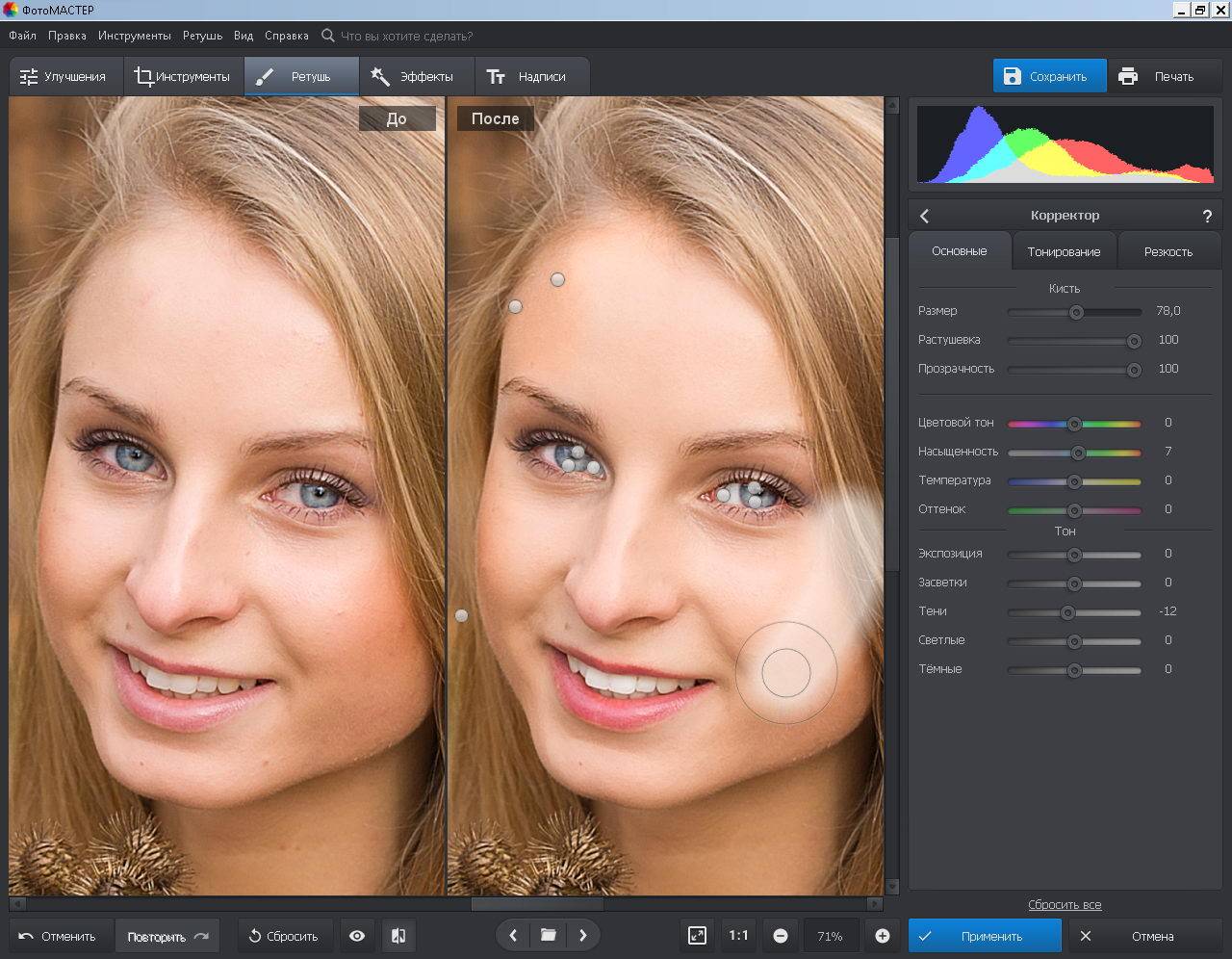
Пилот ретуши
ВИДЕТЬ ЭТО
Почему он попал в список: Retouch Pilot прост, но работает. А с его большой библиотекой руководств даже новичку легко научиться и использовать.
Спецификация
- Структура оплаты: Единовременная плата
- Совместимые операционные системы: Windows
- Редактирование на основе ИИ: Нет
Pros
- Быстро и легко делает мелкий ремонт
- Учебники пошагово описывают каждый инструмент
- Недорого по сравнению с другими специализированными программами для восстановления фотографий
- Единоразовый платеж дает вам пожизненную лицензию
Минусы
- Консилер не имеет пробника цвета, что затрудняет сопоставление цветов
- Нет функции раскрашивания
Retouch Pilot — отличный выбор для новичка. Он также идеально подходит для тех, кто не хочет устанавливать большой, требовательный к памяти программный пакет со множеством дополнительных функций, которые, вероятно, никогда не будут использованы. Инструменты просты в использовании, но самая удобная вещь в Retouch Pilot для начинающих — это библиотека видеоуроков. Если вы не можете понять, как использовать инструмент или функцию, почти наверняка есть видео, которое может ответить на ваши вопросы.
Он также идеально подходит для тех, кто не хочет устанавливать большой, требовательный к памяти программный пакет со множеством дополнительных функций, которые, вероятно, никогда не будут использованы. Инструменты просты в использовании, но самая удобная вещь в Retouch Pilot для начинающих — это библиотека видеоуроков. Если вы не можете понять, как использовать инструмент или функцию, почти наверняка есть видео, которое может ответить на ваши вопросы.
Retouch Pilot делает все, что вы ожидаете от хорошего инструмента для восстановления фотографий. Его простые в использовании встроенные инструменты позволяют исправить царапины, потертости и пятна. Инструмент Smart Patch особенно полезен, если у вас есть фотографии с большими дефектами, такими как отсутствующие углы или значительные пятна от воды. Retouch Pilot также может делать то, что не могут другие специализированные программы для восстановления — вы можете использовать инструмент Elastic, чтобы изменить пропорции и форму вашего объекта (представьте, что это цифровая подтяжка живота).
Retouch Pilot — один из самых дешевых вариантов в этом списке, и вам не нужно покупать подписку, чтобы использовать его. Платите один раз и получаете пожизненную лицензию.
Лучший онлайн: VanceAI Photo RestorerВэнсАй
ВИДЕТЬ ЭТО
Почему он попал в список: VanceAI Photo Restorer очень прост в использовании и не требует загрузки, поэтому идеально подходит, если вам нужно отредактировать только несколько фотографий.
Характеристики
- Структура оплаты: Оплата за фото или по подписке
- Совместимые операционные системы: Н/Д
- Редактирование на основе ИИ: Да
Плюсы
- Загрузка не требуется
- Вариант с оплатой по мере использования отлично подходит, если у вас нет постоянной необходимости восстанавливать фотографии
- Полностью автоматический ремонт фотографий хорош для начинающих
- Раскрашивает черно-белые фотографии
Минусы
- Нет контроля пользователя над правками, и результаты могут быть несовершенными
- Модель на основе подписки может со временем стать дороже
VanceAI Photo Restorer уже в сети. В результате это хороший выбор, если вам нужно исправить только несколько фотографий и вы не хотите загружать громоздкий программный пакет. Программное обеспечение предоставляет вам первые пару изображений бесплатно (с водяным знаком), поэтому вы можете увидеть результаты до того, как сделаете фиксацию. После этого вы можете оформить подписку, которая дает вам ограниченное количество изображений в месяц. Или вы можете отказаться от подписки и заранее купить столько кредитов, сколько вам нужно.
В результате это хороший выбор, если вам нужно исправить только несколько фотографий и вы не хотите загружать громоздкий программный пакет. Программное обеспечение предоставляет вам первые пару изображений бесплатно (с водяным знаком), поэтому вы можете увидеть результаты до того, как сделаете фиксацию. После этого вы можете оформить подписку, которая дает вам ограниченное количество изображений в месяц. Или вы можете отказаться от подписки и заранее купить столько кредитов, сколько вам нужно.
Одним из недостатков модели оплаты VanceAI является то, что вы не можете купить менее 200 кредитов (для исправления 200 фотографий). Поэтому, если у вас есть только несколько фотографий, которые нужно исправить, вам может быть лучше подписаться на месячную подписку и отменить ее, как только вы исправите все свои фотографии. С другой стороны, ваша подписка или кредиты также дают вам доступ к другим инструментам редактирования фотографий VanceAI. К ним относятся повышение резкости, увеличение и ретуширование, поэтому это также полезно для редактирования ваших современных фотографий.
VanceAI Photo Restorer хорошо работает с лицами, и приятно иметь функцию раскрашивания. Но, к сожалению, он пропускает такие вещи, как пыль, и плохо справляется с исправлением складок и других крупных дефектов. С другой стороны, не все хотят тратить время на ручную коррекцию каждой фотографии, поэтому эти автоматические функции великолепны, если вы хотите улучшить много фотографий и не ожидаете совершенства.
На что следует обратить внимание перед покупкой лучшего программного обеспечения для восстановления фотографийПрограммное обеспечение, способное исправить ваши старые фотографии, может быть узкоспециализированным или представлять собой небольшую часть полного пакета программного обеспечения для редактирования изображений. Какой вариант вы выберете, во многом зависит от вашего бюджета, вашего опыта в редактировании фотографий и степени повреждения ваших фотографий.
Удаление царапин, потертостей и пятен
Программное обеспечение для восстановления фотографий должно выполнять несколько основных функций, но, прежде всего, оно должно быть способно быстро и легко исправлять недостатки, такие как разрывы, потертости и пятна. Некоторые из наиболее удобных версий могут делать это автоматически, в то время как более продвинутые версии могут потребовать немного больше практической работы. Это и хорошо, и плохо. Автоматические исправления упрощают работу, но иногда это не совсем работает, и хорошо иметь возможность вносить изменения вручную.
Некоторые из наиболее удобных версий могут делать это автоматически, в то время как более продвинутые версии могут потребовать немного больше практической работы. Это и хорошо, и плохо. Автоматические исправления упрощают работу, но иногда это не совсем работает, и хорошо иметь возможность вносить изменения вручную.
Простота использования
Программное обеспечение для редактирования фотографий может быть очень сложным. Некоторые из более полных вариантов имеют крутую кривую обучения. Поэтому, если у вас еще нет опыта редактирования фотографий для таких вещей, как яркость и контрастность, удаление пыли и кривые горизонты, вы можете выбрать программное обеспечение, которое достаточно умно, чтобы делать автоматические исправления.
Раскрашивание
Не все программы для восстановления предлагают функцию раскрашивания. Ничего страшного, если вы предпочитаете, чтобы восстановленные фотографии соответствовали оригиналам. Однако, если вы хотите добавить цвета своим черно-белым изображениям или изображениям с оттенками сепии, поищите программное обеспечение, которое может делать это автоматически. Раскрашивание вручную может быть утомительным и не всегда дает желаемый эффект.
Раскрашивание вручную может быть утомительным и не всегда дает желаемый эффект.
В: Как лучше всего восстановить старые фотографии?
Лучший способ восстановить старые фотографии — использовать программное обеспечение для редактирования фотографий. Большинство фоторедакторов имеют инструменты клонирования и печати, функции настройки цвета и другие инструменты, которые хорошо справляются с исправлением мелких дефектов. Если вы не уверены в своей способности использовать более комплексный инструмент, хорошим выбором будет специализированный инструмент для восстановления фотографий на основе искусственного интеллекта.
В: Как я могу оцифровать старые фотографии?
Большинство программ для восстановления фотографий могут исправить простые дефекты, но вы также можете улучшить свои старые фотографии в цифровом виде с помощью инструментов, повышающих резкость и удаляющих зернистость. Некоторые из этих функций доступны в специальных программах для восстановления фотографий.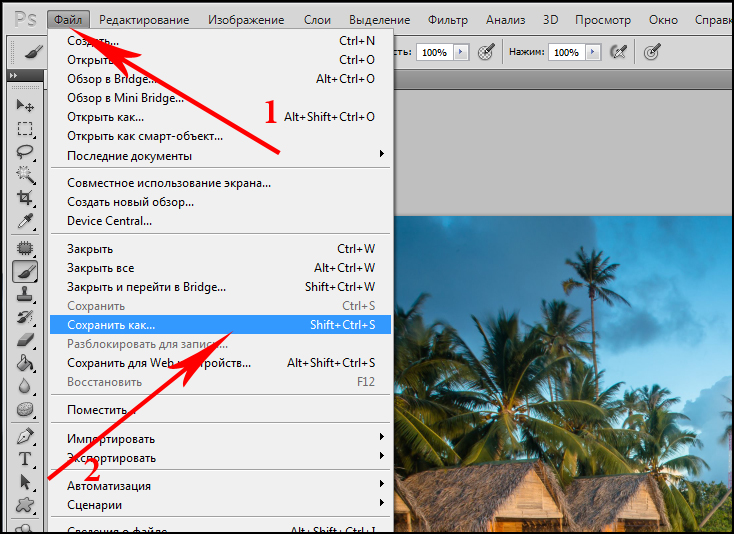 Тем не менее, если вам нужны более продвинутые функции редактирования, хорошей идеей будет приобрести более полный пакет для редактирования фотографий.
Тем не менее, если вам нужны более продвинутые функции редактирования, хорошей идеей будет приобрести более полный пакет для редактирования фотографий.
В: Как удалить грязь со старых фотографий?
Вы можете удалить грязь со старых фотографий с помощью инструмента для точечного восстановления или штампа-клона. Эти инструменты встроены в большинство пакетов для восстановления фотографий и в более комплексные варианты, такие как Luminar и Photoshop. Они работают, беря образец безупречной части изображения и наклеивая эти пиксели на пыль или другие дефекты.
В: Что лучше: сканировать или фотографировать старые фотографии?
Вообще говоря, гораздо лучше отсканировать старую фотографию, чем сфотографировать ее. Сканеры блокируют окружающий свет и тени, которые могут создавать блики или темные пятна на изображениях. Сканер также сгладит старые фотографии, которые согнуты или имеют загнутые углы, что предотвратит их искажение.
Заключительные мысли о лучшем программном обеспечении для восстановления фотографий Было важно, чтобы наш лучший выбор был полезен как для начинающих, так и для опытных пользователей.

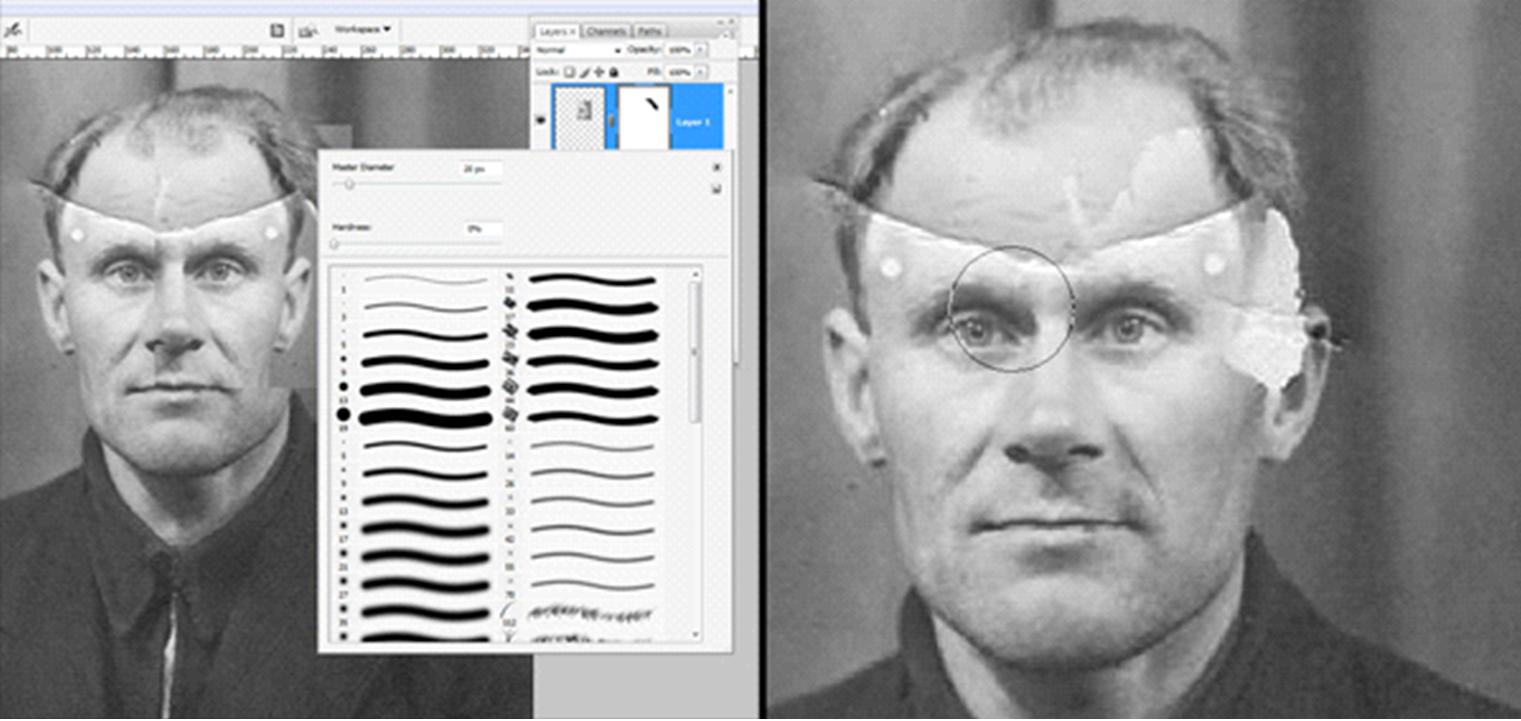
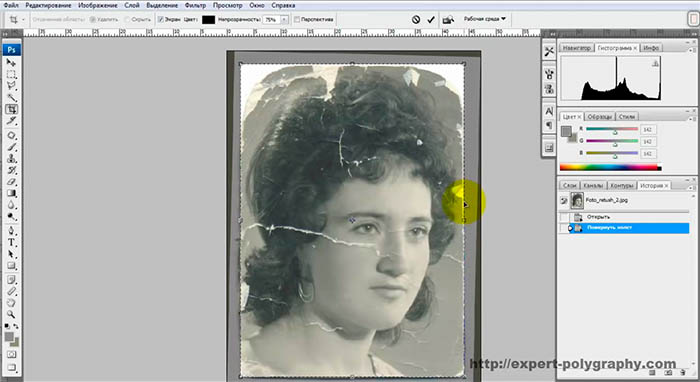


 В пользовательском интерфейсе программы представлены два варианта. Следующим шагом является выбор Photo Repair.
В пользовательском интерфейсе программы представлены два варианта. Следующим шагом является выбор Photo Repair.