Панель History (История). Настройка параметров протокола изменений редактирования
Палитра истории – это гораздо больше, чем обычный инструмент возврата. При правильном применении она дает удивительные возможности творческого редактирования изображений.
Все, кто пользуется домашним компьютером, знакомы с понятием команды возврата. Это своего рода прошение, позволяющее отменить ваши последние действия, если они неудачны. В программе Photoshop официальная команда отката (Edit > Undo или ctrl/~-Z) запоминает только один шаг, что может показаться слишком ограничивающим, но не стоит беспокоиться: функция сохранения истории может запоминать намного больше. Посмотрите на палитру истории (Window > History) и вы ее увидите.
Отказаться от действия последней команды можно простым нажатием предыдущего состояния истории – Photoshop прыгнет обратно в эту точку, отказавшись от всего, что вы к этому моменту сделали. По умолчанию программа Photoshop запоминает 20 исторических состояний, хотя вы можете изменить это число в настройках.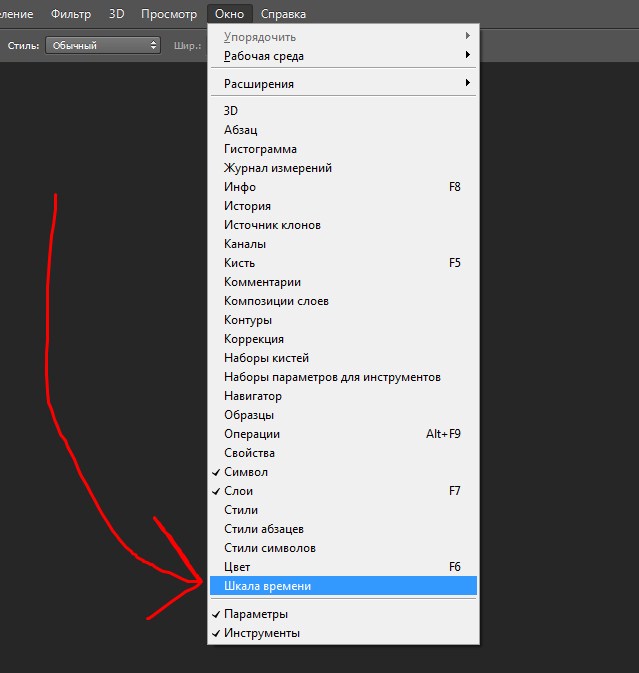 Имейте, однако, в виду, что увеличение числа запоминаемых шагов истории увеличит занимаемый объем памяти. Не рекомендуется менять значение по умолчанию без достаточных на то оснований, если ваш компьютер не оснащен очень большим объемом RAM.
Имейте, однако, в виду, что увеличение числа запоминаемых шагов истории увеличит занимаемый объем памяти. Не рекомендуется менять значение по умолчанию без достаточных на то оснований, если ваш компьютер не оснащен очень большим объемом RAM.
Настройка фотошопа, панель история
Давайте теперь настроим панель истории. В этой панели сохраняются все действия в хронологическом порядке которые производились во время работы. По умолчанию панель история хранит (20) действий. Зачастую 20 действий по умолчанию недостаточно, так как если на каком-то из ранних этапов работы будет допущенна ошибка мы не сможем вернуться назад далее чем на 20 действий. Поэтому мы увеличим количество возможных возвратимых действий.
Если панель истории у вас не отображается в правом блоке программы то можете ее включить в окно > история
и она появится в виде иконочки.
Для увеличения количества действий панели история нам нужно в панели установки которую мы вызывали ранее идя редактирование > установки > основные.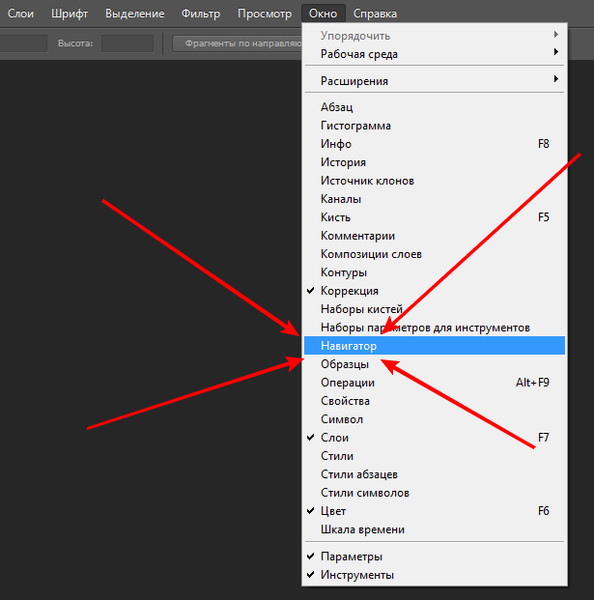
Нам нужно перейти на вкладку
производительность,
в правой части окна мы увидим история и кэш вот тут то и настраивается панель история. Меняем параметр история действий на такой, который нам необходимо от этого параметра зависит количество действий на которое мы сможем вернуться для правок (но нужно учитывать, что большие параметры потребуют больше ресурса).
Скрин со всеми настройками фотошопа в конце статьи.
Инструмент History Brush
Инструмент History Brush делает палитру истории программы Photoshope больше, чем просто прославленный инструмент Undo. С его помощью вы можете отменить некоторую операцию только для части изображения, прорисовывая ее. При этом проявляется состояние изображения, которое было в этом месте раньше, а текущее стирается. Выбрать инструмент можно, щелкнув в небольшом окне палитры инструментов, где устанавливается источник для истории History Brush. Вы можете выбрать инструмент History Brush на панели инструментов и красить этой кистью ваше изображение.
Возможности такой технологии ограничены лишь вашей фантазией. Выборочное применение инструмента History Brush возможно для любой настройки, фильтра или преобразования просто как части изображения. Например, если вы хотите преобразовать в черно-белое все изображение, кроме одного объекта, просто выберите Image > Adjustments > Black & White, чтобы удалить цвет, затем щелкните на небольшом квадрате рядом с предыдущим историческим состоянием. Кисть History Brush будет теперь перекрашивать обесцвеченное изображение, давая возможность представить часть изображения в цветном виде, а часть в монохромном.
Tags:Инструмент History Brush, обработка фото, обработка фотографий в Photoshop, обработка фотографий в фотошопе
Настройка фотошопа, производительность
Настроим кэш
Для улучшения перерисовки экрана можно также настроить и кэш его параметр по умолчанию 4
можно увеличить до
8
на ваше усмотрение, скорость загрузки изображений увеличится, но также кушает память.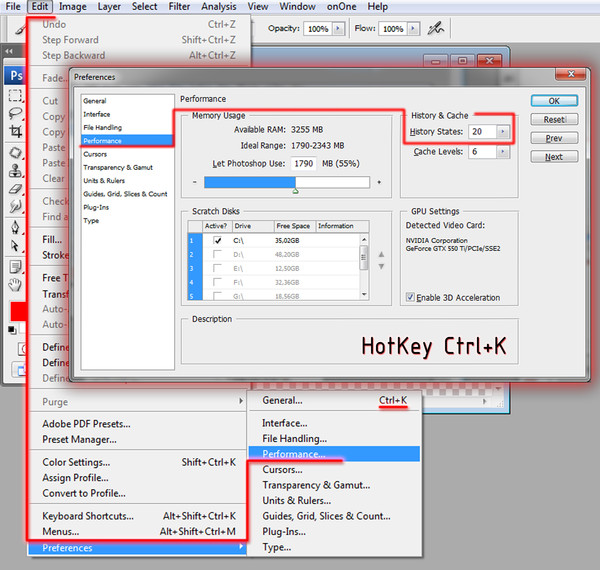 Я оставляю либо по умолчанию, или прибавляю до
Я оставляю либо по умолчанию, или прибавляю до
5 — 6
уровней кэша. Также нужно учитывать индивидуальные особенности производительности компьютера.
Настроим использование памяти
Все графические редакторы используют значительные ресурсы оперативной памяти, поэтому этот параметр необходимо настраивать. Настройки возьмем из диапазона рекомендуемых программой, от этого параметра будет зависеть быстрота работы photoshop.
Настроим рабочие диски
Ну и в заключение настроим рабочие диски. Это необходимо для того чтобы разгрузить оперативную память, так как при работе в редакторе мы совершаем большое количество действий и все они сохраняются в ОЗУ. Так вот для того чтобы разгрузить ее и назначаются рабочие диски на которых будут создаваться временные файлы для хранения информации.
После окончания работы и закрытия программы эти файлы удалятся. Указывать следует жесткие диски с большим объемом свободного места, можно использовать несколько дисков. А также хотел бы заметить, что желательно не использовать системный диск (на котором установлена операционная система) так как он и без фотошопа нагружен, операционной системой, файлом подкачки и т.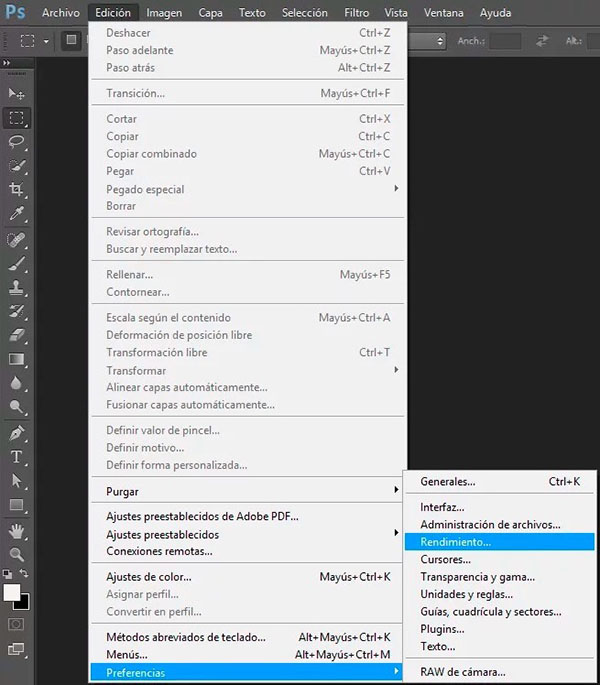 д.
д.
Скриншот с настройками показан ниже.
Ну что же, сегодня я рассказал как настроить фотошоп для лучшей производительности, что значительно улучшит и ускорит вашу работу в редакторе. На этом все, подписывайтесь на рассылку и узнавайте о новых статьях первыми.
Разбираем панель истории в программе Adobe Photoshop
.
Сперва нужно научиться вызывать панель History в программе – идем в меню Windows-History
.
Теперь идем в настройки самой панели (с правой стороны есть меню).
Разберем все пункты по порядку:
1. Step Forward (Shift+Ctrl+Z)
– применяет следующее действие/шаг пользователя.
2. Step Backward (Alt+Ctrl+Z)
– возвращает к предыдущему действию/шагу пользователя.
3. New Snapshot
– снятие копии текущего изображения.
4. Delete
– предназначен для удаления копии снимка, либо шага истории.
5. Clear History
– очищает список действий пользователя на панели истории.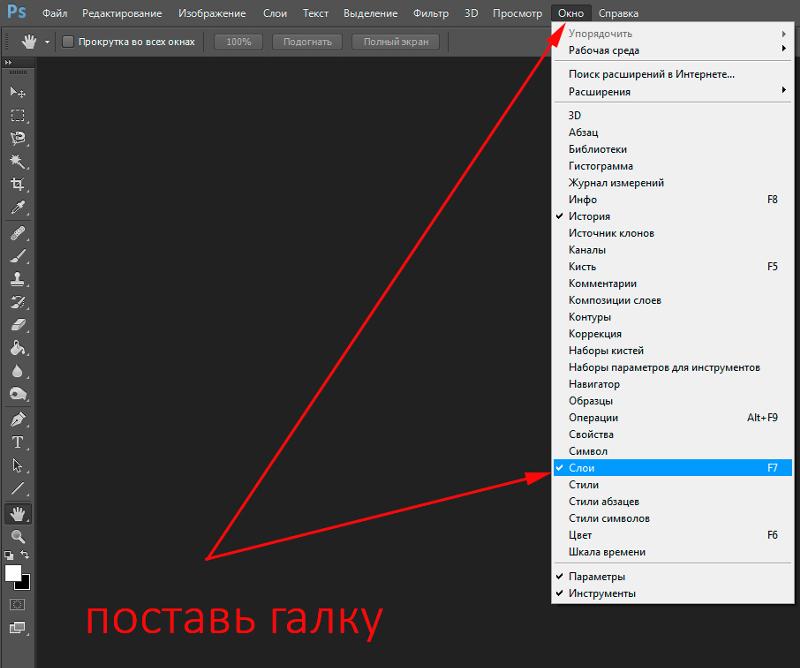
6. New Document
– создает новый документ с учетом проделанных пользователем изменений.
7. History options
– окно с настройками для панели истории.
7.1. Automatically Create First Snapshot
– в автоматическом режиме создает новый снимок при открытии документа.
7.2. Automatically Create New Snapshot When Saving
– в автоматическом режиме создает новый снимок при сохранении документа.
7.3. Allow Non-Linear History
– изменения между текущим действием и последним не стираются.
7.4. Show New Snapshot Dialog by Default
– предназначен для отображения диалогового окна с новым снимком по-умолчанию.
В этой главе уроков Фотошопа рассказано, как использовать палитру History
(История), чтобы выборочно отменить до 99 операций по редактированию, каждой из которых соответствует определенное
состояние изображения.
Также вы узнаете, как восстанавливать выбранные области изображений с помощью инструмента
History Brush
(Восстанавливающая кисть) или
Art History Brush
(Художественная восстанавливающая кисть.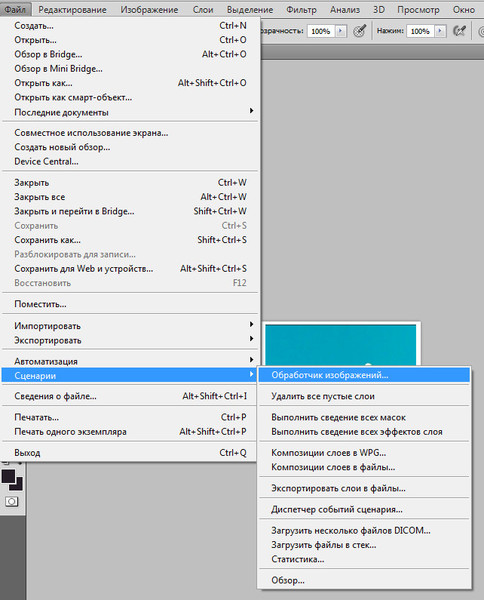 ), заполняя выделенную область изображением, соответствующим какому-либо состоянию, либо стирая с изображения результат последующих операций редактирования.
), заполняя выделенную область изображением, соответствующим какому-либо состоянию, либо стирая с изображения результат последующих операций редактирования.
Палитра History
(История) содержит список последних операций, выполненных над изображением, причем самый нижний элемент списка представляет собой самую последнюю операцию. Если щелкнуть по какому-либо предыдущему элементу списка, изображение будет восстановлено до указанного момента редактирования. Что непосредственно происходит с изображением, зависит от того, в каком режиме находится палитра —
линейном или нелинейном,
поэтому очень важно понимать, чем отличаются эти режимы.
Линейный и нелинейный режим
Существует два способа использования палитры History
(История): линейный и нелинейный режим. Выбрать режим можно, сняв/установив флажок
Allow Non-Linear History
(Разрешить нелинейность событий) в диалоговом окне
History Options
(Опции палитры History) — см.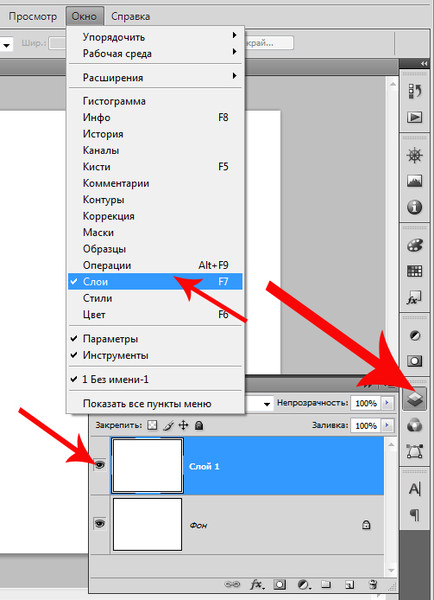 рис. 8.1. Чтобы вызвать это окно, в меню палитры выберите пункт
рис. 8.1. Чтобы вызвать это окно, в меню палитры выберите пункт
History Options.
Рис. 8.1.
Опции палитры History
В линейном режиме, если щелкнуть по элементу, который соответствует предыдущему состоянию, и возобновить с него процесс редактирования изображения либо удалить его, все последующие элементы (ставшие тусклыми) будут удалены (рис. 8.2).
Рис. 8.2.
Палитра History
в линейном режиме
Если палитра History
(История) находится в нелинейном режиме и вы щелкнули по одному из элементов списка или удалили его, то последующие элементы не будут удалены и не станут тусклыми. Если возобновить процесс редактирования изображения с какого-либо раннего состояния, новые операции будут размещены в последних элементах списка на палитре, а предыдущие — сохранены. Если удалить один из ранних элементов, а затем щелкнуть по последнему элементу списка, эффект от удаленной операции все равно будет присутствовать на изображении.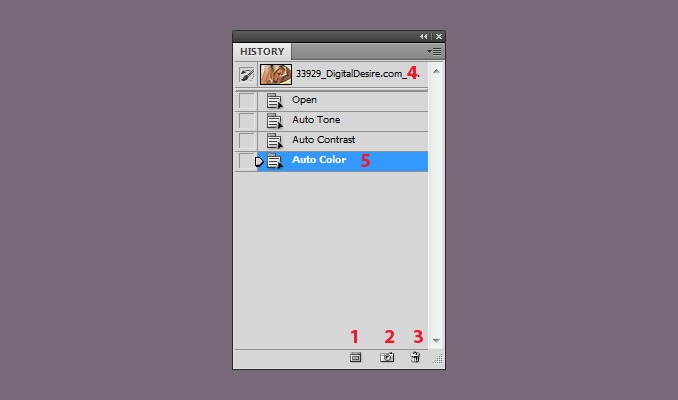 Таким образом, нелинейный режим — более гибкий из двух возможных.
Таким образом, нелинейный режим — более гибкий из двух возможных.
Когда имеет смысл работать в нелинейном режиме? Когда вам нужна большая гибкость действий. Скажем, вы наносите кистью мазки на слой, пробуете различные режимы смешивания для этого слоя, а затем останавливаетесь на том варианте, который вам больше всего симпатичен. Если хотите уменьшить количество элементов на палитре, можно удалить относящиеся к другим режимам смешивания, независимо от того, расположены ли они раньше или позже момента, в который был выбран вами подходящий режим.
Максимальное количество состояний
Для того чтобы указать число состояний, которое может одновременно отображаться на палитре в процессе редактирования, введите какое-либо число (от 1 до 100) в поле History States
(Состояния) в диалоговом окне
Edit
>
Preferences
>
General
(Правка > Установки > Общие). В предыдущих версиях Photoshop это поле находилось в диалоговом окне
History Options
(Опции палитры History). Если в процессе редактирования достигнуто максимальное количество состояний, то более ранние шаги будут автоматически удалены, чтобы освободить место для новых.
Если в процессе редактирования достигнуто максимальное количество состояний, то более ранние шаги будут автоматически удалены, чтобы освободить место для новых.
Зачем же тогда нужен линейный режим? Он пригодится в том случае, если нелинейный режим вас смущает и сбивает с толку или если вы хотите, чтобы при возврате к предыдущему состоянию воздействие последующих операций было ликвидировано.
Как вы убедились, работать нужно аккуратно, не допуская случайной отмены выделения. В противном случае могут быть утрачены важные участки изображения, как и случилось при выполнении последнего упражнения. На рисунке появились уродливые «дыры». В дальнейшем будем оставлять исходные части головоломки неизменными, а собранный пейзаж — в центре. Для этого нужно перемещать не сам выделенный фрагмент изображения, а его копию. Лучше бы начать сначала…
Приятно, что программа фиксирует каждый шаг редактирования изображения в палитре History
(История) (рис. 2.24), позволяя легко вернуться к любому из них. Заметим, что меню
Заметим, что меню
Edit
(Редактирование) по-прежнему включает команду
Undo
(Отменить), которой вы можете пользоваться для отмены последней операции. Ндачную операцию можно выбросить в корзину —
Delete current state
(Удить текущее состояние).
1. Откройте палитру History
(История). В ней перечислены все операции, выпоенные с момента открытия файла. Активной является последняя команда спка. Она подсвечена серым цветом.
2. Щелкните мышью на ползунке в левой части строки с последней выполненной операцией — Deselect
(Отмена выделения). Отбуксируйте ползунок вверх на одну строку. Это привело к отмене последней команды. Строка отмененной команды приобрела серый цвет. На рисунке снова появилась выделительная рамка. Если сместить ползунок вниз, команда снова начнет действовать и веление исчезнет.
Рис. 2.24.
Палитра
History
и ее меню
3. Последовательно отменяйте команды из палитры, пока вы не придете к нужну состоянию изображения. Заметьте, что можно отменять и возвращать назад до двадцати команд.
Заметьте, что можно отменять и возвращать назад до двадцати команд.
Для смещения на одну строку вниз или вверх можно использовать меню палитры. Чтобы открыть меню, щелкните на стрелке в правой верхней части палитры. Первые две команды предназначены для возвращения последнего действия — Step Forward
(Шаг вперед) и отмены его —
Step Backward
(Шаг назад).
4. Имеет смысл вовсе удалить отмененные команды из палитры, поскольку боле они не понадобятся. Для удаления команды щелкните на ней мышью и оуксируйте к находящейся внизу палитры пиктограмме мусорной корзины. Команда исчезнет из палитры. Теперь к ней уже нельзя вернуться. Таким обром удалите все лишние команды из палитры History
(История).
Для удаления строки из палитры используется команда меню палитры Delete current state
(Удалить). Для того чтобы полностью очистить палитру от летописи ваших дейст-
вий, выберите команду Clear History
(Очистить историю). Обратите внимание, что при этом отмены команд не происходит. Состояние изображения остается на уровне пледней из действующих (неотмененных) команд, но все строки в палитре исчезают, и текущее состояние файла становится исходным.
Обратите внимание, что при этом отмены команд не происходит. Состояние изображения остается на уровне пледней из действующих (неотмененных) команд, но все строки в палитре исчезают, и текущее состояние файла становится исходным.
5. В верхней части палитры находится поле снимков. В нем можно сохранить снимок
(snapshot) любого состояния изображения. Сейчас в этом поле находия один снимок, сделанный по умолчанию при открытии файла. Строка снимка содержит пиктограмму данного состояния изображения (в данном случае — нетронутого редактированием) и его название. Название первого снимка совпает с названием файла. Щелкните на пиктограмме снимка. Изображение прло в исходное состояние (сразу после открытия).
Как уже отмечалось, по умолчанию в палитре History
(История) сохраняются двадцать последних команд. Увеличение числа команд приводит к большим затратам ресурсов компьютера и дискового пространства. Использование снимков позволяет обойти эту проблему. Просто по завершении каждого этапа редактирования изображения можно сделать снимок.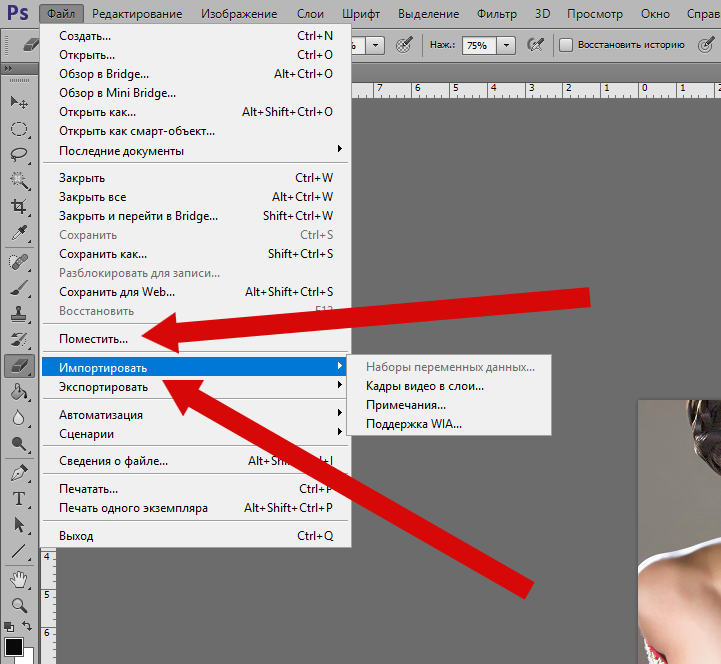
Вы можете сохранять снимки из любого состояния изображения, помещая их в поле снимков. Для этого выберите нужное состояние документа (строку History
(История)) и щелкните мышью на пиктограмме чистого листа в палитре. Появится новый снимок, который соответствует выбранному состоянию файла. Во время роты вы в любой момент можете снова перейти к этому состоянию, выбрав его щелчком мыши. Снимок состояния можно сделать и из меню палитры (команда
New Snapshot
(Новый снимок)). В этом случае программа предложит ввести имя создаваемого снимка.
Действия инструмента History Brush
в палитре
History
Если в процессе работы над изображением было выполнено несколько полеых действий, результаты которых не хотелось бы терять, — то все можно восстанить. Для частичного возврата к предыдущему состоянию используется инструмент History Brush
(Кисть предыдущих состояний) (рис. 2.25).
1. Внимательно рассмотрите изображение, приведенное к исходному виду.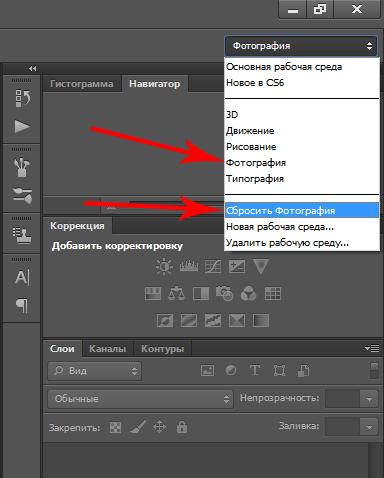 Мное было удалено, многое создано заново.
Мное было удалено, многое создано заново.
2. Щелкните мышью на последней строке палитры History
(История). Документ перешел в состояние, которое имел после редактирования.
3. Восстановим отсутствующие фрагменты. Щелкните мышью на пустой кнопке в левой части снимка состояния. На кнопке появилась пиктограмма кисти. Это значит, что при использовании специального инструмента рисования — History Brush
(Кисть предыдущих состояний), именно из этого состояния (в данном случае из исходного) будут восстанавливаться фрагменты изображения.
Рис. 2.25.
Палитра свойств инструмента
History Brush
4. Выберите инструмент History Brush
(Кисть предыдущих состояний) из палиы инструментов (клавиатурный эквивалент — ). Переместите курсор в оо документа (курсор примет вид кисти со стрелкой). Щелкните в правом верем углу изображения и буксируйте курсор, имитируя движения кисти. Как по волшебству, из-под вашей кисти выходит копия части рисунка.
Снимки и новые документы
Нет ничего более раздражающего, чем тратить время на редактирование изображений только потому, что вы не можете вернуться назад в ту точку истории, куда вы хотите, потому что превысили норму в 20 запомненных точек истории. Нереально просить программу Photoshop помнить 100 состояний, например, но вы можете использовать снимки состояний истории в команде History Snapshots, чтобы одно конкретное состояние всегда хранилось, даже при сохранении документа.
Создание снимков – лучшее, что можно сделать в важные моменты редактирования перед началом экспериментов с инструментами, в работе которых вы не уверены. Чтобы сделать это, щелкните кнопку Snapshot внизу палитры History. Вы увидите снимок, появившийся в верхней части палитры под начальным состоянием изображения, которое запоминается всегда. Для возврата к запомненному состоянию просто щелкните на снимке.
Сразу за кнопкой Snapshot находится другой орган управления, который создает полностью новый документ из текущего исторического состояния.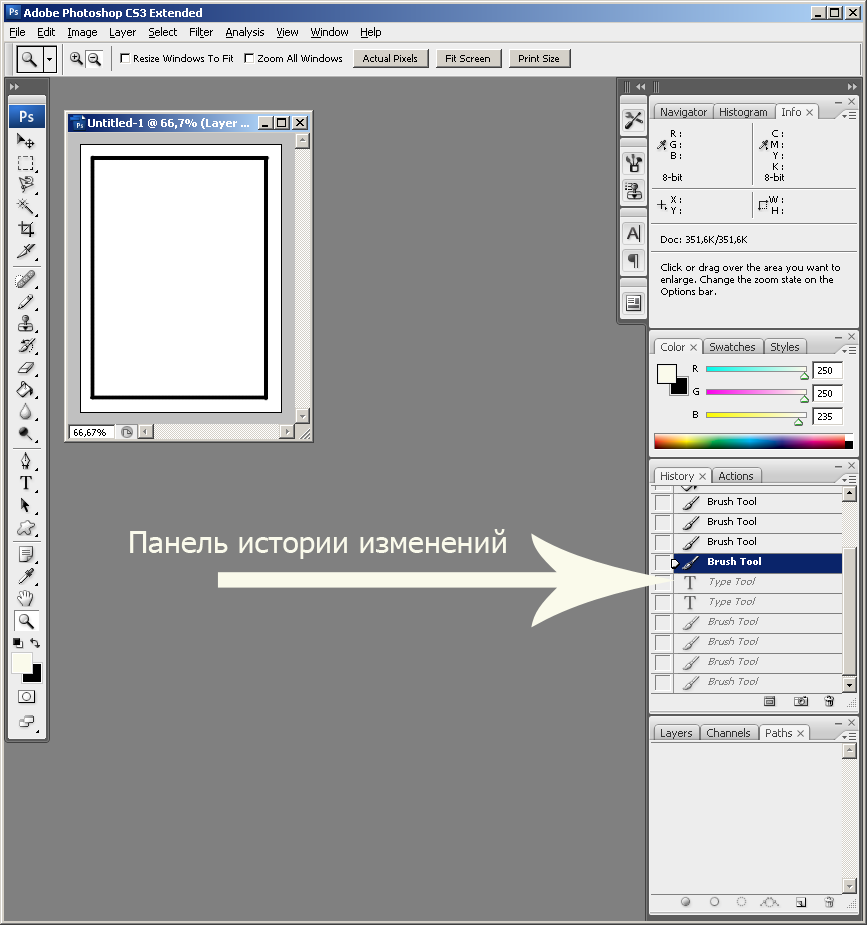 Это полезный прием, если вы собираетесь уйти совсем в другом направлении в ходе процесса редактирования, а также хотите сохранить полученный вариант, например, чтобы сравнить эффективность двух методов.
Это полезный прием, если вы собираетесь уйти совсем в другом направлении в ходе процесса редактирования, а также хотите сохранить полученный вариант, например, чтобы сравнить эффективность двух методов.
Интерфейс
Когда заданы главные настройки, можно перейти в пункт «Интерфейс»
и просмотреть его возможности в программе. В главных цветовых настойках лучше ничего не изменять, а в пункте
«Граница»
необходимо выбрать все пункты как
«Не показывать»
.
Что мы получим таким образом? По стандарту по краям фото прорисовывается тень. Это не самая важная деталь, которая, несмотря на красоту, отвлекает и создает дополнительные проблемы в ходе работы. Порой возникает путаница, существует ли данная тень на самом деле, или же это просто эффект программы.
Потому, чтобы этого избежать, отображение теней рекомендуется все же выключить.
Далее в пункте «Параметры»
нужно выставить галочку напротив
«Автопоказ скрытых панелей»
. Другие настройки тут лучше не изменять. Не забудьте проверить также то, что выставлен знаковый вам язык программы и выбран удобный для вас размер шрифта в меню.
Другие настройки тут лучше не изменять. Не забудьте проверить также то, что выставлен знаковый вам язык программы и выбран удобный для вас размер шрифта в меню.
Язык интерфейса программы
Photoshop (сейчас актуальна версия CC 2014) теперь является частью пакета Creative Cloud и ставится из оболочки. Creative Cloud — это что-то типа универсального установщика. Устанавливаете его, а он скачивает нужные дистрибутивы и сам устанавливает, следит за обновлениями и т.п. Я настоятельно рекомендую использовать английскую версию, для чего ПЕРЕД началом установки нужно переключить язык в Creative Cloud. Если Вы уже установили русскую версию, просто удалите, переключите язык и поставьте заново.
Preferences — настройки программы.
- на Mac’е: Photoshop > Preferences
- на Windows: Edit > Preferences (Ctrl + K)
Рекомендуется выставить именно такие настройки, но Вы всегда можете изменить их, если понадобится. Я постарался описать, почему нужны именно такие настройки, но местами это сложно для понимания.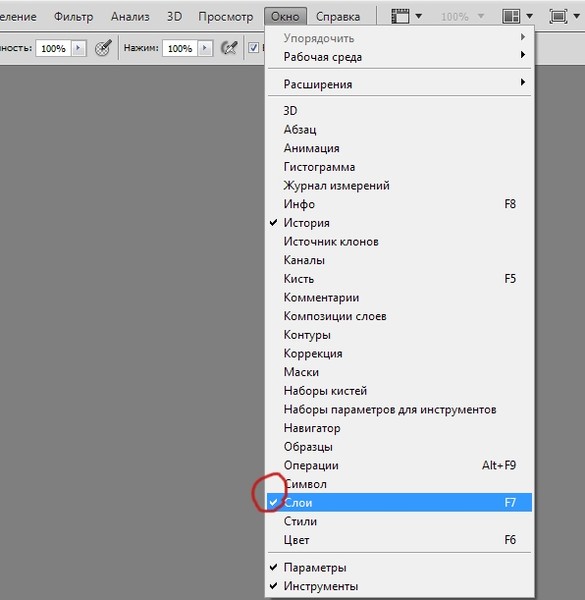 Остальные настройки (не описанные в статье) можно оставить «как есть» или скопировать мои. Если сомневаетесь, копируйте все настройки.
Остальные настройки (не описанные в статье) можно оставить «как есть» или скопировать мои. Если сомневаетесь, копируйте все настройки.
Preferences > General
На этой вкладке нужно установить режим интерполяции (Image Interpolation
) в Bicubic (Best for smooth gradients). Этот режим будет использоваться во всех трансформациях и там где явно не указано. Такой режим интерполяции даёт минимальные искажения при поворотах объектов.
Preferences > Interface
Поставить все цвета фона (три поля) в Medium Gray
. Это необходимо для правильного восприятия картинки. Картинка на светлом фоне выглядит темнее, а на темном светлее чем она есть.
Preferences > Performance
Настраиваем производительность. Разрешаем использовать побольше памяти (всю сколько есть), разрешаем хранить МНОГО пунктов History (1000шт, 8 уровней кэша), включаем поддержку нормальных карт («Graphics Processor Settings» включить галочку Use и в Advanced Settings настроить как показано на картинке ниже). В версиях CS6 и более ранних при увеличении уровней кэша может тормозить, если мало места на винте и слабая машина.
В версиях CS6 и более ранних при увеличении уровней кэша может тормозить, если мало места на винте и слабая машина.
В Advanced settings ставим все галочки, для Retina под MacOSX снимаем галочку Anti-alias Guides and Paths
(на винде и без этого работает ок). Про 30bit Display отдельно описано (), работает только с 30bit-видеокартами.
Preferences > Scratch Disks
Выбираем диск где будут размещаться временные файлы (лучше отдельный SSD). Во время работы фотошоп создает их несколько десятков гигабайт, так что убедитесь, что места достаточно. Раньше эта настройка была на вкладке Perfomance.
Preferences > Cursors
Инструменты с кистью настроить на нормальное отображение кисти (Normal Brush Tip
), чтобы видеть форму кисти. Остальные на точный курсор (
Precise
), чтобы видеть точку из которой Вы берёте цвет. Во время работы режим курсора Normal/Precise переключается клавишей CAPS LOCK (
частый вопрос «Куда делся мой курсор кисти?»
).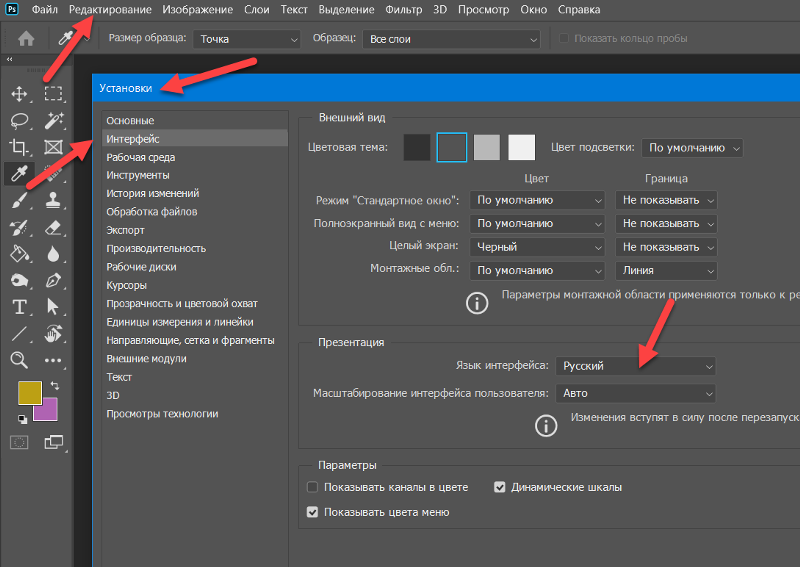 Если Вы не понимаете о чем речь, просто выберите кисть большого радиуса и понажимайте CAPS LOCK.
Если Вы не понимаете о чем речь, просто выберите кисть большого радиуса и понажимайте CAPS LOCK.
Preferences > Units & Rullers
Настроить на отсчет линейных размеров (Rullers
) в миллиметрах или
пикселях
(последнее более актуально для web).
Print resolution
выставить в
300PPI
(в типографии/фотолабе можно узнать разрешение печати, но обычно 300).
Screen resolution
можно
посчитать
(на этом сайте). Новая версия фотошопа его сама считает, обычно даже правильно. Ставить туда «стандартные 72PPI»
НЕ НУЖНО
, уже давно нет мониторов с такой плотностью пикселей.
Разрешение (Resolution) — величина, определяющая количество точек (элементов растрового изображения) на единицу длины. Настройки Resolution не критичны, если Вы не планируете печатать изображения, но лучше выставить правильно.
Файловая обработка
Перейдем к пункту «Обработка файлов»
. Настройки сохранения файлов лучше всего оставить без каких-либо изменений.
В настройках совместимости файлов выбрать пункт «Максимизировать совместимость файлов файлов PSD и PSB»
, устанавливаем параметр
«Всегда»
. В таком случае Photoshop не будет делать запрос при сохранении о том, стоит ли ему повышать совместимость – данное действие будет проводиться автоматически. Остальные пункты лучше всего оставить как есть, не изменяя ничего.
Выключаем уведомления
Завершающая настройка, которая стоит отдельного внимания – это возможность отключения разных уведомлений в фотошоп. Первым делом жмем на «Редактирование»
и
«Настройка цветов»
, тут нужно снять галочки рядом с
«Спрашивать при открытии»
, а также
«Спрашивать при вклеивании»
.
Постоянно всплывающие уведомления – это снижает удобство пользования, ведь возникает необходимость постоянно закрывать их и подтверждать при помощи клавиши «ОК»
. Потому, лучше раз сделать это в настройке и упростить свою жизнь в ходе последующей работы с изображениями и фотографиями.
После того как вы проделали все изменения, для их вступления в силу нужно сделать перезагрузку программы – ключевые настройки для эффективного пользования Фотошопом заданы.
Теперь Вы смело можете приступать к удобной работе с Adobe Photoshop. Выше были представлены ключевые изменения параметров, которые помогут начать работать в данном редакторе.
Как и любой другой профессиональный инструмент, Photoshop нужно настроить для комфортной работы в нем.
Интерфейс
Поскольку Photoshop создан не только для фотографов, но также для дизайнеров, художников и прочего офисного планктона креативного класса, я должен предупредить, что речь пойдет о настройке . При этом все остальное в Photoshop мы уберем. Скрыть лишнее жизненно необходимо, ибо если отобразить все возможные панельки в Photoshop, то он будет выглядеть примерно так.
Выглядит, конечно, круто, но абсолютно не жизнеспособно, даже если у вас три огромных монитора (как в этих фантастических фильмах про безумных хакеров).
Я рекомендую оставить следующие панели: вертикальную панель инструментов
,
Слои
,
Каналы
,
Историю
,
Операции
,
Навигатор
,
Гистограмму
и панель
Инфо
. У меня интерфейс Photoshop выглядит так:
Как видите, вертикальную панель инструментов я перетащил вправо, чтобы не метаться мышкой по всему монитору из одного угла в другой, – так все управление сосредоточено в одном месте. Все, что вы не используете, лучше скрыть, чтобы не занимало места и не путалось под курсором.
Любую панель можно отобразить через меню «Окно» – достаточно просто щелкнуть по названию панели, при этом рядом с ним появится галочка. Чтобы скрыть панель, достаточно снять галочку.
Панели можно «приклеивать» к краям окна и к другим панелям, для этого нужно «взять» окно панели за серую полоску и тащить к краю окна, пока курсор
не коснется
границы окна
. В этот момент появится синяя полоса, означающая, что панель пристыкуется к этому краю.
Теперь небольшая хитрость. При создании слоя Photoshop добавляет к нему пустую маску, что, на мой взгляд, загромождает панель слоев. Чтобы отключить это безобразие, нужно отобразить панель «Коррекция» и в настройках панели убрать галочку «Добавить маску по умолчанию».
После того как вы настроили интерфейс своей мечты, его стоит сохранить. Для этого в правом верхнем углу нажмите кнопку и в появившемся меню выберите пункт Новая рабочая среда
. В появившемся окне введите название для вашего интерфейса и нажмите
Сохранить
.
Теперь, если в панелях случайно возник беспорядок, достаточно в этом меню выбрать пункт «Сбросить…»
, и все панели вернутся к сохраненному варианту.
Настройки программы
После отладки интерфейса переходим к настройкам программы. Они находятся в меню Редактирование — Установки — Основные
. Но проще нажать клавиши
Ctrl + K,
после чего откроется окно настроек Photoshop. Чтобы не утомлять вас излишними подробностями, разберем самые важные.
Вкладка Основные.
Здесь, я переключаю интерполяцию изображения на Бикубическая (наилучшая для плавных градиентов)
. При этом (в отличие от варианта по умолчанию
Бикубическая автоматическая
) у фотографии после уменьшения не будет повышаться резкость. Поскольку резкость я предпочитаю поднимать самостоятельно. Если же вы не повышаете резкость ваших фотографий лучше оставить вариант по умолчанию —
Бикубическая автоматическая.
Так же рекомендую выключить пункт Включить захват рисования
. Догадаться, что это за настройка невозможно, потому что ее переводил тот же надмозг, что сочиняет названия фильмов в российском прокате. Эта галочка заставляет документ скользить при перемещении его «рукой». То есть когда вы хотите немного передвинуть вашу картинку, а она неожиданно ускользает за пределы экрана, – это оно. Ужасно неудобно – всегда отключаю эту штуку.
Вкладка Интерфейс
В разделе Внешний вид
я отключаю разного рода рамочки и ставлю цвет фона «Темно-серый», хотя сменить цвет фона проще, щелкнув правой кнопкой мыши по этому фону в процессе работы.
Вкладка Обработка файлов
Тут в пункте Максимизировать совместимость файлов PSD и PSB
стоит включить настройку
Всегда
. При этом Photoshop добавит в файл итоговое изображение, являющееся результатом всех слоев, что позволит читать PSD файлы другим программам, таким как Lightroom и ACDSee.
Если вы используете сторонние программы (помимо Photoshop) для просмотра и работы с PSD-файлами, выберите настройку Всегда.
Если же другие программы не используются, стоит выбрать пункт
Никогда
– при этом файлы PSD и PSB станут легче на один пиксельный слой.
Вкладка Производительность
Движок Использование памяти
отвечает за то, сколько оперативной памяти будет использовать Photoshop. Не стоит устанавливать значения близкие к 100%, потому что память требуется также операционной системе и другим приложениям. Значение 50-80% будет оптимальным.
Правее находится раздел История и кэширование
с тремя кнопками:
1. Небольшие, многослойные
2. Средние (по умолчанию)
3. Большие, мало слоев
При наведении курсора на эти кнопки во всплывающих подсказках появляются подробности. Для фотографии подойдет вариант по умолчанию — Средние.
Ниже находятся Настройки графического процессора
, то есть видеокарты.
Использование видеокарты значительно ускоряет многие операции в Photoshop. Но если у вас наблюдаются проблемы с надежностью: программа зависает или вылетает, то можно попробовать снять галочку Использовать графический процессор.
Если после этого проблемы прекратились, значит виновата видеокарта. В этом случае стоит попробовать обновить драйвер видеокарты или, в крайнем случае, выключить эту настройку.
История действий.
Тут стоит увеличить количество запоминаемых шагов до 100 (можно и до 200). 20, по моему мнению, слишком мало.
Рабочие диски.
Тут нужно указать в качестве рабочего диска диск, на котором больше всего свободного пространства – это улучшит скорость работы Photoshop. Недостаток места на жестком диске или его фрагментированность вызовут ужасные «тормоза» или даже «зависание» и «крах» программы. По моим ощущениям нужно минимум 5 Гб свободного пространства на жестком диске для спокойной работы в Photoshop.
Для наилучшей скорости следует выбрать диск, не занятый под систему (не диск С) и находящийся на другом физическом диске. Скорость чтения/записи с такого диска будет быстрее, а значит Photoshop станет расторопней. Для наилучшей производительности используйте диск типа SSD.
Изменения в этой вкладке вступят в силу после перезапуска программы
.
Остальные вкладки можно оставить без изменения. Примечательно, что если вы запутались в настройках и хотите вернуть все как было, то достаточно в этом окне нажать кнопку Alt
. При этом кнопка «
Отмена
» превратится в кнопку «
Сбросить
», щелчок по которой вернет все настройки к стандартным.
Управление цветом
Это наверное самая важная часть настроек программы. Кто знает, сколько седых волос появилось, из-за того что по умолчанию в Photoshop включено цветовое пространство Adobe RGB? Изверги – другого слова у меня нет!)
Рабочие пространства (настройки интерфейса) хранятся здесь:
C:\Users\Имя_пользователя\AppData\Roaming\Adobe\Adobe Photoshop CS6\Adobe Photoshop CS6 Settings\WorkSpaces
В зависимости от версии Photoshop и операционной системы расположение этих файлов может меняться. Но Google никто не отменял)
Успехов вам и комфортной работы в Photoshop!
Несмотря на то, что Фотошопом пользуюсь всё реже и реже, к нему иногда приходится возвращаться. Скетч слишком плохо работает с растром (фактически никак), поэтому графику подготавливаю в Фотошопе. В этом посте поделюсь своими настройками интерфейса.
Первое — установить в привычном английском интерфейсе. Если этот шаг пропустить, что я делаю с завидной регулярностью, то Фотошоп по умолчанию установится с русским.
Открываем Creative Cloud, выбираем шестеренку → «Установки…». Открываем таб Creative Cloud → Apps: Язык приложения → English. Теперь приложения будут ставиться с английским интерфейсом.
После установки размещаю панели. Вот как они выглядят последние 3 года.
Все панели размещаю справа (давным-давно подсмотрел у Бирмана).
В настройках панели слоёв убираю все три чекбокса внизу.
«Use Default Masks on Fill Layers» добавляет ненужную маску, когда заливаем слой через «Solid Color…» в панели слоёв, а «Expand New Effects» разворачивает под слоем список эффектов после применения. «Add ‘copy’ to Copied Layers and Groups» выключаю, чтобы при копировании слоя к нему не добавлялось «copy», «copy 2» и т.д.
Панель «Info»
Здесь выключаю всё лишнее. Оставляю только цвета RGB и HSB.
Для того, чтобы в процессе работы выбрать любой объект на артборде, зажимаем cmd (Ctrl на Windows) и кликаем по нужному объекту.
Переключаюсь на Pen Tool (P) и ставлю в выпадающем меню настройки чекбокс «Rubber Band».
Это супер-полезная фича при обтравке картинок. Между точками появляется соединяющая их кривая, показывающая путь, который вы видите до того как поставили точку. В общем, проще один раз попробовать:-)
Убеждаюсь, что включен правильный цветовой профиль в разделе «View» → «Proof Setup» → «Internet Standart RGB (sRGB)» и установлена «галка» на «View» → «Proof Colors»
Эти настройки заставляют Фотошоп отображать цвета в стандартном для веба sRGB режиме.
Последнее время перешёл на 8-ми пиксельную сетку при построении интерфейсов сайтов и мобильных. Поэтому, иду в «File» → «Preferences» (cmd + k), вкладка «Guides, Grids & Slices». Здесь, в поле «Grid» устанавливаю «Gridline Every: 80 pixels», «Subdivisions 10». В результате этого, при включенной сетке отображаются блоки 80 x 80 px внутри разбытые на 10 частей по 8 px.
Оказывается, в последних версиях фотошоп умеет строить сетки из коробки. Для этого нужно пройти в «View» → «New Guide Layout…»
А ещё, я обязательно переназначаю пару хоткеев. Делается это в «Edit» → «Keyboard Shortcuts…». Устанавливаю сочетание Control+Opt+Comd+T для трансформации выделения («Select» → «Transform Selection») и Control+Opt+Comd+C для Кропа артборда («Image» → «Crop»).
Все описанные выше настройки интерфейса можно сохранить, для того чтобы после переустановки не пробегать опять по всем менюшкам. Экспорт и импорт настроек интерфейса лежит в «Edit» → «Presets» → «Export/Import Presets…». Только перед экспортом сохраните свой Воркспейс в «Windows» → «Workspace» → «New Workspace…»
О том какие плагины, экшены и трюки использую при работе с Фотошопом, если вам интересно, напишу в следующем посте. Спасибо за внимание!
В этой статье я постарался описать те настройки, которые необходимы для комфортной работы в Photoshop.
    Использование Photoshop CS4 |
Рабочая область / Отмена операций и панель «История»С помощью панели «История» можно вернуться к любому предыдущему состоянию изображения, созданному в течение текущего сеанса работы. Каждый раз при внесении изменений в изображение новое состояние изображения добавляется на эту панель.Например, если выделить, повернуть часть изображения, нарисовать какие-либо элементы, каждое из этих состояний отдельно добавится на панель. Если выбрать одно из этих состояний, изображение будет восстановлено в том виде, в каком оно было до внесения этого изменения. Можно продолжать работу с этого состояния. Также можно использовать панель «История» для удаления состояний изображения и для создания в Photoshop документов из состояний или снимков. Чтобы отобразить панель «История», выберите команду «Окно» > «История» или щелкните вкладку «История». Панель «История» программы Photoshop А. Определяет источник для архивной кистиБ. Миниатюра снимкаВ. Архивное состояниеГ. Ползунок архивного состояния При работе с панелью «История» следуйте приведенным далее рекомендациям.
Возврат к предыдущему состоянию изображения
Удаление одного или более состояний изображения
Создание или замена документов с помощью состояния изображения
Настройка параметров панели «История»Можно указать максимальное количество элементов, включаемых в панель «История», и задать другие параметры для настройки панели.
Настройка параметров протокола изменений редактированияПодробная запись действий над файлом в Photoshop может потребоваться для собственных целей, для клиента или для юридических целей. Протокол изменений редактирования позволяет сохранять в текстовом формате историю изменений, внесенных в изображение. Метаданные протокола изменений редактирования можно просмотреть с помощью Adobe Bridge или в диалоговом окне «Сведения о файле».Можно экспортировать текст во внешний файл или хранить информацию в метаданных редактируемых файлов. Хранение большого количества операций редактирования в метаданных увеличивает размер файла; такие файлы могут открываться и сохраняться дольше, чем обычно. Если требуется доказать, что файл протокола не был подделан, сохраняйте протокол изменений в метаданных файла, а затем добавляйте в файл протокола цифровую подпись с помощью Adobe Acrobat. По умолчанию данные протокола изменений в текущем сеансе сохраняются как метаданные файла изображения. Можно указать, где должны храниться данные протокола изменений, а также уровень детализации в нем.
|
Как в фотошопе увеличить историю
Как увеличить количество запоминаемых шагов истории в Adobe Photoshop
Как увеличить количество запоминаемых шагов истории в Adobe Photoshop
5, голосов: 2Каждый кто работал с программой Adobe Photoshop в определенный момент был вынужден отменить проделанное действие из-за ошибки или неудачного движения мышки или, к примеру, любимый питомец задел руку и тут все пошло на перекосяк. Отменить действие можно практически в любой программе нажатием заветных клавиш Ctrl+Z. Photoshop конечно же не исключение, правда в нем есть возможность «Отменить (Undo Ctrl+Z)» и «Шаг назад (Step Backward Ctrl+Alt+Z)». И если Вам приходилось пользоваться этими функциями, то вы могли заметить, что отмена действий не бесконечная. Это связано с ограничением в самом Фотошопе. К счастью эту проблему можно решить за пару кликов. Первое что нам понадобится — запустить Adobe Photoshop и перейти в его настройки.
Выполнить это можно двумя способами:
- Комбинация клавиш Ctrl+К.
- Переходим в меню «Редактирование» — «Настройки» — «Основные» (или сразу выбираем пункт «Производительность»).
- Если у вас английская версия Photoshop, то путь будет выглядеть так: «Edit» — «Preferences» — «General» (или сразу выбираем пункт «Performance»).
После открытия окна настроек Фотошопа идем в раздел «Производительность» (Performance) и ищем пункт «История действий» (History States). По умолчанию там стоит значение 20, то есть хранить в кэше не более 20 изменений. Теперь смело вписуем или через ползунок меняем значение на то, которое вам нужно. Стоит помнить, что выше 1000 установить не получится.
После нажатия на кнопку «Ок» не забывайте, что действия вступят в силу после перезапуска Adobe Photoshop.
Как расширить историю действий в Adobe Photoshop
История в Photoshop, как расширить?
Сочетание клавиш в Ctrl + Z и Ctrl + Alt + Z в Photoshop
Знаете друзья, такой редактор как Photoshop — это что-то с чем-то. Сложный, функциональный, практическая магия. Я с огромным удовольствием смотрю за работой людей в этом редакторе растровой графики (за работой тех, кто работать в нем умеет). Как правило это выглядит как разнообразные действия мышью, вызов меню, контекста, тут отрезал, там добавил, наложил, создал маску, стер и т.д. В результате на экране возникает какой-то просто невероятный результат. При этом сам я не очень силен в этом редакторе, я пару раз проходил обучающие курсы в интернете, но за неимением практики очень быстро все забыл. Сейчас Photoshop для меня это скорее инструмент, который идет дополнительно с моей подпиской на Lightroom, но не основной инструмент работы. Так о чем я? О истории в Photoshop.
История действий в этом редакторе. Количество шагов которые программа запомнит, прежде чем запишет поверх них новые.
Работая в Photoshop, довольно часто возникает потребность в том, чтобы вернуться на несколько шагов назад, чтобы переделать последовательность своих действий. Для этого используется сочетание клавиш Ctrl + Z (чтобы вернуться на один шаг) и Ctrl + Alt + Z (для возвращения на несколько шагов соответственно).
По умолчанию, в программе сохраняется не так много действий, история сильно ограничена по соображению производительности. Ваш Photoshop — инструмент довольно требовательный к ресурсам и поэтому вас заботливо ограничивают на старте.
Первое, что нам необходимо сделать — это пройти в настройки программы. Тут я у вас попрошу прощения, моя версия редактора на английском языке (так проще учится, и находить ответы в интернете, ведь его русская часть очень скудна). Но я думаю у вас не будет проблемы найти эти установки и в русской версии.
Заходим в меню Edit (Редактирование) — Preferences (Настройки) — Performance (Производительность)
Из названия понятно, куда мы заходим. Это меню в которым идет главная настройка нашего графического редактора в плане производительности и потребления ресурсов нашей рабочей станции.
По умолчанию Photoshop ставит History States (Историю действий) в 20 пунктов. Вы сделаете 20 каких-либо изменений в редакторе и всегда можете их отменить. Нужно больше? Без проблем, но это очень сильно повлияет на производительность вашей рабочей станции.
Кстати, в Photoshop есть ограничение на количество записанных действий — 1000. Конечно не один проект в мире не может разрабатываться с такой производительностью (кто-то работал с графическим объектом, вспомнил что 1000 шагов назад было лучше и вернулся, нажав Ctrl + Alt + Z 999 раз). В любом случае, вы должны понимать, если обрабатываемый вами объект не так велик (исходный файл, дополнительные файлы в слоях), то возможно вы не почувствуете разницу в производительности между 20 и 100, но при этом не стоит злоупотреблять этой функцией. У меня стоит 50, и это настройка с одного из курсов которые я проходил, совет в 50 давал мастер этого редактора и даже он не советовал делать больше.
Удачи и до новых статей!
Настройки фотошопа (история, производительность)
/ Сергей Нуйкин / Теория по фотошопу
Приветствую друзья! Тема сегодняшнего поста будет о настройках фотошопа как вы наверное уже догадались.
В статье мы рассмотрим и настроим производительность программы, историю и масштабирование холста для удобства работы в графическом редакторе. Возможно, кто-то знает эти настройки, кто-то нет, но так как они являются полезными, решил этот вопрос раскрыть. Настройки фотошопа полезны для всех, кто активно использует фотошоп в работе с фотографией и графикой.
Приступим к настройки нашего графического редактора abobe photoshop. Для этого идем редактирование > установки > основные и сразу же на открывшейся вкладке основные настроим масштабирование холста при помощи колесика мыши. Для этого установим галочку в поле масштабирование колесиком мыши.
Данная настройка позволит нам без использования дополнительных инструментов горячих клавиш производить масштабирование холста, что ускорит производительность и придаст более комфортное ощущение работы. Настройка полезна во всех случаях, так как после ее установки достаточно только покрутить колесико мыши в ту или иную сторону, чтобы изменить масштаб.
Особенно эта настройка фотошопа полезна при создании иллюстрации и работ, которые в последствие будут немного уменьшены в своем размере. Мы сможем максимально быстро менять масштаб изображения и наблюдать изменения в работе.
Настройка фотошопа, панель история
Давайте теперь настроим панель истории. В этой панели сохраняются все действия в хронологическом порядке которые производились во время работы. По умолчанию панель история хранит (20) действий. Зачастую 20 действий по умолчанию недостаточно, так как если на каком-то из ранних этапов работы будет допущенна ошибка мы не сможем вернуться назад далее чем на 20 действий. Поэтому мы увеличим количество возможных возвратимых действий.
Если панель истории у вас не отображается в правом блоке программы то можете ее включить в окно > история и она появится в виде иконочки.
Для увеличения количества действий панели история нам нужно в панели установки которую мы вызывали ранее идя редактирование > установки > основные. Нам нужно перейти на вкладку производительность, в правой части окна мы увидим история и кэш вот тут то и настраивается панель история. Меняем параметр история действий на такой, который нам необходимо от этого параметра зависит количество действий на которое мы сможем вернуться для правок (но нужно учитывать, что большие параметры потребуют больше ресурса).
Скрин со всеми настройками фотошопа в конце статьи.
Настройка фотошопа, производительность
Настроим кэш
Для улучшения перерисовки экрана можно также настроить и кэш его параметр по умолчанию 4 можно увеличить до 8 на ваше усмотрение, скорость загрузки изображений увеличится, но также кушает память. Я оставляю либо по умолчанию, или прибавляю до 5 — 6 уровней кэша. Также нужно учитывать индивидуальные особенности производительности компьютера.
Настроим использование памяти
Все графические редакторы используют значительные ресурсы оперативной памяти, поэтому этот параметр необходимо настраивать. Настройки возьмем из диапазона рекомендуемых программой, от этого параметра будет зависеть быстрота работы photoshop.
Настроим рабочие диски
Ну и в заключение настроим рабочие диски. Это необходимо для того чтобы разгрузить оперативную память, так как при работе в редакторе мы совершаем большое количество действий и все они сохраняются в ОЗУ. Так вот для того чтобы разгрузить ее и назначаются рабочие диски на которых будут создаваться временные файлы для хранения информации.
После окончания работы и закрытия программы эти файлы удалятся. Указывать следует жесткие диски с большим объемом свободного места, можно использовать несколько дисков. А также хотел бы заметить, что желательно не использовать системный диск (на котором установлена операционная система) так как он и без фотошопа нагружен, операционной системой, файлом подкачки и т.д.
Скриншот с настройками показан ниже.
Ну что же, сегодня я рассказал как настроить фотошоп для лучшей производительности, что значительно улучшит и ускорит вашу работу в редакторе. На этом все, подписывайтесь на рассылку и узнавайте о новых статьях fotodizart.ru первыми.
Как сохранить историю ваших манипуляций в Фотошопе
Как часто вы создавали классный спонтанный эффект на снимке в Фотошопе, а потом хотели применить такой же эффект к другому изображению? Проблема заключается в том, что если вы не делали записи о своих манипуляциях с изображением, то потом частенько бывает трудно вспомнить (или вообще невозможно) каждый шаг на пути к конечному изображению.
Встроенная в Фотошоп функция «History» ограничена в возможностях. Первая ее проблема в том, что, по-умолчанию, Фотошоп сохраняет только 20 последних действий, а если вы совершили их больше, то не сможете увидеть их полный список. Вторая проблема состоит в том, что даже если вы увеличите в настройках Фотошопа число сохраняемых действий (например, до 250), то все, что вы увидите на панели «History» — это короткое описание ваших манипуляций, таких как «Gaussian Blur», «Apply Image», «Blending Change», а не подробные настройки каждого из этих действий.
Вот несколько способов, которые, я надеюсь, помогут вам сохранить подробную историю ваших действий:
ШАГ 1
Перед началом работы с изображением, зайдите в Edit > Preferences > General и поставьте галочку в History Log (Вести историю). Также вы можете выбрать сохранять историю действий либо в метаданные изображения, либо в отдельный текстовый файл или же и туда и туда. Выбрав сохранение «в текстовый файл» или «туда и туда», вам будет предложено ввести название файла путь для его сохранения. Из выпадающего списка «Edit Log Items» выберите «Detailed» (Подробно) и нажмите ОК.
ШАГ 2
Ну вот, теперь при работе над изображением, вся подробнейшая история ваших манипуляций сохраняется в текстовом файле, в метаданных изображения или и там и там (зависит от того, что вы выбрали). Если вы выбрали сохранение в текстовом файле, то позже вы можете открыть данный файл при помощи любого текстового редактора, будь то Ворд (Word) или Блокнот (Notepad).
Если же вы выбрали сохранение в метаданных изображения, то для просмотра сохраненной информации зайдите в File > File Info > History и увидите подробную информацию о том, что вы творили со снимком в диалоговом окне.
Данную информацию можно использовать при редактировании других изображений.Небольшое дополнение
Как я уже говорил, по-умолчанию, Фотошоп сохраняет только 20 последних действий, произведенных вами. Чтобы увеличить их сохраняемое количество, зайдите в Edit > Preferences > Performance и проставьте в меню «History States» большее значение (например, 250). Имейте в виду, что информация об истории ваших действий доступна в панели «History» только пока открыто редактируемое изображение – как только вы закрываете картинку, информация удаляется – что не происходит с такой замечательной функцией, как «Ведение истории» в файл или метаданные снимка.
Поделиться в соц. сетях
Сохранение и загрузка операций в Photoshop / Фотошоп-мастер
Палитра «Actions»
Экшены — это русская транскрипция английского слова «Actions». Переводится Actions, как «операции» или «действия». Происходит запись всех манипуляций, которые проводились над изображением, потом полученный сценарий применяется ко всем фотографиям автоматически. Создается или используется подобный алгори («Actions»).
Расположено окно, как и все палитры Photoshop, справа, на главной странице программы.
Если панели с надписью «Операции» нет, то следует нажать на вкладку «Окно» или «Window» и о («Actions»). Также доступна команда посредством «горячих» клавиш «Alt» + «F9».
Окно действий состоит из наборов (Set) операций и кнопок управления, расположенных внизу. В Фотошопе есть комплекты действий по умолчанию, созданные разработчиками. Чтобы просмотреть, какие действия включает набор, достаточно кликнуть по треугольнику, расположенному рядом с названием сета. Под ним откроется весь список действий, происходящих в наборе.
Также можно включить или отключить сет, убрав или поставив галочку слева от него. Каждый комплект содержит произвольное число экшенов. Кроме имеющихся сетов по умолчанию, можно создать собственный.
Печать
«Фотошоп» может использоваться не только для рисования или обработки фотографий, но и для качественной печати фото.
Все настройки печати в «Фотошопе» находятся по адресу или Ctrl+P. Есть несколько способов печати в зависимости от того, какие изображения вы хотите получить на бумаге:
- Печать маленького разрешения, векторных рисунков, текста, монотонных абстракций и фото низкого разрешения.
- Печать фотографий и картинок высокого разрешения и геометрии со сложным рисунком.
В первом случае можно просто перейти в меню печати, нажав Ctrl+P. Все, что нужно выставить в этом окне, — это пункт Printer Manages Colors (цветом управляет принтер). По желанию в верхнем разделе Printer Setup (настройки принтера) можно выбрать ориентацию листа или внести коррективы в расширенные настройки самого принтера.
Как и в первом случае, заходим в раздел печати Ctrl+P. В меню управления цветом необходимо выбрать Photoshop Manages Colors (цветом управляет «Фотошоп»). Далее выбираем цветовой профиль. Он обычно поставляется вместе с драйверами принтера, но может также быть загружен вручную с сайта производителя принтера. Цветовой профиль должен максимально точно описывать работу принтера. По желанию можно задать метод рендеринга и компенсацию точки черного и другие параметры. Этот способ позволит максимально точно передать цвета во время печати.
Нет необходимости менять стандартную RGB. Все современные принтеры производят автоматическую конвертацию профиля.
Как работать с экшенами?
Экшены можно создать, загрузить готовые или использовать встроенные в приложение.
Запись сценария
Записать пользовательский экшен можно по следующему алгоритму:
- Открыть фотографию, подлежащую редактированию.
- Включить палитру экшенов, используя сочетание клавиши «Alt» + «F9» или через вкладку «Окно».
- В открывшемся окне создать новое действие. Для этого нажать на меню вкладки в виде горизонтальных полос и выбрать строку «Новая операция».
- Также запустить новое действие можно, кликнув по изображению в виде файла, находящегося внизу, в линейке управления экшенами.
Рисование в Фотошопе – основные инструменты и инструкция для начинающих
Все действия будут записаны в папку «Операции по умолчанию». Чтобы записать их в новую папку, перед вызовом функции «Новая операция», нужно нажать на изображение каталога внизу. Появится предложение для ввода имени папки.
Вторым вариантом создания нового экшена является выбор строки «Новый набор» (New Set») в меню операций. После подтверждения каталог закрепится в палитре действий.
Для экшена необходимо установить параметры в соответствующем меню. Появится оно после создания новой операции.
Здесь будут следующие пункты:
- Имя или Name — задается название будущих действий. Лучше присвоить имя, точно описывающее итоговый результат.
- Набор или Set — выбор папки сохранения.
- Функциональная клавиша или Function key — установка «горячей» клавиши для запуска экшена. Можно установить сочетание клавиш, поставив галочку возле надписей «Shift» или «Control».
- Цвет или Color — выбор цвета для выделения экшена среди остальных действий.
Для начала записи нажать на красный кружок внизу панели.
Теперь можно провести редактирование фотографии, которое будет записано. После завершения всех действий нажать на квадратик, находящийся рядом со значком записи. Это остановит процесс.
Action готов. Нажав на треугольник рядом с названием, можно увидеть все проведенные действия.
Импорт операций
Операции сохраняются в виде файлов с расширением ATN. Для добавления готовых экшенов в Photoshop необходимо выполнить алгоритм:
- Вызвать меню палитры и выбрать строку «Загрузить операции…» (Load Actions…).
- Появится стандартное окно для поиска файла. Указать путь и подтвердить.
- Импортируемый экшен появится в палитре.
Как пользоваться экшенами
После создания или загрузки экшена, можно применить его к изображениям или тексту. Если запланирован небольшой объем работы, например, одна или несколько фотографий, то достаточно открыть их поочередно в Фотошопе, выбрать необходимое действие и запустить его, нажимая на значок в виде треугольника «Play» внизу палитры. Также можно использовать «горячие» клавиши для быстрого запуска. Для каждого элемента нужно каждый раз запускать действие.
Все способы выделить и вырезать объект в Фотошопе
В случае редактирования десятков или сотен фотографий, подобный процесс займет много времени. Быстрая обработка большого количества изображений возможна при использовании функции пакетного редактирования (Batch conversion) или дроплетов (Droplets).
Запускается автоматическая обработка функцией Batch conversion следующим образом:
- Кликнуть в главной панели на вкладку «Файл», далее выбрать «Автоматизация» и «Пакетная обработка».
- Откроется окно настроек пакетной обработки.
- В разделе «Выполнить» в графе «Набор» выбрать папку или набор, в котором находится искомый экшен. Далее, в строке «Операция» выбрать нужное действие.
- Раздел «Источник». Здесь указать путь к редактируемым фотографиям.
- Раздел «Выходная папка». Указать, где будут находиться обработанные файлы, после применения экшена.
- Подтвердить настройки, нажав на «ОК». Начнется процесс автоматической обработки графических файлов по указанной операции.
Использование опции Дроплеты (Droplets) позволяет автоматизировать редактирование файлов без входа в приложение Photoshop. Дроплет создается так:
- Зайти в меню «Файл», далее «Автоматизация» и «Создать дроплет».
- Всплывет меню дроплета.
- В строке «Сохранить дроплет в» (Save Droplet in) кликнуть по «Выбрать» (Choose) и указать место на компьютере, где будет создан дроплет. Удобнее всего подходит рабочий стол.
- Раздел «Воспроизведение» (Play). Указать папку (Set) с экшеном и в «Операции» (Action) — непосредственно действие.
- В строке «Вывод» (Destination) указать конечную папку, где будут сохранены готовые файлы. Если поставить вместо пути к папке «Сохранить и закрыть», то конечные файлы перезапишут исходные. Важно отметить галочкой пункт «Игнорировать команды Сохранить как» (Override Action «Save As» Comands). Если этого не сделать, то каждый раз приложение будет выдавать окно с настройками при сохранении готового изображения. Подтвердить все изменения.
- Создается иконка в виде синей стрелки в указанном месте — это и есть дроплет. Путем перетаскивания графических файлов или папки с фотографиями на изображение дроплета, происходит потоковое редактирование изображений. Причем для этого не нужно запускать приложение.
Убираем лишние предметы в Фотошопе – полезные инструменты и их использование
Палитра действий позволит сэкономить время и убережет от монотонной работы. Применение данного метода повысит производительность системы и сократит время монтажа.
Как расширить историю действий в Adobe Photoshop
История в Photoshop, как расширить?
Сочетание клавиш в Ctrl + Z и Ctrl + Alt + Z в Photoshop
Знаете друзья, такой редактор как Photoshop — это что-то с чем-то. Сложный, функциональный, практическая магия. Я с огромным удовольствием смотрю за работой людей в этом редакторе растровой графики (за работой тех, кто работать в нем умеет). Как правило это выглядит как разнообразные действия мышью, вызов меню, контекста, тут отрезал, там добавил, наложил, создал маску, стер и т.д. В результате на экране возникает какой-то просто невероятный результат. При этом сам я не очень силен в этом редакторе, я пару раз проходил обучающие курсы в интернете, но за неимением практики очень быстро все забыл. Сейчас Photoshop для меня это скорее инструмент, который идет дополнительно с моей подпиской на Lightroom, но не основной инструмент работы. Так о чем я? О истории в Photoshop.
История действий в этом редакторе. Количество шагов которые программа запомнит, прежде чем запишет поверх них новые.
Работая в Photoshop, довольно часто возникает потребность в том, чтобы вернуться на несколько шагов назад, чтобы переделать последовательность своих действий. Для этого используется сочетание клавиш Ctrl + Z (чтобы вернуться на один шаг) и Ctrl + Alt + Z (для возвращения на несколько шагов соответственно).
По умолчанию, в программе сохраняется не так много действий, история сильно ограничена по соображению производительности. Ваш Photoshop — инструмент довольно требовательный к ресурсам и поэтому вас заботливо ограничивают на старте.
Первое, что нам необходимо сделать — это пройти в настройки программы. Тут я у вас попрошу прощения, моя версия редактора на английском языке (так проще учится, и находить ответы в интернете, ведь его русская часть очень скудна). Но я думаю у вас не будет проблемы найти эти установки и в русской версии.
Заходим в меню Edit (Редактирование) — Preferences (Настройки) — Performance (Производительность)
Из названия понятно, куда мы заходим. Это меню в которым идет главная настройка нашего графического редактора в плане производительности и потребления ресурсов нашей рабочей станции.
По умолчанию Photoshop ставит History States (Историю действий) в 20 пунктов. Вы сделаете 20 каких-либо изменений в редакторе и всегда можете их отменить. Нужно больше? Без проблем, но это очень сильно повлияет на производительность вашей рабочей станции.
Кстати, в Photoshop есть ограничение на количество записанных действий — 1000. Конечно не один проект в мире не может разрабатываться с такой производительностью (кто-то работал с графическим объектом, вспомнил что 1000 шагов назад было лучше и вернулся, нажав Ctrl + Alt + Z 999 раз). В любом случае, вы должны понимать, если обрабатываемый вами объект не так велик (исходный файл, дополнительные файлы в слоях), то возможно вы не почувствуете разницу в производительности между 20 и 100, но при этом не стоит злоупотреблять этой функцией. У меня стоит 50, и это настройка с одного из курсов которые я проходил, совет в 50 давал мастер этого редактора и даже он не советовал делать больше.
Удачи и до новых статей!
nextontext.ru
Топ-20 горячих клавиш Photoshop CC – Онлайн-курсы школы «Юниверс»
Вызов инструментов и команд с клавиатуры — непременный атрибут работы в компьютерных программах, а особенно важно это становится в графических программах, когда ни к чему отвлекаться от творческого процесса в поисках нужного пункта меню. Гораздо удобнее довести до автоматизма наиболее часто выполняемые действия и сделать это с помощью горячих клавиш проще всего.
Я попробовал сделать выборку самых, на наш взгляд, востребованных в работе комбинаций клавиш для Photoshop, и составил этот топ-лист 20. Список получился очень удачным, и сейчас мы рекомендуем его на наших курсах по работе с Adobe Photoshop для дизайнеров и для фотографов.
Проверьте себя — что из этого списка вы используете также часто, как и я?
Первую строчку хит-парада занимают комбинации увеличения и уменьшения масштаба изображения — Ctrl (Cmd) + «+» и Ctrl (Cmd) + «-»
2. Увидеть всёПожалуй чуть реже, но максимально часто приходится возвращать масштаб изображения в режим «Fit on Screen», так, чтобы можно было увидеть его целиком — Ctrl (Cmd) + 0 (ноль). Надо сказать, что этой же комбинацией клавиш мы пользуемся и еще в одном случае — предположим вы поместили в свой файл другое изображение и хотите его трансформировать, а это другое изображение оказалось значительно больше, и рамка трансформации оказалась где-то за пределами видимости. В этом случае нажатие Ctrl (Cmd) + 0 увеличит масштаб изображения так, что эта рамка станет видна.
3. У шамана три рукиПри работе в увеличенном масштабе для того, чтобы сдвинуть картинку в сторону, мы удерживаем клавишу Space (пробел), это временно активирует инструмент Hand (рука). Таким образом можно выйти из ситуации, когда инструмент, с которым вы работаете, не позволяет вам выбрать «руку» в панели инструментов.
4. Рассмотрим подробнееАналогично инструменту «рука» можно временно включить и инструмент «лупа» — для этого нужно удерживать клавиши Ctrl (Cmd) +Space (пробел). При этом пользователям МаcOS будет удобно нажимать в этой комбинации сначала клавишу пробел, а потом Cmd, так как обратное будет переключать раскладку клавиатуры.
5. Путешествие в прошлоеCtrl (Cmd) + Z — отмена последнего действия. Повторное нажатие отменяет предпоследние действие. Следующее нажатие отменит еще более ранее, и так далее. По умолчанию программа помнит 50 последних действий. Как жаль, что эти воспоминания исчезают при закрытии файла!
В старых версиях программы за эту опцию отвечала другая, не такая удобная комбинация клавиш Ctrl (Cmd) + Alt + Z.
6. Что это было?Бывает сделаешь что-то, а потом хочется посмотреть, как было, а потом опять как стало. Для сравнения двух последних состояний изображения можно было бы сначала отменить действие, потом отменить отмену, то есть сначала нажать Ctrl (Cmd) + Z, а потом Shift + Ctrl (Cmd) + Z, но есть и другой способ, комбинация Ctrl (Cmd) + Alt + Z.
7. Разгон муравьевCtrl (Cmd) + D — универсальная команда, позволяющая снять выделение. Не все инструменты выделения позволяют снять его простым кликом.
8. Скоростное размножение слоевСамый быстрый способ продублировать слой — это убедиться, что у вас ничего не выделено, и нажать Ctrl (Cmd) + J. Если же в этот момент все же было что-то выделено, то в новый слой перейдет лишь выделенная область.
9. Меняем размеры кистей на летуЛевая и правая квадратные скобки — «[» и «]». Универсальная команда для изменения размеров кисти для всех инструментов, у которых есть параметр Width (толщина). Незаменимые клавиши при рисовании, ретуши и работе с маской. А если эти клавиши нажимать вместе с клавишей Shift, то это даст нам изменение жесткости кисти (Hardness), если у выбранного инструмента такой параметр есть, конечно.
10. Свобода трансформацииВызов опции Free Transform (свободная трансформация) осуществляется комбинацией Ctrl (Cmd) + T. А если в этом режиме кликнуть правой клавишей мыши, то можно получить доступ ко всем опциям меню Transform.
11. Залить сразуЕсли зайти в меню Edit и посмотреть, какими клавишами выполняется команда Fill (заливка), то мы увидим Shift + F5. Не знаю как вам, а мне так выворачивать руку страшно неудобно, а жать горячие клавиши двумя руками как-то несерьезно. Но выход есть — мало кто знает, что эту же команду можно выполнить более гуманным сочетанием клавиш, а именно Shift+Backspaсe (это та самая кнопка, которой мы стираем последнюю букву при наборе текста). Надо сказать, что есть еще две похожие комбинации клавиш: Alt + Backspaсe выполняет заливку цветом Foreground, а Ctrl (Cmd) + Backspaсe, как легко можно догадаться — цветом Background.
12. Не забываем сохранятьсяCtrl (Cmd) + S — клавиши, о которых никогда не стоит забывать. Даже в наше время, когда электрификация уже давно охватила всю страну, электричество все же иногда неожиданно отключается, и в этот момент мы внезапно вспоминаем, что файл мы не сохраняли ни разу. Для того, чтобы не было мучительно больно за потерянные часы работы, выработайте привычку нажимать Ctrl (Cmd) + S, всякий раз, когда такая возможность предоставляется. Конечно вы знаете, что современные версии программы делают резервное сохранение, и вообще-то после сбоя файл должен восстановиться. Но практика показывает, что далеко не всегда программа сохраняет именно ту версию, что была у вас на момент выключения компьютера.
13. Магические пассы при работе с маскойТринадцатое место одновременно заняли две клавиши, которые используются при работе с маской, в первую очередь — это клавиша X, которая меняет местами цвета Foreground и Background, а также клавиша D, которая делает эти цвета черным и белым, наиболее востребованными цветами при работе с маской.
14. Быстрый негативДля того, чтобы сделать негатив применяют команду Image—>Adjustments—>Invert. Казалось бы — часто ли мы делаем негатив? Я пользуюсь этой командой постоянно — инвертирую маску, и, чтобы сделать это быстрее, пользуюсь комбинацией Ctrl (Cmd) + I.
15. Материализация выделенной областиЧтобы быстро поправить или уточнить форму выделения, мы пользуемся режимом временной маски — Quick Mask, который вызывается клавишей Q.
16. Секретный способ слияния слоевЧасто, при работе с коллажами или при ретуши, возникает необходимость слить все слои в один, да желательно так, чтобы сами слои остались невредимыми, а результат слияния был представлен в виде отдельного слоя. Попробуйте сделать это известными вам средствами. Довольно хлопотно, не так ли? Тем не менее, это можно сделать одной-единственной командой — зажать сразу четыре кнопки — Ctrl (Cmd) + Alt + Shift + E.
17. Move it!Сразу несколько позиций подряд у нас занимают клавиши вызова инструментов, в первую очередь инструмента Move — клавиша V.
18. БыстрокистьИнструмент «кисть» — B. Просто «B», без всяких cmd, alt. B, от слова “Brush”.
19. Просто выделениеИнструменты примитивного выделения — прямоугольного и эллиптического — M. Если вам понравилось так быстро и просто вызывать инструменты, то могу порекомендовать воспользоваться специальными заставками на рабочий стол. С их помощью вы сможете в любой момент подсмотреть быструю горячую клавишу в Photoshop, Illustrator или InDesign.
20. Те самые кривыеПусть вас не удивляет, что горячая клавиша для вызова самой популярной команды цветокоррекции — Curves — оказалась в конце списка. Дело в том, что коррекцию я обычно применяю в виде корректирующих слоев, так что кривыми в «чистом виде» я пользуюсь редко. Но тем не менее: Ctrl (Cmd) + M.
Приходите учиться на наши онлайн-курсы!Пройти курс!
Другие курсы
Фотошоп удалил слои как вернуть. Как вернуть слои на панель в фотошопе
Если при работе ластиком в фотошопе вы стерли лишнее, это можно легко восстановить.
Как это сделать?
Когда вы выбираете инструмент Ластик , вверху рабочего окна появляется его панель. Там есть вкладка Восстановить историю . Поставьте в этом чекбоксе (окошке) галку. И теперь, ластик будет не стирать, а восстанавливать ранее удаленное. Все очень просто.
Восстановите, то, что не нужно было удалять, снимите галку в окошке Восстановить историю . И далее ластик будет как обычно стирать фон картинки.
Не забудьте убрать галочку, иначе вы продолжите восстанавливать ранее стертое!!!
Правда, здесь есть одно но… Эта функция будет работать, если предварительно включена функция . Обычно она включена по умолчанию.
Проверить или включить ее при необходимости нужно так:
Открываем вкладку Окно. В нем выбираем История — в открывшемся окошке в правом верхнем углу щелкаем по пиктограмме с треугольником.
В выпадающем меню выбираем Параметры палитры истории .
В параметрах палитры истории должна стоять галочка в чекбоксе Автоматически создавать первый снимок . Если ее нет, то поставить.
Все. Теперь при необходимости можно всегда восстановить ошибочно стертое ластиком.
Как вернуть последнюю закрытую вкладку.Иногда случается, что по непонятным причинам, то ли ввиду глюка компьютерной мыши, то ли мозг посылает искаженный импульс руке, и мы нечаянно закрываем вкладку браузера, которая нам еще нужна. Но ведь мы не до конца ознакомились с содержанием страницы. Что делать? Как же вернуть, открыть заново случайно закрытую вкладку ?
Открываем случайно закрытую вкладку
Можно конечно залезть в историю браузера, но ведь это так долго и нудно.
Проблема эта очень легко решаема другим методом. Дело в том, что в каждом браузере (более-менее новой версии) есть горячие клавиши .
Раньше у меня стояла Opera 12. И методом «тыка» я обнаружил что комбинация Ctrl+Z возвращает последнюю закрытую вкладку .
Позже я перешел на Opera 23 и Google Chrome . Оба эти браузера имеют одинаковый движок на базе Chronium. Какого же было мое разочарование, когда после нажатия на клавиши Ctrl+Z не принесло никакого результата. Первой мыслью было «удалить совсем ». Но разум взял вверх. Зашел в инструкцию и нашел, что и для этих браузеров есть функция «открыть последнюю закрытую вкладку ». Чтобы осуществить ее необходимо использовать комбинацию Ctrl+Shift+T .
Да, первое время было очень неудобно, не раз думал вернуться к Opera 12, которая мне значительно больше нравилась. И не только благодаря причине, описанной в этой статье. Она во многом удобнее своих более поздних версий.
Но, прошло время, и я привык. Сейчас я уже на автомате использую эти горячие клавиши, когда случайно закрываю нужную вкладку браузера. Полагаю что для других браузеров Mozilla Firefox и т.д. данная схема так же подойдет.
Кстати, так же можно зайти в настройки любого браузера и найти там «Недавно закрытые сайты «.
Восстановление операций слоев программе “Adobe Photoshop” происходит так же, как и восстановление файла от проделанных изменений, однако, сделать это не всегда возможно, поскольку память программы хранит ограниченное число операций.
Вам понадобится
- — программа Adobe Photoshop.
Инструкция
В этом видео мы изучим как работают панели snapshots и history в Lightroom 3, также мы посмотрим как работают вот эти кнопки внизу Copy, past, previous и reset, ну и некоторые другие вещи. Это последний урок по модулю Develop, впереди модули Slideshow, Print и Web. Наверное, я сделаю парочку уроков таких, общих, по Develop модулю, где будут просто показаны и прокомментированы некоторые примеры обработки фотографий. Допустим: один по портрету и один по пейзажу. Было много просьб сделать подобные уроки. Также, по вашим просьбам я публикую в тексте этого урока на сайте Svetlayakomnata.ru Webmoney кошельки и счет Яндекс-денег, чтобы дать вам возможность выразить благодарность и поддержать сайт и дальнейшее создание видеоуроков по Lightroom и вообще по графике. В настоящее время сайт является убыточным. Я потом как-то получше оформлю эти счета, добавлю другие способы и так далее.Начнем с панели HistoryВ этой панели отображаются в хронологическом порядке все шаги вашей обработки текущей фотографии. Конечно, эта панель здесь не только для того, чтобы смотреть на историю, но и для того, чтобы можно было вернуться назад в вашей обработке на любой ее этап. Для чего нужно просто кликнуть на этом шаге истории. Чтобы правильно выбрать нужный шаг, можно ориентироваться на их названия и параметры изменений. В первой колонке показано насколько была изменена величина, которой назван этот шаг и во второй – ее абсолютное значение. Но не только по этим вещам мы можем найти нужный шаг. Также, очень наглядно нам помогает превью на панели Navigator. Если просто провести курсором по списку шагов истории, оно показывает как изменялось фото. История записывается в каталог lightroom. Она не записывается в XMP. Практически, это выражается в том, что если вы сохраните проявку в файл (нажмете CTRL+S), потом добавите эту фотографию в другой каталог, или удалите из текущего, потом опять в него добавите, то вы сохраните обработку/проявку, но история исчезнет. Ну а если вы сами хотите удалить ее, сделайте это кликом на крестике на шапке панели. Также исчезают все шаги истории позже выбранного шага, если вы начали изменять проявку на этом шаге. Вот, стоит мне изменить положение любого ползунка на этом шаге истории – и все, что было после него, удаляется автоматически. Так решили в Adobe проблему парадокса машины времени, известную нам по фантастическим рассказам. Так что, если вы попали в прошлое – ничего не трогайте, если не хотите застрять там навсегда!SnapshotsКак раз в таких случая нам поможет панель Snapshots. В этой панели вы можете сделать сколько угодно snapshot-ов, то есть, снимков, отпечатков состояния обработки на память. Из любого шага истории можно сделать snapshot и он уже никуда не денется если только вы сами его не удалите.Как создать snapshot. Как минимум есть два способа:
И еще одно отличие snapshots от history: виртуальная копия имеет те же snapshots что и оригинал, тем временем, история у нее своя, начинающаяся от создания виртуальной копии. Что еще мы можем делать с этими snapshots. Мы можем удалять их, либо кликая на значек минуса (удалиться выделенный snapshot), либо с правого клика. Не нажимайте клавишу delete на клавиатуре, так как это удалит фотографию. Также, в контекстном меню доступны операции переименование (rename), очень удобная команда update with current settings (обновить с текущими настройками), и удалить (delete). Копировать в “до”Пункт copy snapshot settings to before (копировать настройки snapshot-a в “до”). Очень странная фраза, означающая, что если вы кликните на ней, вы будете видеть состояние, сохраненное этим snapshot-ом как состояние “до” в режиме “до/после”, который вызывается клавишей обратная косая черта, backslash. Вот сейчас я нажимаю backslash и вы можете заметить появление надписи before в правом верхнем углу. Нажимаю еще раз, получаю вид “после”, то есть нормальный. Вот что делает эта команда… и такая же команда есть и в history, вот она. На этом сказано все, что можно сказать об этих панелях, да и о модуле Develop вообще! Мы закончили изучение Develop. Теперь на сайте SvetlayaKomnata.ru есть полное описание двух модулей Develop и Library. Ну, или почти полное. Так давайте немного до-оформим наше знание, посмотрим что еще есть в Develop. Кнопки Copy и PasteСовершенно очевидные кнопки, и наверное каждый уже знает что значит Copy и Paste. Да, обработку любой фотографии можно скопировать на другую фотографию. Правда не факт, что она там придется кстати, но почему не попробовать. Кликаем кнопку Copy, всплывает знакомое окно с выбором настроек, можно выделить все настройки кнопкой Check all. Здесь есть одна хитрость. Дело в том, что окно помнит предыдущие настройки, и, если и вы их помните и знаете что они вам подходят и в этот раз, вы можете пропустить его появление, просто кликнув на кнопку Copy с нажатой клавишей Alt. Индикатором того, что все правильно может служить смена слова Copy… на просто Copy. Итак, открываем другую фотографию и кликаем на Paste – все! Тоже самое можно делать быстрыми клавишами. Ctrl+Shift+C позволит скопировать настройки и Ctrl+Shift+V – вставить. Previous/Sinc…/SincНа другой стороне интерфейса кнопка Previous просто применяет к текущей фотографии настройки предыдущей обработанной фотографии. Не той, что слева от текущей на панели filmstrip, а той, которую вы обрабатывали только что, не всегда это та же фотография. Это кнопка оборотень, если выделить несколько фото, она оборачивается кнопкой Sinc… (с точками). То есть синхронизация, настройки активного фото назначатся всем выделенным, при ее нажатии. И опять такое же окно, и опять его можно пропустить если кликнуть на ней с нажатой клавишей Alt. Далее, замечаем маленький рычажок. Это включение автосинхронизации. Все изменения текущей фотографии будут автоматически назначаться всем выделенным. Вы за раз делаете много фотографий! Блеск! Reset/Set DefaultИ главная кнопка Reset сбрасывает все настройки проявки на настройки по умолчанию. В свою очередь, эти настройки по умолчанию вы тоже можете изменить просто кликнув на ней опять же с Alt. И далее во всплывающем окне выбирайте левую кнопку если вы хотите сбросить настройки по умолчанию на родные «адобивские» и среднюю – если хотите текущую настройку сделать по умолчанию. |
Используйте журнал истории, чтобы делать заметки в Photoshop
(Кейт Гилберт поделился этой техникой на популярной сессии 3-Minutes Max, завершившей конференцию CreativePro в Миннеаполисе в июле.)
Вы когда-нибудь завершали сложную последовательность шагов в Photoshop, а потом хотели бы вспомнить, что это были за конкретные шаги? Вы использовали расстояние 150 или 200 для этого размытия в движении? Вы повернули этот слой на 45 ° или 30 °? Photoshop предлагает альтернативу записи всего этого на стикер, блокнот или салфетку.Photoshop фактически будет записывать эти заметки для вас, ведя подробный учет (так называемый журнал истории) каждой выполняемой вами команды. Вот как это настроить:
Выберите «Настройки»> «Общие» и выберите опцию «Журнал истории». Там вы можете выбрать сохранение элементов журнала либо в метаданных (рекомендуется), либо в текстовом файле. Если вы выберете «Метаданные», журнал станет частью редактируемого файла. Если вы выберете «Текстовый файл», вам будет предложено указать имя и место, в котором Photoshop сохранит текстовый файл, содержащий журнал.Я использую параметр «Метаданные», так как обнаружил, что параметр «Текстовый файл» тоже не работает. Вы также можете выбрать уровень детализации, который вы хотите записать в Photoshop, от «Только сеансы» (самый простой) до «Подробный» (это то, что я использую).
После выбора настройки предпочтения будут оставаться в силе, регистрируя каждое изменение, которое вы вносите в каждый открываемый файл, до тех пор, пока вы не вернетесь в «Настройки» и не отключите его.
Больше после прыжка! Продолжайте читать ниже ↓Пользователи Free и Premium видят меньше рекламы! Зарегистрируйтесь и войдите в систему сегодня.
Вы можете просмотреть метаданные в любое время, выбрав «Файл»> «Информация о файле» в Photoshop и выбрав категорию Photoshop слева. Вот пример того, как это выглядит.
Поскольку журнал истории записывает каждый щелчок и каждый мазок кисти, вы можете создать действие, чтобы упростить включение и выключение предпочтения журнала истории одним щелчком мыши. Таким образом, вы можете легко включить его, чтобы записывать только те шаги, которые вы хотите запомнить. Вот набор из 2 экшенов Photoshop, которые вы можете загрузить и установить, чтобы упростить эту задачу.Чтобы установить действия, откройте панель «Действия» («Окно»> «Действия»), а затем выберите «Загрузить действия» в меню панели. Обратите внимание, что я назначил сочетания клавиш F2 и F3 для включения и выключения журнала истории.
Любые метаданные, которые вы регистрируете, будут навсегда сохранены в файле, поэтому может быть время, когда вы захотите удалить эти метаданные из файла. Это легко сделать, сначала потребуется небольшая настройка.
Создайте новый пустой файл Photoshop
Выберите «Файл»> «Информация о файле».
.В раскрывающемся списке рядом с Предпочтениями выберите Экспорт
Сохраните файл с именем «Пустые метаданные.xmp »в папке, которую Photoshop предлагает
Закройте файл Photoshop без сохранения
Теперь, чтобы очистить метаданные журнала истории из любого файла, просто откройте файл, содержащий метаданные, которые вы хотите очистить, выберите «Файл»> «Сведения о файле» и выберите «Пустые метаданные» из раскрывающегося списка внизу диалогового окна.
Когда появится диалоговое окно «Параметры импорта», выберите параметр «Очистить существующие свойства и заменить на свойства шаблона» и нажмите «ОК».
Предупреждение: Это приведет к удалению всех метаданных из файла, таких как информация о камере и объективе и данные GPS, а не только метаданные журнала истории.
После того, как вы все это настроили, этот метод представляет собой простой, но эффективный способ документировать вашу работу в Photoshop.
Журнал истории Photoshop. Подробно фиксируйте каждый шаг.
Вы когда-нибудь тратили часы на совершенствование изображения в Photoshop только для того, чтобы понять, что не совсем уверены, как именно вы его получили? После использования этого фильтра и этой функции и частых отмен, может быть почти невозможно вспомнить, как вы создали эффект, сделав всего несколько шагов.
Маленький родственник журнала истории, окно истории (Окно> История), показывает только основные шаги, которые вы предприняли, а не различные настройки, которые могут быть задействованы на каждом шаге.
Например, в окне истории вы будете знать, что в какой-то момент создали размытие. Но неизвестно, на какой настройке он у вас был. Здесь вам может помочь малоизвестный трюк Photoshop. У дизайнеров Adobe есть решение именно для этой конкретной проблемы.
Вы всего в нескольких щелчках мыши от доступа ко всем шагам и настройкам, выполняемым с любым файлом.Что еще лучше, вы можете хранить всю эту информацию в самом файле изображения или в отдельном текстовом файле для просмотра позже; или оба.
Вы можете просматривать журнал истории в версиях Photoshop Elements, но создание журнала истории доступно только в версиях Photoshop CS, CC или «профессиональных».
Где хранится информация о вашем файле изображения?
Когда вы делаете снимок, большая часть информации об этом изображении собирается и сохраняется в файле; включая настройки камеры, размер изображения и множество других вещей, на которых можно написать целую книгу.
Если вы открываете изображение в любой версии Photoshop, вы можете просмотреть все данные, которые были на нем записаны, просто выбрав «Файл»> «Информация о файле»…. В появившемся диалоговом окне вы увидите ряд вкладок; первая из которых — вкладка «Описание». Здесь вы можете ввести много полезной информации, но это тема для другого дня.
Прокрутите вправо до предпоследней вкладки, которая является вкладкой «История». Скорее всего, на данный момент он пуст.
Как записать журнал истории в Photoshop
Перейдите в меню «Правка»> «Настройки»> «Общие».Там вы найдете флажок Журнал истории, как показано ниже. Щелкните это поле, чтобы активировать функцию.
Вы увидите три варианта переключателей, перечисленных после «Сохранить элементы журнала в…». Есть «Метаданные», которые записывают информацию истории в самом изображении, как описано в информации о файле. Другие варианты — «Текстовый файл» и «Оба».
Возможно, вы не захотите, чтобы история записывалась в изображении, если вы редактируете изображение для третьей стороны. Если вы предпочитаете, чтобы журнал истории записывался в другом месте, чем сам файл изображения.Вы можете отправить информацию в текстовый файл (.txt), как если бы вы создавали его в Блокноте или другом текстовом редакторе.
Для этого вы должны создать пустой текстовый файл перед открытием Photoshop для создания журнала истории. Вся информация из любого изображения, которое вы редактируете, попадет в этот единственный файл. Вам нужно будет направить Photoshop туда, где находится ваш текстовый файл на вашем компьютере, с помощью кнопки «Выбрать». Если вы переместите этот текстовый файл, вам нужно будет перенаправить журнал в новое место.
Параметр «Оба» доступен в том случае, если вы хотите иметь и файл изображения, и информацию о записи внешнего текстового файла.
Следующая опция — это раскрывающееся меню после «Редактировать элементы журнала», которое содержит опции «Только сеансы», «Краткое» и «Подробное».
Параметр «Только сеансы» записывает только время между открытием и закрытием изображения. Это может быть полезно для оценки времени, затраченного на редактирование изображения. Однако он не регистрирует бездействие во время работы, поэтому, если вы не работали над изображением постоянно с момента его открытия до момента закрытия; записанное время будет служить только приблизительным.
Параметр «Краткий» ведет запись почти так же, как и в окне истории. Основные функции записаны, но подробные настройки недоступны для просмотра.
Параметр «Подробно» записывает каждую деталь, связанную с какой-либо конкретной функцией. Будет записано все, от размера кисти до места сохранения файла. Возвращаясь к нашему примеру с размытием, теперь вы можете увидеть, что вы установили фильтр размытия на пять пикселей или что-то еще, что вы выбрали.
Вот и все.Журнал истории будет оставаться активным для всех изображений, пока не будет отключен вручную. Теперь вам никогда не придется гадать, как вы получили тот или иной эффект. Вы можете просто просмотреть журнал истории и следить за хлебными крошками.
Если вам понравилась эта статья, получайте бесплатные обновления по электронной почте
Вывод статей
1. Вы можете записывать каждую деталь своей деятельности в файл изображения.
2. Журнал истории доступен только в профессиональных версиях Photoshop.Вы можете просматривать историю в Elements, но не можете ее записывать.
3. Возможные варианты включают в себя, где вы хотите записывать данные и сколько подробностей вы также хотите.
Как исправить ошибки редактирования с помощью панели истории Photoshop CC
Мир цифровой фотографии иногда может быть потрясающим или, по крайней мере, очень удобным. С сегодняшними достижениями в области редактирования изображений практически невозможно потерять исходную фотографию из-за плохой обработки.В этом видео показано, как использовать панель истории в Photoshop CC для перемещения вперед и назад по истории редактирования:
Довольно легко сделать шаг назад и отменить нежелательное редактирование в Photoshop. Большинство из нас просто нажимают Edit , затем Undo или, что еще быстрее, используют сочетание клавиш cmd + z (Mac) или ctrl + z (Windows). Это замечательно для последнего внесенного изменения, но как насчет того изменения, которое вы сделали 15 минут назад и в котором вы сомневались?
По мере того, как вы вносите больше изменений в свое изображение, Photoshop отслеживает все, каждый шаг, и все это можно получить через панель истории.Если вы находитесь в рабочей области Essentials, вы найдете значок истории в правом верхнем углу изображения. Если вы находитесь в другом рабочем пространстве или не видите значка, перейдите на вкладку «Окно» вверху экрана и выберите «История».
Каждый раз, когда вы редактируете изображение каким-либо образом, список шагов / изменений будет отображаться на панели истории. Теперь, если вам нужно вернуться во времени к любому из этих предыдущих шагов, вы можете просто щелкнуть тот, который вам нужен, и любые изменения, которые вы сделали после этого, не будут видны.Если вы затем внесете изменения во время этого шага, следующие в списке исчезнут. По сути, вы начинаете заново с этого шага.
Если, однако, вы хотите, чтобы Photoshop отслеживал все шаги, независимо от того, вернетесь ли вы и сделаете другое изменение, вы можете сделать это так, чтобы записывалась нелинейная история. Вы можете изменить эти настройки, перейдя во всплывающее меню на значке панели «История» и выбрав «Параметры истории». Здесь выберите Разрешить нелинейную историю и ОК. Теперь, если вы отредактируете свое изображение, этот шаг будет добавлен в существующий список, так что вы все равно сможете вернуться через все эти различные состояния.
Вы также можете использовать сочетания клавиш «Шаг назад» и «Шаг вперед» для перемещения по истории.
Как сделать шаг назад в Photoshop
Mac: cmd + opt + z
Windows: ctrl + alt + z
Как сделать шаг вперед в Photoshop
Mac: cmd + shift + z
Windows: ctrl + shift + z
Изменение настроек истории
По умолчанию Photoshop записывает только 20 шагов перед удалением первого из списка.Вы можете увеличить этот лимит, изменив свои предпочтения:
Mac: Перейдите на вкладку Photoshop вверху страницы.
Windows: Перейдите в Edit.
Затем Preferences -> Performance и найдите History States .
Перед установкой сверхвысокого предела помните, что Photoshop должен где-то хранить память каждого этапа. При редактировании больших файлов и внесении десятков или даже сотен правок это может привести к нехватке оперативной памяти, вынуждая Photoshop записывать все свои временные файлы на жесткий диск, что может привести к проблемам с производительностью.
Как вернуться к началу
Если вы так далеко продвинулись в редактировании, что не можете вернуться к начальному этапу, есть несколько вариантов:
1. Закройте файл, не сохраняя его.
2. Перейти к Файл -> Отменить
3. Щелкните Снимок в верхней части панели истории.
«Просто зная, что все, что вы делаете в Photoshop, не является постоянным, вы можете экспериментировать и по-настоящему играть с вашими изображениями.”
Сила отмены — Photoshop CC: Отсутствующее руководство, 2-е издание [Книга]
К счастью, Photoshop очень снисходителен: он позволит вам отказаться почти от всего, что вы делаете, а это muy importante , особенно когда вы осваиваемся.
У вас есть несколько способов повторить шаги, включая спасительную команду «Отменить». Просто выберите «Правка» → «Отменить» или нажмите ⌘-Z (Ctrl + Z). Эта команда позволяет отменить последнее внесенное вами изменение.
Если вам нужно вернуться на больше, чем на , чем на один шаг, используйте вместо этого команду «Шаг назад»: выберите «Правка» → «Шаг назад» или нажмите Option-⌘-Z (Alt + Ctrl + Z). Прямо с завода эта команда позволяет по одному отменить последние 50 действий, которые вы сделали. Если вы хотите вернуться еще дальше, вы можете изменить это число, покопавшись в настройках Photoshop, как объясняется в следующем разделе. Вы также можете переместить вперед через историю редактирования, выбрав Правка → Шаг вперед или Shift-⌘-Z (Shift + Ctrl + Z).
Примечание
Photoshop позволяет отменить изменения только до того момента, когда вы впервые открыли документ, над которым работаете, то есть вы не можете закрыть документ, а затем отменить изменения, которые вы внесли до того, как закрыли его.
Изменение того, как далеко вы можете зайти
Если вы думаете, что когда-нибудь вам может потребоваться вернуться дальше, чем ваши последние 50 шагов, вы можете заставить Photoshop запомнить до 1000 шагов, изменив настройки программы. Вот как это сделать:
Выберите Photoshop → Настройки → Производительность (Изменить → Настройки → Производительность на ПК) .
В диалоговом окне «Параметры» ’ sHistory States в поле« Состояния истории »выберите количество шагов, которые Photoshop должен запомнить .
В это поле можно ввести любое число от 1 до 1000. Хотя увеличение количества состояний истории может помочь вам лучше спать, это означает, что Photoshop должен отслеживать гораздо больше версий вашего документа, что требует больше места на жестком диске и вычислительной мощности. Поэтому, если вы увеличиваете этот параметр, а затем замечаете, что программа работает как патока, или у вас внезапно не хватает места на жестком диске, попробуйте уменьшить его.
По завершении нажмите OK .
Возвращение времени назад с панелью истории
В то время как команды «Отменить» и «Шаг назад» позволяют перемещаться назад по изменениям по одному, панель «История» (рис. 1-10) поднимает его на ступеньку выше и позволяет вернуться назад несколько шагов сразу. (Вы можете вернуться назад через столько состояний истории, сколько вы установили в настройках Photoshop — см. Предыдущий раздел.) Использование панели «История» намного быстрее, чем отмена одного за другим длинного списка изменений, и это дает вам хороший список из точно инструментов и пунктов меню, которые вы использовали для изменения изображения — в хронологическом порядке сверху вниз — что позволяет вам точно определить состояние, к которому вы хотите вернуться.И, как объяснено через мгновение, вы также можете делать снимки изображения на различных этапах процесса редактирования, чтобы упростить возврат к желаемому состоянию.
После того, как вы внесете несколько изменений в изображение, откройте панель «История», щелкнув ее кнопку (обведена на рис. 1-10, вверху) или выбрав «Окно» → «История». Когда вы это сделаете, Photoshop откроет список из 50 последних действий, которые вы сделали с изображением, включая его открытие. Чтобы вернуться назад во времени, щелкните шаг, к которому вы хотите вернуться, и Photoshop вернет изображение в том виде, в котором оно выглядело в тот момент.Если вы перепрыгнете дальше, чем хотели, просто щелкните в списке более недавний шаг.
Рисунок 1-10. Вверху: панель «История» отслеживает все, что вы делаете с изображениями, начиная с их открытия. Вы даже можете делать снимки изображения в критические моменты процесса редактирования, например, когда вы конвертируете его в черно-белый, а затем добавляете цветовой оттенок. Внизу: если вы сделаете снимок, вы можете вернуться к этому состоянию позже одним щелчком мыши. Например, если вы придали своему изображению оттенок сепии (коричневый), а затем изменили его на синий, вы можете легко вернуться к версии сепии, щелкнув сделанный снимок, как показано здесь, без необходимости отступать. через все другие внесенные вами изменения.Какая экономия времени! Состояния истории не остаются навсегда — как только вы закрываете документ, они становятся историей (ха!). Если вы думаете, что когда-нибудь захотите вернуться к более ранней версии документа, нажмите кнопку «Создать новый документ из текущего состояния» в нижней части панели «История» (помечена здесь). Таким образом, у вас будет совершенно отдельный документ, к которому можно вернуться, и вам не придется воссоздавать это конкретное состояние.
Если вы хотите, чтобы верхняя часть панели «История» включала предварительные просмотры эскизов, показывающие, как выглядит ваше изображение каждый раз, когда вы сохраняете документа — в дополнение к эскизу, который вы автоматически получаете при открытии изображения — откройте меню панели «История» и выберите «Параметры истории».В появившемся диалоговом окне включите «Автоматически создавать новый снимок при сохранении». Щелкнув одну из этих миниатюр с сохраненным состоянием, можно быстро и легко вернуться к последней сохраненной версии документа.
Совет
Вы также можете вернуться к последней сохраненной версии документа, выбрав «Файл» → «Вернуть» (команда «Вернуть»).
Создание снимков изображения в процессе позволяет отмечать ключевые моменты в процессе редактирования. Снимок — это больше, чем просто предварительный просмотр изображения, он также включает в себя все изменения, которые вы внесли к этому моменту.Думайте о снимках как о вехах в вашей работе по редактированию: когда вы достигнете критической точки, к которой вы, возможно, захотите вернуться, сделайте снимок, чтобы вы могли легко вернуться к этой версии документа. Чтобы сделать снимок, щелкните значок камеры в нижней части панели «История». Photoshop добавляет снимок в верхнюю часть панели, сразу под миниатюрами сохраненного состояния. Снимки, которые вы делаете, отображаются в списке в том порядке, в котором вы их делаете.
Кисть истории использует возможности панели «История» и позволяет сфокусировать ее на определенных частях изображения.Таким образом, вместо того, чтобы отправлять всего изображения назад во времени, вы можете использовать эту кисть, чтобы выборочно закрасить отредактированные , показывая предыдущее состояние по вашему выбору. Например, вы можете затемнить портрет с помощью инструмента затемнения (высококонтрастное черно-белое изображение), а затем использовать историческую кисть, чтобы отменить некоторое затемнение, если вы зашли слишком далеко, как показано на рисунке 1-11.
Вот как использовать Историческую кисть, чтобы отменить нанесенный серьезный ожог:
Откройте изображение — в этом примере фотографию человека — и продублируйте слой изображения .
Вы узнаете все об открытии изображений в главе 2, а пока выберите «Файл» → «Открыть»; перейдите туда, где находится изображение на вашем компьютере, и нажмите «Открыть». Затем продублируйте слой, нажав ⌘-J (Ctrl + J).
Активируйте инструмент затемнения, нажав Shift-O, а затем затемните часть изображения .
Инструмент Burn находится в наборе инструментов, поэтому циклически переключайтесь между ними, нажимая Shift-O пару раз (его значок выглядит как рука, создающая O-образную форму).Затем наведите указатель мыши на свое изображение и проведите по области, которую нужно затемнить. Прямо с завода этот инструмент довольно сильно затемняет изображения, давая вам лота , который нужно отменить с помощью History Brush.
Рисунок 1-11. Используя Историческую кисть, установленную на более раннее состояние изображения (см. Шаг 4 ниже), вы можете отменить все виды эффектов, включая небольшое затемнение при использовании инструмента затемнения. Вы можете уменьшить непрозрачность Исторической кисти на панели параметров, чтобы изменение было более постепенным.Кисть истории искусства работает аналогично, но она добавляет причудливые стилизованные эффекты, возвращая изображение в предыдущее состояние, как показано в поле на странице 566.
Возьмите кисть истории, нажав Y .
Вы узнаете все о кистях и их многочисленных параметрах в главе 12.
Откройте панель «История» и щелкните сохраненное состояние или снимок .
Здесь вы выбираете, к какой версии изображения вы хотите вернуться.Если вы перетаскивали более одного раза на шаге 2, вы увидите несколько состояний записи, перечисленных на панели. Чтобы уменьшить только часть затемнения, выберите одно из первых состояний затемнения; чтобы избавиться от всех затемненных участков, где вы рисовали, выберите состояние «Открыто». Чтобы выбрать состояние, щелкните в левом столбце панели рядом с состоянием, и вы увидите, что в этом столбце появится значок History Brush.
Наведите указатель мыши на свое изображение и перетащите, чтобы закрасить области, которые слишком темные, чтобы открыть более светлую версию изображения .
Чтобы сделать ваши изменения более постепенными — если, скажем, вы нажали состояние «Открыть», но не хотите стирать все затемнения , просто уменьшите значение параметра «Непрозрачность» на панели параметров. Таким образом, если вы продолжите рисовать в одном и том же месте, вы будете открывать все больше и больше исходного изображения.
Вы можете использовать Историческую кисть, чтобы легко отменить все, что вы сделали; просто выберите состояние, к которому вы хотите вернуться, на панели «История», а затем закрасьте!
Если вы отправили свое изображение по пути безумия, от которого вы не можете спасти его с помощью «Отменить» или панели «История», вы можете вернуться к самому последнему сохраненному состоянию, выбрав «Файл» → «Вернуть».Эта команда открывает ранее сохраненную версию изображения, давая вам быстрый выход на исходную позицию.
Примечание
Если вы не вносили никаких изменений в свое изображение с момента его последнего сохранения, вы не можете выполнить команду «Вернуть»; он неактивен в меню «Файл».
Adobe Photoshop | программное обеспечение | Britannica
Adobe Photoshop , компьютерное приложение, используемое для редактирования и обработки цифровых изображений. Photoshop был разработан в 1987 году американскими братьями Томасом и Джоном Ноллами, которые продали лицензию на распространение Adobe Systems Incorporated в 1988 году.
Британская викторина
Викторина по компьютерам и технологиям
Компьютеры размещают веб-сайты, состоящие из HTML, и отправляют текстовые сообщения так же просто, как … LOL. Примите участие в этой викторине и позвольте некоторым технологиям подсчитать ваш результат и раскрыть вам содержание.
Photoshop изначально задумывался как подмножество популярного программного обеспечения для дизайна Adobe Illustrator, и Adobe рассчитывала продавать скромные несколько сотен копий в месяц.Ожидания успеха Photoshop были омрачены опасениями по поводу возможностей персональных компьютеров (ПК) в начале 1990-х годов по запуску программы, поскольку для этого требовалось больше компьютерной памяти, чем было на большинстве ПК, или даже, в некоторых случаях, чем можно было установить. Тем не менее, программное обеспечение хорошо продавалось, что стимулировало продажи новых ПК с большей памятью и стало известным как одно из первых «приложений-убийц» (приложение, которое влияет на продажи оборудования). Photoshop стал неотъемлемой частью многих различных отраслей, включая издательское дело, веб-дизайн, медицину, кино, рекламу, инженерию и архитектуру.В 1995 году Adobe приобрела права на Photoshop у братьев Нолл за 34,5 миллиона долларов. Спрос на Photoshop рос по мере совершенствования компьютеров и развития технологий цифровой фотографии. Успех программы привел к появлению компаний, производящих надстройки, специально разработанные для совместимости с Photoshop.
В 2003 году Adobe включила Photoshop в свой Adobe Creative Suite, который объединял программу с Illustrator, InDesign и Acrobat, а в следующем году переименовал программу в Photoshop CS. Adobe Photoshop CS3, представленный в 2007 году, предлагает функции, которые дают пользователям больший контроль над своими цифровыми изображениями.Например, неразрушающее редактирование позволяет пользователю тестировать альтернативные стратегии редактирования, не изменяя исходное изображение. Еще одна функция, расширенное наложение, автоматически выравнивает похожие изображения для создания единого представления из нескольких фотографий. Кроме того, Photoshop предлагает множество инструментов и цветов, чтобы предоставить пользователям больше творческих возможностей.
Почему следует использовать снимки Photoshop
Используйте моментальные снимки Photoshop для создания записей о различных этапах процесса редактирования, чтобы вернуться к ним во время этого сеанса редактирования.Обратите внимание, что снимки — это временная запись , остальные доступны ТОЛЬКО на время вашего активного сеанса редактирования . Они исчезнут, когда вы закроете изображение. Тем не менее, у работы со снимками Photoshop есть много преимуществ.
В отличие от истории, которая ограничена заданным числом шагов (обычно 25), вы можете вернуться к моментальному снимку после любого количества шагов редактирования во время этого сеанса редактирования.
Причины использовать снимки Photoshop
- записывает ваш прогресс, позволяя сравнивать различные этапы редактирования
- действует как закладка позволяет вам вернуться в «безопасную точку» в вашем редактировании после экспериментирования с методами
- аналогично , снимки часто используются для сравнения различных вариантов более сложных или субъективных обработок, таких как инструмент сжижение
- сравнение вариантов макета дизайна или изменения цвета
- сравнение цветовых обработок
Снимки Photoshop против истории
Краткое описание того, как работает функция Photoshop History .(Windows> История) В истории записываются последние X * шагов в процессе редактирования текущего изображения. В каждом состоянии записываются изменения, которые вы вносите при редактировании изображения, от перемещения элементов до изменения непрозрачности слоя, нанесения мазков кистью и т. Д. Это позволяет вам вернуться к предыдущему состоянию в истории, если вам нужно отменить самые последние изменения.
НО из-за ограничений памяти Photoshop не может записывать каждый шаг вашего редактирования, поэтому количество записанных шагов ограничено .* Вы управляете этим пределом в «Предпочтения»> «Производительность»> «Состояния истории». При превышении лимита, установленного в ваших предпочтениях, самые ранние шаги стираются из истории. Вот тут-то и пригодятся снимки!
Photoshop позволяет делать снимки вашей работы в определенных точках процесса редактирования. В отличие от состояния истории, снимок будет оставаться на панели истории, пока вы не закроете документ . В отличие от состояний истории, эти снимки не будут удалены после определенного количества дальнейших изменений.
Как использовать снимки Photoshop
Так же, как и список идей в разделе «Использование» выше, снимки часто используются для сравнения этапов редактирования. Давайте посмотрим, как создавать и называть эти снимки, а также сохранять версии снимков для сравнительного редактирования.
Во время этой демонстрации редактирования вы увидите, как Келли Браун использует моментальные снимки для сравнения различных этапов своего ретуширования. Смотрите с 34:40 до 44:00 минут.
СОЗДАТЬ СНАПШОТЫ
- Откройте окно истории (Windows> История)
- Щелкните значок камеры, чтобы создать новый снимок
- Дважды щелкните снимок, если хотите переименовать его
- Вы можете щелкнуть снимок в любое время, чтобы вернуться к нему состояние редактирования
Доступ к параметрам истории из всплывающего меню в правом верхнем углу панели «История».
- По умолчанию «Автоматически создавать первый снимок» включен. Это создает снимок вашего изображения в том состоянии, в котором оно появляется при первом открытии файла.
- Кроме того, вы можете добавить «Автоматически создавать новый снимок при сохранении». Этот параметр будет создавать новый снимок каждый раз, когда вы сохраняете обновление файла, через меню «Файл»> «Сохранить».
Вы можете создать и сохранить новый документ из ваших снимков.Вы можете сделать это, если хотите сохранить копию текущего редактирования и начать сравнительное редактирование другого файла.
Выберите состояние моментального снимка, из которого вы хотите создать дубликат документа. Щелкните значок «новый документ из текущего состояния». Это создаст дубликат вашего изображения в новом окне. Сохраните этот новый файл с описательным именем и продолжайте работу.
Снимки сохраняются вместе с файлом?
№ Как только вы закроете файл, снимки исчезнут .Как и состояния истории, они доступны только временно во время активного сеанса редактирования. (Да, мы уже говорили об этом, но это очень важно, поэтому в нем есть отдельный подзаголовок!)
Снимки — это мощная функция с особыми преимуществами при экспериментировании или разработке стиля редактирования фотографий. Их также можно использовать с большим преимуществом во время интенсивного сеанса редактирования, такого как создание уникальных произведений искусства или наград.
Есть ли у вас другие варианты использования снимков Photoshop? Поделитесь с нами ниже в комментариях!
Интересная история Adobe Photoshop
Он сотворил чудеса для всех дизайнеров, фотографов и любителей, предоставив единую программу для решения всех задач дизайна.Он очень гибкий, простой в использовании и легко доступный. Его инструменты настолько идеально подходят для всех дизайнерских нужд, что вы никогда не найдете другого! Это главная причина, по которой мы все любим эту удивительную программу, верно?
Но все ли мы знаем, с чего все началось, за всеми этими причудливыми особенностями? Разве нам всем не любопытно, откуда взялось наше любимое программное обеспечение? Кто сделал это? Что ж, это требует урока истории.
Your Designer Toolbox
Неограниченное количество загрузок: 500 000+ веб-шаблонов, наборов значков, тем и материалов для дизайна
СКАЧАТЬ
Неограниченные загрузки: 500 000+ шрифтов, веб-шаблонов, тем и материалов для дизайна
СКАЧАТЬ
История Photoshop, Adobe Photoshop!
История началась в 1987 году, когда аспирант Том Нолл написал графическое приложение для Macintosh Plus.Программное обеспечение использовалось для отображения изображений в градациях серого на монохромном дисплее. Кнолль назвал его «Display». Теперь мы могли рассматривать Display как неофициального отца нашего любимого Photoshop.
Джон Нолл
Томас Нолл
Брат Тома Джон, который работает в Industrial Light and Magic, увидел программу. Будучи энтузиастом фотографии, Джон убедил своего брата превратить его в программу для редактирования изображений. В конце концов, он закончил его после шестимесячного перерыва в учебе.Том попытался назвать это ImagePro (изображение, если бы это было продолжено, мы все скажем, я ImagePro-ed моя фотография).
Хорошо, что это имя уже было защищено авторским правом, поэтому он решил назвать его Photoshop (версия 0.07). В конце концов Тому удалось продать его производителю сканера.
Ранние версии Photoshop
В сентябре 1989 года все изменилось в Photoshop, когда его купила Adobe. Год спустя, 1 февраля 1990 года, был выпущен Photoshop 1.0. Он включал цифровое редактирование цвета и ретушь.Он был предназначен для использования на высокопроизводительных платформах, таких как SciTex, и стоит 300 долларов США за базовое ретуширование фотографий.
Photoshop улучшил свои функции по сравнению с версией 2.0. Так и было 1 июня 1990 года, когда Photoshop выпустил свою вторую версию с добавлением контуров, цвета CMYK и инструмента «Перо». Мы приписываем большую часть инструмента «Перо» парню по имени Марк Гамбург.
Версия 2.5 была выпущена позже в ноябре, поскольку она предназначалась для первого выпуска ОС Windows.Photoshop также добавил палитры в этой версии.
В 1994 году был выпущен Photoshop 3.0. Эта версия теперь включает слои. Это спасло задницы многих дизайнеров, которые любили придавать своим творениям более сложный вид. Том Нолл был человеком, который сделал все это возможным.
Photoshop потребовалось два года для выпуска версии 4.0, в которой были добавлены корректирующие слои и макросы. Представьте, если бы разработчики Photoshop не подумали об этом, нам все равно потребуется очень много времени, чтобы нанести водяной знак на наши фотографии.Они облегчили жизнь. Кроме того, 4.0 также запустила пользовательский интерфейс, который мы все видим сегодня.
1 мая 1998 года вышла версия 5.0 с новейшими функциями, такими как редактируемый тип и возможность отменять действия в разное время с помощью палитры истории. Выбор области также стал проще с добавлением инструмента магнитного лассо. Год спустя вышла версия 5.5, в которой была добавлена функция «Сохранить для Интернета». (Благодаря 5.5 мы можем экспортировать PNG!)
На заре нового тысячелетия Photoshop 6.0 вышло. В этой версии были представлены векторные фигуры. Инструмент ввода также был революционизирован, добавив функцию, в которой вы можете напрямую вводить текст, даже не определяя для него ограничивающую рамку. Также были добавлены параметры наложения.
Два года спустя вышла версия 7.0, в которой был представлен новый файловый браузер, позволяющий пользователям легко просматривать папки. Кисти также были добавлены вместе с инструментом patch.
Creative Series Era
По мере того, как Photoshop продолжал развиваться, он становился все круче и круче.Это было продано в виде обширного пакета программного обеспечения, в котором Photoshop был ведущим брендом. Это называлось Creative Suite. Он в основном удовлетворял все потребности в дизайне, начиная от графического дизайна и заканчивая версткой, фотографией и пленкой.
Photoshop CS (или Photoshop 8.0) был первой версией, вышедшей в 2003 году. В ней была система защиты от подделок (CDS), которая повторно использовала дублирование бумажных денег. С выпуском CS появились также скрипты и языки. В этой версии также была введена группировка слоев, что упростило использование программы.
Между тем, в 2005 году вышла CS2. В этой версии добавлены инструмент удаления эффекта красных глаз и инструмент точки схождения. Также были введены смарт-объекты, которые позволяли пользователям увеличивать или уменьшать изображение без потери качества.
С выпуском CS3 в 2007 году главным изменением стала скорость. CS3 оптимизировал изменения с помощью инструментов. Это сделало навигацию и использование Photoshop быстрее и проще. Также были представлены Adobe Camera Raw и инструмент быстрого выбора.
В 2008 году вышел CS4. Было очевидно, что панорамирование и масштабирование стали проще. Также были включены панели Mask и Adjustment, которые упростили маскировку.
Спустя два года, в 2010 году, Photoshop выпустил CS5. Он добавил инструмент Puppet Warp Tool, кончики щетины, Mixer Brush и автоматическую коррекцию линз. Маскировка была улучшена.
Наконец, 7 мая 2012 года вышла CS6 с очень новым и более темным пользовательским интерфейсом. Он включает в себя новые функции, такие как автосохранение, инструменты исправления и перемещения, галерею размытия и векторные фигуры с пунктирными или штриховыми штрихами.
Creative Cloud
Пока вы читаете эту статью, Adobe уже работает над усовершенствованием программного обеспечения. Одно из главных нововведений — серия Creative Cloud. Это услуга от Adobe Systems, которая дает пользователям доступ к программному обеспечению компании для проектирования.
CC работает по модели «программное обеспечение как услуга», где пользователи могут «арендовать» использование пакета за определенную плату. Это пытается устранить пиратство, сводя к минимуму расходы компаний на их программное обеспечение для проектирования.
Версия CCPhotoshop включает в себя различные изменения. С CC вы получаете больше свободы, скорости и делаете изображения «невероятно реальными». Вы можете напрямую работать с Behance и мгновенно получать отзывы о своих проектах.
В этой новейшей версии Photoshop используются такие функции, как Smart Sharpen, которая превращает изображения с низким разрешением в изображения с высоким разрешением. Это также позволяет уменьшить дрожание камеры, что позволяет пользователям восстанавливать резкость снимков, размытых движением.
Заключение
Оглядываясь назад в Photoshop, мы увидим, как простая идея может превратиться в полезный и эффективный инструмент.Без дисплея Knoll у нас не было бы нашего любимого программного обеспечения, верно? Это просто доказывает, что Photoshop, как и мы, веб-дизайнеры, может развиваться и становиться лучше.
Мы продолжаем устранять наши ошибки, улучшать наши инструменты (а иногда и переделывать наш пользовательский интерфейс), чтобы стать лучше.