Доступные числные форматы в Excel
В Excel числа, содержащиеся в ячейках, можно преобразовать, например, в денежные единицы, проценты, десятичные числа, даты, номера телефонов или номера социального страхования США.
-
Выделите ячейку или диапазон ячеек.
-
На вкладке Главная выберите в раскрывающемся списке формат Числовой.
Вы также можете выбрать один из указанных здесь вариантов.
-
Нажмите CTRL+1 и выберите число.
-
Щелкните ячейку или диапазон ячеек правой кнопкой мыши, выберите команду Формат ячеек… и формат Числовой.

-
В диалоговом окне рядом с полем Число и выберите число.
-
-
Выберите нужный формат.
Числовые форматы
Чтобы просмотреть все доступные числовые форматы, на вкладке Главная в группе Число нажмите кнопку вызова диалогового окна рядом с надписью Число.
|
Формат |
Описание |
|---|---|
|
Общий |
При вводе чисел в Excel этот формат используется по умолчанию. |
|
Числовой |
Используется как основной для вывода чисел. Можно задать количество отображаемых знаков после запятой, применение разделителя групп разрядов и способ отображения отрицательных чисел. |
|
Денежный |
Используется для денежных значений и выводит рядом с числом обозначение денежной единицы по умолчанию. |
|
Финансовый |
Используется для отображения денежных значений с выравниванием обозначений денежных единиц и десятичных разделителей в столбце. |
|
Дата |
Отображает числовые представления даты и времени как значения даты в соответствии с заданным типом и языковым стандартом (местоположением). Форматы даты, начинающиеся со звездочки (*), соответствуют формату отображения даты и времени, заданному на панели управления. |
|
Время |
Отображает числовые представления даты и времени как значения времени в соответствии с заданным типом и языковым стандартом (местоположением). Форматы времени, начинающиеся со звездочки (*), соответствуют формату отображения даты и времени, заданному на панели управления. На форматы без звездочки параметры, заданные на панели управления, не влияют. |
|
Процентный |
В этом формате значение ячейки умножается на 100, а результат отображается со знаком процента (%). |
|
Дробный |
Отображает число в виде дроби выбранного типа. |
|
Экспоненциальный |
Отображает число в экспоненциальном представлении, заменяя часть числа на E+n, где E обозначает экспоненциальное представление, то есть умножение предшествующего числа на 10 в степени n. Например, экспоненциальный формат с двумя знаками в дробной части отображает 12345678901 как 1,23E+10, то есть 1,23, умноженное на 10 в 10-й степени. Можно задать количество знаков в дробной части. |
|
Текстовый |
Содержимое ячейки (включая числа) обрабатывается как текст и отображается именно так, как было введено. |
|
Дополнительный |
Число отображается в виде почтового индекса, телефонного номера или страхового номера (SSN). |
|
(все форматы) |
Позволяет изменять копию существующего кода числового формата. При этом создается пользовательский числовой формат, добавляемый в список кодов числовых форматов. В зависимости от языковой версии Microsoft Excel можно ввести от 200 до 250 пользовательских числовых форматов. Дополнительные сведения см. в статье Создание и удаление пользовательских числовых форматов. При этом создается пользовательский числовой формат, добавляемый в список кодов числовых форматов. В зависимости от языковой версии Microsoft Excel можно ввести от 200 до 250 пользовательских числовых форматов. Дополнительные сведения см. в статье Создание и удаление пользовательских числовых форматов.
|
Чтобы изменить способ их появления, можно применить к числам различные форматы. Форматы изменяют только способ отображения чисел и не влияют на значения. Например, если вы хотите, чтобы число было валютой, щелкните ячейку с числом > Валюта.
Применив числовом формате, можно только изменить способ отображения числа и не повлиять на значения ячеок, которые используются для вычислений. Фактическое значение можно увидеть в строка формул.
Вот список доступных числовые форматов и их использование в Excel в Интернете:
|
Формат номера |
Описание |
|---|---|
|
Общие |
Числовом формате по умолчанию. Кроме того, если число 12 или больше цифр, в формате Общий отображается значение с экспоненциальной нотацией.
|
|
Число. |
Работает почти так же, как и в формате Общий, но отличается от того, как числа в нем показываются с помощью десятичных и отрицательных чисел. Вот несколько примеров отображения чисел в обоих форматах:
|
|
Денежный |
Денежный символ с числами. Вы можете указать количество десятичных десятичных знаков с помощью окна Увеличить десятичность илиУменьшить десятичность.
|
|
Финансовый |
Также используется для денежных значений, но выравнивает символы денежной единицы и десятичных точек чисел в столбце. |
|
Краткий формат даты |
Дата в этом формате:
|
|
Длинный формат даты |
Месяц, день и год в следующем формате:
|
|
Системное время |
Отображает числовый номер даты и времени в качестве значений времени. |
|
Процентный |
В этом формате значение ячейки умножается на 100, а результат отображается со знаком процента (%). Чтобы указать нужное количество десятичных десятичных замелей, используйте increase Decimal или Decrease Decimal.
|
|
Дробь |
Число в дробной части. Например, 0,5 отображается как 1/2. |
|
Экспоненциальный |
Отображает числа в экспоненциальном нотации, заменяя часть числа на E+n, где E (Exponent) умножает предыдущее число на 10 до n-й. |
|
Текстовые функции |
Значение ячейки обрабатывается как текст и отображается точно так, как вы его введите, даже если вы введите числа. Подробнее о форматирование чисел в виде текста. |
7 приемов изменить формат ячеек в Excel
Мы рассмотрим, какие форматы данных используются в Excel. Кроме того, расскажем, как можно быстро изменять внешний вид ячеек самыми различными способами.
Когда дело доходит до форматирования ячеек в Excel, большинство пользователей знают, как применять основные текстовые и числовые форматы. Но знаете ли вы, как отобразить необходимое количество десятичных знаков или определенный символ валюты, и как применить экспоненциальный или финансовый формат? А знаете ли вы, какие комбинации клавиш в Excel позволяют одним щелчком применить желаемое оформление? Почему Excel сам изменяет формат ячеек и как с этим бороться?
Но знаете ли вы, как отобразить необходимое количество десятичных знаков или определенный символ валюты, и как применить экспоненциальный или финансовый формат? А знаете ли вы, какие комбинации клавиш в Excel позволяют одним щелчком применить желаемое оформление? Почему Excel сам изменяет формат ячеек и как с этим бороться?
Итак, вот о чём мы сегодня поговорим:
Что такое формат данных в Excel?
По умолчанию все ячейки на листах Microsoft Excel имеют формат «Общий». При этом все, что вы вводите в них, обычно остается как есть (но не всегда).
В некоторых случаях Excel может отображать значение не именно так, как вы его ввели, хотя формат установлен как Общий. Например, если вы вводите большое число в узком столбце, Excel может отобразить его в научном формате, например, 4.7E + 08. Но если вы посмотрите в строке формул, вы увидите исходное число, которое вы ввели (470000000).
Бывают ситуации, когда Excel может автоматически изменить вид ваших данных в зависимости от значения, которое вы записали. Например, если вы введете 4/1/2021 или 1/4, Excel будет рассматривать это как дату и соответствующим образом изменит формат записи.
Например, если вы введете 4/1/2021 или 1/4, Excel будет рассматривать это как дату и соответствующим образом изменит формат записи.
Самый простой способ проверить формат, примененный к определенной ячейке, – выбрать ее и посмотреть на поле Числовой формат на вкладке Главная:
Важно помнить, что форматирование в Excel изменяет только внешний вид или визуальное представление содержимого, но не само значение.
Например, если у вас есть число 0,6691, и вы настроите так, чтобы отображалось только 2 десятичных знака, то оно будет отображаться как 0,67. Но реальное значение не изменится, и Excel будет использовать 0,6691 во всех расчетах.
Точно так же вы можете изменить отображение значений даты и времени так, как вам нужно. Но Excel сохранит исходное значение (целое число для даты и десятичный остаток для времени) и будет использовать их во всех функциях даты и времени и других формулах.
Чтобы увидеть настоящее значение, скрытое за числовым форматом, выберите ячейку и посмотрите на строку формул:
Как настроить формат ячейки в Excel
Когда вы хотите изменить внешний вид числа или даты, отобразить границы ячеек, изменить выравнивание и направление текста или внести какие-либо другие изменения, диалоговое окно «Формат ячеек» является основной функцией, которую следует использовать. И поскольку это наиболее часто используемый инструмент для изменения представления данных в Excel, Microsoft сделала ее доступной множеством способов.
И поскольку это наиболее часто используемый инструмент для изменения представления данных в Excel, Microsoft сделала ее доступной множеством способов.
4 способа открыть диалоговое окно «Формат ячеек».
Чтобы изменить оформление данных в определенной позиции или диапазоне в Excel, прежде всего выберите то, вид чего вы хотите изменить. А затем выполните одно из следующих четырёх действий:
- Нажмите комбинацию
Ctrl + 1. - Щелкните правой кнопкой мыши (или нажмите
Shift + F10) и выберите нужный пункт во всплывающем меню.
3. Щелкните стрелку запуска диалогового окна в правом нижнем углу группы Число.
4. На вкладке «Главная» в группе «Ячейки» нажмите кнопку «Формат», а затем выберите «Формат ячеек».
Появится диалоговое окно, и вы сможете поменять отображение выбранных ячеек, используя различные параметры на любой из шести вкладок.
6 вкладок диалогового окна «Формат ячеек».
Эти вкладки содержат различные параметры оформления. Расскажем о них подробнее.
Числовой формат.
Вкладка «Число» — применение определенного порядка отображения к числовым значениям.
Используйте эту вкладку, чтобы изменить формат для числа, даты, валюты, времени, процента, дроби, экспоненциального представления, финансовых данных или текста. Для каждого вида данных доступны свои параметры.
Для чисел вы можете поменять следующие параметры:
- Сколько десятичных знаков отображать.
- Показать или скрыть разделитель тысяч.
- Особый вид для отрицательных чисел.
По умолчанию числовой формат Excel выравнивает значения вправо.
Денежный и финансовый.
Денежный формат позволяет настроить следующие три параметра:
- Количество отображаемых десятичных знаков,
- Используемый символ валюты,
- Как будут выглядеть отрицательные числа.

Финансовый формат позволяет настроить только первые 2 параметра из перечисленных выше.
Разница между ними также заключается в следующем:
- Денежный помещает символ валюты непосредственно перед первой цифрой.
- В финансовом выравнивается символ валюты слева и значения справа, нули отображаются как прочерк.
Другие особенности этих двух похожих форматов мы подробно рассмотрели в этой статье.
Дата и время.
Microsoft Excel предоставляет множество предустановленных форматов даты и времени для разных языков:
Дополнительные сведения и подробные инструкции о том, как создать собственное представление даты и времени в Excel, см. в следующих разделах: Формат даты в Excel.
Процент.
Как легко догадаться, он отображает значение со знаком процента. Единственный параметр, который здесь можно изменить, – это количество десятичных знаков.
Чтобы быстро применить процентный формат без десятичных знаков, используйте комбинацию клавиш Ctrl + Shift +% . .
.
Текст.
Если ячейка отформатирована как текст, Excel будет рассматривать её содержимое как текстовую строку, даже если там записаны число или дата. По умолчанию текстовое представление выравнивает значения по левому краю.
Помните, что текстовый формат, применяемый к числам или датам, не позволяет использовать их в математических функциях и вычислениях Excel. Числовые значения, отформатированные как текст, выделяются маленьким зеленым треугольником в верхнем левом углу ячейки. Этот треугольник показывает, что в этой позиции что-то не так.
И если ваша, казалось бы, правильная формула Excel не работает или возвращает неправильный результат, то первое, что нужно проверить, – имеются ли числа, отформатированные как текст.
Чтобы исправить текстовые числа, недостаточно поменять формат на «Общий» или «Число». Самый простой способ преобразовать текст в число – выбрать проблемные позиции мышкой, затем щелкнуть появившийся треугольник, и выбрать опцию «Преобразовать в число» во всплывающем меню. Некоторые другие методы описаны в статье Как преобразовать цифры в текстовом формате в числа.
Некоторые другие методы описаны в статье Как преобразовать цифры в текстовом формате в числа.
Специальный формат
Позволяет отображать числа в виде, обычном для почтовых индексов, номеров телефонов и табельных номеров:
Пользовательский формат
Если ни один из встроенных форматов не отображает данные так, как вы хотите, вы можете создать своё собственное представление для чисел, дат и времени. Вы сможете сделать это, изменив один из предопределенных форматов, близкий к желаемому результату, или же используя специальные символы форматирования в ваших собственных выражениях.
В следующей статье мы предоставим подробные инструкции и примеры для создания пользовательского числового формата в Excel.
Вкладка «Выравнивание» — изменение выравнивания, положения и направления
Как следует из названия, эта вкладка позволяет изменять выравнивание текста. Кроме того, тут имеется ряд других опций, в том числе:
- Выровнять содержимое по горизонтали, вертикали или по центру.
 Кроме того, вы можете центрировать значение по выделению (отличная альтернатива слиянию ячеек!). Или делать отступ от любого края.
Кроме того, вы можете центрировать значение по выделению (отличная альтернатива слиянию ячеек!). Или делать отступ от любого края. - Разбить текст на несколько строк в зависимости от ширины столбца и содержимого.
- Сжать по размеру — этот параметр автоматически уменьшает видимый размер шрифта, чтобы все данные помещались в столбце без переноса. Реальный установленный размер шрифта не изменяется.
- Объединить две или более ячеек в одну.
- Изменить направление текста. Значение по умолчанию — Контекст, но вы можете изменить его на Справа налево или Слева направо.
- Измените ориентацию текста. При вводе положительного числа в поле «Градусы» содержимое поворачивается из нижнего левого угла в верхний правый, а при отрицательном градусе выполняется поворот из верхнего левого угла в нижний правый. Этот параметр может быть недоступен, если ранее были выбраны другие параметры выравнивания.

На скриншоте показаны настройки вкладки «Выравнивание» по умолчанию:
Вкладка «Шрифт» — изменение типа, цвета и стиля шрифта
Используйте её, чтобы изменить тип, цвет, размер, стиль, эффекты и другие элементы шрифта:
Думаю, здесь всё интуитивно понятно – всё как в текстовом редакторе.
Вкладка «Граница» — создание границ ячеек разных стилей.
Используйте её, чтобы создать рамку вокруг выбранных ячеек в цвете и стиле по вашему выбору. Если вы не хотите удалять существующую границу, выберите «Нет».
Совет. Чтобы скрыть линии сетки в определенном диапазоне ячеек, вы можете применить белые границы (внешние и внутренние) к выбранным позициям, как показано на скриншоте ниже:
Вкладка «Заливка» — изменение цвета фона.
Вы можете закрашивать ячейки различными цветами, узорами, применять специальные эффекты заливки.
Вкладка Защита — заблокировать и скрыть ячейки
Используйте параметры защиты, чтобы заблокировать или скрыть определенные ячейки при защите рабочего листа.
Как настроить текст?
Разберем несколько способов того, как можно настроить текст, чтобы сделать таблицы с данными максимально читаемыми.
Как изменить шрифт.
Разберем несколько способов изменения шрифта:
- Способ первый. Выделяем ячейку, переходим в раздел «Главная» и выбираем элемент «Шрифт». Открывается список, в котором каждый пользователь сможет подобрать для себя подходящий шрифт.
- Способ второй. Выделяем ячейку, жмем на ней правой кнопкой мыши. Отображается контекстное меню, а рядом с ним небольшое окошко, позволяющее установить шрифт.
- Способ третий. При помощи комбинации клавиш Ctrl+1 вызываем уже знакомое нам окно. В нём выбираем раздел «Шрифт» и проводим все необходимые настройки. Про это мы уже рассказывали чуть выше.
Выбираем способы начертания.
Полужирные, курсивные и подчеркнутые начертания используются для выделения важной информации в таблицах. Чтобы изменить начертание всей ячейки, нужно нажать на нее левой кнопкой мыши. Для изменения только части ячейки нужно два раза кликнуть по ней, а затем отдельно выделить желаемую часть текста, с которой и будем работать. После выделения изменяем начертание одним из следующих методов:
Чтобы изменить начертание всей ячейки, нужно нажать на нее левой кнопкой мыши. Для изменения только части ячейки нужно два раза кликнуть по ней, а затем отдельно выделить желаемую часть текста, с которой и будем работать. После выделения изменяем начертание одним из следующих методов:
- При помощи комбинации клавиш:
- Ctrl+B – полужирное;
- Ctrl+I – курсивное;
- Ctrl+U – подчеркнутое;
- Ctrl+5 – перечеркнутое;
- Ctrl+= – подстрочное;
- Ctrl+Shift++ – надстрочный.
- При помощи инструментов, находящихся в разделе «Шрифт» вкладки «Главная».
- Используя окошко «Формат ячеек». Здесь можно выставить нужные настройки в разделах «Видоизменение» и «Начертание» (подробнее см. выше)
Выравнивание текста.
Способ выравнивания текста можно установить следующими методами:
- Заходим в раздел «Выравнивание» вкладки «Главная». Здесь при помощи иконок можно установить способ выравнивания данных.

- В окошке «Формат ячеек» переходим в соответствующий раздел. Здесь тоже можно выбрать все нужные опции.
Параметры форматирования ячеек на ленте.
Как вы только что убедились, диалоговое окно «Форматирование ячеек» предоставляет большое количество возможностей. Для нашего удобства на ленте также доступны наиболее часто используемые инструменты.
Чтобы быстро применить один из форматов Excel с настройками по умолчанию, сделайте следующее:
- Выделите ячейку или диапазон, вид которых вы хотите изменить.
- Щелкните маленькую стрелку рядом с полем Формат числа на вкладке Главная в группе Число и выберите нужный вам:
Параметры финансового формата на ленте.
Группа Число предоставляет некоторые из наиболее часто используемых параметров для отображения финансовой информации:
- Чтобы применить числовой формат с символом валюты по умолчанию, выберите ячейку и нажмите значок со знаком $.

- Чтобы выбрать другой символ валюты, щелкните стрелку рядом со значком доллара и выберите нужную валюту из списка. Если вы хотите использовать какой-либо другой символ валюты, нажмите «Другие финансовые форматы» в конце списка, откроется диалоговое окно с дополнительными параметрами.
- Чтобы использовать разделитель тысяч, нажмите значок с нулями 000.
- Чтобы отобразить больше или меньше десятичных знаков, используйте иконки «Увеличить разрядность» или «Уменьшить разрядность» соответственно. Это можно применить для финансового формата, а также для числового, процентного и денежного.
Другие параметры форматирования на ленте.
На вкладке «Главная» имеется еще несколько параметров – изменение границ ячеек, цветов заливки и шрифта, выравнивания. Например, чтобы быстро добавить границы, щелкните стрелку рядом с кнопкой Границы в группе Шрифт и выберите желаемый макет, цвет и стиль:
Вновь видим, что одно и тоже можно сделать несколькими способами – ведь про оформление границ мы уже говорили выше.
Почему не работает форматирование?
Если после изменения одного из числовых форматов Excel в ячейке появляется несколько хеш-символов (######), то обычно это происходит по одной из следующих причин:
- Ячейка недостаточно широка для отображения данных в выбранном представлении. Чтобы исправить это, чаще всего всё, что вам нужно сделать — это увеличить ширину столбца, перетащив мышкой его правую границу. Или же просто дважды щелкните правую границу, чтобы автоматически изменить его размер, который сам подстроится под наибольшее значение в столбце.
- Ячейка содержит отрицательную дату или дату вне поддерживаемого диапазона дат (с 01.01.1900 по 31.12.9999).
Чтобы различать эти два случая, наведите указатель мыши на знаки решетки. Если там какое-то допустимое значение, которое слишком велико, чтобы поместиться в ячейку, Excel отобразит всплывающую подсказку с реальным значением. Если указана неверная дата, вы получите уведомление о проблеме.
Если указана неверная дата, вы получите уведомление о проблеме.
И второй случай, который достаточно часто встречается. Excel не меняет формат ячейки. Точнее, он меняет, но представление данных остаётся прежним.
Вы пытаетесь изменить представление даты, но ничего не происходит. Причина в том, что у вас дата записана в виде текста. Если вы будете пытаться формат для чисел применить к тексту, то ничего не произойдет. Как превратить текст в настоящую дату — читайте здесь.
Как избежать автоматического форматирования данных в Excel?
Excel — полезная программа, когда у вас есть стандартные задачи и стандартные данные. Если вы захотите пойти своим нестандартным путем, может появиться некоторое разочарование. Особенно, когда у нас большие наборы данных. Я столкнулся с одной из таких проблем, когда работал с задачами наших клиентов в Excel.
Удивительно, но это оказалось довольно распространенной проблемой: мы вводим цифры вместе с тире или косой чертой, и Excel тут же решает, что это дата. И сразу изменяет формат, не спрашивая вас.
И сразу изменяет формат, не спрашивая вас.
Итак, если вы хотите найти ответ на вопрос: «Можно ли отменить автоматическое форматирование?», то ответ, к сожалению, «Нет». Но есть несколько способов справиться с таким навязчивым поведением программы.
Предварительное форматирование ячеек перед вводом данных.
Это действительно довольно простое решение, если вы только вводите данные в свою таблицу. Самый быстрый способ — следующий:
- Выберите диапазон, в котором у вас будут особые данные. Это может быть столбец или диапазон. Вы даже можете выбрать весь рабочий лист (нажмите Ctrl + A, чтобы сделать это сразу)
- Щелкните правой кнопкой мыши выбранное и используйте пункт «Форматировать ячейки…». Или просто нажмите
Ctrl + 1. - Выберите текст в списке категорий на вкладке «Число».
- Нажмите ОК
Это то, что нужно: всё, что вы вводите в этот столбец или рабочий лист, сохранит свой исходный вид: будь то 1–4 или мар-5. Оно рассматривается как текст, выровнено по левому краю, вот и все.
Оно рассматривается как текст, выровнено по левому краю, вот и все.
Совет: вы можете автоматизировать эту задачу как в масштабе листа, так и в масштабе ячейки. Некоторые профи на форумах предлагают создать шаблон рабочего листа, который можно использовать в любое время:
- Отформатируйте лист как текст, следуя шагам выше;
- Сохранить как… — тип файла шаблона Excel. Теперь каждый раз, когда вам нужен рабочий лист в текстовом формате, вы можете использовать его в своих личных шаблонах и создать из него новый лист.
Если вам нужны ячейки с текстовым форматированием — создайте собственный стиль ячеек в разделе «Стили» на вкладке «Главная». Создав один раз, вы можете быстро применить его к выбранному диапазону ячеек и ввести данные.
Ввод данных в виде текста.
Другой способ запретить Excel автоматически менять формат ячеек — ввести апостроф (‘) перед вводимым вами значением. По сути, эта операция делает то же самое – жёстко определяет ваши данные как текст.
По сути, эта операция делает то же самое – жёстко определяет ваши данные как текст.
Копирование форматов в Excel.
После того, как вы приложили много усилий для расчета таблицы, вы обычно хотите добавить несколько штрихов, чтобы она выглядела красиво и презентабельно. Независимо от того, создаете ли вы отчет для своего головного офиса или сводный рабочий лист для руководства, правильное оформление — это то, что выделяет важные данные и более эффективно передает соответствующую информацию.
К счастью, в Microsoft Excel есть удивительно простой способ скопировать форматирование, которое часто упускают из виду. Как вы, наверное, догадались, я говорю об инструменте «Формат по образцу», который позволяет очень легко применить параметры отображения одной ячейки к другой.
Далее в этом руководстве вы найдете наиболее эффективные способы его использования и изучите несколько других методов для копирования форматирования в ваших таблицах.
Формат по образцу.
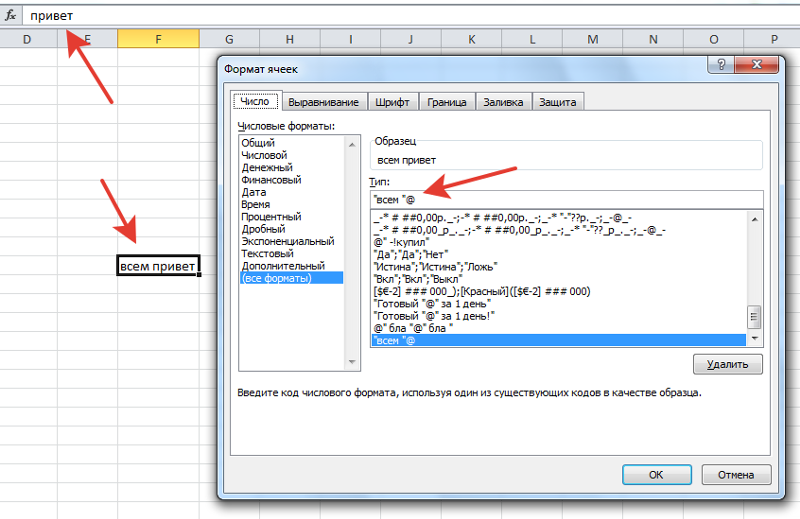
Он работает, копируя офорление одной ячейки и применяя его к другим.
Всего за пару щелчков мышью вы сможете изменить большую часть параметров внешнего вида, в том числе:
- Вид числа (общий, процентный, денежный и т. д.),
- Начертание, размер и цвет шрифта,
- Характеристики шрифта, такие как полужирный, курсив и подчеркивание,
- Цвет заливки (цвет фона),
- Выравнивание текста, направление и ориентация,
- Границы ячеек.
Во всех версиях Excel кнопка вызова этой функции находится на вкладке «Главная» в группе «Буфер обмена», рядом с кнопкой «Вставить» :
Чтобы скопировать форматирование ячеек, сделайте следующее:
- Выделите ячейку с тем оформлением, которое вы хотите скопировать.
- На вкладке «Главная» в группе «Буфер обмена» нажмите кнопку «Формат по образцу». Указатель мышки превратится в кисть.
- Кликните мышкой туда, где вы хотите применить это.

Готово! Целевая ячейка теперь выглядит по-новому.
Если вам нужно изменить оформление более чем одной ячейки, нажатие на каждую из них по отдельности будет утомительным и трудоемким. Следующие советы помогут ускорить процесс.
1. Как скопировать форматирование в диапазон ячеек.
Чтобы скопировать в несколько соседних ячеек, выберите образец с желаемыми параметрами, нажмите кнопку «Формат по образцу», а затем протащите курсор кисти по ячейкам, которые вы хотите оформить.
2. Как скопировать формат в несмежные ячейки.
Чтобы скопировать в несмежные ячейки, дважды нажмите кнопку «Формат по образцу», а не один раз. Это «заблокирует» кисть, и скопированные параметры будут применяться ко всем позициям и диапазонам, которые вы щелкаете кисточкой, пока вы не нажмете клавишу Esc или же еще раз эту кнопку.
3. Как скопировать форматирование одного столбца в другой столбец построчно.
Чтобы быстро скопировать внешний вид всего столбца, выберите его заголовок, щелкните на кнопку с кисточкой, а затем кликните заголовок целевого столбца.
Новое оформление применяется к целевому столбцу построчно, включая ширину.
Таким же образом вы можете скопировать формат строки. Для этого щелкните заголовок строки-образца, нажмите на кисточку, а затем щелкните заголовок целевой строки.
Думаю, вы согласитесь, что это делает копирование формата настолько простым, насколько это возможно. Однако, как это часто бывает с Microsoft Excel, есть несколько способов выполнить любое действие.
Вот еще два метода.
Использование маркера заполнения.
Мы часто используем маркер заполнения для копирования формул или автоматического заполнения ячеек данными. Но знаете ли вы, что он также может копировать форматы Excel всего за несколько кликов? Вот как:
- Установите вид первой ячейки так, как это необходимо.
- Выберите эту правильно отформатированную ячейку и наведите указатель мыши на маркер заполнения (небольшой квадрат в правом нижнем углу). При этом курсор изменится с белого креста выбора на черный крестик.

- Удерживайте и перетащите маркер над ячейками, к которым вы хотите применить форматирование.
Это также скопирует значение первой из них в остальные. Но не беспокойтесь об этом, мы отменим это на следующем шаге. - Отпустите маркер заполнения, щелкните раскрывающееся меню и выберите Заполнить только форматы:
Это оно! Значения ячеек возвращаются к исходным, и желаемый внешний вид применяется к нужным ячейкам в столбце.
Специальная вставка.
Предыдущие два инструмента отлично работают с небольшими областями данных. Но как скопировать формат определенной ячейки на весь столбец или строку, чтобы он применялся абсолютно ко всем позициям, включая пустые? Решение заключается в использовании опции «Форматы» в инструменте «Специальная вставка».
- Выберите ячейку с желаемым форматом и нажмите
Ctrl + C, чтобы копировать её полностью в буфер обмена. - Выделите весь столбец или строку, которую хотите отформатировать, щелкнув ее заголовок.

- Кликните на выделенном правой кнопкой мыши и выберите «Специальная вставка».
- В появившемся диалоговом окне нажмите «Форматы», а затем — « ОК» .
Либо выберите параметр «Форматирование» в том же всплывающем меню:
«Найти и выделить».
Инструмент «Найти и выделить» может искать не только значения, но и форматы. С его помощью также можно быстро менять вид вашей таблицы. Особенно это хорошо тогда, когда ячейки, которые нужно изменить, разбросаны по всему рабочему листу и вручную выделить их все будет довольно проблематично.
Предположим, в нашей таблице нужно заменить финансовый формат на денежный. И руками кликать кисточкой на каждую клетку будет очень долго. Да ещё и обязательно что-то пропустишь…
Итак, давайте рассмотрим небольшой пример. У нас есть образец в A1. Точно таким же образом мы хотим оформить все ячейки с форматом «Общий».
На ленте активируем инструмент «Найти и выделить» – «Заменить». Не вводим никаких значений для поиска, а используем кнопку «Формат» – «Выбрать формат из ячейки»
Не вводим никаких значений для поиска, а используем кнопку «Формат» – «Выбрать формат из ячейки»
На скриншоте ниже вы можете наблюдать весь этот процесс.
После выбора исходного формата, в поле «Заменить на» можно выбрать новый, которым можно заменить исходный. Как видите, процедура в целом та же, что и при замене одних значений другими.
Клавиши для копирования форматирования в Excel.
К сожалению, Microsoft Excel не предоставляет ни одной комбинации клавиш, которую можно было бы использовать для копирования форматов ячеек. Однако это можно сделать с помощью последовательности команд. Итак, если вы предпочитаете большую часть времени работать с клавиатуры, вы можете скопировать формат в Excel одним из следующих способов.
Клавиши для формата по образцу.
Вместо того, чтобы нажимать кнопку на ленте, сделайте следующее:
- Выделите ячейку, содержащую нужный формат.
- Нажмите Alt, H, F, P.
- Щелкните цель, к которой вы хотите применить форматирование.

Обратите внимание, что эти клавиши следует нажимать одну за другой, а не все сразу:
- Alt активирует сочетания клавиш для команд ленты.
- H выбирает вкладку «Главная» на ленте.
- Нажатие F а затем — P, активирует кисть.
Клавиши специального форматирования.
Еще один быстрый способ скопировать формат в Excel — использовать сочетание клавиш для Специальной вставки > Форматы :
- Выберите ячейку, которую используем как образец.
- Используйте
Ctrl + Cчтобы скопировать ее в буфер обмена. - Выберите, где будем менять оформление.
- Нажмите
Shift + F10, S, R, а затем щелкните Войти.
Если кто-то все еще использует Excel 2007, нажмите Shift + F10, S, T, ввод.
Эта последовательность клавиш выполняет следующее:
- Shift + F10 отображает контекстное меню.
- комбинация Shift + S выбирает команду «Специальная вставка».

- Shift + R выбирает для вставки только форматирование.
Это самые быстрые способы скопировать форматирование в Excel.
Работа со стилями форматирования ячеек Excel
Использование стилей позволяет значительно ускорить процесс оформления таблицы и придать ей красивый внешний вид.
Основная цель использования стилей – автоматизация работы с данными. Используя стиль, можно быстро оформить выделенный диапазон. Для вас уже создано большое количество интегрированных готовых стилей. Как ими пользоваться – разберём пошагово:
- Выделяем необходимую ячейку или диапазон.
- Переходим на вкладку «Главная», находим на ленте раздел «Стили ячеек».
- Нажимаем, и на экране появляется библиотека готовых стилей.
- Кликаем на понравившийся стиль. Стиль применился к ячейке. Если просто навести мышку на предлагаемый стиль, но не нажимать на него, то можно предварительно посмотреть прямо на рабочем листе, как он будет выглядеть.

Как создать или изменить стиль?
Часто пользователям недостаточно готовых стилей, и они прибегают к разработке собственных. Сделать свой уникальный стиль можно следующим образом:
- Выделяем любую ячейку и устанавливаем в ней все необходимые параметры. Это будет наш образец для создания нового стиля.
- Переходим в раздел «Главная» в блок «Стили ячеек». Кликаем «Создать …». Открылось окошко под названием «Стиль».
- Вводим любое имя.
- Выставляем все необходимые параметры, которые вы желаете включить.
- Кликаем «ОК».
- Теперь в библиотеку стилей добавился ваш новый уникальный, который можно использовать в этом документе.
Готовые стили, располагающиеся в библиотеке, можно самостоятельно изменять:
- Переходим в раздел «Стили ячеек».
- Жмем правой кнопкой мыши по стилю, который желаем отредактировать, и кликаем «Изменить».
- В открывшемся окошке кликаем «Формат», далее – «Формат ячеек» настраиваем уже знакомые нам опции.
 После проведения всех манипуляций кликаем «ОК».
После проведения всех манипуляций кликаем «ОК». - Снова нажимаем «ОК», чтобы закрыть. Редактирование завершено.
Перенос стилей в другую книгу.
Вот последовательность действий:
- Отрываем документ, в котором находятся созданные стили.
- Также открываем другой документ, в который желаем их перенести.
- В исходном документе переходим во вкладку «Главная» и находим раздел «Стили».
- Кликаем «Объединить». Появилось окошко «Объединение».
- В нем видим список всех открытых документов. Выбираем тот из них, в который хотим перенести созданный стиль и кликаем кнопку «ОК». Готово!
Итак, теперь вы владеете основными навыками, чтобы настроить формат ячеек в Excel. Но если вы случайно установили неудачный вид – это не проблема! Наша следующая статья научит вас, как его очистить 🙂
Благодарю вас за чтение и надеюсь вновь увидеть вас в нашем блоге!
Как сделать пользовательский числовой формат в Excel — В этом руководстве объясняются основы форматирования чисел в Excel и предоставляется подробное руководство по созданию настраиваемого пользователем формата. Вы узнаете, как отображать нужное количество десятичных знаков, изменять выравнивание или цвет шрифта,… Как удалить формат ячеек в Excel — В этом коротком руководстве показано несколько быстрых способов очистки форматирования в Excel и объясняется, как удалить форматы в выбранных ячейках. Самый очевидный способ сделать часть информации более заметной — это… Округление в Excel – какую из 12 формул лучше использовать? — В статье объясняется использование ОКРУГЛ, ОКРУГЛТ, ОКРУГЛВВЕРХ, ОКРВНИЗ, ЦЕЛОЕ, ОТБР и множества других функций округления в Excel. Также приводятся примеры формул для изменения десятичных чисел до целых или до определенного… Как в Excel разделить текст из одной ячейки в несколько — В руководстве объясняется, как разделить ячейки в Excel с помощью формул и стандартных инструментов. Вы узнаете, как разделить текст запятой, пробелом или любым другим разделителем, а также как разбить строки на… 7 способов разделить ячейку Excel на две или несколько — Как разделить ячейку в Excel? С помощью функции «Текст по столбцам», мгновенного заполнения, формул или вставив в нее фигуру. В этом руководстве описаны все варианты, которые помогут вам выбрать технику, наиболее подходящую… Как перенести текст в ячейке Excel на следующую строку? — В этом руководстве показано, как автоматически сделать перенос текста в одной ячейке и как вставлять разрыв строки вручную. Вы также узнаете о наиболее распространенных причинах, по которым перенос в Excel не…0 0 голоса
Рейтинг статьи
Применение пользовательских форматов
Создание пользовательских форматов
Excel позволяет создать свой (пользовательский) формат ячейки. Многие знают об этом, но очень редко пользуются из-за кажущейся сложности. Однако это достаточно просто, главное понять основной принцип задания формата.
Для того, чтобы создать пользовательский формат необходимо открыть диалоговое окно Формат ячеек и перейти на вкладку Число. Можно также воспользоваться сочетанием клавиш Ctrl + 1.
В поле Тип вводится пользовательские форматы, варианты написания которых мы рассмотрим далее.
В поле Тип вы можете задать формат значения ячейки следующей строкой:
[цвет]»любой текст»КодФормата»любой текст»
Посмотрите простые примеры использования форматирования. В столбце А — значение без форматирования, в столбце B — с использованием пользовательского формата (применяемый формат в столбце С)
Какие цвета можно применять
В квадратных скобках можно указывать один из 8 цветов на выбор:
Синий, зеленый, красный, фиолетовый, желтый, белый, черный и голубой.
Далее рассмотрим коды форматов в зависимости от типа данных.
Числовые форматы
| Символ | Описание применения | Пример формата | До форматирования | После форматирования |
|---|---|---|---|---|
| # | Символ числа. Незначащие нули в начале или конце число не отображаются | ###### | 001234 | 1234 |
| 0 | Символ числа. Обязательное отображение незначащих нулей | 000000 | 1234 | 001234 |
| , | Используется в качестве разделителя целой и дробной части | ####,# | 1234,12 | 1234,1 |
| пробел | Используется в качестве разделителя разрядов | # ###,#0 | 1234,1 | 1 234,10 |
Форматы даты
| Формат | Описание применения | Пример отображения |
|---|---|---|
| М | Отображает числовое значение месяца | от 1 до 12 |
| ММ | Отображает числовое значение месяца в формате 00 | от 01 до 12 |
| МММ | Отображает сокращенное до 3-х букв значение месяца | от Янв до Дек |
| ММММ | Полное наименование месяца | Январь — Декабрь |
| МММММ | Отображает первую букву месяца | от Я до Д |
| Д | Выводит число даты | от 1 до 31 |
| ДД | Выводит число в формате 00 | от 01 до 31 |
| ДДД | Выводит день недели | от Пн до Вс |
| ДДДД | Выводит название недели целиком | Понедельник — Пятница |
| ГГ | Выводит последние 2 цифры года | от 00 до 99 |
| ГГГГ | Выводит год даты полностью | 1900 — 9999 |
Стоит обратить внимание, что форматы даты можно комбинировать между собой. Например, формат «ДД.ММ.ГГГГ» отформатирует дату в привычный нам вид 31.12.2017, а формат «ДД МММ» преобразует дату в вид 31 Дек.
Форматы времени
Аналогичные форматы есть и для времени.
| Формат | Описание применения | Пример отображения |
|---|---|---|
| ч | Отображает часы | от 0 до 23 |
| чч | Отображает часы в формате 00 | от 00 до 23 |
| м | Отображает минуты | от 0 до 59 |
| мм | Минуты в формате 00 | от 00 до 59 |
| с | Секунды | от 0 до 59 |
| сс | Секунды в формате 00 | от 00 до 59 |
| [ч] | Формат истекшего времени в часах | например, [ч]:мм -> 30:15 |
| [мм] | Формат истекшего времени в минутах | например, [мм]:сс -> 65:20 |
| [сс] | Формат истекшего времени в секундах | — |
| AM/PM | Для вывода времени в 12-ти часовом формате | например, Ч AM/PM -> 3 PM |
| A/P | Для вывода времени в 12-ти часовом формате | например, чч:мм AM/PM -> 03:26 P |
| чч:мм:сс.00 | Для вывода времени с долями секунд |
Текстовые форматы
Текстовый форматов как таковых не существует. Иногда требуется продублировать значение в ячейке и дописать в начало и конец дополнительный текст. Для этих целей используют символ @.
| ДО форматирования | ПОСЛЕ форматирования | Примененный формат |
|---|---|---|
| Россия | страна — Россия | «страна — «@ |
Создание пользовательских форматов для категорий значений
Все что мы описали выше применяется к ячейке вне зависимости от ее значения. Однако существует возможность указывать различные форматы, в зависимости от следующих категорий значений:
- Положительные числа
- Отрицательные числа
- Нулевые значения
- Текстовый формат
Для этого мы можем в поле Тип указать следующую конструкцию:
Формат положительных значений ; отрицательных ; нулевых ; текстовых
Соответственно для каждой категории можно применять формат уже описанного нами вида:
[цвет]»любой текст»КодФормата»любой текст»
В итоге конечно может получится длинная строка с форматом, но если приглядеться подробнее, то сложностей никаких нет.
Смотрите какой эффект это дает. В зависимости от значения, меняется форматирование, а если вместо числа указано текстовое значения, то Excel выдает «нет данных».
Редактирование и копирование пользовательских форматов
Чтобы отредактировать созданный пользовательский формат необходимо:
- Выделить ячейки, формат которых вы хотите отредактировать.
- Открыть диалоговое окно Формат ячеек и перейти на вкладку Число. Можно также воспользоваться сочетанием клавиш Ctrl + 1.
- Изменить строку форматирования в поле Тип.
Распространить созданный пользовательский формат на другие ячейки можно следующими способами:
- Использовать функцию копирования по образцу.
- Выделить ячейки, открыть окно Формат ячеек, на вкладке Число в списке Все форматы выбрать нужный формат и нажать ОК.
Для удаления установленного формата ячейки, можно просто задать другой формат или удалить созданный из списка:
Скачать
В excel не меняется формат ячейки Excelka.ru
Не изменяется формат ячейки
В который раз на одном из форумов увидел вопрос с описанием непонятного бага: при попытке изменить формат ячеек или вызывать диалоговое окно Формат ячеек(правая кнопка мыши-Формат ячеек (Cell Format) ничего не происходит. Что делает невозможным изменить визуальный стиль ячеек. При этом происходить данная проблема может не для всех ячеек, а выборочно для любой ячейки листа. Если кто-то не понял проблему: для некоторых ячеек невозможно назначить или изменить границы ячеек, цвет заливки, цвет и стиль шрифта и т.п.
Возможная причина : в какой-то момент при работе с файлом в ячейках возник конфликт форматов и стиль ячеек был заблокирован. Как правило это происходит при работе с файлом в версиях Excel 2007 и выше. Я предполагаю, что связано это с тем, что в новых форматах файлов данные о форматах ячеек хранятся в XML-схемах и порой при изменениях происходит конфликт стилей и Excel не может определить текущий формат ячейки и как следствие изменить. Не могу сказать 100% действительно ли в этом причина, но других вариантов у меня пока нет. Надо узнавать у Microsoft, но никто из «владельцев» проблемы не может сказать в какой момент причина появилась, а без этого вряд ли получиться что-то нарыть. Сам я смоделировать подобную ситуацию не смог.
Решение : я пока знаю два возможных варианта решения данной проблемы. Какой из них использовать, если вы столкнулись с данной проблемой — выбирать вам.
Отказ от ответственности: все действия вы производите на свой страх и риск. Автор статьи не несет никакой ответственности за любого вида ущерб, который может быть понесен в результате ваших действий
Поэтому настоятельно рекомендую пробовать варианты решения проблем на копиях своих файлов, чтобы в любом случае сохранить свои данные.
- Если книга в формате .xls — сохраняете книгу в формате 2007(Сохранить как-Книга Excel (*.xlsx) (Save As- Excel Workbook (*.xlsx))
- закрываете книгу
- меняете расширение для книги на .zip или .rar
Если не отображается расширение:
Панель управления-Свойства папки(для Win 7 – Параметры папок)- вкладка Вид- Снять галочку с «Скрывать расширение для зарегистрированных типов файлов» - открываете любым архиватором
- в архиве будет три папки: _rels, docProps и xl
- открываете папку xl и удаляете файл Styles.xml
- закрываете архив
- меняете расширение архива на первоначальное — .xlsx
- открываете книгу, согласившись с восстановлением содержимого:
после чего получить небольшое сообщение об удаленных стилях, которые не удалось восстановить:
Все, теперь останется лишь сохранить книгу. Правда, здесь есть нюанс: при подобном подходе будут удалены так же все форматы даже тех ячеек, с которыми проблем не было (будет удалена заливка ячеек, цвет и стиль шрифтов, границы и т.п.).
Данный вариант самый действенный, т.к. удаляет все форматы из книги и возможность повторения проблемы в скором будущем весьма невелика.
- копируете любую ячейку, формат для которой изменяется без проблем
- выделяете «непослушные» ячейки-правая кнопка мыши-Специальная вставка (PasteSpecial) — Форматы (Formats)
Данный вариант (в книгах, любезно предоставленных носителями проблемы) у меня срабатывал довольно неплохо. В чем его очевидное преимущество перед первым вариантом — вы не теряете все форматы в книге. Однако есть и другой нюанс — нельзя будет с достоверностью сказать, что проблема в очень скором будущем не повторится. Хотя нельзя сказать и того, что она повторится.
Статья помогла? Поделись ссылкой с друзьями!
Не меняется формат ячейки в Excel
Не меньшее значение, чем данные в ячейках таблицы и методы их обработки, имеет способ представления этих данных. Грамотно структурированная таблица не только выглядит красиво, но и представленные в ней данные воспринимаются быстро и легко. Примеры, приведенные ниже, иллюстрируют возможности Excel в плане форматирования числовых данных на уровне ячеек. Немалое значение при этом имеет тип данных в ячейке. Числовые данные в таблицах Excel могут форматироваться разными способами в зависимости от задач, решаемых пользователем. По умолчанию при вводе числа в рабочий документ к нему применяется общий формат: выравнивание данных по правому краю ячейки, тип и размер шрифта определяется общими настройками системы. Проследим, как способ отображения данных меняется при изменении формата ячейки. На рис. 1.1 показан исходный документ, в ячейку A1 которого введено число 12,34.
Если при выделенной ячейке с числом открыть диалоговое окно Формат ячеек на вкладке Число (открыть окно можно, щелкнув правой кнопкой мыши на ячейке и выбрав команду Формат ячеек или воспользовавшись меткой в правом верхнем углу группы Число вкладки Главная ленты). Диалоговое окно показано на рис. 1.2.
Как проверить заряд аккумулятора вашего ноутбука? Ясно, что аккумулятор к процессе работы разряжается. В современных ноутбуках он должен продержаться не менее двух, а то и трех часов активной работы компьютера. Однако интенсивность расходования его заряда меняется в зависимости от того, что вы делаете с помощью вашего ноутбука. И естественно, в зависимости от этого время течет дли нас с разной скоростью. После того как появится критическое (второе) предупреждение, ноутбук выполнит то, что было задано, т.е. выключится или перейдет в ждущий или спящий режим. Он останется в таком состоянии, пока вы не замените или не перезарядите аккумулятор либо не включите зарядку для ноутбука asus.
В разделе Числовые форматы представлен список из тех встроенных форматов, которые могут применяться к данным в ячейках. По умолчанию и к текстовым, и числовым данным применяется, как отмечалось, формат Общий (об этом свидетельствует сообщение в центре вкладки). В разделе Образец приведен пример отображения данных при выбранном формате. Это удобно при настройке форматов. В частности, если в разделе Числовые форматы выбрать формат Числовой, вкладка несколько изменит вид (рис. 1.3).
Вкладка содержит несколько управляющих элементов, с помощью которых выполняется настройка формата. В поле Число десятичных знаков указывается количество цифр, отображаемых после десятичной запятой (речь идет именно об отображаемых знаках, на само числовое значение эти настройки не влияют). Флажок Разделитель групп разрядов устанавливают для того, чтобы при отображении больших чисел тысячи, миллионы и т. п. выделялись позиционно с помощью символа разделения разряда (обычно используются системные настройки). Этот символ указывается в скобках после названия опции (для русскоязычной версии приложения это пробел, поэтому внешне кажется, что в скобках ничего не указано).
Кроме этого, можно задать способ отображения отрицательных чисел. В списке Отрицательные числа четыре элемента, позволяющие наглядно представить, как могут отображаться числа меньше нуля (элементы списка также зависят от системных настроек). Обычно речь идет о выделении отрицательных чисел цветом (или заключении в скобки). На рис. 1.4 в соответствии с выполненными настройками данные в числовом формате будут отображаться с четырьмя цифрами после десятичной запятой, с использованием разделителя групп разрядов (пробел), а отрицательные числа будут выделены красным цветом. Результат применения такого формата к различным числам в документе показан на рис. 1.5.
Диапазон ячеек A3:B8 содержит числовые данные, причем в ячейках A3:A8 и B3:B8 одни и те же данные, только к ним применен разный формат. К ячейкам A3:A8 применялся числовой формат с описанными выше настройками, а данные в ячейках B3:B8 имеют общий формат. Хочется обратить внимание, что если у числа после десятичной запятой знаков больше, чем указано в настройках формата, то отображаются они не все. Отображаемое значение округляется. Однако это именно отображаемое значение, т. е. то, которое видит пользователь. Реальное значение ячейки не меняется (его можно увидеть в строке формул при выделении соответствующей ячейки), и именно реальное значение используется в вычислениях. Разницу между отображаемым и реальным значениями можно увидеть, в частности, в ячейках A4 и и (см. рис. 1.5).
Автоматическое преобразование формата ячейки в MS EXCEL при вводе ТЕКСТовых данных (Часть 1)
При вводе пользователем данных, EXCEL пытается определить тип вводимых данных. Если данные можно перевести в формат даты или числа, то EXCEL производит соответствующее преобразование и форматирование. Преобразование производится «на лету» после нажатия клавиши ENTER. Часто текстовые данные действительно имеют формат дат (1-05, 2.12) или чисел (000123456), но на самом деле ими не являются. В этом случае необходимо запретить EXCEL выполнять автоматическое преобразование и форматирование.
При вводе текстовых данных определенного вида, например: 1-05, 2.12, 1e2, 00012456, EXCEL автоматически меняет формат ячейки и преобразовывает текст в другой, как ему кажется, подходящий тип данных. Это приводит к тому, что 1-05 и 2.12 будут преобразованы в даты (01.май и 02.дек), а 1e2 и 000123456 в числа (в 1,00E+02, т.е. 100 и в 123456).
Допустим, мы вводим текст 1-05 (пусть это будет артикул товара) и хотим, чтобы EXCEL сохранил в ячейке именно текст, а не что-либо другое.
Что же происходит при вводе значения в ячейку? Если ячейка имеет формат Общий (формат ячейки по умолчанию), EXCEL преобразует текст 1-05 в дату 01.май: формат ячейки изменяется с Общий на формат Дата (точнее все форматы/ДД.МММ). Если мы вернем ячейке формат Общий, то в ячейке увидим число 40299 (если сейчас 2010 год), что соответствует 01.05.2010. Вернуть исходное значение 1-05 простым преобразованием формата уже не представляется возможным — EXCEL интерпретировал 1-05, как дату 01.05.2010 и вставил в ячейку соответствующее ей число 40299.
Универсальным способом отмены автоматического преобразования формата является явное указание желаемого формата перед вводом данных. Т.е. выделяем ячейки, в которые необходимо ввести заведомо текстовые данные и устанавливаем им текстовый формат. Для вызова формата ячейки нажмите CTRL+1.
Есть и другой способ. Чтобы EXCEL автоматически при вводе текстовых данных назначал ячейкам текстовый формат, перед вводимым текстом можно ввести знак апострофа (‘), т.е. в нашем случае необходимо ввести ‘1-05 (давайте введем его на новом листе в ячейку А1). Почему именно апостроф? Есть две причины: этот символ не отображается в ячейке (если он введен первым) и он игнорируется формулами. Например, после ввода формулы =ЛЕВСИМВ(A1;4) получим 1-05, а не ‘1-0, как вроде следовало бы ожидать.
Использование апострофа — не единственный способ отмены автоматического преобразования формата при вводе значений. Можно вместо апострофа ввести перед словом пробел или после слова точку. Например, если нужно ввести 2.3 (что превращается 02.мар), то вводим 2.3. (после 3 стоит точка).
Другой пример об автоматическом преобразовании формата читайте в Части 2.
СОВЕТ:
Неправильный формат значения – это частый тип ошибки, к тому же, который трудно найти. Подсказкой может служить выравнивание значения в ячейке: если значение выровнено по правой стороне, то это число, а если по левой, то текст. Если ранее было сделано другое выравнивание в ячейке, то через Формат ячеек / Вкладка Выравнивание / По горизонтали установите параметр «По Значению».
Продолжение статьи читайте в Части 2, где будем с помощью формул бороться с автоматическим преобразованием формата ячейки.
Ссылочный формат ячейки Excel не корректируется
Пытаясь получить результат text () в определенном формате «MM / YY», указанный тип данных ячейки, похоже, не изменяется независимо от формата символа («Number»).
Попытался настроить категорию «Число» на «Общие» и, в принципе, обмануть мою полку.
Параметры Excel на Авто.
Может ли это быть проблемой REG?
Использование Pro Plus 2010.
Результатом функции TEXT () является текст, а не число, поэтому форматирование чисел не будет иметь никакого эффекта.
Если вы хотите использовать форматирование чисел, просто создайте ссылку на ячейку
затем отформатируйте ячейку с нужным числовым форматом.
Я собирался предложить вам использовать = datevalue (A1), чтобы преобразовать ваш текст в последовательную дату Excel, но по какой-то причине она продолжала давать мне ошибку. так что вместо этого я собрал этот бит формулы, который разрывает текст и преобразовывает его в значение даты другим способом
Это предполагает, что ваша дата начинается в A1. в основном это проверка в первую очередь, если A1 — текст или число. Если это число, просто отформатируйте число в соответствии с вашими настройками. Если его текст, то он удаляет последние 4 цифры справа за год, первые два символа — месяц, а средние два символа — день.
Это не полное решение, и вам придется потрудиться, чтобы скрыть форматирование. что произойдет, скажем, 3 февраля на свидание? это 02/03/2015 или 3/3/2015? в первом случае вам не нужно ничего делать. Но во втором случае вам нужно будет манипулировать тем, как вы вытаскиваете цифры. Подсказка: вы можете использовать комбинацию функций НАЙТИ и MID, чтобы выяснить, где находятся /, а затем начать тянуть строку.
Также прочтите Datevalue и посмотрите, сможете ли вы заставить его работать на вас.
Лично я не стал бы форматировать вашу дату как текстовую, потому что она ограничивает то, что вы можете сделать с ней позже . на самом деле именно так, с чем вы сейчас имеете дело. Гораздо лучше отбросить преобразование текста в формат, который вам нравится, чтобы преобразовать текст в дату Excel, а затем изменить способ отображения информации в ячейках.
В excel, не могу понять, почему цвет фона для ячейки не изменится?
Хорошо, поэтому я унаследовал книгу excel, полную форм Excel, чтобы изменить. Я не являюсь оригинальным автором формы. Я не могу для жизни понять, почему это не позволит мне изменить цвет фона некоторых клеток.
Форма имеет ячейки, окрашенные там, где требуется вход пользователя. Я просто хочу изменить этот цвет фона. Я использую Excel 2007 в Windows XP, но эта форма была первоначально создана с более старой версией excel.
Шаги, предпринятые до сих пор:
- Рабочий лист разблокирован
- Рабочая книга разблокирована.
- ячейка разблокирована
- любые попытки изменить цвет фона (щелкните правой кнопкой мыши по ячейкам формата и лентам). Похоже, что он меняет его в настройках, но вы говорите «ok», и он не применяется.
- Нет кода VB, который влияет на цвет ячеек
- Невозможно увидеть какую-либо проверку данных, которая бы даже повлияла на цвет ячейки. (Может быть, я что-то упустил?)
Я замечаю, что после ввода ячейки в ячейку цвет ячейки изменится на белый. Есть ли какая-то проверка данных, которая может изменить цвет ячеек после ввода содержимого?
Вы проверяли условное форматирование? Это труднее изменить.
Не уверен, где он находится в Excel 2007, но версия для Mac имеет его:
Update: Из комментариев у нас есть способ для Excel 2007:
Ага! Я нашел строку условия для эта клетка. Форматирование условия опция находится на вкладке «Главная» ленты, а не в данных или формулах. — Troggy
ctrl + A , чтобы вывести на экран значок «clear format options» (как показано на рисунке ниже), дважды щелкнув по файловому формату после выбора всего листа ,
Как изменить формат даты и времени всех ячеек на листах Excel
BetaThis is a new feature and we can’t wait to hear your feedback. Is it useful for your tasks? Is it easy to use? Just let us know via website or email us.Use with caution: beta features may contain some bugs and rough edges. To test the feature, take a free trial or update XLTools.
Изменить формат даты и времени в Excel может быть непросто. Случается, что в одной и той же книге даты отображаются в разных форматах, например, 03/08/2020, 4 авг 20, 05.08.20, т.д. Как быстро унифицировать даты, чтобы они на всех листах отображались одинаково, например, в формате yyyy-mm-dd?
Инструмент «Изменить формат даты» поможет найти все ячейки с датами и временем и мгновенно унифицировать их формат:
Изменить только даты, только время, или даты вместе со временем
Унифицировать формат в диапазонах, на всех листах и книгах сразу
Выбрать формат из готовых вариантов или задать собственный формат
Перед началом работы добавьте «Изменить формат даты» в Excel
«Изменить формат даты» – это один из 20+ инструментов в составе надстройки XLTools для Excel. Работает в Excel 2019, 2016, 2013, 2010, десктоп Office 365.
Скачать XLTools для Excel
– пробный период дает 14 дней полного доступа ко всем инструментам.Как изменить формат даты в Excel
- Вкладка XLTools В группе «Дата и Время» откройте выпадающий список Нажмите Изменить формат даты и времени.
Отметьте Дата, чтобы найти все ячейки с датами.
Задайте область поиска:
Выбранный диапазон
Этот рабочий лист
Эта книга
Все открытые книги
Выберите нужный формат:
Выберите подходящий формат из списка, напр., принятый в вашей стране или на вашем языке.
Или задайте пользовательский формат даты
Совет: превью в нижней части окна на примере текущей даты показывает, как даты будут отображаться в ячейках.
5. Нажмите ОК Готово! Теперь все даты в одном формате
Как изменить формат времени в Excel
Вкладка XLTools В группе «Дата и Время» откройте выпадающий список Нажмите Изменить формат даты и времени.
Отметьте Время, чтобы найти все ячейки с датами.
Задайте область поиска:
Выбранный диапазон
Этот рабочий лист
Эта книга
Все открытые книги
Выберите нужный формат:
Выберите подходящий формат из списка, напр., принятый в вашей стране или на вашем языке.
Или задайте пользовательский формат времени
Совет: превью в нижней части окна на примере текущего времени показывает, как время будет отображаться в ячейках.
5. Нажмите ОК Готово! Теперь все значения времени в одном формате.
Как изменить формат даты вместе со временем в Excel
Вкладка XLTools В группе «Дата и Время» откройте выпадающий список Нажмите Изменить формат даты и времени.
Отметьте Дата и время, чтобы найти все ячейки, в которых стоят даты со временем.
Задайте область поиска:
Выбранный диапазон
Этот рабочий лист
Эта книга
Все открытые книги
Выберите нужный формат:
Выберите подходящий формат из списка, напр., принятый в вашей стране или на вашем языке.
Или задайте пользовательский формат даты и времени
Совет: превью в нижней части окна на примере текущих дат и времени показывает, как даты будут отображаться в ячейках
5. Нажмите ОК Готово! Теперь все даты со временем в одном формате.
Если формат даты не меняется
Инструмент «Изменить формат даты» обрабатывает только ячейки с форматом даты или времени. Если какие-то ячейки не изменили формат, значит, Excel не распознает эти ячейки как даты или время. Скорее всего, это ячейки с общим, текстовым или числовым форматом.
В этом случае нужно применить формат даты к нераспознанным ячейкам:
Форматирование чисел в Excel с помощью сочетаний клавиш
Автор Глеб Захаров На чтение 7 мин. Просмотров 236 Опубликовано
Изменения форматирования, внесенные в листы Excel, улучшают их внешний вид и фокусируют внимание на конкретных данных. Форматирование изменяет внешний вид данных, но не изменяет фактические данные в ячейке. Это важно, когда данные используются в расчетах.
Инструкции в этой статье относятся к Excel 2019, Excel 2016, Excel 2013, Excel 2010, Excel 2007 и Excel для Mac.
Формат чисел в Excel
Форматирование чисел в Excel изменяет внешний вид числа или значения в ячейке на листе. Форматирование чисел прикрепляется к ячейке, а не к значению в ячейке. Форматирование чисел не меняет фактическое число в ячейке, просто так, как оно выглядит.
Например, выберите ячейку, которая была отформатирована для отрицательных, специальных или длинных чисел, и вместо отформатированного числа в строке формул над рабочим листом отображается обычное число.
Есть несколько способов изменить форматирование номера:
- Сочетания клавиш на клавиатуре.
- Значки форматирования на ленте.
- Диалоговое окно “Формат ячеек .
Форматирование чисел может быть применено к отдельной ячейке, целым столбцам или строкам, выбранному диапазону ячеек или всей рабочей таблице.
Формат по умолчанию для ячеек, содержащих все данные, является общим стилем. Этот стиль не имеет определенного формата и по умолчанию отображает числа без знаков доллара или запятых. В общем стиле смешанные числа (числа, содержащие дробный компонент) не ограничиваются определенным количеством десятичных знаков.
Применить форматирование чисел
Комбинация клавиш для применения форматирования чисел к данным – это Ctrl + Shift + ! (восклицательный знак).
Форматы, применяемые к выбранным номерам данных с помощью сочетаний клавиш:
- Два десятичных знака.
- Запятая (,) как разделитель тысяч.
Чтобы применить форматирование чисел к данным с помощью сочетаний клавиш:
- Выделите ячейки, содержащие данные для форматирования.
- Нажмите и удерживайте Ctrl + Shift .
- Нажмите клавишу с восклицательным знаком (! ).
- Отпустите клавиши Ctrl + Shift .
- Числа в выбранных ячейках форматируются с двумя десятичными разрядами и разделителем запятых.
- Выберите ячейку, чтобы отобразить исходное неотформатированное число на панели формул над рабочим листом.
Для чисел с более чем двумя десятичными знаками отображаются только первые два десятичных знака. Оставшиеся десятичные разряды не удаляются и используются в расчетах с этими значениями.
Применить форматирование чисел с помощью параметров ленты
Некоторые часто используемые числовые форматы доступны на вкладке «Главная», как показано на рисунке выше. Но большинство числовых форматов находится в раскрывающемся списке «Числовой формат».
Чтобы выбрать из списка числовых форматов:
- Выделите ячейки данных для форматирования.
- Нажмите стрелку вниз рядом с Числовым форматом , чтобы открыть раскрывающийся список.
- Выберите Число , чтобы применить этот параметр к выбранным ячейкам данных.
Числа отформатированы с двумя десятичными разрядами, как и в случае с сочетанием клавиш выше, но разделитель запятых в этом методе не используется.
Применить форматирование чисел в диалоговом окне «Формат ячеек»
Все параметры форматирования чисел доступны в диалоговом окне «Формат ячеек».
Есть два варианта, чтобы открыть диалоговое окно:
- Выберите панель запуска диалогового окна. Это маленькая стрелка, указывающая вниз в правом нижнем углу группы номеров.
- Нажмите Ctrl + 1 .
Параметры форматирования ячеек в диалоговом окне сгруппированы в списках с вкладками с числовыми форматами, расположенными на вкладке «Число». На этой вкладке доступные форматы подразделяются на категории в левом окне. Когда вы выбираете параметр в окне, атрибуты и образец этого параметра отображаются справа.
Когда вы выбираете Number, есть несколько атрибутов, которые можно настроить:
- Количество десятичных разрядов для отображения.
- Использование разделителя запятых на тысячи.
- Форматы для отрицательных чисел.
Применить форматирование валюты
Применение форматирования валюты с помощью сочетаний клавиш
Комбинация клавиш для применения форматирования валюты к данным – это Ctrl + Shift + $ (знак доллара).
Форматы валют по умолчанию, применяемые к выбранным данным с помощью сочетаний клавиш:
- Знак доллара
- Два десятичных знака.
- Запятая (, ) как разделитель тысяч.
Чтобы применить форматирование валюты к данным с помощью сочетаний клавиш:
- Выделите ячейки, содержащие данные для форматирования.
- Нажмите и удерживайте клавиши Ctrl + Shift .
- Нажмите клавишу знака доллара ( $ ).
- Отпустите клавиши Ctrl + Shift .
- Выбранные ячейки форматируются как валюта и, где это применимо, отображают знаки доллара, два десятичных знака и разделители запятых.
- При выборе ячейки исходное неформатированное число отображается на панели формул над рабочим листом.
Применить форматирование валюты с помощью параметров ленты
Формат данных можно применить к данным, выбрав Валюта в раскрывающемся списке «Формат номера».
Значок знака доллара ($), расположенный в группе «Число» на вкладке «Главная», не предназначен для формата «Валюта». Это для формата учета, как показано на рисунке выше.
Основное различие между ними заключается в том, что формат учета выравнивает знак доллара с левой стороны ячейки, а данные – справа.
Применить форматирование валюты в диалоговом окне «Формат ячеек»
Формат валюты в диалоговом окне «Формат ячеек» очень похож на числовой формат, за исключением возможности выбрать другой символ валюты из стандартного знака доллара.
Диалоговое окно «Формат ячеек» открывается одним из двух способов:
- Выберите панель запуска диалогового окна. Это маленькая стрелка, указывающая вниз в правом нижнем углу группы номеров.
- Нажмите Ctrl + 1 .
В диалоговом окне выберите Валюта в списке категорий слева, чтобы просмотреть или изменить текущие настройки.
Применить процентное форматирование
Убедитесь, что данные, отображаемые в процентном формате, вводятся в десятичной форме. Например, 0,33, который при форматировании в процентах отображается как 33%.
За исключением числа 1, целые числа (числа без десятичной части) обычно не форматируются для процентов, потому что отображаемые значения увеличиваются в 100 раз.
Например, когда отформатирован для процентов:
- Число 1 отображается как 100%.
- Число 33 отображается как 3300%.
Применить процентное форматирование с помощью сочетаний клавиш
Комбинация клавиш, которую можно использовать для применения форматирования чисел к данным, представляет собой Ctrl + Shift + % (символ процента).
Форматы, применяемые к выбранным номерам данных с помощью сочетаний клавиш:
- 0 десятичных знаков.
- Символ процента добавлен.
Чтобы применить процентное форматирование к данным с помощью сочетаний клавиш:
- Выделите ячейки, содержащие данные для форматирования.
- Нажмите и удерживайте клавиши Ctrl + Shift .
- Нажмите клавишу с символом процента (% ).
- Отпустите клавиши Ctrl + Shift .
- Числа в выбранных ячейках отформатированы для отображения символа процента.
- Выберите любую отформатированную ячейку, чтобы отобразить исходное неотформатированное число на панели формул над рабочим листом.
Применить процентное форматирование с помощью параметров ленты
Формат процента можно применить к данным, используя Стиль процента (% ), расположенный в группе номеров на вкладке «Главная», как показано на рисунке выше, или выбрав Процент в раскрывающемся списке Числовой формат.
Единственное различие между ними состоит в том, что Percent Style, как и сочетание клавиш выше, отображает ноль десятичных разрядов, а Percentage отображает до двух десятичных разрядов. Например, как показано на изображении выше, число 0.3256 отображается как:
- 33% при форматировании с использованием Percent Style.
- 32,56% при форматировании с использованием процента.
Числа отформатированы с двумя десятичными разрядами, как и в случае с сочетанием клавиш выше, но разделитель запятых в этом методе не используется.
Диалоговое окно «Применить проценты с использованием ячеек формата»
Учитывая количество шагов, необходимых для доступа к параметру формата процента в диалоговом окне «Формат ячеек», очень редко нужно использовать этот выбор вместо одного из методов, упомянутых выше.
Единственная причина выбора этой опции – изменить количество отображаемых десятичных разрядов числами, отформатированными для процентов. В диалоговом окне количество отображаемых десятичных знаков может быть установлено от нуля до 30.
Выберите один из этих методов, чтобы открыть диалоговое окно «Формат ячеек»:
- Выберите панель запуска диалогового окна. Это маленькая стрелка, указывающая вниз в правом нижнем углу группы номеров.
- Нажмите Ctrl + 1 .
Почему Excel обрабатывает длинные числовые строки как научную нотацию даже после изменения формата ячейки на текст
Мне известен возраст вопроса, но это тот, который я получил после поиска в Google и который не ответил на мой вопрос (почему форматирование как текст не работает и почему число сокращается до 15 цифр после форматирования печатать).
Краткий ответ: вы не можете работать со своим номером так, как вам нравится ПОСЛЕ того, как вы ввели числовое значение и нажали Enter. В тот момент, когда вы это сделаете, число будет усечено до 15 цифр и представлено как экспоненциальное.
Это не ошибка, это особенность.
Все, что вы сделаете после этого, будет использовать усеченное значение, поэтому никакая хитрость форматирования не поможет. Однако вы можете использовать Text to columnsопцию для преобразования экспоненциальной нотации в текст (щелкните заголовок столбца, нажмите Text to data, затем Delimited, Nextснимите отметку со всех полей разделителей, выберите « TextВ» Column data formatи «затем» Finish), чтобы значения были преобразованы в текст и сразу отображались как 15-значное число. Но это будет только 15 цифр, поэтому, если у вас был более длинный номер, отдых теряется.
Для того , чтобы иметь номер в таблице точно так , как вы ввели его , вы должны сохранить его в виде текста. Таким образом, перед вводом / копированием значений в него необходимо добавить апостроф или отформатировать ячейки как текст . Если это «иногда не работает», то, извините, вы либо делаете что-то не так, либо у вас включено автозамена (если вы используете апостроф и большое число> 15 цифр, Excel воспринимает это как неправильное значение и помечает ячейку предупреждением) сообщение, так что это замечание не является ни личным, ни критикой).
Другой способ сделать это в больших количествах — импортировать значения из текстового файла. Смею сказать, что это единственный способ для большинства ситуаций. И обязательно импортируйте файл, а не просто открывайте его, так как Excel воспринимает csvтип как его собственный формат и обрезает большие числа до 15 цифр как само собой разумеющееся.
Теперь к последнему вопросу. Если вы введете большое числовое значение в ячейку Excel, отформатированную в виде текста, она все равно будет отображаться в научной нотации, если ячейка недостаточно широка. Это раздражает, но побочный эффект некоторых внутренних алгоритмов Excel. Просто сделайте ячейку шире, и вы будете видеть полную ценность каждый раз.
Создание биномиальных деревьев в Excel
Размеры и вероятность перемещения вверх и вниз
В предыдущей части мы объяснили, что основными параметрами, необходимыми для построения биномиального дерева, являются размеры и вероятности движения вверх и вниз:
- От каждого узла цена может идти вверх или вниз.
- Эти размеры и вероятности ходов постоянны по всему дереву.
- Они могут быть разными для движений вверх и вниз.
- Вероятности должны составлять в сумме 100%.
Размеры и вероятности движения рассчитываются на основе входных данных модели, таких как процентная ставка и волатильность, которые мы подготовили в ячейках B4-B11.
Формулы для размеров и вероятностей движения вверх и вниз различаются в разных биномиальных моделях, но все остальное — структура и все формулы внутри биномиальных деревьев — одинаковы во всех моделях.
Таким образом, мы сначала будем использовать фиктивные значения для наших размеров и вероятностей хода, сначала создадим деревья с этими фиктивными значениями, а в следующих частях руководства мы заменим эти значения правильными формулами для отдельных моделей (Cox-Ross-Rubinstein , Ярроу-Радд и Лейзен-Реймер).
А пока предположим, что размеры движения вверх и вниз составляют + 1% и -1% соответственно, а их вероятность составляет 50% каждый. Поместите их в ячейки B15-B18.
Размеры хода выражаются как 1 + процент, то есть 1,01 для движения вверх на + 1% и 0,99 для движения вниз на -1%.
Назовем ячейки UpMove, DownMove, UpProb, DownProb. Зарегистрируйте имена ячеек в Excel, используя один из методов, представленных в части 1 (вы также можете щелкнуть ячейку правой кнопкой мыши и выбрать «Определить имя»). Это позволит нам использовать эти имена в формулах, что упростит написание и понимание наших формул.
Теперь мы можем приступить к созданию настоящих деревьев. Первая задача — определиться с их планировкой.
Выбор наилучшего макета дерева для Excel
На бумаге биномиальное дерево может выглядеть так:
В Excel вы можете сформировать его тремя способами:
Я рекомендую макет №2 по двум причинам:
- Первый узел находится в верхнем ряду.
- Внутри дерева нет пустых ячеек.
Обе функции значительно упрощают вставку и обслуживание формул или изменение размера дерева.
Если вы создаете деревья с большим количеством шагов, лучше всего поместить каждое дерево на отдельный лист (с соответствующими столбцами и строками для тех же шагов и узлов). В этом уроке мы создаем деревья всего за 7 шагов, поэтому мы поместим их на один лист рядом с нашими ячейками ввода.
Давайте сначала создадим дерево цен.
Дерево базовых цен
Входные данные для этого дерева:
- Текущая базовая цена (ячейка B4 с именем UndPrice)
- Размеры движения цены вверх и вниз (ячейки B15-B16 с названиями UpMove, DownMove)
Первый узел, равный текущей базовой цене, будет в ячейке E4.Формула очень проста:
= UndPrice Формулы движения вверх и вниз
При выборе №2 из трех представленных выше макетов наше дерево будет перемещаться вверх по горизонтали (следующая ячейка справа) и вниз по диагонали (вниз и вправо). Следовательно, если цена поднимется на первом шаге (из ячейки E4), она окажется в ячейке F4. Формула:
= E4 * UpMove При движении вниз от начальной ячейки E4 мы попадаем в ячейку F5. Формула:
= E4 * DownMove Мы только что создали одношаговое биномиальное дерево.
Добавление шагов
Расширить его до большего количества шагов очень просто, потому что формулы остаются неизменными во всем дереве. Мы можем просто скопировать их (убедитесь, что ссылки на E4 в приведенных выше формулах относительны — без знаков доллара).
Наше 7-шаговое дерево будет иметь ширину 8 столбцов, потому что начальный узел не считается шагом. Обозначим шаги в строке 2. Не стесняйтесь создавать столько шагов, сколько хотите.
На каждом дополнительном шаге будет на один узел больше, чем на предыдущем шаге.В каждом последующем столбце добавьте узел внизу — перемещение вниз от нижнего узла предыдущего столбца.
Поскольку a * b = b * a , или в нашем случае вверх * вниз = вниз * вверх , не имеет значения, рассчитывается ли узел как движение вверх от узла влево или как вниз двигаться от узла влево и вверх — оба дают одинаковый результат. Однако лучше быть последовательным — я копирую формулы движения вверх только в верхнюю строку, а формулы движения вниз использую в других местах.
Вот и все. Мы создали базовое ценовое дерево.
Дерево цен опционов
Последний столбец в дереве цен базового актива содержит различные базовые цены на момент истечения срока. Мы будем использовать их для расчета выплат по истечении срока действия для этих различных сценариев, которые будут последним столбцом в дереве цен опционов.
Помните из предыдущей части: в то время как дерево цен базового актива рассчитывается слева направо, дерево цен опционов рассчитывается в обратном порядке — справа налево или от выплат по истечении срока до текущей цены опциона.
Выплата по истечении срока
Давайте создадим дерево цен опционов под деревом цен базового актива, в строке 13 и ниже.
Ячейка L13 вычисляет выплату опциона по истечении срока для базовой цены в ячейке L4:
= МАКС (0, ЕСЛИ (CallPut = 1, L4-Strike, Strike-L4)) Выплата по истечении срока различается для коллов и путов. Если наша ячейка CallPut содержит значение 1, опцион является коллом, в противном случае — пут. Выплата колл — это цена базового актива на момент истечения срока (ячейка L4) минус страйк; Выплата пут — страйк минус базовая цена.Если эти различия отрицательны (срок действия опциона истекает при отсутствии денег), выплата равна нулю, что выполняется с помощью функции MAX. Больше объяснений здесь.
Убедитесь, что ссылка на L4 является относительной (без знаков доллара). Скопируйте формулу из ячейки L13 в семь ячеек ниже (L14-L20).
Если ваши входные данные совпадают с моими, вы должны увидеть четыре верхние ячейки L13-L16, показывающие положительные значения 7,21, 5,09, 3,01, 0,97, соответственно, которые представляют собой базовые цены из ячеек L4-L7 за вычетом цены исполнения (все ячейки округлены до двух десятичные разряды).В нижних ячейках L17-L20 отображается ноль, потому что соответствующие базовые цены в ячейках L8-L11 ниже цены исполнения, а срок действия опциона колл истекает без денег (если вы изменили входную ячейку CallPut на 2, все будет наоборот). .
Мы создали последний шаг в нашем дереве цен опционов. Теперь посчитаем предыдущие шаги, двигаясь справа налево.
Ранние узлы
Какая будет цена опциона в ячейке K13?
Это верхний узел на предпоследнем шаге (за один шаг до истечения срока).
Есть только два возможных пути от этой ячейки до последнего шага — либо цена базового актива повышается, а цена опциона (выплата по истечении срока) будет 7,21 (ячейка L13), либо цена базового актива снизится, а цена опциона будет 5,09 (ячейка L14). ).
Мы также знаем вероятности: по 50% на каждую.
Мы знаем все, что нам нужно для расчета ожидаемой стоимости опциона: если вероятность 50% будет равна 7,21, а вероятность 50% — 5,09, ожидаемое значение — это средневзвешенное значение с использованием вероятностей в качестве весов.{-r \ Delta t} \]
… где \ (r \) — ввод IntRate (ячейка B10), а \ (\ Delta t \) — длительность шага в годах или время до истечения срока, деленное на количество шагов.
Для повышения производительности (особенно при работе с большим количеством шагов) лучше рассчитывать этот коэффициент скидки в отдельной ячейке, а не повторно рассчитывать его в каждой ячейке дерева цен опционов.
Рассчитаем коэффициент дисконтирования в ячейках B19-B21.
Сначала создайте новую ячейку ввода B2 и назовите ее Steps.Введите количество шагов, в нашем случае 7.
Ячейка B19, которую мы назовем TimePct, вычисляет время до истечения срока в годах. Наш ввод TimeDays в ячейке B19 — это время истечения срока в днях, поэтому нам нужно разделить его на 365:
. = TimeDays / 365 Ячейка B20 (StepPct) вычисляет продолжительность шага в годах — она делит B19 на количество шагов:
= TimePct / шаги Наконец, ячейка B21 (StepDiscount) вычисляет коэффициент скидки шага, используя функцию EXP:
= EXP (-IntRate * StepPct) Теперь мы можем обновить формулу цены опциона в ячейке K13, добавив коэффициент скидки (убедитесь, что вы зарегистрировали имя StepDiscount для ячейки B21):
= (L13 * UpProb + L14 * DownProb) * StepDiscount Ячейка K13 теперь показывает правильную европейскую цену опциона (с нашими данными она должна быть 6.151004).
Американские опционы и раннее упражнение
Чтобы наша таблица работала также и для американских опционов, нам нужно добавить немного больше логики в формулу в ячейке K13: нам нужно проверить, выгодно ли использовать опцион на раннем этапе (см. Подробное объяснение логики).
Другими словами, цена нового опциона больше:
.- Только что рассчитанная нами цена европейского опциона.
- Внутренняя стоимость опциона (то, что мы получили бы от исполнения), если опцион является американским, или нулю, если он европейский (исполнение невозможно).
В Excel мы можем сделать это с помощью функций МАКС и ЕСЛИ. Новая формула в ячейке K13 будет:
= МАКС ((L13 * UpProb + L14 * DownProb) * StepDiscount, ... второй элемент ...) В функции MAX есть два элемента. Первый — это старая европейская формула опционов.
Второй товар:
IF (AmEur = 1, IF (CallPut = 1, K4-Strike, Strike-K4), 0) Это вложенная функция ЕСЛИ. Внешняя IF использует наш ввод AmEur в качестве условия.Если это американский вариант (AmEur равен 1), второй элемент в MAX — это внутренняя стоимость опциона (внутренняя IF). В противном случае (AmEur не 1), он равен нулю.
Внутренняя стоимость рассчитывается как:
IF (CallPut = 1, K4-Strike, Strike-K4) Если опцион является коллом (CallPut равен 1), внутренняя стоимость — это цена за вычетом страйка. В противном случае (CallPut не 1), это страйк минус базовая цена. Две банкноты:
- Базовая цена в этой формуле — это не начальная базовая цена (входная ячейка UndPrice), а узел из базового дерева цен — в данном случае ячейка K4.Обязательно используйте относительную ссылку.
- Нам не нужно добавлять MAX (0,…) к этому вычислению внутренней стоимости, как обычно, потому что результат уже находится внутри MAX, сравниваемого со значением, которое никогда не бывает отрицательным (европейская цена опциона).
Полная окончательная формула цены опциона в ячейке K13:
= МАКС ((L13 * UpProb + L14 * DownProb) * StepDiscount, IF (AmEur = 1, IF (CallPut = 1, K4-Strike, Strike-K4), 0)) Результат с нашими входными данными равен 6.152015 г. — немного больше, чем наш предыдущий результат (6,151004) до корректировки американского опциона. В данном конкретном случае в этом узле должен быть исполнен американский опцион, потому что его внутренняя стоимость 6,152 больше, чем его ожидаемое значение 6,151. Однако разница составляет 0,001 доллара, что на практике несущественно.
Завершение дерева
Теперь мы можем скопировать формулу из K13 во все оставшиеся узлы в дереве цен опционов. Оно должно иметь ту же форму, что и базовое дерево цен, а формулы внутренней стоимости должны относиться к узлам базового дерева цен в тех же самых местах.
Первый узел (ячейка E13) — это текущая цена опциона, конечный результат. Мы можем установить ячейку B13 равной E13.
Далее: размеры и вероятности перемещения
Мы завершили биномиальные деревья — часть, общую для всех моделей. Но наша электронная таблица еще не готова, потому что мы использовали фиктивные значения для размеров и вероятностей движения вверх и вниз. Их расчет отличается в разных биномиальных моделях.
В этом уроке я представлю три самые популярные модели:
Если вас интересует только одна из них, можете пропустить другие части.
В противном случае я рекомендую выполнять их в этом порядке (вычисления Лейзена-Реймера немного сложнее, поэтому мы сделаем их в последнюю очередь).
Давайте начнем с наиболее известной модели ценообразования биномиальных опционов: Кокса-Росса-Рубинштейна.
как растут деревья
как растут деревьяКАК РОСТ ДЕРЕВЬЯ
Д-р Уильям Чейни, Университет Пердью
В начале 1900-х годов немецкий физиолог растений Клебс предложил концепцию, которая все еще очень уместен сегодня.Он первым заметил, что единственный способ экологического факторы и наследственность могут влиять на рост организма, влияя на его внутренние физиологические процессы. Физиологические процессы дерева представляют собой механизм, с помощью которого гены и факторы окружающей среды контролируют рост. Что бы вы ни делали с деревом — будь то выбираете превосходную особь, сажаете, удобряете, поливаете или подрезаете — вы в конечном итоге имея дело с физиологическими процессами этого дерева.
Чтобы фермеры, выращивающие деревья, понимали, почему какое-либо заболевание или лечение влияет на деревья, они должны знать, как этот фактор или лечение влияет на физиологические процессы. Лесоводы могут использовать такого рода знания в качестве основы для разработки лучших методов выращивания и уход за деревьями.
ЯЧЕЙКИ
Основной структурной единицей деревьев является ячейка, миллионы которой соединяются и координируют друг друга. в гармоничное целое. Зрелые клетки выполняют разные функции, но очень похожи когда они впервые сформированы, когда все они способны стать целым деревом.Каждый имеет ядро, которое содержит всю генетическую информацию, необходимую для производства определенного бесплатно.
Клетки помимо ядра имеют несколько органелл. Хлоропласты, место для фотосинтеза, зеленые, потому что они содержат пигмент хлорофилл, который может преобразовывать лучистая энергия солнца превращается в химическую энергию в виде глюкозы. Этот сахар — основные продукты питания и строительные материалы для новых клеток и деревьев.
Другая клеточная органелла — митохондрии — использует сахар из хлоропластов и высвобождает захваченную солнечную энергию в форме, полезной для клеток.Хлоропласты и митохондрии работают согласованно — одна улавливает энергию, а другая передает ее клеткам.
Менее знакомая целиорганелла — диктиосома. Как любой организм, деревья должны утилизировать продуктов жизнедеятельности, возникающих в результате клеточного метаболизма. Диктиосомы накапливают дубильные вещества, фенолы и другие токсичные вещества в сферических мембраносвязанных структурах, называемых везикулами. Они отрываются от краев диктиосом, мигрируют во внешнюю клетку. мембраны, прикрепляются к этой мембране и отрыгивают материал в стенки мертвых клеток.Это важно для дерева, потому что отдельные клетки защищены от этих токсичных веществ. соединения, которые придают дереву в целом устойчивость к болезням и насекомым. Некоторые из эти отходы сбрасываются в центральную оболочку внутри клеток, называемую вакуолью, который содержит клеточный сок. Здесь они изолированы от живого содержимого клетки. В вакуоль также сохраняет клетки полностью расширенными, что является условием, необходимым для максимальной производительности всех органеллы. Листья на дереве увядают при потере воды в клеточном соке.Это позволяет живая цитоплазма внутри клетки схлопывается и сворачивается, замедляясь или даже останавливаясь органеллы от функционирования. Следовательно, вакуоль — очень важная часть клетки, хотя его содержимое неживое.
Мы можем начать увлекательную историю роста деревьев с цветения. Все деревья имеют цветы, хотя многие не очень эффектны. Их цель — опыление и удобрение. и развиться в плодоносящие семена или шишки.
СЕМЯ
Семена содержат скопление клеток в эмбрионе, которое отражает все части зрелое дерево.Но каждая клетка имеет все описанные выше органеллы и генетическую способность. стать целым деревом. Некоторые части дерева уже узнаваемы под микроскоп. К ним относятся семядоли, первые листья, где сахар и крахмал используются в качестве топлива. рост нового дерева сохраняются, а апикальные меристемы, точки роста для побег и корень, появляющиеся при прорастании. Невероятно, но все клетки получены из единственной клетки, полученной в результате оплодотворения.По мере того, как эмбрион развивается и становится В дереве многие клетки дифференцируются и специализируются на формировании листьев, корней и других органов. Пока саженец не сможет дать достаточно площади с хлоропластами, чтобы поддерживать себя. посредством фотосинтеза он использует пищу, хранящуюся в семенах.
Удивительные процессы роста, в результате которых появляются листья, стебли, древесина, кора, корни и другие ткани дерева контролируются гормонами.
ГОРМОНЫ
Есть несколько видов естественных гормонов — вспомогательные вещества, гиббереллины, цитокинины, этилен и некоторые ингибиторы.У каждого свои особые функции.
В 1930-х годах был открыт ауксин. Будучи единственный известный гормон, физиологи растений приписывали ему контроль почти всего роста процессы. Когда были обнаружены другие кампунды, они поняли, что гиббереллин контролирует увеличение клеток, цитокинины влияют на деление и специализацию клеток, а этилен влияет на дегенерацию клеток и реакцию растений на ранение. Также природные ингибиторы взаимодействуют со всеми этими стимуляторами роста.
Гормон — это химический посредник, который в очень низких концентрациях регулирует физиологические процессы, продиктованные генами и подверженные влиянию факторов окружающей среды. Все, что фермер делает с деревом, влияет на выработку и баланс гормонов. Например, при обрезке дерева баланс гормонов изменяется настолько, что вызывает спящая почка, чтобы вырасти, или, возможно, появиться совершенно новая почка. Корни, бутоны и стебли отзываются иначе в диапазоне концентраций.Чрезвычайно низкие концентрации ауксинов способствуют рост корней и не влияет на стебли. При немного более высокой концентрации ауксины становятся ингибитор корней, но способствует активности ствола.
Баланс и концентрация определяют, стимулируют или подавляют ауксины рост. Растительность менеджеры используют эту дихотомию для контроля роста растений. Некоторые из самых мощных гербициды, такие как 2, 4-D, являются синтетическими ауксиновыми соединениями. Многие химические вещества, используемые для влияние на рост деревьев на самом деле гормонов, способствующих или подавляющих физиологические процессы, в зависимости от их концентрации.
Клетки слишком активны, что означает, что каждая живая клетка в дереве потенциально может стать любая ткань в этом дереве. Это основа для тканевой культуры, в которой появляются новые растения. производится из нескольких клеток, взятых у родителей. Пройдет совсем немного времени, прежде чем мы узнаем достаточно о гормональном балансе, чтобы сделать культуру тканей дерева более распространенной.
КОРНЕВАЯ СИСТЕМА
Корневая система развивается из зародыша корень внутри семени.По мере того как клетки апикальной меристемы корня делятся и удлиняются, они вдавите кончик корня в почву. Таким образом удлиняются корни. Корнеплод, клетки которого постоянно отслаиваются, защищает нежные клетки апикальной меристемы и смазывает корень по мере его вбивания в почву. Расширенные корневые клетки дифференцируются до выполняют функции поглощения и транспортировки воды и питательных веществ к надземным частям дерева.
Боковые корни не растут из почки, как боковые побеги.Они растут из внутреннего корня ткань. Некоторые внутренние корневые клетки в ответ на правильный баланс и смесь гормоны, продуцируют новую корневую меристему. Эти клетки делятся, удлиняются и вынуждены между клетками и вокруг них в корне, разрывая ткань корня и открывая нам боковой корень. Это создает путь для легкого движения из почвы к корням, избегая попадание в живые клетки. Если применяются удобрения или другие химикаты
python — форматируйте отдельную ячейку / элемент, а не всю строку в tkinter ttk treeview
Невозможно установить стиль отдельных ячеек в Treeview; только целые строки могут использовать атрибут tag.
Если вам просто нужна таблица значений, я бы порекомендовал просто использовать виджеты ttk.Label, которые вы можете форматировать множеством способов. Например:
импорт Tkinter as tk
импорт ttk
импортировать панд как pd
из случайного импорта randrange
PADDING = dict (padx = 3, pady = 3)
класс GridView (tk.Frame):
def __init __ (self, master = None, ** kwargs):
tk.Frame .__ init __ (сам, мастер, ** kwargs)
self.labels = []
style = ttk.Style ()
style.configure ("красный.TLabel ", background = 'красный')
style.configure ("green.TLabel", background = 'green')
style.configure ("header.TLabel", font = '-weight bold')
def set (self, df):
self.clear ()
для столбца имя в перечислении (df.columns):
lbl = ttk.Label (self, text = name,)
lbl.grid (row = 0, column = col, ** PADDING)
self.labels.append (фунты)
для строки значения в enumerate (df.itertuples (), 1):
для столбца значение в перечислении (значения [1:]):
lbl = ttk.Ярлык (self, text = value, style = self.get_style (value))
lbl.grid (row = row, column = col, ** PADDING)
self.labels.append (фунты)
@staticmethod
def get_style (значение):
если значение> 70:
вернуть "red.TLabel"
значение elif <30:
вернуть "green.TLabel"
еще:
return None
def clear (self):
для lbl в self.labels:
lbl.grid_forget ()
self.labels = []
класс GUI (tk.Frame):
def __init __ (self, master = None, ** kwargs):
тк.Frame .__ init __ (сам, мастер, ** kwargs)
self.table = GridView (сам)
self.table.pack ()
btn = ttk.Button (self, text = "populate", command = self.populate)
btn.pack ()
btn = ttk.Button (self, text = "clear", command = self.table.clear)
btn.pack ()
def populate (self):
self.table.set (new_rand_df ())
def main ():
корень = tk.Tk ()
win = GUI (корень)
win.pack ()
root.mainloop ()
def new_rand_df ():
ширина = 5
высота = 5
return pd.DataFrame ([[randrange (100) для _ в диапазоне (ширина)] для _ в диапазоне (высота)], columns = list ('abcdefghijklmnopqrstuvwxyz' [: width]))
если __name__ == '__main__':
основной()
Карты изменчивости деревьев клеточных линий
Заявление об этике
Все эксперименты с использованием мышей проводили в соответствии с Комитетом по этике экспериментов на животных онкологического центра Питера МакКаллума (одобрение E427), и мышей умерщвляли передозировкой анестетика.
Данные о происхождении
В данной статье анализируются данные по 3 типам родословных. Экспериментальные данные Т-клеток представляют собой пример линии со значительной вариабельностью и без очевидной структуры. Ранее опубликованные данные по C. elegans являются примером линии со сложной, но хорошо воспроизводимой структурой. Наконец, смоделированный стационарный процесс ветвления обеспечивает эталон безликого, изменяемого происхождения и проверяет точность процедуры вывода.Более подробно:
- Т-клетки Измерение нового клона CD8 + Т-клеток от трансгенных мышей GFP: OT-1. Наивные клетки, экспрессирующие Т-клеточный рецептор пептида SIINFEKL из овальбумина, взаимодействуют с дендритными клетками, полученными из костного мозга, с импульсными пептидами, чтобы активировать клональную экспансию [58]. Клетки и их потомки отслеживаются с помощью покадровой флуоресцентной микроскопии и анализируются с помощью специального программного обеспечения [59]. Хотя были зарегистрированы множественные фенотипические признаки, в этой статье анализируется единственный признак - средняя площадь делящейся клетки за время ее жизни.Обратите внимание, что в анализе использовались только делящиеся клетки; клетки, судьба которых неизвестна или которые умерли, считались недостающими данными. Для ранних поколений, использованных в этом исследовании, количество смертей клеток было незначительным, поэтому не было необходимости явно учитывать гибель клеток. Было использовано 19 реплик семейств.
- Червь Опубликованные [60] данные об эмбриональной линии трансгенного штамма RW10425 штамма C. elegans . В этом штамме ген PHA-4 для ткани глотки и кишечника помечен зеленым флуоресцентным белком, интенсивность экспрессии которого, усредненная за время жизни, используется в качестве фенотипического признака в нашем анализе.Дифференциация кишечника происходит на ранней стадии эмбриогенеза, при этом экспрессия PHA-4 начинается в поколениях 7 и 8. Существует 10 реплик родословных. Обратите внимание, что, хотя эти данные о происхождении упорядочены, мы рассматриваем их как неупорядоченные, чтобы сравнить результаты с другими неупорядоченными наборами данных в этом исследовании.
- Ветвящийся процесс Моделирование линий от стационарного ветвящегося процесса. Используются 20 реплик родословных с предполагаемой долей отсутствующих данных в 20%. Здесь мы определяем процесс ветвления как процесс, при котором соотношение между матерью и дочерью составляет h , а дочери условно независимы по отношению к их общей матери.Тогда корреляция между любыми двумя линейными позициями ς и ς ′ равна h D ( ς , ς ′) , где D ( ς ,
15 ς ). ) - линейное расстояние между ними. Например, корреляция между сестрами - h 2 , а между кузенами - h 4 и так далее. В этом исследовании мы принимаем ч = 0,8. Как будет показано в разделе «Карты изменчивости линий», основная графическая модель частичных корреляций для этого процесса ветвления представляет собой бинарное дерево.Обычно это не относится к реальным линиям преемственности.
Образцы родословных этих трех типов линий показаны на рис. 1, а выражение каждого фенотипа в зависимости от поколения показано на рис. 2.
Рис. 1. Иллюстрация племенных данных.
Показаны 5 образцов родословных от каждого из 3 типов линий. Каждая родословная происходит от отдельной клетки-основателя и для компактности изображена в виде радиального дерева. Каждый узел на дереве представляет собой ячейку, где цвет узла отражает силу анализируемого клеточного фенотипа (средний размер ячейки за время жизни для Т-клеток, PHA-4, интенсивность экспрессии для C.elegans ). Для Т-клеток корневой узел - это наивная клетка, в то время как для линии червя корневой узел - это зигота (обозначенная P0). Отсутствие узла в дереве представляет собой недостающую точку данных. Метки для каждой позиции червячной ячейки приведены в Разделе S1.6 Приложения S1. Данные, представленные здесь и во всем документе, предоставляются во вспомогательной информации. Обратите внимание на то, как родословные червей демонстрируют четкие неизменные паттерны, тогда как родословные Т-клеток (и процесс ветвления) не имеют очевидной повторяемой структуры.
https://doi.org/10.1371/journal.pcbi.1006745.g001
Рис. 2. Выражение каждого фенотипа в зависимости от поколения.
Вертикальная ось представляет силу экспрессии для каждого измеренного фенотипа. Для Т-клеток это средняя за время жизни площадь клеток в мкм м 2 ; для C . elegans это усредненная за время жизни интенсивность зеленого флуоресцентного белка, используемого для метки экспрессии PHA-4 .
https: // doi.org / 10.1371 / journal.pcbi.1006745.g002
Рамки анализа и правила маркировки
В этом исследовании данные о происхождении рассматриваются как повторные измерения родословных, происходящих от отдельных клеток-основателей, каждая из которых выбирается случайным образом из популяции схожих клеток. Мы ограничиваем наше внимание моделированием одного признака из родословных при тех же условиях. Затем образец, состоящий из нескольких реплик родословных, может быть представлен двухфакторным массивом ( Y ij ), где i имеет n уровней, соответствующих количеству родословных, а j имеет p. уровней, соответствующих количеству линейных позиций в родословной.Без значимых различий между родословными (все они принадлежат к одному типу клеток и подчиняются одним и тем же условиям), мы предполагаем, что они являются независимыми и одинаково распределенными репликами. Таким образом, данные могут быть представлены матрицей Y с n, репликаций (строки) и p переменных (столбцы).
Каждый из размеров p соответствует линейному положению. Мы используем двоичное число для обозначения каждой позиции так, чтобы, например, первые 3 поколения были помечены как основатель (1), дочери (10, 11) и внучки (100, 101, 110, 111), где каждая метка, таким образом, кодирует линейную позицию.Нам также нужно будет определить номенклатуру для поколений и поддеревьев. Поколения, g , относятся к глубине в дереве, где определенная ячейка-основатель находится в поколении g = 1. Поддеревья определяются двумя индексами ( ℓ , τ ), где ℓ относится к продольной координате, а τ - к поперечной координате корневого узла (см. рис. 3). В нашем соглашении поддерево с ℓ = 1 - это все дерево. Как мы покажем, поддеревья будут связаны с источниками вариации, и нам нужно определить «поддерево» в ℓ = 0, которое находится за пределами родословной и представляет вариацию среди родословных.Эта концепция не существует для карты родословной, но важна для карты вариабельности родословной, поскольку разные родословные могут не совпадать.
Рис. 3. Соглашение о маркировке дерева родословной.
(a) Каждая линейная позиция помечена двоичным числом. Основатель дерева находится в поколении g = 1. (b) Каждое поддерево помечено двумя индексами ( ℓ , τ ), представляющими продольную ( ℓ ) и поперечную ( τ ) координаты. своего корня.Поскольку, как мы обсудим позже, корни поддеревьев связаны с источниками вариаций, нам необходимо создать «поддерево», расположенное за пределами родословной, названное (0, 0) (красным), чтобы представить вариации между родословными. Обратите внимание, что в неупорядоченном дереве значения τ не поддаются идентификации и часто игнорируются.
https://doi.org/10.1371/journal.pcbi.1006745.g003
Часто в линейных измерениях гораздо больше линейных позиций ( p ), чем родословных ( n ).Таким образом, p ≳ n , причем неравенство экспоненциально ухудшается с увеличением количества изученных поколений. Выполнение надежного вывода, когда p / n > 1, является открытым вопросом исследования [61]. Наилучшие результаты достигаются, когда могут быть включены предварительные знания о проблеме.
В следующем разделе мы опишем все более сложные шаги для уменьшения эффективной размерности вычисления логического вывода, сначала используя известные свойства симметрии, а затем используя наблюдаемые свойства разреженности.Наша цель - определить схему, в которой количество необходимых повторов не зависит от количества изучаемых поколений. Это позволит строить карты изменчивости для многих поколений с использованием данных только из нескольких родословных.
Оценка ковариации
Основная идея этого анализа состоит в том, чтобы измерить вариацию второго порядка по всей линии передачи путем оценки дисперсии и ковариации между каждой линейной позицией. Эта ковариационная матрица популяции Σ для родословной не предполагает никаких предположений о лежащем в основе распределении.Он включает в себя только моменты первого и второго порядка данных.
Неструктурированная ковариация.
Пусть y будет p -мерной случайной величиной, представляющей единственную черту для каждой линейной позиции. Наивный метод оценки ковариационной матрицы для y состоит в том, чтобы предположить, что она не имеет структуры. Это означает, что могут быть объединены только данные из одной и той же линии в разных родословных. Выборочное среднее () и (смещенная) выборочная ковариация ( S ) даются как (1) где Y i - вектор данных из родословной i .Это приводит к обычным оценкам среднего населения μ и ковариационной матрицы населения, (2)
Это непрактичный способ оценить Σ , поскольку, как хорошо известно, S не будет положительно определенным, если n > p . Чтобы понять, почему это недопустимое ограничение для данных о происхождении, мы исследуем сложность проблемы, используя 3 меры: эффективное количество измерений p eff , количество неизвестных параметров ковариации и минимального количества повторов. n min требуется для обеспечения положительно определенного значения.Они даны (3)
Теперь, поскольку количество линейных позиций для полного дерева G поколений растет экспоненциально как p = 2 G - 1, это означает, что количество измерений, количество неизвестных и, что наиболее важно, , количество необходимых повторов, n min , увеличивается экспоненциально с количеством исследуемых поколений. Это делает неструктурированную ковариационную матрицу непрактичной для анализа деревьев.По мере того, как мы используем больше ограничений, мы будем исследовать снижение этих мер сложности. Например, хотя p eff = p для этого неструктурированного случая, со структурой симметрии p eff < p .
Чтобы анализ был практичным, n min должен быть небольшим и независимым от G . Тогда Σ можно оценить до любого поколения G со скромным количеством родословных n min .Чтобы достичь этого, наш подход заключается в выявлении ограничений, связанных с симметрией и разреженностью, которые характерны для проблемы древовидной вариации.
Симметрия.
Чтобы понять, как инвариантность симметрии ограничивает вариацию с древовидной структурой, мы начнем с интуитивных аргументов в пользу того, почему определенные элементы ковариационной матрицы должны быть равны в неупорядоченном дереве. Это приводит к определенной структурированной форме для Σ . Затем мы описываем, как структура симметрийной инвариантности формализует эту интуицию и выявляет независимые (ортогональные) компоненты, лежащие в основе этой структурированной формы.Результатом является непараметрический спектральный анализ деревьев, который упрощает как вывод, так и интерпретацию данных с древовидной структурой.
Структурированная ковариационная матрица.
Чтобы уменьшить количество неизвестных в Σ , мы начинаем с определения шаблона общих средних, дисперсий и ковариаций, которые возникают в неупорядоченном дереве. Это позволяет объединять данные в родословной в дополнение к объединению между родословными, уже используемым в оценке неструктурированной ковариации.
Для случая первых моментов образец общих элементов обнаруживается путем распознавания того, что для неупорядоченного дерева линейные позиции в одном поколении не поддаются идентификации. Точно так же мы могли бы сказать, что метки, идентифицирующие членов одного поколения, не имеют смысла. Таким образом, всем членам в поколении должно быть присвоено одно и то же среднее значение. Например, средний вектор для дерева 3-го поколения равен (4) где нижний индекс обозначает количество со структурой симметрии, q g - это среднее значение ячейки в поколении g , и мы явно написали метки ячеек над каждым элементом.Само собой разумеется, что данные можно объединять по поколениям, чтобы улучшить оценку этих общих средств.
Обратите внимание на то, что, поскольку дерево неупорядочено, единственной информацией в первый момент данных является среднее значение каждого поколения. Другие подробности об образце происхождения были утеряны. Таким образом, в неупорядоченных деревьях мы должны смотреть на вторые моменты данных, если мы хотим понять закономерности происхождения на уровне популяции .
В случае вторых моментов образец общих элементов находится путем распознавания эквивалентных отношений.Например, как мы упоминали во введении, двум отношениям мать-дочь между поколениями 1 и 2 должна быть назначена одна и та же ковариация, поскольку нет возможности различать эти два. Мы можем обобщить эту интуицию, приняв схему маркировки, которая включает в себя генерацию каждой ячейки в паре и генерацию их самого недавнего общего предка (MRCA). Например, пара ячеек 10 и 110, у которых есть 1 в качестве их MRCA, должна быть идентифицирована с 3-индексом '231', где первые два индекса определяют генерацию каждой ячейки (2 и 3), а третий индекс определяет генерацию их MRCA (1).Теперь, поскольку 3-индекс для другой пары ячеек 11 и 101 также равен «231», две ковариации должны быть равны.
Обратите внимание, как наша схема с 3 индексами определяет конкретные поколения обеих клеток и их MRCA, а не только расстояние между двумя клетками. Это необходимо, потому что для нестационарной вариации дерева значимы конкретные поколения, а не только различия поколений. Например, нам нужно учесть возможность того, что сестры в поколении 3 имеют другую статистическую ассоциацию, чем сестры в поколении 2, даже если расстояние по родословной (между сестрами) такое же.
Применяя эту схему разметки к каждому элементу дисперсии и ковариации, появляется следующая структурированная ковариационная матрица для дерева трех поколений (5) где нижний индекс обозначает ковариационную матрицу с общими элементами. Таким образом, улучшенная ковариационная оценка может быть достигнута путем объединения элементов матрицы, имеющих один и тот же 3-индекс.
Обратите внимание, что внешний продукт структурированного среднего, имеет шаблон общих элементов, которые ограничены линиями в уравнении 5. Общие параметры в этом менее сложном шаблоне идентифицируются первыми двумя индексами 3-индекса в уравнении 5.Это подчеркивает, как описывает структуру вариации, которая составляет в дополнение к , которая обусловлена тенденциями поколений, показанными на рис. 2.
Мы подчеркиваем, что допущение общих дисперсий и ковариаций необходимо, потому что в неупорядоченном дереве у нас нет информации, чтобы предположить иное. Мы определенно не предполагаем, что биология древа родословных симметрична . Когда мы предполагаем общие параметры для неупорядоченного дерева, мы следуем тем же рассуждениям, что и когда мы предполагаем случайные эффекты, а не фиксированные эффекты для пакетных данных, когда метки для разных пакетов не имеют смысла (см. E.грамм. с.21 [62]).
Перестановочная инвариантность.
Этот образец общих средних, дисперсий и ковариаций можно найти более формально из соображений симметрии. Объект определяется как обладающий симметрией, если он остается инвариантным относительно действий группы (см. Классическое введение Вейля [63]). Дерево родословной имеет симметрию, потому что (действие) перестановки дочерних поддеревьев не меняет отношения между любыми линейными позициями. После перестановки каждая ячейка по-прежнему имеет ту же мать, дочерей, двоюродных братьев и так далее (см. Рис. 4).Перестановка не изменила существенной информации о дереве.
Рис. 4. Перестановочная симметрия дерева.
Здесь показаны 8 разрешенных перестановок дерева с 3 поколениями. Эти перестановки, которые включают замену меток, начиная с исходного расположения в верхнем левом углу, разрешены, потому что они не изменяют отношения в дереве. Например, рассмотрим обмен метками между сестрами 101 и 100 (вторая слева в верхнем ряду).Несмотря на обмен, у этих линейных должностей остались те же сестра и мать. После любой из 8 перестановок, показанных здесь, каждая линейная позиция все еще имеет одну и ту же мать, сестру, двоюродных братьев, внучок и т. Д. Другими словами, отношения в дереве родословной инвариантны к этому набору перестановок.
https://doi.org/10.1371/journal.pcbi.1006745.g004
Для наших целей ключевой идеей является то, что Σ остается инвариантным при таких перестановках поддеревьев (поскольку группа симметрии Σ является подгруппой группы симметрии μμ ′ мы можем сосредоточить наше внимание на группе симметрии Σ ).Для количественной оценки этой интуитивной идеи используется теория представления групп, в которой умножение матриц используется для представления операций симметрии [64]. Например, если D s - это ( p -мерная) матрица перестановок, представляющая действие s группы, то перестановка s переменных в y представлен D s y .Такая же перестановка переменных в матрице Σ представлена как, где такое сопряжение с помощью D s необходимо для перестановки как строк, так и столбцов.
Условие инвариантности Σ относительно действия любого члена, таким образом, можно сформулировать как (6)
Любой симметрично-инвариантный (т.е. -инвариантный) Σ , таким образом, принадлежит множеству (7) называется подпространством неподвижных точек группы [65]. Это набор всех матриц, инвариантных относительно группы.
Ковариация, усредненная по группе.
Стандартный метод преобразования неограниченной матрицы Σ в матрицу, инвариантную к симметрии, - это групповое среднее значение или оператор Рейнольдса (см. Стр. 74 [66]), задаваемый формулой (8) где - порядок группы (количество элементов группы). Это проецирует матрицу на подпространство с фиксированной точкой путем усреднения по общим элементам (называемым орбитами) Σ . Несложно проверить, что шаблон, возникающий из группы симметрии дерева, такой же, как и в уравнении 5.Таким образом, усреднение Σ по всем его разрешенным перестановкам (членам группы) генерирует структурированную ковариационную матрицу, которая инвариантна (любым дальнейшим) перестановкам группы.
Хотя среднее по группе (уравнение 8) автоматически генерирует правильную структурированную ковариацию для группы симметрии, это не практичный метод для данных с древовидной структурой, поскольку количество перестановок,, растет сверхэкспоненциально с G [67] . Таким образом, метод является скорее концептуальным мостом, соединяющим формализм симметрии со структурой ковариации, чем практическим методом получения самой структуры ковариации.
Для перехода от неструктурированных к структурированным средним, дисперсиям и ковариациям более практично объединять элементы, следуя структуре общего индекса, полученной ранее (уравнения 4 и 5). Тем не менее, мы по-прежнему будем называть это действие объединения общих элементов операцией, однако на практике она выполняется. Таким образом, чтобы найти среднее значение структурированной выборки и ковариацию, (9) (10)
Обобщенный спектральный анализ.
Истинное преимущество формализма симметрии состоит в том, что он может свести исходную проблему большой размерности к независимым задачам меньшей размерности, имеющим научный смысл (см.161 [68]). Это достигается посредством линейного преобразования набора исходных переменных в набор естественных переменных, определяемых симметрией системы. Наиболее известным примером этого является спектральное разложение данных стационарных временных рядов, в котором основная симметрия является циклической, а соответствующие естественные переменные являются компонентами Фурье. Таким образом, разложение системы на ее естественные переменные называется обобщенным спектральным анализом или просто спектральным (или гармоническим) анализом [68] и используется во многих областях науки и техники [64].
Формальное применение обобщенного спектрального анализа для оценки ковариации обсуждалось недавно [65, 69]. Чтобы мотивировать его применение к полному дереву, здесь мы кратко резюмируем два хорошо известных типа спектрального разложения, анализ Фурье и анализ дисперсии (ANOVA), показывая, как лежащая в основе симметрия системы определяет линейное преобразование, которое диагонализирует структурированную ковариацию. матрица.
Фурье-анализ . Рассмотрим систему с четырьмя переменными с циклической симметрией, показанной на рис. 5а.Эти переменные могут быть временной последовательностью, в которой абсолютное значение времени не имеет значения. Любой циклический сдвиг переменных, не меняющий их относительного порядка, не изменяет систему. Тогда ковариационная матрица имеет циркулянтную структуру (11)
Рис. 5. Циклические и древовидные симметрии.
(a) Структура циклической симметрии - это структура, которая остается инвариантной при сдвиге всех переменных (вокруг круга на показанном рисунке), который сохраняет их относительный порядок.Эта циклическая симметрия определяет дискретное преобразование Фурье. (b) Древовидная структура симметрии - это структура, которая остается инвариантной относительно перестановок внутри групп и перестановок групп. Эта симметрия приводит к дисперсионному анализу для вложенных пар, а также определяет вейвлет-преобразование Хаара. Это применимо, когда интерес представляют только листовые узлы. (c) Когда интересуют все узлы дерева, основная симметрия остается той же симметрии, что и дерево. Соответствующее преобразование выводится в этой статье и обсуждается в следующем разделе.
https://doi.org/10.1371/journal.pcbi.1006745.g005
Хорошо известно, что циркулянтная структура определяет унитарную матрицу преобразования, называемую матрицей дискретного преобразования Фурье (ДПФ), которая для 4 переменных задается от (12)
Каждый столбец представляет собой естественную переменную для группы циклической симметрии, более известной как базисный вектор Фурье. Использование F для преобразования в этот естественный базис приводит к диагональной матрице (13) называется спектральной ковариацией, где диагональные элементы представляют спектр.Таким образом, матрица со структурой циркулянта преобразуется в спектральную ковариацию с помощью матрицы DFT.
ANOVA на вложенных парах (вейвлет-анализ Хаара) . Теперь рассмотрим систему, состоящую из вложенных пакетов переменных, стандартную задачу анализа дисперсии или анализ компонентов дисперсии. Рассмотрим случай 2 партий, каждая из которых содержит 2 переменные. Эту структуру можно изобразить как листья на двоичном дереве, показанном на рис. 5b. Операциями симметрии для этой структуры являются перестановки внутри групп и перестановки групп или, как мы обсуждали ранее, обмен дочерними поддеревьями.Ковариационная матрица, инвариантная относительно этих операций симметрии, имеет вид (14) которое было дано в правом нижнем углу уравнения 5. Матрица, которая диагонализирует эту структуру, (15) известна как матрица преобразования Хаара (вейвлет). Каждый столбец определяет естественную переменную для симметрии дерева и представляет источник вариации или компонент вейвлета. Использование H для преобразования в этот естественный базис приводит к (диагонализованной) спектральной ковариации (16) где диагональные элементы известны как компоненты дисперсии (если мы рассматриваем это с точки зрения дисперсионного анализа) или вейвлет-спектр Хаара (если мы рассматриваем это как вейвлет-анализ).Здесь есть 3 источника вариации: между деревьями ( a + b + 2 c ), внутри деревьев ( a + b -2 c ) и внутри поддеревьев ( a - б ).
Подчеркнем, что матрицы изменения базиса F и H определяются симметрией каждой системы. Они преобразуют исходные переменные в набор невзаимодействующих естественных переменных (компоненты вейвлета Фурье или Хаара), которые определяют значимые компоненты дисперсии.Именно Тьюки [70] первым показал, что разложение Фурье можно рассматривать как ветвь анализа компонент дисперсии (более подробное обсуждение см. В Спиде [71]).
Стоит указать, как эта диагонализация или собственное разложение ковариационной матрицы соотносится с традиционным анализом главных компонент. В обобщенном спектральном анализе собственные векторы (заданные столбцами в F и H ) или, точнее, собственные подпространства, определяются структурой Σ и не зависят от его записи.Кроме того, собственные значения являются линейными функциями элементов. Ни одно из этих свойств в общем случае не верно для анализа главных компонентов.
Обобщенный спектральный анализ полного дерева.
Рассмотрев случай дерева, в котором интерес представляют только листовые узлы (рис. 5b), мы теперь рассмотрим случай, когда интересны все позиции в дереве (рис. 5c). Для полного дерева мы уже знаем структурированную ковариацию (см. Уравнение 5). Затем наша задача состоит в том, чтобы вывести матрицу замены базиса, интерпретировать естественные переменные и вычислить спектральную ковариацию.
Формальный вывод матрицы замены базиса, T , для полного дерева показан в Разделе S1.2 Приложения S1. Это представляет собой обобщение матрицы преобразования Хаара H до полного дерева. Для дерева 3-го поколения это дается выражением (17) где столбцы, как обычно, определяют натуральные переменные.
Есть два эквивалентных способа интерпретации этих естественных переменных: с точки зрения дисперсионного анализа и с точки зрения вейвлета.С точки зрения вложенного дисперсионного анализа каждая естественная переменная связана с источником вариации ( ℓ , τ ), расположенным в корне поддерева. С точки зрения вейвлета, ℓ и τ соответствуют индексам расширения и сдвига, соответственно, для вейвлет-коэффициентов (см., Например, [72]). С обеих точек зрения, поскольку мы рассматриваем дерево с несколькими поколениями, нам нужен третий индекс, g , определяющий поколение, в котором наблюдается вариация, чтобы однозначно идентифицировать каждую естественную переменную (см. Рис. 3 для обозначения соглашения) .Метка с 3 индексами ( ℓ , τ , g ) дана над каждым столбцом в уравнении 17, с вертикальными линиями, используемыми для разделения различных ℓ .
Расширение матрицы замены базиса до 4 поколений дает
Наглядное представление того, как эти естественные переменные конструируются из исходных переменных, показано на рис. 6 для случая дерева с 4 поколениями. Это подчеркивает, как координата источника вариации ℓ характеризует масштаб рисунка.На рис. 7 показано несколько примеров естественных переменных, чтобы проиллюстрировать, насколько они удобны, элементарные компоненты для описания древовидной вариации.
Рис. 6. Построение натуральных переменных для дерева с 4 поколениями.
Каждая естественная переменная идентифицируется источником вариации ( ℓ , τ ), соответствующим корню поддерева, и поколению g . Знаки + и - в каждой строчной позиции показывают, как исходные переменные объединяются в естественную переменную.В нижнем ряду перечислены 15 натуральных переменных, определенных таким образом тройкой ( ℓ , τ , g ). Поскольку координаты τ неразличимы, только 10 естественных переменных (скажем, с τ = 0) уникальны.
https://doi.org/10.1371/journal.pcbi.1006745.g006
Рис. 7. Раздвоенные поддеревья.
Паттерны на дереве могут быть описаны в терминах естественных переменных или элементарных компонентов, примеры которых показаны здесь.Каждый компонент представляет собой раздвоенный шаблон с центром на поддереве ( ℓ , τ ) и выражается в поколении g (где τ игнорируется в неупорядоченном дереве). Например, раздвоенный узор синий / не синий занимает поддерево с корнем ℓ = 3 и наблюдается в поколениях 5, 6 и 7. Обратите внимание, что вариация ℓ = 1 (справа) представляет собой бифуркацию по вся родословная. Различия между разными родословными будут обозначены как ℓ = 0.
https://doi.org/10.1371/journal.pcbi.1006745.g007
Таким образом, естественные переменные соответствуют шаблонам раздвоенного выражения на поддеревьях или, более кратко, раздвоенных поддеревьях . Это аналоги компонентов Фурье, и на самом деле их можно назвать обобщенными компонентами Фурье для дерева. Таким образом, это не поддеревья, которые являются фундаментальными единицами выражения в двоичном дереве, а скорее раздвоенные поддеревья.
Естественные переменные не вызывают особого удивления: это как раз те, которые можно было бы определить во вложенном ANOVA или вейвлет-анализе Хаара, если бы каждое поколение рассматривалось отдельно.Возможно, более удивительным является их расположение в T : хотя уравнение 17 содержит каждый столбец матрицы преобразования Хаара для поколений 2 (пунктирные линии) и 3 (пунктирные линии), эти матрицы не включаются просто как прямая сумма. Вместо этого теория представлений требует, чтобы мы сгруппировали естественные переменные по ( ℓ , τ ). Когда мы делаем это и применяем T к из уравнения 5, мы получаем блок -диагонализованную спектральную ковариацию, (18) где каждый блок соответствует источнику вариации и связанным с ним поколениям g , где g > ℓ .Здесь мы помечаем матричные элементы как, где нижние индексы относятся к паре взаимодействующих поколений, g и g ′ (нет необходимости использовать τ в качестве метки, поскольку элементы, отличающиеся только на τ , имеют одинаковые значения). Обратите внимание, как компоненты вариации, которые мы встретили на диагонали в (уравнение 16), где представляли интерес только переменные третьего поколения, здесь обозначены как, и. Они все еще находятся на диагонали, но сгруппированы со своими собратьями из поколений 1 и 2.
Чтобы лучше понять блочно-диагональную структуру Σ Ω , мы показываем ее как тепловую карту для случая дерева 4-го поколения (Рис. 8b) вместе с соответствующей (Рис. 8a). Это подчеркивает, как каждый блок ℓ дополнительно блокируется на τ . В терминологии теории представлений групп ℓ обозначает изотипическое подпространство, а τ обозначает неприводимое подпространство - подмножество изотипического подпространства. На рис. 8b изотипические блоки ограничены пунктирными линиями, а неприводимые блоки - пунктирными линиями.
Рис. 8. Тепловые карты Σ Ω для полного дерева.Этот пример был взят из первых 4 поколений процесса ветвления. Естественные переменные по осям Σ Ω задаются в формате ( ℓ , τ , g ). Изотипические блоки обведены пунктирными квадратами и соответствуют заданным ℓ . Неприводимые блоки соответствуют источнику вариации ( ℓ , τ ) и ограничены пунктирным квадратом.При ℓ = 0 и 1 изотипический и неприводимый блоки совпадают, так как имеется только одно значение индекса τ .
https://doi.org/10.1371/journal.pcbi.1006745.g008
Основное преимущество идентификации спектрального преобразования для полного дерева состоит в том, что Σ Ω содержит всю информацию в гораздо более простой форме. . Объединение данных для оценки просто выполняет линейное преобразование, чтобы получить.
Мы сделаем короткую паузу, чтобы исследовать, чем этот обобщенный спектральный анализ для полного дерева аналогичен традиционному анализу Фурье для временного ряда.Как мы уже упоминали, раздвоенные поддеревья являются естественными переменными для двоичного дерева и, таким образом, аналогичны синусоидальным и косинусоидальным волнам. Таким образом, любой образец на дереве, независимо от того, является он клональным или нет, можно определить как суперпозицию раздвоенных поддеревьев. Эта идея полезна при попытке интерпретировать неклональные образцы происхождения: в то время как клональный образец связан с одним поддеревом, неклональный образец представляет собой суперпозицию нескольких поддеревьев.
Другая аналогия - между упорядочением дерева и фазой временного ряда.Наша способность усреднять разные деревья независимо от их порядка аналогична способности усреднять спектры разных временных рядов, каждый из которых имеет неизвестные (и потенциально разные) начальные фазы. Известно, что для объединения данных по разным временным рядам следует усреднить их спектры, а не сами разные временные ряды. Другие аналогии приведены в таблице 2.
Сложность структурированной ковариации.
Спектральная декомпозиция показывает, что задача оценки ковариации большой размерности, включающая общие параметры в, эквивалентна нескольким задачам оценки ковариации меньшей размерности, заданным неприводимыми блоками в.Мы можем использовать это для вычисления сложности, как мы это делали для неструктурированной ковариации (уравнение 3).
Поскольку каждый уникальный неприводимый блок является независимой неструктурированной оценкой ковариационной матрицы, эффективное количество измерений, p eff , дается путем суммирования количества измерений для каждого уникального неприводимого подпространства . Количество свободных параметров в ковариационной матрице находится путем суммирования количества параметров в каждом уникальных несократимых блоках.Минимальное необходимое количество повторов, n min , находится из размерности наибольшего неприводимого блока ( ℓ = 0). Таким образом (19) (20) (21)
Таким образом, группово-симметричная модель значительно более ограничена, чем неструктурированная модель, при этом количество параметров растет полиномиально с G , а не экспоненциально (сравните уравнение 3). Обратите внимание на то, как p eff < p (когда G ≥ 3), сокращение эффективного количества измерений, которое не было очевидным по отдельности.
Тем не менее, даже с этими ограничениями симметрии, n min все еще растет с G , хотя и линейно (уравнение 21), а не экспоненциально (уравнение 3). Это означает, что для фиксированного набора из n реплик всегда будет существовать ограничение на количество поколений, которые можно проанализировать. Нам нужно дополнительное ограничение.
Редкость.
Дополнительное ограничение возникает из-за наложения требования разреженности на каждое неприводимое подпространство путем ограничения марковского порядка каждого временного ряда.Это ограничение представляет собой простой случай разложимой графической модели и приводит к оценке спектральной ковариации с марковскими ограничениями и структурированной оценке ковариации. Как показано в Разделе S1.3 в Приложении S1, минимальное количество повторов, необходимое для обеспечения положительной определенности, составляет сейчас, что, как и требуется, не зависит от G . Таким образом, если, например, требуется только n ≥ 3 родословных, чтобы гарантировать положительную определенность, независимо от количества проанализированных поколений.
Отсутствующие данные.
Вышеописанные ковариационные оценки предполагают полные данные. В действительности некоторые измерения отсутствуют, часто из-за несовершенного сбора данных, а также из-за того, что клетки умирают и не имеют потомков (хотя в наборах данных, проанализированных в статье, гибель клеток по существу незначительна). Простое решение - применить алгоритм максимизации ожидания (EM) [73], предполагая, что для вменения недостающих данных используется многомерный гауссиан. Это описано в Разделе S1.4 в приложении S1.
Отметим, что до сих пор описанная нами процедура оценки ковариации не содержала распределений, обеспечивая непараметрическую оценку вариации второго порядка. Мы делаем предположение о распределении только для того, чтобы учесть недостающие данные. В Разделе S1.5 Приложения S1 мы показываем, что оценка максимального правдоподобия (MLE) для многомерного гауссовского с симметрией и марковскими ограничениями, обсуждаемых выше, на самом деле является оценкой ковариации, которую мы уже нашли.
Краткое изложение алгоритма.
Здесь мы резюмируем полный алгоритм для оценки среднего и ковариации полного дерева, показывая, как ограничения симметрии и разреженности включаются в алгоритм EM для учета недостающих данных:
- Инициализировать и с начальным предположением.
- Шаг ожидания . Оцените ожидаемое значение достаточной статистики для каждой реплики, учитывая недостающие данные, используя текущие оценки для и в уравнениях S13, S14.Рассчитайте итоговое (неструктурированное) среднее значение выборки и ковариацию, S , используя уравнение S15.
- Шаг максимизации .
- Установите ограничение симметрии путем объединения общих элементов: и (уравнения 9 и 10). Расчетное среднее значение равно.
- Преобразование в спектральную ковариацию выборки,.
- Из каждого уникального неприводимого блока, оцените, используя S9 и S10, в предположении цепи Маркова порядка.
- Постройте оценку спектральной ковариации из прямой суммы неприводимых блоков (уравнение S11).
- Обратное преобразование к оценке структурированной ковариации,. Это новая оценка ковариации.
- Вернитесь к шагу 2 до схождения.
Как использовать символы для улучшения ваших таблиц и диаграмм
Получить заполненную рабочую тетрадь
Добавление символов в таблицы или диаграммы может быть отличным наглядным пособием для ваших чисел. В этом примере мы рассмотрим, как добавить стрелки вверх и вниз в форматирование чисел, чтобы показать увеличение или уменьшение данных.Символы, которые мы собираемся использовать, представляют собой символы Юникода, которые на самом деле являются стандартом для любой платформы и доступны на любом языке ПК.
Шаг 1. Доступ к символам в Excel
Нам нужно будет вставить символы, которые мы хотим использовать, в нашу книгу.
- Выберите пустую ячейку , в которую нужно вставить символы.
- Перейдите на вкладку Вставьте вкладку на ленте.
- В разделе Символы нажмите кнопку Символ .
- Выберите Arial из раскрывающегося списка Font .
- Выберите Геометрические фигуры из раскрывающегося списка Subse t.
- Выберите стрелку ▲.
- Нажмите кнопку Insert . Выберите стрелку ▼ и снова нажмите кнопку Insert .
- Нажмите кнопку Close .
Теперь вы можете использовать эти символы позже, скопировав и вставив их из ячейки, в которую вы их вставили.
Шаг 2. Добавление символов к форматированию таблицы
Мы можем добавлять символы в данные нашей таблицы, используя форматирование ячеек.
- Выберите данные из таблицы, куда вы хотите добавить символы.
- Щелкните правой кнопкой мыши и выберите в меню Формат ячеек . Вы также можете получить доступ к меню «Формат ячеек» с помощью сочетания клавиш Ctrl + 1 .
- Перейдите на вкладку Число в меню Формат ячеек .
- Выберите Custom из категории .
- Добавьте этот код формата к Тип . или измените его с помощью других символов, которые вы могли выбрать на шаге 1 .
[зеленый] ▲ 0,0%; [красный] ▼ 0,0%При этом положительные числа будут форматироваться как зеленые со стрелкой вверх впереди, а отрицательные числа как красные со стрелкой вниз впереди.
- Нажмите кнопку OK .
Шаг 3. Добавьте гистограмму с использованием ваших данных
Charts автоматически принимает форматирование используемых данных, поэтому наша диаграмма также будет иметь приятную визуальную привлекательность.
- Выберите свои данные.
- Перейдите на вкладку Вставьте вкладку на ленте.
- В разделе Графики нажмите маленький значок Гистограмма .
- Выберите в меню двухмерную линейчатую диаграмму .
Если на гистограмме нет символов, их можно добавить.
- Здесь мы видим форматирование символа на нашем графике. Если его еще нет, щелкните график .
- Перейдите на вкладку Дизайн .
- В разделе Макеты диаграмм нажмите кнопку Quick Layout .
- Выберите желаемый макет.
Теперь у вас есть крутой график с удобной информацией об изменении продаж с прошлого года. Форматирование является динамическим, поэтому, если вы обновите свои данные, символы в таблице и графике обновятся соответствующим образом.
PrecisionTree - Деревья решений в Microsoft Excel
Техническое обслуживание
Планы обслуживания Palisade предназначены для того, чтобы охватить вас, когда будут выпущены новые версии программного обеспечения, или если вам потребуется помощь в работе с программным обеспечением или устранении ошибок.Обновления программного обеспечения часто выпускаются, чтобы соответствовать изменениям в Windows, Excel или других хост-приложениях. Обновления также могут включать исправления ошибок или незначительные улучшения продукта. Обновления основных версий выпускаются, когда в программное обеспечение вносятся новые существенные новые функции и / или изменения интерфейса. Обновления основной версии могут также включать обновления совместимости хост-приложений. Техническая поддержка также включена в обслуживание Palisade. Палисейд всегда готов помочь с установкой, операционными проблемами или сообщениями об ошибках, будь то через самоподдержку с помощью нашей базы знаний, по электронной почте или по телефону.
Преимущества планов обслуживания Palisade
Бесплатная техническая поддержка по горячей линии или по электронной почте. Время работы службы технической поддержки Понедельник - пятница, 4:00 - 17:00 (Часовой пояс Нью-Йорка). Техническая поддержка доступна для установки программного обеспечения, устранения ошибок программного обеспечения, помощи в работе программного обеспечения и ограниченного устранения ошибок модели. Техническая поддержка не предназначена для создания моделей электронных таблиц с нуля, обширной отладки моделей или обучения программному обеспечению.Эти услуги можно получить в нашем отделе обучения и консультирования.
- Бесплатные обновления полной версии.
- Неограниченное количество инцидентов на 12 месяцев.
- Неограниченный круглосуточный доступ к базе знаний онлайн-поддержки Palisade - тот же источник, который используют сотрудники службы технической поддержки Palisade. Быстрая проверка базы знаний часто решает проблему всего за несколько минут.
- Гарантированное время ответа службы технической поддержки 24 часа или на следующий рабочий день.
- Бесплатные обновления и исправления программного обеспечения, включая исправления ошибок и обновления совместимости с Windows / Office.
- Доступ к онлайн-службе поддержки Palisade 24 часа в сутки, чтобы вы могли отправлять сообщения о новых инцидентах и проверять статус открытых проблем.
Легко заказать
При покупке программного обеспечения включено обслуживание в течение всего года. Незадолго до истечения срока действия вашей подписки к бессрочной лицензии уведомления о продлении будут отправлены по электронной почте.Если вы решите не продлевать подписку к бессрочной лицензии, вам не будут доступны ни одно из перечисленных выше преимуществ. Просроченные планы обслуживания могут быть продлены только по более высоким ценам и с оплатой за восстановление.
Чтобы заказать или продлить подписку к бессрочной лицензии, свяжитесь с:
607-277-8000 тел800-432-7475 бесплатно в США / Канаде
607-277-8001 факс
% PDF-1.3 % 258 0 объект > эндобдж xref 258 190 0000000016 00000 н. 0000004170 00000 н. 0000004291 00000 н. 0000004432 00000 н. 0000005320 00000 н. 0000005494 00000 п. 0000005578 00000 н. 0000005722 00000 н. 0000005844 00000 н. 0000005984 00000 п. 0000006040 00000 п. 0000006181 00000 п. 0000006236 00000 п. 0000006373 00000 п. 0000006428 00000 н. 0000006566 00000 н. 0000006621 00000 н. 0000006759 00000 н. 0000006814 00000 н. 0000006967 00000 н. 0000007022 00000 н. 0000007162 00000 н. 0000007218 00000 н. 0000007376 00000 н. 0000007432 00000 н. 0000007602 00000 н. 0000007658 00000 н. 0000007762 00000 н. 0000007818 00000 п. 0000007984 00000 н. 0000008040 00000 н. 0000008236 00000 п. 0000008291 00000 п. 0000008469 00000 н. 0000008626 00000 н. 0000008716 00000 н. 0000008811 00000 н. 0000008866 00000 н. 0000009041 00000 н. 0000009131 00000 п. 0000009226 00000 н. 0000009281 00000 п. 0000009463 00000 п. 0000009553 00000 п. 0000009648 00000 н. 0000009703 00000 н. 0000009887 00000 н. 0000009977 00000 н. 0000010072 00000 п. 0000010127 00000 п. 0000010306 00000 п. 0000010396 00000 п. 0000010492 00000 п. 0000010547 00000 п. 0000010602 00000 п. 0000010727 00000 п. 0000010782 00000 п. 0000010887 00000 п. 0000010942 00000 п. 0000011108 00000 п. 0000011207 00000 п. 0000011301 00000 п. 0000011356 00000 п. 0000011470 00000 п. 0000011525 00000 п. 0000011580 00000 п. 0000011635 00000 п. 0000011690 00000 н. 0000011745 00000 п. 0000011870 00000 п. 0000011925 00000 п. 0000012030 00000 н. 0000012085 00000 п. 0000012249 00000 п. 0000012347 00000 п. 0000012441 00000 п. 0000012496 00000 п. 0000012611 00000 п. 0000012666 00000 п. 0000012721 00000 п. 0000012776 00000 п. 0000012831 00000 п. 0000012886 00000 п. 0000013012 00000 п. 0000013067 00000 п. 0000013172 00000 п. 0000013227 00000 н. 0000013396 00000 п. 0000013494 00000 п. 0000013589 00000 п. 0000013644 00000 п. 0000013758 00000 п. 0000013813 00000 п. 0000013868 00000 п. 0000013923 00000 п. 0000013978 00000 п. 0000014033 00000 п. 0000014158 00000 п. 0000014213 00000 п. 0000014318 00000 п. 0000014373 00000 п. 0000014541 00000 п. 0000014640 00000 п. 0000014734 00000 п. 0000014789 00000 п. 0000014903 00000 п. 0000014958 00000 п. 0000015013 00000 п. 0000015068 00000 п. 0000015123 00000 п. 0000015178 00000 п. 0000015305 00000 п. 0000015360 00000 п. 0000015465 00000 п. 0000015520 00000 п. 0000015686 00000 п. 0000015784 00000 п. 0000015878 00000 п. 0000015933 00000 п. 0000016049 00000 п. 0000016104 00000 п. 0000016159 00000 п. 0000016214 00000 п. 0000016269 00000 п. 0000016359 00000 п. 0000016454 00000 п. 0000016509 00000 п. 0000016564 00000 п. 0000016691 00000 п. 0000016746 00000 п. 0000016851 00000 п. 0000016906 00000 п. 0000017074 00000 п. 0000017172 00000 п. 0000017266 00000 п. 0000017321 00000 п. 0000017436 00000 п. 0000017491 00000 п. 0000017546 00000 п. 0000017601 00000 п. 0000017656 00000 п. 0000017767 00000 п. 0000017821 00000 п. 0000017958 00000 п. 0000018052 00000 п. 0000018107 00000 п. 0000018239 00000 п. 0000018294 00000 п.

 В большинстве случаев числа, имеющие формат Общий, отображаются так, как вводятся. Однако если ширины ячейки недостаточно для отображения всего числа, числа в формате Общий округляются. Для чисел, содержащих более 12 знаков, в формате Общий используется научное (экспоненциальное) представление.
В большинстве случаев числа, имеющие формат Общий, отображаются так, как вводятся. Однако если ширины ячейки недостаточно для отображения всего числа, числа в формате Общий округляются. Для чисел, содержащих более 12 знаков, в формате Общий используется научное (экспоненциальное) представление. Можно задать количество отображаемых знаков после запятой, применение разделителя групп разрядов и способ отображения отрицательных чисел.
Можно задать количество отображаемых знаков после запятой, применение разделителя групп разрядов и способ отображения отрицательных чисел. На форматы без звездочки параметры, заданные на панели управления, не влияют.
На форматы без звездочки параметры, заданные на панели управления, не влияют. Можно задать количество знаков в дробной части.
Можно задать количество знаков в дробной части.


 Например, экспоненциальный формат с двумя знаками в дробной части отображает 12345678901 как 1,23E+10, то есть 1,23, умноженное на 10 в 10-й степени. Чтобы указать количество десятичных десятичных знаков, применив increase Decimal (Увеличить десятичность) или Decrease Decimal(Уменьшить десятичность).
Например, экспоненциальный формат с двумя знаками в дробной части отображает 12345678901 как 1,23E+10, то есть 1,23, умноженное на 10 в 10-й степени. Чтобы указать количество десятичных десятичных знаков, применив increase Decimal (Увеличить десятичность) или Decrease Decimal(Уменьшить десятичность).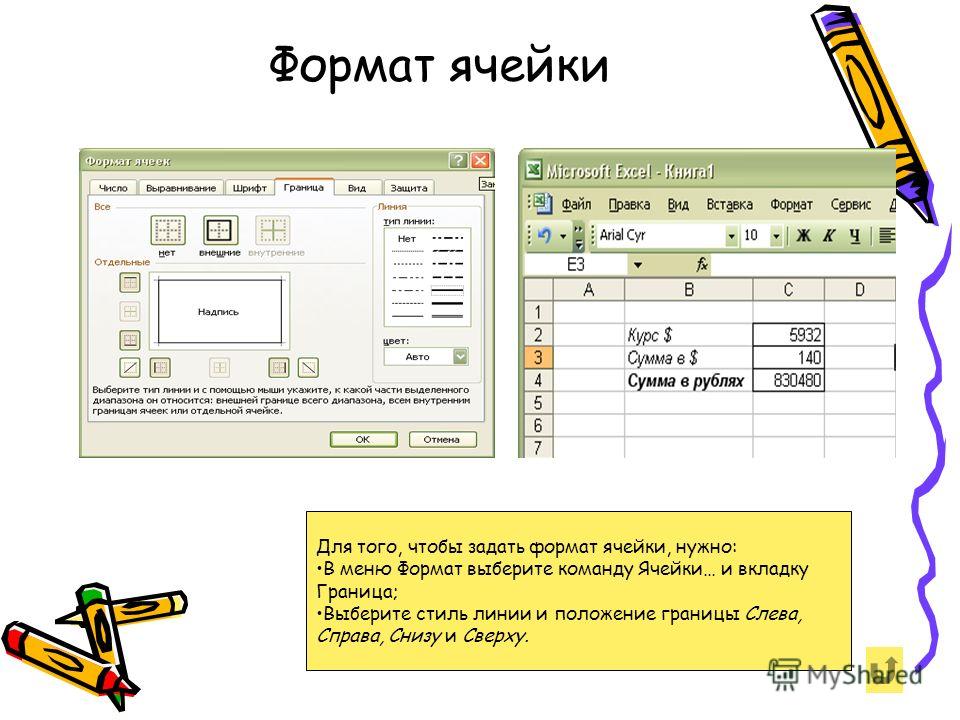
 Кроме того, вы можете центрировать значение по выделению (отличная альтернатива слиянию ячеек!). Или делать отступ от любого края.
Кроме того, вы можете центрировать значение по выделению (отличная альтернатива слиянию ячеек!). Или делать отступ от любого края.

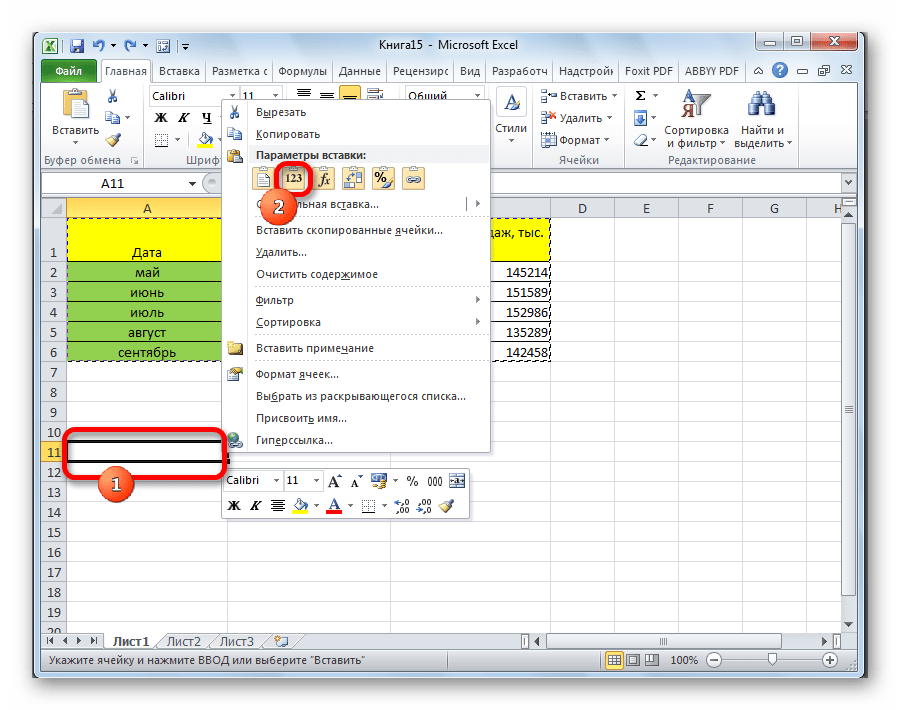




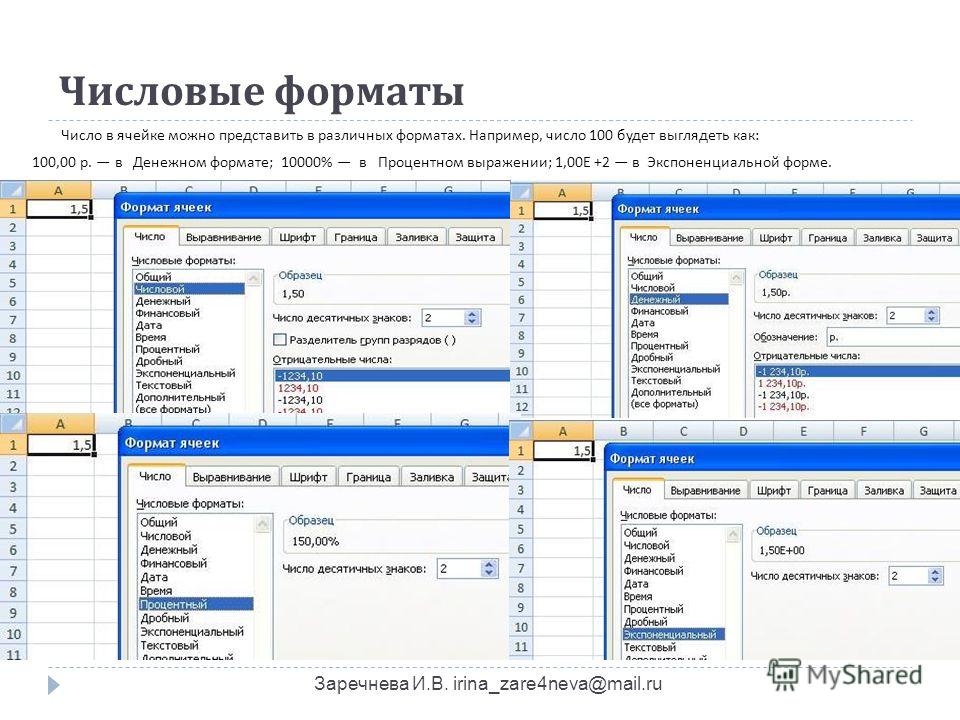
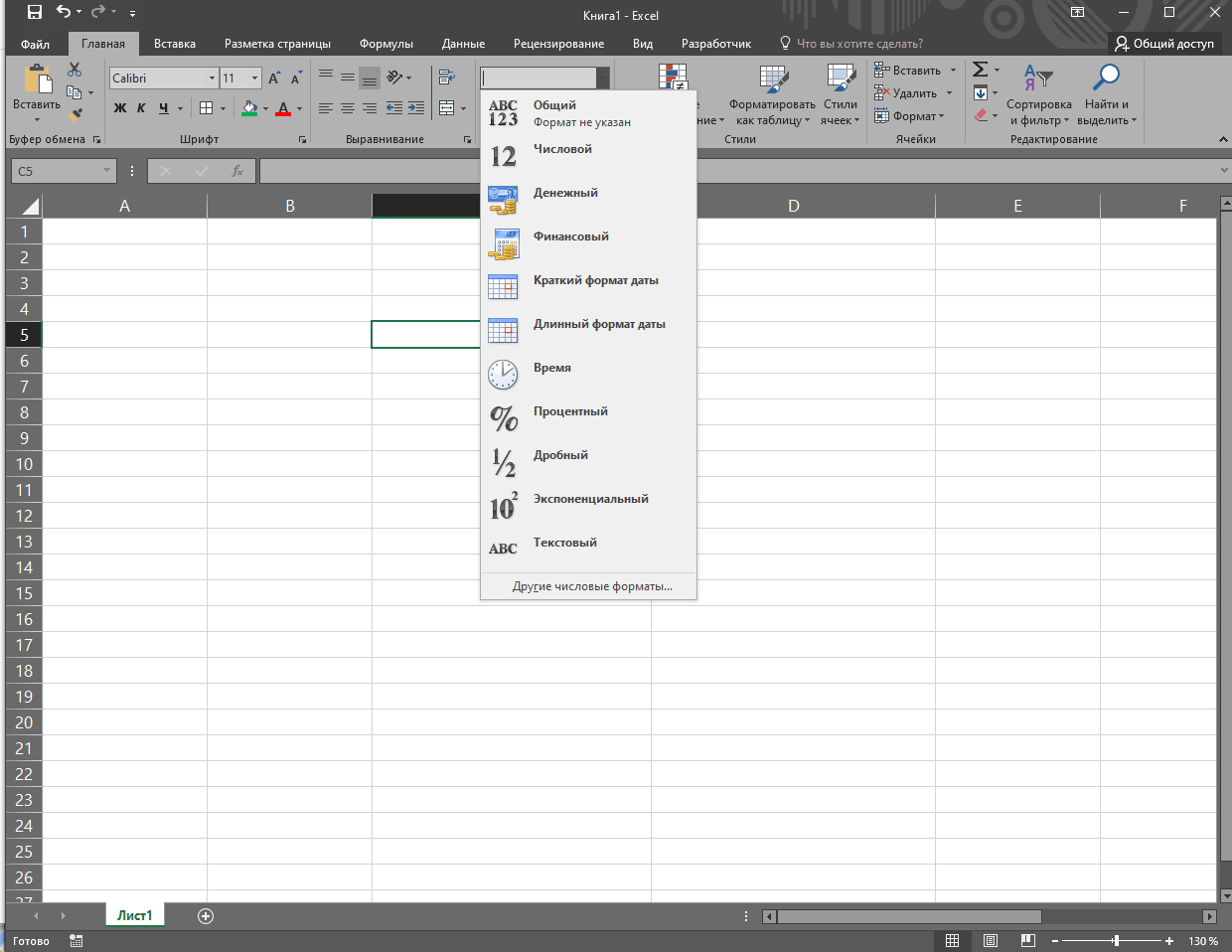
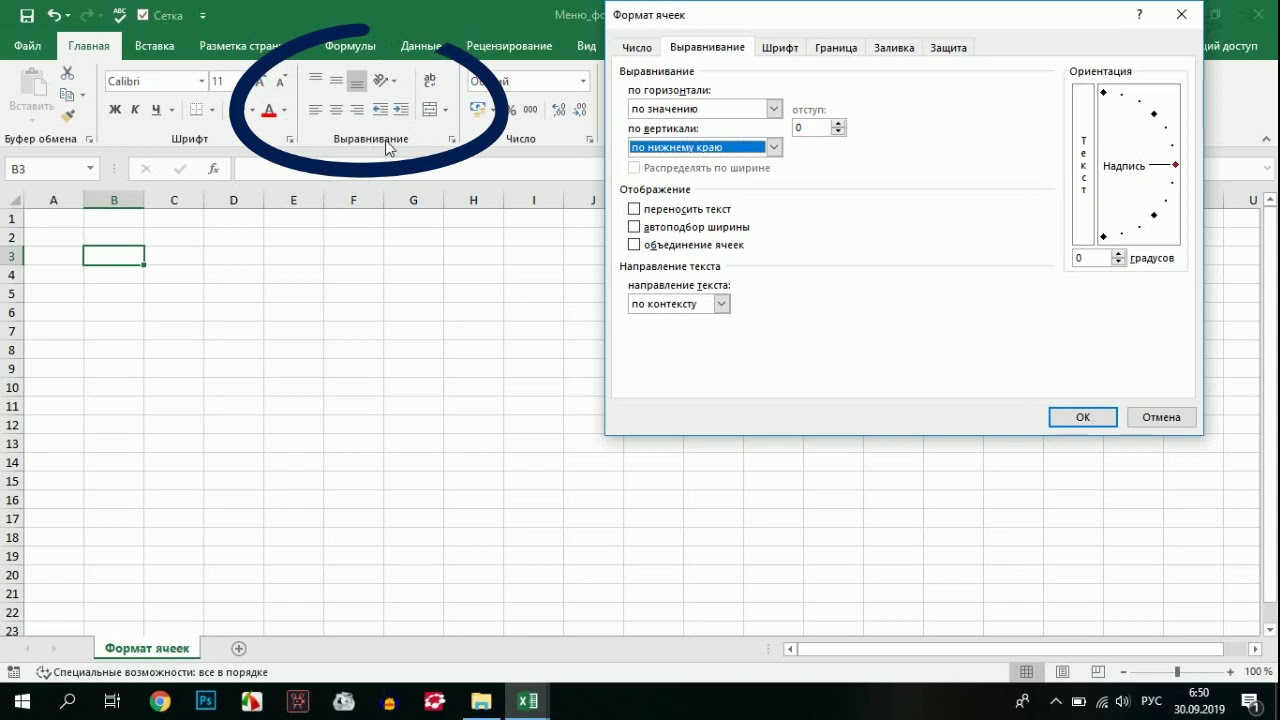 После проведения всех манипуляций кликаем «ОК».
После проведения всех манипуляций кликаем «ОК».