11 мобильных приложений для редактирования фотографий с функцией «вырезать–вставить»
С распространением смартфонов люди стали больше фотографироваться, поэтому в магазинах приложений появляется всё больше инструментов для редактирования изображений.
Потребности пользователей становятся шире, и постепенно программы усложняются. В них всё чаще присутствует функция распознавания лиц, автоматическая корректировка, искусственный интеллект. Однако, как ни странно, простейшей функции «вырезать и вставить» в новом софте может и не оказаться! Представляю список приложений, где эта опция есть.
Cut Paste Photos
Многофункциональный фоторедактор, который предоставляет пользователям все нужные инструменты для обработки изображений. Хотите оказаться на одном снимке с известной личностью? Просто перенесите своё изображение на фотографию знаменитости!
Откройте приложению доступ к фотогалерее своего мобильного устройства, и можете приступать к работе. Основные полезные инструменты — это выделение предметов и удаление фона.
Основные полезные инструменты — это выделение предметов и удаление фона.
Редактировать изображения можно вручную или с помощью искусственного интеллекта, который в авторежиме распознаёт границы и убирает с картинки всё лишнее! Чтобы упростить ручную работу, можно воспользоваться лупой для увеличения изображения.
Кроме базовых функций, есть и дополнительные, к примеру дублирование фрагментов или их отражение.
Скачать в Google Play
Cut Cut Cut
Часто получается удачный снимок, но общую картину портит какая-то деталь. Например, вы выставили напоказ все свои достоинства, но любой, кто посмотрит на фото, сразу же заметит грязные штаны, висящие на стуле. Не расстраивайтесь, можно спасти кадр! Cut Cut Cut поможет быстро и легко заменить фон.
В программе есть система искусственного интеллекта. Это значит, что от вас потребуется минимум усилий для выделения предметов. Разумеется, придётся поработать и в ручном режиме, чтобы вырезать лишние детали или отредактировать то, что осталось после автообработки. Помимо этого, в программе есть набор шаблонов фона, который можно установить на своё изображение.
Помимо этого, в программе есть набор шаблонов фона, который можно установить на своё изображение.
К редактируемому снимку можно применить самые разные эффекты, например летающую мозаику. Удивительное зрелище!
Простота и быстрота — вот основные преимущества Cut Cut Cut. Завершив редактирование снимка, можно запостить его в Инстаграм, Фейсбук или Твиттер, чтобы продемонстрировать своё творчество друзьям и подписчикам.
Скачать в Google Play
Cut Paste Photos Pro Edit Chop
Один из самых популярных фоторедакторов для платформы iOS. Можно соединять несколько картинок в одну без использования стандартных шаблонов коллажей, а также добавлять на снимки дополнительные элементы.
Можно не только загружать фотографии из галереи, но и делать их прямо из приложения. Если у вас нет подходящего фона, можно поискать его во встроенной коллекции.
У программы есть платная версия с расширенным набором функций и вспомогательных элементов. Множество изображений, эффектов, стикеров за сравнительно небольшие деньги!
Подписка стоит чуть меньше 6$ в месяц либо чуть меньше 12$ за 3 месяца.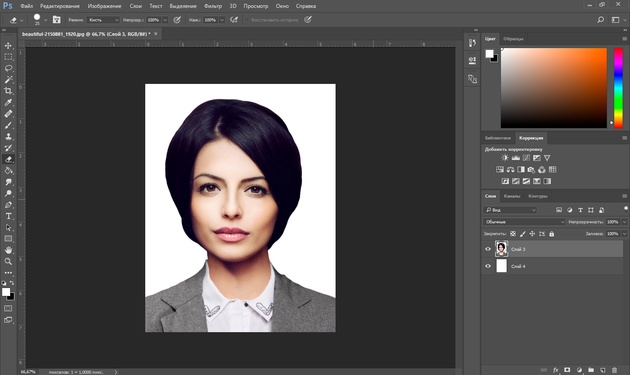 Чтобы понять, нужна ли вам платная версия, можно потестировать программу в течение 3-дневного пробного срока.
Чтобы понять, нужна ли вам платная версия, можно потестировать программу в течение 3-дневного пробного срока.
Скачать в App Store
PhotoLayers
Хочется сделать фон прозрачным, но вы не знаете как? В версии программы для ПК удалить фон можно всего в несколько кликов, однако в мобильном приложении это настоящая проблема. PhotoLayers автоматически может распознавать людей и прочие объекты. Это необходимо для удаления фона с изображения, которое необходимо вырезать.
Можно разделить картинку на слои и обрабатывать их по отдельности, как в Photoshop. Можно создать до 11 разных слоёв. Масштаб, ориентация, прозрачность — всё это можно корректировать, главное — не забыть сохранить полученное изображение.
Скачать в Google Play | Скачать в App Store
Cut Paste Photo Seamless Edit
Одна из самых популярных программ в Google Play. Завоевала огромную популярность во многом благодаря тому, что была в числе первых появившихся приложений. Впрочем, если бы не достойная функциональность, вряд ли бы программа сохранила привлекательность для пользователей.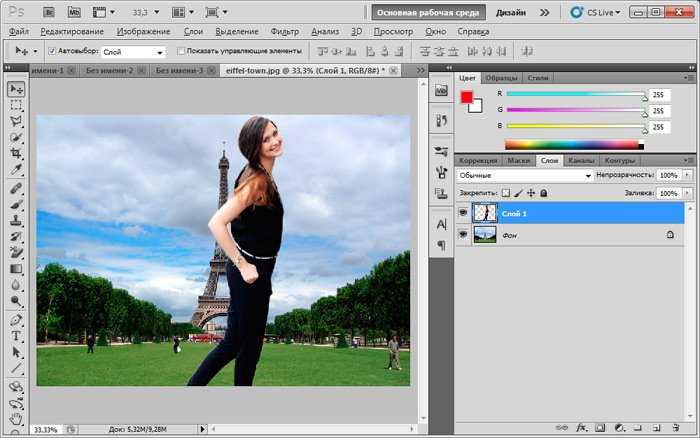 Кроме обычных вырезания и вставки, здесь есть все нужные функции редактирования изображений.
Кроме обычных вырезания и вставки, здесь есть все нужные функции редактирования изображений.
Одной из самых ярких особенностей приложения является то, что можно быстро заменять лица на фотографиях. Кроме того, доступна автообрезка. Имейте в виду, что часто места вырезов могут оставаться заметными. Чтобы решить проблему, замените фон «прозрачной» текстурой.
Вообще, Cut Paste Photo Seamless Edit — очень простое приложение, и именно поэтому множество пользователей предпочитают его. Всего в пару кликов можно быстро вырезать и вставить любой предмет на фотоснимке. Ещё один плюс — легковесность. Из недостатков стоит отметить большое количество рекламы, которая может раздражать.
Скачать в Google Play
Auto Photo Cut Paste
Индустрия мобильных программ для обработки изображений стремительно развивается, и Auto Photo Cut Paste относится уже ко второму поколению подобных приложений. Автоматическое выделение и подсветка области позволяют быстро и легко получать нужный результат.
В программе имеется обширная коллекция базовых фоновых картинок. Это и городские ландшафты, и морские пейзажи, и многое другое. Можно загрузить собственный фон, если нет ничего подходящего.
При обработке снимков необходимо выделить фон, чтобы искусственный интеллект заменил выбранный участок на прозрачный. Удалить фон можно и вручную. В случае ошибки можно использовать ластик — он отменит все ваши действия на определённом фрагменте картинки.
В приложении есть инструмент для автоматического обмена объектами — Swap Face, который распознаёт фигуры людей на снимке и накладывает этот эффект без вашего участия. Как приятно, когда вместо вас действует умный алгоритм!
Скачать в Google Play
MagiCut — Cut and Paste Photos
Процесс редактирования фотографий в MagiCut — настоящее творчество. Стикеры, шрифты, иконки и прочие инструменты предоставляют вам массу возможностей для реализации своих идей. Размещайте свои художества в соцсетях, пусть результат увидят все ваши друзья!
MagiCut включает в себя функции автообрезки, автообнаружения людей и предметов, что существенно облегчает весь процесс обработки фотографий.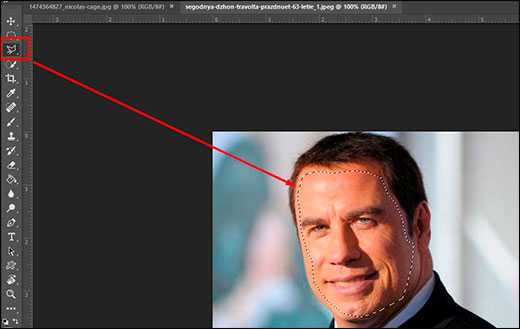 Вы просто указываете нужные объекты, которые можете поместить на новый фон. Если хотите самостоятельно выполнить процесс, можете обработать каждую деталь картинки, определить границы областей и т.п.
Вы просто указываете нужные объекты, которые можете поместить на новый фон. Если хотите самостоятельно выполнить процесс, можете обработать каждую деталь картинки, определить границы областей и т.п.
Случается, что две фотографии отличаются по цветовой гамме или экспозиции. MagiCut адаптирует их друг к другу, и итоговая картинка будет смотреться как единое целое. Если вам недостаточно базовой функциональности, можно приобрести дополнительные инструменты обработки.
Скачать в Google Play
PicsArt Photo & Video Editor
Зачем скачивать и инсталлировать несколько программ, чтобы получить все необходимые функции редактирования изображений, если всё может быть в одном «флаконе»? Функция вырезки и вставки объекта есть, например, в PicsArt. Возможно, приложение не самое эффективное, с точки зрения придирчивых профессионалов, однако для любителей — вполне нормальный выбор.
Пожалуй, основным преимуществом PicsArt является простой и понятный интерфейс. Все опции подразделяются на категории, которые в процессе редактирования изображений видны в нижней части экрана.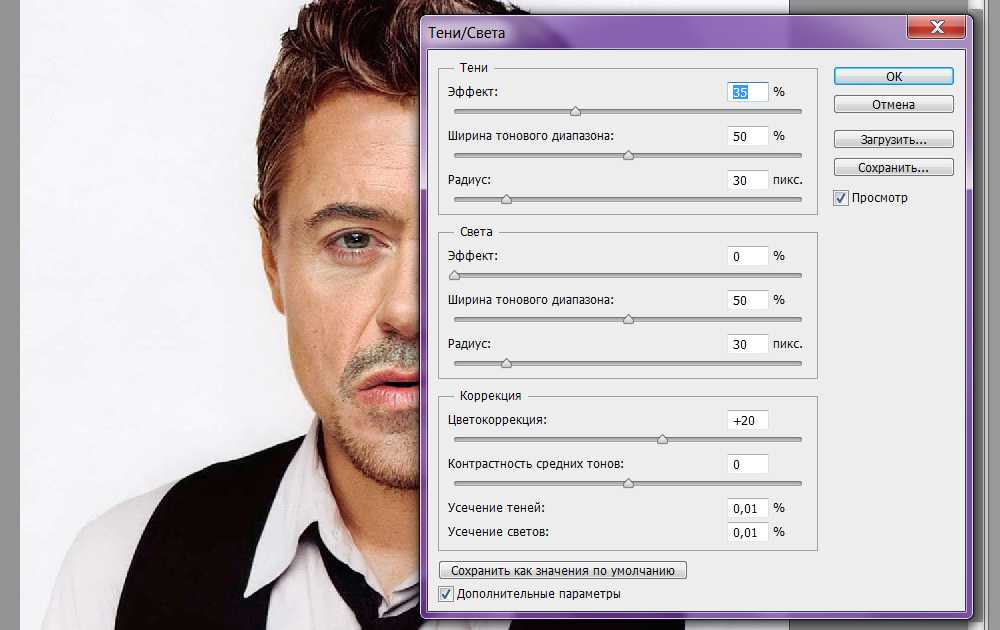
Для вырезания и вставки перейдите к самой первой категории в строке, и посмотрите, какие параметры там представлены. В приложении имеется и автоматический выбор элементов изображения, однако он имеет погрешности. Для повышения точности выделения объектов в ручном режиме рекомендуется масштабировать картинку.
Самый главный недостаток PicsArt состоит в том, что в процессе редактирования снижается качество многих снимков. Кроме того, чтобы иметь доступ ко всем инструментам, необходимо купить версию Gold.
Скачать в Google Play | Скачать в App Store
Cut & Paste Photo Blender
Вам нужно поменять фон фотографии? Или, возможно, хочется вырезать лицо одного человека и вставить на его место другого? Всё это легко выполнить в программе с «говорящим» названием Cut & Paste Photo Blender.
Те, кто хоть раз пользовался приложениями для вырезки и вставки, наверняка знают, насколько непросто точно вырезать какой-либо объект. Необходимо удалить все мельчайшие линии и пиксели, чтобы избавиться от следов исходного изображения… Кому охота тратить на это время?
В Cut & Paste Photo Blender вы можете просто обозначить контуры объекта, который требуется вырезать или вставить. Всё остальное приложение сделает за вас. Разумеется, со сложными фигурами так или иначе придётся повозиться вручную, однако существующая функция существенно упрощает процесс. Также в программе есть набор режимов смешивания, позволяющих сделать вставляемые фрагменты не такими резкими и неестественными.
Всё остальное приложение сделает за вас. Разумеется, со сложными фигурами так или иначе придётся повозиться вручную, однако существующая функция существенно упрощает процесс. Также в программе есть набор режимов смешивания, позволяющих сделать вставляемые фрагменты не такими резкими и неестественными.
Скачать в App Store
Adobe Photoshop Mix
Редактор, который давно стал легендой в сфере обработки изображений. Разумеется, мобильная версия приложения по функциональности не дотягивает до продвинутой компьютерной, однако все базовые функции работают на устройствах с iOS и Android не хуже, чем на ПК.
Если вам необходимо больше, нежели попросту перетаскивать фрагменты из одного снимка на другой, Adobe Photoshop Mix станет идеальным выбором. В процессе редактирования можно работать с несколькими слоями картинки, поэтому при обработке одного элемента все остальные не меняются. Можно заменять объекты, удалять или дублировать их — всё это очень легко. По завершении редактирования слои накладываются друг на друга в заданном порядке, и вы получаете цельное итоговое изображение.
Есть возможность экспортировать все свои проекты в облачное хранилище, чтобы заниматься редактированием в любое время и в любом месте, даже вдали от своего компьютера. Впрочем, эта опция платная. Если вы не планируете на своём мобильном устройстве редактировать сотни и тысячи снимков, вполне можете обойтись без лишних затрат.
Скачать в Google Play | Скачать в App Store
Background Eraser: superimpose
Стирательная резинка? Та, которой можно удалить со снимка погрешности и ненужные элементы? Запросто! Приложение Background Eraser поможет очистить изображение от всего лишнего или вообще удалить весь фон, поменяв его на новый. Программа содержит все нужные для этого функции.
Можно сделать фон более прозрачным несколькими лёгкими движениями. С помощью функции «Целевая область» можно вырезать фрагмент, который нужно сохранить. Этот инструмент удаляет с изображения весь фон. Вам достаточно просто нажать на нужную область, а приложение само определит края объекта.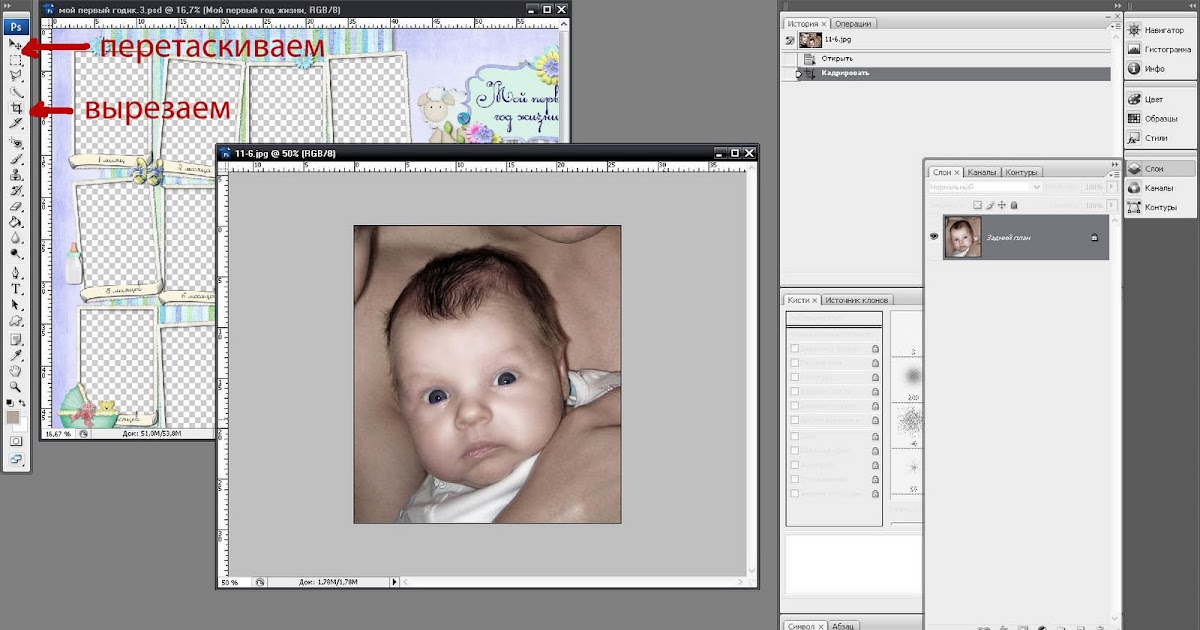
Создаётся впечатление, что отредактированная картинка получилась слишком резкой? Границы объекта неестественно выглядят на новом фоне? Можно отрегулировать плавность контуров предметов — так они будут смотреться гармоничнее.
Есть также функция «Автоматическая цветовая гамма»: с помощью регулировки яркости, контраста и других свойств экспозиции можно совместить два разных изображения. Результат вас точно не разочарует.
Скачать в App Store
Не имеет значения, для чего вы хотите обработать фотографию. Возможно, чтобы поместить себя на снимок рядом со знаменитостью или всего лишь сменить фон. Любая из ваших целей может быть достигнута с помощью одной из вышеперечисленных программ.
Платформы iOS и Android предлагают обширный выбор приложений для корректировки фона и фигурной вырезки объектов. Многие из них не только решают типовые задачи, но и предоставляют разнообразные инструменты для творчества. Вас ограничивает только фантазия, всё остальное теперь в вашем распоряжении!
Многие из них не только решают типовые задачи, но и предоставляют разнообразные инструменты для творчества. Вас ограничивает только фантазия, всё остальное теперь в вашем распоряжении!
Добавить людей на фото — Как добавить людей на фото 2022
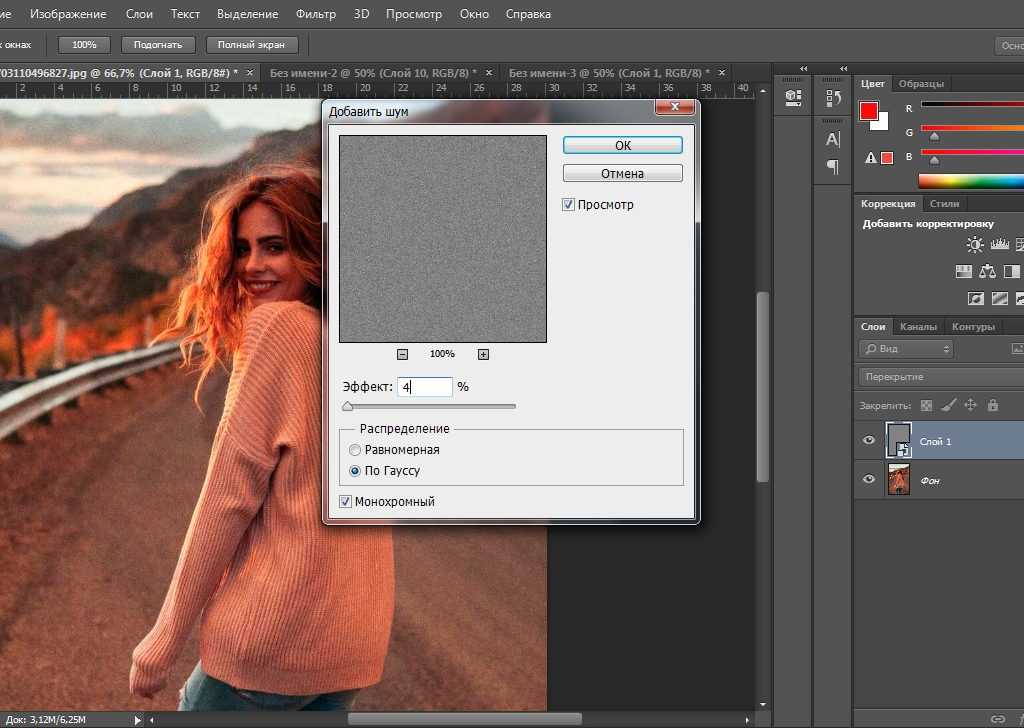 Когда вы хотите редактировать изображения, вы можете подумать о мощном Adobe Photoshop. Вы ищете способ добавить людей на фотографии без Photoshop?
Когда вы хотите редактировать изображения, вы можете подумать о мощном Adobe Photoshop. Вы ищете способ добавить людей на фотографии без Photoshop?В этом посте рассказывается о 2 простых способах добавить кого-то на изображение. Вы можете добавлять лица на фотографии с помощью Photoshop. Или вы можете использовать бесплатный онлайн-способ, чтобы легко добавить человека на фотографию.
- Часть 1. Добавляем людей на фото в Photoshop
- Часть 2. Добавляйте людей на фото онлайн и бесплатно
- Часть 3. Часто задаваемые вопросы о том, как добавить людей на фото
Часть 1. Как добавить людей на фото с помощью Adobe Photoshop
Adobe Photoshop — это полнофункциональный редактор изображений, который может помочь вам справиться с различными задачами редактирования фотографий. Вы можете положиться на него, чтобы добавить человека на вашу фотографию. Обратите внимание, что Photoshop не является бесплатным инструментом. Он предлагает только 7-дневную бесплатную пробную версию. Когда вы установите Photoshop на свой компьютер, вы можете воспользоваться следующим руководством, чтобы добавить людей на фотографию.
Когда вы установите Photoshop на свой компьютер, вы можете воспользоваться следующим руководством, чтобы добавить людей на фотографию.
Запустите Adobe Photoshop на своем компьютере и импортируйте фотографию с людьми, которых вы хотите добавить на другую фотографию. Вы можете легко перетащить изображение в окно Photoshop для добавления. Или вы можете нажать на верхнюю Файл меню и используйте Откройте возможность загрузить в него файл изображения.
Шаг 2:
На левой панели инструментов используйте функцию выбора, чтобы выбрать человека. Здесь вы можете использовать Lasso Tool или Magnetic Инструмент лассо петля вокруг вашей фигуры.
Шаг 3:
Нажмите на верхнюю Редактировать меню, в раскрывающемся меню щелкните значок Копировать вариант. Таким образом, вы можете создать копию слоя человека. Откройте другую фотографию, а затем вставьте в нее скопированное изображение. Вы можете нажать на Редактировать меню и выберите Вставить.
Шаг 4:
Нажмите на добавленного человека, чтобы выбрать его.
Шаг 5:
После всех операций редактирования вы можете щелкнуть меню «Файл», выбрать «Экспорт», а затем «Экспортировать как», чтобы сохранить отредактированную фотографию на своем компьютере. Вы также можете изменить цвет фона изображений в фотошопе.
Часть 2. Как добавить людей на фото онлайн и бесплатно
Если вы хотите легко извлечь человека из одного изображения, а затем добавить его к другому изображению, вы можете попробовать популярный Бесплатная программа для удаления фона онлайн. Он оснащен передовой технологией искусственного интеллекта для быстрого распознавания основной фигуры и удаления нежелательного фона. Вы можете использовать его, чтобы бесплатно добавить человека на фотографию прямо в веб-браузере, таком как Chrome, Safari, Microsoft Edge или Firefox.
Шаг 1:
Перейдите на этот сайт Free Background Remover Online в своем браузере. Нажать на Загрузить портрет кнопку, чтобы просмотреть и загрузить свою фотографию.
Шаг 2:
После загрузки изображения оно автоматически удалить ненужный фон с изображения бесплатно вокруг фигуры. Вы можете использовать его Сохранить or Стереть способ скорректировать результат.
Шаг 3:
Чтобы добавить этого человека на другую фотографию, вы можете нажать на значок Редактировать на левой панели, а затем нажмите кнопку Фото товара кнопка. Теперь вы можете добавить другое изображение в качестве нового фона.
Шаг 4:
Вы можете свободно перетаскивать добавленного человека в подходящее место и изменять его размер. Когда вы будете удовлетворены результатом, вы можете просто нажать на кнопку Скачать чтобы сохранить его.
Часть 3. Часто задаваемые вопросы о том, как добавить людей на фото
1. Как добавить лица на фотографии на моем iPhone?
Вы должны знать, что встроенные функции редактирования изображений не позволяют добавлять людей на фотографии.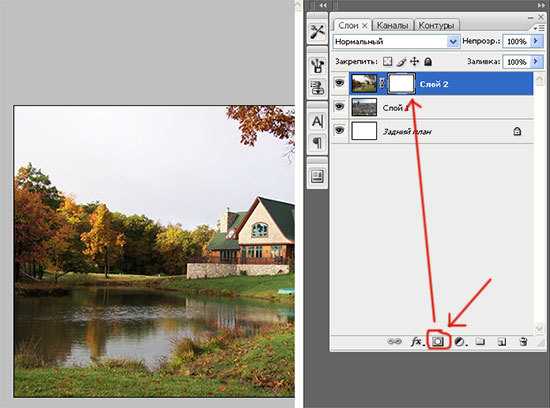 Для этого вам нужно полагаться на стороннее приложение. Вы можете легко найти такое приложение, как Photoshop Express, в App Store.
Для этого вам нужно полагаться на стороннее приложение. Вы можете легко найти такое приложение, как Photoshop Express, в App Store.
2. Как добавить кого-то в альбом «Люди» на iPhone?
Перейдите в приложение «Фотографии» на своем iPhone и откройте фотографию человека, которого хотите добавить. Коснитесь значка «Информация» в нижней части экрана, а затем коснитесь лица человека со знаком вопроса. Выберите «Тег с именем», а затем коснитесь отображаемого имени. Вы также можете ввести имя человека. Таким образом, вы можете легко добавить кого-то в соответствующий альбом «Люди».
3. Как управлять и добавлять местоположение ваших фотографий в Google Фото?
Откройте приложение Google Фото на своем телефоне Android и найдите фотографию, местоположение которой вы хотите изменить. Нажмите на значок «Дополнительно» с тремя точками, а затем используйте функцию «Добавить местоположение», чтобы сделать это.
Заключение
Вы столкнулись с ситуацией, когда одного из ваших друзей нет рядом после съемки? Прочитав эту страницу, вы можете получить 2 полезных метода для добавить людей на фото. Вы можете использовать предпочитаемый метод, чтобы добавить человека на свою фотографию.
Вы можете использовать предпочитаемый метод, чтобы добавить человека на свою фотографию.
Что вы думаете об этом посте.
- 1
- 2
- 3
- 4
- 5
Прекрасно
Рейтинг: 4.8 / 5 (на основе голосов 242)Подпишитесь на нас в
Оставьте свой комментарий и присоединяйтесь к нашему обсуждению
Вставить объект/человека в картинку в Photoshop
Вставить объект/человека в картинку в Photoshop.
Иногда вы хотите поместить определенный объект или человека на другое изображение. В фотошопе это можно сделать! В предыдущем уроке мы уже объяснили, как удалить объект/человека с фона в Photoshop (нажмите здесь). Понятно, что обычно это всегда первый шаг, который нужно сделать, прежде чем можно будет вставить выбранный объект или человека в другое изображение. Как вы увидите в этом уроке, мы добавили тень к нашему вставленному объекту, чтобы сделать его более правдоподобным и реалистичным.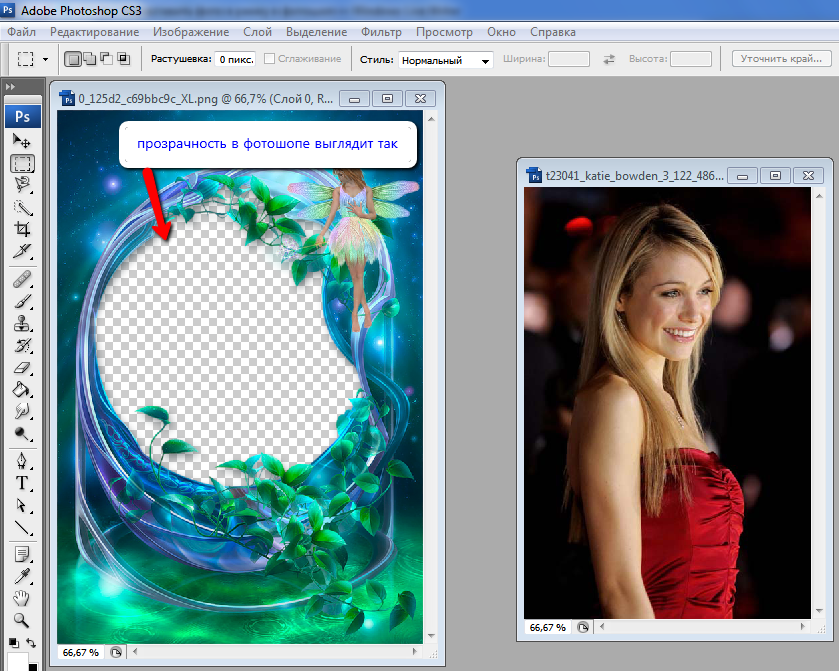 Мы не будем углубляться в это в представленном здесь руководстве, потому что это было бы слишком обширно. Если вы хотите узнать, как мы добавили тень к объекту, нажмите здесь. Это довольно важный шаг! Теперь давайте узнаем, как мы вставили этот скутер в изображение пустыни с помощью Photoshop.
Мы не будем углубляться в это в представленном здесь руководстве, потому что это было бы слишком обширно. Если вы хотите узнать, как мы добавили тень к объекту, нажмите здесь. Это довольно важный шаг! Теперь давайте узнаем, как мы вставили этот скутер в изображение пустыни с помощью Photoshop.
Сводка
Подробнее: Как вставить объект/человека в картинку в Photoshop
Как уже говорилось, мы уже извлекли объект, скутер, из исходного фона в предыдущем уроке. Теперь мы хотим вставить этот объект в другое изображение.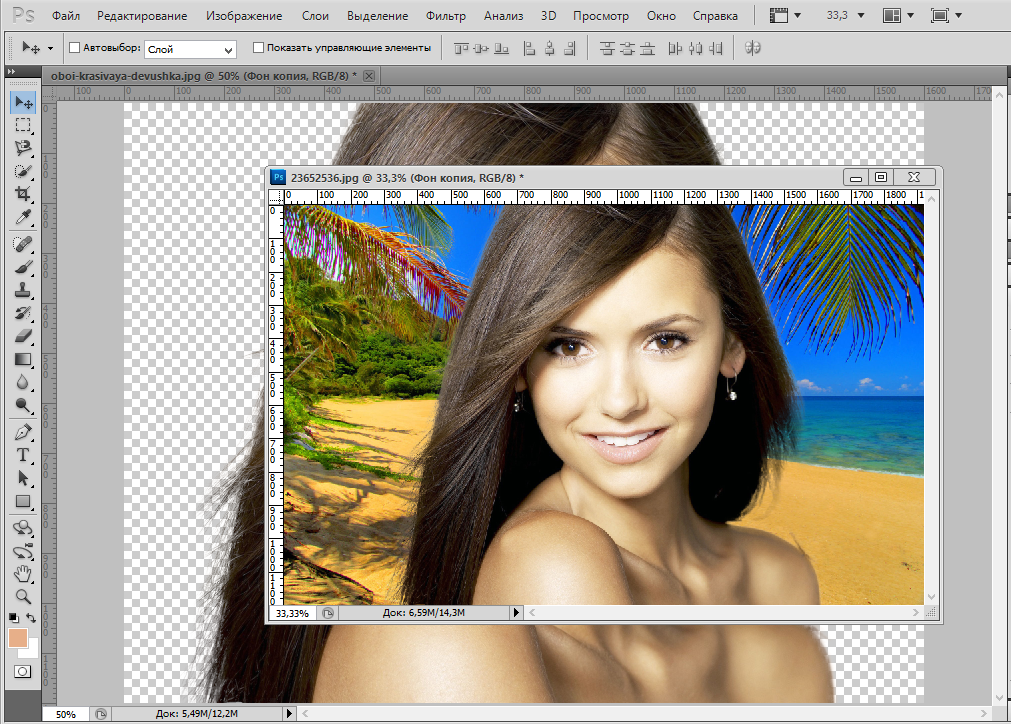 Начните с открытия Photoshop. Нажмите «Файл», а затем «Открыть», чтобы найти на компьютере изображение, которое вы хотите отредактировать, в Photoshop (или просто нажмите «CTRL O» на клавиатуре). Или вы можете просмотреть свой компьютер или внешний диск, чтобы найти это конкретное изображение, щелкнуть изображение правой кнопкой мыши и выбрать «Открыть с помощью Photoshop». В этом случае мы должны сделать это дважды! Вы хотите получить изображение только с выделенным объектом/человеком, открытым в Photoshop, и хотите получить изображение, в которое хотите вставить этот объект/человека, открытое в Photoshop. Не волнуйтесь, если вы не видите обе картинки в одном окне! Они появляются на разных вкладках.
Начните с открытия Photoshop. Нажмите «Файл», а затем «Открыть», чтобы найти на компьютере изображение, которое вы хотите отредактировать, в Photoshop (или просто нажмите «CTRL O» на клавиатуре). Или вы можете просмотреть свой компьютер или внешний диск, чтобы найти это конкретное изображение, щелкнуть изображение правой кнопкой мыши и выбрать «Открыть с помощью Photoshop». В этом случае мы должны сделать это дважды! Вы хотите получить изображение только с выделенным объектом/человеком, открытым в Photoshop, и хотите получить изображение, в которое хотите вставить этот объект/человека, открытое в Photoshop. Не волнуйтесь, если вы не видите обе картинки в одном окне! Они появляются на разных вкладках.
Теперь, когда ваши два изображения открыты в Photoshop, начните с изображения с выделенным объектом. Просто щелкните «Инструмент перемещения» в списке слева в Photoshop, выберите свой объект (или человека) и перетащите его на вкладку, содержащую изображение, в которое вы хотите вставить свой объект (или человека).
Как вы можете видеть в нашем примере, скутер слишком велик, чтобы реалистично вписаться в другое изображение.
Чтобы зафиксировать размер вставленного объекта (или человека), его наклон (представьте, что самокат вставляется на крутой холм), а также его общее расположение (вы также можете использовать «Инструмент перемещения», чтобы правильно разместить ), нажмите «Редактировать», а затем «Свободное преобразование» или используйте ярлык и просто нажмите «CTRL T» на клавиатуре.
Теперь ваш объект (или человека) окружает рамка трансформации. Чтобы зафиксировать размер объекта (или человека) без изменения общего вида, обязательно трансформируйте его в масштабе, поместив курсор в углы кадра для изменения размера. Чтобы наклонить объект, поместите курсор на небольшое расстояние от рамки, пока не увидите наклонные стрелки, и продолжайте. Дважды щелкните внутри рамки, чтобы закончить, если вы довольны своими изменениями. Вы всегда можете изменить вещи позже снова. Как вы можете видеть в следующем результате, скутер теперь хорошо уменьшен, чтобы соответствовать фону. Но поверите ли вы, что этот скутер действительно стоял посреди пустыни? Без прав?! Вещи определенно не выглядят реалистичными и правдоподобными. Когда вы вставляете объект или человека в изображение в Photoshop, всегда не забывайте вносить последние важные изменения. Ниже мы покажем вам, как выглядит наш пример после некоторых необходимых изменений.
Но поверите ли вы, что этот скутер действительно стоял посреди пустыни? Без прав?! Вещи определенно не выглядят реалистичными и правдоподобными. Когда вы вставляете объект или человека в изображение в Photoshop, всегда не забывайте вносить последние важные изменения. Ниже мы покажем вам, как выглядит наш пример после некоторых необходимых изменений.
Как видите, мы сделали наш объект немного менее резким, чтобы он не выделялся слишком сильно, как раньше. Мы также использовали кисть на некоторых частях скутера, чтобы скрыть отражение автомобилей. (На нашем исходном изображении, из которого мы извлекли объект, скутер располагался на улице с автомобилями. Не очень похоже на пустыню, правда?) Самое главное, мы добавили тень. Добавление тени, безусловно, самое важное, что нужно сделать, когда вы вставляете объект/человека в изображение в Photoshop! Убедитесь, что тень правильная и реалистичная, и вся ваша картина станет более реалистичной! Хотите знать, как добавить тень к объекту или человеку в Photoshop? Кликните сюда.
Спасибо за внимание!
Сводка
Как легко добавить новый элемент к изображению с помощью Photoshop
Эта статья предназначена для начинающих пользователей Photoshop. Вы узнаете, как просто добавить элемент на фотографию и превратить дневное изображение в ночное.
Откройте выбранные изображения в Photoshop
Первое, что вам нужно сделать, это выбрать фотографию горы (в необработанном формате). Для этого откройте Photoshop, затем выберите «Файл»> «Открыть», откроется окно, в котором вы можете выбрать нужную фотографию. Здесь мы выбираем необработанный файл горы:
Здесь мы выбираем необработанный файл горы:
Сначала необработанные настройки
Поскольку мы открыли необработанный файл, он появится в Adobe Camera Raw, и мы ретушируем его, чтобы сначала он выглядел как ночь. Давайте установим баланс белого в сторону синего, поэтому переместите ползунок Temp на 4150. Затем вы хотите, чтобы ваша экспозиция была очень низкой, чтобы она выглядела темной, попробуйте -1,90, уменьшите Highlights до -84, добавьте немного контрастности до +39. , увеличьте черные до +28 и понизьте белые до -46. В основном уберите яркие части и увеличьте темные части, чтобы придать изображению ночное настроение.
Теперь нажмите на предложение под фотографией: ProPhoto… и выберите Открыть в Photoshop как смарт-объект.
Откройте элемент, который вы хотите добавить
После этого вы можете вернуться и открыть изображение или элемент, чтобы добавить его к первому изображению.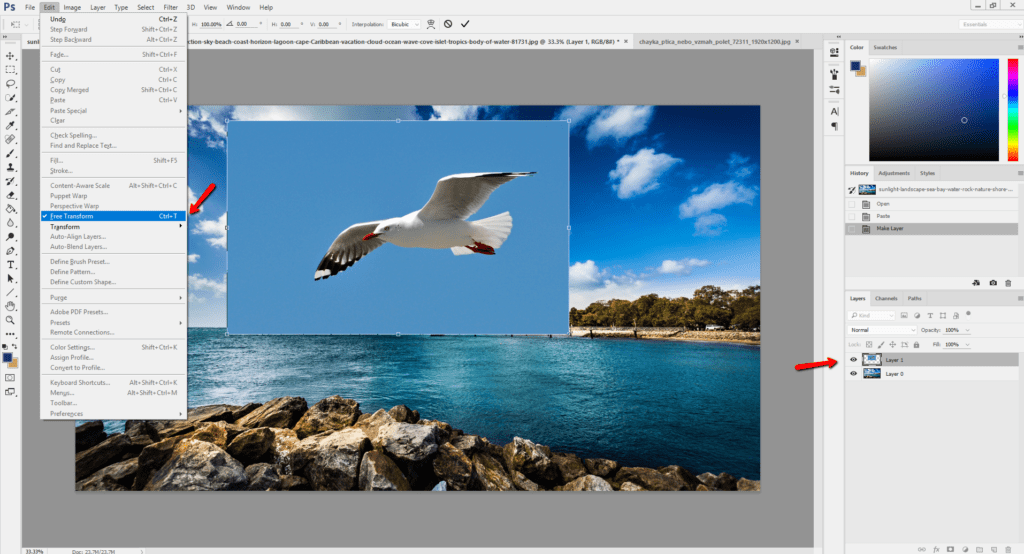 Мы собираемся выбрать луну, которую мы хотим добавить к этой горе. Перейдите в меню «Файл» > «Открыть» и выберите одну фотографию луны в формате jpg.
Мы собираемся выбрать луну, которую мы хотим добавить к этой горе. Перейдите в меню «Файл» > «Открыть» и выберите одну фотографию луны в формате jpg.
Организуйте свое рабочее место
У вас должно быть фото луны и горы на вкладках в верхней части интерфейса Photoshop. Если вы этого не видите, вы можете перейти в «Окно»> «Упорядочить»> «Объединить все вкладки»:
Для этого урока нам нужна рабочая область с двумя окнами справа, одно для отображения слоев и одно для свойств. Для этого вам нужно выбрать «3D» в раскрывающемся меню «Рабочее пространство» в правом верхнем углу.
Переместить луну или элемент на изображение горы
Перейдите к своей фотографии луны и возьмите инструмент «Перемещение», это первый значок слева от вас (палитра инструментов), сочетание клавиш V.
С помощью инструмента «Перемещение» нужно нажать на луну, зажать кнопку мыши, перетащить ее на вкладку с горой и отпустить мышь, чтобы отбросить ее.
Смешивание изображений вместе
Вы можете видеть, что вокруг луны у нас все еще есть черный цвет, поэтому мы собираемся его растушевать. В окне слоя есть различные варианты режимов наложения. Для этого мы собираемся использовать Экран. Потяните его вниз и выберите «Экран» из вариантов.
Это сняло большую часть затемнения.
Изменение размера и размещение элемента
Чтобы сделать луну еще больше, выберите Edit > Free Transform.
Используя клавишу Shift, чтобы сохранить пропорции, вы можете удлинить луну, взявшись за угол и потянув ее вниз.
Вы также можете перемещать луну или свой элемент и смотреть, куда вы хотите его поместить. Это уже выглядит довольно круто, но теперь мы собираемся заняться маскировкой. Для этого вам нужно будет щелкнуть значок глаза рядом с номером слоя луны (чтобы отключить его) и щелкнуть слой с горой, чтобы выбрать его.
Вы должны увидеть это сейчас.
Выберите инструмент быстрого выбора (W на клавиатуре) и перетащите указатель мыши по небу, чтобы выделить его.
Снова включите слой с луной и щелкните значок маленького квадрата внизу, чтобы создать маску слоя (показана красным ниже).
Это создаст маску, и, поскольку у нас есть активное выделение, часть луны теперь скрыта.
Если вы хотите изменить положение луны, вам просто нужно выбрать слой с луной и нажать на маленькую цепочку сбоку, чтобы отвязать изображение луны от маски.
Примечание: если вы допустили ошибку, вы можете нажать Cmd/Ctrl+Z, чтобы вернуться или отменить последний шаг.
Точная настройка
Вы можете видеть, что вокруг луны есть разница в цвете из-за слоя, поэтому, чтобы исправить это, возьмите инструмент «Кисть». (нажмите B для кисти на клавиатуре) или выберите кисть на палитре инструментов).
Убедитесь, что непрозрачность установлена на 100%, а черный цвет является цветом переднего плана.