убираем царапины, белые точки, неровности и пр.)
Доброго времени суток!
Я думаю, что у многих в семейных фотоальбомах сохранились десятки старых памятных фотографий. На предстоящем Дне Победы (9 мая) наверняка все будут просматривать их и вспоминать о дедушках и бабушках, родственниках, каких-то значимых событиях… 👀
Но, к сожалению, время неумолимо бежит вперед, и часть фотографий с каждым годом выглядит все хуже и хуже: на них появляются царапины, потертости, белые точки и т.д. Если не провести их оцифровку и реставрацию (т.е. восстановление) — то через какое-то время можно вовсе лишиться их.
Собственно, в этой заметке предложу один из способов, как можно улучшить старую фотографию в домашних условиях (справится, в общем-то, любой начинающий пользователь). Тем, кто сомневается — рекомендую «пробежаться» по заметке и посмотреть парочку примеров ниже 👇. Впечатляет? Ничего сложного тут не будет!
Итак…
Было — стало (пример)
Старая военная фотография (до и после реставрации)
*
Содержание статьи
- 1 Реставрация старого фото в домашних условиях
- 1.
 1 ШАГ 1: сканирование. Удаление царапин, засвеченных краев, и т.д.
1 ШАГ 1: сканирование. Удаление царапин, засвеченных краев, и т.д. - 1.2 ШАГ 2: установка редактора, обработка скана
- 1.2.1 Вариант 1: автоматическая реставрация
- 1.2.2 Вариант 2: ручная, по этапам
- 1.2.2.1 Этап 1
- 1.2.2.2 Этап 2: дорабатываем фото с помощью нейросети (делаем снимок в цвете!)
- 1.3 📌 Насчет перевода ч/б фото в цвет (доп.!)
→ Задать вопрос | дополнить - 1.
ШАГ 1: сканирование. Удаление царапин, засвеченных краев, и т.д.
Первое, что нам необходимо сделать — это «перегнать» фото с бумаги в цифровой вид (называют эту операцию оцифровкой).
Лучше всего это сделать с помощью сканера: это позволит избежать бликов, отсвечиваний и прочих дефектов (которые могут возникнуть, если вы попробуете сфотографировать старое фото).
*
Что касается настроек: при сканировании выбирайте режим «цвет» (либо «оттенки серого»), качество — не ниже 300/600 DPI.

📌 В помощь: как отсканировать документ на компьютер с принтера (МФУ).
*
В итоге должен получится скан в формате JPG (т.е. формат обычной картинки). Мой пример приведен ниже 👇 (как можете заметить, дефектов на нем хватает…).
Фотография, которую я буду исправлять в этой статье
*
👉 Если уж сканера нет — можно попробовать сфотографировать старое фото на телефон (если у вас достаточно хорошая камера — может получиться весьма неплохо).
Чтобы не возникло бликов — фотографируйте в помещении, где нет яркого солнечного света (здесь лучше всего поэкспериментировать).
📌 В помощь!
Как отсканировать документ с помощью смартфона на Андроид — см. инструкцию по шагам
*
ШАГ 2: установка редактора, обработка скана
Вариант 1: автоматическая реставрация
Относительно недавно появился максимально-простой фоторедактор для обработки старых фото — «Фото-винтаж». Причем, если раньше многое приходилось делать вручную — то сейчас, в нем, это же можно сделать автоматически, буквально за 1-2 клика: и царапины с фото убрать, и сделать его цветным (при необходимости). Рекомендую, ссылка ниже!
Причем, если раньше многое приходилось делать вручную — то сейчас, в нем, это же можно сделать автоматически, буквально за 1-2 клика: и царапины с фото убрать, и сделать его цветным (при необходимости). Рекомендую, ссылка ниже!
*
Фото-винтаж
Ссылка на офиц. сайт: 📌https://fotovintage.ru/
Лого (Фото-винтаж)
Фоторедактор для начинающих пользователей. Позволяет в неск. кликов мышки восстанавливать (реставрировать) старые потертые фотографии. Многие операции в нем автоматизированы. Для работы никаких спец. знаний не требуется!
Чуть ниже я покажу простой пример обработки фото в нем. 👇
*
Рассмотрим процесс работы с «Фото-винтаж».
1) Для начала нужно загрузить и установить программу (никаких необычных шагов тут нет, поэтому я этот момент опускаю).
Скриншот. Фото-винтаж — программа для обработки старых снимков, реставрация поврежденного фото
2) После запуска редактора — нажмите по меню «Файл / открыть» и добавьте фото, нуждающееся в реставрации. Далее в меню справа нажмите по кнопке «Сделать черно-белое цветным». 👇
Далее в меню справа нажмите по кнопке «Сделать черно-белое цветным». 👇
Скриншот. Открываем фото и нажимаем кнопку преобразования (Фото-винтаж)
3) Редактор на некоторое время «задумается»… а затем представит вам раскрашенное фото.
Скриншот. Ждем завершения операции
4) Обратите внимание, что цветность и оттенки можно подрегулировать.
Скриншот. Настраиваем цвета, насыщенность (Фото-винтаж)
5) Царапины и потертости можно удалить с помощью спец. инструмента —
Примечание: после выбора восстанавливающей кисти наведитесь на царапины, нажмите ЛКМ и она пропадет автоматически. Никаких сложных действий!
Скриншот. Восстанавливающая кисть и штамп помогут убрать царапины и потертости
6) Чтобы удалить неровные края — перейдите в раздел «Инструменты /кадрирование», а затем мышкой подрегулируйте величину обрезки. См. скрин ниже. 👇
См. скрин ниже. 👇
Скриншот. Подрезаем неровные края — операция кадрирования (Фото-винтаж)
7) В результате 3-5 минутной обработки удается отреставрировать и сделать цветным многие фотоснимки из домашней коллекции. Один из примеров видите ниже… 🙂👇
Скриншот. 5 мин. на обработку и выглядит очень даже ничего! Было-стало, работа с Фото-винтаж
*
Вариант 2: ручная, по этапам
Этап 1
Для начала нам нужно убрать с фото царапины и потертости. А для этого нужен редактор…
*
Сейчас можно найти десятки самых различных графических редакторов. Как правило, для таких задач, как наша — рекомендуют использовать Photoshop, Gimp и прочие достаточно сложные и громоздкие приложения (по крайней мере, для начинающих).
Чтобы все не усложнять и сделать доступным реставрацию для любого пользователя — лучшим образом подойдет программа Фото-Мастер (ссылка на загрузку ниже). Почему:
- редактор рассчитан на начинающего пользователя;
- у него есть спец.
 инструмент «восстанавливающая кисть» — она автоматически убирает царапины, сгибы, точки и т.д.
инструмент «восстанавливающая кисть» — она автоматически убирает царапины, сгибы, точки и т.д. - десятки фильтров и эффектов, которые помогут придать старому фото свежий вид.
*
📌 Фото-Мастер
Сайт: https://photo-master.com/
Простой редактор фотографий, все действия в котором выполняются по шагам. Позволяет выполнить весь основной спектр редактирования: удаление дефектов, изменение яркости, оттенков, подрезка краев и пр. Полностью на русском языке, совместим с Windows XP÷11.
Установка редактора стандартна, как и у любой другой программы (поэтому, я ее опустил).
***
Начало работы: отрезаем неровные края
Итак, теперь переходим непосредственно к редактированию…
Сначала запускаем программу Фото-Мастер и открываем в ней нашу фотографию (которую мы отсканировали в первом шаге, см. скрин ниже 👇).
Фото-Мастер — открываем фото
Обратите внимание на края у фотографии: они неровные, пожелтевшие.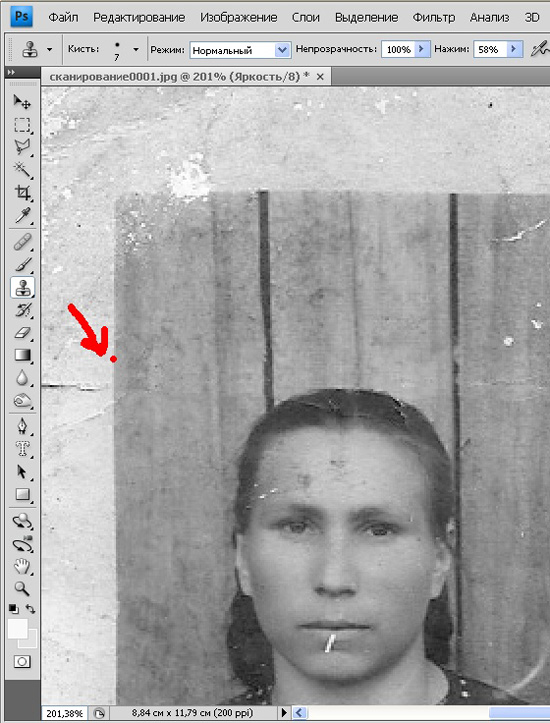
Для этого необходимо перейти во вкладку «Инструменты» и выбрать опцию «Кадрирование».
Отрезаем неровные края на фотографии
Далее на фотографии у вас появится прямоугольник (см. стрелку-1 на скрине ниже 👇): просто выделите им ту область, которую вы хотите оставить.
Всё, что останется вне этого прямоугольника — будет удалено. После выделения — нажмите кнопку «Применить».
Выделяем прямоугольником область, которую нужно оставить
Кстати, в этом же разделе «Инструменты» можно немного повернуть фотографию (влево/вправо), если она была отсканирована под-углом. Для этого используйте опцию «Геометрия».
*
Удаление царапин, потертостей, белых точек
Переходим к более сложному этапу реставрации — удалению дефектов (я их выделил на фото красными кругами, чтобы было понятно, о чем идет речь).
И так, переходим в раздел 
Убираем царапины и точки, потертости
Теперь очень важный момент: подберите размер (диаметр) кисти максимально тонкий под-конкретную царапину. В идеале, диаметр кисти должен покрывать лишь тот дефект, который вы хотите им исправить.
Кисть подбираем максимально тонкую под-царапину
После чего просто проведите кистью по линии царапины (не задевая лишнее) — практически моментально редактор удалит ее! См. пример ниже.
Обратите внимание: если царапина задевает несколько объектов — то лучше всего каждый объект исправлять отдельно. Например, в моем случае царапина задевает руку девушки и задний фон. Мне нужно сначала исправить «руку», а затем фон — т.е. использовать инструмент «кисть» два раза (в общем-то, это дело практики…).
Была царапина — нет царапины
Так, шаг за шагом, работая с кистью, вам необходимо будет удалить все царапины, точки, и др. различные дефекты. В общем-то, все это не сложно — просто требует время (чем больше размер фотографии и ниже ее качество — тем дольше потребуется «полазить» по ней с восстанавливающей кистью).
Аналогично убираем другие царапины и неточности
*
Улучшаем черты лица
Если у вас на фотографии запечатлены люди — очень рекомендую воспользоваться еще одним инструментом редактора — «Ретушь/Идеальный портрет».
Эта штука автоматически может подкорректировать черты лица: убрать лишний «шум», сделать его более выразительным, подправить оттенки и пр.
Улучшаем черты лица (инструмент идеальный портрет)
Скриншот ниже, по-моему, не очень хорошо передает результат от этого инструмента, но при работе в программе — он заметен невооруженным глазом.
Изменили оттенок лица / Разница видна не на всех мониторах
*
Придаем фото необходимый эффект
Также рекомендую посмотреть, как будет выглядеть фото, применив к нему какой-нибудь эффект (в программе их можно найти, открыв раздел «Эффекты» — далее просто поэкспериментируйте…).
Благодаря этому инструменту можно существенно сделать фото ярче, отчетливее, подправить оттенки и пр.
Добавляем эффект (изменяем яркость, насыщенность и оттенки фото)
Примечание. Эффектов в редакторе достаточно много: ванильный, в синих тонах, оттенки серого, HDR, и пр.
*
Сохранение результатов
Когда фото отреставрировано, и вы больше ничего не хотите поменять в нем — просто нажмите по кнопке «Сохранить», укажите формат и, на этом, собственно, все…
Сохранить…
Что получилось в моем примере — показано на скриншоте ниже. Я специально совместил исходное фото с тем, что получилось сделать в редакторе за 3-5 мин. На мой взгляд довольно неплохо для человека, который практически не работает с фото-редакторами… ✌
Было — стало (результат на лицо…)
*
Этап 2: дорабатываем фото с помощью нейросети (делаем снимок в цвете!)
👉 Сервис 1: 9may.mail.ru
Сайт: https://9may.mail.ru/restoration/?lang=ru
Сервис от Mail. ru — своего рода «компьютерный глаз», который может просмотреть загруженное фото и убрать с него большинство изъянов. После этого, нейросеть попробует «раскрасить» снимок.
ru — своего рода «компьютерный глаз», который может просмотреть загруженное фото и убрать с него большинство изъянов. После этого, нейросеть попробует «раскрасить» снимок.
Никаких настроек от пользователя не потребуется. Достаточно лишь нажать 1 кнопку — «Выбрать фотографию» и указать ее на диске…
Выбрать фотографию
Обратите внимание, что нейросеть (авто-реставрация) не всегда может убрать все большие дефекты, поэтому перед загрузкой — фото 👉 лучше подготовить вручную (см. шаг 1).
Фотография обработана
*
👉 Сервис 2: sber9may.ru
Сайт: https://sber9may.ru/restore (к сожалению этот сервис периодически недоступен)
Аналогичный сервис от «Сбера». Тоже работает автоматически, никаких доп. настроек не требуется.
Отмечу, что в зависимости от используемого фото — результат реставрации может быть лучше/хуже по сравнению с сервисом от Mail.ru. В общем, нужно тестировать (смотреть экспериментально./d618802298f56cd.s.siteapi.org/img/1116fe27e34c19bea7afc29963b2eb285ce34d5e.jpg) .. 👀).
.. 👀).
Примечание: если сервис будет просить фото в другом формате — 👉 предварительно конвертируйте его.
Восстановить фото (сервис от Сбера)
*
📌 Насчет перевода ч/б фото в цвет (доп.!)
Кстати, кроме вышеприведенных сервисов есть и другие (они, правда, не реставрируют фото, а только «раскрашивают его» — т.е. делают из ч/б снимка —> цветной). Вообще, задача это непростая, и не все фотографии получается корректно обработать (но всё же, результат может быть…).
📌 В помощь!
Инструкция: как из черно-белого фото получить цветное
Пример, о чем идет речь
*
Дополнения по теме приветствуются…
Удачной работы!
👋
Первая публикация: 29.04.2019
Корректировка: 19.06.2022
RSS (как читать Rss)
Полезный софт:
- Видео-Монтаж
Отличное ПО для создания своих первых видеороликов (все действия идут по шагам!).
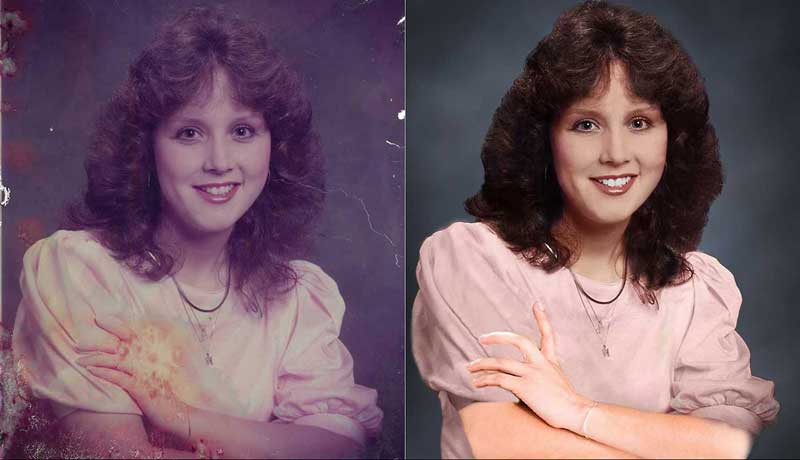
Видео сделает даже новичок!
- Ускоритель компьютера
Программа для очистки Windows от «мусора» (удаляет временные файлы, ускоряет систему, оптимизирует реестр).
Другие записи:
Реставрация фотографий в Фотошопе. Удаление царапин, пятен, дефектов.
Реставрация фотографий в фотошопе не так уж сложна, как может показаться некоторым. Конечно, для обработки очень старых фотографий требуется не только умение пользоваться фото редактором, но и некоторые художественные навыки. Но для того, чтобы удалить пятнышко с фотографии не нужно знать досконально Photoshop или быть профессиональным художником.
Любые фотографии с течением времени портятся. Пролежав десяток лет фотоснимок начинает терять насыщенность, желтеть или даже трескаться. К счастью, современные фото редакторы, такие как Photoshop, позволяют восстанавливать фотографию почти такой, какой она была прежде, а может даже и еще лучше.
На примере данного портрета девушки, я покажу, как удалить основные дефекты фотографии.
Содержание
- 1 Выравнивание и кадрирование фотографии
- 2 Работа обычной кистью
- 3 Реставрация «Штампом» и «Восстанавливающей кистью»
- 4 Коррекция тона фотографии
- 5 Видео урок: Реставрация фотографий
Выравнивание и кадрирование фотографии
Если скан вашего снимка лежит не ровно, лучше поправить это в самом начале. Возьмите инструмент «Линейка» и проведите линию по краю фотографии. Затем, нажмите — Изображение/Вращение изображения/Произвольно… ничего не меняя нажмите ОК.
Теперь, отрежем лишний фон на фотографии. Возьмите инструмент «Кадрирование». Если на каком-то углу фона вообще нет, не нужно его обрезать, потом дорисуем на этапе реставрации фотографий.
Чтобы контролировать все изменения на фотографии и иметь возможность вернуться к исходнику, создайте дубликат слоя.
В моем случае, фотография должна быть черно-белая, поэтому, я удалил информацию о цвете (CTRL+SHIFT+U), чтобы убрать желтизну. Если у вас фотография цветная, делать этого не нужно.
Если у вас фотография цветная, делать этого не нужно.
Работа обычной кистью
Иногда, на участках с одинаковым цветом, можно работать обычной кистью. Например, для удаления царапин на фоне, я использовал мягкую кисть соответствующего цвета.
Но даже фон, отличается сверху и снизу по тону. Поэтому нужно брать образец цвета, как можно ближе к рисуемому.
Реставрация «Штампом» и «Восстанавливающей кистью»
Для удаления царапин на лице подойдет инструмент «Штамп». Удерживая клавишу ALT нужно показать откуда брать образец тона, а затем, зарисовать кистью сам дефект.
Размер кисти должен быть таким же, как и размер царапины. В зависимости от сложности дефекта, используйте разную прозрачность и размеры кисти.
Даже на стыке двух пятен инструмент «Штамп» прекрасно выполняет свою работу, не оставляя от царапины следа и не искажая фон под ней.
Инструмент «Точечная восстанавливающая кисть» автоматически распознает дефект и закрашивает его фоном, лежащим вокруг. Для удаления царапин на волосах, можно использовать именно его.
Для удаления царапин на волосах, можно использовать именно его.
Коррекция тона фотографии
Со временем фотография выцветает, поэтому, нужно немного отрегулировать тон фотографии. Откройте панель «Уровни» (CTRL+L) и выставьте ползунки как на снимке ниже:
Видео урок: Реставрация фотографий
В следующем видео уроке вы сможете увидеть как на примере данной фотографии удалить трещины, откорректировать тон и добавить резкости:
Вот результат:
(Visited 17 096 times, 5 visits today)
Как восстановить старые фотографии — 2 простых способа
Резюме : В этом посте рассказывается о двух простых способах восстановления старых фотографий. Представлены подробные этапы восстановления старых фотографий в фотошопе и онлайн-восстановления фотографий.
Потому что предыдущая технология относительно отсталая. В прошлом мы могли только фотографировать, чтобы сохранить свои улыбки и воспоминания. Но старые печатные фотографии имеют ограниченный срок службы, потому что качество фотобумаги и чернил намного ниже, чем сегодня.
В прошлом мы могли только фотографировать, чтобы сохранить свои улыбки и воспоминания. Но старые печатные фотографии имеют ограниченный срок службы, потому что качество фотобумаги и чернил намного ниже, чем сегодня.
Фотографии могут исчезнуть, но чувства и воспоминания не исчезнут. Восстановление старых поврежденных фотографий с помощью современных технологий, чтобы вернуть старые фотографии к жизни. Это, безусловно, хороший выбор, но реставрация старых фотографий представляет собой сложную задачу.
Отдать старые фотографии профессиональному специалисту по ремонту фотографий стоит дорого. К счастью, это не обязательно, вы можете попробовать некоторые инструменты, чтобы исправить старые фотографии самостоятельно. Ниже приведены два способа на ваш выбор.
Photoshop Восстановление старых фотографий
Photoshop широко используется в различных видах редактирования изображений. Поэтому он также подходит для восстановления поврежденных фотографий. Вот шаги по восстановлению старых фотографий в PS:
1. Импортируйте исходную фотографию в Photoshop. Загрузите отсканированное изображение в Photoshop. Ваше изображение станет фоновым слоем. Заблокируйте его, не внося никаких изменений в слой.
Импортируйте исходную фотографию в Photoshop. Загрузите отсканированное изображение в Photoshop. Ваше изображение станет фоновым слоем. Заблокируйте его, не внося никаких изменений в слой.
2. Создайте новый слой. На этом пустом слое вы вносите все коррективы. Когда вы размещаете корректировки на слое, отличном от исходного изображения, это означает, что вы можете вносить неразрушающие правки — они не изменяют исходное изображение, а просто корректируют его.
3. Используйте кисти для точечного ремонта, чтобы разгладить складки, исправить разрывы на фотографиях и даже удалить дефекты, вызванные повреждением водой и плесенью. В параметрах на верхней панели инструментов щелкните образец всех слоев, а затем выберите Content-Aware из доступных типов. Затем используйте кисть для исправления пятен, чтобы проверить область, которую вы хотите восстановить.
4. Используйте инструмент «Штамп» для сглаживания деталей или областей с богатой текстурой. Нажмите и удерживайте клавишу «Alt» (или «Option» на Mac) и щелкните область, которую хотите взять в качестве образца. Когда вы используете этот инструмент, убедитесь, что вы выбрали «текущий слой и слои ниже», чтобы вы могли работать без повреждений.
Когда вы используете этот инструмент, убедитесь, что вы выбрали «текущий слой и слои ниже», чтобы вы могли работать без повреждений.
5. Раскрасить фото с помощью еврофильтра. Если у вас есть темно-коричневая или черно-белая фотография, которую нужно раскрасить, создайте новый слой, содержащий все предыдущие слои, нажав Control+Alt+Shift+E (в Windows) или Command+Option+Shift+E (в Mac). . Затем нажмите «Фильтр» > «Нейрофильтр» > «Цвет». Установите режим наложения на цвет, чтобы вы могли вносить неразрушающие изменения в новый цветной слой.
6. Экспортируйте восстановленные фотографии. Вы можете сохранить изображение в формате JPG, TIFF, PNG или любом другом формате файла изображения по вашему выбору.
Ниже представлен видеоурок о том, как восстановить и раскрасить старые фотографии в Photoshop. Вы также можете извлечь из этого уроки.
Сначала на ум приходит Photoshop, когда речь идет о старой программе для восстановления фотографий. Photoshop богат функциями, но он сложен и требует больших затрат на изучение. Онлайн-инструменты для восстановления фотографий могут быть лучшим выбором для новичка. Следующим шагом является мощное средство для улучшения качества фотографий Fotor, которое позволяет каждому бесплатно восстанавливать поврежденные фотографии онлайн.
Photoshop богат функциями, но он сложен и требует больших затрат на изучение. Онлайн-инструменты для восстановления фотографий могут быть лучшим выбором для новичка. Следующим шагом является мощное средство для улучшения качества фотографий Fotor, которое позволяет каждому бесплатно восстанавливать поврежденные фотографии онлайн.
Восстановление старых фотографий онлайн бесплатно
Онлайн-улучшитель фотографий Fotor помогает мгновенно улучшить старые фотографии. Улучшайте цвета, уменьшайте размытие, повышайте резкость, удаляйте дымку и многое другое. Без каких-либо навыков каждый может исправить старые фотографии онлайн самостоятельно. Вот шаги, как восстановить выцветшие фотографии с помощью фотоулучшителя Fotor.
1. Откройте фоторедактор Fotor с изображением, которое вы хотите отредактировать.
2. Нажмите «Улучшение одним нажатием» на левой боковой панели, чтобы автоматически улучшить изображение без потери качества.
3. Вы всегда можете дополнительно улучшить изображение с помощью встроенных инструментов редактирования Fotor, включая яркость, контрастность, экспозицию, блики, тени, насыщенность, резкость, кривые и многое другое.
4. Чтобы сравнить отредактированную фотографию с оригиналом, нажмите кнопку «Сравнить» в нижней части холста. Если вам не нравится, как это выглядит, вы можете сбросить настройки и вернуться к исходному изображению.
5. После завершения редактирования сохраните и загрузите отредактированное изображение с нужным типом файла.
Кроме того, Fotor также предлагает лучшее приложение для восстановления фотографий, позволяющее оживить старые фотографии в любом месте и в любое время. Версии для iOS и Android доступны для бесплатного скачивания.
Заключение
Дайте новую жизнь старым фотографиям, восстановив их. Мы поделились двумя способами восстановления старых фотографий. Вы можете восстановить старые фотографии с помощью фотошопа и онлайн-инструментов.
Photoshop подходит для профессионального восстановления старых фотографий, а фоторедактор Fotor подходит для начинающих, чтобы восстановить старые фотографии одним щелчком мыши. Надеюсь, что этот урок поможет вам восстановить старые фотографии.
Реставрация старых фотографий. Улучшайте старинные фотографии онлайн
Как восстановить и отремонтировать старые фотографии
Восстановление старых фотографий дарит воспоминания: давно потерянные родственники, школьные друзья и фотографии памятных каникул десятилетней давности создают воспоминания, которые слишком драгоценны, чтобы позволить им увянуть.
1. Создайте цифровую копию изображения
Сделайте копию хорошего качества с высоким разрешением. Есть два способа сделать это. Первый способ – сделать отсканированную копию. Второй метод включает в себя создание фотографии в формате RAW с высоким разрешением.
2. Используйте программное обеспечение для редактирования фотографий
Предпочтительным инструментом для восстановления старых и изношенных фотографий является Photoshop. Lightroom не предлагает такой же гибкости, как Photoshop. Отрегулируйте баланс белого, устраните проблемы с цветом, яркостью и контрастностью. Исправить царапины. Убедитесь, что вы работаете с новым пустым слоем, и в любом случае сохраните резервную копию исходной фотографии в формате RAW или отсканированной копии.
Убедитесь, что вы работаете с новым пустым слоем, и в любом случае сохраните резервную копию исходной фотографии в формате RAW или отсканированной копии.
Инструмент Spot Healing Brush позволяет быстро исправить области фотографии, которые могли быть повреждены с течением времени. Этот инструмент можно использовать в режиме с учетом содержимого. Это означает, что когда вы проводите кистью по поврежденной области, Photoshop автоматически выбирает близлежащие области и исправляет поврежденную область. Этот инструмент идеален, когда вы хотите восстановить части фотографии, которые полностью разрушены.
Иногда инструмент может работать не так, как ожидалось. Вам нужно будет еще раз тонко пройтись по областям, сэмплировать и ретушировать, чтобы убедиться, что окончательный результат приемлем. Инструмент «Штамп» позволяет выполнять более тонкое редактирование, особенно в тех областях, где инструмент «Точечная восстанавливающая кисть» неэффективен. Patch Tool тоже очень полезен. Это позволяет вам выбирать участки фотографии, даже те, которые находятся прямо на краю, и накладывать на них текстуру. Убедитесь, что вы делаете это в режиме Content Aware.
Это позволяет вам выбирать участки фотографии, даже те, которые находятся прямо на краю, и накладывать на них текстуру. Убедитесь, что вы делаете это в режиме Content Aware.
Последним штрихом будет небольшое уменьшение контраста. При восстановлении старой фотографии не всегда нужно добавлять контраст.
3. При необходимости более сложного ремонта и реставрации картин
Если фотографии нуждаются в более сложном ремонте и реставрации, или вы хотите раскрасить черно-белые изображения, вам может понадобиться помощь профессиональных фоторетушеров.
Их услуги не очень дороги, но результат может быть очень впечатляющим. Это действительно широкий спектр улучшений, которые можно сделать со старыми фотографиями и винтажными изображениями.
чтобы они выглядели обновленными: удаляйте царапины и повреждения, очищайте, увеличивайте и точите, перекрашивайте и подновляйте и так далее. И все эти реставрационные работы можно сделать онлайн.
Просто используйте Phowd, чтобы найти лучших ретушеров по всему миру, и они будут рады сделать это для вас.
 1 ШАГ 1: сканирование. Удаление царапин, засвеченных краев, и т.д.
1 ШАГ 1: сканирование. Удаление царапин, засвеченных краев, и т.д.
 инструмент «восстанавливающая кисть» — она автоматически убирает царапины, сгибы, точки и т.д.
инструмент «восстанавливающая кисть» — она автоматически убирает царапины, сгибы, точки и т.д.