Как улучшить качество изображения в Фотошопе
Делаете вы любительскую фотографию или профессиональную, рано или поздно столкнетесь с такими понятиями как: пересвет (засвеченная фотография), затемненная, фото с шумами и зерном, и многое другое. Эти факторы ухудшают качество снимка. Поэтому, поговорим про способы как улучшить качество изображения, фотографии (фото) или картинки в Фотошопе.
- Какие способы способны улучшить качество фотографии;
- Улучшение качества фото с помощью смены наложения изображения;
- Как улучшить старую фотографию используя «Карту градиента»:
- Добавление красок к выцветшему фото;
- Технология состаривания фотографии.
- Корректировка засвеченной фотографии при помощи «Уровней»;
- Осветление темного фото инструментом «Кривые»;
- Убираем шумы и зернистость фильтром «Camera RAW»;
- Улучшение качества тусклого изображения;
- Как улучшить резкость фотографии в Фотошопе:
- Улучшаем четкость фото фильтром «Контурная резкость»;
- Улучшением четкости изображения фильтром «Цветовой контраст».

Ну, что, фотографы, готовы к действию? Отлично. Но, сразу хочу оговориться, представленные ниже технологии улучшения качества, являются одними из многих способов. Поэтому, я даю то что знаю, ваша задача впитать информацию и усовершенствовать технологию.
Какие способы способны улучшить качество фотографии
И так, приступим. Выше перечислил некоторые факторы, которые могут загубить фотографию, так что повторяться не стану. Кроме этого, стоит напомнить про еще одни факторы, с которыми так же можно бороться в Adobe Photoshop:
- Лишние предметы на заднем плане. Очень обидно, когда хорошую, довольно таки качественную фотографию, губит дурацкий задний план, либо не нужный объект. Фотошоп поможет убрать все лишнее, а как это сделать, было написано в статье: «Как убрать лишний предмет в Фотошопе».
- Эффект красных глаз. Неправильно направленная вспышка фотоаппарата, влечет за собой появление эффекта красных глаз.
 Убрав эффект, получится значительно улучшить визуальное качество. В статье «Как убрать красные глаза в Фотошопе», было представлено несколько техник, как реализовать это в Фотошоп.
Убрав эффект, получится значительно улучшить визуальное качество. В статье «Как убрать красные глаза в Фотошопе», было представлено несколько техник, как реализовать это в Фотошоп. - Размытый задний фон. В некоторых случаях, нужно выделить главный объект на фотографии. Что бы это сделать, нужно акцентировать внимание на главном объекте, размыв задний фон. Как раз об этом, говорится в статье «Как размыть задний фон в Фотошопе».
- Дефекты на коже. При помощи ретуши, можно убрать прыщи, угри, шрамы и другие дефекты на коже. Чистая кожа, значительно улучшит качество изображения. Поэтому, изучите как это сделать в материале «Как убрать прыщи в Фотошопе».
Вроде ничего не забыл. Если что вспомню, допишу.
В большинстве случаев, применив методы из представленных выше статей, уже получится значительно улучшить качество сделанной фотографии. В то время как этот урок, покажет как улучшить качество всего изображения в целом.
Улучшение качества фото с помощью смены наложения изображения
В первом примере, возьмем неплохого качества изображение, но с небольшим изъяном в виде белой дымки. Чтобы придать красок, самый простой способ, поместить одно изображение на другое, изменив метод наложения.
Чтобы придать красок, самый простой способ, поместить одно изображение на другое, изменив метод наложения.
Покажу как это сделать на практике.
- Предположим у нас есть фотография с которой хотим поработать.
- Создаем дубликат слоя с изображением.
- Изменяем метод наложения с «Обычный» на «Перекрытие». Уже сейчас, изображение получится более насыщенным. Но, как по мне, цвет получился не естественным, поэтому продолжим.
- Уменьшим эффект путем уменьшения прозрачности. Поэтому, для слоя с дубликатом, сделаем прозрачность 70%.
Важно!! Все значения указанные здесь и далее, являются индивидуальными только для данной фотографии. Подбирайте значения самостоятельно.
Вот и все. В заключении, давайте сравним что было до и стало после обработки.
Этот метод, один из самых простых способов улучшить качество изображения. Здесь главное не перемудрить и не сделать неестественное фото.
Как улучшить старую фотографию используя «Карту градиента»
У всех есть фотографии от бабушек, дедушек и более старые.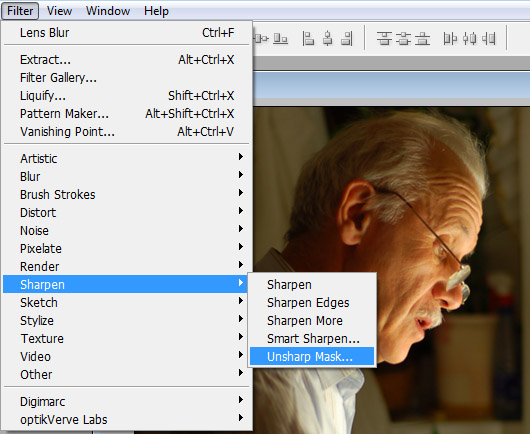 Качество в них, конечно не самое лучшее, но вот вопрос: «Можно ли с этим что то сделать?».
Качество в них, конечно не самое лучшее, но вот вопрос: «Можно ли с этим что то сделать?».
Конечно, да. Современные технологии способны не просто восстановить изображение, но и разукрасить на современный лад. Чего уж стоит взглянуть на старый/новый фильм «Золушка». Но, сейчас не об этом.
Очень часто, подобные фотографии являются выцвевшими. Поэтому, важно понимать как улучшить старое фото. В этом уроке мы не будем разукрашивать, а сделаем две вещи:
- Добавим более насыщенных красок черно-белому изображению.
- Специально состарим одну из фоток, дабы понимать технологию происходящего.
Добавление красок к выцветшему фото
В виде пример, буду использовать черно-белую фотографию. Сугубо на мой личный взгляд, на ней черный цвет не слишком черный, так что, есть желание поработать над улучшением.
- В окне «Слои», выбираем новый корректирующий слой «Карта градиента».
- Появляется окно «Карты градиентов», где можно выбрать цвет.
 Кликаем на левый ползунок и выбираем черный цвет, а на правом ползунке белый.
Кликаем на левый ползунок и выбираем черный цвет, а на правом ползунке белый.
В итоге, темные оттенки на изображении будут более черными, а светлые, более светлыми.
Таким простым способом, можно улучшить качество черно-белой фотографии. Но, это еще не все. Проведем еще один эксперимент и попытается состарить данную картинку.
Технология состаривания фотографии
Как оказалось, технология состаривания фотографии очень простая. В этом случае нам так же поможет «Карта градиента», только теперь, изменим цвет у левого ползунка на какой-нибудь темно желтый.
Нажимаем «Ok» и современная фотография, получила желтоватый оттенок, который появляется при значительном возрасте изображения.
Из всех известных методов состаривания фото, этот, является самым быстрым и простым.
Корректировка засвеченной фотографии при помощи «Уровней»
Бич большинства начинающих фотографов, пересвет или засвет фотографии.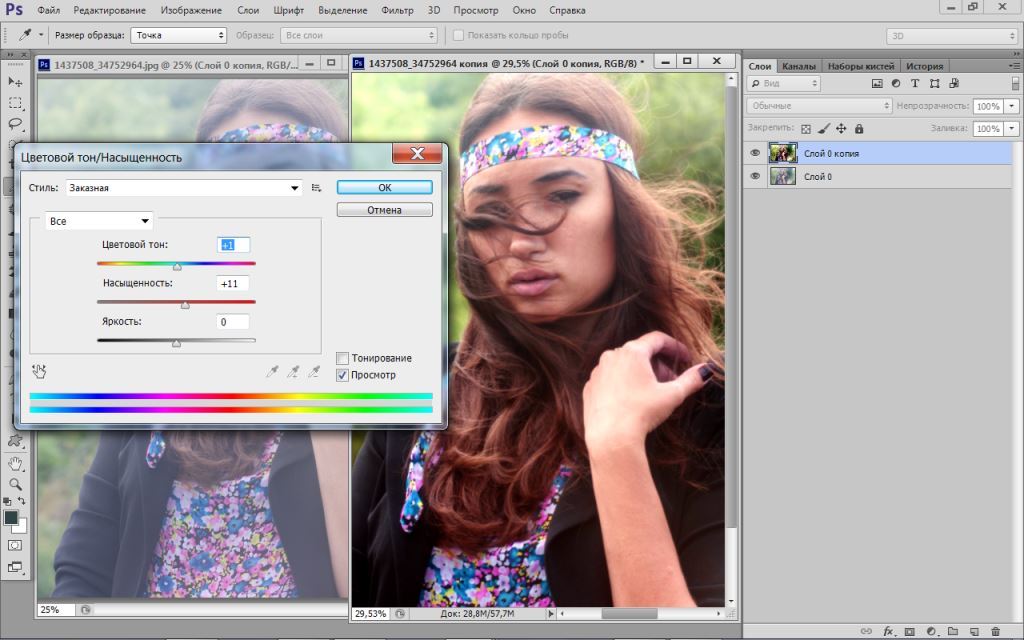 Здесь нужно понимать, что в момент пересвета, фотокамера сохраняет белый свет и редакторы не могут ничего с этим поделать. Поэтому, засвет, засвету рознь. Если фотка незначительно пересвечена, то можно попытаться вытащить цвета, если же имеем белое пятно, такую фотографию либо нужно переделать, либо физически перерисовать.
Здесь нужно понимать, что в момент пересвета, фотокамера сохраняет белый свет и редакторы не могут ничего с этим поделать. Поэтому, засвет, засвету рознь. Если фотка незначительно пересвечена, то можно попытаться вытащить цвета, если же имеем белое пятно, такую фотографию либо нужно переделать, либо физически перерисовать.
Перерисовывание фотографии, это совсем другая, очень сложная тема. Фотограф должен быть опытным пользователем Фотошоп и легко владеть инструментами «Штамп», «Восстанавливающая кисть», «Заплатка» и тд. Процесс трудоемкий и подразумевает копирование одной части изображение в другую. Так что, затрагивать ее в этом уроке не станем.
В нашем случае, возьму свадебную фотографию девушки, которая явно засвечена. Посмотрим что с этим можно будет сделать.
- В окне «Слои» выбираем корректирующий слой «Уровни».
- Открываем окно уровней. Обратите внимание окно с гистограммой. Левая часть гистограммы отвечает за темные тона, правая за светлый. Зачастую, гистограмма засвеченной фотографии будет располагаться ближе к центру, оставляя по бокам пустые места.

Наша задача, подтащить ползунки как можно ближе к гистограмме.
В результате, получилось избавится от пересвета и придать изображению довольно таки качественный вид.
Теперь вы знаете ответ на вопрос: «Можно ли улучшить качество фото с явным пересветом?». Правильный ответ: «Нет». Но, если изображение засвечено незначительно, то «Уровни» вам в помощь.
К слову сказать, этот метод поможет улучшить качество изображения в 90% случаев из 100%. Так что, возьмите себе на заметку.
Осветление темного фото инструментом «Кривые»
Обратной стороной проблемы с пересветом, являются темные фотографии. Но и с этой проблемой, отлично справляется редактор Adobe Photoshop.
На просторах интернета, нашел фотку с девушкой. Допускаю, что притемненное фото, это задумка фотографа, но мне хочется сделать ее более светлой. Так что, давайте разберем один из способов осветлить темные изображения.
- В окне «Слои», выберем корректирующий слой «Кривые».

- На примере «Уровней», мы уже поняли, что левая часть отвечает за темные тона, правая за светлые. Кроме этого, «Кривые» позволяют добавление маркеров для изгибания кривой. Чтобы позволяет настроить цвет, более тонко.
Наша задача, подтянуть маркеры как можно ближе к гистограмме. После этого, добавив по середине получившейся кривой новый маркер, вытянуть ее чуть вверх, дабы добавить более светлых цветов.
Поиграйте с маркерами и добейтесь интересующего результата. В результате моих экспериментов, получил вот такое, очень качественное изображение.
Улучшить качество фото в Фотошоп, а уж тем более сделать затемненное изображение более светлым, дело не самое сложное. И все же, стоит напомнить, не все фотографии подлежат корректировке. Поэтому, учтите это еще на этапе работы с фотоаппаратом.
Убираем шумы и зернистость фильтром «Camera RAW»
Уверен вы знакомы с таким явлением, как цветная зернистость или шум при фотографии. Причин появления немного, и на часть из них вы можете повлиять:
- Некачественная матрица фотоаппарата;
- Высокое значение ISO при съемке;
- Неправильная обработка фотографии.

И что же делать, если на фотографии появился цветная зернистость? Распечатывать такие фотографии на принтере, конечно можно, но результат будет не красивый.
Для этим случаев, в Фотошоп, есть несколько способов как улучшить качество изображения и убрать шум и зернистость. В этом уроке, будем использовать фильтр «Camera Raw».
Ко мне попала вот такая пиксельная фотография:
По всему видно, что фотография получилась крайне не удачно. Вероятно фотографировали либо на «мыльницу» с плохой матрицей, либо с плохим освещением, так что пришлось поднимать ISO. Можно ли что-то улучшить здесь? Давайте доверимся Фотошоп.
- Создадим копию слоя.
- Открываем «Фильтр» → «Camera RAW» и постараемся убрать цветные пиксели.
- Переходим во вкладку «Детализация», где нас интересует блок «Уменьшение шума». В фильтре предлагается настроить:
- светимость;
- сведения о яркости;
- контраст яркости;
- цветность;
- сведения о цвете;
- плавность цвета.

- Произведем настройки:
- Цветность. Отвечает за цветную зернистость на изображении. Чем выше значение фильтра, тем меньше зерна. Установил значение: 60.
- Светимость. Разглаживает шумы. Установил значение: 100.
Остальные значения оставил по умолчанию.
Напоминаю. Каждое изображение индивидуально, а значит и значения должны выставляться индивидуально.
В результате работы с фильтром, значительно удалось улучшить пиксельное изображение. Все цветное зерно ушло, а шумы подавились. В итоге, фотография стала выглядеть следующим образом.
Улучшение качества тусклого изображения
Девушки любят делиться красивыми фотографиями. Но, зачастую, фотографируешь одно, по факту получается немного другое. Вроде и место то самое, но вот в живую краски были куда насыщенней, а на фотографии они тусклые. Из-за этого, фото становится обычным. Такое не хочется ни печатать, ни показывать.
Такое не хочется ни печатать, ни показывать.
Поэтому, в этом примере наша задача, разобраться как тусклое изображение, можно улучшить, добавить красок и сделать сочнее. Кстати, именно корректирующий слой «Сочность» в этом поможет.
- Создаем копию слоя и добавляем корректирующий слой «Сочность».
- В нашем распоряжении есть два регулятора: сочность и насыщенность. Изменяем значения в большую сторону и видим, как фотография наливается красками.
Поиграйте с настройками, пока не получите удовлетворительный результат. В моем случае, остановился на значениях:
- Сочность: +20;
- Насыщенность: +33.
Улучшение качества фотографии в Фотошопе, в основном дело творческое. Под каждый случай, нужно подбирать свой инструмент. Поэтому, если вы видите тусклую фотографию, первым делом вспомните про корректирующий слой «Сочность».
Как говорится: «Минимум усилий, дает максимум результата». Согласитесь, такую фотографию можно и показать и напечатать для своего домашнего альбома.
Как улучшить резкость фотографии в Фотошопе
Добрались до последнего пункта в данной статье, которая затронет не менее важный показатель, как резкость. В Фотошопе имеется два мощных фильтра, предназначенные увеличить резкость:
- Контурная резкость;
- Цветовой контраст.
Поэтому, если хотите улучшить размытое фото, давайте разбираться более подробно с каждым и посмотрим, каких результатом можно добиться.
Улучшаем четкость фото фильтром «Контурная резкость»
- Создаем копию слоя.
- Переходим в «Фильтр» → «Усиление резкости» → «Контурная резкость».
- В появившемся окне, имеется три настройки: эффект, радиус, изогелия. Установите галочку на против пункта «Просмотр» и настройте фильтр должным образом.
В моем случае, оптимальными посчитал значения:
- Эффект: 100%.
- Радиус: 5,2 пикселя.
- Изогелия: 0 уров.
Здесь хочется добавить, что оптимальным значением для радиуса, будет являться диапазон от 3 до 5 пикселей.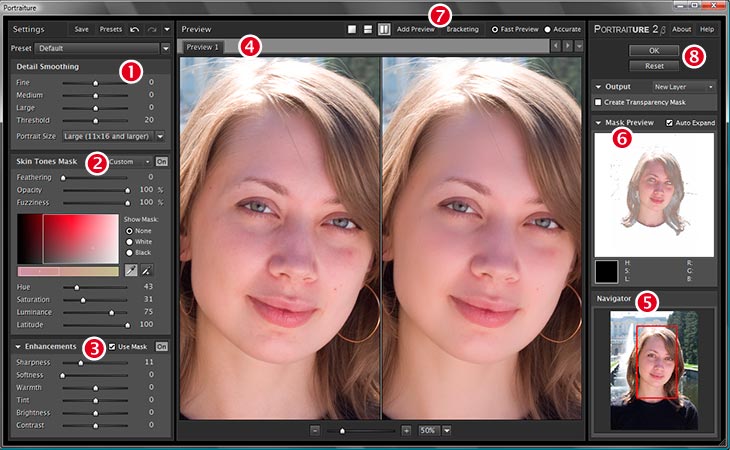 По моему опыту, ставить значения больше, не имеет смысла.
По моему опыту, ставить значения больше, не имеет смысла.
В результате добавления контрастности, изображение улучшилось, а кот стал более четким.
Баловаться с резкостью не советую. Все должно быть в меру. Только так получиться значительно улучшить качество любого изображения.
Улучшением четкости изображения фильтром «Цветовой контраст»
- Создаем копию слоя и преобразуем ее в смарт-объект (правой клавишей мыши на слое и выбираем «Преобразовать в смарт-объект»). Таким образом, у нас будет возможность гибкой настройки фильтра.
- Открываем «Фильтр» → «Другое» → «Цветовой контраст».
- В появившемся окне, параметр «Радиус» нужно настроить так, чтобы в окне просмотра был видет только контур объекта (в нашем случае, кота). У меня получилось значение, равным 1,7 пикселей.
- Следующим действием, изменим режим наложения с «Обычный» на «Линейный свет».
В результате действий, фотография преобразилась.
На этом буду завершать. Все что хотел сказать по теме «Как можно улучшить качество фото в Фотошоп» сказал. Безусловно, осталось огромное количество технологий, которые не были разобраны в данном материале.
Все что хотел сказать по теме «Как можно улучшить качество фото в Фотошоп» сказал. Безусловно, осталось огромное количество технологий, которые не были разобраны в данном материале.
Со временем, планирую развернуть тему, но это уже будет в других статьях. Так что, следите за новыми статьями на сайте и предлагайте свои варианты улучшения изображений в комментариях.
Хочу изучить Photoshop!
Заказать курс!
Заметки дизайнера » Усиление резкости изображения в Adobe Photoshop
Расфокусировка, съёмка в движении, долгая экспозиция — основные причины размытых фотографий. Средствами Фотошопа такие фотографии вполне возможно спасти.
Даже у опытных фотографов не всегда получается верно выставить фокусировку, светочувствительность и экспозицию. Начинающие фотографы, которые пользуются непрофессиональной техникой, ещё реже получают идеальные кадры. Из-за этого большинство фотографий перед публикацией приходится дополнительно обрабатывать в редакторе. Обычно в обработку входит: цветокоррекция, настройка яркости, увеличение резкости и уменьшение размера фотографии.
Обычно в обработку входит: цветокоррекция, настройка яркости, увеличение резкости и уменьшение размера фотографии.
Незаметная на первый взгляд нечёткость может усилиться после изменения пропорций или разрешения картинки. Увеличение резкости улучшает качество изображения, если оно стало выглядеть размытым.
Unsharp mask: быстрый способ увеличить резкость
Если фотография размыта равномерно и не слишком сильно, удобнее всего использовать инструмент для коррекции резкости Unsharp mask. Он находится в меню Filters → Sharpen → Unsharp mask…
Окно инструмента Unsharp mask…
Инструмент имеет три ползунка настройки параметров. Эти параметры называются Amount, Radius и Treshold. Их оптимальные значения приходится подбирать вручную, так как они зависят от качества и цветового разнообразия фотографии.
Ползунок Amount регулирует силу фильтрации. При малых значениях коррекция почти незаметна, при слишком больших появляются шумы и зернистость. Пункт Radius показывает, какое количество пикселей будет участвовать в вычислении резкости центральной точки.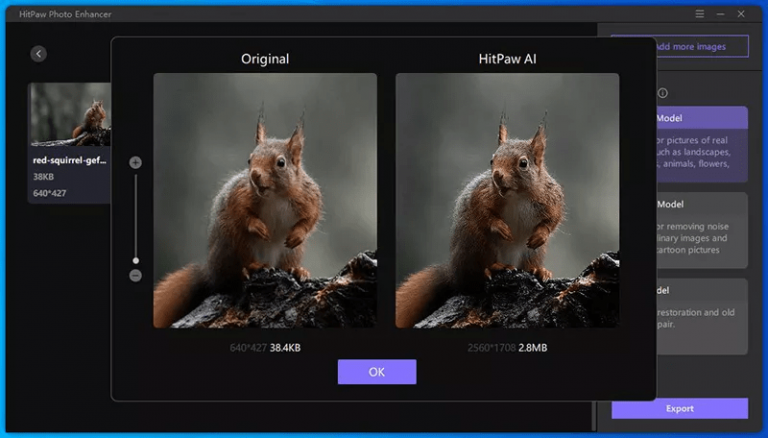 Чем меньше радиус, тем естественнее эффект, но тем меньше резкость. Эти два параметра выставляются первыми. Их значения должны быть максимально возможными, но такими, чтобы шумы на фото ещё были слабы. Treshold показывает, на какое количество цветовых уровней разбиваются контрастные участки фотографии. Чем больше уровней, тем выше качество изображения. Этот параметр выставляется последним – он помогает убрать шумы и зернистость.
Чем меньше радиус, тем естественнее эффект, но тем меньше резкость. Эти два параметра выставляются первыми. Их значения должны быть максимально возможными, но такими, чтобы шумы на фото ещё были слабы. Treshold показывает, на какое количество цветовых уровней разбиваются контрастные участки фотографии. Чем больше уровней, тем выше качество изображения. Этот параметр выставляется последним – он помогает убрать шумы и зернистость.
Инструмент History Brush
Если требуется повысить резкость лишь части изображения, это можно сделать с помощью History Brush.
Щелкаем по квадратику
Для этого надо открыть панель History (Window → History). В открывшейся панели нужно щёлкнуть по квадратику слева от строки Unsharp mask, а затем щелкнуть на строке Open (New в моем случае). Коррекция резкости всего изображения будет отменена. Затем нужно найти значок History Brush в панели инструментов, расположенной в левой части окна. Рисование этой кистью будет отменять действие Unsharp mask в нужном месте.
High Pass: тонкая настройка резкости фотографии
Чтобы улучшить качество изображения более тонким способом, можно прибегнуть к манипуляциям со слоями. Кроме настройки резкости они позволяют убирать некоторые дефекты фотографии, например, царапины.
После открытия изображения его нужно скопировать на новый слой. Это делается через меню Layer –> Duplicate Layer (параметры, предлагаемые по умолчанию, можно не менять). Затем следует убедиться, что работа ведётся именно в новом слое (смотрим на панель Layers). Откроется панель, в которой требуется щёлкнуть по строчке с названием нового слоя. Затем изображение следует превратить в «карту контрастов»; это делается через меню Filter –> Other –> High Pass.
Окно High Pass
В появившемся окне следует выставить значение радиуса участка, для которого определяется контрастность. Оптимальные значения лежат в диапазоне до десяти пикселей.
Затем можно убрать царапины и шумы, возникшие из-за пыли на объективе или повреждений стекла сканера.
После всех операций нужно щёлкнуть правой кнопкой мыши по обесцвеченному слою с примененными фильтрами и выбрать пункт Blending Options. В списке Blend Mode требуется выбрать Overlay и с помощью параметра Opacity настроить нужную резкость фотографии.
Shake Reductions: убираем смазывание на фото
Одним из самых неприятных и сложных для исправления видов размытия является смазывание из-за движения. Оно появляется при съёмке из движущегося транспорта, или когда двигается снимаемый объект. При малом времени экспозиции кадр успевает запечатлеться быстрее, чем смещение картинки станет значительным. Но при длинной экспозиции появляются «размазанные» лица, здания и деревья.
Фотографию можно попытаться спасти при помощи инструмента Shake Reductions, который появился в Photoshop CC.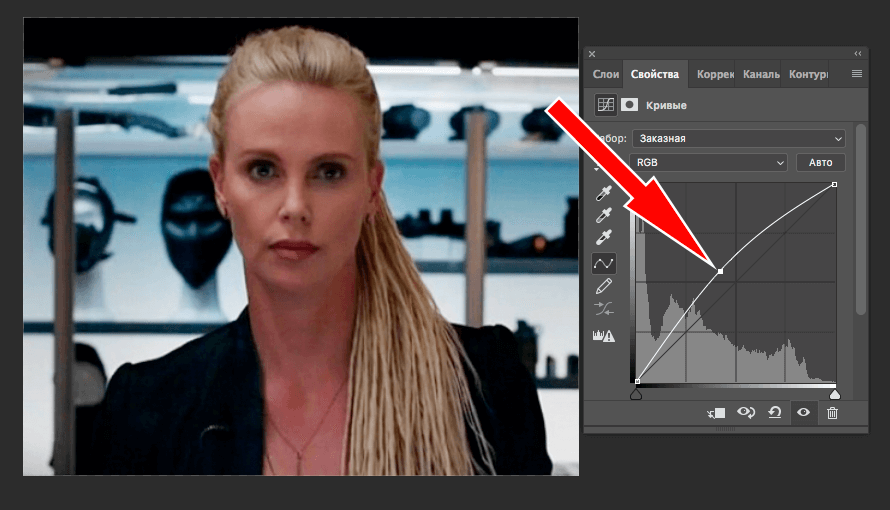 Инструмент работает с треками — «дорожками» и полосами, появившимися при размазывании объектов. Фильтр автоматически находит наиболее смазанную область картинки и на её основе вычисляет параметры коррекции.
Инструмент работает с треками — «дорожками» и полосами, появившимися при размазывании объектов. Фильтр автоматически находит наиболее смазанную область картинки и на её основе вычисляет параметры коррекции.
Окно инструмента Shake Reduction…
Чтобы задействовать этот инструмент, нужно применить команду Select Filter –> Sharpen –> Shake Reduction. Если щёлкнуть кнопку Advanced, можно будет выбрать другой вариант участка для расчётов. В правой части области Advanced есть значки инструмента Add Suggested Blur Trace (иконка с плюсиком) и корзины. Add Suggested Blur Trace используется для автоматического подбора фотошопом новых участков с шаблоном смазывания. Пиктограмма корзины позволяет удалять участок для расчётов. Рекомендуем купить авиабилеты дешево.
Фильтр можно настроить вручную. Это делается при помощи панели инструментов в левой верхней части окна Shake Reduction.
Иконка пунктирного прямоугольника. Инструмент Blur Estimation Tool (горячая клавиша E) используется для рисования рамки, выделяющей новый трек для анализа увеличения резкости.
Иконка стрелки и кривой. Инструмент Blur Direction Tool (горячая клавиша R) , можно подобрать длину и направление треков без задания участка фотографии.
Параметры Source Noise, Smoothing и Artifact Suppression предназначены для сглаживания шумов, которые появляются при коррекции изображения. Пункт Blur trace bounds аналогичен пункту Radius в описанных выше инструментах. С его помощью задаётся площадь участка, который фотошоп анализирует для расчёта увеличения резкости пикселя.
Добавить в:
Adobe Photoshop Дизайнер (designer)
Как редактировать четкость и текстуру в Photoshop — Brendan Williams Creative
Настройки текстуры и четкости обычно можно найти практически в каждой программе для редактирования фотографий, но в Photoshop они, кажется, не существуют. Эти ползунки нельзя найти ни в одном корректирующем слое программы, вместо этого они находятся в Camera Raw. Вот как их использовать!
Эти ползунки нельзя найти ни в одном корректирующем слое программы, вместо этого они находятся в Camera Raw. Вот как их использовать!
Чтобы применить настройки текстуры или четкости в Photoshop, выполните следующие действия:
- Выберите слой изображения на панели слоев.
- Щелкните правой кнопкой мыши слой и выберите «Преобразовать в смарт-объект».
- Выберите «Фильтр» > «Фильтр Camera Raw».
- Откройте основную панель в Camera Raw.
- Отрегулируйте ползунок текстуры или четкости.
- Нажмите OK, чтобы выйти из Camera Raw.
Теперь, если вы все еще чувствуете себя немного потерянным, не беспокойтесь! Я собираюсь более подробно разобрать каждый из этих шагов в этом посте. Для начала давайте применим общую текстуру и настройку четкости ко всей фотографии. Позже я объясню, как можно выборочно применять эти корректировки для получения более тонких результатов.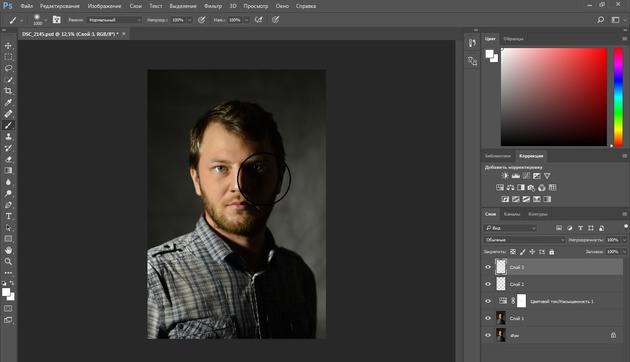 Давайте начнем!
Давайте начнем!
Как редактировать текстуру и четкость в Photoshop
Шаг 1. Преобразование изображения в смарт-объектРекомендуется сначала преобразовать слой изображения в смарт-объект, чтобы настройки Camera Raw не постоянный. Преобразовав интеллектуальный фильтр сейчас, вы сможете воспользоваться преимуществами корректировки Camera Raw, которая будет добавлена в качестве интеллектуального фильтра на более поздних этапах!
Для начала откройте файл изображения в Photoshop с помощью Command (Mac) / Control (PC) + O, или перетащите изображение со своего компьютера в существующий документ.
Теперь выберите слой изображения на панели «Слои», щелкните правой кнопкой мыши и выберите «Преобразовать в смарт-объект».
Как я упоминал ранее, преобразование изображения в смарт-объект поможет вам редактировать его неразрушающим образом. После преобразования вашего слоя Camera Raw будет применяться как интеллектуальный фильтр, а не применяться непосредственно к изображению. Если вы хотите иметь возможность редактировать текстуру и настройки четкости позже, использование смарт-объектов необходимо. Вы можете узнать обо всех важных способах использования смарт-объектов в этом посте, если вам нужно больше ответов!
Если вы хотите иметь возможность редактировать текстуру и настройки четкости позже, использование смарт-объектов необходимо. Вы можете узнать обо всех важных способах использования смарт-объектов в этом посте, если вам нужно больше ответов!
Когда слой изображения преобразован в смарт-объект, убедитесь, что он выбран, затем перейдите к Фильтр > Фильтр Camera Raw.
Кроме того, вы можете использовать сочетание клавиш Command + Shift + A (Mac) или Control + Shift + A (ПК) для доступа к Camera Raw.
Шаг 3: Настройте ползунки текстуры или четкостиПо умолчанию вы будете находиться в модуле редактирования Camera Raw, который может показаться вам знакомым, если вы используете Lightroom. Общий макет Lightroom и Camera Raw поразительно похож.
Теперь, чтобы найти ползунки текстуры и четкости, щелкните вкладку «Основные», чтобы открыть внутренние настройки. Здесь вы найдете основные настройки экспозиции, контраста и цвета. На этой панели вы также найдете ползунки текстуры и четкости!
Здесь вы найдете основные настройки экспозиции, контраста и цвета. На этой панели вы также найдете ползунки текстуры и четкости!
На скриншоте ниже вы можете видеть, что они расположены в нижней части основных параметров настройки.
Если вы не уверены, какой из них вам следует использовать, давайте быстро разберем, что предлагает каждая настройка.
Регулятор текстуры определяет степень контрастности краев вокруг мелких деталей на фотографиях. При высокой настройке текстуры мелкие детали, такие как пятна на чьей-то коже, начинают выделяться. При низкой настройке текстуры эти же детали станут гладкими и менее заметными.
Между тем, Регулировка четкости управляет контрастностью диапазона экспозиции средних тонов . В двух словах это означает, что вы можете повысить контрастность средних тонов, не жертвуя бликами или тенями. Если вы хотите придать своему изображению более драматичное ощущение, вам подойдет настройка «Четкость»!
Шаг 4: Нажмите OK, чтобы сохранить изменения После применения настроек нажмите OK в нижней части окна Camera Raw.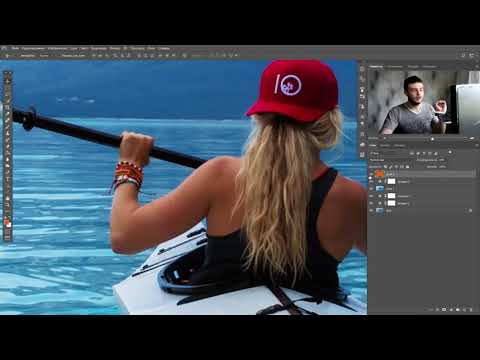 Camera Raw закроется, и ваши настройки будут добавлены к вашему изображению. Поскольку слой, к которому мы применили эти изменения, является смарт-объектом, корректировка Camera Raw указана как смарт-фильтр непосредственно ниже. Чтобы повторно получить доступ к этим настройкам Camera Raw и обновить их, просто дважды щелкните слова «Фильтр Camera Raw» в списке интеллектуальных фильтров!
Camera Raw закроется, и ваши настройки будут добавлены к вашему изображению. Поскольку слой, к которому мы применили эти изменения, является смарт-объектом, корректировка Camera Raw указана как смарт-фильтр непосредственно ниже. Чтобы повторно получить доступ к этим настройкам Camera Raw и обновить их, просто дважды щелкните слова «Фильтр Camera Raw» в списке интеллектуальных фильтров!
Если вы хотите просмотреть до и после настройки текстуры и четкости, щелкните значок глазного яблока рядом с фильтром Camera Raw, чтобы переключить его видимость.
Выборочное применение настроек четкости и текстуры
В последнем примере настройки текстуры и четкости применялись ко всей фотографии. Теперь, что, если вы хотите добавить эти корректировки только к определенной части вашего изображения, например, к небу? Это можно легко сделать, выполнив те же действия, что и раньше, но с небольшим изменением процесса!
Шаг 1: Откройте Camera RAW Как и раньше, выберите слой изображения, преобразуйте его в смарт-объект, затем перейдите в Фильтр > Фильтр Camera Raw , чтобы открыть Camera Raw.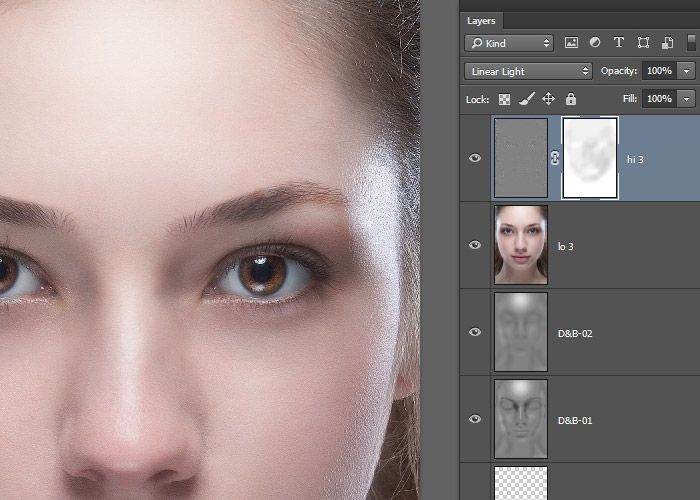
Вы также можете использовать сочетание клавиш Command + Shift + A (Mac) или Control + Shift + A (ПК) для доступа к Camera Raw.
Шаг 2. Выберите метод выборочной настройкиПодобно Lightroom, Camera Raw имеет множество выборочных настроек. Такие вещи, как корректирующая кисть, градуированный фильтр и радиальный фильтр. Вы можете использовать любой из этих инструментов выборочной настройки для редактирования текстуры и четкости.
В этом примере я буду использовать Корректирующую кисть для выборочной корректировки неба. Вы можете нажать K на клавиатуре, чтобы получить доступ к этому инструменту, или щелкнуть значок кисти на панели инструментов Camera Raw.
Затем выберите нужный размер кисти, регулируя ползунок «Размер». Вы также можете использовать клавиши [ или ] , чтобы изменить размер корректирующей кисти.
Затем нажмите и перетащите, чтобы закрасить области, которые вы хотите отредактировать.
После рисования вы можете использовать ползунки четкости и текстуры для редактирования области, которую вы закрасили кистью. На снимке экрана ниже я увеличил текстуру до +100 для яркого примера улучшения неба. В большинстве случаев поможет более тонкая настройка. Значок красного круга на моем изображении представляет собой общее расположение моей выборочной настройки.
Шаг 3: Нажмите «ОК», чтобы выйти из Camera Raw
Когда вы будете довольны своими изменениями, нажмите «ОК» в нижней части Camera Raw, чтобы сохранить изменения и применить их в качестве интеллектуального фильтра.
Редактировать ползунки текстуры и четкости в Photoshop очень просто, если знать, где они спрятаны. Открыв любой слой изображения с помощью Camera Raw, вы можете быстро обновить текстуру и четкость всего за несколько секунд!
Удачного редактирования!
Brendan 🙂
4 способа выделить ваши фотографии с помощью слайдера четкости
Сообщение от: Джим Хэмел
Вы хотите, чтобы ваши фотографии были максимально четкими.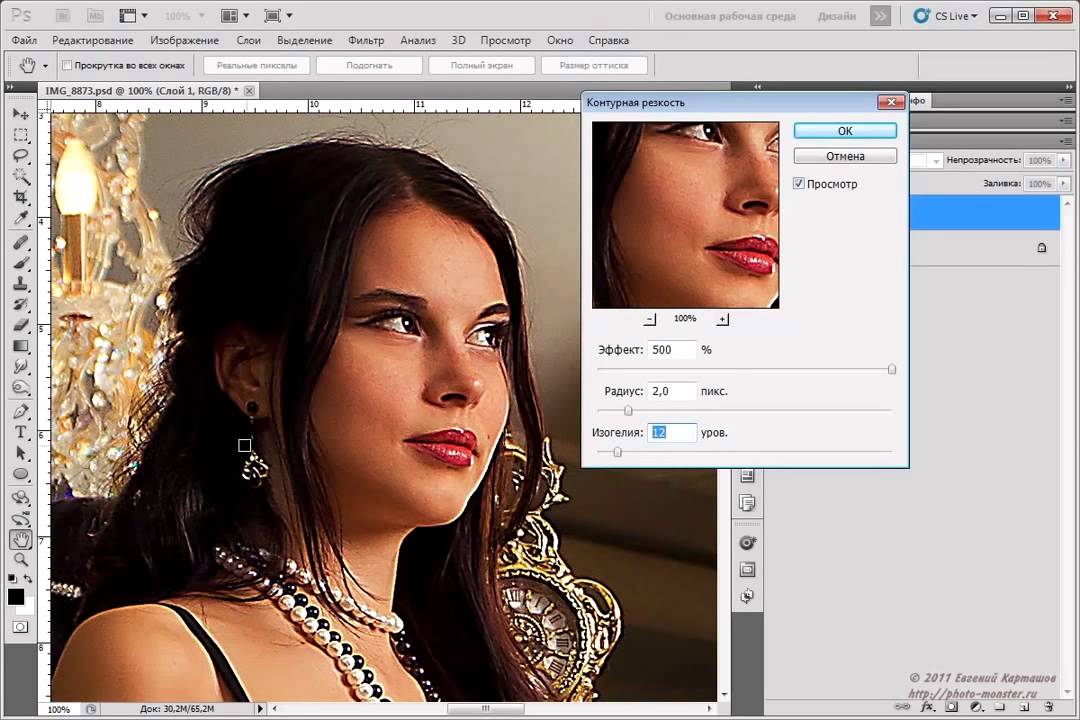 Конечно, хорошую технику на этапе захвата ничем не заменишь, но хотелось бы что-то добавить в постобработку, чтобы снимки стали четче и резче. Возможно, вы уже добавляете резкость, но как добавить эту дополнительную резкость, чтобы сделать ваши фотографии яркими? Ответ — ясность. Эта статья покажет вам, как добавить это к вашим фотографиям.
Конечно, хорошую технику на этапе захвата ничем не заменишь, но хотелось бы что-то добавить в постобработку, чтобы снимки стали четче и резче. Возможно, вы уже добавляете резкость, но как добавить эту дополнительную резкость, чтобы сделать ваши фотографии яркими? Ответ — ясность. Эта статья покажет вам, как добавить это к вашим фотографиям.
Что такое ясность?
Что такое ясность? Четкость — это локальное увеличение контраста, которое фокусируется на полутонах изображения. Если отличается от резкости, потому что увеличение резкости увеличивает контраст между темными и светлыми тонами, а четкость увеличивает контраст в средних тонах изображения. Эффект аналогичен повышению резкости, но текстуры немного больше выделяются. Кроме того, цифровой шум не является такой большой проблемой, как увеличение резкости.
Добавление четкости в Lightroom (или ACR)
Как сделать фотографии более четкими? Самый известный и простой способ добавить четкости — использовать ползунок «Четкость» в Lightroom (эквивалент есть в Adobe Camera Raw — или ACR). Для этого просто найдите ползунок «Четкость» на панели «Основные» модуля «Разработка». Увеличьте четкость, переместив ползунок немного вправо. Вот и все.
Для этого просто найдите ползунок «Четкость» на панели «Основные» модуля «Разработка». Увеличьте четкость, переместив ползунок немного вправо. Вот и все.
Ползунок «Четкость» выполняет глобальную настройку изображения (то есть влияет на все изображение). Если вы хотите добавить четкости только определенным частям изображения (это называется локальной коррекцией), вы можете сделать это с помощью корректирующей кисти (или радиальных или градуированных фильтров). Когда вы выберете эту кисть, вы увидите ясность среди ползунков, которые вы можете использовать. Увеличьте четкость до желаемого значения и нанесите эффект на изображение в нужном месте.
Я считаю, что лучше применять небольшое или умеренное количество при настройке Lightroom. Думайте об этом как о базовой линии. Другие области изображения, которые вы хотите выделить, могут быть выбраны позже. Возможно, вам будет проще и точнее выполнять локальные корректировки с помощью Photoshop, так что это будет следующей темой.
Фильтр верхних частот в Photoshop
В Photoshop отсутствует ползунок «Четкость». Если вы хотите добавить четкости своим фотографиям в Photoshop, есть способ сделать это. Он называется фильтром верхних частот.
Почему вы должны использовать этот фильтр, а не ползунок «Четкость» в Lightroom (при условии, что у вас есть оба)? В основном потому, что с фильтром высоких частот вы можете использовать все инструменты маскирования и смешивания, доступные в Photoshop. Основная причина заключается в возможности маскировать изменения, что является гораздо более точным и мощным способом создания локальных корректировок, чем использование корректирующей кисти Lightroom. Используйте фильтр верхних частот для целенаправленной настройки определенных областей, которые вы хотите выделить на изображении.
Чтобы использовать этот инструмент, нужно выполнить несколько шагов, поэтому следуйте этому процессу:
- Сделайте копию фонового слоя (Ctrl+J) вашего изображения.

- Установите режим наложения нового слоя на Overlay.
- Выберите фильтр верхних частот , выбрав «Фильтры» — «Другое» — «Высокие частоты».
- Установите радиус, , что эквивалентно настройке силы эффекта.
Обратите внимание, что этот процесс создаст глобальную настройку вашего изображения. Чтобы превратить его в локальную настройку, создайте маску слоя, чтобы применить эффект только там, где вы хотите. Для этого с выбранным новым слоем перейдите в меню «Слой» — «Маска слоя» — «Скрыть все». Это создаст черную маску слоя. Черная маска слоя скрывает эффект повсюду. Теперь используйте белую кисть, чтобы нарисовать (на маске) нужный эффект. Используйте ползунок «Непрозрачность», чтобы контролировать степень применения эффекта вашей кистью (вы также можете настроить непрозрачность слоя).
Локальная регулировка контраста в Photoshop
Еще один способ добавить ясности вашим фотографиям — увеличить локальный контраст.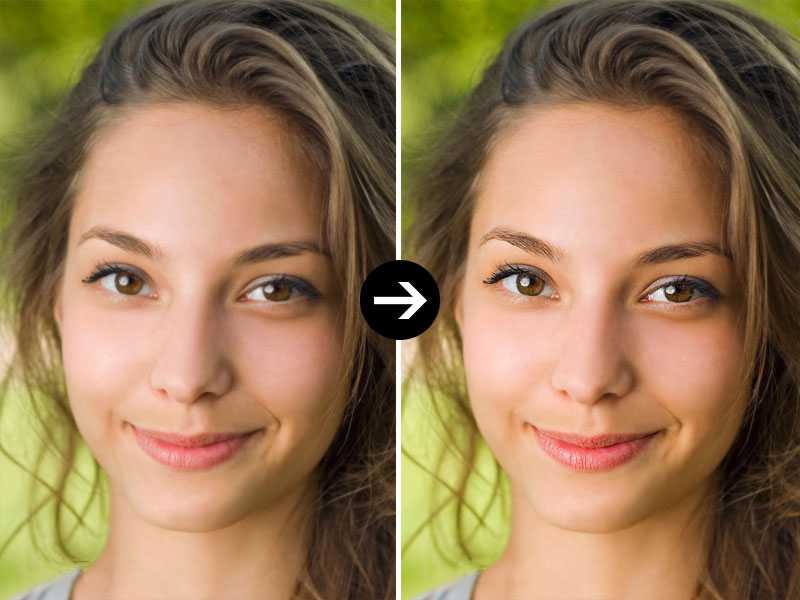 Лучше всего использовать корректирующий слой «Кривые». Вы будете удивлены, насколько четче и детальнее будут выглядеть объекты после того, как вы увеличите локальный контраст таким образом. Это еще один инструмент для целенаправленной корректировки.
Лучше всего использовать корректирующий слой «Кривые». Вы будете удивлены, насколько четче и детальнее будут выглядеть объекты после того, как вы увеличите локальный контраст таким образом. Это еще один инструмент для целенаправленной корректировки.
Ключевым моментом здесь является выбор области, а затем увеличение контрастности только в этой области. Вот как:
- Выберите область, на которую вы хотите повлиять. Используйте инструмент «Быстрое выделение», чтобы выбрать эти пиксели.
- Создайте корректирующий слой Кривые (Слой — Новый корректирующий слой — Кривые) с выделенными пикселями. Когда вы это сделаете, Photoshop создаст новый корректирующий слой, но он замаскирует все пиксели, кроме тех, которые вы выбрали ранее. Поэтому внесенные вами изменения будут применяться только к вашему выбору.
- Увеличьте контрастность выбранной области. Вы можете либо перетащить конечные точки кривой, либо сдвинуть вниз линию с левой (темной) стороны и вытянуть вверх линию с правой (светлой) стороны гистограммы.
 (Вы также можете использовать уровни для увеличения контраста, если кривые вас не устраивают).
(Вы также можете использовать уровни для увеличения контраста, если кривые вас не устраивают). - Очистите с помощью щетки . Если есть резкие переходы, используйте мягкую кисть, чтобы растушевать изменения (рисуйте только на маске, а не на слое). Вы также можете усилить или ослабить эффект с помощью кисти.
Обязательно выберите целевые области и используйте этот метод для выделения контраста. Это добавит четкости и текстуры только той части изображения, которая вам нужна, а не всему изображению.
Чистота от Topaz
Есть еще один инструмент, который можно использовать для повышения четкости ваших фотографий. Это плагин от Topaz, который вполне уместно называется Clarity. Он стоит 50 долларов и действует как плагин к Photoshop или Lightroom.
Clarity от Topaz разделяет контраст на различные компоненты, начиная от микроконтрастности и заканчивая высокой контрастностью, и предоставляет ползунок для каждого из них. Это позволяет вам достигать разных частей изображения и по-разному воздействовать на контраст.
Это позволяет вам достигать разных частей изображения и по-разному воздействовать на контраст.
Лучшая часть Clarity — это микроконтраст, хотя для этого часто требуется компенсирующая регулировка других областей контраста. В этом заключается величие этого плагина: вы не ограничены простой регулировкой контрастности, которая смещает все яркие области в сторону белого, а все темные области — в сторону черного. Это позволяет вам добавить четкости и текстуры вашим изображениям, не выбивая блики и не теряя деталей в тенях. Вы также можете управлять насыщенностью, яркостью и другими элементами управления из Clarity.
Лучший способ использовать Clarity — создать дубликат слоя изображения в Photoshop (Ctrl+J), а затем открыть плагин. Таким образом, после того, как вы внесли изменения в Clarity и вернулись в Photoshop, вы можете маскировать эффект в любой степени и в любых областях вашего изображения по своему желанию.
Заявка
Самое приятное в этих инструментах то, что вы можете комбинировать их, чтобы получить именно тот эффект, который вам нужен.
 Убрав эффект, получится значительно улучшить визуальное качество. В статье «Как убрать красные глаза в Фотошопе», было представлено несколько техник, как реализовать это в Фотошоп.
Убрав эффект, получится значительно улучшить визуальное качество. В статье «Как убрать красные глаза в Фотошопе», было представлено несколько техник, как реализовать это в Фотошоп. Кликаем на левый ползунок и выбираем черный цвет, а на правом ползунке белый.
Кликаем на левый ползунок и выбираем черный цвет, а на правом ползунке белый.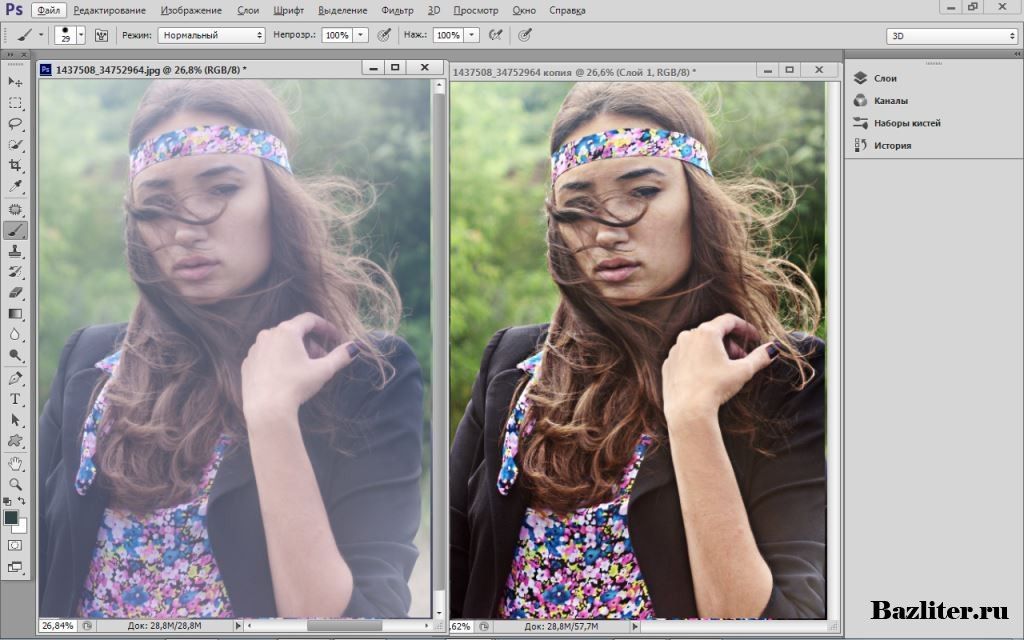
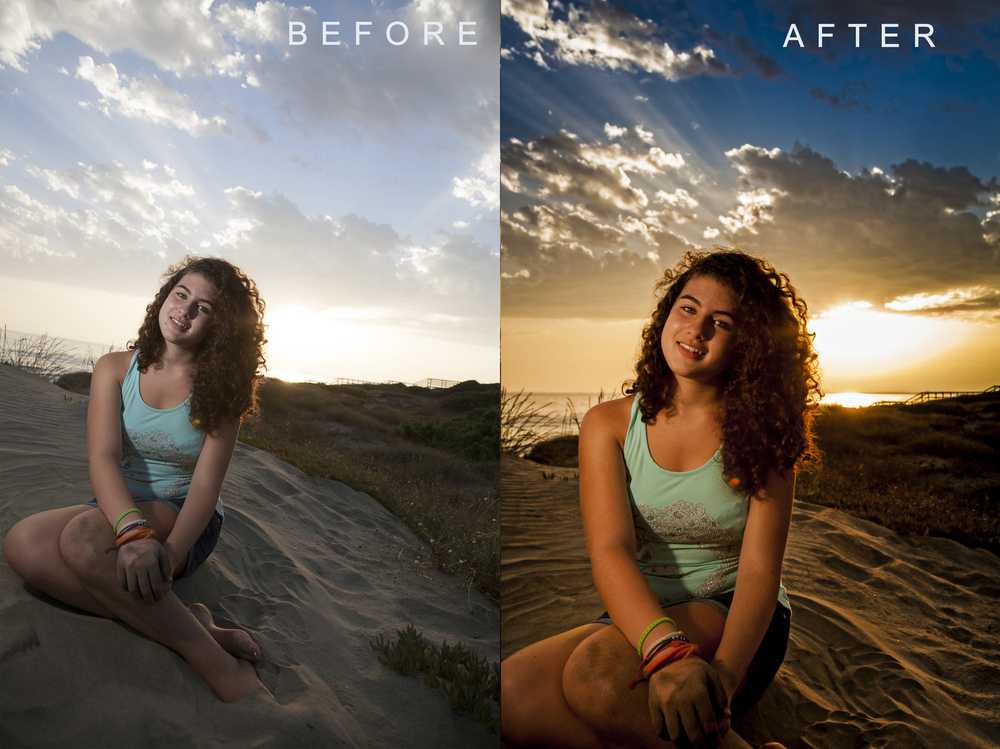
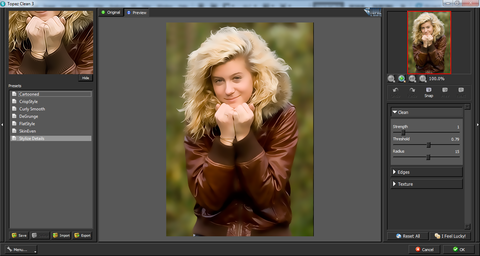

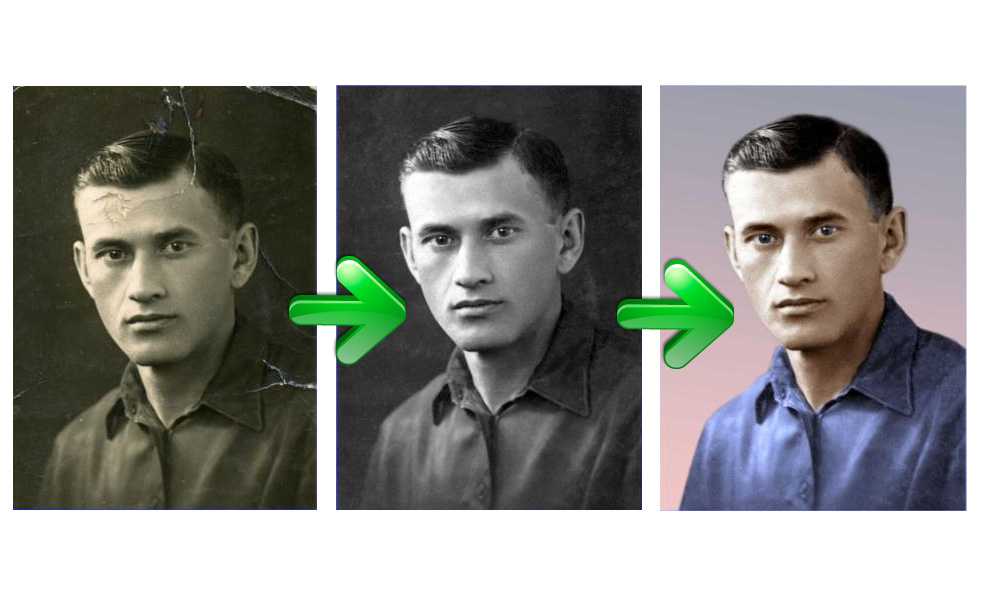
 (Вы также можете использовать уровни для увеличения контраста, если кривые вас не устраивают).
(Вы также можете использовать уровни для увеличения контраста, если кривые вас не устраивают).