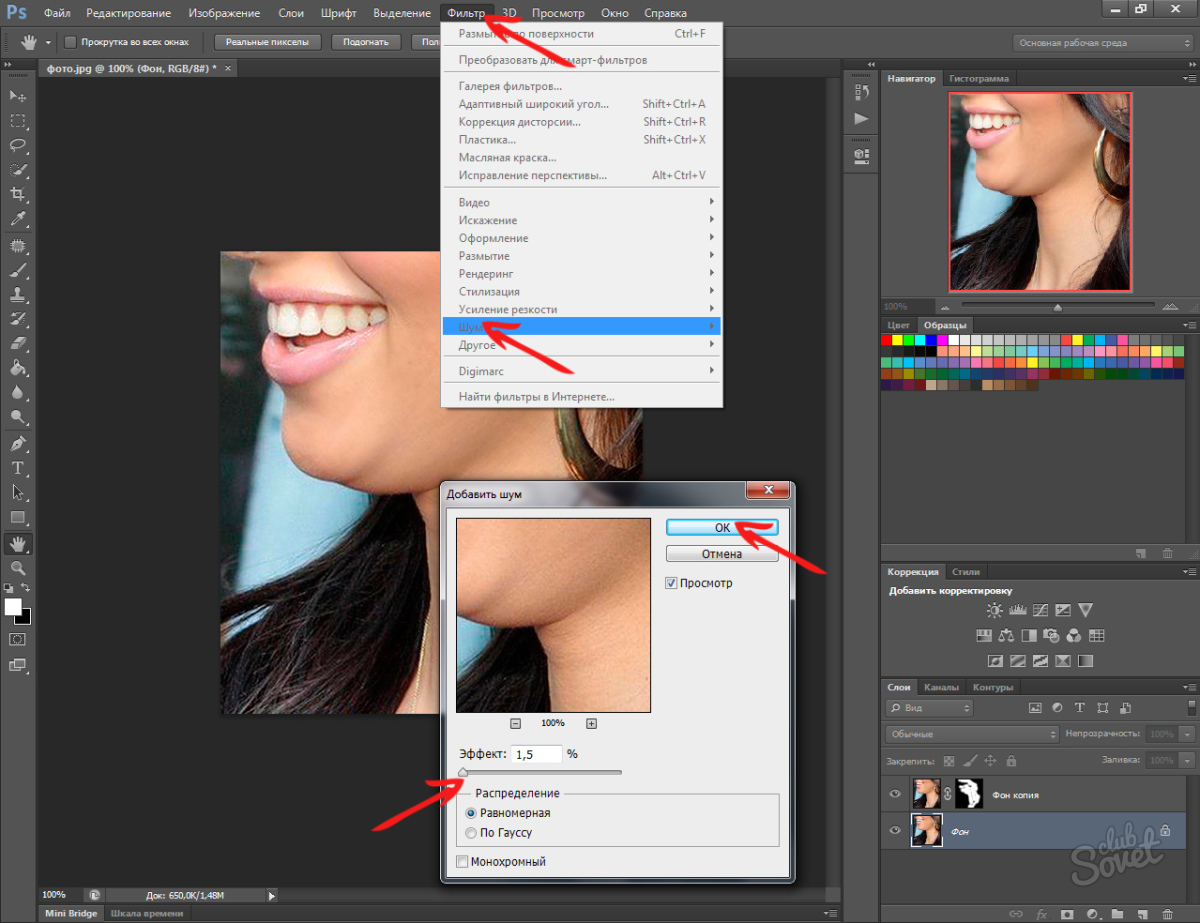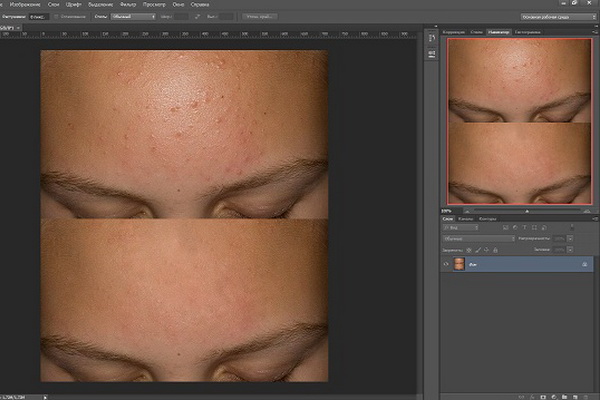Как убирать лишнее с лица в Фотошопе
Инструкция
Одной из часто решаемых с помощью «Фотошопа» задач становится ретуширование фотографий людей. Особое внимание уделяется работе с лицом и фигурой – благодаря «Фотошопу» с лица человека на фотографии можно удалить прыщи, бородавки, родинки, морщины, убрать двойной подбородок и т.д.
Предположим, что вам надо убрать с фотографии прыщик – это один из самых частых вариантов ретуширования. Откройте фотографию в «Фотошопе», перед началом работы на всякий случай сохраните ее копию.
Выберите на панели инструментов «Масштаб» (пиктограмма в виде лупы), увеличьте редактируемый участок фотографии до нужного размера. Затем выберите инструмент «Пипетка» и кликните мышкой на здоровом участке кожи рядом с прыщиком. Этим действием вы определите цвет, которым скроете дефект кожи.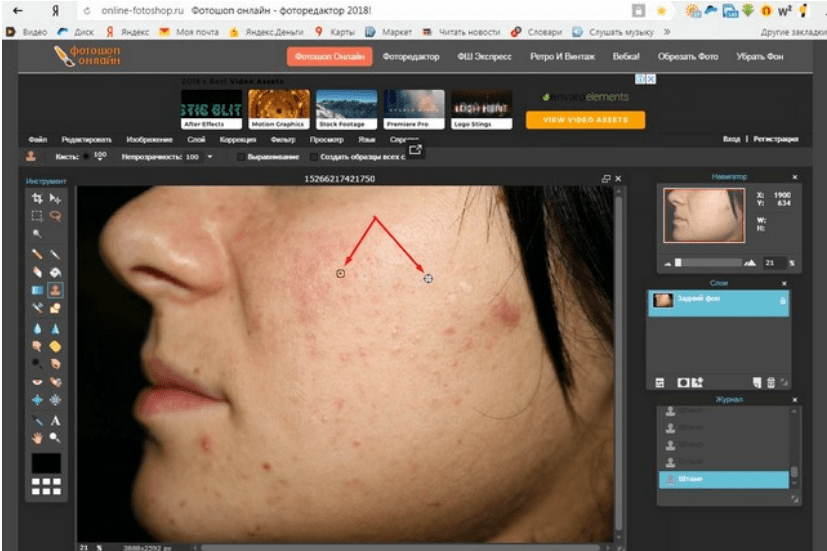
Выберите инструмент «Кисть», переведите курсор на ретушируемый участок. Размер кружка будет указывать диаметр кисти. Если диаметр покажется вам большим или маленьким, вы можете изменить его – в верхней части окна программы, слева, будет находиться надпись «Кисть» и указан размер кисти. Наведите курсор на цифру размера кисти и выберите необходимый размер в выпадающем меню.
Наведите кисть на прыщик и кликните мышкой. Вы увидите, что участок фотографии под кистью окрасился в выбранный цвет. Повторите это действие несколько раз, чтобы весь дефектный участок фотографии был скрыт.
Выберите инструмент «Размытие». Наведите курсор на ретушируемую область. Нажмите левую кнопку мышки – участок фотографии под курсором будет сглажен. Аккуратно перемещая мышку, размойте весь ретушируемый участок. Место, где раньше был прыщик, приобрело цвет здоровой кожи.
Подобным образом можно удалять с фотографии любые дефекты. Примите за правило время от времени сохранять удовлетворяющий вас промежуточный результат работы. Это нужно для того, чтобы при необходимости, сделав какие-то неправильные действия, вы могли вернуться назад. Вы всегда можете отойти на несколько шагов назад, нажав Alt + Ctrl + Z, но эта опция запоминает не весь процесс работы. Не сохранив промежуточный результат, вы можете потерять возможность к нему вернуться.
Урок по ретуши лица от Пипко Александра
Автор урока Пипко Александр — фотограф и ретушер. Другие статьи о фотограии и авторские уроки на сайте автора http://www.apipko.com/.
В этом уроке я рассмотрю комплекс приемов и способов ретуши лица. Я хочу показать, как из заведомо «технически загубленного» снимка формата jpeg с помощью Photoshop CS5 вытянуть нужный вам результат и при этом максимально сохранить качество и детали.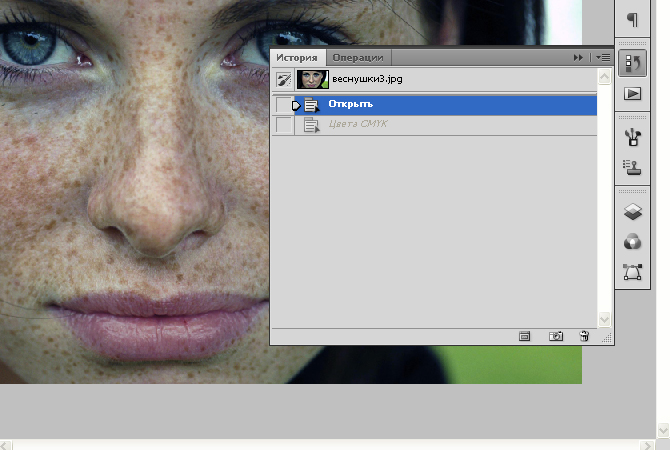
- устранение дефектов кожи, ретушь прядей волос;
- коррекция геометрии лица (глаза, нос, губы, скулы) — сделаем лицо более симметричным;
- уберем жирный блик на лбу;
- световая коррекция — «вытянем» проваленные глаза, нижнюю часть носа, губы, подбородок и шею;
- добавим «сияния» коже и скорректируем весь снимок по цвету, подчеркнув зелено-желтый окрас макияжа, глаз, света и фона.
- сохраним текстуру кожи и детали.
Приступаем к уроку по ретуши лица. Открываем изображение File – Open (Ctrl+O). Создаем копию основного слоя Background комбинацией Ctrl+J или перетаскиванием на иконку создания нового слоя.
Все остальные действия производим с копией. Начнем с удаления дефектов кожи.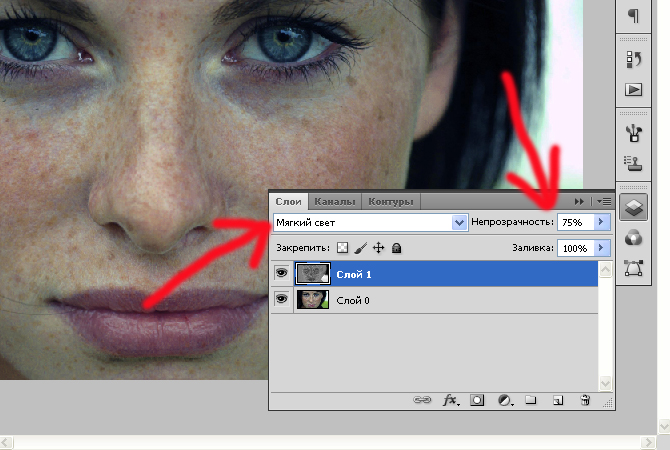 Мелкие детали быстрее и проще удалить инструментом Spot Healing Brush…
Мелкие детали быстрее и проще удалить инструментом Spot Healing Brush…
…предварительно указав Proximity Match в настройках инструмента.
И просто начинаем аккуратно закрашивать дефекты при 100% масштабе увеличения.
Более крупные дефекты и родинки убираем с помощью Healing Brush Tool.
Зажимаем Alt и указываем «здоровый» участок кожи рядом с родинкой (крестик на картинке указывает источник).
Шрам на лбу удаляем инструментом Patch Tool.
Обводим шрам, указываем пункт Source в настройках инструмента.
Затем перетаскиваем обведенный участок на место с чистой кожей, рядом со шрамом.
Комбинируя приведенные выше инструменты, удаляем все крупные и мелкие дефекты кожи.
Теперь займемся бликами на лбу и носу. Ослабить блики на коже просто и эффективно можно с помощью плагина ShineOff v2.0.3. Качаем, устанавливаем, идем в меню Filter – Image Trends Inc – Shine Off v 2.0.3.
Настройка этого плагина сводится к регулированию степени ослабления бликов на коже.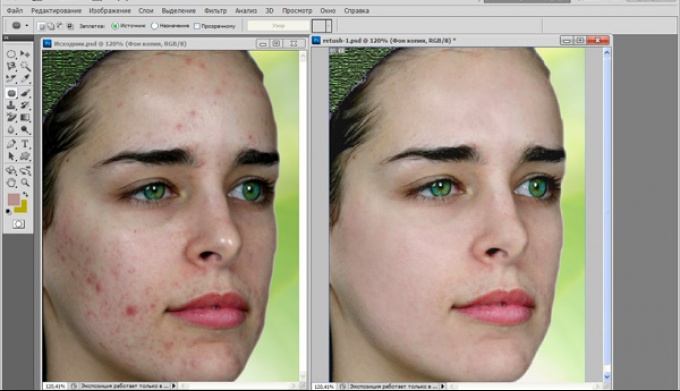 Я установил 100%.
Я установил 100%.
Переходим к ретуши волос. Выбившиеся пряди волос аккуратно удаляем тем же Healing Brush Tool. Важно убрать пряди и при этом сохранить фон. Если прядь на светло-зеленом участке фона, то в качестве источника тыкаем в светло-зеленую область, если на темно-зеленом, соответственно – в темно зеленый. Несколько примеров (перекрестье указывает на источник).
Ретушь лица в Фотошопе — процесс этот довольно кропотливый, и качество в результате зависит от навыков работы с данным инструментом и усидчивости. Так же уберем пряди волос вдоль линии лба, сделав ее более аккуратной. Свисающие пряди справа легко убираются инструментом Clone Stamp размером 130 px. При этом в качестве источника клонируемой области стараемся подобрать участок, который хорошо впишется вместо прядей.
Границу волос и фона исправим, выравнивая в фильтре Liquify. Берем инструмент «палец» и выравниваем им «впадины» и «выпуклости» на границе волос и фона (стрелками указал направление движения).
Таким образом, на данный момент имеем:
Теперь приступим к светокоррекции. Вытянем проваленные в темноту темные участки на лице: глаза, основание носа, подбородок и шею. Снова создаем копию результирующего отретушированного слоя. Затем идем Image – Adjustments – Shadows/Highlights.
Настройки, как на изображении ниже.
Назовем его Shadows/Highlights. Добавляем к этому слою маску.
И инвертируем ее (Ctrl+I). Берем инструмент «Кисть» (B) белого цвета и проходим ею по темным участкам лица, стараясь не трогать светлые области. Вот как выглядят у меня высветленные участки.
И результат на данный момент.
Глаза все еще в темноте — исправляем. Объединяем все слои в новый слой комбинацией Ctrl+Alt+Shift+E.
Меняем режим наложения только что созданного слоя на Screen, к нему же добавляем маску слоя и инвертируем ее (Ctrl+I). Той же кистью белого цвета проходим только по темным участкам глаз. Уменьшаем Opacity (Непрозрачность) слоя до 60%.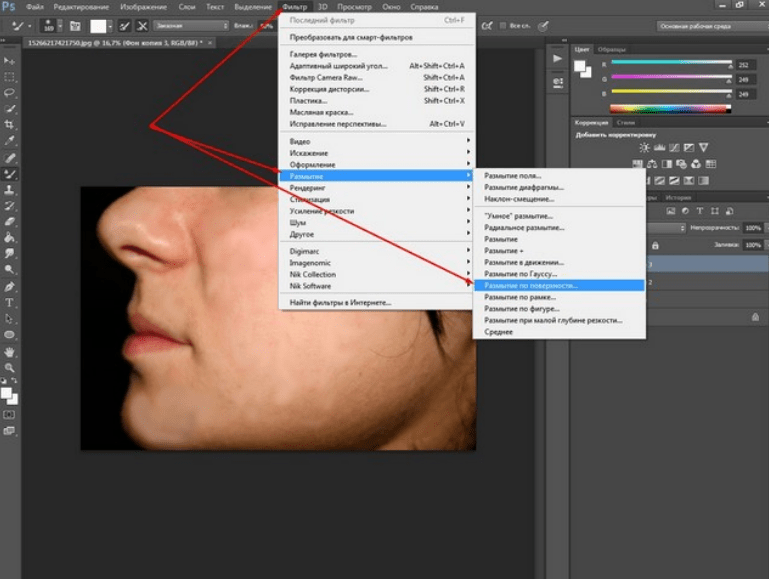 На данный момент имеем.
На данный момент имеем.
До:
И на данный момент:
Усилим сияние желтых отсветов на лице. Я выделил те области, с которыми будем работать.
Снова объединяем все слои в новый слой комбинацией Ctrl+Alt+Shift+E. Далее Select – Color Range. Инструментом «пипетка» тыкаем в желтый отсвет, инструментом «пипетка + ».
Тыкаем в другие желтые области. В результате маска при предпросмотре выглядит примерно так (настройки Color Range там же).
Кликаем ОК и получаем выделенную область. Добавляем корректирующий слой Curves.
Повышаем яркость выделенных участков, но без фанатизма — иначе появятся артефакты.
К маске корректирующего слоя Curves применяем Filter – Gaussian Blur.
Уровень размытия около 15 пикселей. Этим самым мы увеличили сияние желтых бликов на лице и ослабили тени.
Уже близко к результату, на данный момент лицо выглядит все еще плоско и правая щека все еще провалена в тень. Высветим щеку и попробуем сымитировать эффект света от «портретной тарелки» на лице, тем самым изменив световой рисунок портрета.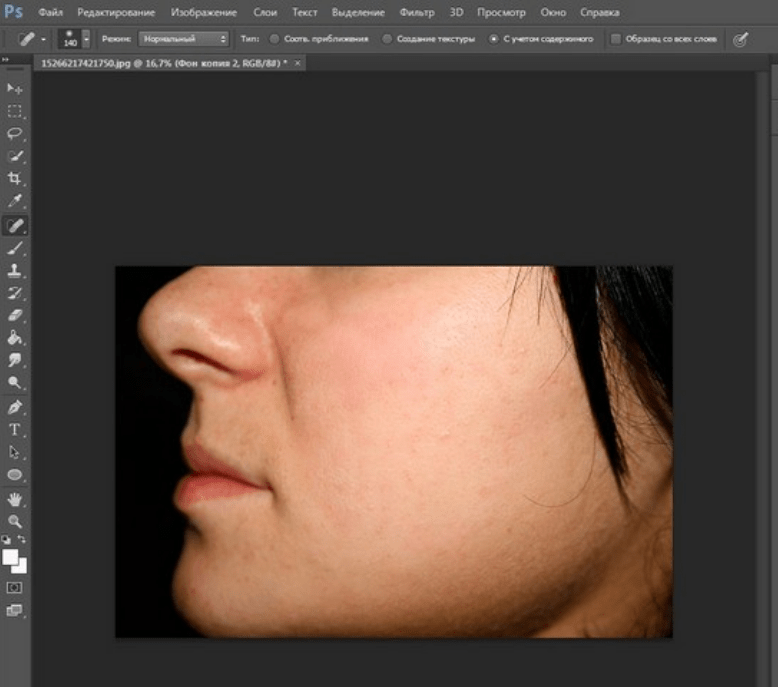 Объединяем все видимые слои в новый слой (Ctrl+Alt+Shift+E). Идем в Select – Color Range. Инструментом «Пипетка» кликаем в темный участок правой щеки. Настройки Color Range ниже.
Объединяем все видимые слои в новый слой (Ctrl+Alt+Shift+E). Идем в Select – Color Range. Инструментом «Пипетка» кликаем в темный участок правой щеки. Настройки Color Range ниже.
Кликаем Ок, добавляем к выделенной области корректирующий слой Curves, с настройками.
И снова размываем маску слоя Curves фильтром Gaussian Blur в 15 пикслей. Выделяем 2 верхних слоя и объединяем их.
И последнее — высветим лицо, усилив свет от портретной тарелки над лицом модели. Снова идем в Select – Color Range. Инструментом «Пипетка» кликаем примерно между бровей, остальные настройки Color Range ниже.
Кликаем Ок. Добавляем к выделенной области корректирующий слой Curves, сразу же сильно размываем маску слоя Curves фильтром Gaussian Blur со степенью размытия около 66 пикселей. Настройки слоя Curves.
Сделаем еще кое-какие косметические поправки: подправим область слева-снизу от губ, и добавим цвет глазам и макияжу.
Область подбородка исправляем инструментом Clone Stamp размером 210 пикселей и нулевой жесткостью, opacity инструмента уменьшаем до 15%.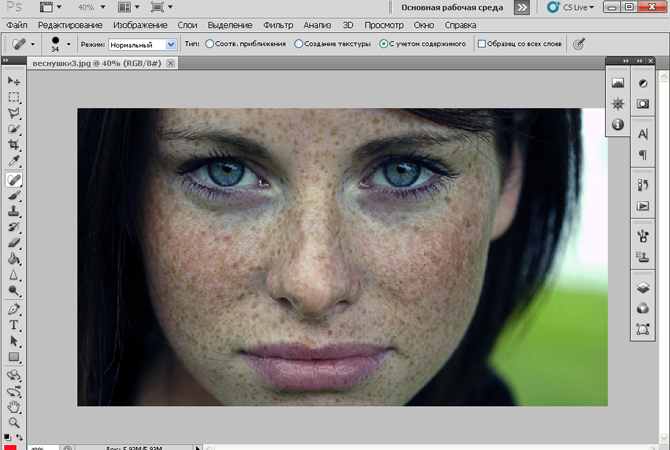
Цвет глазам можно добавить инструментом Sponge Tool.
Выбираем Mode: Saturate, Flow: 65% и ставим галочку в Vibrance.
Кистью размером около 130 пикселей проходим 1-2 раза по области между верхним веком и бровями, усиливая цвет макияжа. Высветлим слегка глаза инструментом Dodge Tool.
Со следующими настройками.
Небольшой кистью размером 60-70 пикселей и нулевой жесткостью 1-2 раза проходим по радужке и высветялем белок возле зрачка.
Осталось исправить геометрию лица и сделать общую цветокоррекцию. Объединяем все видимые слои в новый слой (Ctrl+Alt+Shift+E). Идем Filter-Liquify (Shift+Ctrl+X) Используем инструмент «Палец». Красными стрелками показаны источник и направление движения пальца, размером 750 пикселей. Синие стрелки — направление движения пальца, размером 210 пикселей. Основная задача — исправить ассиметрию лица, уменьшить массивную челюсть, подправить форму ушей.
Будем считать, что геометрию мы исправили. Займемся общей цветокоррекцией. Я захотел сделать общее тонирование в желто-зеленых оттенках, т.к. вся картинка в целом выдержана в этих тонах. Проще всего это сделать с помощью плагина Color Efex Pro от NikSoftware. Качайте, устанавливайте. Идем в Filter – NikSoftware — Color Efex Pro. Выбираем фильтр Cross Processing, со следующими настройками.
Займемся общей цветокоррекцией. Я захотел сделать общее тонирование в желто-зеленых оттенках, т.к. вся картинка в целом выдержана в этих тонах. Проще всего это сделать с помощью плагина Color Efex Pro от NikSoftware. Качайте, устанавливайте. Идем в Filter – NikSoftware — Color Efex Pro. Выбираем фильтр Cross Processing, со следующими настройками.
Вот собственно и все, результат до и после показан ниже.
Еще раз повторюсь: данный пример несложной ретуши лица — лишь способ из почти «загубленного» во время съемки Jpeg файла «вытянуть» необходимый результат и при этом не допустить появления артефактов, сохранения по максимуму деталей и текстуры кожи.
Ретушь кожи лица с сохранением текстуры
В данной статье я хотела бы поделиться с вами своим опытом по ретуши фотографий, а именно ретуши кожи лица с сохранением текстуры. В процессе работы с программой Photoshop, я не раз сталкивалась с задачей отретушировать фотографию, избавившись от недостатков кожи.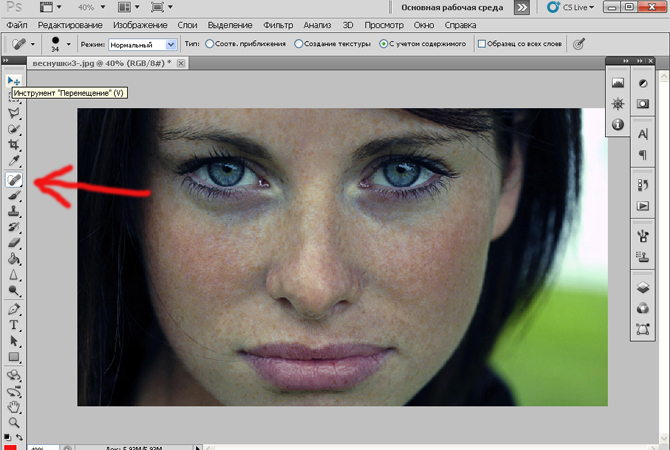 На первых этапах освоения программы меня очень выручал инструмент «Штамп» или «Заплатка«. Но потом я стала задумываться о том, что после такой обработки кожа на фотографиях выглядит как мраморная, практически без текстуры. Я стала подробнее изучать способы обработки фотографий, использующих разные подходы. Я изучила достаточно много уроков в сети и нашла идеальный для меня способ ретуши кожи с сохранением текстуры, с которым и хочу вас познакомить.
На первых этапах освоения программы меня очень выручал инструмент «Штамп» или «Заплатка«. Но потом я стала задумываться о том, что после такой обработки кожа на фотографиях выглядит как мраморная, практически без текстуры. Я стала подробнее изучать способы обработки фотографий, использующих разные подходы. Я изучила достаточно много уроков в сети и нашла идеальный для меня способ ретуши кожи с сохранением текстуры, с которым и хочу вас познакомить.
У нас есть вот такое фото и такой результат нам нужно получить.
Для начала, с помощью инструмента «Штамп» или «Заплатка» уберем крупные дефекты, если они есть.
Теперь избавимся от более мелких дефектов в следующие 3 этапа.
Назовите слой с фотографией Фото_главное
1 шаг
Дублируйте фоновый слой. Назовите его Фото_размытое. Применим к данному слою фильтр Размытие – Размытие по Гауссу с таким радиусом, который бы размыл недостатки, и очертания стали нечеткими, в моем случае — это 6,6 пикселей.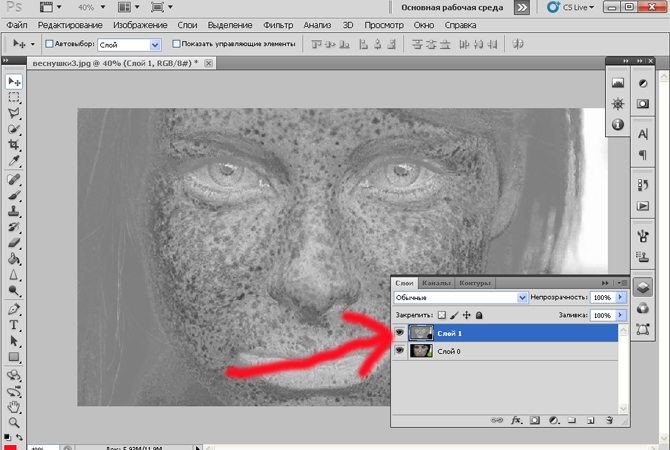
Не беспокойтесь, что изображение расплылось. Это размытие будет основой для сглаживания недостатков кожи. Правда, оно напрочь уничтожает текстуру кожи и поры. Лицо становится мраморным, а нам этого не нужно.
Пока спрячьте размытое изображение за маской. Оставаясь на слое Фото_размытое выберите пункт Слой > Слой маска > Скрыть всё.
2 шаг
Перейдите на слой Фото_главное.
Выделите все, нажав клавиши Ctrl+A.
Перейдите на вкладку – Каналы, она, как правило находится рядом со вкладкой Слои. Если не видите ее, выберите Окно – Каналы.
Щелкните левой клавишей мыши сначала на канал Красный, потом на Зеленый и посмотрите, где лучше всего видна текстура кожи и меньше недостатков. Как правило, это красный канал.
Копируйте красный или зеленый канал. (Ctrl +C)
(Ctrl +C)
Вернитесь на вкладку Слои.
Создайте слой выше Фото_размытое и вставьте содержимое скопированного канала. Слой назовите Красный канал.
Теперь примените к слою фильтр Другое — Цветовой контраст с таким радиусом, чтобы были видны поры кожи и другие элементы фактуры, но недостатки не были видны.
Назначьте слою Красный канал режим смешивания — Перекрытие. Если вас не устроит резкость, то можете изменить режим наложения на Мягкий свет.
Присоедините слой Красный канал к слою с Фото_размытое, расположенному ниже. Для это щелкните левой клавишей мыши между данными слоями с зажатой клавишей Alt. Эффект резкости скрылся за маской.
3 шаг
Перейдите на слой Фото_размытое, переключитесь на его маску и начните ее редактировать.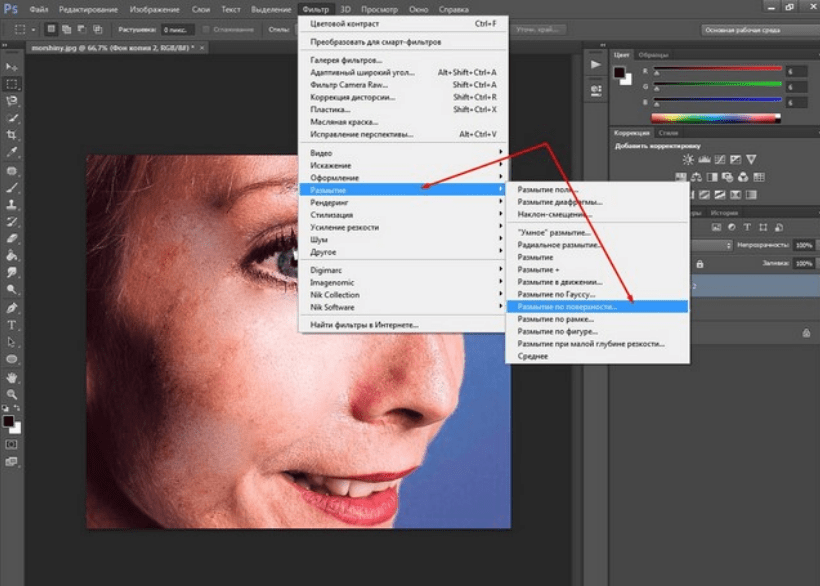
Возьмите мягкую белую кисточку – жесткость 0%, непрозрачность 30% и начинайте аккуратно водить по маске в необходимых местах. Проявится размытие, а прикрепленный канал проявит фактуру и ослабит проявление серого цвета в тенях.
Уменьшить эффект размытия можно регулируя прозрачность слоя.
Результат получился уже хорошим.
Но можно продолжить обработку фотографии, чтобы выровнять цвет кожи. Например, я применила технику Dudge and Born, о которой речь пойдет в других статьях и выровняла цвет кожи.
Для сравнения, покажу вам, чтобы было, если бы мы выбрали на шаге 2 зеленый канал, а не красный в качестве слоя для сохранения текстуры кожи.
В случае с использованием зеленого канала текстура получается более резкой. Это хорошо будет заметно на исходнике и при просмотре фотографии в большом разрешении.
Данный метод позволяет выровнять кожу, сделать ее молодой, поэтому отлично подходит для моделей с выраженными морщинками. Если же вас интересует точечное избавление от недостатков (прыщиков), иными словами базовая ретушь, вы можете воспользоваться одним из методов, описанных в видео:
Если же вас интересует точечное избавление от недостатков (прыщиков), иными словами базовая ретушь, вы можете воспользоваться одним из методов, описанных в видео:
Если же кожа модели осложнена пигментацией и существенными высыпаниями, необходима более детальная ретушь, например, с помощью метода частотного разложения, о котором недавно появилась статья на моем сайте!
Кожа модели без изъянов не сделает вашу фотографию реалистичной и качественной, если ей не будет хватать объема. Учтите это при ретуши.
Подписывайтесь на обновления блога «Дизайн в жизни» по e-mail или социальных сетях и мы обязательно опубликуем для вас еще больше полезной и интересной информации из мира дизайна, и уроков по Photoshop. |
(Visited 5 528 times, 6 visits today)
Удаление прыщей, пятен на коже лица с помощью Фотошоп
В данном уроке мы будем использовать инструмент Spot Healing Brush (Точечная восстанавливающая кисть) программы Photoshop.
Точечная восстанавливающая кисть входит в набор инструментов Фотошоп под названием «Восстановление». Такая кисть впервые появилась в Фотошопе версии CS2. Также, как и другие инструменты из этого набора (Восстанавливающая кисть, Заплатка), этот инструмент фактически служит для замены текстуры, используя для заполнения образцы из других участков изображения, не изменяя при этом первоначальный цвет или уровень яркости проблемной области.
Это делает инструмент «Точечная восстанавливающая кисть» таким полезным и не требующим больших усилий для его освоения.
В большинстве случаев все, что нужно сделать, это кликнуть по проблемной области инструментом, а Фотошоп далее все сделает сам. Он выбирает новую текстуру из соседних областей и заполняет им проблемный участок. Инструмент «Точечная восстанавливающая кисть» лучше всего работает на небольших пятнах. Также его можно использовать, чтобы быстро удалять прыщи и другие мелкие дефекты кожи, удалять пыль, грязь и трещинки.
Инструмент «Точечная восстанавливающая кисть» лучше всего работает на небольших пятнах. Также его можно использовать, чтобы быстро удалять прыщи и другие мелкие дефекты кожи, удалять пыль, грязь и трещинки.
Использование быстрых клавиш
Инструмент «Точечная восстанавливающая кисть» (Spot Healing Brush) работает быстро, но несколько простых сочетаний клавиш позволит еще больше ускорить процесс. Для увеличения изображения, нажмите и удерживайте Ctrl+Пробел (Command+Пробел – для Mac), чтобы вызвать инструмент Лупа (Zoom Tool), затем нажимайте ею на нужном месте для увеличения. Для уменьшения масштаба, нажмите и удерживайте Alt+Пробел (Option+Пробел – для Mac) и кликайте на нужной области. Для перемещения изображения, когда оно увеличено, удерживайте Пробел, чтобы временно переключиться на инструмент «Рука».
Для достижения наилучших результатов, используйте различный размер кисти, в зависимости от размера области для исправления. Чтобы быстро изменять размер кисти используйте клавиатурные сокращения Фотошоп: левая скобка ([), чтобы сделать кисть меньше, правая скобка (]), чтобы увеличить размер кисти.
Вот фотография, с которой мы будем работать в этом уроке (найдена в бесплатном фотобанке Foter.com).
Шаг 1: Создаем новый пустой слой
Даже если наша цель состоит только в том, чтобы сделать фото немного лучше, все же лучше сохранить исходную картинку, а все работы будем проводить на отдельном слое. Для этого нажмите на иконку Создать новый слой (New Layer) в нижней части панели слоев.
Создаем новый пустой слой
Шаг 2: Расположим новый слой над исходным
Расположите новый пустой слой над исходным изображением, и, при необходимости, переименуйте его для удобства.
Шаг 3: Активируем инструмент «Точечная восстанавливающая кисть»
Выберите инструмент «Точечная восстанавливающая кисть» (Spot Healing Brush) на панели инструментов (клавиша J).
Активируем инструмент
Шаг 4: Активируйте опцию «Образец со всех слоев»
По умолчанию кисть работает только со слоем, который в настоящее время активен на панели слоев.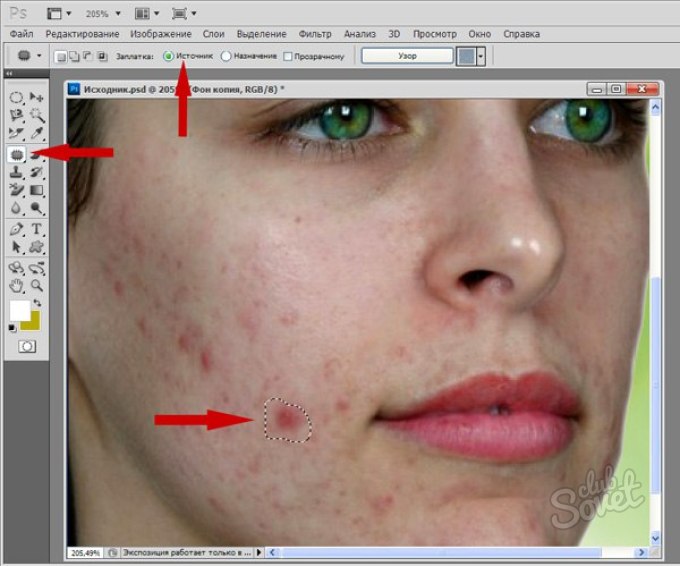 Активируя опцию, мы скажем Photoshop, чтобы он обращал свое внимание и на другие слои. Для активации опции, поставьте галочку на верхней панели параметров, как на скриншоте.
Активируя опцию, мы скажем Photoshop, чтобы он обращал свое внимание и на другие слои. Для активации опции, поставьте галочку на верхней панели параметров, как на скриншоте.
Также включите опцию: С учетом содержимого. Эта новая функция появилась в CS5 и она позволяет более грамотно выбирать замену текстуры для проблемной области, используя окружающие текстуры.
Шаг 5: Кликните на проблемном месте, чтобы восстановить его
Теперь все, что нужно сделать сейчас, это нажать на проблемные участки на изображении, дабы исправить их!
Шаг 5: Кликните на проблемном месте, чтобы восстановить его
Иногда результат может вас не устраивать, тогда просто нажмите Ctrl+Z (Command+Z – для Mac), чтобы отменить предыдущее действие и пробуйте снова. Изменяйте размер кисти, точку для клика, чтобы получить наиболее оптимальный результат.
Повторяйте действия с кистью, передвигаясь по всему изображению.
Для больших участков используйте кисть большего размера, а для маленьких – меньшего.
Для узких и длинных участков можете использовать не одиночный клик, а протягивание кистью, как бы зарисовывая определенный участок.
Зарисовывайте определенные участки
Продолжайте восстанавливать проблемные участки, пока не достигнете нужного результата.
Режимы кисти
Если вы используете Spot Healing Brush, чтобы удалять прыщи или другие проблемы на коже, можно добиться лучших результатов, изменяя периодически режим кисти на верхней панели параметров.
Режимы кисти
Например, при включенном режиме кисти «Осветление», Фотошоп будет заменять только пиксели, которые темнее исходных данных. Так прыщи и другие дефекты кожи, как правило, темнее, чем обычный тон кожи. Если пятно светлее нормального тона кожи, используйте режим «Затемнение». Можно быстро переключаться между всеми режимами кисти для Точечной восстанавливающей кисти с клавиатуры, удерживая нажатой клавишу Shift, и нажимая кнопки + или —.
Итак, вот финальный результат. Отлично видно, что результат получился разительный, хотя есть еще над чем поработать.
Финальный результатБолее продвинутые методики мы рассмотрим в последующих уроках, оставайтесь на связи!
Как удалить морщины в Photoshop
Как удалить морщины в Photoshop
Шаг 1. Добавьте новый пустой слой
С изображением, недавно открытым в Photoshop, если мы посмотрим на панель «Слои», мы увидим изображение, расположенное на фоновом слое, который в настоящее время является единственным слоем в документе:
Панель «Слои», показывающая изображение на фоновом слое.
Начнем с добавления нового пустого слоя над фоновым слоем. Таким образом, мы сможем выполнить ретуширование этого нового слоя и сохранить его отдельно от исходного изображения.Чтобы добавить новый слой, нажмите и удерживайте клавишу Alt (Win) / Option (Mac) на клавиатуре и щелкните значок New Layer в нижней части панели слоев:
Щелкните значок «Новый слой», удерживая нажатой клавишу «Alt» (Win) / «Option» (Mac).
Обычно Photoshop просто добавляет новый пустой слой. Но, удерживая нажатой клавишу Alt / Option при щелчке по значку «Новый слой», мы говорим Photoshop сначала открыть диалоговое окно New Layer , где мы можем назвать новый слой перед его добавлением.Назовите слой «Уменьшение морщин», затем нажмите OK, чтобы закрыть диалоговое окно:
.Присвоение имени новому слою.
Если мы снова посмотрим на нашу панель «Слои», то увидим, что теперь у нас есть новый пустой слой с именем «Уменьшить морщины» над изображением. Слой выделен синим цветом, что означает, что теперь он является активным в данный момент слоем, и это означает, что все, что мы делаем дальше, будет сделано для этого слоя , а не для фонового слоя под ним:
Именование слоев помогает лучше организовать нашу работу по ретушированию.
Шаг 2. Выберите лечебную кисть
Выберите инструмент Healing Brush Tool на панели инструментов Photoshop .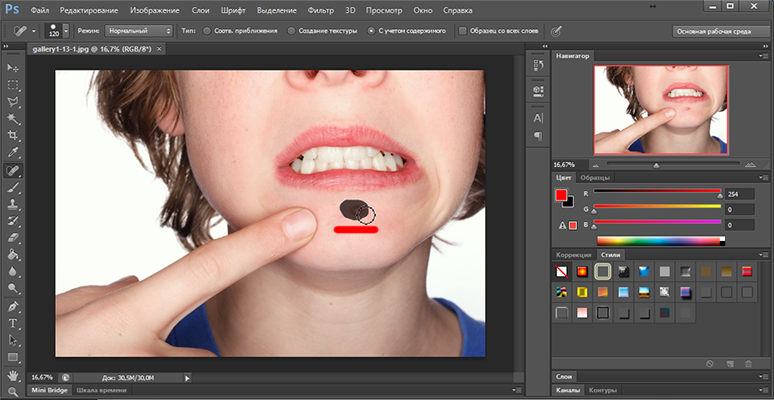 По умолчанию Healing Brush скрывается за инструментом Spot Healing Brush Tool . Чтобы перейти к нему, щелкните правой кнопкой мыши (Win) / , удерживая клавишу Control, щелкните (Mac) на Spot Healing Brush, затем выберите Healing Brush во всплывающем меню:
По умолчанию Healing Brush скрывается за инструментом Spot Healing Brush Tool . Чтобы перейти к нему, щелкните правой кнопкой мыши (Win) / , удерживая клавишу Control, щелкните (Mac) на Spot Healing Brush, затем выберите Healing Brush во всплывающем меню:
Выбор лечебной кисти.
Шаг 3. Измените параметр образца для восстанавливающей кисти на «Все слои»
Инструменты, такие как Spot Healing Brush, которые мы рассмотрели в отдельном руководстве, и обычная Healing Brush, о которой мы изучаем здесь, могут оставить вас в недоумении, что именно Adobe подразумевает под термином «исцеление».Как мы «лечим» изображение? Что ж, это действительно умное сочетание двух вещей. Сначала Photoshop берет поврежденную или нежелательную текстуру из проблемной области и заменяет ее хорошей текстурой, взятой из другой области. Затем он смешивает хорошую текстуру с исходным тоном и цветом проблемной области, чтобы (надеюсь) добиться бесшовного результата.
Точечная восстанавливающая кисть сама выбирает область с хорошей текстурой, что делает ее такой быстрой и идеальной для таких вещей, как удаление прыщиков или других мелких пятен.Обычная Healing Brush, с другой стороны, отлично подходит для больших или более сложных проблем (например, морщин), но она не , а выбирает хорошую текстуру самостоятельно. Вместо этого нам нужно указать Healing Brush, из какой области изображения следует брать образец хорошей текстуры. Как мы увидим через мгновение, мы делаем это, щелкая по области, чтобы установить точку отсчета .
Однако по умолчанию Healing Brush будет брать образец текстуры только из текущего выбранного слоя . Это проблема, потому что наш текущий выбранный слой (слой «Уменьшение морщин») пуст, а это значит, что мы не собираемся многого добиться.Нам нужно указать Photoshop, чтобы образец текстуры не только из нашего выбранного слоя, но и из слоя под ним (фоновый слой, содержащий наше изображение).
Мы делаем это с помощью параметра Sample на панели параметров в верхней части экрана. По умолчанию это Текущий слой . Щелкните на словах «Текущий слой» и выберите Все слои из списка. Также есть третий вариант, Current & Lower , который сообщает Healing Brush брать образец из текущего слоя и слоя непосредственно под ним.Поскольку у нас только два слоя в нашем документе, Current & Lower даст нам тот же результат, что и выбор All Layers. Но в большинстве случаев при работе с большими многослойными документами вам может понадобиться вариант «Все слои»:
Изменение параметра «Образец» с «Текущий слой» на «Все слои».
Шаг 4: Не устанавливайте флажок «Согласовано»
Также убедитесь, что для параметра Aligned , расположенного непосредственно слева от параметра «Образец», установлено значение без отметки , что должно быть по умолчанию. Если параметр «Выровнено» выключен (не отмечен), каждый раз, когда вы рисуете новый мазок кисти «Восстанавливающая кисть», Photoshop будет брать хорошую текстуру из той же точки . И он будет продолжать захватывать хорошую текстуру из той же точки выборки, если или пока вы не нажмете другую область, чтобы установить ее в качестве новой точки выборки . Обычно это именно то поведение, которое вам нужно с Healing Brush, потому что оно дает вам больше контроля над тем, откуда именно берется хорошая текстура.
Если параметр «Выровнено» выключен (не отмечен), каждый раз, когда вы рисуете новый мазок кисти «Восстанавливающая кисть», Photoshop будет брать хорошую текстуру из той же точки . И он будет продолжать захватывать хорошую текстуру из той же точки выборки, если или пока вы не нажмете другую область, чтобы установить ее в качестве новой точки выборки . Обычно это именно то поведение, которое вам нужно с Healing Brush, потому что оно дает вам больше контроля над тем, откуда именно берется хорошая текстура.
Если вы включите Aligned, Photoshop свяжет или выровняет , Healing Brush и точку образца, так что, если вы переместите Healing Brush в другую область изображения, Photoshop автоматически переместит точку образца вместе с Это.Это может легко привести к выборке неправильного типа текстуры, если вы не будете осторожны. Так что в большинстве случаев вы захотите не устанавливать флажок Aligned:
. Обычно легче работать с Healing Brush, если не выбран параметр Aligned.
Шаг 5: Щелкните область с хорошей текстурой, чтобы пробовать ее
Использование восстанавливающей кисти в Photoshop — это простой двухэтапный процесс. Сначала мы нажимаем на область с хорошей текстурой, чтобы пробовать ее, а затем закрашиваем проблемную область, чтобы заменить плохую текстуру на хорошую.Но при уменьшении морщин следует помнить об одном важном факте: текстура кожи на разных участках лица человека различается. Например, кожа вокруг глаз имеет другую текстуру, чем кожа на щеках или на лбу. Если вы хотите, чтобы ваша ретушь выглядела максимально реалистично, попробуйте взять образец хорошей текстуры из области, близкой к морщине, чтобы кожа выглядела однородной.
Кроме того, с возрастом морщины становятся длиннее, поэтому часто можно заставить кого-то выглядеть моложе, просто уменьшив длину морщины.Всегда начинайте с тонкого узкого конца морщинки, которая является самой молодой частью, а затем продвигайтесь к ее источнику.
Я собираюсь увеличить один из глаз мужчины, чтобы получше рассмотреть то, что я делаю.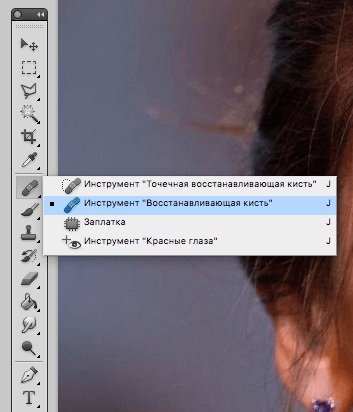 Я сделаю это, нажав и удерживая Ctrl + пробел (Win) / Command + пробел (Mac) на клавиатуре, что временно переключает меня на инструмент масштабирования Photoshop. Затем я несколько раз щелкну по его глазу, чтобы увеличить масштаб. Я начну с удаления некоторых мелких морщин, а затем удалю более крупную под глазом.
Я сделаю это, нажав и удерживая Ctrl + пробел (Win) / Command + пробел (Mac) на клавиатуре, что временно переключает меня на инструмент масштабирования Photoshop. Затем я несколько раз щелкну по его глазу, чтобы увеличить масштаб. Я начну с удаления некоторых мелких морщин, а затем удалю более крупную под глазом.
На данный момент мы собираемся полностью удалить морщины. Но, конечно, это не совсем то, что мы хотим делать. Мы хотим, чтобы уменьшила морщины, а не убрала их. Итак, когда мы закончим, мы узнаем, как уменьшить внешний вид нашей ретуши, чтобы результат выглядел более естественным.
Чтобы выбрать область с хорошей текстурой, нажмите и удерживайте клавишу Alt (Win) / Option (Mac) на клавиатуре. Это временно превратит курсор кисти в маленький целевой символ .Поместите целевой символ над хорошей текстурой, затем щелкните мышью, чтобы взять образец. Помните, что всякий раз, когда это возможно, вам нужно выбирать область, близкую к морщине, чтобы брать образцы текстуры с той же части лица:
Удерживая нажатой клавишу «Alt» (Win) / «Option» (Mac), нажмите на область с хорошей текстурой, чтобы взять образец.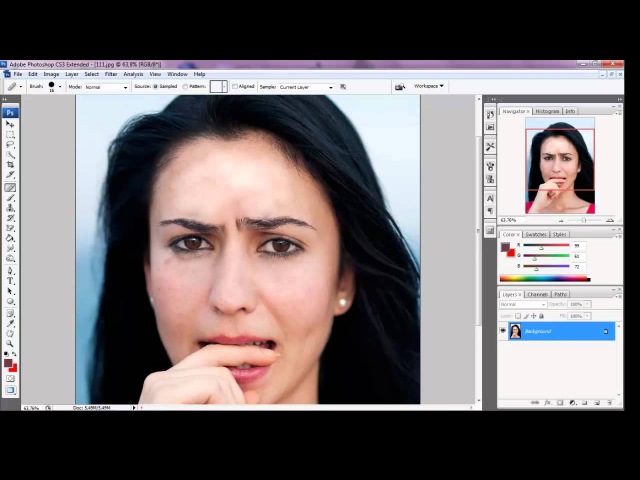
Шаг 6: закрасьте морщину, чтобы вылечить ее
После того, как вы выбрали хорошую текстуру, отпустите клавишу Alt (Win) / Option (Mac). Ваш курсор переключится с целевого символа обратно на обычный курсор кисти.Если вы переместите курсор кисти от места, где вы щелкнули, а затем посмотрите на область внутри курсора, вы увидите предварительный просмотр текстуры, которую вы выбрали.
Проведите лечебной щеткой по самому юному концу морщинки. Для достижения наилучших результатов используйте кисть размером чуть шире самой морщинки. Вы можете быстро настроить размер кисти с клавиатуры. Нажмите клавишу левой скобки ( [) несколько раз, чтобы уменьшить щетку, или клавишу правой скобки (] ), чтобы увеличить ее.Затем нажмите на морщинку и, все еще удерживая кнопку мыши нажатой, перетащите восстанавливающую кисть по пути морщины к ее источнику, как будто вы рисуете по ней.
Рисуя вдоль морщинки, вы заметите две вещи.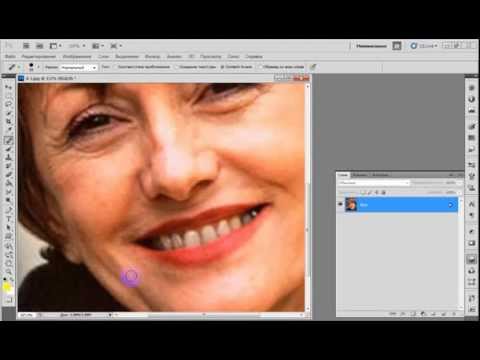 Во-первых, маленький знак плюс ( + ) появляется над вашей начальной точкой выборки и начинает двигаться вместе с вами, отражая путь курсора кисти, когда вы продвигаетесь вдоль морщинки. Область непосредственно под знаком плюс — это хорошая текстура, из которой выполняется выборка, что позволяет легко увидеть, откуда именно берется текстура.Следите за знаком плюса при перетаскивании, чтобы убедиться, что он остается на хорошей текстуре и не уходит в другую проблемную область.
Во-первых, маленький знак плюс ( + ) появляется над вашей начальной точкой выборки и начинает двигаться вместе с вами, отражая путь курсора кисти, когда вы продвигаетесь вдоль морщинки. Область непосредственно под знаком плюс — это хорошая текстура, из которой выполняется выборка, что позволяет легко увидеть, откуда именно берется текстура.Следите за знаком плюса при перетаскивании, чтобы убедиться, что он остается на хорошей текстуре и не уходит в другую проблемную область.
Кроме того, Photoshop фактически не смешивает текстуру с исходными значениями цвета и яркости проблемной области до после , когда вы отпускаете кнопку мыши. Поэтому, пока вы рисуете, все может выглядеть не так хорошо, как вы ожидали. Здесь это больше похоже на то, что я просто клонирую пиксели поверх морщинки с помощью инструмента Clone Stamp Tool:
Значения цвета и яркости области будут выглядеть неправильно во время рисования.Маленький знак плюса показывает область с хорошей текстурой.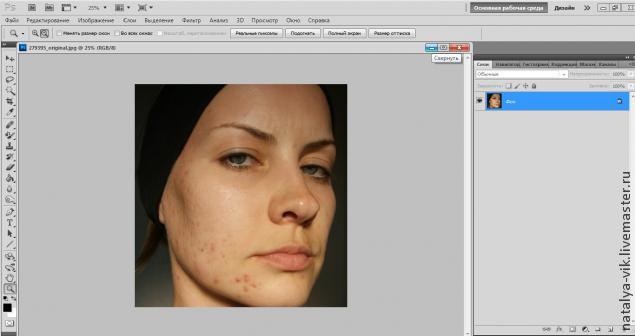
Однако, когда я отпускаю кнопку мыши, Photoshop смешивает новую текстуру с исходным цветом и яркостью области, и складка исчезает:
После смешивания исходного тона и цвета, область «зажила».
Хорошая идея — пробовать хорошую текстуру с разных областей, переходя от одной морщинки к другой, так как это поможет избежать повторяющихся узоров на коже человека.Просто нажмите и удерживайте клавишу Alt (Win) / Option (Mac), чтобы вернуть курсор к целевому символу, а затем щелкните другую область, чтобы установить ее в качестве новой точки выборки.
В зависимости от длины морщинки и количества доступной хорошей текстуры у вас может не получиться покрыть всю морщину одним непрерывным мазком краски. В таких случаях используйте серию более коротких мазков, всегда начиная с самого молодого конца морщинки и двигаясь к ее источнику.Если вы допустили ошибку, нажмите Ctrl + Z (Win) / Command + Z (Mac) на клавиатуре, чтобы отменить мазок кисти, затем повторите попытку.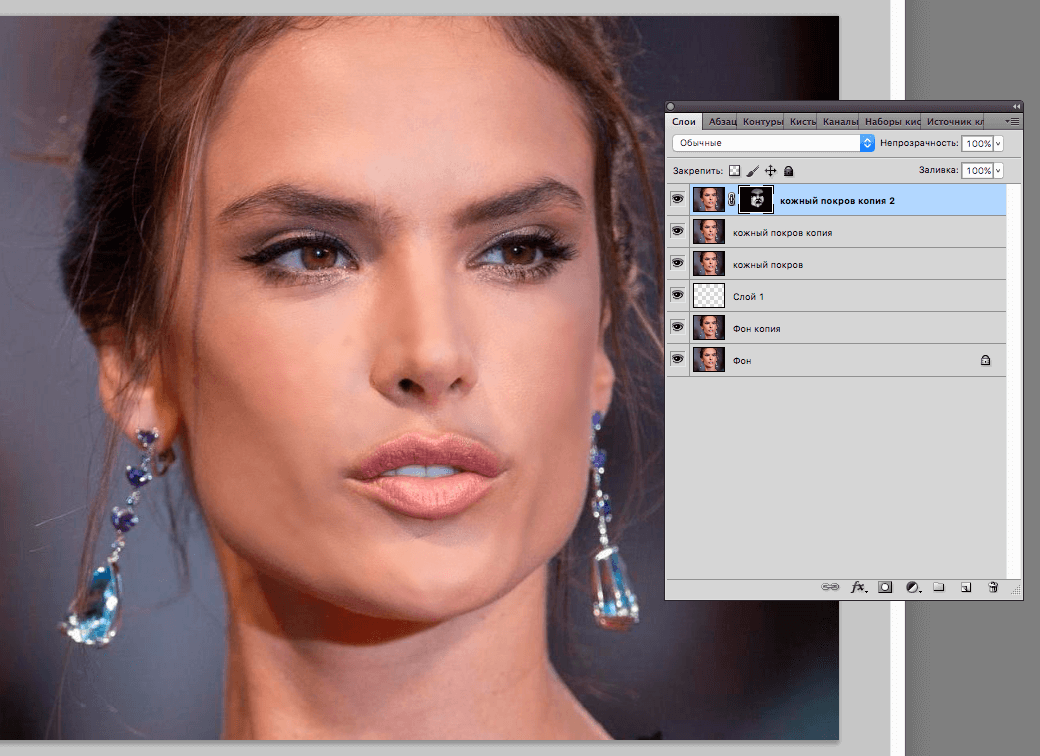
Я продолжу удалять больше мелких морщинок под его глазом, закрашивая их хорошей текстурой, меняя размер кисти по мере необходимости с помощью клавиш левой и правой скобок, чтобы я всегда держал курсор немного шире чем сама морщина. Вот результат:
Полностью удаляем пока морщины, но мы вернем их позже.
Теперь, когда я очистил область вокруг этой большой морщинки, которая проходит под его глазом, мне будет легче удалить ее (морщину, а не глаз). Я буду заниматься этим по частям, а не пытаться получить все одним непрерывным мазком кисти. Сначала я нажимаю и удерживаю Alt (Win) / Option (Mac) и нажимаю на область хорошей текстуры поблизости, чтобы установить ее в качестве точки выборки:
Установка новой точки отсчета для хорошей текстуры.
Затем я нажимаю на самый молодой конец морщинки и начинаю рисовать по ее пути, отпуская кнопку мыши, как только я добираюсь до места прямо под его глазом:
Закрашивание первой части морщинки, начиная с самого молодого конца.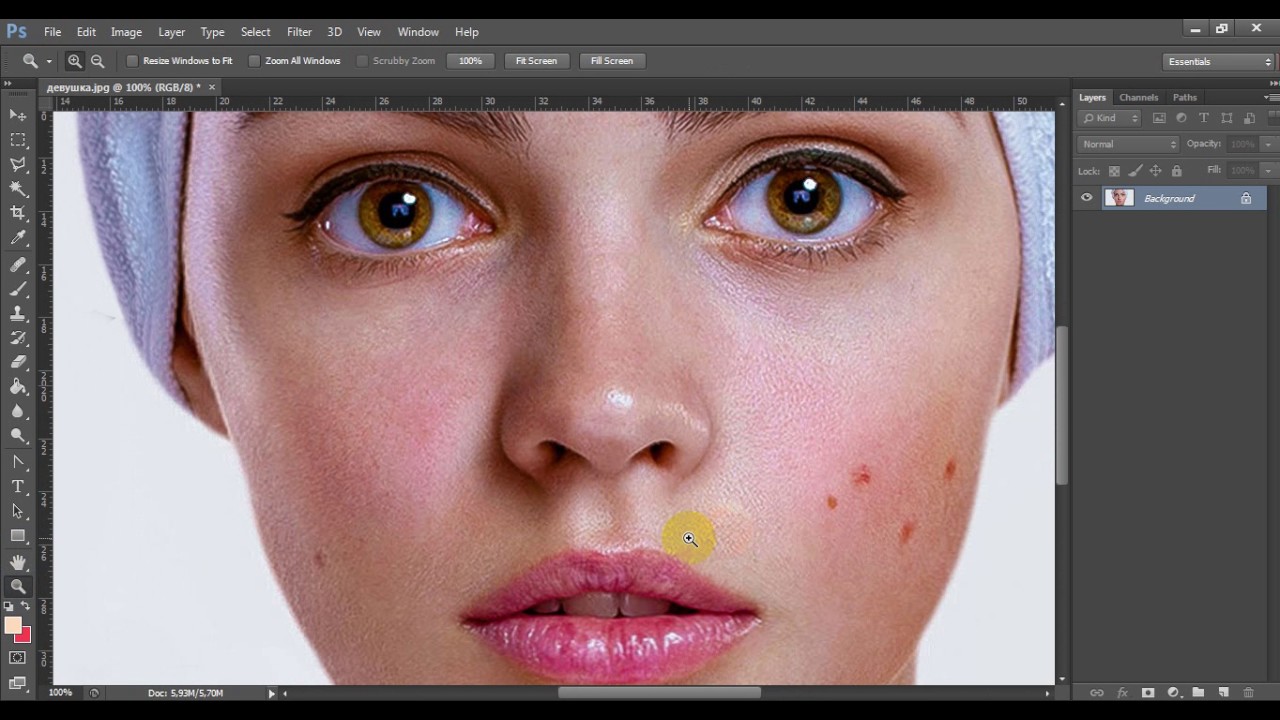
Я отпущу кнопку мыши, и в этот момент Photoshop смешает хорошую текстуру с исходным тоном и цветом, и первая часть морщинки исчезнет:
Пока все хорошо.
Я продолжу свой путь по пути морщин, отбирая текстуру из разных областей и убирая небольшие проблемные места по ходу:
Продолжаем короткими движениями вдоль морщинки.
Наконец, коснувшись уголка глаза и исправив еще несколько мелких проблем, морщинка исчезла:
Большая морщинка полностью удалена, по крайней мере, на данный момент.
Просмотр до и после сравнения
Я продолжу обходить изображение с помощью Healing Brush, чтобы удалить больше морщин. Чтобы просмотреть сравнение результатов ретуширования до и после, чтобы убедиться, что вы на правильном пути, включите и выключите слой «Уменьшить морщины», щелкнув его значок видимости (значок глазного яблока) на панели «Слои». :
Щелкните значок видимости слоя.
Когда слой выключен, вы увидите исходное нетронутое изображение.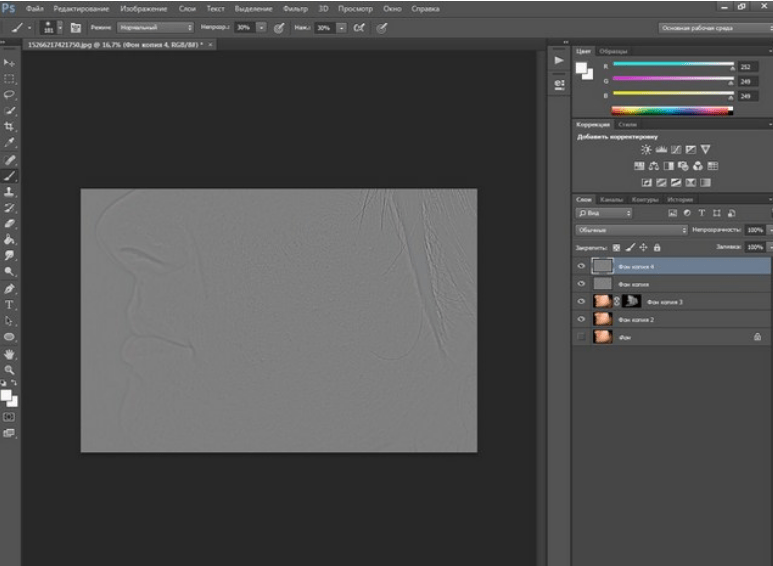 Здесь я вижу крупный план его лба, как он выглядел до удаления морщин:
Здесь я вижу крупный план его лба, как он выглядел до удаления морщин:
Изображение до удаления морщин.
Щелкните значок видимости еще раз (пустой квадрат на месте глазного яблока), чтобы снова включить слой «Уменьшить морщины» и посмотреть, как изображение выглядит с удаленными морщинами:
Та же зона после удаления морщин.
Использование графического планшета вместо мыши может значительно ускорить этот тип работы по ретушированию, поскольку он позволяет нам динамически управлять размером кисти с помощью нажатия пера.Но если у вас нет доступа к графическому планшету, ничего страшного. Вы по-прежнему можете использовать клавиши левой и правой скобок на клавиатуре, чтобы при необходимости изменить размер кисти.
Вот параллельное сравнение того, как мое изображение выглядело изначально (слева) и как оно выглядит сейчас после удаления остальных морщин (справа):
Исходное изображение (слева) и без складок (справа).
Шаг 7: Измените режим наложения слоя, чтобы осветлить
Восстанавливающая кисть Photoshop, а также немного времени, усилий и терпения с моей стороны, отлично справились с удалением мужских морщин. Но если бы я показывал ему изображение на этом этапе, я не уверен, что он был бы впечатлен. Он и все, кто его знает, знают, что у него очень отчетливые морщины на лице, и эти морщины являются частью его характера и личности. Он, вероятно, был бы расстроен, а может быть, даже оскорблен, если бы они внезапно ушли. Чтобы все выглядело более естественно, нам нужно уменьшить влияние нашей работы по ретушированию, позволив некоторой части исходного изображения просвечивать.
Но если бы я показывал ему изображение на этом этапе, я не уверен, что он был бы впечатлен. Он и все, кто его знает, знают, что у него очень отчетливые морщины на лице, и эти морщины являются частью его характера и личности. Он, вероятно, был бы расстроен, а может быть, даже оскорблен, если бы они внезапно ушли. Чтобы все выглядело более естественно, нам нужно уменьшить влияние нашей работы по ретушированию, позволив некоторой части исходного изображения просвечивать.
К счастью, есть несколько простых способов сделать это.Во-первых, мы можем вернуть больше исходной текстуры кожи вокруг морщин, изменив режим наложения слоя «Уменьшение морщин» с Нормального (режим по умолчанию) на Осветлить . Вы найдете параметр Blend Mode в верхнем левом углу панели Layers:
.Изменение режима наложения слоя «Уменьшение морщин» на «Осветление».
Если для режима наложения установлено значение «Светлее», единственными пикселями на слое «Уменьшение морщин», которые останутся видимыми, будут те, которые на светлее на пикселей в исходном изображении под ним. Поскольку морщины обычно темнее из-за тени, которую они отбрасывают на кожу, они останутся скрытыми. Но любые другие пиксели, которые на исходном изображении светлее, чем на слое «Уменьшение морщин», будут видны.
Поскольку морщины обычно темнее из-за тени, которую они отбрасывают на кожу, они останутся скрытыми. Но любые другие пиксели, которые на исходном изображении светлее, чем на слое «Уменьшение морщин», будут видны.
Слева — эффект с режимом наложения, установленным на Нормальный. Справа результат использования режима наложения «Осветлить». Разница может быть незначительной в зависимости от вашего изображения, но здесь она особенно заметна на его лбу и вокруг его глаза справа, где некоторые блики вдоль морщин вернулись:
Сравнение режимов наложения «Нормальный» (слева) и «Светлее» (справа).
Подробнее: Пять основных режимов наложения Photoshop для редактирования фотографий
Шаг 8: Уменьшите непрозрачность слоя
Наконец, чтобы восстановить сами морщины, просто уменьшите непрозрачность слоя «Уменьшить морщины». Вы найдете параметр «Непрозрачность» прямо напротив параметра «Режим наложения» на панели «Слои». Чем больше вы уменьшите его по сравнению со значением по умолчанию 100%, тем больше вы обнаружите морщин. Очевидно, мы не хотим возвращать их полностью, но значение непрозрачности где-то между 40% и 60% обычно работает хорошо.Для этого изображения я выберу 60%:
Очевидно, мы не хотим возвращать их полностью, но значение непрозрачности где-то между 40% и 60% обычно работает хорошо.Для этого изображения я выберу 60%:
Уменьшение непрозрачности слоя «Уменьшить морщины».
И здесь мы видим, что после снижения непрозрачности морщины снова становятся видны. Тем не менее, благодаря нашей ретуши с помощью Healing Brush, они стали намного светлее и меньше отвлекают, чем были раньше:
Окончательный результат.
Как удалить ненужные объекты с фотографий
Что вы узнали: Удаление неприглядных проводов с фотографии
Используйте инструмент «Точечная восстанавливающая кисть», чтобы скрыть провода
Инструмент «Точечная восстанавливающая кисть» полезен для быстрого удаления проводов, даже если они пересекают сложный фон, например здания.
- На панели «Слои» нажмите кнопку «Создать новый слой», чтобы создать новый слой для ретуширования. Назовите этот слой cleanup и оставьте его выделенным.

- Выберите инструмент «Точечная восстанавливающая кисть» на панели инструментов.
- На панели параметров выберите «Образец всех слоев», чтобы инструмент «Точечная восстанавливающая кисть» отбирал образцы содержимого из всех слоев и использовал его для ретуши на выбранном очищаемом слое.
- Сделайте кончик кисти немного больше, чем окружность проволоки, нажав левую скобку, чтобы уменьшить кисть, или правую скобку, чтобы сделать ее больше.
- Перетащите провод, чтобы убрать его из поля зрения.
Совет: Если провод прямой, вы можете удалить его сразу, щелкнув один конец провода, отпустив мышь и нажав Shift на другом конце провода.
Используйте инструмент Healing Brush, если вам нужно больше контроля
Если вы не получаете желаемых результатов с помощью инструмента «Точечная восстанавливающая кисть», попробуйте инструмент «Восстанавливающая кисть». С помощью инструмента «Восстанавливающая кисть» вы вручную выбираете источник пикселей, который будет использоваться для скрытия нежелательного содержимого.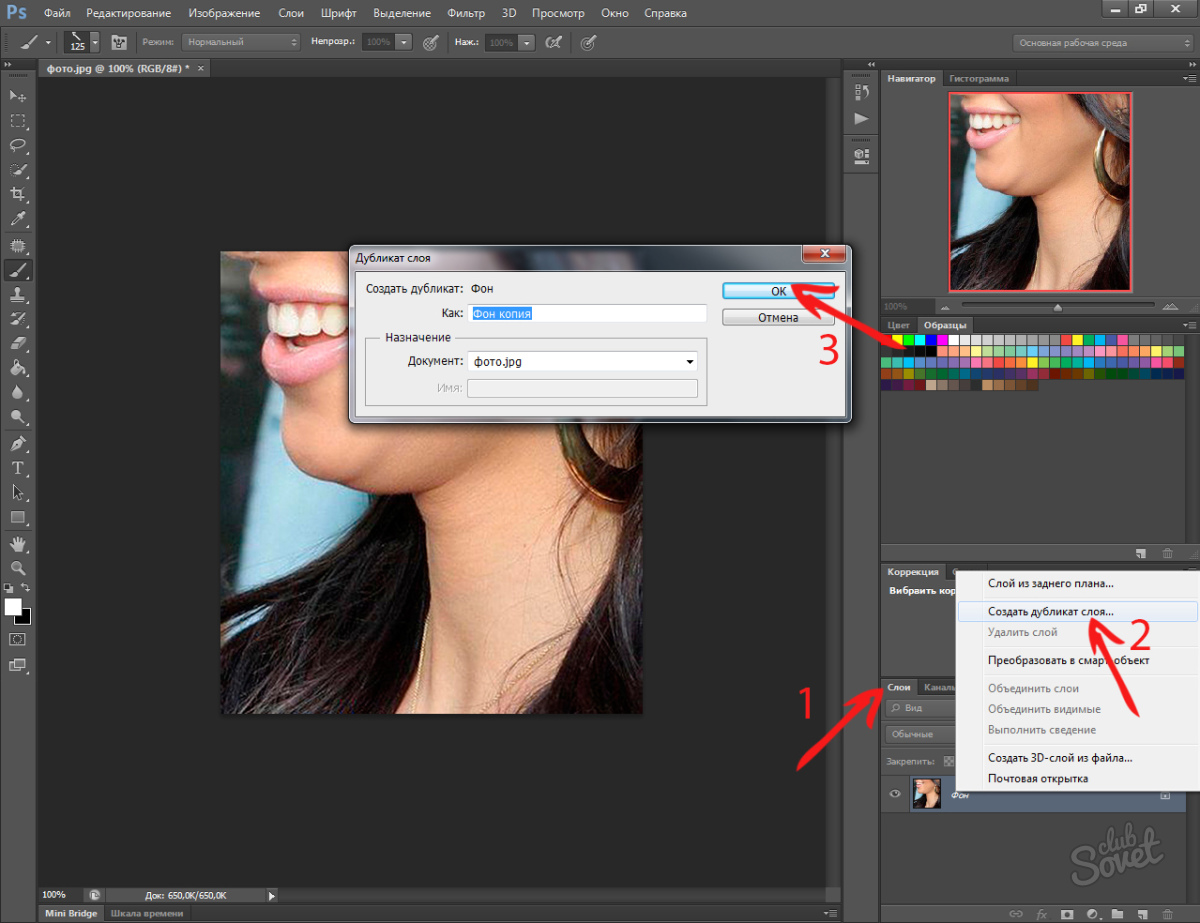
- На панели инструментов нажмите инструмент «Точечная восстанавливающая кисть» и выберите инструмент «Восстанавливающая кисть» во всплывающем меню.
- Убедитесь, что на панели «Слои» выбран очищающий слой. На панели параметров инструмента «Восстанавливающая кисть» выберите «Образец»> «Текущий и ниже», чтобы выполнить ретуширование на отдельном слое.
- Поместите курсор рядом с проводом в области, которую вы хотите использовать в качестве источника пикселей, которые будут скрывать провод. Нажмите Option (MacOS) или Alt (Windows), чтобы изменить курсор на значок цели, и щелкните, чтобы установить начальную точку отбора проб.Отпустите кнопку мыши и перетащите провод. Инструмент «Восстанавливающая кисть» отбирает пиксели из-под движущегося перекрестия и использует их, чтобы скрыть проволоку, смешивая результат с окружающей областью.
Используйте инструмент Clone Stamp для очистки
Если есть области, которые требуют дальнейшей очистки, попробуйте использовать инструмент «Клонировать штамп».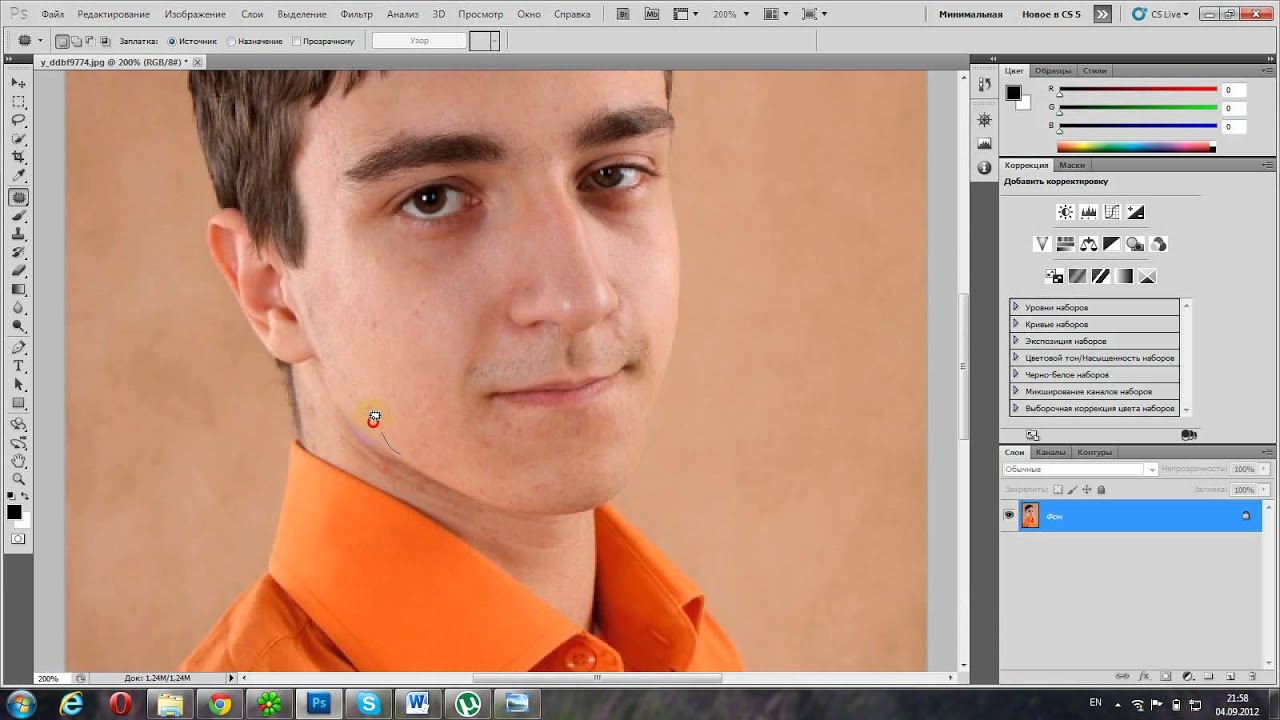 Этот инструмент копирует и вставляет пиксели. Он не смешивает результат с окружающей областью, как инструмент «Восстанавливающая кисть».
Этот инструмент копирует и вставляет пиксели. Он не смешивает результат с окружающей областью, как инструмент «Восстанавливающая кисть».
- На панели инструментов выберите инструмент «Клонировать штамп».
- На панели «Слои» должен быть выбран очищающий слой. На панели параметров инструмента «Клонировать штамп» выберите «Образец»> «Текущий и ниже», чтобы клонировать изображение на отдельный слой.
- Как и в случае с инструментом «Восстанавливающая кисть», поместите курсор в исходную область, нажмите «Option» (MacOS) или «Alt» (Windows) и щелкните целевым курсором, чтобы установить начальную точку выборки. Затем щелкните или перетащите ненужное содержимое, чтобы скрыть его.
Сохраните свою работу
- Выберите «Файл»> «Сохранить как», чтобы сохранить фотографию в формате PSD с неповрежденным очищающим слоем, чтобы ее можно было редактировать в будущем.
Скрытие или удаление объектов с помощью Content-Aware Fill
Что вы узнали: Используйте Content-Aware Fill для удаления объектов и людей
Когда использовать Content-Aware Fill
Content-Aware Fill анализирует изображение, чтобы найти лучшие детали для интеллектуальной замены выбранной области, и дает вам элементы управления для точной настройки результата.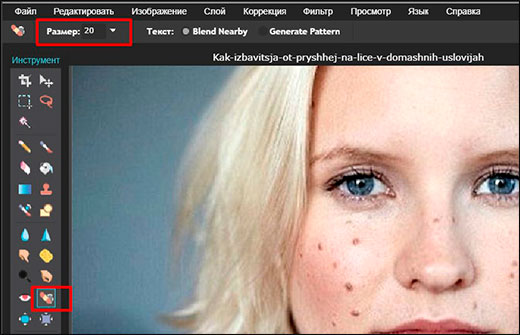 Это делает его отличным методом для удаления крупных объектов и людей даже на сложном фоне.
Это делает его отличным методом для удаления крупных объектов и людей даже на сложном фоне.
Начните с выбора
Работа с Content-Aware Fill всегда начинается с выбора. Вы можете использовать любой из инструментов выделения, чтобы создать начальное выделение. Инструмент «Выбор объекта» — хороший выбор для выбора одного объекта, когда в сцене есть несколько объектов.
- Выберите инструмент «Выбор объекта» на панели инструментов и перетащите свободный прямоугольник или лассо вокруг элемента, который нужно удалить. Инструмент автоматически определяет объект внутри определяемой вами области и сжимает выделение до краев объекта.
- Инструмент «Выбор объекта» обычно делает жесткое выделение на краях объекта. Включение некоторой области вокруг объекта в выделенную область поможет заливке с учетом содержимого создать лучшую заливку. Выберите Select> Modify> Expand и введите несколько пикселей — ровно столько, чтобы создать тонкую границу между краем объекта и выделением.
 В данном случае мы ввели 8 пикселей.
В данном случае мы ввели 8 пикселей. - Выберите «Правка»> «Заливка с учетом содержимого», чтобы открыть рабочее пространство с учетом содержимого. Вид слева отображает наложение зеленого цвета, которое определяет область выборки, которую учитывает Photoshop, когда выбирает исходную деталь для создания заливки.Вид справа — это предварительный просмотр заливки в реальном времени, который будет меняться по мере того, как вы уточняете результат с помощью инструментов и элементов управления в этой рабочей области.
Эксперимент с параметрами области отбора проб
Если предварительный просмотр не дает желаемого результата, поэкспериментируйте с параметрами области выборки справа, чтобы контролировать область, из которой Photoshop выполняет выборку деталей для создания заливки.
- Параметр «Авто» интеллектуально определяет, какие области следует брать образец, на основе цвета и текстуры.
- Параметр «Прямоугольный» создает прямоугольную область выборки вокруг вашего выделения.

- Параметр «Пользовательский» позволяет вручную указать, какие области изображения следует использовать. Нажмите кнопку Custom, чтобы удалить текущую зеленую область выборки. Выберите инструмент «Кисть для отбора проб» на панели инструментов и в представлении слева проведите кистью по областям, из которых вы хотите взять образец. В некоторых ситуациях этот параметр может дать больше контроля и улучшить заливку.
С любой из этих опций вы можете использовать инструмент «Кисть для выборки» с опцией добавления или вычитания, чтобы дополнительно изменить детали изображения, используемые в качестве исходного материала для заливки.
Изучите другие инструменты и средства управления
Изучите другие варианты для точной настройки результата:
- Поэкспериментируйте с настройками адаптации цвета, чтобы адаптировать яркость и контраст заливки к окружению.
- Попробуйте элементы управления адаптацией поворота, чтобы повернуть заливку, когда у вас есть изогнутый узор, например узор вдоль края обеденной тарелки.

- Если имеется повторяющийся узор с элементами разных размеров, например кирпичная дорожка, снятая в перспективе, используйте параметр «Масштаб», чтобы изменить размер заливки в соответствии с узором.
- Если на изображении есть горизонтально симметричные элементы, попробуйте установить флажок «Зеркально».
- Если вы хотите добавить или вычесть исходное выделение, используйте инструменты «Лассо» в рабочей области с их опцией добавления или вычитания.
Вывод и сохранение работы
- В настройках вывода в правой части рабочего пространства выберите «Вывод на> Новый слой» для максимальной гибкости. Щелкните OK, чтобы закрыть рабочую область Content-Aware.Ваши изменения появятся на новом слое на панели «Слои».
- Сохраните документ в формате .PSD или .TIFF, чтобы сохранить слой, созданный с помощью Content-Aware Fill.
Удаление горячих точек с портретов с помощью Photoshop
Горячие точки, вызванные резким освещением, таким как яркий солнечный свет или нерассеянная вспышка, отчасти являются проблемой экспозиции, а отчасти проблемой цвета, но вы редко сможете устранить их с помощью инструментов экспозиции или цвета в Photoshop Elements или CS .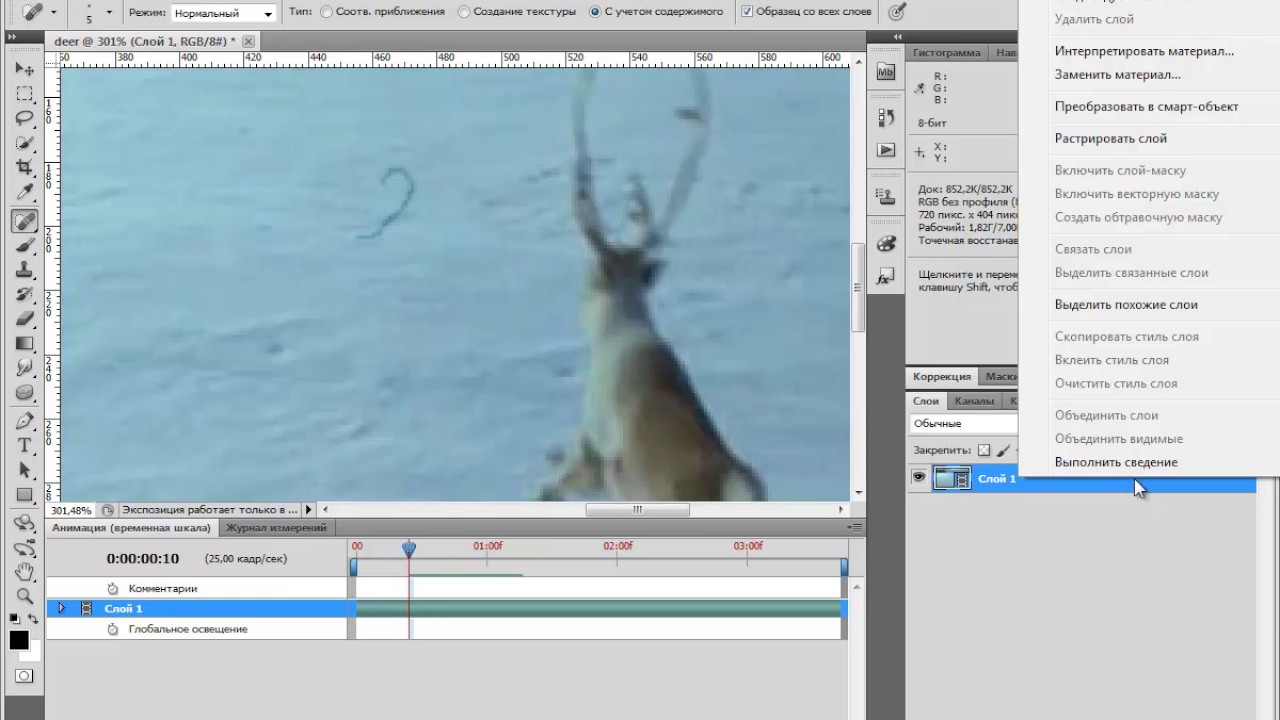 Вместо этого наиболее эффективный подход обычно — рассматривать их как проблему ретуши. Фактически, это особенно хороший пример преимуществ возможности изменять режим наложения инструментов ретуширования.
Вместо этого наиболее эффективный подход обычно — рассматривать их как проблему ретуши. Фактически, это особенно хороший пример преимуществ возможности изменять режим наложения инструментов ретуширования.
Обратите внимание, что мы говорим здесь о режимах наложения инструментов, которые устанавливаются на панели параметров, а не о режимах наложения слоев. Последние применяются ко всему слою; Режимы наложения инструментов могут применяться к отдельным мазкам кисти — вы можете переходить от одного мазка к другому, если хотите.
Вот как вы можете использовать это, чтобы уменьшить блики на коже с помощью Photoshop CS6 (или других версий CS или Elements) — ниже вы можете использовать образец изображения.
01. Создайте слой клонирования
Откройте glare.jpg. Солнечный свет, падающий на лицо объекта, создал резкие блики без деталей, поэтому мы немного смягчим их, клонируя близлежащие участки с нормальным оттенком кожи. Добавьте новый слой, переключитесь на инструмент Clone Stamp и включите опцию All Layers.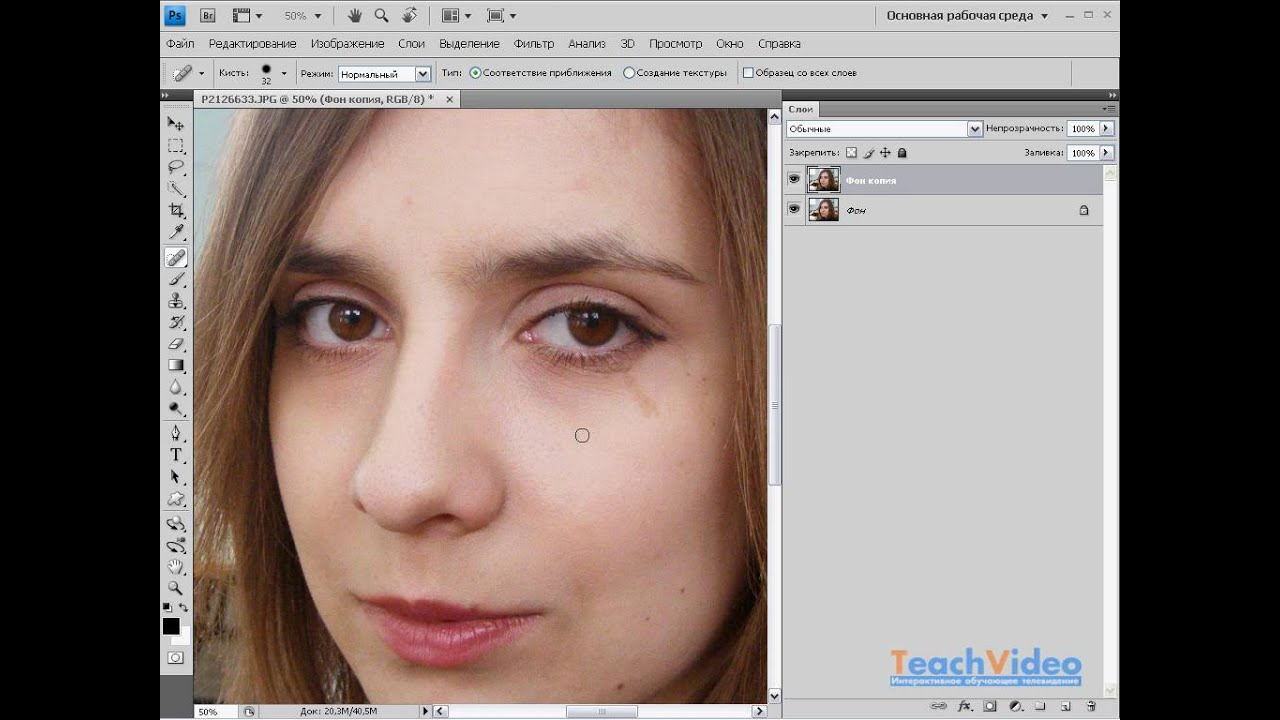
02. Клонирование в режиме затемнения
Установите инструмент в режим затемнения, чтобы затронуть только области светлее, чем выбранные вами тона (т. Е. Блики).Установите размер кисти примерно 60 пикселей, жесткость 25% и непрозрачность 60%. Удерживая Alt, щелкните в центре лба, чтобы выбрать средние тона кожи, которые содержат видимую текстуру, и щелкните, чтобы нанести эти пиксели на блики — не перетаскивайте, потому что область, которую вы отбираете, мала.
03. Сохранить тональные вариации и детализацию
Переместите правую половину светлого участка больше, чем левую половину, чтобы создать плавный переход от средних тонов к более светлым областям. Уменьшите размер кисти и прозрачность, чтобы работать ближе к краям — вы не хотите размывать детали линии роста волос или бровей.Если вы повлияли на эти области по ошибке, вы можете удалить клонированные пиксели с помощью инструмента «Ластик», для которого задана та же жесткость и непрозрачность, что и для штампа «Клонировать».
04. Выполните точную настройку по мере необходимости.
Образец от центра лба для ретуширования носа, отрегулировав кисть в соответствии с требованиями и убрав с помощью инструмента «Ластик». Чтобы смягчить края теней, создайте еще один новый слой (чтобы вы могли точно настроить эту область отдельно, если позже решите изменить непрозрачность основного слоя клонирования) и установите для параметра Clone Stamp режим Normal, чтобы вы оба могли затемнить и осветлить участки.
Это руководство впервые появилось в журнале Portrait Photography Made Easy от создателей PhotoPlus.
Сейчас читаем:
.
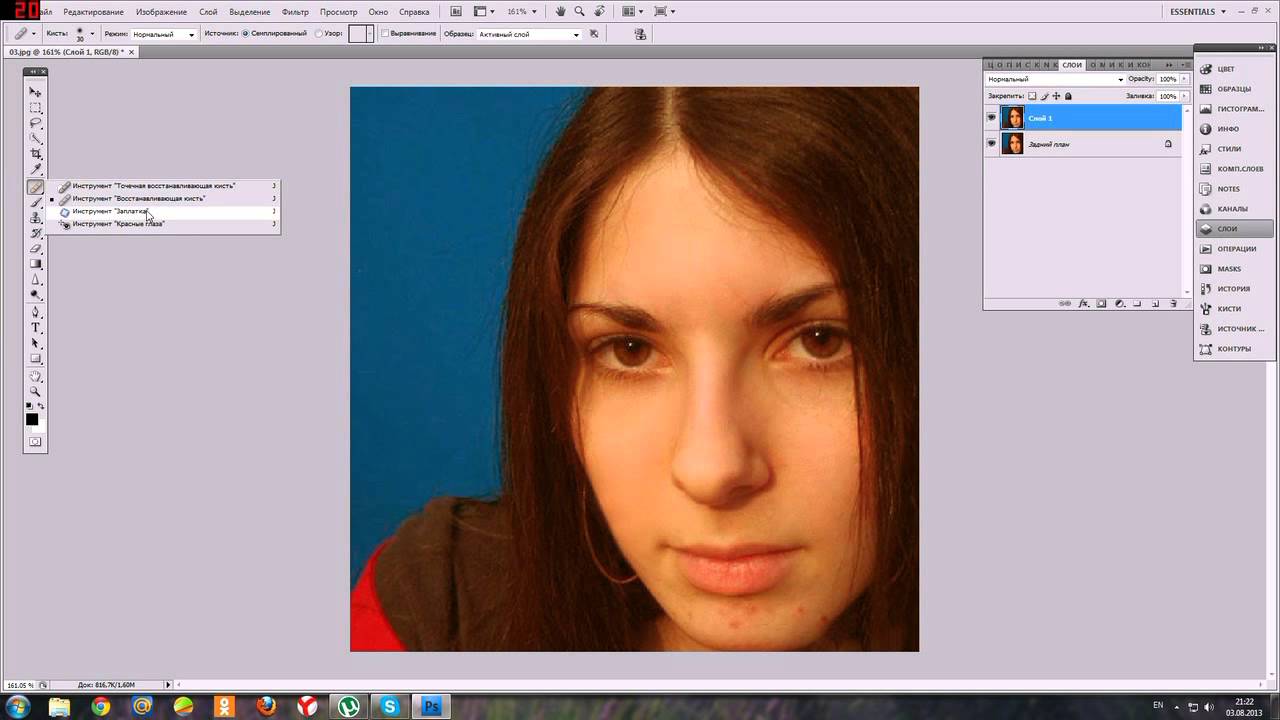

 В данном случае мы ввели 8 пикселей.
В данном случае мы ввели 8 пикселей.