Экспорт документов, слоев и монтажных областей в Photoshop
Можно задать следующие параметры в диалоговом окне Экспортировать как:
Формат: выберите PNG, JPG, GIF или SVG.
Настройка формата: для PNG укажите, экспортировать ресурсы с включенным параметром «Прозрачность» (32 бита) или выполнять экспорт изображений меньшего размера (8 бит). Для JPEG укажите требуемое качество изображения (0–100 %). Изображения GIF по умолчанию прозрачны. При экспорте ресурсов PNG учитывайте следующее.
- При выборе параметра «Прозрачность» будут созданы 32-битные ресурсы PNG.
- Выбор параметра «Файл меньшего размера» позволит создать 8-битные ресурсы PNG.
- Если снять оба флажка, приложение будет создавать 24-битные ресурсы PNG.
Размер: укажите ширину и высоту графического ресурса. Пропорции ширины и высоты зафиксированы по умолчанию. При изменении ширины автоматически меняется высота с сохранением пропорций. Если требуется указать границы холста экспортируемого ресурса, см.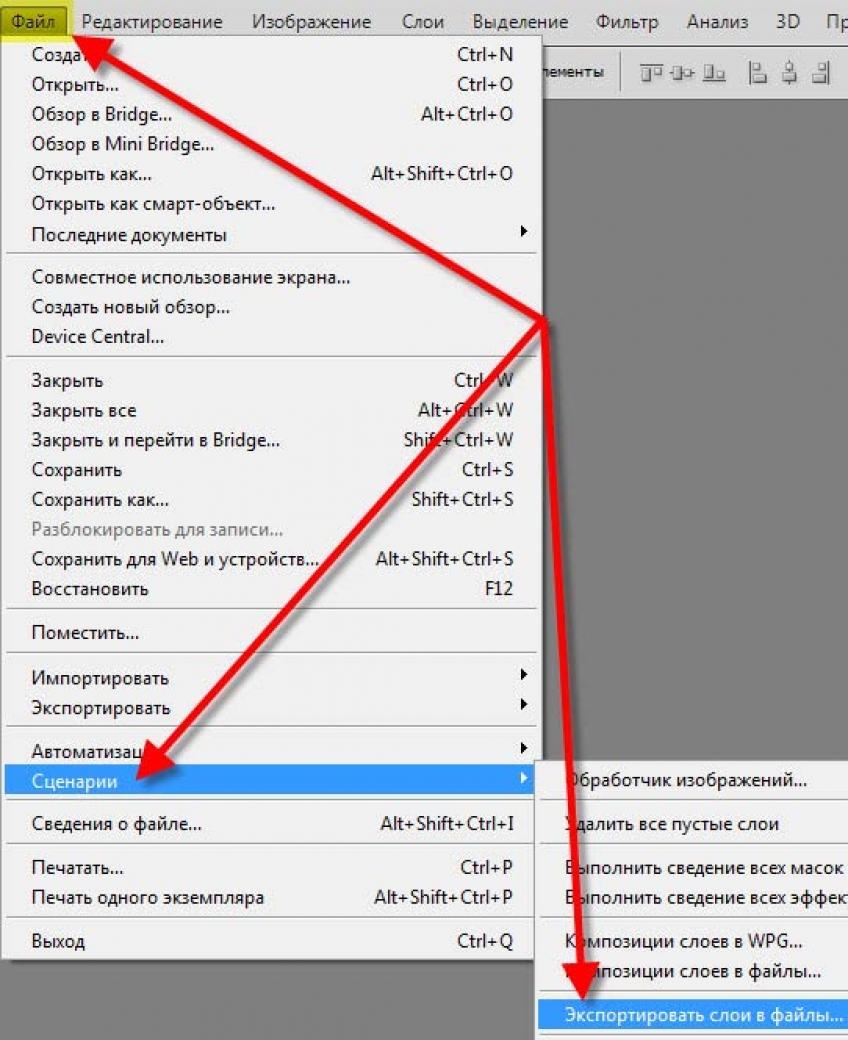
Масштаб: выберите, насколько большим должно быть экспортированное изображение. Этот параметр полезен для экспорта ресурсов большего или меньшего разрешения. Изменение масштаба влияет на размер изображения.
Ресамплинг: выберите метод повторной выборки. Повторной выборкой называется изменение объема данных изображения при изменении его размеров в пикселах либо разрешения, обычно при изменении размера изображения.
- Билинейная: этот метод добавляет новые пикселы, рассчитывая среднее значение цвета окружающих пикселов. Он дает результат среднего качества.
- Бикубическая: более медленный, но и более точный метод, основанный на анализе значений цвета окружающих пикселов. За счет использования более сложных вычислений бикубическая повторная выборка дает более плавные цветовые переходы, чем билинейная повторная выборка или выполняемая по соседним пикселам.
- Бикубическая, глаже: хороший метод для увеличения изображений на основе бикубической интерполяции, разработанный специально для получения более гладких результатов.

- Бикубическая, четче: удобный метод для уменьшения размера изображения на основе бикубической интерполяции при увеличении резкости. Этот метод позволяет сохранить детали изображения, подвергнутого повторной выборке. Если интерполяция «Бикубическая, четче» делает слишком резкими некоторые области изображения, попробуйте воспользоваться бикубической интерполяцией.
- Бикубическая автоматическая: автоматически выбирает метод бикубической повторной выборки, подходящий для изображения.
- По соседним: быстрый, но менее точный метод, который повторяет пикселы изображения. Этот метод используется в иллюстрациях, содержащих несглаженные края. Он сохраняет четкие края и позволяет создать файл уменьшенного размера. Однако этот метод может создать зубчатые края, которые станут заметными при масштабировании изображения или проведении множества операций с выделением.
- Сохранить детали: при изменении размера изображения этот метод в первую очередь пытается сохранить детали и четкость изображения.

Размер холста: если для ресурса отводится область с определенной высотой и шириной, укажите эти значения в качестве размера холста. Область предварительного просмотра в диалоговом окне «Экспортировать как…» обновляется: изображение располагается по центру в этих границах. Этот параметр полезен в некоторых ситуациях, например:
- Выполняется экспорт значков разных размеров, которые требуется расположить по центру в окошках 50х50 пикселов.
- Выполняется экспорт баннерных изображений, размер которых больше или меньше требуемых значений.
Если изображение превышает размер холста, оно обрезается до заданных значений ширины и высоты. Щелкните Сбросить, чтобы вернуть значения, заданные в параметре Размер изображения.
Метаданные: укажите, следует ли включать метаданные (информацию об авторских правах и контактные данные) в экспортируемые ресурсы.
Цветовое пространство: укажите следующее.
- Требуется ли преобразовывать экспортируемые ресурсы в цветовое пространство sRGB.
 По умолчанию этот параметр выбран.
По умолчанию этот параметр выбран. - Требуется ли внедрять цветовые профили в экспортируемые ресурсы.
вставить, изменить размер, цвет. стили и т.д.
Как добавить текст к картинке и применить к нему разные стили оформления — тема этой статьи со скриншотами и видео. Идем пошагово от обычной фотографии к поздравительной открытке. В этом уроке работаем с текстом. В данной статье будут затронуты вопросы:
- как увеличить фоновое изображение в кадре,
- как вставить текст,
- как изменить цвет, шрифт, размер текста и его расположение,
- как добавить тень, свечение и другие эффекты,
- как нарисовать тонкую простую рамку на открытке,
- как сохранить открытку,
- как изменить размер готовой открытки без фотошопа.
Видео урок о тексте в Фотошоп
Все операции показать невозможно, это только частный пример, из которого каждый возьмет для себя то, что посчитает нужным.
Посмотрите видеоурок. Текст содержит основные скриншоты для лучшего понимания, как выполнить ту или иную операцию.
Текст содержит основные скриншоты для лучшего понимания, как выполнить ту или иную операцию.
Подготовка фона открытки
Перед тем, как наложить текст на картинку, я ее предварительно готовлю: удаляю лишние элементы, меняю оттенки, резкость и т.д.
Подробно я показываю эти операции в отдельном ролике, который вы можете посмотреть прямо сейчас.
В этой статье я оставлю картинку в том соотношении, как она была снята, то есть 4*3. Если вам нужно другое соотношение сторон, например 16*9, и вы не знаете, как это сделать, то смотрите еще один ролик, где я очень подробно показываю пошагово, как это выполняется.
Итак, фоновое изображение у меня есть. Переходим к следующим шагам.
Переходим к следующим шагам.
Изменение размера изображения
Первым делом меняю размер изображения, чтобы было проще работать, не перегружая фотошоп.
Открываю в верхней панели выпадающее меню «Изображение» и в нем вкладку «Размер изображения».
В открывшемся окне я вижу, что картинка слишком велика, для открытки такие размеры вовсе не нужны. Поэтому меняю значение Ширины на 1500 пикселей. Можно сделать еще меньше, вплоть до 500 пикселей.
Обратите внимание на то, чтобы был активен замок, сохраняющий пропорции сторон. Поэтому, меняя ширину, высота изображения меняется автоматически.
После этого немного меняю расположение в кадре основного элемента – букета. Для этого активирую инструмент «Перемещение», чтобы появились маркеры, и я могла бы сдвигать картинку.
Обратите внимание, что должна стоять галочка в окошке «Показать элементы управления».

Сдвигаю мышкой картинку с помощью инструмента «Перемещение» немного в сторону и растягиваю ее так, чтобы букет заполнил бОльшую часть пространства.
Для изменения размеров картинки без искажений пропорций нужно на клавиатуре зажать клавишу CTRL и мышкой потянуть за любой из маркеров.
Добившись правильного расположения картинки в кадре я, воспользовавшись инструментом «Обрезка» обрезаю лишнее.
Подготовительные работы завершены.
Работа с текстом в фотошопе
Подробно, пошагово о том, как добавить текст в фотошопе, изменить размер, начертание и стилистическое оформление.
Вставка текста
В боковой панели кликаю инструмент «Текст». По умолчанию активен горизонтальный текст, хотя вкладка содержит и другие варианты для написания.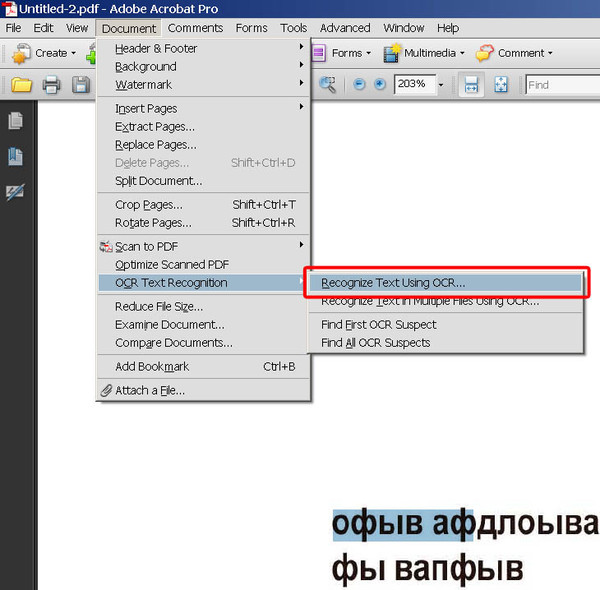
Затем ставлю курсор приблизительно в то место, где будет текст, и
Если не делать переносов строки, то весь текст вытягивается в одну строку, то есть одни абзацем.
Абзац можно передвигать, активировав инструмент «Перемещение».
Чтобы разорвать строку на несколько, то есть сделать переносы строки, нужно активировав кнопку текста в боковой панели и, поставив курсор в нужное место в тексте, сделать перенос на другую строку клавишей Enter, как в обычном документе.
Форматирование текста в верхней панели
В моем случае строки слиплись между собой, у вас может быть так, что наоборот, слишком далеко друг от друга.
Кроме того меня не устраивают размер текста, шрифт. Это легко поправимо.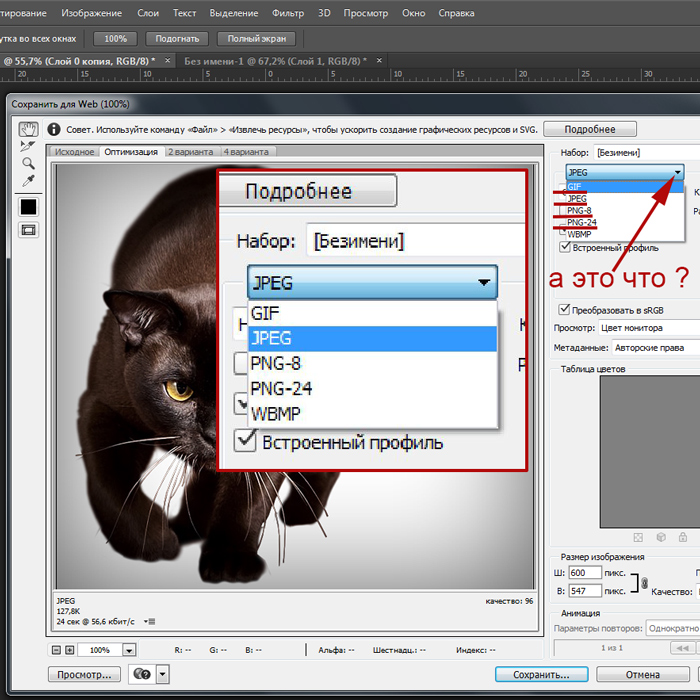
- Выделяю написанное.
- При активной кнопке ТЕКСТ в боковой панели инструментов открыта панель форматирования вверху.
Здесь можно изменить начертание текста, его размер, цвет, и так далее.
Правая панель символов для редактирования текста
Также для работы с текстом удобна отдельная панель на рабочем столе справа. Ее активировать можно из верхнего меню «Шрифт» далее «Панели» и выбор панели символов.
В этой вкладке очень удобно подгонять высоту строки, сжимать или раздвигать расстояние между буквами, менять и размеры шрифта, начертание.
Достаточно кликнуть в маленькое окошко с цифрами и покрутить колесико мышки – на мониторе сразу видны изменения. Либо вручную вбить с клавиатуры нужное значение.
Важно: текст для этого должен быть выделен.
Как применить стили к тексту в фотошопе
Перехожу к стилям текста.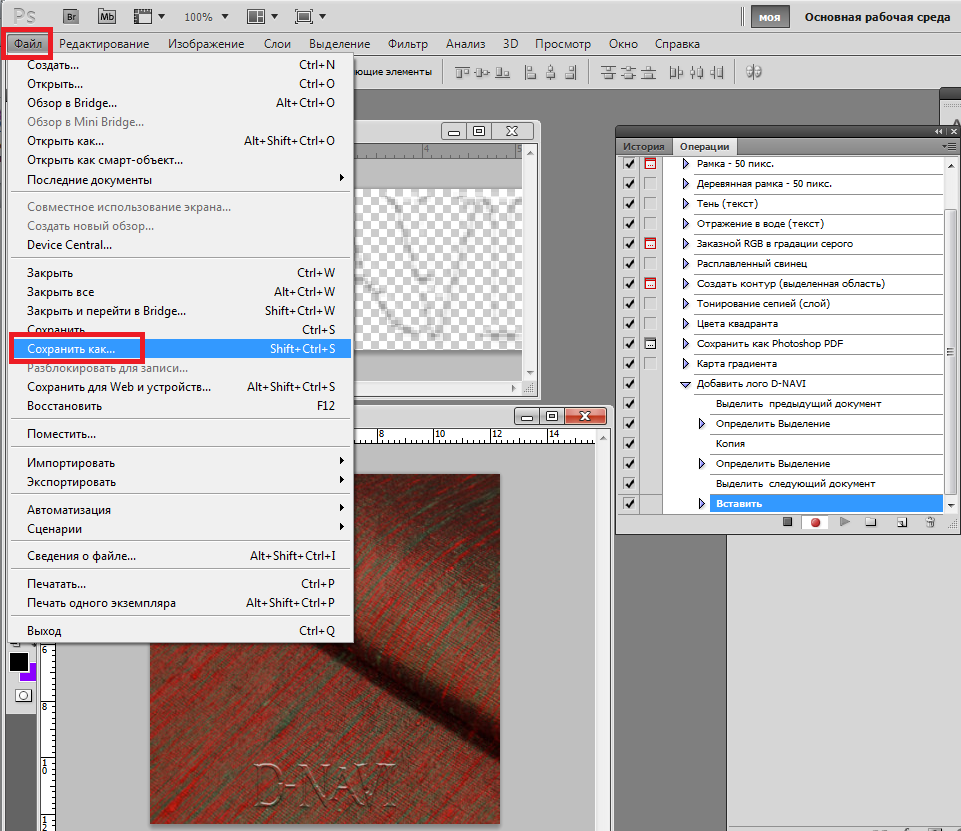
Открываю в верхнем меню вкладку «Стили», в ней «Стиль слоя» и «Параметры наложения».
В открывшемся окне доступно большое количество вариантов изменения текста: наложение цвета, прозрачность, обводка, тени и многое другое.
Как сделать тень текста
Начну с теней, эта вкладка в нижней части списка.
С помощью ползунков меняю размер тени, ее размытие, сдвиг относительно текста. Все изменения сразу видны на картинке.
Чтобы тень легла так, словно освещение у меня слева вверху я меняю соответственно и угол падения света. Это круг с лучом, который легко двигается мышкой.
Далее делаю тень более прозрачной, легкой. И меняю ее цвет с черного на темно-красный.
Текст с тенью готов.
Внешнее свечение текста
Во вкладке «Внешнее свечение» меняю размер, размах, прозрачность, цвет – все по аналогии с тенью, все операции идентичны.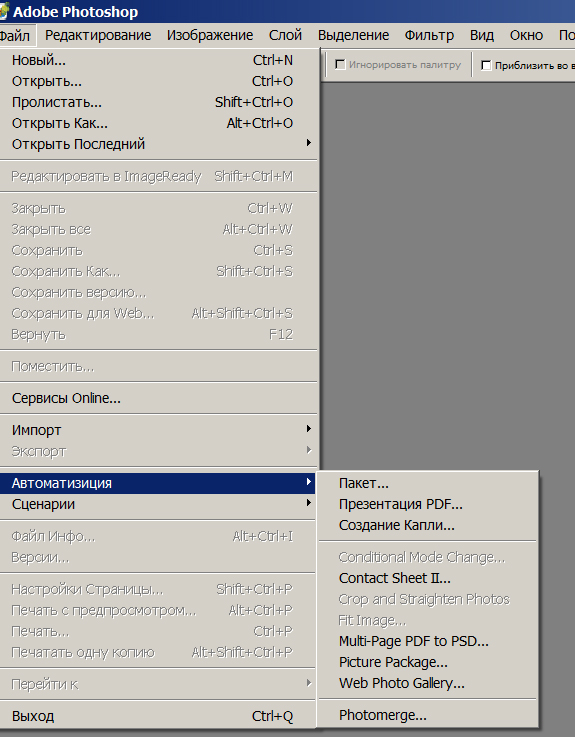
Чтобы посмотреть, как внешнее свечение текста будет выглядеть без тени, снимаю галочку на соответствующей вкладке с тенями. Очень удобно для просмотра результатов.
Как сделать обводку текста в фотошопе
Следующий пункт – обводка текста PhotoSHop. По умолчанию толщина линии у меня стоит 3 пикселя. Меняю на более тонкий контур в 1 пиксель. И цвет беру пипеткой из оттенков букета.
Изменение оттенка текста с помощью «Наложения цвета»
Очень полезная вкладка для изменения цвета текста непосредственно в стилях. Интуитивно понятна — просто используйте палитру.
Добавление рамки на открытку
Соответствующий инструмент расположен в палитре слева. При клике по значку прямоугольника в верхней части рабочего стола активируется панель.
В ней настраиваю внешний вид рамки:
- выбираю «Контур» фигуры,
- из «Заливки» выбираю перечёркнутый белый прямоугольник, то есть фигура будет без заливки, только рамка,
- цвет рамки настраиваю во вкладке «Штрих», выбираю градиент от красного к белому,
- определяю толщину рамки с помощью ползунка или вношу с клавиатуры.

Рисую рамку, просто протянув мышкой с нажатой левой клавишей из угла в угол по диагонали.
Рамка готова.
Поправляю ее с помощью инструмента «Перемещение» — немного растягиваю и сдвигаю. Для сдвига удобно использовать в данном случае клавиши стрелок на клавиатуре. Так будет точнее и аккуратнее.
Водяной текст или водяной знак
На своих открытках я обычно ставлю прозрачный водяной знак в виде адреса моего сайта. Поэтому еще раз работаю с текстом и вставляю адрес сайта Uhelgi.ru.
Меняю начертание, цвет, размер и перетаскиваю его в правый нижний угол.
Прозрачность текста меняется в стилях. Делаю надпись полупрозрачной.
Чтобы текст не привязывался к рамке, нарисованной перед этим, я слой рамки перетаскиваю ниже, тем самым обрывая связь рамки с текстом, которую фотошоп настраивает автоматически.
Можно скопировать уже настроенные стили предыдущего текста и вставить их на новый текст. Эти команды все есть во вкладке «Стили».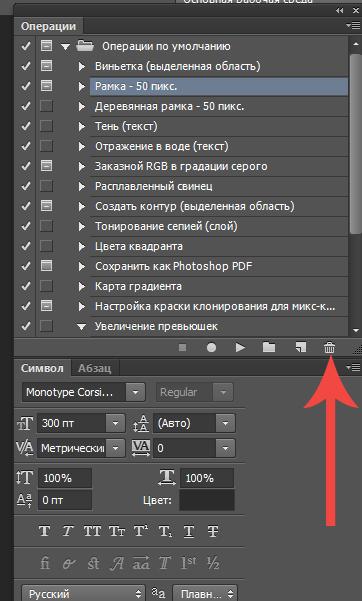
Сохранение открытки
Моя открытка готова, сохраняю ее в формате Jpeg, качества достаточно среднего.
Все выполненные настройки – это не истина в последней инстанции. Вы можете применять их так, как вам кажется красивее и лучше. Я же показываю возможности фотошопа, да и то далеко не все.
Изменение размера готовой открытки
Для ВКонтакте или для других соцсетей данный размер открытки вполне подойдет. Но для сайта нужна картинка поменьше.
Не возвращаясь в фотошоп, я обычно и просматриваю, и выполняю простые операции в программе Picture Manager или еще его название Диспетчер рисунков. Вы можете посмотреть давний урок по работе в этой программе на Ютуб (ссылка)
В этой программе во вкладке (в верхней панели) «Изменить рисунки», кликаю «Изменение размера».
Далее выбираю «Стандарт Веб Крупный (640 на 480 пикселей)».
Затем либо сохраняю картинку с другим именем, либо просто при закрытии программы подтверждаю внесенные изменения.
Заключение
Применяйте на практике полученные знания и у вас все получится. Если что-то было с первого раза не понятно – пересмотрите видео.
Посмотрите другие мои бесплатные уроки по работе с графикой, например, в графическом редакторе Canva.
Еще информация по теме:
Как перемещать текст в фотошопе
На этой странице
Перемещение выделенной области
Инструмент «Перемещение» позволяет вырезать и переместить выделенные пикселы в новое место на фотографии. Этот инструмент также можно использовать для перемещения и копирования выделенных фрагментов между фотографиями в Photoshop Elements, а также в фотографии в других приложениях, которые поддерживают выделенные фрагменты.
Чтобы активировать инструмент «Перемещение» при другом активном инструменте, нажмите и удерживайте клавишу «Ctrl» (Command в ОС Mac OS) (этот метод не работает, когда выбран инструмент «Рука»).
В рабочей среде «Редактирование» выделите область с помощью какого-либо инструмента выделения и выберите инструмент «Перемещение» на панели инструментов.
Параметры инструмента «Перемещение»
При активизации инструмента «Перемещение» на панели параметров можно изменить следующие параметры:
Автоматически выделять слой
Выделяет самый верхний слой с пикселами, находящимися непосредственно под инструментом «Перемещение», а не текущий выделенный слой.
Показать ограничительную рамку
Отображает ограничительную рамку вокруг выделенного фрагмента изображения или вокруг выделенной области (если на изображении нет активного выделения). С помощью прямоугольников на сторонах и углах можно изменять размер выделения или слоя.
Ограничительная рамка не отображается для фонового слоя.
Подсветка при наведении курсора
Подсвечивает отдельные слои при наведении курсора на изображение. Чтобы выделить и переместить подсвеченный слой, щелкните на нем. Слои, которые ранее были выделены, при наведении курсора не подсвечиваются.
Слои, которые ранее были выделены, при наведении курсора не подсвечиваются.
Перемещает выделенный слой на передний или задний план или помещает между другими слоями Меню включает команды «На передний план», «Сдвинуть вперед», «Сдвинуть назад» и «На задний план». Чтобы расположить слой, выделите его и выберите соответствующую команду в меню «Расположить».
Выравнивает выделенные слои. Доступны следующие параметры: «Верхние края», «Центры по вертикали», «Нижние края», «Левые края», «Центры по горизонтали» и «Правые края». Допускается одновременное выравнивание нескольких слоев. Чтобы выровнять слои, выделите один слой, затем выделите другой, удерживая нажатой клавишу Shift, затем выберите нужную команду в меню «Выравнивание».
Разделяет выделенные слои на равные части. Доступны следующие параметры: «Верхние края», «Центры по вертикали», «Нижние края», «Левые края», «Центры по горизонтали» и «Правые края». Допускается расположение нескольких слоев на расстоянии друг от друга. Чтобы активировать этот параметр, необходимо наличие не менее трех выделенных слоев. Чтобы разделить слои друг от друга на некоторое расстояние, выделите один слой, затем выделите другой, удерживая нажатой клавишу Shift, и выберите соответствующую команду в меню «Распределить».
Чтобы активировать этот параметр, необходимо наличие не менее трех выделенных слоев. Чтобы разделить слои друг от друга на некоторое расстояние, выделите один слой, затем выделите другой, удерживая нажатой клавишу Shift, и выберите соответствующую команду в меню «Распределить».
Копирование выделенных областей или слоев
Выделенные области можно копировать и вставлять с помощью инструмента «Перемещение» или команд «Копировать», «Копировать объединенные», «Вырезать», «Вставить» или «Вставить в выделение» в меню «Редактирование».
Примечание: при вставке выделенной области или слоя с одной фотографии на другую в различных разрешениях, скопированные данные сохраняют размеры в пикселах. Это может привести к тому, что вставляемый фрагмент может обладать неправильными пропорциями относительно нового изображения. Прежде чем скопировать и вставить изображение, воспользуйтесь командой «Изображение» > «Изменить размер» > «Изображения», чтобы привести обе фотографии к одному разрешению.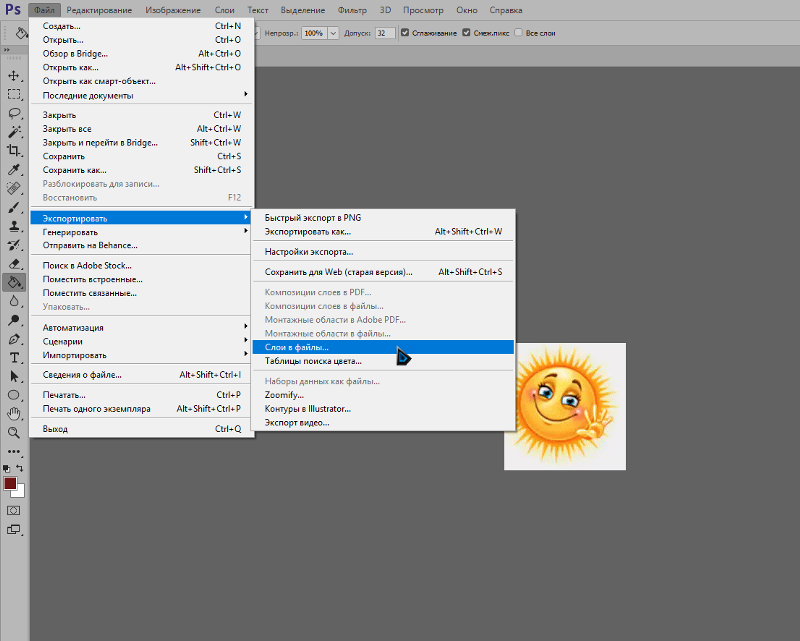
Выделенные области, которые вырезаются и копируются, сохраняются в буфер обмена. Буфер обмена может содержать одновременно только одну выделенную область.
Копирование выделенных областей с помощью инструмента «Перемещение»
Чтобы скопировать данные с одной фотографии на другую перетащите выделенную область из окна активного изображения в окно другого изображения. Окно второго изображения будет подсвечено, что указывает на возможность вставки выделения в него.
В процессе работы в программе фотошоп постоянно требуется перемещать объекты по рабочему пространству. Для этих целей используется инструмент Перемещение. В этой статье вы узнаете все, что можно делать, используя Перемещение, и какие еще у него есть дополнительные полезные функции.
На панели инструментов Перемещение (Горячая клавиша — V ) располагается вторым по счету в гордом одиночестве (обозначен иконкой в виде указателя мыши со стрелочками направления):
Для чего нужен инструмент Перемещение
1. Двигать содержимое слоя
Двигать содержимое слоя
При помощи него можно свободно двигать содержимое слоя. Для этого сначала выделите нужный слой на палитре, после чего выберите инструмент и начните двигать мышью. Все содержимое выбранного слоя начнет перемещаться вслед за движениями вашей руки.
Как это выглядит на примере
Допустим, была открыта некая картинка, к которой мы добавили свой логотип. Логотип расположен на отдельном слое. Выделите этот слой на палитре, выберите инструмент Перемещение и начинайте двигать логотип в любое место:
Например вниз. Вот что получилось:
В некоторых случаях требуется вручную немного скорректировать местоположение картинки. Выберите инструмент Перемещение и, зажав клавишу Shift , нажимайте на стрелки направлений на клавиатуре. Картинка будет двигаться с шагом в 10 пикселей.
Если не зажимать эту клавишу, а просто пользоваться стрелками клавиатуры, то картинка будет двигаться с шагом в 1 пиксель.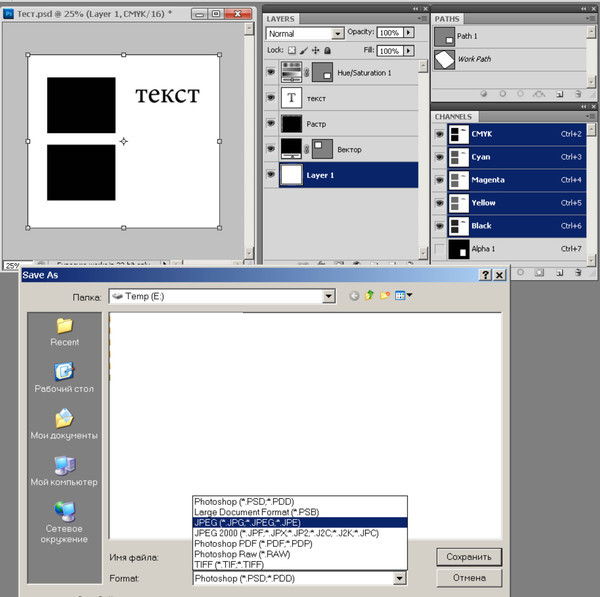
2. Двигать содержимое выделенной области
Создав выделенную область, можно подвинуть ее содержимое. Но для начала рекомендую ознакомиться со статьей о том, что такое выделение и выделенные области в фотошопе.
В этом действии есть два возможных сценария:
1. Просто переместить фрагмент. В этом случае инструмент будет работать как команда Вырезать, то есть после перемещение в данном месте останется пустота.
Пример
Допустим, нужно выделить на картинке слово (которое является частью картинки) и переместить его куда-нибудь в другое место:
Напомню, чтобы создать такое выделение, как правило, используют инструмент Прямоугольная и Овальная области.
2. Подвинуть содержимое выделенной области, автоматически создав его копию. Чтобы это сделать, необходимо в момент перемещения держать зажатой клавишу Alt на клавиатуре.
Пример
Тот же случай, когда нужно переместить текст, но при этом задача автоматически создать его копию:
При перемещении содержимого слоя или выделенной области, следите за тем, чтобы на палитре слоев был правильно выбран слой.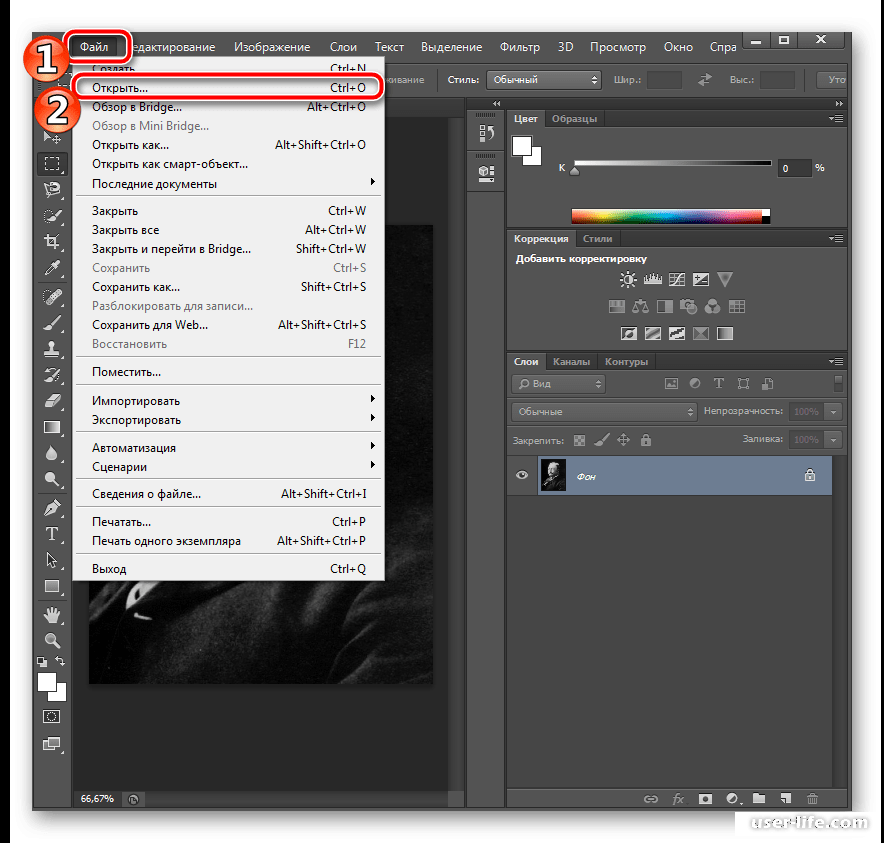 Если это содержимое выделенной области, то выберите сперва слой, которой содержит этот фрагмент.
Если это содержимое выделенной области, то выберите сперва слой, которой содержит этот фрагмент.
Если вы выбрали пустой слой, или в выбранную выделенную область не входит ни единого пиксела, то фотошоп покажет вам ошибку «Выделенная область пуста».
Если вам нужен фрагмент, который создан путем наложения двух и более слоев, то для начала эти слои нужно объединить, чтобы получился один слой, к которому вы и будете применять перемещение фрагмента выделенной области.
3. Перемещать объекты из одной вкладки в другую
В фотошопе существует множество способов как добавить картинку к картинке. Один из таких способов — это использование инструмента Перемещение.
Для этого надо разместить вкладки с картинками (что такое вкладки?) на рабочем пространстве так, чтобы их все вы могли видеть. Затем берите инструмент, зажмите левой кнопкой мыши содержимое одной вкладки и, не отпуская клавишу мыши, переместите в другую вкладку.
Пример
4. Выравнивать объекты по центру и краям
Выравнивать объекты по центру и краям
На панели параметров находятся команды, позволяющие автоматически выравнивать объекты относительно всего изображения, либо его отдельного фрагмента.
Подробнее как это можно сделать смотрите в отдельном уроке.
На панели параметров большую часть функций отнимают кнопки выравнивания. Но помимо них есть и другие настройки.
Автовыбор
Поставив галочку напротив этого параметра, вы измените способ выбора объекта для перемещения. Если в обычном режиме (без галочки) сначала нужно выбрать слой на палитре, а потом его двигать, то с активированным режимом Автовыбора, фотошоп будет двигать тот слой, на который вы навели указатель мыши на самом изображении.
Это удобно, когда на изображении расположено много слоев с небольшими деталями, которые приходится постоянно перемещать. Движение руки до палитры слоев и обратно, а еще надо найти миниатюру нужного слоя, отнимает много времени. Данный режим значительно ускорит производительность работы.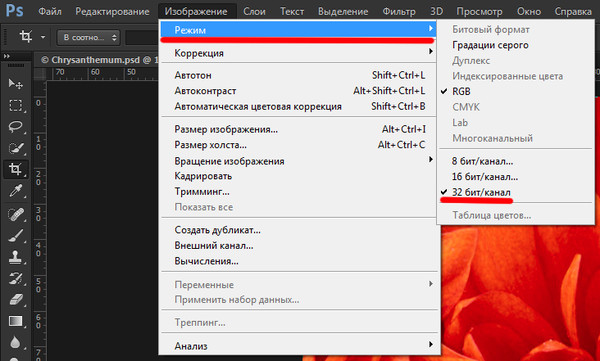 Главное ясно понимать какие объекты находятся на отдельных слоях и четко прицеливаться указателем мыши до их пикселей.
Главное ясно понимать какие объекты находятся на отдельных слоях и четко прицеливаться указателем мыши до их пикселей.
Сюда бы я еще добавил другую аналогичную опцию инструмента по выбору слоев для перемещения — клик правой кнопкой мыши по изображению вызывает меню слоев . То есть это меню показывает имена всех слоев, которые имеют свои пиксели в этой точке, а самым верхним в списке будет тот, чьи пиксели находятся выше остальных.
Показать управляющие элементы
Если поставить галочку напротив этого параметра, то все объекты, которые вы будете выбирать для перемещения, станут отображаться сразу с рамкой с маркерами. С ее помощью можно сразу изменять размер объектов, их угол наклона и вызывать меню трансформации.
Несмотря на поговорку, гласящую, что одна картина стоит тысячи слов, нередко, при редактировании изображений требуется добавить надпись к картинке, это может быть подпись, заголовок, содержимое баннера, текст кнопки, водяной знак, копирайт и т.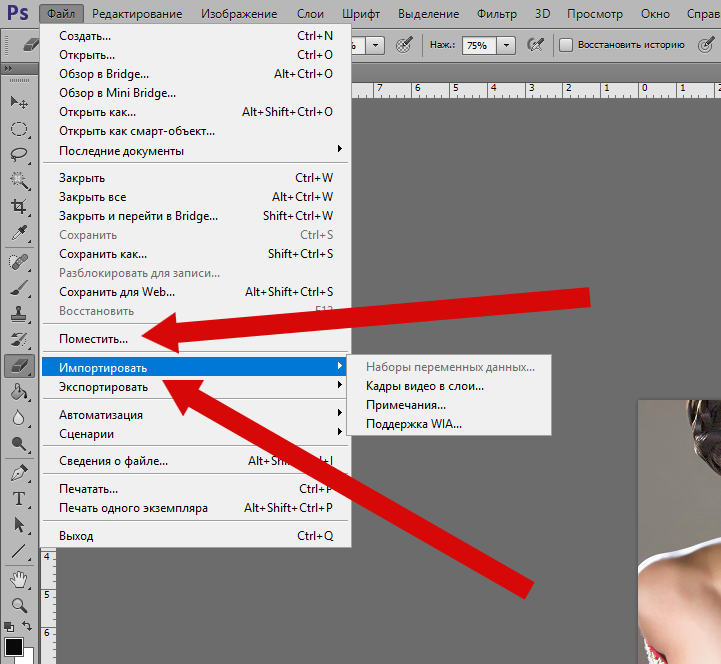 д.
д.
И, конечно же, иногда мы просто хотим создать интересный текстовый эффект.
В этом материале мы рассмотрим основы работы с текстом в программе Photoshop.
В Photoshop существует два основных метода добавления текста – ввод текста строкой (обычный) и ввод текста в область. Наиболее часто используемым из этих двух методов является способ добавления текста строкой.
Ввод текста в Photoshop
Для ввода текста в Photoshop используется инструмент «Текст» (Type Tool), расположенный на панели инструментов в левой части экрана, либо, для выбора инструмента следует нажать на клавишу клавиатуры T:
Когда инструмент выбран, курсор мыши изменится на символ, который обычно называют как «двутавровой балкой». На рисунке ниже я несколько увеличил этот символ:
Выбор шрифта
Как только мы выбираем инструмент «Текст», на панели параметров верху экрана отображаются опции и параметры, относящиеся к этому инструменту, слева расположены варианты для выбора типа, стиля и размер шрифта:
Чтобы просмотреть полный список доступных шрифтов, нажмите на маленький треугольник справа в поле выбора шрифта.
Это действие открывает список всех шрифтов, которые вы можете выбрать в данный момент. Количество и выбор шрифтов зависит от шрифтов, установленных в данный момент в Вашей операционной системе:
Примечание! Не все установленные в Вашей системе шрифты поддерживают кириллицу (русские буквы).
Примечание! Шрифты не обязательно устанавливать в системную папку Windows, возможно временная загрузка шрифта до перезагрузки/выключения компьютера, подробнее об установке шрифтов в Photoshop рассказывается здесь.
Изменение размера предпросмотра шрифта
В окне предпросмотра Photoshop показывает не только имя каждого шрифта, но и отображает предварительный просмотр образца внешнего вида (для образца применяется слово «Sample», располагающееся справа от названия шрифта):
Мы можем изменить размер предварительного просмотра шрифта. В зависимости от версии, ниже CS5 надо пройти по вкладке главного меню Редактирование –> Установки –> Текст (Edit –> Preferences –> Type), в версиях выше – по вкладке главного меню Текст –> Размер просматриваемого шрифта (Type –> Font Preview Size).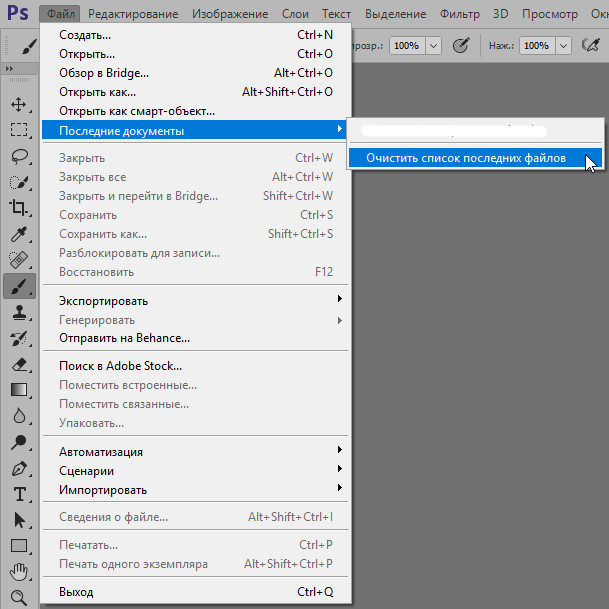 По умолчанию размер установлен как «средний» (Medium). Для примера, я выберу самый большой размер, вот как теперь выглядят образцы предварительного просмотра шрифтов:
По умолчанию размер установлен как «средний» (Medium). Для примера, я выберу самый большой размер, вот как теперь выглядят образцы предварительного просмотра шрифтов:
Не забывайте, что всегда можно вернуться и выбрать меньший размер образцов.
Выбор стиля (начертания) шрифта
Как только вы выбрали сам шрифт, мы можем выбрать его стиль, нажав на треугольник в правой части окна выбора стиля. Задайте нужный стиль шрифта, выбрав обычный (Regular), жирный (Bold), курсив (Italic):
Установка размера шрифта
Выберите размер для вашего шрифта, нажав на треугольник в правой части окна выбора размера. Это откроет список часто используемых предустановленных размеров, которые можно выбрать от 6 px до 72 px:
Если ни один из этих размеров не удовлетворяет Вашим потребностям, Вы можете вручную задать любое собственное значение, кликнув мышкой в поле размера, ввести значение, затем нажать Enter, единицы «px» в конце числа ставит не обязательно, т.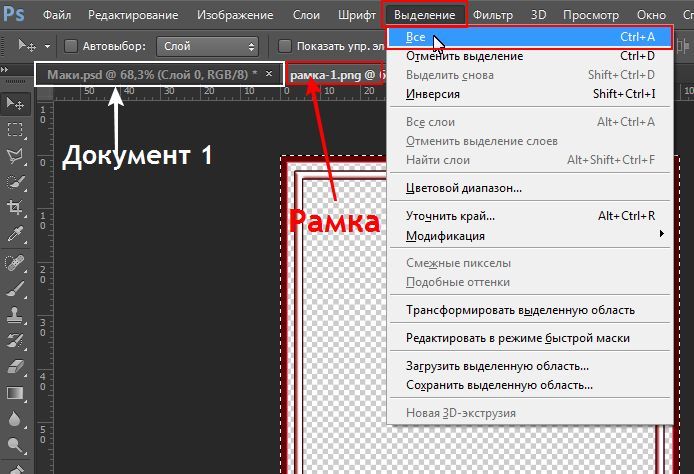 к. Photoshop автоматически добавит его при нажатии Enter. Другой способ изменения размеров – навести курсор мыши немного слева от окна ввода, нажать левую клавишу (курсор изменит свой вид на палец со стрелками) и протащить курсор влево или вправо для увеличения или уменьшения размера:
к. Photoshop автоматически добавит его при нажатии Enter. Другой способ изменения размеров – навести курсор мыши немного слева от окна ввода, нажать левую клавишу (курсор изменит свой вид на палец со стрелками) и протащить курсор влево или вправо для увеличения или уменьшения размера:
Выбор цвета текста
Правее находится бар, где мы можем задать тексту цвет. По умолчанию, цвет установлен в черный. Чтобы изменить цвет, нажмите на образец. Photoshop откроет палитру цветов, где мы можем подобрать другой цвет для текста:
Добавление текста в документ Photoshop
Как я уже говорил кратко в начале урока, есть два различных метода добавления текста в документ Photoshop, это обычный (строкой) и метод добавления текста в область. Разница между ними в том, что первый способ в основном используется для добавления небольшого количества текста в документ (одной или нескольких букв или слов, заголовка и т.п.), в то время как добавление в область применяется для добавления большего количества текста внутрь заранее установленной области.
Здесь мы рассмотрим первый метод, т.к. он применяется в подавляющем большинстве случаев.
Чтобы добавить текст в документ, выберите инструмент «Текст», наведите курсор в ту точку, где Вы хотите, чтобы было начало текста и нажмите левую клавишу мыши. Мигающим маркер на документе укажет, что Photoshoop готов для ввода текста:
При этом Photoshop добавит в палитру слоёв новый, особый вид слоя, называемый текстовым, его легко отличить по миниатюре в виде буквы Т. Каждый раз, когда мы добавляем текст в документ, он располагается на новом текстовом слое. Photoshop изначально именует новый слой как «Слой 1» (Layer 1), но название изменится, как только мы введём текст, как мы рассмотрим чуть позже:
После того как в документе появился мигающий маркер, вы можете начать печатать.
Перемещение текста по изображению
Если Вам понадобилось переместить напечатанный текст, вы можете легко это сделать.
Для перемещения текста по изображению надо немного отвести курсор от текста. он изменит свой вид с двутавровой балки на значок инструмента «Перемещение» (Move Tool), после изменения вида курсора зажмите левую клавишу мыши и перетащите текст в нужное место:
он изменит свой вид с двутавровой балки на значок инструмента «Перемещение» (Move Tool), после изменения вида курсора зажмите левую клавишу мыши и перетащите текст в нужное место:
Принятие и завершение редактирования текста
Что такое принятие текста? После принятия текста происходит завершение редактирования текущего текстового слоя и выход из этого слоя. При этом, сам инструмент «Текст» остаётся активным. Если вы кликните по документу после принятия, то Photoshop создаст новый текстовый слой.
Когда Вы закончите ввод нужных букв, следует выйти из данного текстового слоя. Для этого нажмите на галочку на панели параметров:
Либо нажмите клавишу Enter, расположенную в правом нижнем углу цифровой клавиатуры (не тот Enter, который мы обычно нажимаем!), либо комбинацию обычный Enter+Ctrl.
После того как Вы приняли ваш текст, Photoshop переименовывает текстовый слой, используя первые буквы текста в качестве нового имени для слоя, это очень полезно при работе с несколькими текстовыми слоями:
Отменить или удалить текст
Если Вы хотите удалить текст до того? как Вы его приняли, просто нажмите клавишу Esc. Photoshop удалит текст и текстовый слой.
Photoshop удалит текст и текстовый слой.
Для удаления уже принятого текста нужно в панели слоёв перетащить текстовый слой в корзину.
Параметры выравнивания текста
Кроме того, в панели параметров имеются три варианта выравнивания текста – выровнять по левому краю, по центру, по правому краю. По умолчанию выбрана опция выравнивания по левому краю, что означает, что при наборе текста он будет добавляться справа от отправной точки. Если мы выберем опцию «выравнивание по правому краю, текст будет добавляться слева от отправной точки. Если же мы выберем опцию «выравнивание по центру», то при вводе текст будет добавляться в обоих направлениях на одинаковом расстоянии от точки вставки.
Лучше всего перед началом ввода текста убедиться в том, что у Вас уже выбрана нужная опция выравнивания. Но можно изменить выравнивание уже введённого текста, для этого необходимо выделить нужный текст курсором мыши и кликнуть по опции выравнивания. На рисунке я сделал анимацию ввода текста с опцией «выравнивание по центру»:
Выбор и редактирование текста
После ввода текста мы можем легко вернуться назад и изменить какой-либо участок текста, как и в любой программе-текстовом редакторе.
Передвигаться по тексту можно с помощью клавиатурных стрелок, а можно, кликая мышью в нужной области. Удалять буквы как обычно, клавишей «Назад» (Backspase) – левую букву от курсора. Выделяют (выбирают) буквы с помощью зажатой Shift и клавиатурных стрелок, либо мышью.
Чтобы мгновенно выделить слово, дважды кликните по нему мышью, чтобы выделить строку – кликните по строке трижды:
Если у Вас имеется несколько строк текста, разделенных строчными переносами, для выбора всего текста дважды кликните по миниатюре текстового слоя:
Также, мы можем изменить шрифт, размер и стиль текста, для этого надо выделить нужный участок и изменить соответствующий параметр на панели параметров.
Изменение цвета текста в Photoshop
По такому же принципу мы можем изменить и цвет текста. Для этого надо выделить нужный участок, кликнуть по цветному квадратику на панели параметров, в открывшемся окне выбрать цвет и нажать ОК:
Про тонкости редактирования текста в Photoshop и дополнительные горячие клавиши читайте здесь.
Как сохранить картинку в фотошопе без фона
Доброго времени суток, уважаемые читатели. Умение делать картинки с прозрачных фоном невероятно нужно каждому начинающему разработчику сайтов, дизайнеру и даже обычному человеку.
Это самая популярная функция в программе Photoshop, а потому я решил максимально подробно рассказать вам не только о самом процессе, но и том, как сохранить картинку в фотошопе без фона.
Оказывается, что у многих возникают трудности с этим, но публикаций в интернете на эту тему в интернете вообще нет. Только несколько тем на форумах. Но, я беру на себя миссию исправить эту несправедливость…
Итак, сейчас я одену на себя рыцарские доспехи и развею все страхи, сомнения, непонимание и превращу трудности искусства фотошопного в бесхитростную обыденность. Я также поведаю обо всех тонкостях мастерства. Готовьтесь. «Ведать» я буду очень простым языком, чтобы понятно стало каждому, так что прошу прощения у читателей, которых смущает такая дотошность и они сами все прекрасно знают.
Более терпеливых я благодарю за понимание. Приступим.
Чего нужно добиться, чтобы фотка была действительно прозрачной
Прозрачность на картинке обычно отображается вот такой шашкой. Если вы видите ее в Google, то значит изображение можно без проблем качать и при наложении этого объекта на другой фон не поменяется цвет.
Как вы можете увидеть, такая шашка не отображается, если изображение в поиске отражено через миниатюру. Надо кликнуть на картинку и дополнительная информация откроется.
Вот смотрите, я скопировал этот рисунок и вставил его на фотографию поля. Не буду вдаваться как именно я это сделал, сейчас это не важно. Самое важное, что вы видите все части поля, кубики как будто были вырезаны и наложены на картинку.
Если бы я не нашел в поиске фотографию с шашкой, то иллюстрация выглядела совсем иначе. Фон был бы белым и прямоугольным.
Почему так? Эта шашечка – общепринятый признак, если вы его видите, то значит в этой части иллюстрации цвета нет совсем, и при наложении вы увидите нижнюю часть рисунка. Точно также прозрачность отображается и в программе Photoshop. Если вам нужно убрать фон из фотографии, то необходимо добиться того, чтобы вместо цвета, вы смогли узреть вот этот заветный узор. Шашку.
Точно также прозрачность отображается и в программе Photoshop. Если вам нужно убрать фон из фотографии, то необходимо добиться того, чтобы вместо цвета, вы смогли узреть вот этот заветный узор. Шашку.
Как правильно хранить прозрачные картинки
Все мы привыкли к такому формату фотографий, как jpeg. Некоторые люди даже и не знают о существовании других. Однако, он не понимает, что такое прозрачность. Для того, чтобы скачивать и хранить на своем компьютере «правильные» фотографии, вам понадобится понять и запомнить новый формат — png.
Как изменить текст после того, как он уже был сохранен в Photoshop | Small Business
Скотт Шпак Обновлено 17 августа 2018 г.
Изменить текст в Photoshop так же просто, как и повторно набрать его, если текст находится на отдельном слое и не был растеризован. Этот процесс преобразует текст из векторы в пиксели. Когда вы работаете с уже сохраненным файлом, у вас могут возникнуть проблемы с определением текстовых слоев, а также их графического состояния. Небольшие знания макета Adobe Photoshop CC помогут вам определить, можете ли вы легко изменить сохраненный текст.
Небольшие знания макета Adobe Photoshop CC помогут вам определить, можете ли вы легко изменить сохраненный текст.
Подсказка
Текст, который был сведен с другими слоями, может быть нелегко изменить после сохранения файла, особенно если история отмены недоступна. Учитывайте текст при сведении или объединении слоев.
Определение текстовых слоев
Самый простой способ изменить текст в Photoshop — это просто набрать текст поверх предыдущего. Однако текст должен находиться на текстовом слое. Вы можете определить это, найдя слой в нижнем правом поле на макете экрана по умолчанию.
Найдите вкладки с надписью «Слои», «Каналы» и «Пути», выбрав «Слои», если это еще не активная вкладка. В более поздних версиях Photoshop CC вы можете выбрать нужный текст, щелкнув его напрямую. Соответствующий слой теперь выделен в списке слоев.
На выделенном слое отображается большая буква T слева от выделения слоя. Это означает, что выбранный текст остается в векторной форме.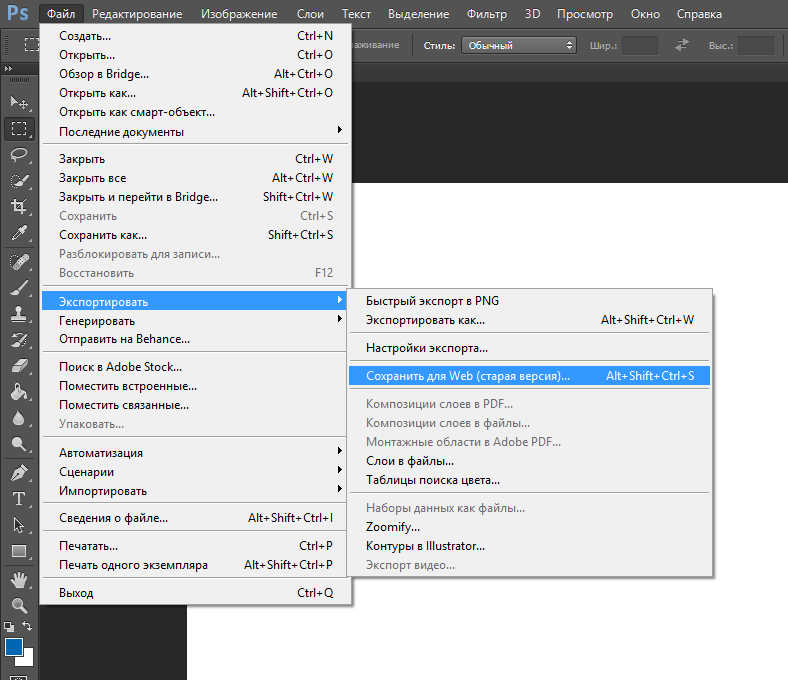 Этот текст можно редактировать напрямую.
Этот текст можно редактировать напрямую.
Если поле слева от выделения слоя показывает уменьшенную версию всего изображения, тогда текст является пиксельным объектом и его нельзя редактировать с помощью текстовых инструментов Photoshop. Однако, если он находится на отдельном слое, этот слой можно удалить или сделать его невидимым, щелкнув значок глаза в левой части выделения слоя.
Изменение текстовых слоев
Когда вы определили, что текст по-прежнему имеет векторную форму, выберите один из инструментов набора текста на панели инструментов, которая находится на левой стороне монитора в макете Photoshop по умолчанию.Выберите инструменты «Текст», щелкнув поле T.
Инструмент горизонтального типа обычно используется по умолчанию, но вы можете щелкнуть правой кнопкой мыши T и выбрать инструмент вертикального типа. Вместо ввода текста слева направо, как в случае с горизонтальным инструментом, текст отображается сверху вниз.
После выбора соответствующего инструмента «Текст» выделите текст, который вы хотите изменить, поместив курсор, затем щелкнув и перетащив текст. Выбранный текст выделяется, и вы можете ввести новый текст. Выбранный текст удаляется, и по мере ввода появляется новый текст.
Выбранный текст выделяется, и вы можете ввести новый текст. Выбранный текст удаляется, и по мере ввода появляется новый текст.
Когда вы изменили текст, нажмите кнопку «Зафиксировать», значок галочки в правом верхнем углу окна Photoshop. Вы также можете просто выбрать другой инструмент, например инструмент «Перемещение» в верхней части панели инструментов. Это позволяет вам переместить текстовый слой в точное положение.
Подсказка
Если вы скрыли или удалили растрированный текстовый слой, вы можете создать заменяющий текстовый слой, используя ту же процедуру. Вместо выделения текста вы просто поместите курсор в то место, где вы хотите разместить новый текст.
Поместите изображение в текст с помощью Photoshop
Автор Стив Паттерсон.
В этом уроке мы узнаем, как разместить изображение в тексте с помощью Photoshop , очень популярного эффекта для создания и того, который также очень легко сделать благодаря мощности обтравочных масок Photoshop, как мы ‘ вот-вот увидим!
Эта версия руководства предназначена для Photoshop CS5 и более ранних версий. Если вы используете Photoshop CC или CS6, просмотрите полностью обновленную и обновленную версию этого руководства.Вот эффект, к которому мы стремимся:
Если вы используете Photoshop CC или CS6, просмотрите полностью обновленную и обновленную версию этого руководства.Вот эффект, к которому мы стремимся:
Последний эффект «изображение в тексте».
Приступим!
Как разместить изображение в тексте
Шаг 1. Откройте фотографию и поместите ее в текст
Во-первых, нам нужно изображение, которое мы собираемся разместить внутри нашего текста. Я воспользуюсь этим панорамным фото Гавайев:
Вид на океан с Гавайев.
Посмотрите видеоинструкцию на нашем канале YouTube!
Шаг 2. Дублируйте фоновый слой
Если мы посмотрим на палитру Layers, мы увидим, что в настоящее время у нас есть один слой с именем Background .Этот слой содержит наше изображение. Нам нужно продублировать этот слой, и самый простой способ сделать это — использовать сочетание клавиш Ctrl + J (Win) / Command + J (Mac). Если мы еще раз посмотрим на палитру слоев, мы увидим, что теперь у нас есть два слоя. Исходный фоновый слой находится внизу, а копия фонового слоя, который Photoshop автоматически назвал «Слой 1», находится над ним:
Исходный фоновый слой находится внизу, а копия фонового слоя, который Photoshop автоматически назвал «Слой 1», находится над ним:
Палитра слоев Photoshop.
Шаг 3. Добавьте новый пустой слой между двумя слоями
Затем нам нужно добавить новый пустой слой между фоновым слоем и «слоем 1».В настоящее время «Слой 1» — это слой, выбранный в палитре «Слои». Мы можем сказать, какой слой выбран, потому что выбранный слой всегда выделяется синим цветом. Обычно, когда мы добавляем новый слой, Photoshop помещает новый слой непосредственно над тем слоем, который в данный момент выбран, что означает, что Photoshop помещает слой выше «Layer 1». Это не то, что мы хотим. Мы хотим, чтобы новый слой располагался на ниже «Слой 1». Вот полезный трюк. Чтобы добавить новый слой ниже текущего выбранного слоя, удерживайте нажатой клавишу Ctrl (Win) / Command (Mac) и щелкните значок New Layer в нижней части палитры слоев. Удерживая Ctrl (Win) / Command (Mac), можно разместить слой ниже текущего выбранного слоя:
Удерживая Ctrl (Win) / Command (Mac), можно разместить слой ниже текущего выбранного слоя:
Удерживая нажатой клавишу «Ctrl» (Win) / «Command» (Mac), щелкните значок «Новый слой» в палитре «Слои».
Теперь у нас есть новый пустой слой с именем «Слой 2», расположенный прямо между фоновым слоем и «Слой 1»:
Палитра слоев, показывающая новый пустой слой между фоновым слоем и «слоем 1».
Шаг 4: Залейте новый слой белым цветом
На данный момент наш новый слой полностью пустой.Залейте его белым, чтобы он выглядел как белый фон после того, как мы поместили наше изображение в текст. Поднимитесь в меню Edit вверху экрана и выберите Fill . Это вызовет диалоговое окно «Заливка» Photoshop. Выберите White для параметра Contents в верхней части диалогового окна, затем нажмите OK, чтобы выйти из диалогового окна:
Выберите «Белый» для параметра «Содержимое» в верхней части диалогового окна команды «Заливка».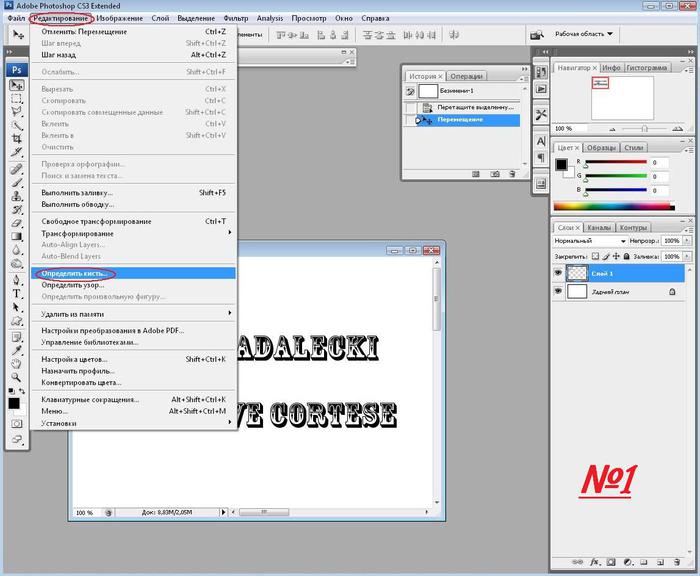
В окне документа ничего не произойдет, так как изображение на «Слое 1» блокирует просмотр «Слоя 2», но если мы посмотрим на эскиз предварительного просмотра слоя для «Слоя 2» в палитре слоев, мы сможем убедитесь, что слой теперь заполнен сплошным белым:
Миниатюра предварительного просмотра для «Layer 2» показывает, что слой теперь залит белым.
Шаг 5. Выберите «Layer 1» на палитре слоев
Пришло время добавить наш текст, но для того, чтобы увидеть текст, когда мы его добавляем, нам нужно, чтобы текст отображался над «слоем 1», иначе изображение на «слое 1» будет блокировать просмотр текста. Чтобы убедиться, что мы можем видеть наш текст, щелкните «Layer 1» в палитре слоев, чтобы выбрать его. Таким образом, как только мы начнем печатать, Photoshop создаст для нас новый текстовый слой и поместит текстовый слой прямо над «Layer 1»:
Щелкните «Layer 1» в палитре слоев, чтобы выбрать его.
Шаг 6. Выберите инструмент «Текст»
Чтобы добавить текст, нам понадобится инструмент Photoshop Type Tool , поэтому выберите инструмент Type Tool из палитры инструментов. Вы также можете быстро выбрать инструмент «Текст», нажав на клавиатуре букву T :
Вы также можете быстро выбрать инструмент «Текст», нажав на клавиатуре букву T :
Выберите инструмент «Текст».
Шаг 7. Выберите шрифт на панели параметров
Выбрав инструмент «Текст», перейдите на панель параметров вверху экрана и выберите шрифт, который хотите использовать для эффекта.Как правило, лучше всего подходят шрифты с толстыми буквами. Я выберу Arial Black. Пока не беспокойтесь о размере шрифта:
Выберите шрифт на панели параметров.
Шаг 8: Установите белый цвет в качестве цвета переднего плана
Этот шаг не является абсолютно необходимым, но чтобы помочь мне увидеть мой текст, я собираюсь использовать белый в качестве цвета текста. Цвет, который вы выбираете для своего текста, на самом деле не имеет значения, так как мы заполним текст изображением через мгновение, но все же помогает видеть текст, когда мы его добавляем.Чтобы установить белый цвет текста, все, что нам нужно сделать, это установить цвет переднего плана Photoshop на белый.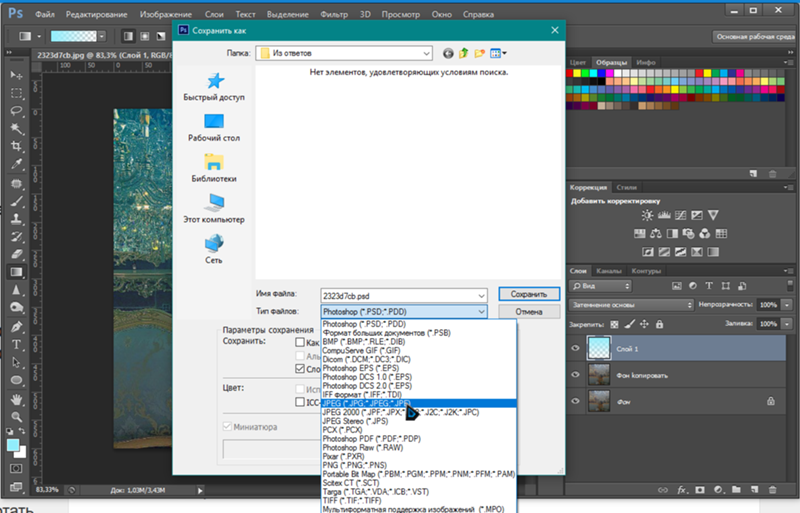 Сначала нажмите на клавиатуре букву D , что сбросит цвета переднего плана и фона на значения по умолчанию. Черный — это цвет по умолчанию для цвета переднего плана, а белый — цвет по умолчанию для цвета фона. Чтобы поменять местами их так, чтобы белый стал цветом переднего плана, нажмите на клавиатуре букву X . Если вы посмотрите на образцы цвета переднего плана и фона в нижней части палитры инструментов, вы увидите, что белый теперь является цветом переднего плана (левый образец):
Сначала нажмите на клавиатуре букву D , что сбросит цвета переднего плана и фона на значения по умолчанию. Черный — это цвет по умолчанию для цвета переднего плана, а белый — цвет по умолчанию для цвета фона. Чтобы поменять местами их так, чтобы белый стал цветом переднего плана, нажмите на клавиатуре букву X . Если вы посмотрите на образцы цвета переднего плана и фона в нижней части палитры инструментов, вы увидите, что белый теперь является цветом переднего плана (левый образец):
Установка белого цвета переднего плана также устанавливает белый цвет текста.
Шаг 9: Добавьте текст
С выбранным инструментом «Текст», выбранным шрифтом и белым цветом переднего плана щелкните внутри окна документа и добавьте текст. Поскольку я использую фотографию океана на Гавайях, я наберу слово «HAWAII»:
Щелкните внутри документа и добавьте свой текст.
Когда вы закончите, нажмите на отметку вверху на панели параметров, чтобы принять текст.
Щелкните галочку на панели параметров, чтобы принять текст.
Шаг 10. Измените размер и положение текста с помощью команды свободного преобразования
На этом этапе вам, вероятно, потребуется изменить размер и положение текста, и мы можем сделать и то, и другое с помощью команды Photoshop Free Transform . Нажмите Ctrl + T (Win) / Command + T (Mac) на клавиатуре, чтобы открыть поле «Свободное преобразование» и ручки вокруг текста, затем перетащите любой из маркеров, чтобы изменить размер текста. Если вы хотите изменить размер текста, не искажая его, удерживайте нажатой клавишу Shift и перетащите любой из четырех угловых маркеров.Вы также можете изменить размер текста от его центра, удерживая клавишу Alt (Win) / Option (Mac) при перетаскивании. Наконец, чтобы переместить текст, щелкните в любом месте внутри поля «Свободное преобразование» и перетащите мышь, чтобы переместить текст внутри окна документа:
Используйте команду Photoshop Free Transform для изменения размера и перемещения текста.
Нажмите Введите (Win) / Верните (Mac), когда вы закончите, чтобы принять преобразование и выйти из команды «Свободное преобразование».
Шаг 11. Перетащите текстовый слой ниже «Layer 1»
Теперь, когда у нас есть текст в том виде, в каком мы хотим, нам нужно переместить текстовый слой ниже текста в палитре слоев. Нажмите на текстовый слой, затем просто перетащите его вниз под «Layer 1». Вы увидите толстую черную линию между слоями «Слой 1» и «Слой 2»:
Перетащите текстовый слой ниже «Layer 1».
Отпустите кнопку мыши, когда появится черная линия, чтобы поместить текстовый слой на место между «Layer 1» и «Layer 2»:
Типовой слой теперь отображается между «Слой 1» и «Слой 2».
Шаг 12: Снова выберите «Layer 1»
Щелкните еще раз на «Layer 1» в палитре слоев, чтобы выбрать его:
Типовой слой теперь отображается между «Слой 1» и «Слой 2».
Текст временно исчезнет в окне документа, так как изображение на «Слое 1» закрывает его для просмотра.
Шаг 13: Создание обтравочной маски
Чтобы создать иллюзию, что фотография находится внутри текста, нам нужно использовать обтравочную маску . Это «закрепит» фотографию на «Слое 1» на тексте на слое непосредственно под ним.Любые области фотографии, которые появляются непосредственно над буквами, останутся видимыми в документе. Остальная часть фото исчезнет из поля зрения.
Выбрав «Layer 1» на палитре слоев, перейдите в меню Layer вверху экрана и выберите Create Clipping Mask :
Перейдите в Layer> Create Clipping Mask.
Если мы посмотрим в окно документа, то увидим, что фотография теперь находится внутри текста:
Фотография теперь отображается внутри букв.
Шаг 14: Добавьте тень (необязательно)
Чтобы завершить свой эффект, я собираюсь добавить тень к буквам. Если вы хотите продолжить, сначала выберите текстовый слой в палитре слоев, затем щелкните значок Layer Styles внизу палитры слоев:
Выберите типовой слой, затем щелкните значок «Стили слоя».
Выберите Drop Shadow из появившегося списка стилей слоя:
Выберите стиль слоя Drop Shadow.
Это вызывает диалоговое окно Photoshop Layer Style с параметрами Drop Shadow в среднем столбце. Я собираюсь оставить большинство параметров в покое, но я уменьшу Непрозрачность тени примерно до 60% , чтобы она не была такой интенсивной, и я установлю Угол для тень до 120 ° :
Диалоговое окно «Стиль слоя», в котором отображаются параметры тени.
Нажмите «ОК», когда закончите, чтобы применить тень к выходу из диалогового окна «Стиль слоя».Вот мой последний эффект «изображение в тексте»:
Последний эффект «изображение в тексте».
Следующий урок: Как разместить изображение сразу на нескольких текстовых слоях!
Как создать 3D-текст, логотипы и графику в Photoshop CC
Описание учебника
Иногда добавление глубины и размера тексту или логотипу может оживить его. Узнайте, как преобразовать любой двухмерный слой в 3D и редактировать его в трехмерном рабочем пространстве! В этом уроке мы покажем вам, как создать 3D-экструзию из 2D-слоя, как сгруппировать 3D-объекты и как изменить такие вещи, как освещение и цвет тени.
Преобразование слоя в 3D
Независимо от того, работаете ли вы с текстом или фигурами в Photoshop или загружаете векторные файлы или изображения из внешних источников, почти любой тип слоя можно преобразовать в 3D. В этом примере мы используем текст и фигуры, созданные в Photoshop, в сочетании с внешним изображением.
Чтобы преобразовать любой 2D-слой в 3D, просто щелкните правой кнопкой мыши слой, который вы хотите изменить, а затем нажмите «New 3D Extrusion from Selected Layer». Photoshop поместит содержимое этого слоя в трехмерную сцену.Здесь происходит волшебство. После преобразования слоя в 3D у вас будет возможность настроить высоту, ширину и глубину объекта. Вы также можете изменить перспективу, настроив камеру, что позволит вам просматривать этот 3D-слой под любым углом.
Свет, тень и глубина
Помимо трехмерной формы и перспективы, вы также сможете влиять на то, как тени и освещение появляются на изображении. Вы можете создавать и перемещать источники света по сцене, как в реальной живой фотосессии, для получения различных эффектов.
Рендеринг 3D в Photoshop
3D в Photoshop требует много энергии, поэтому, в зависимости от компьютера, на котором вы работаете, это может быть неправильный шаг. Даже на более хороших машинах время рендеринга может быть большим. Вы можете использовать инструмент Marquee Tool, чтобы сделать выделение вокруг области, содержащей любые 3D-объекты. Это сэкономит время, поскольку Photoshop избегает времени рендеринга тех частей изображения, которые в нем не нуждаются.
3D может быть мощным визуальным инструментом. Если вы ищете новый способ сделать логотип или текст более динамичным, попробуйте 3D в Photoshop!
.

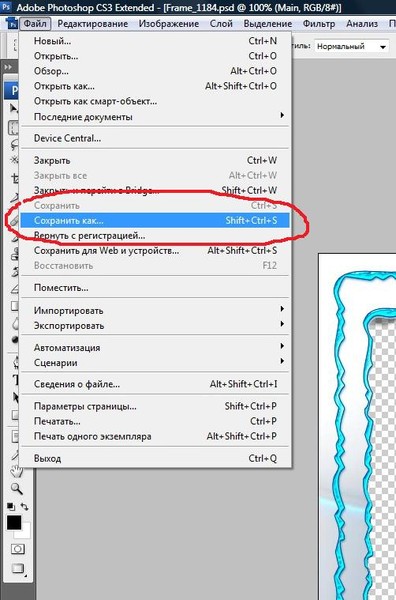 По умолчанию этот параметр выбран.
По умолчанию этот параметр выбран.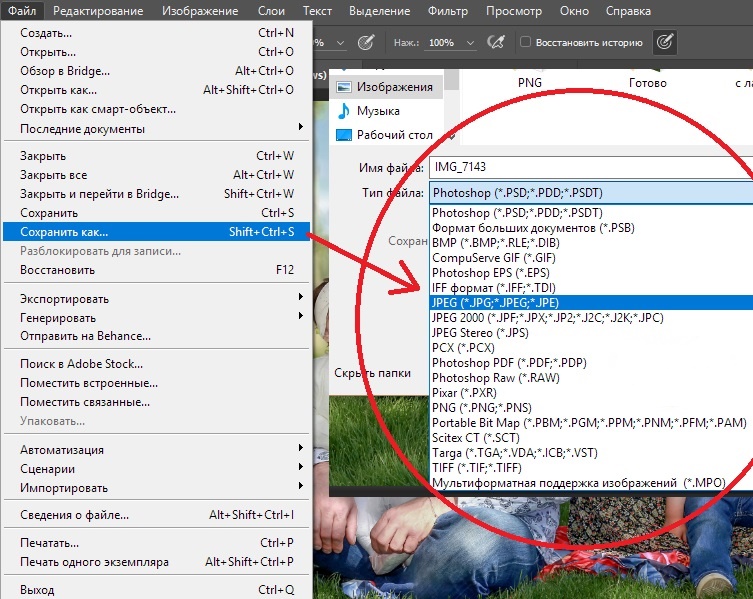
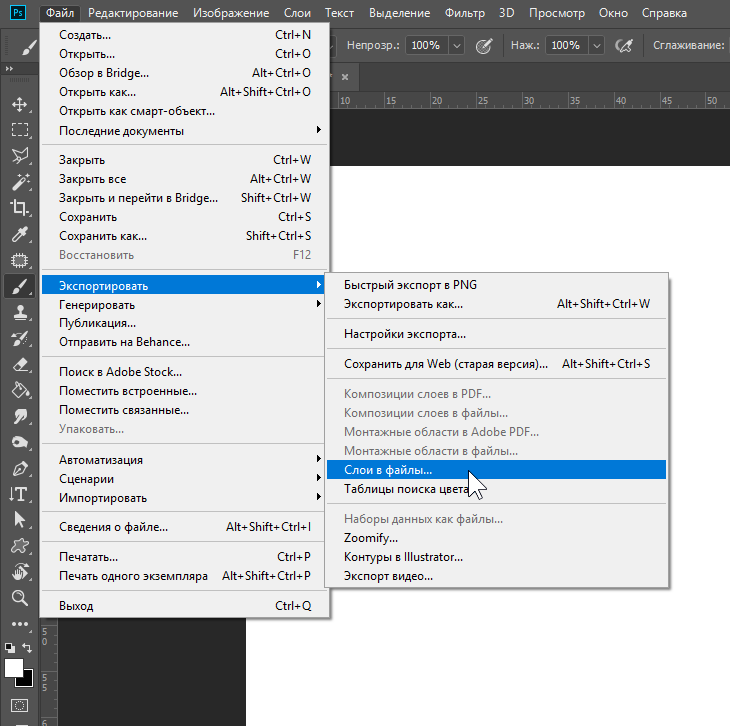
 Двигать содержимое слоя
Двигать содержимое слоя Выравнивать объекты по центру и краям
Выравнивать объекты по центру и краям