полезные дополнения к Corel
Инструменты для улучшения ваших технических иллюстраций в CorelDRAW. Все инструменты работают в CorelDRAW версий 7, 8 и 9. Есть также обновления для CorelDRAW 10 и 11.IsoCalc 3
Наиболее продвинутый изометрический и аксонометрический инструмент для CorelDRAW и Corel Designer! Выполняет функции вытеснения (создание объема) и позиционирования для создания вращающихся аксонометрических объектов, а также поддерживает другие аксонометрические системы посредством выбора осей координат. Плюс большое количество дополнительных инструментов.
скачать версию IsoCalc 3.21.1159
скачать версию IsoCalc 3.23.1165
ReSave
Большинство профессиональных иллюстраторов работают у клиентов, которые имеют различные версии CorelDRAW. С ReSave для CorelDRAW 10, каждый раз Вы сохраняете файл из разных версий CorelDRAW, этот инструмент спасает возвращение к этому формату (если только вы не выберите какой-то другой). Один из наиболее полезных инструментов особенно для Ventura Publisher 8 пользователей!
скачать версию ReSave 1.0
скачать версию ReSave 1.1
Rectangle Fixer
Большинство людей жалуются об эффекте растяжения прямоугольника на его округлых углах. Этот мощный, Полезный Инструмент, преобразовывает существующий, растянутый прямоугольник в новый, не растянутый, и углы становятся «круглыми» а не «эллиптическими».
скачать версию Rectangle Fixer 1.0
скачать версию Rectangle Fixer 1.1
скачать версию Rectangle Fixer 1.2
скачать версию Rectangle Fixer 1.3
Shape Creator
Индивидуальные инструменты формы в CorelDRAW вынуждают Вас что ни будь рисовать и затем впоследствии устанавливать размер. Shape Creator позволяет Вам создавать прямоугольники, эллипсы, и многоугольники нужного размера, без необходимости вначале рисовать их. Это означает что прямоугольники будут сохранять свои округлые углы, и многоугольники будут созданы в результате выбора размеров, которые определят размер.
скачать версию Shape Creator 1.0
Aligner
Стандартные функции выравнивания включены в CorelDRAW и весьма хороши, но они — не блестящие. Есть некоторые явные упущения, типа функции выравнивание по центру (в противоположность вертикальному/горизонтальному выравниванию). Aligner добавляет дополнительные функциональные возможности выравнивания, включая выравнивание к странице, и автоматическому выравниванию единственного выбранного объекта к странице.
скачать версию Aligner 1.2
SmartJoiner
Всякий раз, когда Вы используете любой из встроенных соединяющих форму инструментов, включающих склеивание, урезание, пересечение, объединение, и группировку, CorelDRAW имеет различные правила для каждого относительно положения z-координат конечной формы. Инструменты SmartJoiner имеют единственное правило: конечная форма будет в положении z-координат последней-выбранной формы прежде, чем функция была активизирована.
скачать версию SmartJoiner 1.0
Measure Perimeter
CorelDRAW не имеет встроенной функции, чтобы измерить расстояние вокруг периметра одной или более выбранных форм.
скачать версию Measure Perimeter 1.1
Curve Divider
Разделяет выделенные кривые на выбранное количество участков.
скачать версию Curve Divider 1
Backup Killer
Удаляет те раздражающие, но полезные, временные файлы с высоко конфигурируемым инструментом, который должен был быть включен В CorelDRAW 9 и 10, но не был. Переименуйте его, измените расширение, и переместите их в другую папку. Требует VBA.
скачать версию Backup Killer 9.2
скачать версию Backup Killer 10.0
ScaleIt
Инструмент для быстрого вычисления объекта в CorelDRAW. Установки запоминаются между сессиями. Также имеет ‘сохранение’ величины, которая может применяться наряду с последней величиной, используя кнопки панели инструментов в CorelDRAW. Математические действия могут быть использованы для вычисления масштаба.
скачать версию ScaleIt 1.0.0.5
TransIt
Применяет преобразования (положение, вращение, размер, масштаб, скос) к различным объектам, где преобразование в свою очередь применяется к каждому объекту. Это то же самое, что и выбор каждого объекта по отдельности, и преобразование его, затем выбор следующего объекта и так далее.
скачать версию TransIt 1.0.0.7
RadIt
Создает радиальные множества выбранного объекта. Вы можете выбрать диаметр, количество копий, начальный угол и многое другое.
скачать версию RadIt 1.00.0004
RectIt
Создает прямоугольники с округлыми углами. Вы можете устанавливать размеры прямоугольника и каждого из углов независимо от масштабной линейке, используя независимые единицы, если Вы того желаете. Вы не найдете лучшего создателя круглых углов прямоугольника!
скачать версию RectIt 1.01.0004
скачать версию RectIt 1.02.0000
скачать версию RectIt 1.03.0003
Circles-to-Circles
скачать версию Circles-to-Circles 1
TangIt
Проводит все возможные тангенсы между двумя кругами. Также может растянуть эти два тангенса к второму кругу от центральной точки первого круга. Очень полезный для всех технических иллюстраторов.
скачать версию TangIt 8
скачать версию TangIt 9
CalcIt
Войдя в формулу или функцию в верхней панели инструментов. Каждый раз Вы изменяете величину x, значения f(x). Очень полезный инструмент если Вы хотите выполнить много повторяющихся вычислений, таких как вычисления размеров рисунка.
скачать версию CalcIt 1
KeepSelect
Этот небольшой инструмент для CorelDRAW 9 запоминает текущие выбранные объекты. Нажатие на кнопке Shift и запомненная раннее выбранная область будет повторно выбрана. Также может запомнить на основании файла, запоминающим между сессиями. Очень полезен, если Вы делаете детальный выбор, к которому нужно вернуться еще раз после изменения страницы.
скачать версию KeepSelect 1
Get Area
Вычисляет площадь объектов в CorelDRAW 9. Факторы Масштаба могут быть введены, и площадь может быть задана в шести различных точках объекта. Периметр объекта также может быть рассчитан.
скачать версию Get Area 2
скачать версию Get Area 10a
QuadIt
Вычисляет площадь объектов в CorelDRAW 9. Факторы Масштаба могут быть Одна вещь, которую технические иллюстраторы в CorelDRAW должны делать с рациональный регулярностью, это создавать доли от круга с дополнительным узлом, выровненным относительно «центральной линии», или выровненным относительно «точки тангенса». Обновлен для CorelDRAW 11!
скачать версию QuadIt 1
скачать версию QuadIt 1.2
PlotCalc
Главной функцией программы PlotCalc является автоматическое размещение фигур на пленке, листе. PlotCalc способен оптимально разместить сотни и даже тысячи фигур всего за несколько секунд одним нажатием на кнопку. Эта функция программы является наиболее ценной и полезной, поскольку экономится не только время но и уменьшается расход материалов.
скачать PlotCalc для CorelDraw 11
скачать PlotCalc для CorelDraw 12
скачать PlotCalc для CorelDraw 11 и 12
iamsan.ru
Подключение плагинов к программе CorelDraw
Подключение плагинов к программе CorelDraw
Выполнено на примере версии CorelDraw 12.
Подключить плагины к программе CorelDraw можно двумя способами:
Способ 1. Скопировать файлы с расширением «.8bf» из папки с программами AKVIS (по умолчанию программы AKVIS устанавливаются в папку C:\Program Files\AKVIS\) в папку с плагинами программы CorelDraw (по умолчанию это будет папка C:\Program Files\Corel\Corel Graphics 12\Plugins\
).Способ 2. Подключить плагины из самой программы CorelDraw. Для этого нужно:
В основном меню редактора выбрать пункт Layout -> Page Setup.
В открывшемся окне в меню слева выбрать графу Plug-ins. После этого в правой части окна с настройками Options нажать на кнопку Add и выбрать из списка папку с программами AKVIS: C:\Program Files\AKVIS\.
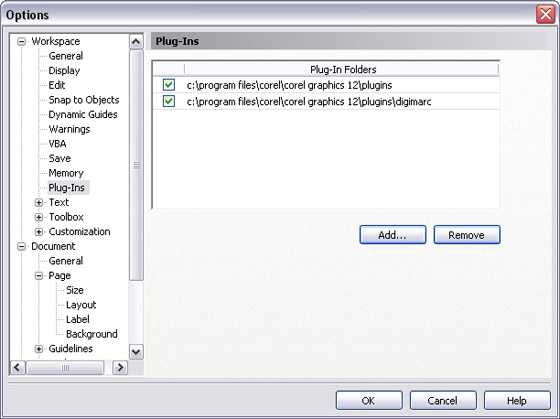
В списке папок появится папка с плагинами AKVIS.
Нажать на кнопку OK.
| Внимание! | Плагины появятся в списке плагинов (пункт Bitmaps -> Plug-ins -> AKVIS |
Вконтакте
Google+
akvis.com
Шрифты, кисти , формы, шаблоны, форматы, файлы
Шрифты CorelDraw
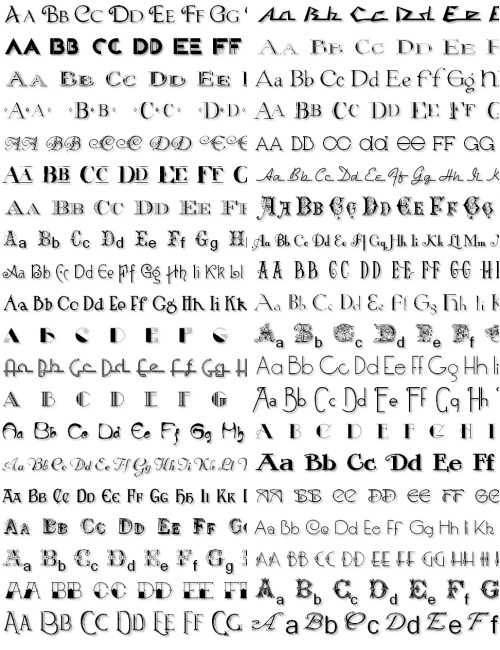 Шрифты Type 1 или TrueType относятся к группе векторных рисунков. Они меняются в размере без потери качества. Каждый символ описывают векторы, сохраненные в файле установки шрифта. На платформе ПС файл TrueType имеет расширение .ttf, а Type 1 состоит из двух: pfb и pfm (он хранит информацию и историю файла). На платформе МАС отличия в структуре файлов незначительны, процесс создания шрифта тот же, отличается только выбор сжатия.
Шрифты Type 1 или TrueType относятся к группе векторных рисунков. Они меняются в размере без потери качества. Каждый символ описывают векторы, сохраненные в файле установки шрифта. На платформе ПС файл TrueType имеет расширение .ttf, а Type 1 состоит из двух: pfb и pfm (он хранит информацию и историю файла). На платформе МАС отличия в структуре файлов незначительны, процесс создания шрифта тот же, отличается только выбор сжатия.
Для создания цифрового шрифта:
- Рисуем векторные объекты.
- Экспортируем их в ttf или pfb+pfm.
Программ, с помощью которых можно нарисовать шрифт, много. Вторая же часть уже требует специальных навыков и программ.
Положительным моментом является то, что в CorelDraw обладает экспортным фильтром шрифтов. Проще говоря, весь процесс создания шрифта можно сделать от начала до конца, не выходя из программы.
Именно поэтому мы рассматриваем более подробно инструменты CorelDraw, предназначенные для создания, редактирования различных символов. Более подробную информацию можно найти в руководстве для пользователей – там описываются более доступные инструменты рисования, чем в узкоспециализированной программе создания шрифтов. Однако некоторые детали, такие как hinting, spacing, kerning, все же требуют профессиональных инструментов, которые есть только в специализированных программах.
Hinting, или хинтование, позволяют систематизировано искривлять элементы символов при преобразовании из контурного формата в растровый, в зависимости от размера и разрешений устройств вывода. Эта операция производится для того, чтобы убрать резкие и неправильные искривления и улучшить зрительное восприятие символов на мониторах пользователей, будь то смартфон или компьютер.
Kerning, или кернинг, устанавливает расстояние между кернинговой парой (просто двумя элементами шрифта) в пропорциональном шрифте для того, чтобы улучшить восприятие.
Spacing – межбуквенный интервал, расстояние.
Кисти CorelDraw
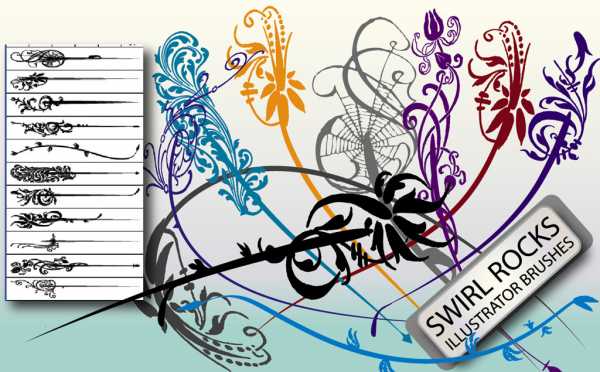
Не все знают, что создание кистей взаимосвязано с абрисом и линией. На самом же деле мазок кисти или распылителя строится вдоль линии пути.
Corel Draw позволяет создать разнообразные заготовки кистей, от мазков с наконечником, до заполненных радужным узором мазков. Так же при использовании мазков кисти с помощью заготовок, можно некоторые атрибуты настроить самостоятельно. К примеру, изменяется ширина мазка кисти и сглаживание. Можно с помощью векторного объекта или группы объектов создавать специальные мазки. Созданный мазок можно сохранить в заготовках.
Например. Выбираем Художественное оформление из набора инструментов. Сверху, на панели свойств, жмите Кисть . Попробуйте нарисовать что-нибудь из тех вариантов, что предложены.
Если вам из предложенных по дефолту вариантов не подходит ни один, можно создать свою кисть. Особенно, если вам нужно создать сложный предмет, из нескольких составляющих – таких как волосы, трава и т.п.
Шаблоны CorelDraw

Для того, чтобы быстро создавать стандартные документы, можно воспользоваться шаблоном. Шаблоны включены в стандартный пакет программ CorelDRAW. Немалое количество довольно красивых шаблонов объединено в группы. Найти шаблон, который поможет при определенных задачах, довольно легко.
К примеру, для создания обложки компакт-диска нужно выбрать подходящую заготовку и надписать несколько строк. Чтобы создать новый документ на основе шаблона, жмите в меню Файл (File), выбирайте Создать из шаблона (New from template). В появившемся меню выбирайте подходящий шаблон – и приступайте к работе.
Несколько вкладок диалогового окна содержат немалое количество полезных заготовок. Кликнув мышкой по любому из шаблонов, вы сможете рассмотреть его в поле предварительного просмотра в центре диалогового окна. После того, как нужный шаблон найден, жмите «открыть» и автоматически закроется диалоговое окно и создастся новый документ. Рисунки в документе уже будут, вам останется только отредактировать то, что вам нужно.
Несколько шаблонов содержат не одну страницу, на каждой из которых есть отдельный рисунок. Все они оформлены в одном стиле, на их основе вы сможете разработать свой индивидуальный стиль. Позже мы расскажем подробнее, как работать с многостраничным документом.
Плагины и Макросы

Инструменты и дополнения для более удобной обработки ваших данных в CorelDRAW.
IsoCalc 3
Инструмент для создания аксонометрических проекций в среде CorelDRAW и Corel Designer! Позволяет создавать объемные объекты различных вариантов. Для этого позволяет выбирать оси координат и плоскости. Достраивает объекты методом вытеснения, а так же имеет множество дополнительных функций, для создания аксонометрических объектов любого типа.
ReSave
Некоторым графическим специалистам приходится часто работать у клиентов и пользовать CorelDRAW различных версий. ReSave позволяет сохранять данные из разных версий CorelDRAW, позволяя оставаться с данными подходящими именно для вашей версии. Очень полезный инструмент, для пользователей использующих Ventura Publisher.
PlotCalc
Подготавливает изображения для вывода на плоттер. Компактно размещает сотни и тысячи объектов на поверхности. Экономя время пользователя и расход материала. Оптимизирует размещение карты раскроя, для более удобного отделения пленки. Создает калькуляцию данных, необходимую иногда для расчета стоимости резки. Оптимизирует изображение. Позволяет масштабировать макет для размещения на странице определенного формата.
Shape Creator
Позволяет создавать объекты по заранее заданным параметрам. Это избавляет от многих неудобств при изготовлении простых объектов. Нет больше необходимости пытаться ровно нарисовать или подогнать объект, можно задать параметры и получить уже готовый. Это может быть и настоящий прямоугольник и его различные формы, круги, овалы и так далее. Даже многоугольники будут созданы по вашим размерам.
Aligner
В CorelDRAW уже есть некоторые элементы выравнивания, но иногда их недостаточно. Для совместного размещения, для размещения по заданным параметрам относительно страницы, выравнивание единственного объекта на страницы, все эти возможности поможет реализовать Aligner.
SmartJoiner
Когда вы используете любой инструмент для изменения формы объекта, включая в себя склеивание, урезания, пересечение, объединения, группировку и т.д. CorelDRAW использует различные правила вычислений относительно z-координаты формы. С использованием SmartJoiner применяется одно правило. Используются z-координаты формы, которая была выбрана последней перед активацией преобразования.
photoshop-archicad.com
Шрифты, кисти , формы, шаблоны, форматы, файлы
Шрифты CorelDraw
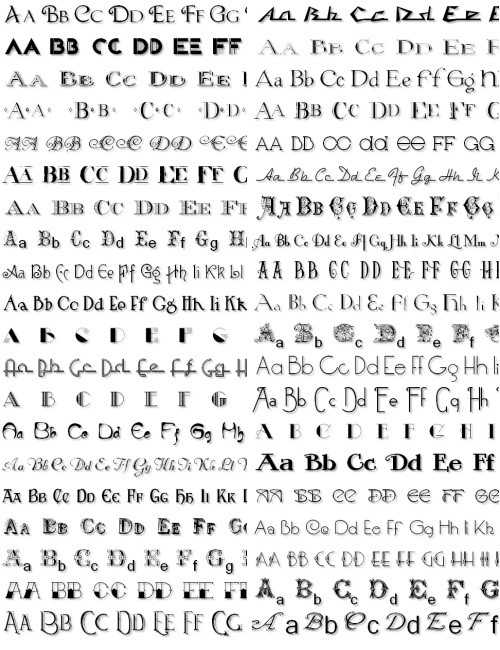 Шрифты Type 1 или TrueType относятся к группе векторных рисунков. Они меняются в размере без потери качества. Каждый символ описывают векторы, сохраненные в файле установки шрифта. На платформе ПС файл TrueType имеет расширение .ttf, а Type 1 состоит из двух: pfb и pfm (он хранит информацию и историю файла). На платформе МАС отличия в структуре файлов незначительны, процесс создания шрифта тот же, отличается только выбор сжатия.
Шрифты Type 1 или TrueType относятся к группе векторных рисунков. Они меняются в размере без потери качества. Каждый символ описывают векторы, сохраненные в файле установки шрифта. На платформе ПС файл TrueType имеет расширение .ttf, а Type 1 состоит из двух: pfb и pfm (он хранит информацию и историю файла). На платформе МАС отличия в структуре файлов незначительны, процесс создания шрифта тот же, отличается только выбор сжатия.
Для создания цифрового шрифта:
- Рисуем векторные объекты.
- Экспортируем их в ttf или pfb+pfm.
Программ, с помощью которых можно нарисовать шрифт, много. Вторая же часть уже требует специальных навыков и программ.
Положительным моментом является то, что в CorelDraw обладает экспортным фильтром шрифтов. Проще говоря, весь процесс создания шрифта можно сделать от начала до конца, не выходя из программы.
Именно поэтому мы рассматриваем более подробно инструменты CorelDraw, предназначенные для создания, редактирования различных символов. Более подробную информацию можно найти в руководстве для пользователей – там описываются более доступные инструменты рисования, чем в узкоспециализированной программе создания шрифтов. Однако некоторые детали, такие как hinting, spacing, kerning, все же требуют профессиональных инструментов, которые есть только в специализированных программах.
Hinting, или хинтование, позволяют систематизировано искривлять элементы символов при преобразовании из контурного формата в растровый, в зависимости от размера и разрешений устройств вывода. Эта операция производится для того, чтобы убрать резкие и неправильные искривления и улучшить зрительное восприятие символов на мониторах пользователей, будь то смартфон или компьютер.
Kerning, или кернинг, устанавливает расстояние между кернинговой парой (просто двумя элементами шрифта) в пропорциональном шрифте для того, чтобы улучшить восприятие.
Spacing – межбуквенный интервал, расстояние.
Кисти CorelDraw
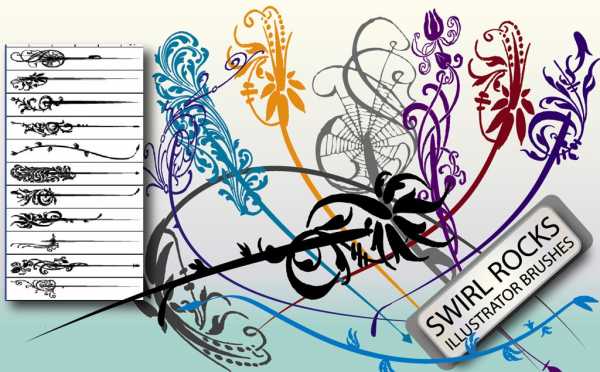
Не все знают, что создание кистей взаимосвязано с абрисом и линией. На самом же деле мазок кисти или распылителя строится вдоль линии пути.
Corel Draw позволяет создать разнообразные заготовки кистей, от мазков с наконечником, до заполненных радужным узором мазков. Так же при использовании мазков кисти с помощью заготовок, можно некоторые атрибуты настроить самостоятельно. К примеру, изменяется ширина мазка кисти и сглаживание. Можно с помощью векторного объекта или группы объектов создавать специальные мазки. Созданный мазок можно сохранить в заготовках.
Например. Выбираем Художественное оформление из набора инструментов. Сверху, на панели свойств, жмите Кисть . Попробуйте нарисовать что-нибудь из тех вариантов, что предложены.
Если вам из предложенных по дефолту вариантов не подходит ни один, можно создать свою кисть. Особенно, если вам нужно создать сложный предмет, из нескольких составляющих – таких как волосы, трава и т.п.
Шаблоны CorelDraw

Для того, чтобы быстро создавать стандартные документы, можно воспользоваться шаблоном. Шаблоны включены в стандартный пакет программ CorelDRAW. Немалое количество довольно красивых шаблонов объединено в группы. Найти шаблон, который поможет при определенных задачах, довольно легко.
К примеру, для создания обложки компакт-диска нужно выбрать подходящую заготовку и надписать несколько строк. Чтобы создать новый документ на основе шаблона, жмите в меню Файл (File), выбирайте Создать из шаблона (New from template). В появившемся меню выбирайте подходящий шаблон – и приступайте к работе.
Несколько вкладок диалогового окна содержат немалое количество полезных заготовок. Кликнув мышкой по любому из шаблонов, вы сможете рассмотреть его в поле предварительного просмотра в центре диалогового окна. После того, как нужный шаблон найден, жмите «открыть» и автоматически закроется диалоговое окно и создастся новый документ. Рисунки в документе уже будут, вам останется только отредактировать то, что вам нужно.
Несколько шаблонов содержат не одну страницу, на каждой из которых есть отдельный рисунок. Все они оформлены в одном стиле, на их основе вы сможете разработать свой индивидуальный стиль. Позже мы расскажем подробнее, как работать с многостраничным документом.
Плагины и Макросы

Инструменты и дополнения для более удобной обработки ваших данных в CorelDRAW.
IsoCalc 3
Инструмент для создания аксонометрических проекций в среде CorelDRAW и Corel Designer! Позволяет создавать объемные объекты различных вариантов. Для этого позволяет выбирать оси координат и плоскости. Достраивает объекты методом вытеснения, а так же имеет множество дополнительных функций, для создания аксонометрических объектов любого типа.
ReSave
Некоторым графическим специалистам приходится часто работать у клиентов и пользовать CorelDRAW различных версий. ReSave позволяет сохранять данные из разных версий CorelDRAW, позволяя оставаться с данными подходящими именно для вашей версии. Очень полезный инструмент, для пользователей использующих Ventura Publisher.
PlotCalc
Подготавливает изображения для вывода на плоттер. Компактно размещает сотни и тысячи объектов на поверхности. Экономя время пользователя и расход материала. Оптимизирует размещение карты раскроя, для более удобного отделения пленки. Создает калькуляцию данных, необходимую иногда для расчета стоимости резки. Оптимизирует изображение. Позволяет масштабировать макет для размещения на странице определенного формата.
Shape Creator
Позволяет создавать объекты по заранее заданным параметрам. Это избавляет от многих неудобств при изготовлении простых объектов. Нет больше необходимости пытаться ровно нарисовать или подогнать объект, можно задать параметры и получить уже готовый. Это может быть и настоящий прямоугольник и его различные формы, круги, овалы и так далее. Даже многоугольники будут созданы по вашим размерам.
Aligner
В CorelDRAW уже есть некоторые элементы выравнивания, но иногда их недостаточно. Для совместного размещения, для размещения по заданным параметрам относительно страницы, выравнивание единственного объекта на страницы, все эти возможности поможет реализовать Aligner.
SmartJoiner
Когда вы используете любой инструмент для изменения формы объекта, включая в себя склеивание, урезания, пересечение, объединения, группировку и т.д. CorelDRAW использует различные правила вычислений относительно z-координаты формы. С использованием SmartJoiner применяется одно правило. Используются z-координаты формы, которая была выбрана последней перед активацией преобразования.
archicad-autocad.com
Студия визуальных решений — Краткое руководство по подключению плагинов для CorelDraw
Мало кто знает, что популярный векторный пакет CorelDraw имеет в своем составе довольно мощный инструмент под названием VBA (Visual Basic for Applications). И еще меьше им пользуются для своих повседневных задач. Этот инструмент можно назвать: «векторное программирование — дополнение профессионалу». Если у вас есть однотипные задачи, которые вы выполняете изо дня в день, то вам есть смысл задуматься над освоением новых инструментов, уже включенных в пакет Corel. Сегодня речь пойдет о том, как создается и запускается плагин, написаный в среде VBA для Corel.
Вот небольшой перечень того, что можно реализовать на языке VBA в среде CorelDraw:
- всевозможная информация о векторных объектах (длина, площадь, центры масс и пр.)
- поиск и удаление проблемных мест в векторах (наложение точек, линий)
- поиск и выделение по необходимым условиям (фильтр выделения)
- добавление или изменение векторных контуров (скругления в точке, массивы элементов, вставка точек входа для станков термообработки металла и многое др.)
Прелесть плагинов на языке VBA заключается еще в том, что довольно редко при выходе новой версии CorelDraw, функции аннулируются, гораздо чаще они просто дополняются другими. Это означает, что написав плагин, еще в 12-й версии, он в большинстве случаев будет работать и в 13-й и в 15-й и в последующих версиях.
Что же такое вообще есть плагин? Плагин для CorelDraw — это программный код, чаще всего функция, на языке Visual Basic for applications (сокращенно VBA), привязанный либо к конкретному файлу, либо к самой программной среде Corel. Функция всегда обязательно начинается интерпретатором «Sub», после которого идет имя вашей функции в конце с парой круглых скобок. А заканчиваться каждая функция/процедура строчкой «End Sub».
VBA — является разновидностью стандартного языка Visual Basic, но создан Microsoft именно для расширения программных возможностей множества программ. Наиболее популярен он в средах MS office, но имеется также и в графических пакетах таких как Visio, AutoCad, Corel и даже SolidWorks. Не смотря на то, что язык по сути один, но в каждом приложении это совершенно разный набор функций, процедур, методов и свойств, присущи специфике конкретного приложения. Так например, макрос созданный в Excel для автоматизации подсчета в ячейках ну аж никак не сможет работать в Corel. Поэтому в каждом приложении этот язык нужно изучать по-новому. Но суть языка не меняется и все только кажется на первый взгляд сложным.
Итак, первое что необходимо знать, это то, что код плагина может содержаться как в самом файле чертежа и работать только в этом чертеже, так и в отдельном файле и работать в любом запущенном чертеже (привязан к корелу и будет работать с любым открытым файлом). И в первом и во втором случае нам сначала необходимо запустить редактор макросов нажав Alt+F11 или (Tools/Macros/Macro Editor).
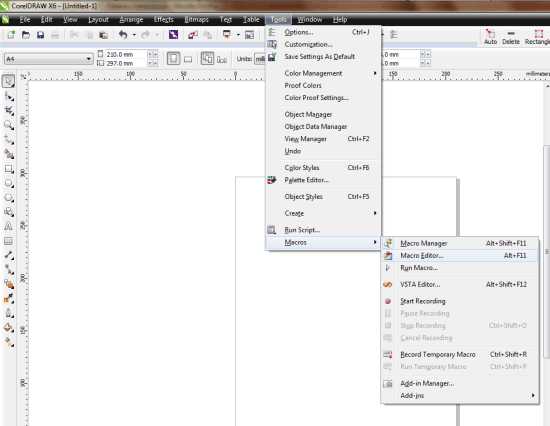
Чтоб ваш код был привязан к текущему открытому документу, необходимо его помещать в модуль ThisDocument проекта VBAProject(«имя вашего файла»). Весь код помещенный теперь в данный модуль (пустое место справа) будет работать только в этом документе и сохранен именно в теле открытого документа.
Если необходимо, чтоб плагин был универсальным и работал с любым открытым документом он должен быть предварительно помещен в отдельный файл. Чтоб создать новый пустой проект в котором будем записывать все наши дальнейшие программные кода, достаточно создать пустой текстовый файл с расширением *.gms, например primer.gms, в папке с установленной программой: /Draw/GMS (обычно c:\ProgramFiles\Corel\CorelDRAW_Graphics_Suite\Draw\GMS). Затем запустить Corel, открыть редактор макросов (Alt+F11), и в дереве проектов появиться новый проект «GlobalMacros(primer.gms)». Остается развернуть проект и добавить новый модуль (Insert/Module), в котором непосредственно будем писать весь код.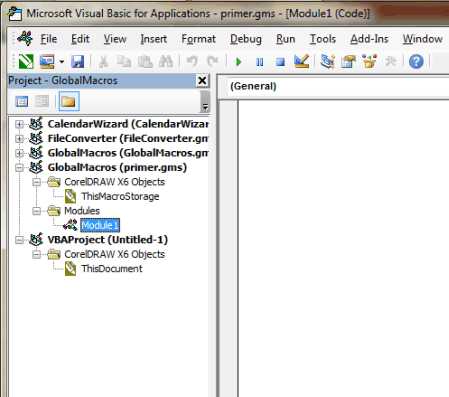
Таким образом все наши коды, записанные в этом модуле, будут доступны для всех открытых файлов. Для того, чтоб запустить любой плагин, нужно открыть окно «менеджер макросов» (Alt+Shift+F11), в котором будут отображены все имеющиеся в данный момент плагины
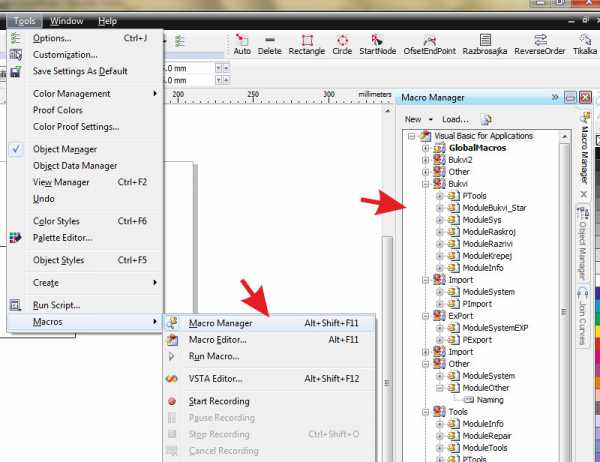
Нажимая два раза в дереве макросов по своему созданному макросу вы тем самым запускаете его. Если все сделано правильно, то вы получите ожидаемый результат.
Успехов в программировании! Все гораздо проще, чем кажется на первый взгляд!
www.lior.com.ua
Дополнительные программы, сторонние приложения и версии для мобильных устройств для CorelDraw
Corel PowerTRACE
Новый Corel® PowerTRACE — интегрированный в CorelDRAW, Corel PowerTRACE быстрый и удобный инструмент, позволяющий, практически, на лету преобразовывать обычные растровые изображения в редактируемую векторную графику. Для раскрытия всех возможностей и гибкости настроек к преобразованному файлу генерируется цветовая палитра, где пользователь может задать цвета необходимые ему в результирующем изображении, а так же конвертировать в другой цветовой режим (включая и “spot colors”)
Corel CAPTURE
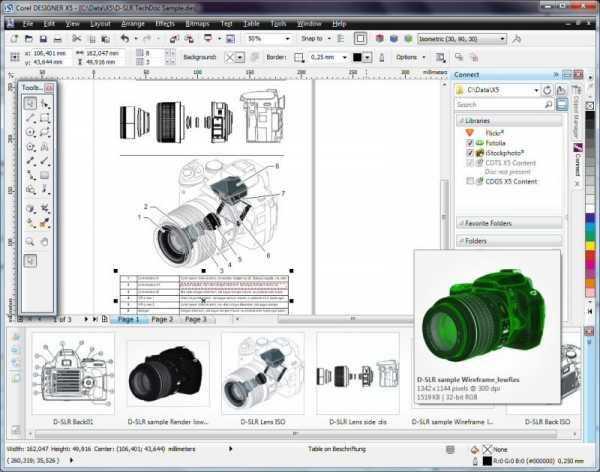 Инструмент захвата изображений с экрана вашего компьютера, рабочего стола Windows или другой программы. Настройки программы позволять выбирать размер захватываемой области, настраивать списки окон и меню, для захвата например справочных окон или иллюстраций на вебсайтах. С помощью дополнительных опций вы можете настроить начало и конец записи данных, замену уже записанного материала новым. Так же вы можете сами регулировать основные параметры записи, как то размер, разрешение захватываемой области и глубину кодирования цвета.
Инструмент захвата изображений с экрана вашего компьютера, рабочего стола Windows или другой программы. Настройки программы позволять выбирать размер захватываемой области, настраивать списки окон и меню, для захвата например справочных окон или иллюстраций на вебсайтах. С помощью дополнительных опций вы можете настроить начало и конец записи данных, замену уже записанного материала новым. Так же вы можете сами регулировать основные параметры записи, как то размер, разрешение захватываемой области и глубину кодирования цвета.
С помощью настройки разрешающей способности, мы можете тонко выбрать необходимую точность, а следовательно и размер итогового файла. Для операций, где не требуется очень большая точность, например запись страниц Интернета, будет приемлемой разрешающая способность 96 точек на дюйм. Там где важно качество и четкость захвата данных, для вывода, например, на печать лучше установить разрешающую способность 300 точек на дюйм.
Многие операции вы можете производить на лету, что исключает последующую обработку изображения. Например, установить размер записываемого окна. Можно установить как числовые данные, так и процент от оригинала. Можно точно настроить источник записи, выбрать область экрана, активное окно или его часть, меню. Область захвата так же может меняться не только по размеру, но по форме. Можно захватывать область в виде прямоугольника, круга или любой другой формы. Так же можно изменить цвет фона захватываемого изображения. Все настройки можно сохранить в профиль, что бы использовать их в другой раз.
Ну и конечно настройка вывода записи, тут тоже можно выбрать нужное для наших целей. Запись можно отправить в файл, на принтер или в буфер обмена.
Corel CONNECT
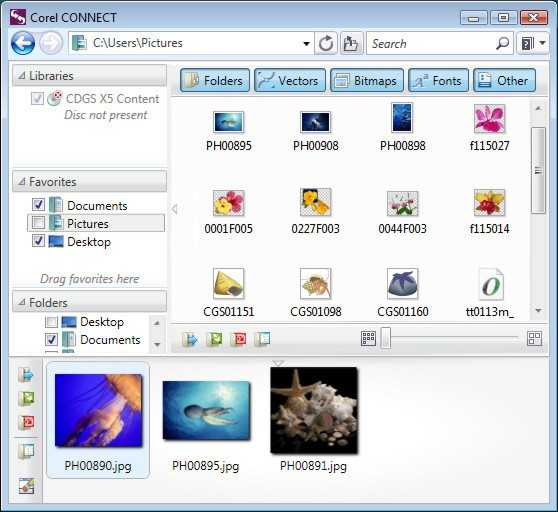
Corel CONNECT служит для просмотра и поиска файлов, необходимых для работы над страницами и изображениями.
- Библиотека — позволяет Вам обращаться к содержанию, предоставленному партнерами Corel
- Часто используемые папки
- Папки на Вашем компьютере
- Файлы, собранные из одной или нескольких папок
- Изменение масштаба изображения
- Просмотр эскизов файлов
- Помощь и настройки
- Кнопка перехода к родительской папке
- Обновление последнего поиска, начало нового поиска, прекращение поиска
- Поиск файлов при использовании сроков поиска, указывая путь к папке или определяя адрес Сети
- Панель инструментов фильтра. Определяет, какой тип содержания будет отображаться в области просмотра папок — векторные изображения, растровые изображения, шрифты, файлы разного формата
- Кнопка конфигурации библиотеки — позволяет Вам активизировать доступ к местным библиотекам и библиотекам онлайн
- Кнопка управления — переход к следующей странице содержания
- Кнопка управления — возвращение к предыдущей странице
Corel Photo-Paint

Corel PHOTO-PAINT — приложение, которое пользователи использовали для обработки графических изображений не один год. Версия из пакета довольно сильно отличается от X2 или более ранних и в ней появились много новых особенностей.
Приложение стало необходимым инструментом и для компьютерных художников, создающих или редактирующих свои изображения, и для цифровых фотографов, загружающих изображения с фотоаппаратов, сканеров и других внешних источников.
В состав Corel PHOTO-PAINT входят следующие полезные дополнения:
Менеджер шрифтов Bitstream 3.0, который поможет вам в поиске, просмотре и выборе дополнительных шрифтов для вашей операционной системы. Эти шрифты, вы потом сможете использовать в своих изображениях. Canto Cumulus 4.0 — менеджер для цифровых потоков, позволяющий отслеживать изменения цифровых источников данных и профессиональную работу с их загрузкой и обслуживанием. Adobe Acrobat Reader позволяет использовать данные формата PDF и DigiMarc — позволяет быстро и просто создавать водяные знаки, не маловажный атрибут вебдизайна и цифровых галерей, позволяющий оставлять отметки о вашем авторском праве. Corel Capture Х3 — инструмент захвата изображений с большим функционалом и Corel Script Editor для создания автоматизаций процессов.
Возможности Corel PHOTO-PAINT Х3 шире чем в других аналогичных графических редакторах предназначенных для пользователей, на текущий момент.
Отметим некоторые из них:
- разнообразные возможности по работе с кистями, которые можно использовать в готовом виде, подключать отдельные и целые комплекты, а так же создавать самостоятельно свои шаблоны кистей.
- использование слове изображений, позволяющих легко управлять сценами, их частями или отдельными объектами не затрагивая основного изображения.
- возможность работы с HTML форматом для вывода готовых страниц с возможностью дальнейшего размещения их в интернете;
- PostScript Export дает возможности профессиональной работы с цветом, для точного контроля его при выводе на печатные носители;
- изображения, обработанные в PHOTO-PAINT, могут быть переведены в формат PDF для создания защищенных документов;
- улучшенный помощник облегчает знакомство с программой и более быструю адаптацию;
XVL Studio 3D

Для расширения функционала пакеты CorelDRAW пользователи могут установить XVL Studio 3D Corel Edition, приложение обеспечивающую доступ к данных различных 3D CAD в том числе CATIA, SolidWorks, PTC Creo, NX, Inventor, JT и других.
Наряду с доступом пользователь получит средства для оценик данных, сборки, анимации, и дополнительные инструменты позволяющие подготовить быстро и эффективно техническую документацию и схемы для производства.
Основные возможности XVL Studio 3D
Возможность работать с файлами трехмерных систем автоматизированного проектирования различных форматов, включая CATIA, Inventor, PTC Creo, SolidWorks, NX, SolidEdge и пр. Поддержка форматов обмена данными между 3D САПР, такими как IGES, STEP, JT и другими популярными форматами, помогут вам легко передавать данные.
Трехмерная анимация. Используйте возможности 3D анимации, для создания роликов, схем движения или разборки механизмов, сборочных узлов. Структура деталей и перемещение объектов помогут вам создать наглядные справочники под сборке и эксплуатации деталей, во всех подробностях.
Инструменты измерения. Мощные и эффективные инструменты для анализа и проверки целостности трехмерных моделей. Выявление ошибок и несовпадения параметров помогут вам проанализировать чертежи и детали еще на стадии проектирования, диагностировать дефекты и возможные неполадки..
Вывод 3D. После обработки данных этот модуль поможет вам вывести полученные материалы в разнообразные и популярные форматы САПР и 3DS — DXF, IGES, OBJ, STL и VRML. Трехмерные объекты в формате U3D могут быть вставлены в 3D PDF документ.
archicad-autocad.com