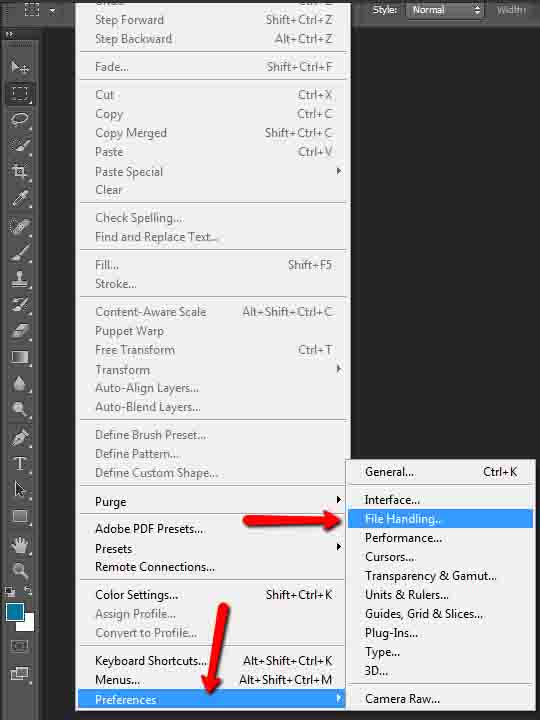Как сохранить фото в фотошопе
Здравствуйте, уважаемы посетитель! Если вы не знаете как правильно сохранить фотографию в фотошопе, то вы можете ознакомиться с подробной и пошаговой инструкцией, в которой, я расскажу вам как сохранить фото в фотошопе.
В фотошопе сохранить изображение можно под разными форматами – psd, bmp, gif, jpeg и другие различные форматы.
Чтобы сохранить новую фотографию в adobe photoshop, вам нужно будет в программе выполнить следующие действие:
Наводим курсор мыши на пункт «Файл» и один раз нажимаем левую кнопку мыши, в раскрывшемся меню выбираем пункт «Сохранить как…».
Также можно сохранить фотографию быстрым способом, для этого нажимаем на клавиатуре комбинацию клавиш Shift+Ctrl+S.
После всех выполненных действий в программе фотошоп откроется проводник виндовс, где вам нужно будет выбрать локальный диск и папку, в которой будет сохранена ваша фотография.
Итак, в правой части проводника выбираем локальный диск и папку.
Я буду сохранять изображение на рабочем столе windows, поэтому я выберу пункт «Рабочий стол».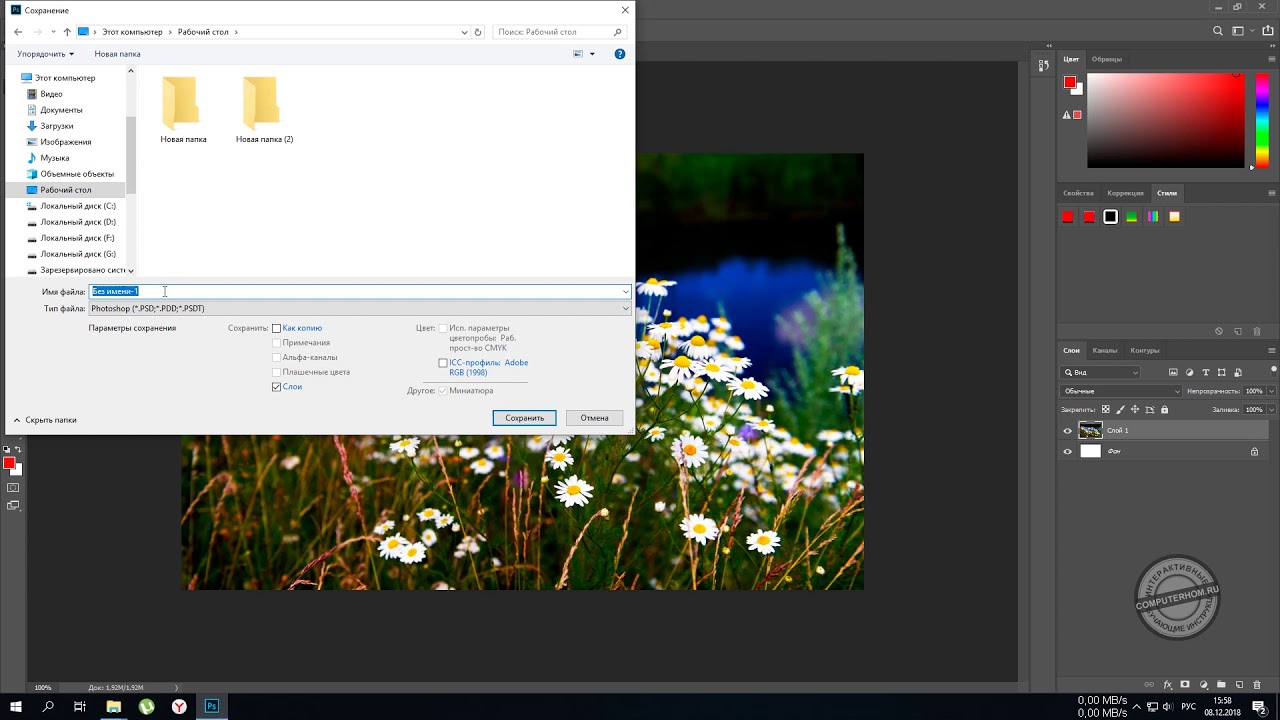
Теперь нам нужно указать название и формат сохраняемого изображения.
Итак, напротив строки «Имя файла», в специальном поле указываем название сохраняемой фотографии.
Далее напротив строки «Тип файла», нажимаем на специальную кнопку, после чего откроется выпадающие меню, где нам нужно будет выбрать формат JPEJ (*JPG; *JPEG; *JPE) самый распространенный и легкий формат, который везде используется и применяется.
Когда вы в поле введете имя файла и выберете формат изображения, нам останется нажать на кнопку «Сохранить».
После всех выполненных действий, у вас появится окошко, в котором вам будет предложено изменить качество фотографии.
При изменении качества изображения, фотография, будет менять вес в килобайтах или мегабайтах.
Чем лучше качество фотографии, тем больше будет весить изображение.
После того как вы установили ползунок на качество фотографии, нажимаем на кнопку «OK».
После всех выполненных действий, фотография будет сохранена, на этом я буду заканчивать инструкцию, всем пока, удачи, до новых встреч на сайте computerhom. ru.
ru.
Понравилось? Поделитесь с друзьями!
Почему бы не подписаться?Подпишитесь на нашу рассылку, и получайте интересные полезные материалы сайта computerhom.ru. Ни какой рекламы — бесплатная компьютерная помощь подписчикам от автора.
Как сохранить слои в Фотошопе как отдельные файлы JPG, PNG и т.п.
В графическом редакторе Photoshop начиная с версии CS2 имеется возможность массового сохранения слоёв как отдельные изображения в отдельные файлы.
Реализуется это с помощью готовых сценариев Photoshop через вкладку главного меню Файл (File). Интерфейс самого диалогового окна для сохранения слоёв практически одинаков во всех версиях, единственное, что нужно помнить, это то, что пути запуска сценария меняются в зависимости от версий.
Итак, запуск сценария в версиях Photoshop от CS2 до CS6 и до ранних СС:
Файл —> Сценарии —> Экспорт слоев в файлы (File —> Scripts —> Export Layers to Files)
Начиная с Photoshop СС 2015.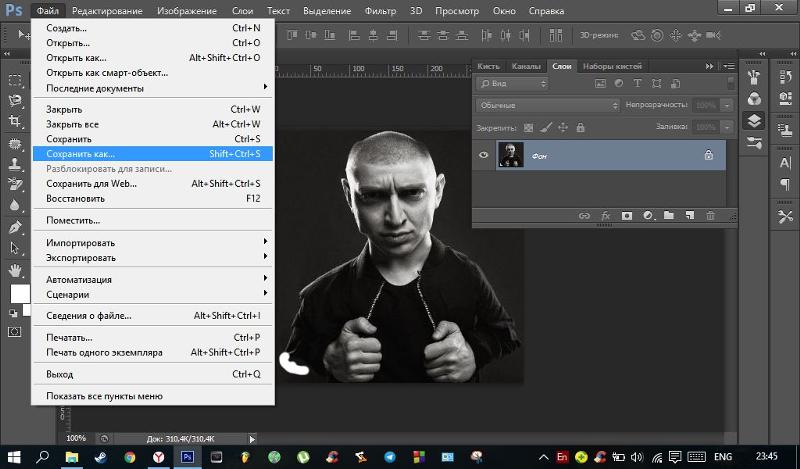 5 и выше:
5 и выше:
Файл —> Экспортировать —> Слои в файлы (File —> Export —> Layers to Files)
Примечание. Для запуска сценария у вас должен быть открыт документ с хотя бы одним слоем со включённой видимостью, иначе строка «Слои в файлы» будет неактивна.
Вот как выглядит путь запуска сценария на официальной русскоязычной версии Adobe Photoshop 2017:
Открываем диалоговое окно сохранения слоёв в файлы.
Открывается диалоговое окно, как я уже говорил, интерфейс, начиная с версии CS2 и по сегодняшний день (актуальна CC 2017) остался практически неизменным, меняется только фоновый цвет:
Диалоговое окно сохранения слоёв как файлы.
В начале, в разделе «Выходная папка» (Destination), нажав кнопку «Обзор» (Browse…), выбираете место сохранения файлов.
Если хотите, чтобы у файлов был префикс, введите его в соответствующее поле ввода. Если не хотите, очистите это поле, по умолчанию оно заполнено названием открытого в Photoshop документа.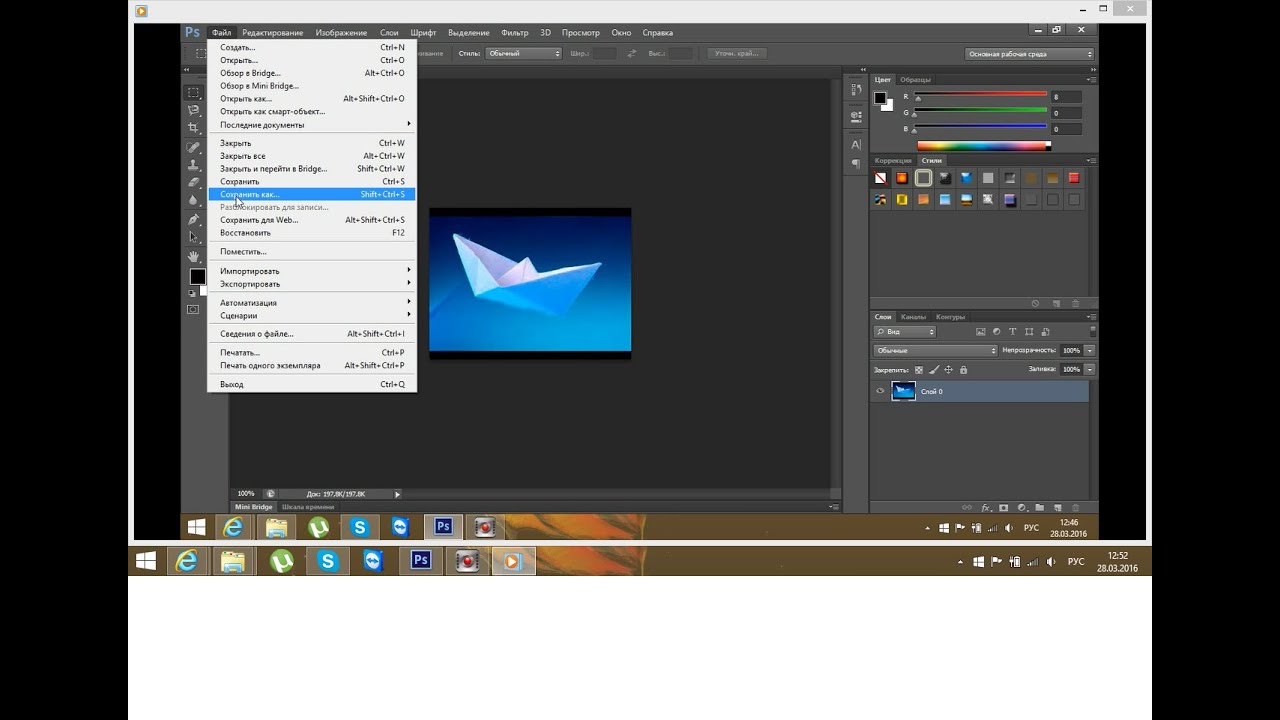 Названия файлов формируются как префикс_порядковый номер в стеке слоёв_имя слоя
Названия файлов формируются как префикс_порядковый номер в стеке слоёв_имя слоя
Опция «Включить ICC-профиль» актуальна, если в документе Photoshop вы используете определённый цветовой профиль, и хотите, чтобы файлы его унаследовали.
Далее выбираем тип сохраняемого изображения. Это может быть JPG, PNG-8, PNG-24, PSD, BMP и т.д..
После выполнения всех настроек нажимаем кнопку «Выполнить» (Run) и процесс сохранения слоёв в файлы начнётся.
Photoshop CS6 — фоновое и автоматическое сохранение
Теперь я добавлю в палитру несколько копий фонового изображения, т.е. как-бы имитирую процесс редактирования. Мы видим, что размер файла увеличился с 70,2 до 912,8 Мб:
Сохранение такого большого файла, как я уже говорил, займёт некоторое время, и в версиях Photoshop CS5 и более ранних, мы, по существу, были лишены возможности продолжать работу, пока процесс сохранения не закончится.
Для запуска сохранения нажмём на комбинацию клавиш Ctrl+S и посмотрим, что происходит в Photoshop CS6 во время этого процесса.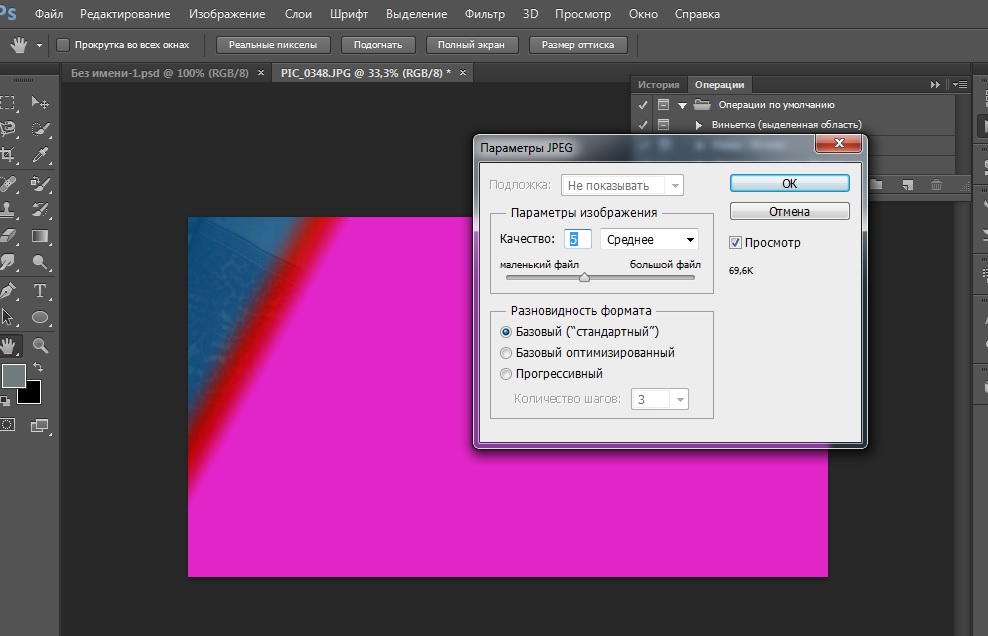
Хотя эти индикаторы являются хорошим новым дополнением к интерфейсу, реальная польза новой функции, как следует из названия, состоит в том, что процесс сохранения происходит полностью в фоновом режиме. Это означает, что наш процесс работы с документом не будет прерван программой во время процедуры сохранения больших файлов.
Ниже я привожу пример, на котором мы можем видеть, что я начал работать над черно-белой конверсией изображения (путем добавления черного/белого корректирующего слоя ), и хотя индикаторы в верхней и нижней части окна документа показывают, что запущен процесс сохранения и в данный момент находится на стадии завершения 37%, я по прежнему могу работать с корректирующем слоем, что было невозможно в Photoshop CS5 и ранних версиях:
Автосохранение (Auto Save) в Photoshop CS6
Второй, еще более значительной (она же и наиболее ожидаемая) новой функцией в Photoshop CS6 является автосохранение.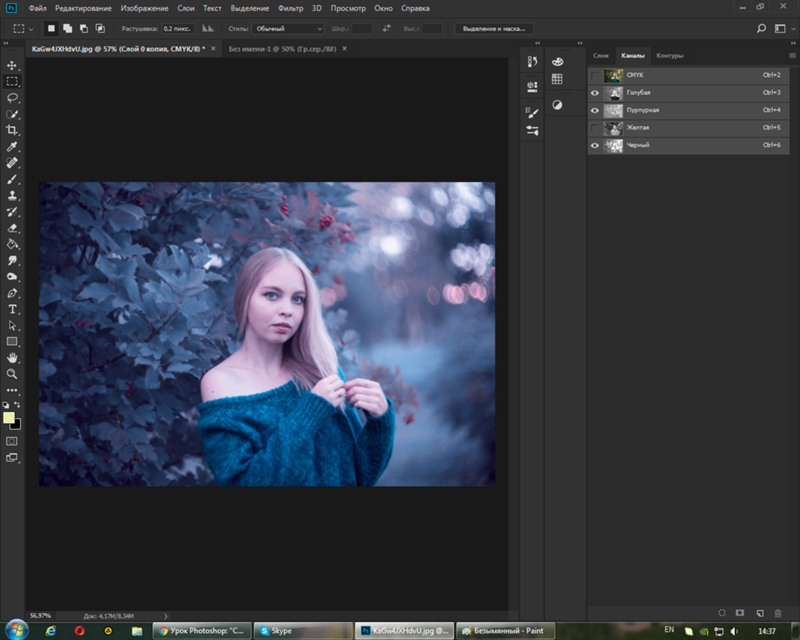 Хотя сейчас Photoshop превратился в весьма стабильную и продуманную программу, всегда имеется вероятность сбоя программы или самого компьютера. Если сбой всё-таки происходит, мы практически всегда в конечном итоге теряем результат работы, что заставляет нас начинать обработку с нуля.
Хотя сейчас Photoshop превратился в весьма стабильную и продуманную программу, всегда имеется вероятность сбоя программы или самого компьютера. Если сбой всё-таки происходит, мы практически всегда в конечном итоге теряем результат работы, что заставляет нас начинать обработку с нуля.
Функция Auto Save заставляет программу регулярно создавать резервные копии документа, так что, в случае сбоя или зависания мы можем восстановить файл и продолжать работу с того места, на котором случился сбой.
Периодичность автосохранения задана по умолчанию и равна 10 минутам, но мы можем изменить этот параметр через вкладку меню Редактирование —> Установки —> Обработка файлов (Edit —> Preferences —> File Handling):
Резервный файл хранится в папке C:\Users\Имя_Пользователя\AppData\Roaming\Adobe\Adobe Photoshop CS6\AutoRecover и имеет расширение PSB.
Примечание. При корректном закрытии документа и корректном завершении работы программы резервный файл из этой папки автоматически удаляется.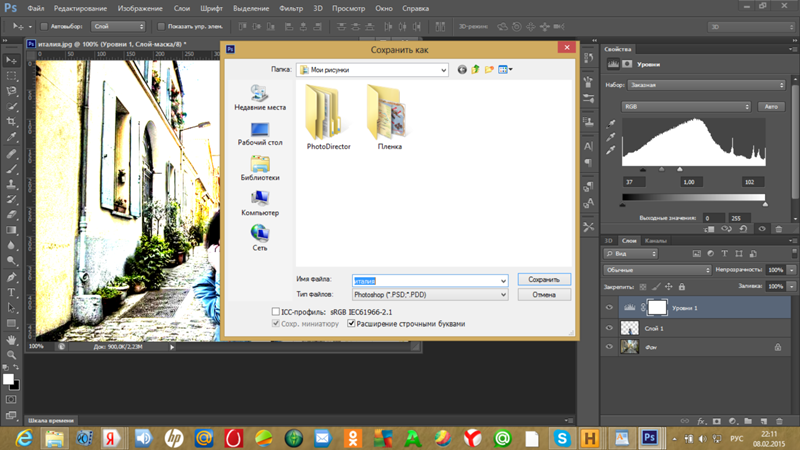
Если во время работы у Photoshop произошёл сбой, просто заново запустите Photoshop и он автоматически откроет последнюю сохраненную резервную копию (при условии, конечно, что вы работали достаточно долго для того, чтобы программа успела сделать хотя бы одну резервную копию). Вы поймёте, что открыта именно резервная копия, т.к. Фотошоп в имя файла вставит слово «восстановлено»(Recovered), имя файла отображается в верхней части окна документа. Пример, востановленный файл lux-fon.psd:
Как получить Photoshop бесплатно юридически и безопасно — Загрузите бесплатную пробную версию Photoshop
В этой статье я хочу рассказать вам, как бесплатно получить фотошоп безопасно. Вы узнаете 4 законных способа получить бесплатное программное обеспечение Photoshop для профессионального редактирования фотографий, основные недостатки и опасности пиратства и обзор лучших бесплатных альтернатив Photoshop CC.Преимущества бесплатного Adobe Photoshop
- Рыночный стандарт
- ПО универсальное
- Простая концепция слоев
- Многие инструменты проектирования
- Увеличить разрешение изображений
- Все форматы изображений
- Множество бесплатных руководств и плагинов
- Подходит для фотомонтажа
- Может создавать 3D-дизайн
FAQ
- Как долго я могу использовать Photoshop Free?
Вы можете использовать бесплатную пробную версию в течение 7 дней для тестирования всех функций перед покупкой Photoshop.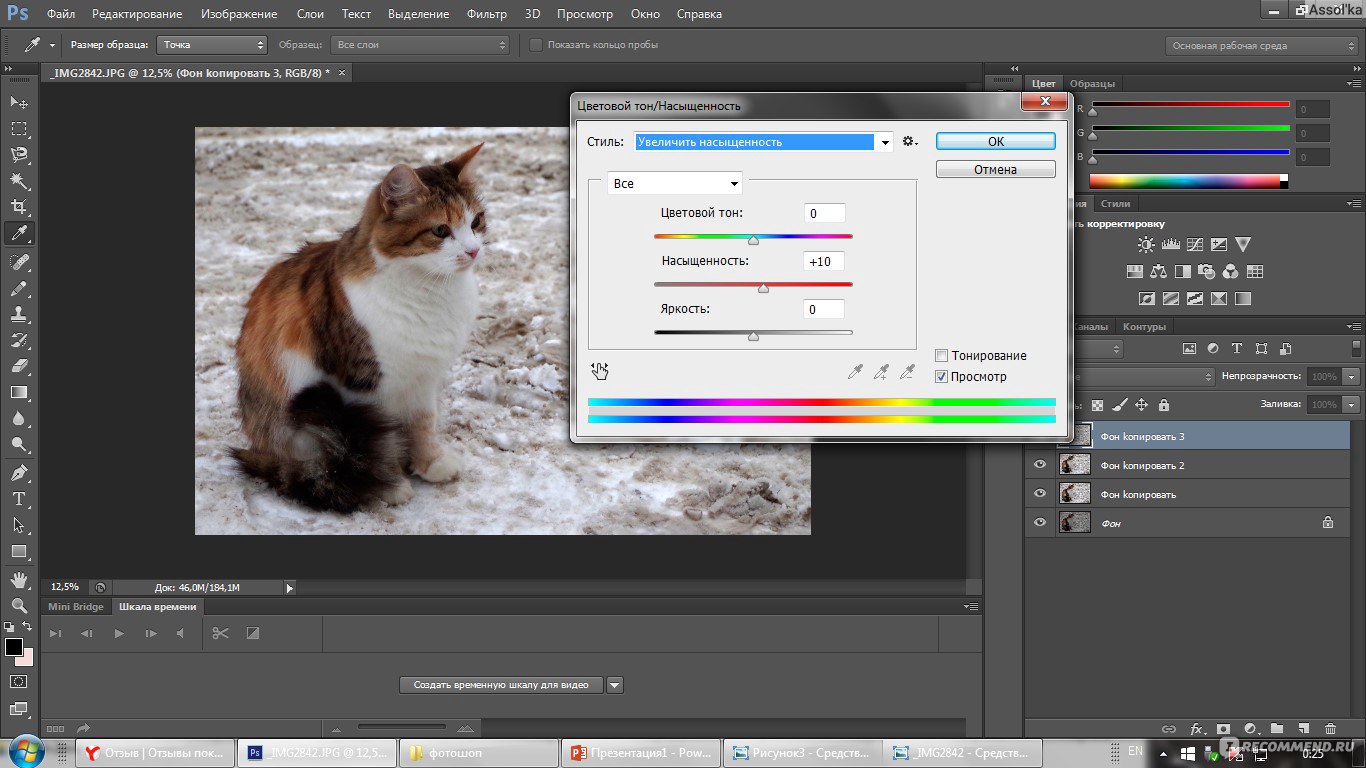
- Как получить пробную версию Photoshop CC?
Загрузите и зарегистрируйте свою учетную запись в Creative Cloud, после чего вы сможете загрузить бесплатную пробную версию Photoshop и другие бесплатные и платные приложения Photoshop.
- Удалятся ли программа после пробного периода?
Нет. Вам будет предложено продлить подписку, купив одну из нескольких платных подписок — Creative Cloud All Apps или Single App.После покупки Photoshop будет автоматически лицензирован при перезапуске.
- Это полная версия программы?
Да, это полноценная программа Photoshop со всеми функциями, доступными по платной подписке. Если вы хотите сэкономить, рекомендую воспользоваться одной из скидок Adobe.
- Могу ли я официально получить полную бесплатную версию Photoshop?
Вы можете использовать бесплатный онлайн-редактор Photoshop, получить бесплатно версию CS2 десятилетней давности, Photoshop CC доступен только в пробном режиме или по подписке. Кроме того, вы можете обратить внимание на мобильные бесплатные приложения для редактирования фотографий от Adobe.
Кроме того, вы можете обратить внимание на мобильные бесплатные приложения для редактирования фотографий от Adobe.
- Обязательно ли регистрироваться в Creative Cloud?
Да, это так. Теперь все продукты Adobe доступны только через Creative Cloud. Их раздельная работа невозможна, а регистрироваться нужно даже на мобильных устройствах.
3 способа использования Photoshop бесплатно
Самый простой способ получить Adobe Photoshop бесплатно и сохранить все его возможности — это пробная версия.Он не является постоянным и длится всего 7 дней после регистрации.
Есть еще три способа использовать это программное обеспечение бесплатно в течение длительного времени — загрузить последнюю версию Photoshop CS2, упрощенную версию Photoshop Elements или мобильное приложение Photoshop Express.
Photoshop CS2
- Рейтинг (3/5)
- Отзывы: 615
- Лицензия: пробная версия
- Загрузки: 13k
- Совместимость: Win / Mac
Photoshop CS2 Преимущества:
- Неразрушающий монтаж
- Редактирование 32-битных изображений HDR
- Пакетная обработка необработанных файлов
- Управление точками исчезновения
- Корректор красных глаз
Не многие знают, но Adobe бесплатно раздает все программы CS2, а также Adobe Acrobat 7.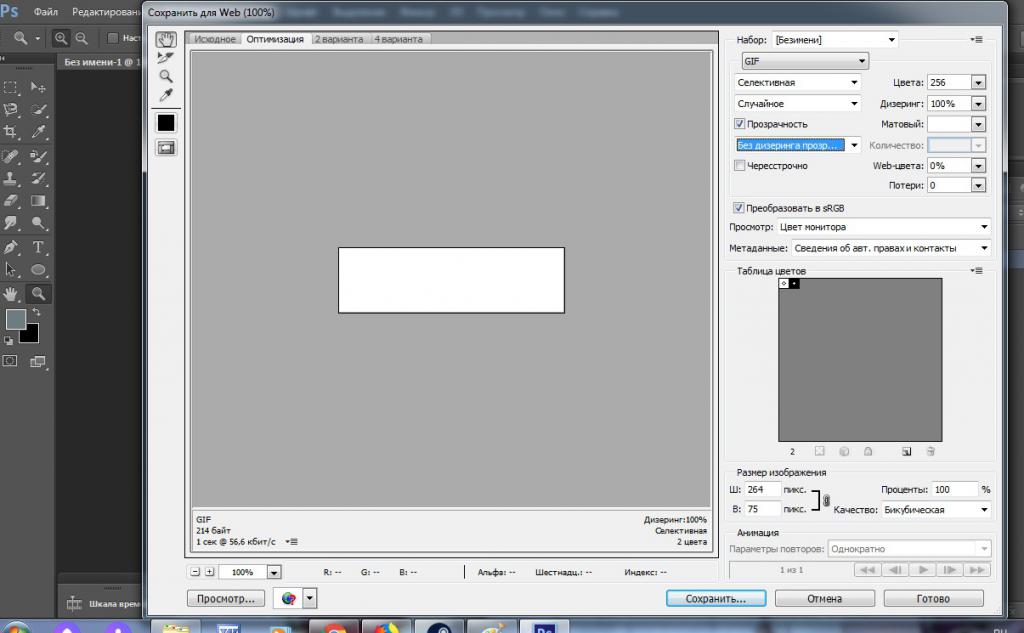 Но не стоит так радоваться, что теперь у вас есть «слегка» старая версия популярного программного обеспечения для редактирования фотографий.
Но не стоит так радоваться, что теперь у вас есть «слегка» старая версия популярного программного обеспечения для редактирования фотографий.
Photoshop CS2 более 10 лет, и соответственно все проблемы, которые были устранены в следующих версиях, остались здесь. Нет поддержки новых форматов и, соответственно, нет работы с Creative Cloud.
Одной из проблем является заявление Adobe об отказе от ответственности, поэтому компания не будет помогать вам в устранении каких-либо неисправностей, т. Е. Отсутствует поддержка со стороны Adobe.
Photoshop Elements
- Рейтинг (4/5)
- Отзывы: 798
- Лицензия: пробная версия
- Загрузки: 137k
- Совместимость: Win / Mac
Photoshop Elements Преимущества:
- Дешевая
- Все файлы изображений поддерживают
- Шаблоны коллажей
- Привязка лиц и гео-тегов
- Автоматическая пометка
- Бесплатные полезные руководства
Adobe Photoshop Elements создан для тех людей, которым нужны не все широкие возможности Photoshop, а только его основные функции, чтобы ничто не могло помешать их использованию.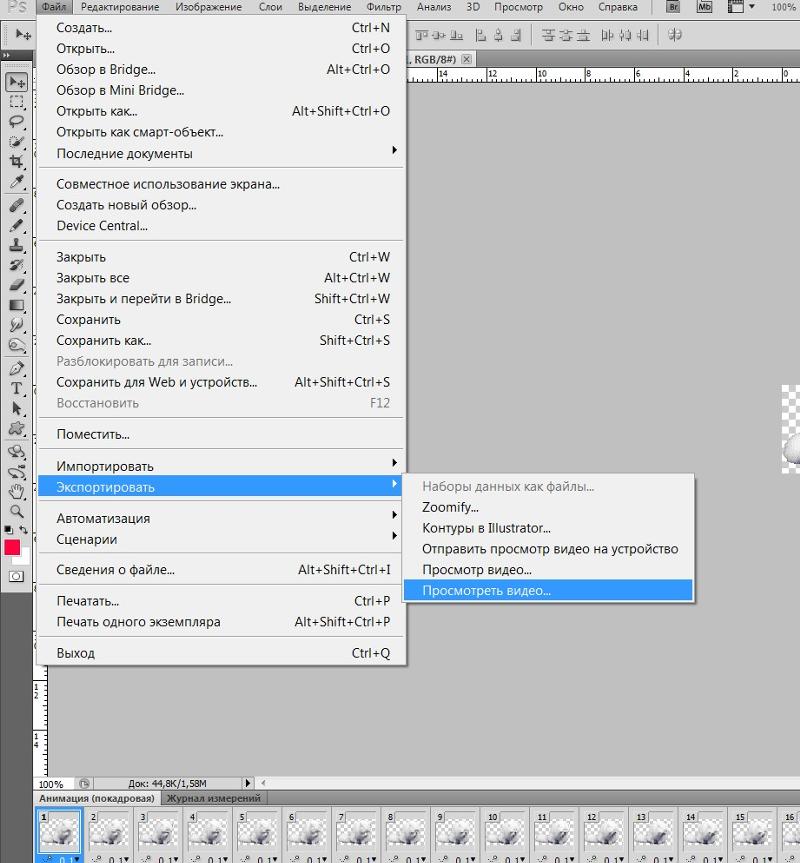 Это немного больше, чем Instagram или VSCO, но меньше, чем Photoshop.
Это немного больше, чем Instagram или VSCO, но меньше, чем Photoshop.
Вы можете загрузить 30-дневную бесплатную пробную версию Photoshop Elements с синхронизацией, нажав кнопку выше, потому что вы не найдете ее в списках продуктов на веб-сайте Adobe. Его также нет в Creative Cloud, и я не совсем понимаю, почему.
Программа содержит множество элементов Photoshop, включая полноценный Camera RAW для цветокоррекции. В общем, этой бесплатной альтернативы Photoshop достаточно для работы с основным редактированием изображения — обрезкой, цветокоррекцией, базовым ретушированием.
Photoshop Express Mobile
- Рейтинг (4.5 / 5)
- Отзывы: 839
- Лицензия: Бесплатная
- Загрузки: 363k
- Совместимость: iOS / Android / Windows
Photoshop Express Преимущества:
- Изготовление коллажей
- Преобразования в одно касание
- Автоисправление
- Бесплатные рамки, макеты и фоны
- Креативные наклейки, татуировки и стили текста
- Отправить в Photoshop
- Простота обмена
Если вы часто работаете на мобильных устройствах или планшете, то у вас есть абсолютно бесплатная и официальная версия Photoshop — Adobe Photoshop Express. Он не ограничен по времени, работает с Creative Cloud и, кроме того, имеет собственное облако.
Он не ограничен по времени, работает с Creative Cloud и, кроме того, имеет собственное облако.
Однако нет функции удобной и полноценной ретуши. Вы сможете редактировать только недостатки кожи и многое другое, иначе есть коррекция цвета и применение фильтров.
Программа больше похожа на Photoshop Express, а не на полноценный Photoshop, но она бесплатна, и это преимущество.
Почему бы вам не использовать пиратскую версию Photoshop?
Многие новички, а также любители склонны использовать Photoshop CC, незаконно устанавливая торренты Photoshop, поскольку это экономит их деньги.
Хотя я считаю, что 9,99 долларов в месяц, то есть 120 долларов в год, просто смешно для такой мощной программы, как Photoshop, тем более что вы получите две дополнительные версии Lightroom и 20 ГБ облачного хранилища.
Многие фотографы убеждены, что система подписки неправильная, и что раньше она была лучше, когда вы просто купили и забыли. Но Photoshop CS6 сейчас стоит более 600 долларов, а это значит, что вы можете заплатить 5 лет за Photoshop CC.
За это время вы заработаете в десять раз больше.Люди с удовольствием платят одинаковую сумму за Netflix или Apple Music, но это никак не влияет на их карьеру, это просто развлечение. Но платить за то, что помогает вам зарабатывать деньги каждый день, нет, почему?
Забудьте о Creative Cloud и облачных сервисах
Огромным преимуществом работы с лицензией Photoshop CC является облачное ПО, а также быстрый переход с Photoshop на Lightroom.
Использование пиратского ПО является незаконным
Если вы хотите продолжить свой бизнес в течение нескольких лет и не платить штраф в 1500 долларов за использование нелегальных программ, имеет смысл заплатить 10 долларов за ежемесячную подписку на Photoshop.
Вы достаточно профессиональны, чтобы серьезно относиться к своему делу
Никто не будет профессионально работать с фотографом, использующим незаконное взломанное программное обеспечение Photoshop, и если ваша карьера действительно важна для вас, не используйте пиратское программное обеспечение.
Помощь от фото-сообществ и производителей, которые поддержат вас
Если вы столкнулись с какой-либо проблемой или зависанием Photoshop, вы всегда можете обратиться в службу поддержки Adobe, где вы получите помощь в решении ваших проблем. В пиратской версии эта функция вам недоступна.
Пиратские копии недействительны и не всегда работают по плану
Из-за отсутствия каких-либо обновлений и исправления проблем в работе ошибки и сбои будут преследовать вас все больше и больше, поэтому лучше не поддаваться искушению получить бесплатную загрузку Photoshop.
Бесплатные альтернативы
Найти полностью бесплатную альтернативу Photoshop очень сложно, потому что эта программа является самой мощной программой для редактирования фотографий и имеет очень низкую цену по сравнению с платными аналогами.
Но если использование программ Adobe для вас не принципиально, и вы хотите получить полноценную программу бесплатно, то можете использовать программы вроде Photoshop.
1. GIMP
Плюсы +
- Программное обеспечение с открытым исходным кодом
- Множество плагинов и обучающих программ
- Глубокое ретуширование изображений
Минусы-
- Текстовый инструмент немного странный
- Без камеры, аналог RAW
- Нет аналога Photoshop экшенов
Если вы хотите иметь почти такой же мощный и функциональный продукт, как Adobe Photoshop, GIMP считается одной из лучших альтернатив.Он не только бесплатный, но и имеет программное обеспечение с открытым исходным кодом, что позволяет огромному количеству пользователей работать над его улучшением.
Благодаря этому многие плагины и надстройки написаны для GIMP, а также он может работать с надстройками для Adobe Photoshop.
Еще одним преимуществом ПО для редактирования изображений GIMP является то, что оно появилось в середине 90-х, и за эти годы в сети накопилось огромное количество бесплатных курсов и инструкций по работе с ним.
2. Paint.NET
Плюсы +
- Поддерживает слои с режимами наложения
- Инструмент истории
- Подходит для базового редактирования
- Поддерживает десятки типов файлов
Минусы-
- Пользовательский интерфейс выглядит устаревшим
- Нет учебных пособий
- Параметр RAW без камеры
- Нет инструмента для ретуши кожи
Краска.NET — это старый проект, созданный как альтернатива Microsoft Paint, но со временем он превратился в мощный и в то же время простой бесплатный редактор фотографий, способный решать большинство любительских и полупрофессиональных задач.
Paint.NET поддерживает работу со слоями, но необходимо подключить отдельный плагин для масок. В приложении есть большой выбор фильтров и всевозможных инструментов, но не такой широкий, как у бесплатного аналога Photoshop GIMP.
Paint.NET имеет простой и понятный интерфейс, а фоторедактор быстро работает даже на довольно слабых компьютерах.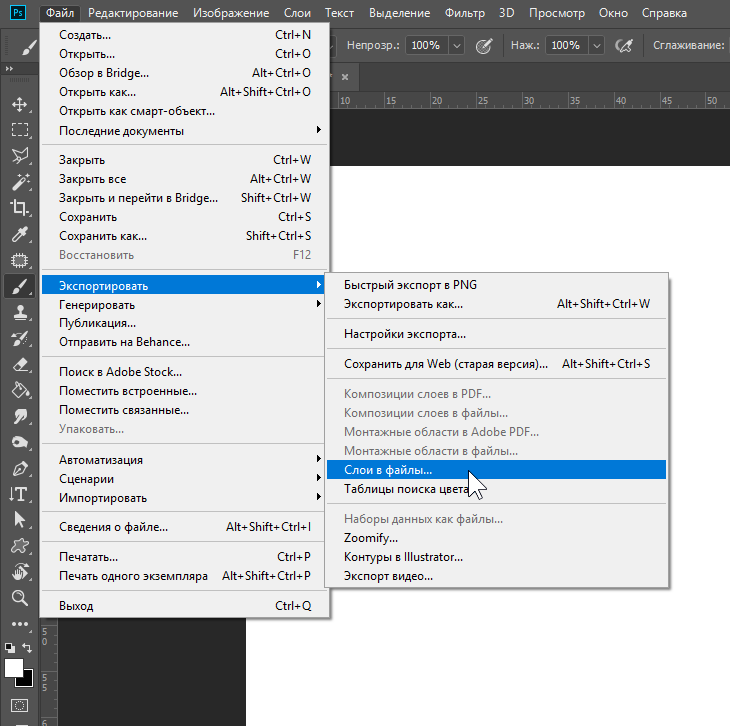
3. Pixlr
Плюсы +
- Работает на всех платформах
- Поддерживает слои и режимы наложения
- Инструменты истории
Минусы-
- Не такой универсальный, как Photoshop
- Не поддерживает многие типы файлов
- Несколько уроков
Иногда вам приходится редактировать фотографии на компьютере, где у вас просто нет разрешения на установку программ, или вам нужна программа, которую можно запустить в любое время на любом компьютере с доступом в Интернет.Тогда редактор Pixlr — отличный выбор.
Это веб-приложение, а это значит, что оно работает прямо в браузере. Pixlr Editor поддерживает многое из того, что есть у других бесплатных фоторедакторов. Не хватает только автоматизации рутинных задач и возможности создавать макросы.
Тем не менее, этот бесплатный онлайн-аналог Photoshop может выполнять операции с несколькими изображениями одновременно, и он отлично работает с RAW.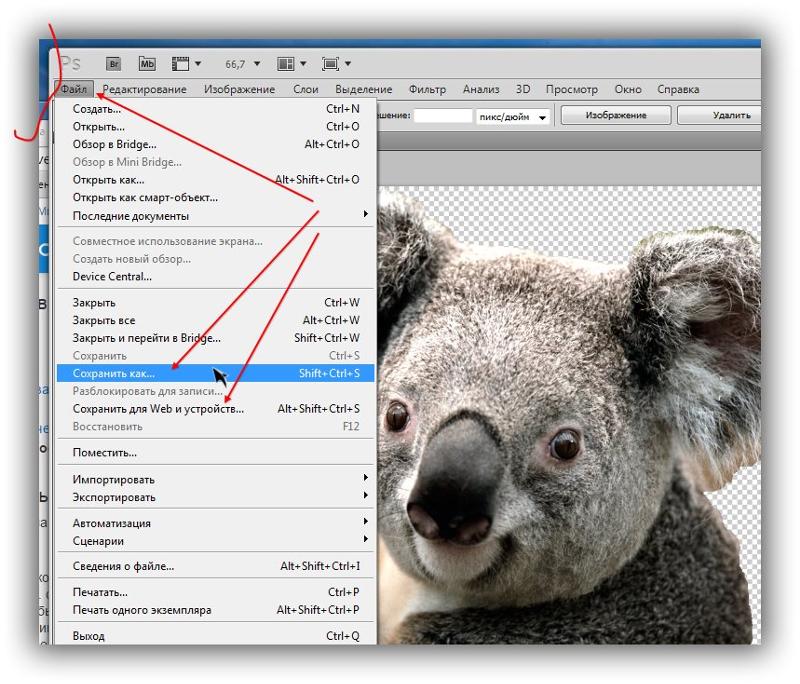
4. PhotoScape
Плюсы +
- Быстрая работа
- Хорошая оптимизация
- Поддерживает разные форматы файлов
- Снимок экрана
Минусы-
- Функциональность оставляет желать лучшего
- Потеря качества при техническом обслуживании
Интерфейс еще одной бесплатной альтернативы Adobe Photoshop будет понятным и удобным одновременно как для начинающих, так и для опытных пользователей.PhotoScape поддерживает не только слои, но и бесплатные аналоги экшенов Photoshop для быстрой работы с общими задачами.
Ранее программа была условно-бесплатной, позволяя сохранять изображения только в разрешении небольшого формата. Но с недавних пор PhotoScape можно использовать бесплатно без ограничений, а при желании можно поддержать проект пожертвованием.
5. Krita
Плюсы +
- Можно использовать на планшетах
- Шаблоны для разных типов проектов
- Много эффектов
Минусы-
- Нет исторического инструмента
- Вставка текста не так хороша, как в Photoshop
Krita — не очень популярный аналог бесплатного редактора Photoshop. Мне нравится, что его интерфейс напоминает Photoshop — панели инструментов расположены очень похоже.
Мне нравится, что его интерфейс напоминает Photoshop — панели инструментов расположены очень похоже.
По умолчанию у него темная тема (однако вы можете настроить ее, если хотите, чтобы она была другой), а сами инструменты очень похожи на Adobe. Есть поддержка инструментов, и вы также можете открывать несколько вкладок, как в Photoshop.
Это совершенно бесплатно, но есть платная версия для всех, кто хочет поддержать разработчиков.
Бесплатные инструменты Photoshop
Чтобы упростить редактирование, конструирование или рисование фотографий, вы можете загрузить следующие действия Ps, чтобы сделать процесс более быстрым и реалистичным.
В дополнение к экшенам вы можете загрузить бесплатные наложения Photoshop, бесплатные текстуры Photoshop, бесплатные кисти для Photoshop и т. Д.
Скачать Adobe Photoshop Бесплатно
Воспользуйтесь одной из этих ссылок, чтобы получить легальную версию Photoshop на свой смартфон или ноутбук.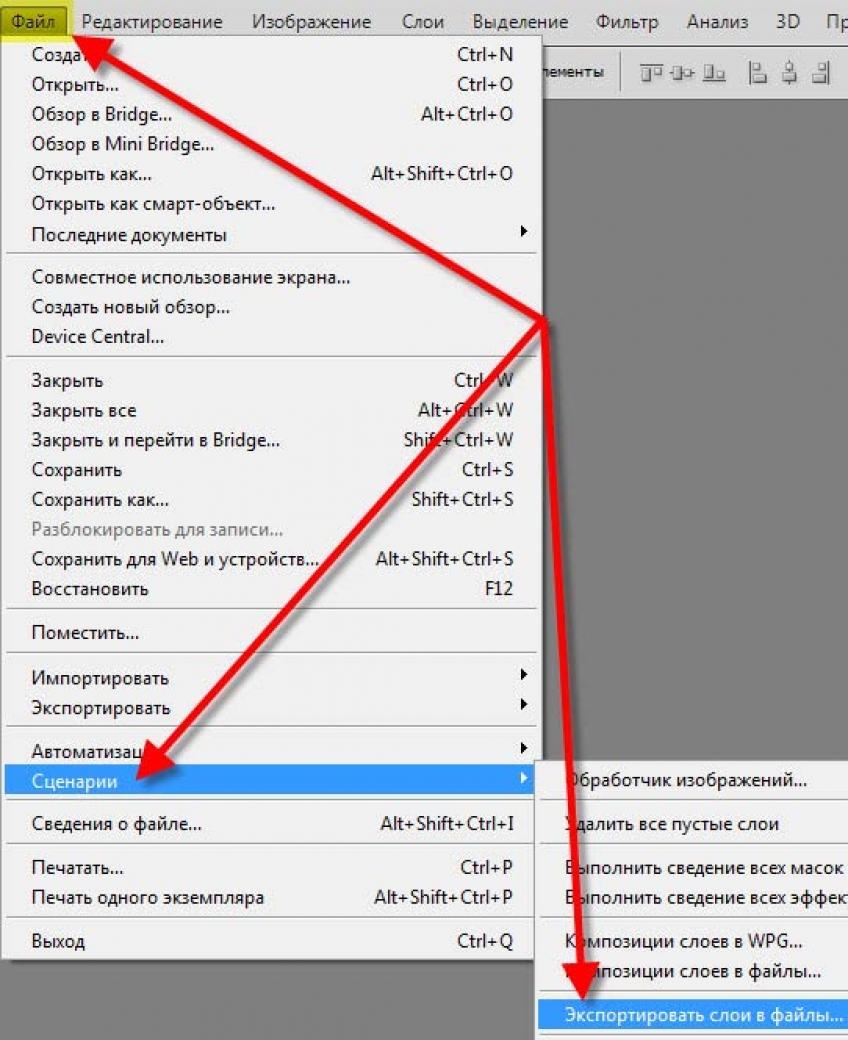
Основным преимуществом бесплатной пробной версии Adobe Photoshop является то, что вы получаете возможность бесплатно и на законных основаниях просматривать программу в течение недели. Если вы занимаетесь фотографией или ретушью фотографий, Photoshop — самая популярная программа для этого.(узнайте больше о том, как получить Lightroom бесплатно).
Благодаря этому у него тысячи поклонников по всему миру, а это означает, что есть много литературы, бесплатных уроков и руководств по Photoshop от лучших ретушеров фотографий, а также курсы в каждой стране.
Благодаря встроенной камере RAW вы можете выполнять основную цветокоррекцию ваших изображений, как базовую, так и глубокую ретушь изображения, или даже полностью изменять изображение до неузнаваемости. Photoshop поддерживает все форматы изображений и лучше всего работает с необработанными файлами.
Энн Янг
Привет, я Энн Янг — профессиональный блоггер, читать больше
Создание снимка экрана — Поддержка — WordPress. com
com
Снимок экрана — это изображение, отображающее то, что появляется на экране вашего компьютера.
Скриншотымогут пригодиться, когда вы пытаетесь что-то объяснить службе поддержки или если вы хотите написать в блоге о том, что видели на экране компьютера.
Независимо от того, какую операционную систему вы используете, вы можете сделать снимок экрана всего за несколько шагов.
Окна
- Найдите клавишу Print Screen. (В зависимости от вашей клавиатуры, клавиша может быть помечена как «PrtScn» или «Print Screen»)
- Когда то, что вы хотите захватить, отображается на экране, нажмите клавишу Print Screen.
- Откройте свой любимый редактор изображений (например, Paint, GIMP, Photoshop, GIMPshop, Paintshop Pro, Irfanview и другие).
- Создайте новое изображение и нажмите CTRL + V , чтобы вставить снимок экрана.
- Сохраните изображение в формате JPG, GIF или PNG.
Если вы используете Windows 10, Vista или 7, у вас также есть возможность использовать встроенный инструмент Snipping Tool .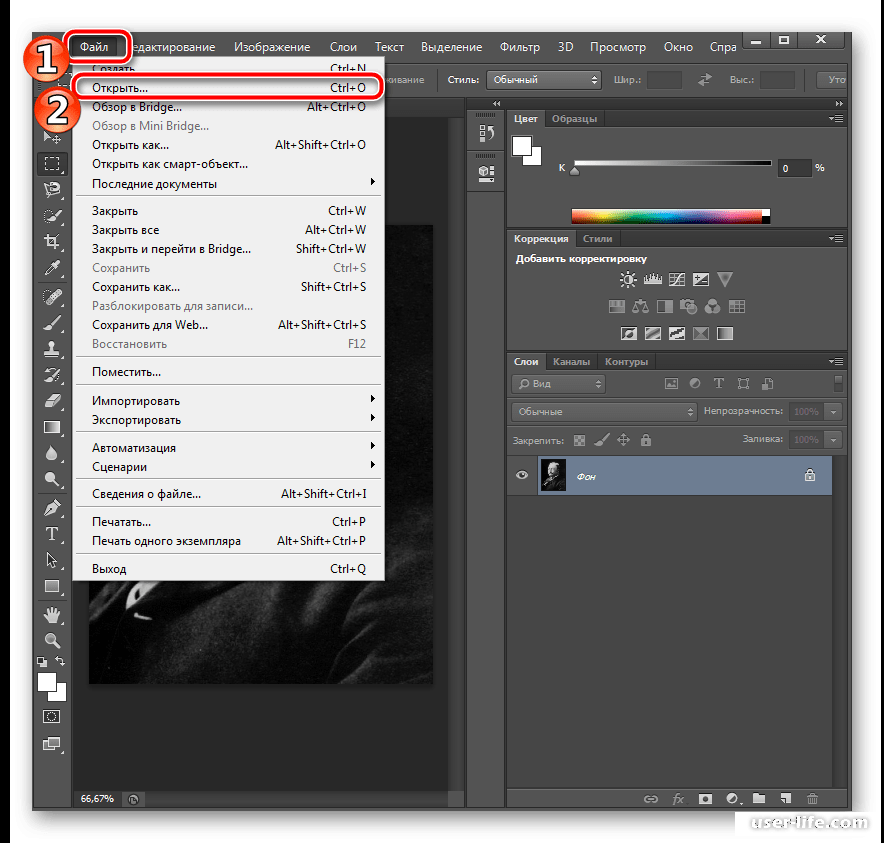
Дополнительную информацию об использовании Snipping Tool см. В этом справочном руководстве.
↑ Содержание ↑
Mac
Пользователи Mac могут сделать снимок экрана несколькими способами:
- Чтобы сохранить снимок экрана всего экрана, нажмите CMD + Shift + 3
- Чтобы выбрать конкретную область экрана для снимка экрана, нажмите CMD + Shift + 4
После нажатия одной из комбинации клавиш ваш скриншот будет сохранен на Рабочий стол.
↑ Содержание ↑
Linux
- Найдите клавишу Print Screen.(В зависимости от вашей клавиатуры, клавиша может быть помечена «PrtScn» или «Print Screen»)
- Либо перейдите в Приложения -> Стандартные -> Сделать снимок экрана.
- Сохраните изображение как файл JPG, GIF или PNG.
↑ Содержание ↑
iPhone, iPad или iPod touch
Вы можете сделать снимок экрана на своем iPhone, iPad или iPod touch всего за пару шагов.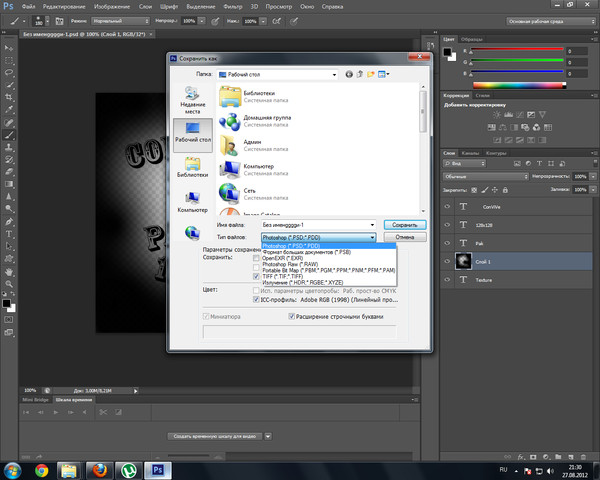
Для устройств iOS с кнопкой «Домой»
Если у вас есть iPhone, iPad или iPod touch с кнопкой «Домой», выполните следующие действия, чтобы сделать снимок экрана:
- Нажмите кнопку «Режим сна / Пробуждение» наверху или сбоку устройства и кнопку «Домой» на передней панели устройства одновременно.
- Изображение будет автоматически сохранено в приложении «Фото». Затем вы можете отправить его по электронной почте или загрузить в свой блог через приложение WordPress для iOS.
Для устройств iOS без кнопки Home
Если на вашем iPhone или iPad нет кнопки «Домой», вы можете выполнить следующие действия, чтобы сделать снимок экрана:
- Нажмите кнопку сна / пробуждения сбоку и кнопку увеличения громкости одновременно и быстро отпустите обе кнопки.
- Изображение будет автоматически сохранено в приложении «Фото».Затем вы можете отправить его по электронной почте или загрузить в свой блог через приложение WordPress для iOS.

↑ Содержание ↑
Телефон или планшет Android
Для большинства устройств Android:
- Нажмите и удерживайте одновременно кнопки питания и уменьшения громкости в течение трех секунд.
Для устройств Android с физической кнопкой «Домой»:
- Нажмите и удерживайте одновременно кнопки «Домой» и уменьшения громкости в течение трех секунд.
К снимкам экрана можно получить доступ из галереи на вашем устройстве Android, где они могут быть опубликованы, отредактированы или удалены.
↑ Содержание ↑
Chromebook
Используйте указанные ниже сочетания клавиш, чтобы сделать снимок экрана.
| Ctrl + | Сделайте снимок экрана текущего окна |
| Ctrl + Shift + | Сделайте частичный снимок экрана, выбрав область, которую вы хотите захватить |
После того, как вы Сделав снимок экрана, вы можете получить файл изображения в приложении «Файлы».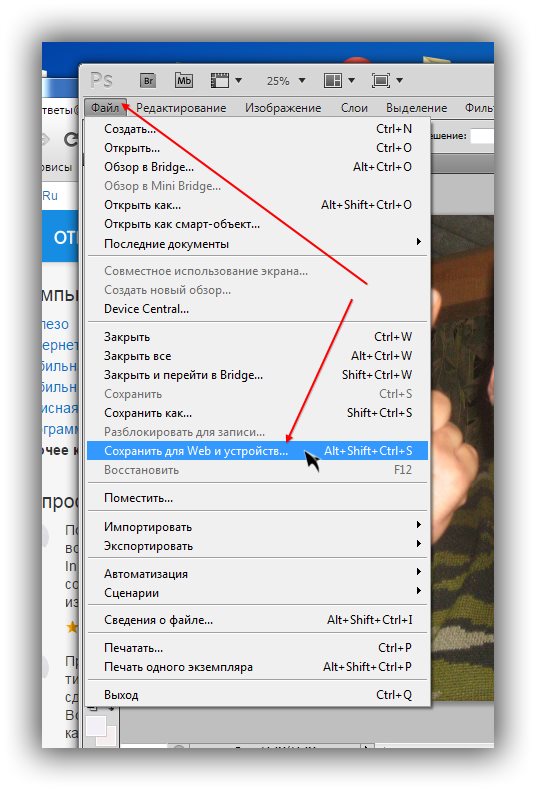 Чтобы получить доступ к приложению «Файлы», нажмите кнопку списка приложений в средстве запуска, затем щелкните значок Files .
Чтобы получить доступ к приложению «Файлы», нажмите кнопку списка приложений в средстве запуска, затем щелкните значок Files .
↑ Содержание ↑
Публикация вашего снимка экрана
После того, как вы сделали снимок экрана одним из описанных выше способов, вы можете использовать его, как любое изображение. Например, вы можете:
Профессиональный анализатор лица и ретушь портретных фотографий
PinkMirror — это инструмент «Сделай сам». 4 простых шага, чтобы отретушировать ваш портрет и выглядеть на все сто.
1 100 370+ портретов улучшено и растет ..
Лучшее в мире автоматическое ретуширование портретов.
16 простых функций ретуширования фотографий, благодаря которым вы сможете выглядеть лучше всего за считанные секунды
Удаление пятен
Вас смущают темные пятна, веснушки, пигментные пятна или шрамы? Не переживай. PinkMirror автоматически преображает вашу кожу на фотографиях,
и делает его мягким, гладким и сияющим.Лучше всего то, что у вас даже не будет
выполнять любую работу для получения красивой кожи, ведь PinkMirror мгновенно скрывает за вас пятна кожи.
PinkMirror автоматически преображает вашу кожу на фотографиях,
и делает его мягким, гладким и сияющим.Лучше всего то, что у вас даже не будет
выполнять любую работу для получения красивой кожи, ведь PinkMirror мгновенно скрывает за вас пятна кожи.
Для похудения лица
Знаете ли вы, что стройное лицо неизменно считается самой привлекательной чертой №1, которую люди ищут в других? Это правда.Технология похудения PinkMirror предназначена для автоматического удаления идеальной доли жира с вашего лица. В результате ваше лицо выглядит более стройным, здоровым и гораздо более привлекательным на фотографиях.
Формирование носа
Нос отчетливо выраженной формы может быть признаком или недостатком фотографий. PinkMirror дает вам возможность решить, насколько выделяется ваш нос.
Сделайте свой нос меньше, менее расклешенным или более привлекательным на фотографиях с помощью всего лишь нескольких простых настроек.
PinkMirror дает вам возможность решить, насколько выделяется ваш нос.
Сделайте свой нос меньше, менее расклешенным или более привлекательным на фотографиях с помощью всего лишь нескольких простых настроек.
Натуральное отбеливание зубов
Отбеливание зубов может сильно повлиять на ваши снимки крупным планом или портреты.Самое главное, вам нужно цифровое отбеливание зубов профессионального качества, которое выглядит естественным. Функция естественного отбеливания зубов PinkMirror автоматически делает ваши зубы яркими, белыми и здоровыми.
Расширение глаз
Широкие глаза на фотографиях могут сделать вас более молодой и женственной.Наша функция расширения глаз идеально подходит для улучшения изображений профилей в социальных сетях и на сайтах знакомств, где вам нужно выглядеть очень мило.
Удаление эффекта красных глаз
На фотографиях люди обычно имеют красные глаза, когда снимки делаются в условиях низкой освещенности. Это особенно актуально при использовании вспышки камеры.PinkMirror автоматически обнаруживает и удаляет эффект красных глаз с фотографий, когда это является проблемой.
Осветление глаз
С более яркими глазами вы будете выглядеть более оптимистично и энергично на фотографиях. Эта функция идеально подходит для корпоративных портретов или профессиональных изображений, когда вам нужно проявить бдительность.
Улучшение естественного тона кожи
Добавьте естественный цвет и глубину вашему тону кожи, а также сгладьте прыщики, румянец и другие тонкости вашей кожи, которые необходимо исправить.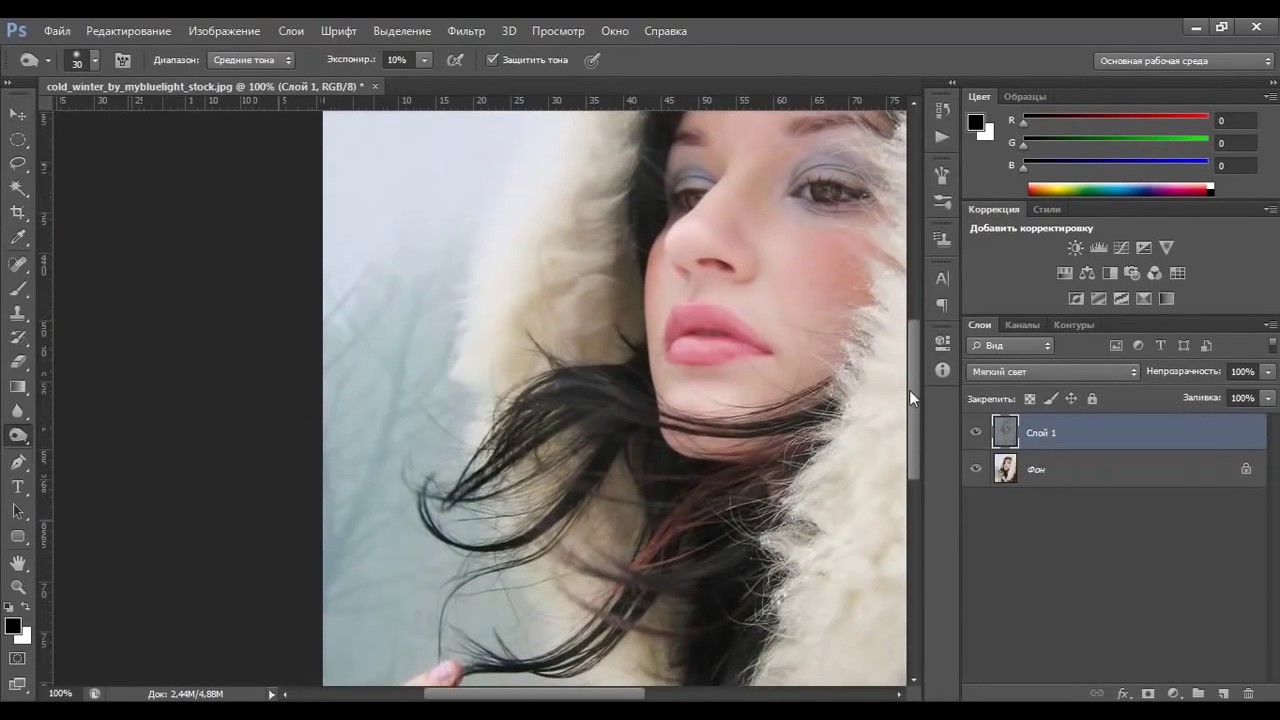 Исправьте неправильный цвет, который ваша камера могла добавить на вашу фотографию.
Исправьте неправильный цвет, который ваша камера могла добавить на вашу фотографию.
Лучшее программное обеспечение для редактирования фотографий для ПК
Наш фоторедактор PinkMirror понимает, что вы хотите, потрясающее изображение, которое показывает, кто вы есть, без изъянов, прыщи, окрашенные зубы, морщины или другие неприглядные черты — ведь ваш внешний вид важен! Программа PinkMirror может улучшить ваш портрет в несколько кликов.
Отзывы
Я нашел PinkMirror на форуме графического дизайна.
Сначала мои ожидания были низкими, потому что большинство инструментов для улучшения фотографий слишком сложны в использовании.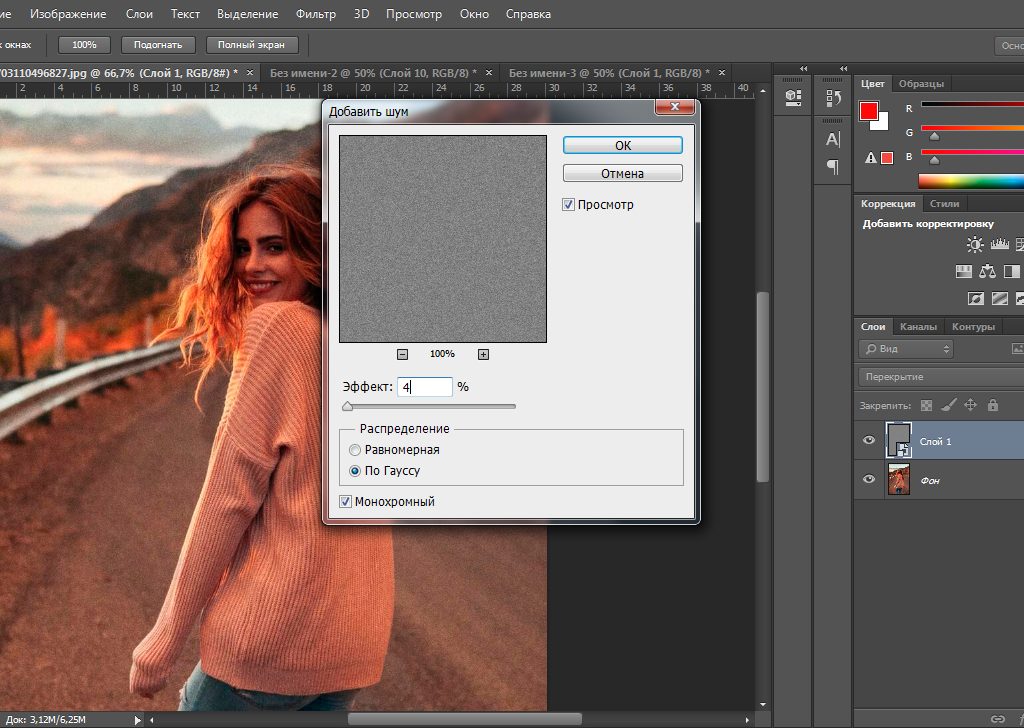 Но после использования PinkMirror я был НАСТОЛЬКО СЧАСТЛИВЫМ тем, как выгляжу на своей фотографии.
И им было так легко пользоваться! Спасибо PinkMirror!
Но после использования PinkMirror я был НАСТОЛЬКО СЧАСТЛИВЫМ тем, как выгляжу на своей фотографии.
И им было так легко пользоваться! Спасибо PinkMirror!
Наконец-то нашел веб-сайт, на котором можно мгновенно редактировать мои фотографии по разумной цене и делать хорошую работу.
Сара Хадсон США.Мне нужно отредактировать фотографию, чтобы она выглядела более профессионально для портрета компании.Я ожидал, может быть, небольшого улучшения, но PinkMirror серьезно поразил меня быстрыми и естественными результатами.
Каролина Ланка Литва.
Я хотел отредактировать несколько снимков лица, чтобы сделать лицо более тонким. Я искренне ожидал, что сервис редактирования фотографий, как и большинство других, заставит вас усердно работать, чтобы получить хорошие результаты.Но PinkMirror проделала за меня всю тяжелую работу и предоставила потрясающие фотографии, благодаря которым я выглядел как минимум на 20 фунтов легче. Теперь все мои друзья комментируют мои фотографии в социальных сетях и рассказывают, как я здорово выгляжу! Если бы они только знали, что PinkMirror — мое секретное оружие …
Александрия Кларк США. Получил авторемонт фото, которое хотел.Намного проще, чем сделать это самому в Photoshop.
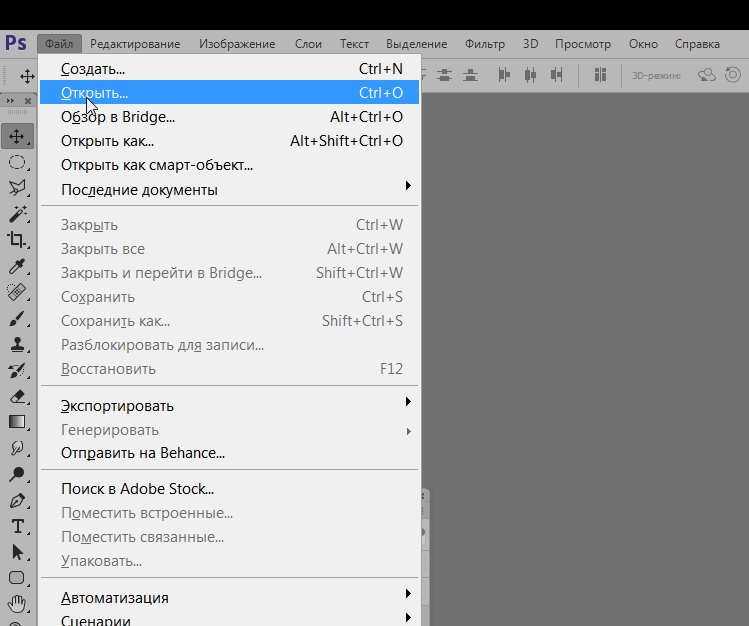 com
com