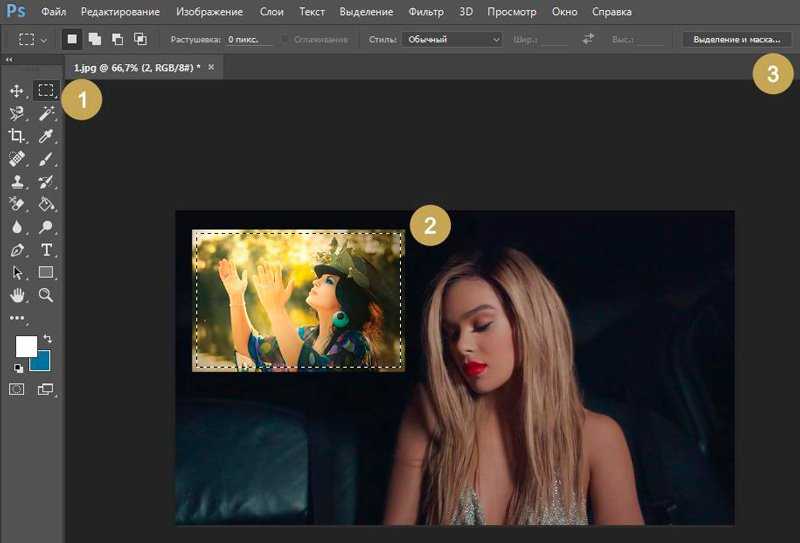Соедините две фотографии с помощью этих приложений для Android
В любом редакторе есть возможность ретушировать изображения, правда они ограничены в разных функциях из-за того, что их разработчики обновляют свои параметры. Для этого служит издание под названием коллаж., для начала вам нужно выбрать как минимум две фотографии, всего от 6 до 8.
обучение соедините две фотографии с помощью этих приложений для Android, все они бесплатны и просто добавляют функцию сопоставления двух или более. У инструментов есть и другие цели, помимо объединения, на случай, если вы захотите повысить резкость одной или нескольких фотографий, которые в данный момент есть у вас на телефоне.
Теме статьи:
6 приложений для присоединения к видео на Android
Индекс
- 1 Image Combiner
- 2 Приложение для слияния фотографий
- 3 PicsArt
- 4 Объединить фотографии Фоторедактор
- 5 PhotoDirector — Фоторедактор
- 6 Adobe Photoshop Express
- 7 MOLDIV – Фоторедактор
Image Combiner
Если вы хотите объединить два изображения, Image Combiner — одна из утилит, которая стоит для этого, она делает это быстро с важным слиянием. Мы сталкиваемся с одним из мощных приложений, не требующих многого, если хотите. быстро соединить две фотографии на вашем устройстве под операционной системой Google Android.
Мы сталкиваемся с одним из мощных приложений, не требующих многого, если хотите. быстро соединить две фотографии на вашем устройстве под операционной системой Google Android.
Подпишитесь на наш Youtube-канал
В частности, при желании объединить, у вас есть варианты сделать это горизонтально и вертикально, первый очень удобен во всех работах. Пользователь — это тот, кто всегда решает, выбрать ли тот или иной, у него также есть настройка коллажа, которая позволит вам выбрать от двух до восьми фотографий.
Приложение полностью бесплатное, как будто этого мало, Image Combiner делает важный шаг, из которого он развился и запустил свой премиальный сервис с новыми дополнениями. Если вы хотите соединить два изображения, достаточно двух секунд, выберите две фотографии и нажмите «Выполнить процесс», чтобы начать.
Image Combiner
Разработчик: ZomboDroid
Цена: Это Бесплатно
Приложение для слияния фотографий
Ответственным за этот инструмент является Thalia Photo Corner.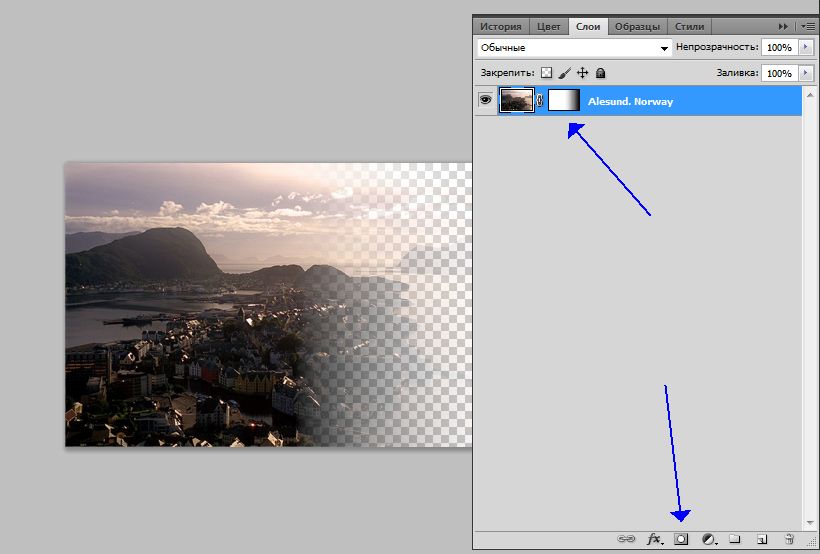 , который обычно делает много качественных приложений, вдобавок не оставляющих следов при обработке. Приложение для объединения фотографий легкое, также фотографии обычно не имеют слишком большого веса и действительны, когда вам это нужно.
, который обычно делает много качественных приложений, вдобавок не оставляющих следов при обработке. Приложение для объединения фотографий легкое, также фотографии обычно не имеют слишком большого веса и действительны, когда вам это нужно.
Если вы хотите соединить две фотографии, у вас есть классический разделитель, слияние — одна из вещей, которые дорогого стоят, не показывая никаких рамок. Подходит для всех, не требует большого опыта если вы хотите его использовать, и уместно, чтобы у вас был телефон с системой Android от 5.0.
Аналогичен онлайн-сервисам, несмотря на это работает из собственного интерфейса. в этом случае потребуются основы, если вы хотите иметь возможность его использовать. Он не собирается ни о чем просить, ни об электронной почте, ни о тех строго необходимых вещах. Экспорт файлов будет после того, как проект будет завершен, ведь это основное.
Приложение для слияния фотографий
Разработчик: Фотоуголок Талии
Цена: Это Бесплатно
PicsArt
Это одна из программ, которые служат тому, что мы ищем, объединяя две фотографии если хотите то без особого опыта, просто подкинув доп. Почти наверняка мы сталкиваемся с одним из приложений, которые стоит использовать, если вы хотите объединить и отретушировать различные фотографии, которые вам отправляются, которые обычно редактируются в любом случае.
Почти наверняка мы сталкиваемся с одним из приложений, которые стоит использовать, если вы хотите объединить и отретушировать различные фотографии, которые вам отправляются, которые обычно редактируются в любом случае.
Picsart — один из бесплатных редакторов для Android, получивший множество наград, настолько много, что он получает медали на протяжении всего своего пребывания в Play Store. Спустя долгое время было загружено 1.000 XNUMX миллионов раз. те, которые были достигнуты с помощью инструмента, запущенного PicsArt, Inc. несколько лет назад.
Чтобы соединить две фотографии с помощью PicsArt, выберите два изображения и подождите, пока они загрузятся, поместите одно, которое занимает средний диапазон, а другое — в другом пространстве. PicsArt долгое время занимала лидирующие позиции и надеется расти в течение всего 2023 года, года, в котором она сделает шаг вперед и никогда не оглядывается назад.
Фоторедактор Picsart AI
Разработчик:
ПиксАрт, Инк.
Цена: Это Бесплатно
Объединить фотографии Фоторедактор
Отлично работает при объединении двух изображений, предоставляя пользователю возможность объединить оба изображения, и все это без необходимости вставлять рамки или что-то еще. Функция, несомненно, та же, что и всегда, объединять, резать и еще немного, это то, что она даст в этом, а также в других случаях.
Выберите позицию, поместите две фотографии или более, у вас есть создатель коллажей, на случай, если вам нужно загрузить проект в социальные сети, такие как Facebook, Twitter и другие сети. Объединить фотографии фоторедактор — это утилита один из тех, которые стоит попробовать и рекомендовать другим пользователям.
Объединить фотографии Фоторедактор
Разработчик: Webelinx Love Story Games
Цена: Это Бесплатно
PhotoDirector — Фоторедактор
Это фоторедактор с возможностью объединения двух и более фотографий. простым способом, просто загрузив изображения и нажав на кнопку «Союз». Программе многого не нужно, если вы хотите делать задачи, в ней есть настройка, если вы хотите создать коллаж, добавить фильтры и многое другое.
простым способом, просто загрузив изображения и нажав на кнопку «Союз». Программе многого не нужно, если вы хотите делать задачи, в ней есть настройка, если вы хотите создать коллаж, добавить фильтры и многое другое.
Вы можете анимировать фотографию, добавлять детали, такие как смайлики, выделять и другие важные вещи, и все это с важным улучшением в последнем обновлении. Эффекты почти все разблокированы, хотя у него есть разблокировка дополнительных, если заплатить небольшую сумму, чтобы помочь разработчику продолжить рост.
Фоторедактор — PhotoDirector
Разработчик: Киберлинк Корпорация
Цена: Это Бесплатно
Adobe Photoshop Express
Это идеально, если вы хотите сделать коллажи, поэтому вы сможете соединить две или более фотографий. в несколько касаний экрана с помощью этого мощного инструмента. Adobe Photoshop Express, безусловно, отлично подходит для этого и редактирования изображений, все на основе приложения, запущенного на компьютере (Windows и Mac Os).
В нижней части у вас есть большое количество опций, если вы хотите отредактировать фотографию, которые, кстати, улучшаются благодаря каждому из доступных фильтров. Придайте ему цвет, исправьте красные глаза и многое другое одним нажатием на настройки. у которого есть эта утилита, кстати бесплатная для Android.
Фотошоп Экспресс — Селфи
Разработчик: саман
Цена: Это Бесплатно
MOLDIV – Фоторедактор
Он имеет множество функций, тех, что есть в любой программе для редактирования изображений., MOLDIV развивается и добавляет новые вещи в обновлениях. Он также исправляет одну вещь, которая объединяет две фотографии, просто загружая две фотографии в приложение в опции под названием «Коллаж», доступной в нем.
MOLDIV — Фоторедактор
Разработчик: JellyBus Inc.
Цена: Это Бесплатно
НОУ ИНТУИТ | Лекция | Приемы редактирования фотографий на компьютере в программе Adobe Photoshop CS
< Дополнительный материал || Лекция 7: 123456
Аннотация: В лекции, посвященной знаменитому графическому редактору Adobe Photoshop, рассматриваются фундаментальные возможности этой программы с разъяснением базовых понятий компьютерной графики (ретушь и цветокоррекция, работа со слоями, подготовка изображений к печати и размещению в Сети, и др. ), а также приводится большое количество проиллюстрированных примеров, имеющих прикладное значение. Основное назначение программы — создание фотореалистических изображений, ретуширование, цветокоррекция, колажирование, а также веб-дизайн и электронные публикации. Photoshop имеет все средства для работы с растровыми изображениями, поддерживает слои и работу с контурами. Однако, читатель должен понимать, что несколько десятков страниц недостаточно, чтобы развернуто показать все возможности этой замечательной программы.
), а также приводится большое количество проиллюстрированных примеров, имеющих прикладное значение. Основное назначение программы — создание фотореалистических изображений, ретуширование, цветокоррекция, колажирование, а также веб-дизайн и электронные публикации. Photoshop имеет все средства для работы с растровыми изображениями, поддерживает слои и работу с контурами. Однако, читатель должен понимать, что несколько десятков страниц недостаточно, чтобы развернуто показать все возможности этой замечательной программы.
Ключевые слова: модем, системные требования, файл, OPEN, имя файла, rotate, Canvas, CCW, arbitrary, flip, horizontal, vertical, диск, save, AS, останов, JPEG, размер файла, полиграфия, quality, preview, TIFF, кадрирование, adjustment, коррекция, brightness, contrast, undo, layer, ‘background’, new, Copy, opacity, over-erasing, объект, меню, masking, обтравка, Character, paragraph, параграф, размер шрифта, расстояние, кегль, brush, градиентная заливка, gradient, текстура, инверсия, move, cutting, буфер, paste, шрифт, размытие, high-q, two-pass, shift, Filtered, radius, радиус, overlay, матрица, артефакт, U-кадры, hue, saturation, RGB, mastering, light, цифровой фотоаппарат, level, auto-id, white point, Zoom, magnetism, sponge, remove, change-over, skinning, detection, correct, strength, Add, vectorizer, контур, градиент, foreground, transparent, таблица, rounding, rectangle, modifiability, smooth, drop shadow, домашняя страница, Web, slice, создание пользователя, манипулятор, гиперссылка, target, фрейм, tagged, альтернативный текст, device-specific, browser, self-optimize, оптимизация, GIF, сглаживание, диффузия, dithering, тип файла, image map, карта изображений
Введение
intuit.ru/2010/edi»>Photoshop — главный продукт фирмы Adobe, основной графический растровый редактор, который используют во всем мире. В Photoshop можно редактировать любые растровые изображения, в том числе и фотографии.Преимущества: Adobe Photoshop — лидер среди всех растровых программ, законодатель моды, эталон растрового редактора.
Недостатки: в целом недостатки этого пакета несущественны и могут быть выявлены лишь относительно родственных программ, которые или дешевле Photoshop, или имеют меньший размер и более низкие системные требования.
Ниже мы рассмотрим основные приемы обработки фотографий в программе Adobe Photoshop CS.
Вращение изображения
В программе Adobe Photoshop выполните команду File (Файл) Open (Открыть) и, указав имя файла, откройте файл с фотографией, требующей поворота.
Для поворота фотографии выполните команду Image (Изображение) Rotate Canvas (Повернуть холст), а затем выберите вариант поворота:
- 180 – на 180 градусов,
- 90 CW – на 90 градусов по часовой стрелке,
- 90 CCW – на 90 градусов против часовой стрелки,
- Arbitrary – на заданный вами угол,
- Flip Canvas Horizontal – отразить изображение горизонтально,
- Flip Canvas Vertical – отразить изображение вертикально.
Сохранить результат на диск можно командой File (Файл) Save as (Сохранить Как).
Форматы сохраняемых графических файлов
При сохранении (записи) фотографии на диск, кроме имени файла вы можете задать также и формат графического файла. Как уже говорилось ранее, форматов множество. Но на первых порах можно остановиться на трех из них:
Как уже говорилось ранее, форматов множество. Но на первых порах можно остановиться на трех из них:
- JPEG — формат, позволяющий создать минимальный по размерам файл с наименьшей потерей качества изображения. Часто данный формат используется для фотографий, размещаемых в Интернет. Для полиграфии не используется. При сохранении фотографий в JPEG появляется окно, в котором необходимо задать качество (Quality) сохраняемого вами изображения (рис. 7.1).
Рис. 7.1. Окно JPEG Options
При активном флажке Preview (Предварительный просмотр) изменяйте положение ползунка от small file (маленький файл) до положения large file (большой файл) и вы увидите, как в поле Size (Размер) будет меняться размер сохраняемого вами на диск файла.
- PSD — «родной» формат программы Adobe Photoshop. В нем сохраняется не только изображение, но и вся служебная информация (слои, из которых состоит документ, каналы, маски и прочее).

СОВЕТ
С целью внесения минимальных искажений сохраняйте фотографии в формате JPEG только после всех этапов их редактирования. Результаты промежуточного редактирования лучше хранить в формате PSD.
- TIFF — формат позволяет максимально точно передать изображение, так как практически не использует сжатие графики. Размер таких фотографий большой. Применяется этот формат главным образом в полиграфии (т.е. для печати изображений).
Кадрирование
При операции кадрирования необходимо выделить фрагмент, который вам нужен, а остальное — удалить. Для примера, откроем подлежащую кадрированию фотографию (рис. 7.2.).
увеличить изображение
Рис.
7.2. Исходное фото для кадрирования
увеличить изображение
Рис.
7.3. Кадрирование произведено
В процессе кадрирования ваше изображение будет обрамлено шестью маркерами. Потянув за один из этих квадратных маркеров вы можете изменить границы кадрирования изображения.
Завершит кадрирование нажатие клавиши Enter или двойной щелчок мыши.
Регулировка яркости и контраста снимков
Иногда фотографии получаются cерыми, невыразительными. Это означает, что на изображении есть недостаток темных пикселов в затенённых областях и светлых пикселов на освещенных областях. Исправить такие снимки можно использованием команды Image (Изображение) Adjustments (Коррекция) Brightness/Contrast (Яркость/Контраст). При выполнении команды откроется окно, показанное на рис. 7.4.
Исправить такие снимки можно использованием команды Image (Изображение) Adjustments (Коррекция) Brightness/Contrast (Яркость/Контраст). При выполнении команды откроется окно, показанное на рис. 7.4.
Рис. 7.4. Окно изменения яркости и контраста фотоизображений
В этом окне верхний ползунок – Яркость, а нижний — Контраст. При установке флажка Preview (Предпросмотр) можно наблюдать в реальном времени изменения происходящие с фотографией. Отрегулировав на фотоснимке уровни яркости и контрастности, нажмите кнопку «ОК».
Если Вы ошиблись и хотите отменить действие — выберите в главном меню Edit (Редактирование) команду Undo (Отмена).
Работа со cлоями
Когда художник пишет маслом картину, то он сначала создает черновой набросок будущего произведения, а затем уже переходит к деталям.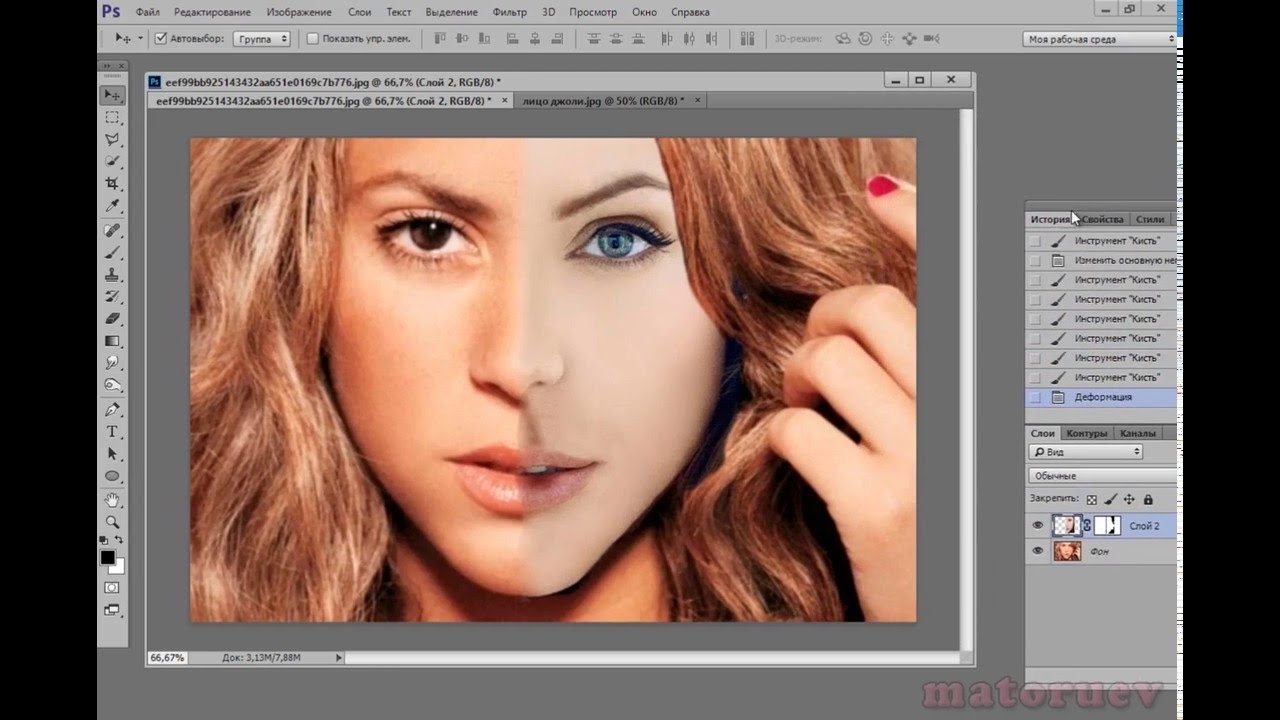 При этом слой рисунка-черновика остается под слоем новой краски.
При этом слой рисунка-черновика остается под слоем новой краски.
Аналогично в редакторе Adobe Photoshop мы тоже можем использовать вспомогательные (черновые) слои, которые позднее в итоговом изображении будут невидимы.
Для понимания инструмента «слои» их иногда сравнивают с прозрачными листами кальки, на каждом из которых есть лишь часть изображения, а вместе, суммарно, при накладывании таких калек стопкой друг на друга они образуют полный рисунок.
Для управления слоями в Adobe Photoshop есть специальное окно-палитра Layers (Слои) – рис. 7.5.
увеличить изображение
Рис.
7.5. Вид палитры Слои для многослойного изображения
Чтобы «прочувствовать» инструмент Слои давайте проделаем несколько практических действий с ним.
Откройте файл с любой фотографией и посмотрите на палитру Layers (Слои). Вы увидите в ней только один слой Background (Фон). По-умолчанию, этот слой будет полностью заблокирован от изменений.
Скопируйте исходное изображение, перетащив его мышкой на кнопкуCreate a new layer (Создать новый слой). Теперь в палитре два слоя: Background (Фон) и Background copy (Копия фона), хотя внешне на оригинальной фотографии ничего не изменится (рис. 7.6).
Рис. 7.6. Слой и его копия
Тот слой, который вы хотите изменить, должен быть выделен. Так, в нашем случае, если активен (выделен) слой Background copy (Копия фона), то все изменения будут происходить именно с ним.
Щелчком мыши на палитре Layers (Слои) выделите слой Background copy (Копия фона)
и обесцветьте его командой Image (Изображение) Adjustments (Настройки) Disaturate (Уменьшение насыщенности). Оригинальное изображение на экране вашего ПК из цветного превратится в серое.
Оригинальное изображение на экране вашего ПК из цветного превратится в серое.
В результате имеем два слоя — один цветной (он снизу — его не видно), а второй — в градациях серого (этот слой, расположенный сверху).
Теперь, если мы ползунком регулировки прозрачности слоя (Opacity) изменим прозрачность верхнего слоя на 50%, то сквозь верхний слой проступит нижний и серое изображение вновь станет цветным.
Вы также можете инструментом Eraser Tool (Ластик) стереть часть верхнего слоя – в этих местах также появится цветной нижний слой. Получится оригинальный художественный эффект, который, возможно, вы захотите использовать в своем творчестве: главный объект выглядит цветным, а остальная часть фотографии — черно-белая.
Дальше >>
< Дополнительный материал || Лекция 7: 123456
Как объединить файлы Photoshop » SOSFactory
19 Сен Как объединить файлы Photoshop
Опубликовано в 01:11 в Учебники от sergio ordonez
И другие пакетные скрипты для Photoshop
Photoshop файлов в один документ , то вы, вероятно, обнаружили, что Photoshop не имеет встроенной функции для слияния или объединения многослойных PSD-файлов.
В этом посте вы попадете в удивительный мир автоматизации Photoshop 🙂
НЕКОТОРЫЕ ПАКЕТНЫЕ ДЕЙСТВИЯ PHOTOSHOP
- Как объединить файлы Photoshop в один PSD (вручную)?
- Как автоматически объединять многослойные файлы Photoshop?
- Как импортировать файлы без слоев в стопку Photoshop?
- Как массово переименовать слои Photoshop?
- Как экспортировать слои Photoshop в файлы PNG?
- Как автоматически сгруппировать слои в Photoshop?
1.- ОБЪЕДИНИТЬ ФАЙЛЫ ФОТОШОПА В ОДИН PSD (вручную)
Плохая новость: вы не можете комбинировать многослойные документы Photoshop с собственными функциями, но вы можете вручную перемещать слои/папки из одного файла в другой.
Для пары документов это не имеет большого значения, но если вам нужно объединить их много, перейдите к следующему пункту.
Существует 2 обходных пути для объединения файлов Photoshop вручную :
- Лучший способ — использовать функцию Дублировать , так как она поместит слои точно в одинаковое положение (оба холста должны иметь одинаковые размеры).

- Прямое перетаскивание слоев и/или папок вручную из одного документа PSD в другой. Это поместит слои в случайное положение холста.
Как использовать функцию дублирования Photoshop
Лучший способ объединить или объединить 2 файла Photoshop — использовать функцию Дублирование , потому что если холст в обоих документах имеет одинаковые размеры , элементы будут располагаться точно в такое же положение. Вы также можете переместить слои в новый документ, который Photoshop будет создан, он будет иметь те же размеры, что и исходный холст.
- Открыть файл A и файл B
- На холсте A выберите слои (или группы), которые вы хотите переместить в файл B
- Перейти в верхнее меню … и готово!
2.- ОБЪЕДИНИТЬ СЛОИСТЫЕ ФАЙЛЫ PHOTOSHOP В ОДИН PSD (автоматически)
Вы можете сделать это с помощью Загрузить файлы в стопку собственный скрипт, к сожалению, раньше он сглаживал все слои.
Но не паникуйте! мы создали собственный сценарий Photoshop, который объединяет множество многослойных файлов Photoshop (или JPG, PNG, GIF…) в один psd . Кроме того, вы можете импортировать каждый PSD в папку или все слои вместе.
Посмотрите это 1-минутное видео и узнайте, как легко и быстро это делается с помощью пользовательского скрипта.
Файл > Скрипты > Просмотрите … найдите файл psd-merger.jsx и нажмите OK
3.- ИМПОРТ НЕСЛОЙНЫХ ИЗОБРАЖЕНИЙ В СТЕК PHOTOSHOP
работать гладко, и он довольно прост в использовании. Он будет располагать в алфавитном порядке все выбранные вами файлы, после чего вы сможете сохранить их в формате PSD.
Единственным недостатком является то, что он сгладит все многослойные документы. Если ваши файлы многослойные, вам понадобится наш PSD Merger.
Файл > Сценарии > Загрузить файлы в стопку
4.- МАССОВОЕ ПЕРЕИМЕНОВАНИЕ СЛОЕВ PHOTOSHOP
Для некоторых проектов вам может понадобиться быстро и легко переименовать группу слоев, но Photoshop этого не делает. есть какие-либо родные функции, которые это делают. Мы создали сценарий Photoshop, который переименовывает десятки слоев Photoshop одним щелчком мыши.
Этот сценарий использует имена папок в качестве префиксов:
Вы создаете эту структуру.
Запустите скрипт и переименуйте все слои.
Файл > Сценарии > Просмотр … найти Ful-rename.jsx Файл и щелчок OK
5.- Экспорт. экспортируйте слои Photoshop в файлы PNG, например,
, если вы хотите создать веб-редактор аватаров. У вас есть несколько вариантов, но ни одна из встроенных функций не идеальна.
У вас есть несколько вариантов, но ни одна из встроенных функций не идеальна.Вариант 1: Слои в файлы
Собственный сценарий слоев в файлы может экспортировать слои в PNG, JPG, GIF, SVG… но Photoshop добавляет надоедливых префиксов _0000_ к вашим изображениям.
Файл > Экспорт > Слои в файлы
Вариант 2:
Быстрый экспорт в формате PNG и Экспорт в форматеили Быстрый экспорт в формате PNG. Вы получаете файл PNG с названием слоя, но Photoshop обрезает холст до размера вашего слоя. Если вы установите определенные размеры, фотошоп поместит элемент точно в центр холста , потеряв исходное положение.
Это PNG по умолчанию, который вы получаете в обоих случаях
И это, если вы установите размеры холста на Экспортировать как
Вариант 3: Экспорт слоев в PNG, сохраните размер холста, положение и имя слоя (без префикса).

Итак… мы создали скрипт для экспорта слоев в файлы PNG с сохранением исходного положения и размера на холсте и имени слоя. Никаких надоедливых префиксов, никаких обрезанных изображений.
У вас есть это.
Запустите скрипт и получите это.
… с сохранением исходного размещения.
Файл > Сценарии > Просмотрите … найдите файл layer-to-png.jsx и нажмите OK
6.- МАССИВ СЛОЕВ В PHOTOSHOP 9 АВТОМАТИЧЕСКИЙ0023
С помощью этого пользовательского скрипта Photoshop вы можете создать матрицу из дюжины изображений, массив слоев (или групп), определив количество файлов/строк. Идеально подходит для отображения каталога, для создания моделей или вариантов продукта.
Файл > Сценарии > Обзор … найдите и щелкните Automatic-Array. jsx файл
jsx файл
Появится небольшой интерфейс, вы можете определить количество файлов или строк, которые и нажмите «ОК» это.
Серхио Ордоньес Суанес
[email protected]
Привет, я веб-мастер, дизайнер и создатель цифрового контента всего, что вы видите на SOSFactory. Я люблю делиться своими ограниченными знаниями, как это делали более опытные дизайнеры, когда я был новичком.
Adobe Photoshop — Как объединить два изображения и создать эффект завихрения, который смешивает два изображения
спросил
Изменено 5 лет, 10 месяцев назад
Просмотрено 697 раз
Мне нужно объединить два изображения в одно изображение, а затем добавить завихрение, которое разделит два изображения, но я хочу смешать завихрение с двумя изображениями. Я не хочу, чтобы это выглядело так, будто я только что добавил завихрение поверх двух изображений. Как мне это сделать? Является ли Photoshop лучшей программой для использования?
Я не хочу, чтобы это выглядело так, будто я только что добавил завихрение поверх двух изображений. Как мне это сделать? Является ли Photoshop лучшей программой для использования?
- adobe-photoshop
- фотошоп-эффекты
- редактирование изображений
2
Два слоя, по одной фотографии в каждом, одинаковая маска слоя для обоих, но другой инвертирован. Может быть настолько диким, насколько вам нравится.
Вы можете добавить сложности, отфильтровав переходные зоны фильтром сложного геометрического искажения.
ДОПОЛНЕНИЕ: Сначала попробуйте простой градиент. Затем немного растушуйте переходную зону. Вы также можете размазать маски. Делайте это по-разному в обоих слоях => вы можете добавить третий (=фоновый) слой, который усложнит задачу за счет некоторой текстуры.
Если вы хорошо разбираетесь в том, чего хотите, и у вас есть способность остановиться, пока не стало слишком поздно, вам вообще не нужны маски.