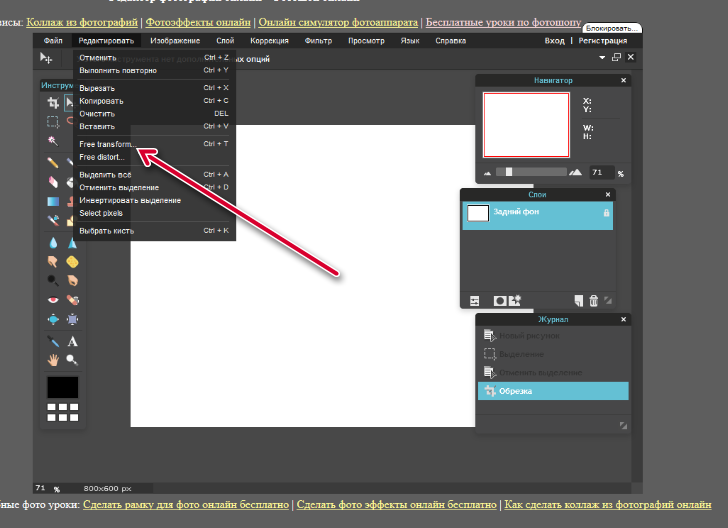Фотошоп как развернуть изображение в другую сторону
Главная » Разное » Фотошоп как развернуть изображение в другую сторону
Как повернуть картинку в фотошоп в нужную сторону различными способами?
Доброго всем времени! Сегодня в программе фотошоп будем учиться вращать картинки. Эта функция может быть нужна нам не так часто, однако при фотомонтаже или создании коллажей вращение фотографий или картинок просто незаменимо. Лично меня всегда восхищало, как хорошо некоторые люди умеют делать эффектные постеры и открытки располагая несколько изображений на одном.
Вращать картинку можно по разному. Это может быть вращение на 90 или 180 градусов, а так же на любое другое значение. Так же это может быть и зеркальное отображение, или отображение по горизонтали и вертикали, и вращение вокруг своей оси. Каждый из этих вариантов мы и рассмотрим, применим разные инструменты.
Как повернуть картинку зеркально?
Зеркальное отображение картинки проводится в двух плоскостях: по горизонтали и вертикали. В этой процедуре нет ничего сложного. Все делается парой кликов. Но в начале…
В этой процедуре нет ничего сложного. Все делается парой кликов. Но в начале…
Загружаем картинку в фотошоп и дублируем слой с ней. Мы и в прошлой статье занимались тем же. Либо нажимаем правой кнопкой мыши на слой с картинкой и в раскрывшемся меню выбираем «Создать дубликат слоя», либо делаем то же самое в рабочей области во вкладке «Слои».
В результате получим открытый для редактирования слой, в отличии от исходного, где у него нарисован замок. Исходный слой несет название «Фон», а рабочий «Фон копия». В принципе для удобства вы можете свои слои переименовать.
Кроме того, иконка слева от картинки слоя в виде глаза отображает видимость слоя. Чтобы при работе со вторым слоем исходный не отображался, необходимо нажать на «глаз» и отключить его.
После всех этих манипуляций можно приступать к процедуре отображения картинки по горизонтали и вертикали, то есть зеркально. Для этого заходим в меню «Редактирование», там нажимаем на «Трансформирование» и в открывшемся меню в самом низу видим две строчки: «Отобразить по вертикали» и «Отобразить по горизонтали».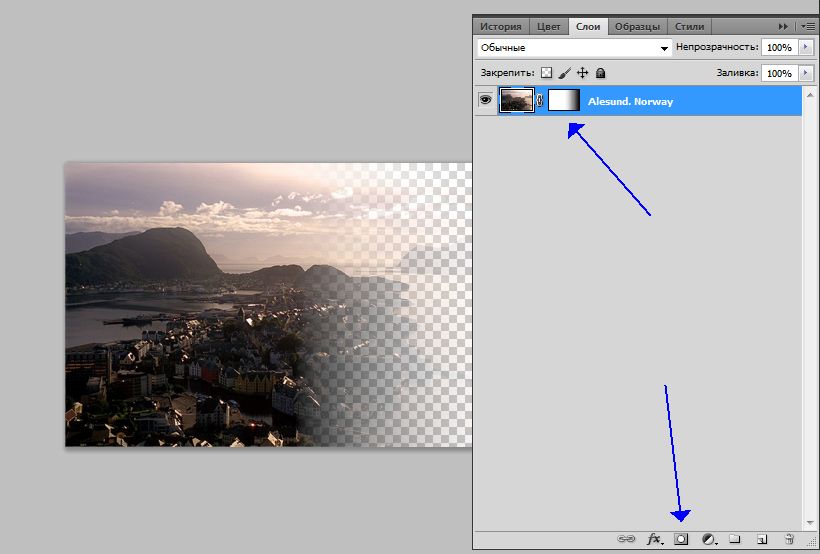
Нажав на каждую из этих надписей мы отобразим картинку в соответствующем положении. Ниже показаны результаты такого отображения. Вот и вся процедура, как видите ничего сложного.
Поворачиваем картинку на несколько градусов
Поворот картинки на определенное количество градусов бывает нам необходим в качестве художественного приема. Эта операция совершается через меню «Редактирование» и «Трансформирование». Только здесь мы видим строки поворота на 180 градусов, а так же на 90 по часовой и против часовой стрелки.
Чтобы совершить поворот картинки на иное значение по градусам необходимо аналогично через меню «Редактирование» открыть вкладку «Трансформирование» и там выбрать – «Поворот».
Далее, переключаемся на верхнюю панель. Здесь мы видим различные варианты изменения картинки:
- Перемещение по координатам Х или Y, то еесть вверх, вниз, или вправо, влево.
- Изменение размера по ширине и высоте в процентном соотношении.

- Поворот с использованием угла поворота, наклона по вертикали и наклона по горизонтали.
Вокруг картинки имеется рамка и, если подвести курсор к одному из ее углов, увидим появившуюся изогнутую стрелку. Зажимая левую клавишу мыши, можно поворачивать картинку в любом направлении. Опять же, для более точного поворота, на верхней панели указываем нужные значения угла поворота:
Что касается изменений значений наклона по вертикали и горизонтали, то они вызывают искажение картинки в соответствующих направлениях. Так, с помощью изменения вышеуказанных показателей можно повернуть картинку на нужное количество градусов. Вот короткое видео на тему статьи:
Делаем поворот картинки вокруг оси в Photoshop
Поворот картинки вокруг своей оси осуществляется при помощи все того же трансформирования, которое расположено в меню «Редактирование». Так же можно использовать и «Свободное трансформирование» расположенное здесь же. Эту команду можно вызвать и горячими клавишами «Сtrl + T».
Так же можно использовать и «Свободное трансформирование» расположенное здесь же. Эту команду можно вызвать и горячими клавишами «Сtrl + T».
Таким образом, загружаем картинку, создаем ей дубликат слоя, с которым будем работать и вызываем меню «Сободное трансформирование» («Сtrl + T»). Вокруг картинки появилась рамка с квадратиками по углам и по середине. А так же имеется такой же маркер и в центре.
Поскольку нам надо вращать снимок, то понадобятся маркеры по углам – любой. Подводим к нему курсор, он изменяется на изогнутую стрелку. Зажимая левую клавишу мыши тянем за нее в любую сторону и видим, как картинка поворачивается. Но здесь кроется главное.
В центре имеется маркер. Так вот, картинка вращается вокруг него. Если он расположен точно по середине, то картинка повернется симметрично. Если мышкой передвинуть этот маркер в любое место картинки, то она будет уже поворачиваться относительно этой точки. Например, смещаем влево к верхнему углу и поворачиваем картинку.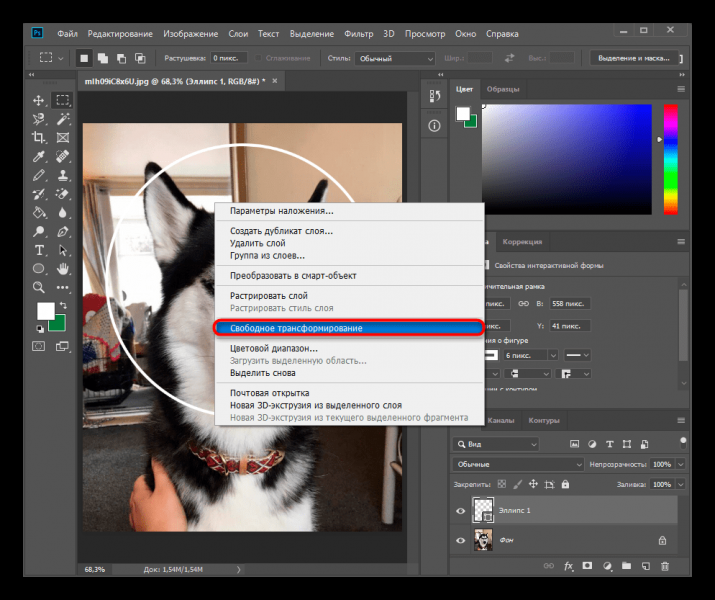
Картинка поворачивается уже не симметрично. Таким образом, используя эти возможности, можно повернуть картинку вокруг своей оси так, как необходимо и делать оригинальные
Как в Photoshop повернуть картинку по горизонтали
Выше уже говорилось о том, как повернуть картинку по горизонтали или же отразить ее с помощью команды «Трансформирование» — «Отразить по горизонтали», которая находится в меню «Редактирование». Но сделать это можно и из меню «Изображение». Открыв вкладку находим «Вращение изображения» — «Отобразить по горизонтали».
Применив эту команду мы повернем картинку в горизонтальном положении. Вот такие приемы были у нас сегодня в теме. Удачи вам!
Автор публикации
0 Комментарии: 1Публикации: 179Регистрация: 02-12-2017
Редактировать контуры в Adobe Photoshop
Добавление узловых точек может дать вам больше контроля над контуром или может расширить открытый контур. Однако старайтесь не добавлять больше очков, чем необходимо.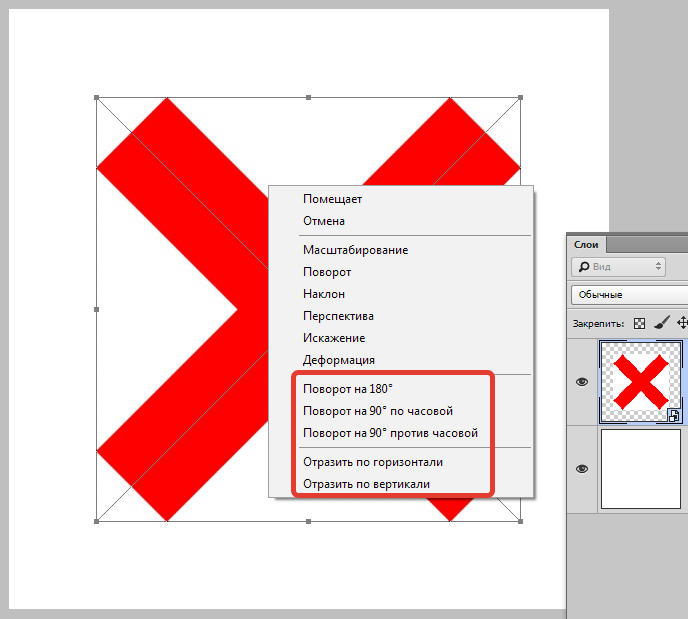 Путь с меньшим количеством точек легче редактировать, отображать и распечатывать. Вы можете уменьшить сложность пути, удалив ненужные точки.
Путь с меньшим количеством точек легче редактировать, отображать и распечатывать. Вы можете уменьшить сложность пути, удалив ненужные точки.
Набор инструментов содержит три инструмента для добавления или удаления точек: инструмент «Перо», инструмент «Добавить точку привязки» и инструмент «Удалить точку привязки».
По умолчанию, смена инструмента Pen к Add Anchor Point Tool, как вы поместите его на выбранный путь, или к Delete опорной точки, как вы поместите его над узловой точкой.Вы должны выбрать «Автоматическое добавление / удаление» на панели параметров, чтобы инструмент «Перо» автоматически изменился на инструмент «Добавить точку привязки» или «Удалить точку привязки».
Вы можете выбирать и редактировать несколько путей одновременно. Вы также можете изменить форму пути при добавлении узловых точек, щелкнув и перетащив их по мере добавления.
.
Как накладывать изображения в Photoshop
Поэкспериментируйте с режимами наложения.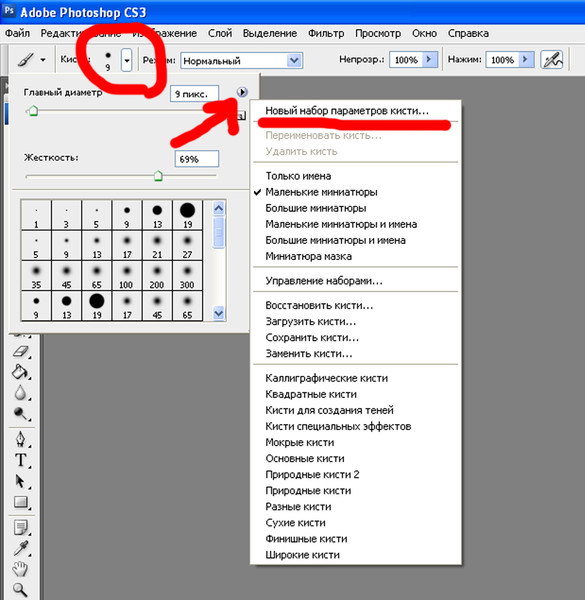
Режимы наложения в Photoshop предоставляют уникальные способы комбинирования и перекрытия изображений. В частности, режимы наложения определяют, как на пиксели изображения влияет инструмент рисования или редактирования. Понимание влияния каждого режима наложения на ваш основной цвет поможет вам получить именно тот вид, который вы хотите в конечном изображении. По умолчанию для режима наложения установлено значение «Нормальный», и если вы отрегулируете непрозрачность изображения, вы сможете смешивать слои.Выберите другие режимы, например «Затемнение», чтобы по-другому смешивать пиксели.
Создайте любой образ, который только можете себе представить.
Получите полный контроль над смешиванием и наложением изображений с помощью масок слоев и настроек прозрачности. Заблокируйте определенные области изображения с помощью масок. Тогда легко решить, что смешать, а что нет. Вы также можете использовать маски, чтобы скрыть или скрыть части слоя изображения.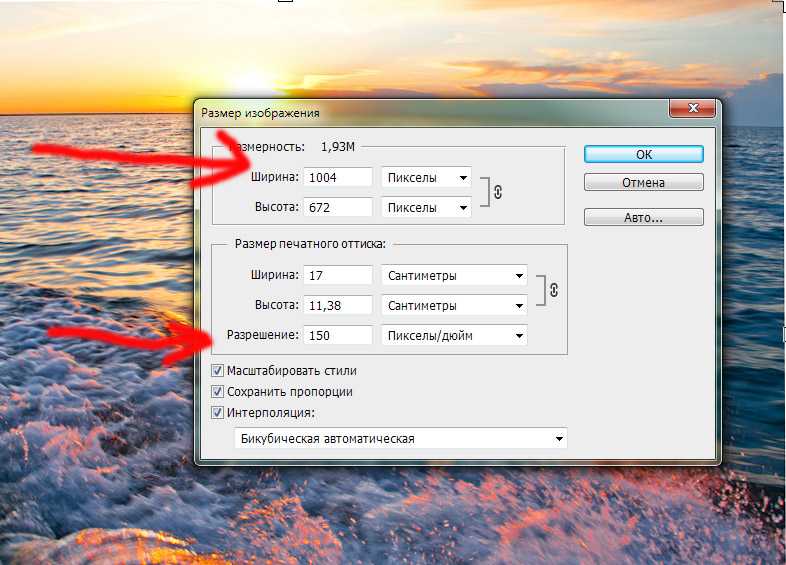
Сделайте фотографии текстурными.
Создавайте уникальные фотоэффекты, накладывая изображения друг на друга и добавляя текстуры и узоры к исходным фотографиям. Поиграйте с различными текстурами и вариантами смешивания, такими как листва и зелень или различные текстуры бумаги, чтобы получить уникальные и неожиданные результаты.
.
Решено: как отключить фрагменты в Photoshop? — Сообщество поддержки Adobe
Рад помочь. Теперь, когда я знаю, что это инструмент перемещения, я могу дать вам лучший ответ.
Иногда, когда инструмент демонстрирует странное поведение, обычно его настройки изменены или повреждены.
Например, «Показать элементы управления преобразованием» мог быть отмечен на панели параметров.
Там вы увидите рамку трансформации с маркерами и значениями, которые я вам приказал отключить.
Но если это не так, вы можете сбросить инструмент «Перемещение» до значений по умолчанию.
На панели параметров щелкните инструмент «Перемещение», удерживая клавишу Ctrl, и выберите «Инструмент сброса».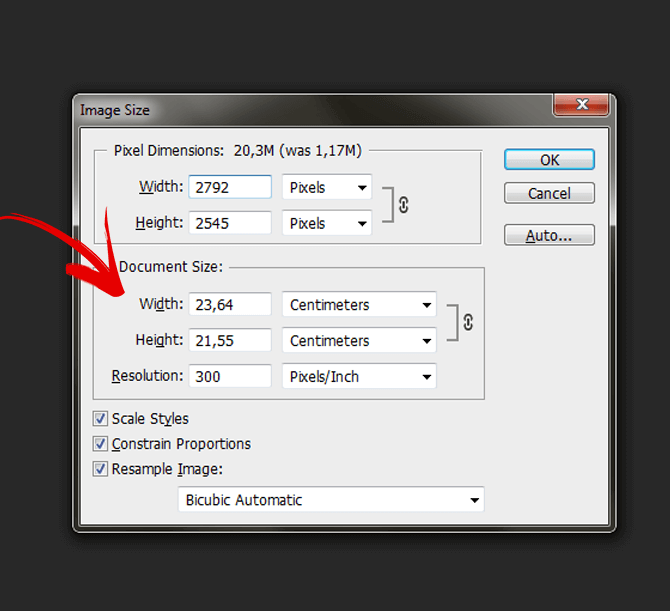
Так что попробуйте это и посмотрите, поможет ли это.
Значения трансформации должны были быть «подсказкой». То есть вы могли видеть изменение значений вместо того, чтобы постоянно смотреть на панель «Информация».
.
Решено: Как отключить все управление цветом? — Сообщество поддержки Adobe
Что ж, наверное, помогло бы, если бы вы могли более подробно объяснить, что вы делаете и почему хотите выключить CM. Также было бы полезно, если бы вы проверили, какую версию PS вы используете.
Одна из проблем, с которыми вы столкнетесь, заключается в том, что полностью отключить управление цветом в последних версиях Photoshop невозможно. Всегда есть НЕКОТОРЫЕ предположения.Вот несколько комментариев Эндрю Родни по этой проблеме:
http://www.gballard.net/psd/psdcm4678cs.html
Теперь, если вы пытаетесь создать изображения, которые будут хорошо выглядеть для самой большой аудитории ( Это означает включение людей, которые используют приложения и браузеры без управления цветом), вот что я бы порекомендовал:
— Используйте sRGB в качестве рабочего пространства RGB в Photoshop.
— Установите «Преобразовать в рабочий RGB» в политике управления цветом RGB.
— Когда вы сохраняете изображение, вы можете сохранять со встроенным профилем или без него.Это твой выбор. Большинство распространенных приложений и браузеров будут использовать sRGB или что-то достаточно близкое, если нет встроенного профиля. Обычно я сохраняю СО встроенными профилями, так как это делает колористику понятным для всех, включая меня, а также немного помогает пользователям Safari.
Другой компонент — это профиль вашего монитора, то есть то, что регулирует просмотр на ВАШЕМ мониторе так, чтобы он давал результаты, близкие к стандарту. Я не знаю, используете ли вы в вашем случае настраиваемый профиль монитора (созданный с помощью калибратора / профилировщика, такого как Huey, Spyder, Eye One и т. Д.) или, возможно, профиль дисплея от производителя (например, Dell2408WFP) или, возможно, стандартный профиль цветового пространства, такой как sRGB. Было бы полезно, если бы вы сказали нам, какая и какая операционная система (Windows 7, Apple Snow Leopard и т.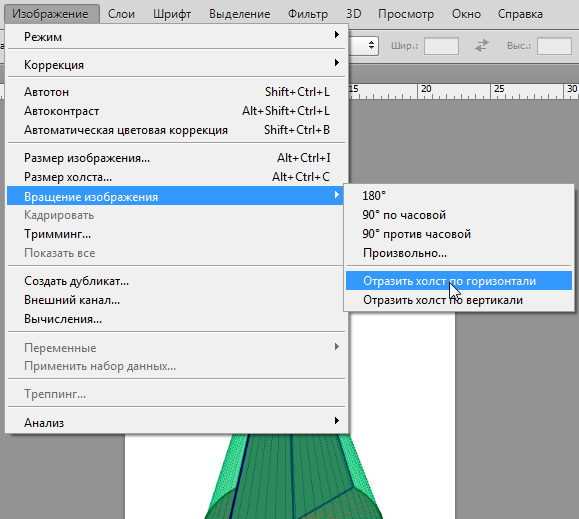 Д.).
Д.).
В любом случае Photoshop будет использовать этот профиль монитора автоматически (его использование отличается от рабочего пространства RGB в настройках цвета). Если это стандартное цветовое пространство, такое как sRGB или профиль дисплея производителя, вероятно, что Photoshop будет соответствовать изображению в приложении без управления цветом или будет относительно близко.Если вы используете настраиваемый профиль монитора, вы можете увидеть значительные различия. Если вам не нравятся эти различия, вы можете:
— Прекратить использование настраиваемого профиля монитора и попробовать профиль производителя o sRGB для профиля монитора (измененный в вашей операционной системе, а не PS).
— Используйте View> Proof Setup> Monitor RGB (или Internet Standard, я всегда забываю какой), чтобы просмотреть временную версию без профиля монитора.
— Начните использовать приложения с управлением цветом, такие как Firefox или Safari.
Обратите внимание, что использование настраиваемого профиля монитора — это НЕ плохо.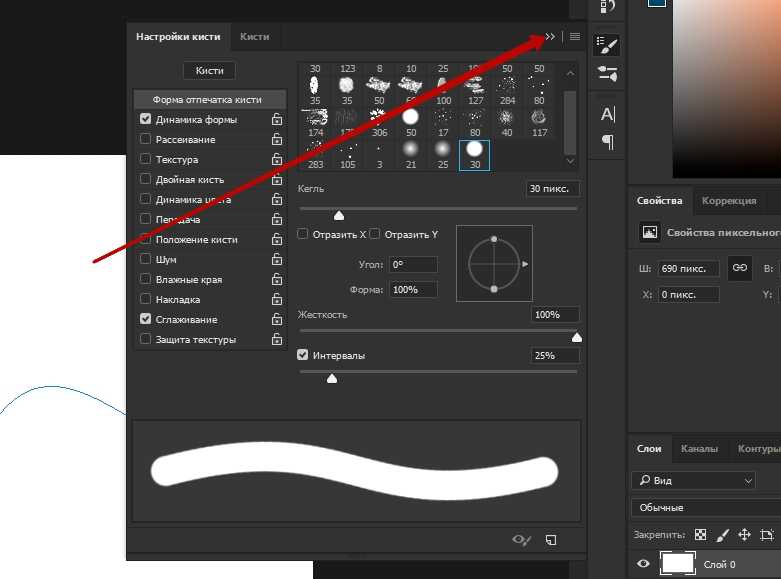 Что он позволяет вам делать, так это исправлять отклонения от стандарта, которые могут понадобиться вашему монитору. При создании изображения в общем цветовом пространстве sRGB, например, использование настраиваемого профиля монитора поможет вам создать изображение, максимально соответствующее этому стандарту sRGB.
Что он позволяет вам делать, так это исправлять отклонения от стандарта, которые могут понадобиться вашему монитору. При создании изображения в общем цветовом пространстве sRGB, например, использование настраиваемого профиля монитора поможет вам создать изображение, максимально соответствующее этому стандарту sRGB.
Также, если это еще не было ясно, не существует такой вещи, как «отсутствие цветового пространства». Самым близким к сегодняшнему стандарту «без цветового пространства» / «без профиля» / «без осложнений» является sRGB.Есть момент, после которого вы не можете беспокоиться о том, как все остальные увидят ваши изображения. Вы не можете контролировать, как они настраивают свои мониторы, какие приложения используют и знают ли они в первую очередь об управлении цветом. Все, что вы можете сделать, — это создавать свои изображения, максимально приближенные к отраслевым стандартам (я рекомендую sRGB для обычного использования в Интернете) и идти навстречу.
Надеюсь, что это поможет.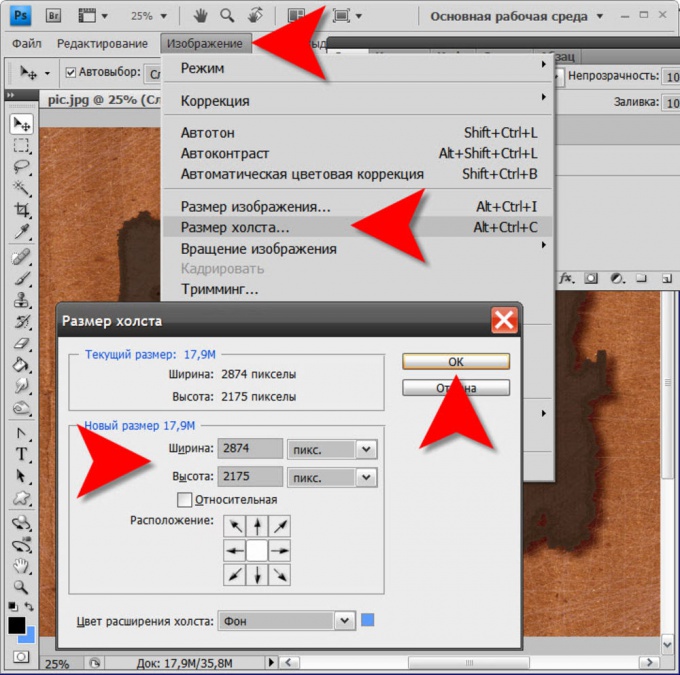
.
Как повернуть картинку на несколько градусов в Паинте (Paint), Microsoft office picture manager, Фотошоп (photoshop). Как повернуть изображение в ворде и еще несколько приемов стилизации Как повернуть вставленный рисунок в ворде
Далеко не всегда рисунок, вставленный в документ Microsoft Word, можно оставить без изменений. Иногда его нужно отредактировать, а иногда — просто повернуть. И в этой статье мы расскажем о том, как повернуть картинку в Ворде в любом направлении и под любым углом.
Иногда его нужно отредактировать, а иногда — просто повернуть. И в этой статье мы расскажем о том, как повернуть картинку в Ворде в любом направлении и под любым углом.
Если вы еще не вставили рисунок в документ или не знаете, как это сделать, воспользуйтесь нашей инструкцией:
1. Дважды кликните по добавленному изображению, чтобы открыть основную вкладку “Работа с рисунками” , а вместе с ней и необходимую нам вкладку “Формат” .
Примечание: Клик по изображению также делает видимой область, в которой он находится.
2. Во вкладке “Формат” в группе “Упорядочить” нажмите на кнопку “Поворот объекта” .
3. В выпадающем меню выберите угол или направление, на который или в котором вы хотите повернуть изображение.
Если стандартные значения, доступные в меню поворота вас не устраивают, выберите пункт “Другие параметры поворота” .
В открывшемся окне задайте точные значения для поворота объекта.
4. Рисунок будет повернут в заданном направлении, под выбранным или указанным вами углом.
Поворот изображения в произвольном направлении
Если точные значения углов для поворота картинки вас не устраивают, вы можете повернуть ее в произвольном направлении.
1. Кликните по изображению, чтобы отобразилась область, в которой оно находится.
2. Нажмите левой кнопкой мышки на круговую стрелку, расположенную в его верхней части. Начните поворачивать рисунок в необходимом направлении, под нужным вам углом.
3. После того, как вы отпустите левую кнопку мышки — изображение будет повернуто.
При вставке рисунков, может возникнуть необходимость повернуть или отразить рисунок в ворде. В этой статье вы узнаете, несколькими способами, а также, как зеркально повернуть рисунок в ворде . Обратите внимание, что поворот рисунка в ворде не повлияет на исходный файл, который хранится на вашем компьютере.
Как повернуть рисунок на градусы в ворде
- повернуть .
 Если вам нужно вставить рисунок, нажмите , чтобы узнать, как это сделать.
Если вам нужно вставить рисунок, нажмите , чтобы узнать, как это сделать.
Как повернуть рисунок в Word — Выбор рисунка, который нужно повернуть
- Перейдите на вкладку «Формат » в верхней части окна в разделе «Работа с рисунками ».
Как повернуть рисунок в Word — Работа с рисунками, вкладка Формат
- Нажмите кнопку «
- Затем выберите как вы хотите повернуть рисунок в ворде .
Как повернуть рисунок в Word — Повернуть рисунок в ворде
Как вы заметили по умолчанию есть несколько параметров, чтобы повернуть рисунок на 90 градусов вправо, влево, отразить рисунок по вертикали и по горизонтали.
Если вы хотите повернуть рисунок на другую величину, например, повернуть рисунок на 45 градусов в ворде , нажмите кнопку «Другие параметры поворота
». Появится следующее окно, в котором вы можете указать на сколько градусов необходимо повернуть рисунок в ворде .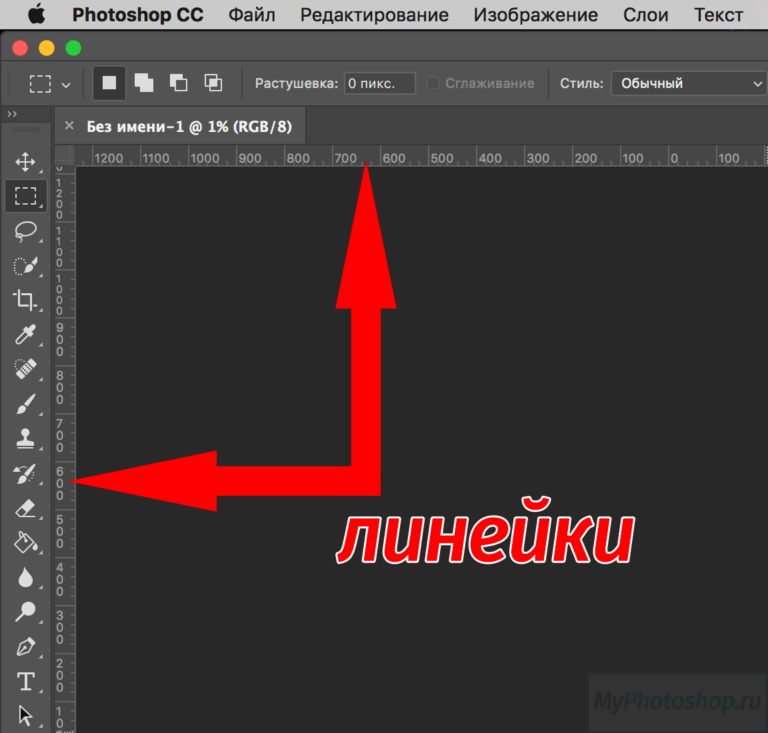
Как повернуть рисунок в Word — Повернуть рисунок на 45 градусов в ворде
В поле «Поворот » введите значение количеству градусов, на которое вы хотите повернуть рисунок. Затем нажмите кнопку ОК в нижней части окна, чтобы применить поворот к рисунку.
Как повернуть рисунок в ворде используя мышь
- Выберите рисунок, который вы хотите повернуть. В верхней части выделенного рисунка появится маркер в виде круговой стрелки. С помощью данного маркера можно повернуть рисунок в ворде .
Как повернуть рисунок в Word — Маркер поворота рисунка в ворде
- Для того чтобы повернуть рисунок, нажмите на маркер и перетащите его в том направлении, в котором вы хотите повернуть рисунок . Чтобы повернуть изображение в шагом в 15 градусов, удерживайте клавишу Shift во время поворота.
Как повернуть рисунок в Word — Повернуть рисунок на 15 градусов в ворде
Как повернуть рисунок зеркально в ворде
- Выберите рисунок в ворде, который вы хотите зеркально повернуть .

Как повернуть рисунок в Word — Выбор рисунка, который нужно зеркально повернуть
- Перейдите на вкладку «Формат » и нажмите кнопку «Повернуть ».
Как повернуть рисунок в Word — Кнопка Повернуть рисунок
- Выберите как вы хотите зеркально повернуть рисунок в ворде:
- Отразить рисунок сверху вниз (отразить по горизонтали)
- Отразить рисунок слева направо (отразить по вертикали)
Как повернуть рисунок в Word — Зеркально повернуть рисунок в ворде
- Например, если вы выберите «Отразить слева направо », вы получите следующий результат:
Как повернуть рисунок в Word -Повернуть зеркально рисунок в ворде
В этой статье вы узнали несколько способов, как повернуть рисунок в ворде , и как зеркально повернуть рисунок .
В Ворде изо дня в день по всему миру создаётся огромное количество текстовых документов. У кого-то это отчет по работе, дипломная, реферат, курсовая работа. И каждый второй пользователь сталкивается с добавлением картинок в документ. Хотя многие по мере своих возможностей или незнании опускают данный момент. Ведь это только кажется, что вставка картинки занимает длительное время. А если вдруг понадобится сделать зеркальное отражение картинки, то более взрослое поколение, вероятно попросит знакомого или близкого человека о помощи, а может и вовсе пропустит этот шаг, ссылаясь на нехватку времени. Давайте, вместе разберёмся с нагрянувшей проблемой.
И каждый второй пользователь сталкивается с добавлением картинок в документ. Хотя многие по мере своих возможностей или незнании опускают данный момент. Ведь это только кажется, что вставка картинки занимает длительное время. А если вдруг понадобится сделать зеркальное отражение картинки, то более взрослое поколение, вероятно попросит знакомого или близкого человека о помощи, а может и вовсе пропустит этот шаг, ссылаясь на нехватку времени. Давайте, вместе разберёмся с нагрянувшей проблемой.
Отражение картинки «зеркально»
Зеркально отобразить рисунок можно с помощью следующих шагов. Изначально вставьте картинку в документ Ворд:
Чтобы отразить изображение нужно:
Горизонтальное отражение рисунка
Бывают ситуации, когда необходимо сменить направление рисунка. В данном случае, необходимо сменить направление дедушки мороза в левую сторону. Чтобы отразить картинку по горизонтали нужно сделать следующее:
Примечание. Если нужно расположить две картинки рядом с исходным результатом как на скриншоте выше, надо скопировать картинку и потом уже задавать нужное отражение.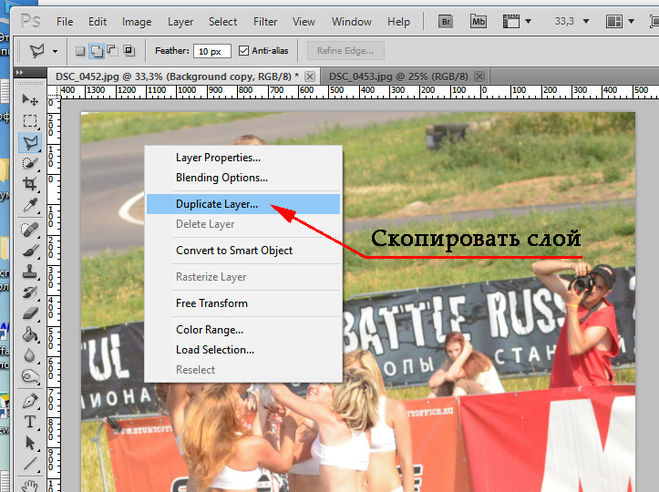
Настройка для зеркального отображения рисунка
Для достижения нужного эффекта во время отражения фото можно настроить все параметры вручную. Кликнув по фото, перейдите во вкладку «Формат».
В окне «Формат рисунка» установите нужный вид «Заготовки», к примеру «Среднее… касание».
Примечание. Отзеркалить фото можно со смещением на несколько пунктов от оригинального рисунка, для этого нужно выбрать вариант «Отражение в 4 пт или 8 пт».
Любой сдвиг можно наблюдать даже при открытом активном окне «Формат рисунка». Для этого сдвиньте окно параметров левее или правее от изображения, что находится на листе документа Ворд.
Работая с документами в текстовом редакторе MS Word, может возникнуть не только необходимость правильного редактирования и форматирования текста в Ворде . В документе могут встречаться различные картинки. Хорошо, если их можно оставить без изменений. Но что делать, если нужно сохранить одну на компьютер, чтобы была возможность отредактировать ее, или повернуть на определенный угол?
Статью, как сохранить картинку с Ворда на компьютер , можно прочесть, перейдя по ссылке. А сейчас давайте разберемся, как можно перевернуть рисунок. Для этого можно выбрать произвольный угол, задать определенное значение или отобразить его по горизонтальной или вертикальной оси.
А сейчас давайте разберемся, как можно перевернуть рисунок. Для этого можно выбрать произвольный угол, задать определенное значение или отобразить его по горизонтальной или вертикальной оси.
Поворот картинки
Если у Вас нет каких-либо ограничений, и сделать поворот можно как угодно, главное, чтобы в тексте красиво смотрелось, тогда выделите картинку, кликнув по ней мышкой. По ее краям появятся маркеры, а вверху зеленая точка. Данный пример подойдет для тех, у кого установлен Ворд 2010 и 2013.
Нажмите левой кнопкой мышки по зеленой точке – при этом указатель мышки примет вид круговой стрелочки. Поверните изображение, как Вам хочется, перемещая мышку. Во время этого, на блеклом эскизе можно увидеть, как будет смотреться оно повернутым.
Затем отпустите левую кнопку мыши, и все будет сделано.
Если у Вас установлен Ворд 2016, тогда, после выделения изображения, вверху сразу появится круговая стрелка. Нажмите на нее и, не отпуская левой кнопки мыши, поворачивайте на нужный угол.
Поворачиваем рисунок зеркально или на 90 градусов
Если Вам нужно выполнить поверот именно на 90 градусов, тогда такой точности добиться первым способом будет не просто. Поэтому выделите картинку и вверху перейдите на вкладку «Работа с рисунками» – «Формат» . В группе «Упорядочить» нажмите на кнопочку «Поворот» – на ней нарисованы треугольники. Дальше выберите из открывшегося списка нужный пункт и кликните по нему.
Здесь, помимо угла 90 градусов, можно перевернуть изображение зеркально, или отразить его по горизонтальной оси.
В MS Word 2016 все делается точно так же. Только группа, в которой находится кнопочка «Поворот» , называется «Упорядочение» .
Поворачиваем рисунок на определенный угол
Для этого выделите его, перейдите на вкладку «Работа с рисунками» – «Формат» , нажмите на кнопку «Повернуть» и выберите из списка пункт «Другие параметры поворота» .
Откроется окно «Разметка»
. В нем, в разделе «Поворот»
, в соответствующем поле укажите любое значение от 0 до 360, то есть выберите угол. Затем нажмите «ОК»
и рисунок будет повернут.
Затем нажмите «ОК»
и рисунок будет повернут.
В Ворде 2016 данное окно открывается так же, только называется оно «Макет».
Поворачивайте изображения и оформляйте свои документы согласно правилам, или просто делайте так, чтобы документы в Ворд с картинками и текстом было интересно смотреть.
Оценить статью:Приветствую!
Текст, что пишется в редакторе Ворд, можно дополнить и разнообразить вставленным рисунком или картинкой. Подобрав и вставив желанную картинку, вы впоследствии решили её немного отредактировать. В данном материале мы расскажем о инструменте, который позволит вам повернуть вставленное изображение, причём направление и угол вы можете гибко настроить.
Поворачиваем изображение в Word
1) Нажмите мышкой по ранее вставленному изображению. В результате оно будет выделено, отобразятся границы, а в верхнем меню будет подсвечен блок Работа с рисунками . В данном блоке кликните мышкой по кнопке Формат , дабы открыть дополнительно меню.
2) В отобразившемся дополнительном меню в блоке Упорядочить наведите курсов и кликните по кнопке Повернуть .
3) В отобразившемся выпадающем меню осуществите выбор направления (угла), в котором вы желаете повернуть картинку.
Ежели предложенные в этом меню варианты вас не устроят, то можно открыть дополнительное окно, в котором имеется возможность задать более точные параметры поворота. Для этого нажмите на пункт Другие параметры поворота…
В отобразившемся окне в блоке Поворот впишите требуемое значение разворота картинки.
4) В результате вы решите поставленную задачу и повернёте желаемый рисунок в нужную сторону и\или под определённым углом.
Произвольный поворот изображения в Ворд
Если точность поворота не так важна, то вы можете быстро в визуальном режиме повернуть вставленное в документ Word изображение.
1) Нажав на изображение, оно будет выделено, появятся соответствующие границы, которые визуально очерчивают изображение.
2) Очерчивание выделенного изображения не только выделяет изображение, демонстрируя его границы, но и позволяет осуществлять управление им. В середине верхней части границы имеется зелёная точка (или символ поворота). Наведите на него мышку, а после зажмите левую клавишу. В результате движения курсора, картинка будет разворачиваться.
3) Выбрав оптимальный разворот, отпустите левую клавишу мышки. Разворот изображения будет осуществлён.
Вывод
Как видите, разворот изображения в редакторе Microsoft Word осуществляется достаточно легко. Теперь вы сможете наиболее оптимально расположить и развернуть желаемое изображение, тем самым повысив комфорт восприятия написанного вами документа.
Если у вас остались вопросы, вы можете задать их в комментариях.
Как перевернуть изображение в Photoshop и 5 лучших альтернатив
Хотя переворот изображения может показаться очень распространенным и даже ненужным, на самом деле его можно использовать для разных целей.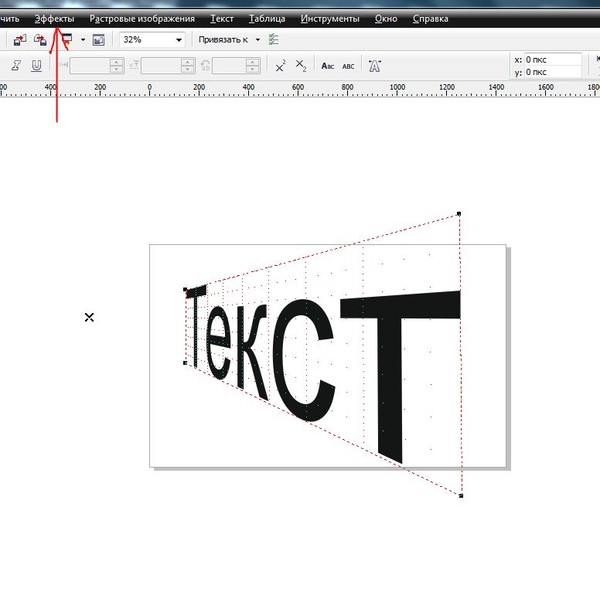 Например, при разработке плакатов и рекламных изображений необходимо переворачивать текстовые поля, формы, текстовые рисунки или изображения. Когда мы делаем селфи, если на мобильном телефоне нет настройки зеркала, нам также нужно перевернуть зеркало для фотографий, сделанных фронтальной камерой, и так далее. Можно видеть, что инструменты для перелистывания изображений в повседневной жизни по-прежнему важны для нас.
Например, при разработке плакатов и рекламных изображений необходимо переворачивать текстовые поля, формы, текстовые рисунки или изображения. Когда мы делаем селфи, если на мобильном телефоне нет настройки зеркала, нам также нужно перевернуть зеркало для фотографий, сделанных фронтальной камерой, и так далее. Можно видеть, что инструменты для перелистывания изображений в повседневной жизни по-прежнему важны для нас.
В этой статье мы покажем вам, как перевернуть изображение в фотошопе, так как фотошоп, вероятно, является программным инструментом, который многие из вас будут использовать. Кроме того, у нас есть список из 5 других лучших альтернативных инструментов для переворота изображения, если вы не хотите иметь дело с фотошопом. Кроме того, у вас будет практическое руководство для каждого продукта, перечисленного здесь, чтобы вы могли сразу начать использовать их по предоставленной ссылке.
Содержание
- Как перевернуть изображение в Photoshop?
- 5 лучших альтернатив для переворачивания изображения
- 1.
 Vanceai изображение Flipper
Vanceai изображение Flipper - 2. Сосновые инструменты
- 3. Kapwing
- 4. Adobe Spark
- 5. Fotor
- 1.
- Заключение
Как упоминалось ранее, мы расскажем вам, как перевернуть изображение в Photoshop. Photoshop действительно известен своим сложным использованием, и он часто может очень быстро стать властным для новых пользователей или для тех, кто ищет быстрое решение. Есть много случаев, когда мы просто хотим перевернуть изображение по горизонтали или перевернуть изображение по вертикали, не обращая внимания на детали, и, к сожалению, Photoshop не является таким программным приложением. Однако с помощью этого руководства вы, надеюсь, сможете достаточно быстро перевернуть изображение в Photoshop.
- Первое, что вы хотите сделать, это запустить приложение Photoshop и открыть изображение, которое вы хотите перевернуть.

- Найдите параметр «Изображение» на верхней панели и нажмите на него.
Изображение предоставлено: PhotoshopBuzz
- Перейдите в раздел «Поворот изображения» и выберите любой из параметров «Горизонтально» и «Вертикально» в зависимости от ваших предпочтений.
- Теперь сохраните изображение и используйте его, когда захотите. Это быстрый способ перевернуть изображение в Photoshop, не беспокоясь о многом.
Есть еще один способ сделать это:
- Перейдите к параметру «Поворот изображения» в разделе «Изображение ».
- Но на этот раз вместо выбора параметров по горизонтали или по вертикали выберите параметры по часовой стрелке или против часовой стрелки.
- Этот способ обеспечивает большую гибкость в отношении того, каким именно должно быть изображение.
5 лучших альтернатив перевороту изображения 1.
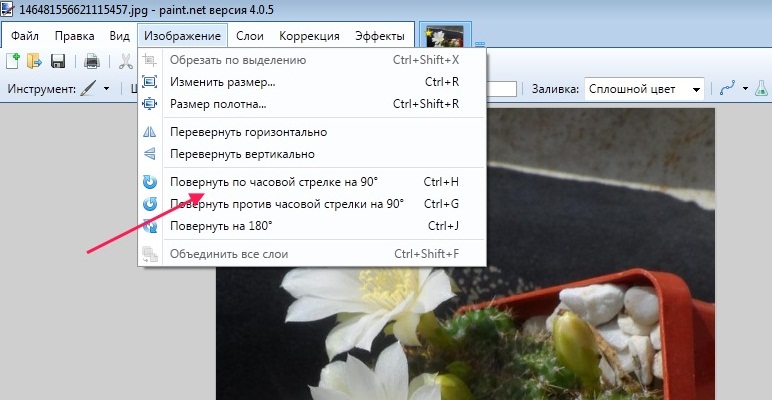 Флиппер изображения VanceAI
Флиппер изображения VanceAI Цена: Вы можете легко перевернуть изображение с помощью этого инструмента, ничего не платя.
С помощью VanceAI Image Flipper вы можете легко переворачивать изображение по горизонтали или вертикали. Перед этим вы можете проверить изображение для предварительного просмотра, нажав кнопку VanceAI . После того, как вы выбрали свои настройки и перевернули изображение, вы можете загрузить изображение на любое из ваших устройств, поскольку оно совместимо практически со всеми устройствами. Вы можете посмотреть на инструмент ниже:
Давайте быстро перейдем к использованию этого инструмента.
1.Используйте кнопку «Загрузить изображение», чтобы загрузить изображение.
2. Выберите параметры, чтобы перевернуть изображение. Помимо переворота изображения, вы также можете редактировать изображения с помощью других инструментов.
3.Нажмите «Сохранить и загрузить».
Плюсы:
Невероятно прост в использовании.
Минусы:
Он не очень многофункциональный и предназначен только для простого использования.
2. Сосновые инструментыЦена: Это онлайн-инструмент, который может бесплатно перевернуть изображение для пользователей.
Этот инструмент переворота изображения очень похож на тот, о котором мы говорили ранее, потому что они оба имеют схожий дизайн с единственной целью — перевернуть изображение.
1. Сначала нажмите «Выбрать файл» и загрузите изображение.
2.Нажмите «Перевернуть», чтобы перевернуть изображение. Выберите отражение изображения по горизонтали или по вертикали.
3. Выберите формат изображения для сохранения и загрузки перевернутого изображения.
Выберите формат изображения для сохранения и загрузки перевернутого изображения.
Плюсы:
Этот инструмент также прост в использовании.
Минусы:
Он мог бы использовать больше основных функций.
3. КапвингЦена: Kapwing может легко и бесплатно перевернуть изображение или изображения. Тем не менее, он предлагает платные опции, начиная с 17 долларов в месяц, с дополнительными функциями хранения и многим другим.
Kapwing имеет несколько вариантов, чтобы предложить пользователю загрузить свое изображение. Вы можете просто выбрать изображение на локальном устройстве, перетащить его в инструмент или вставить URL-адрес изображения ниже в текстовое поле. Кроме того, вы можете выбрать образец изображения для начала или просто пустой холст. Kapwing также имеет полноценный режим редактирования изображений, так что вы можете вращать или переворачивать изображение с нужными вам градусами. Вы также можете сделать анимацию из изображения для другого контента. Кроме того, вы также можете редактировать изображение по-разному, чтобы оно соответствовало содержимому, и использовать его позже.
Вы также можете сделать анимацию из изображения для другого контента. Кроме того, вы также можете редактировать изображение по-разному, чтобы оно соответствовало содержимому, и использовать его позже.
- Нажмите «Начать» и перейдите на страницу редактора.
- Используйте вкладки справа, чтобы отредактировать изображение по своему усмотрению.
- Нажмите «Экспорт видео» и выберите нужный формат для загрузки.
Плюсы:
Комплексный бесплатный инструмент.
Минусы:
Редактору может потребоваться некоторое время, чтобы привыкнуть к нему.
4. Adobe SparkЦена: Adobe Spark может перевернуть изображение бесплатно, но для этого потребуется бесплатная учетная запись.
Adobe стремится отделить более мелкие функции от своего основного приложения Photoshop и сделать их автономными инструментами.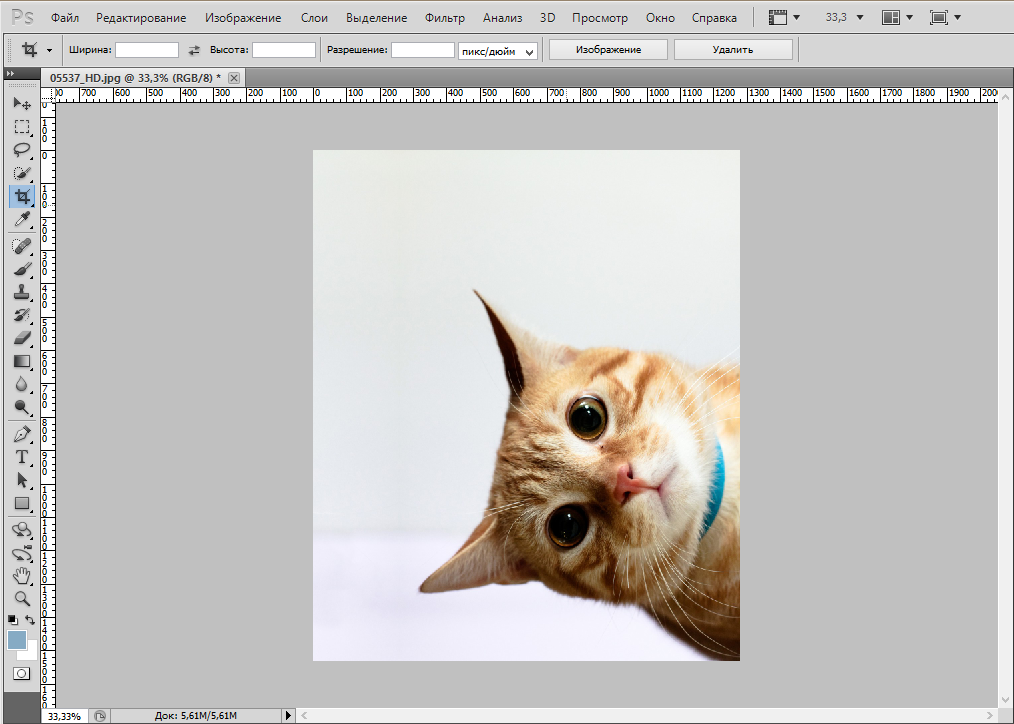 Этот инструмент ориентирован на базовое редактирование изображений и включает в себя возможность перевернуть изображение. Хорошо то, что когда вы открываете инструмент, он заранее запрашивает определенные размеры, и эти размеры напоминают те, которые используются на популярных сайтах социальных сетей, таких как Instagram, Facebook и т. д. Как только вы дойдете до редактора, перевернуть изображение довольно просто.
Этот инструмент ориентирован на базовое редактирование изображений и включает в себя возможность перевернуть изображение. Хорошо то, что когда вы открываете инструмент, он заранее запрашивает определенные размеры, и эти размеры напоминают те, которые используются на популярных сайтах социальных сетей, таких как Instagram, Facebook и т. д. Как только вы дойдете до редактора, перевернуть изображение довольно просто.
- Выберите параметр «Перевернуть изображения сейчас» на веб-странице и загрузите или выберите образец изображения.
- Дважды щелкните изображение в редакторе и используйте набор инструментов справа, чтобы отразить изображение.
- Используйте кнопку «Загрузить» в правом верхнем углу, чтобы загрузить образ.
Плюсы:
Он имеет действительно полезные функции, такие как предустановленные размеры, которые можно использовать на платформах социальных сетей.
Вы также можете использовать множество потрясающих стоковых фотографий из этого инструмента и редактировать их.
Минусы:
К изображениям в бесплатной версии прикреплен небольшой водяной знак.
Инструмент иногда немного глючит, не реагируя на двойные щелчки вовремя.
5. ФоторЦена: Некоторые функции редактирования изображений бесплатны
Fotor — это простое в использовании онлайн-программное обеспечение для редактирования фотографий всего за несколько кликов. Любой может использовать его для быстрой обрезки изображений онлайн, изменения размера изображений, добавления текста к фотографиям, создания фотоколлажей и графического дизайна. С помощью этого мобильного приложения вы можете не только переворачивать изображения по горизонтали или вертикали, но и поворачивать их, если вам нужна точность. Есть несколько шагов, на которые следует ссылаться.
- Запустите приложение и откройте изображение.

- Используйте настройку для отражения или поворота изображения.
- Сохраните изображение на свое устройство.
Плюсы:
Быстрый и эффективный инструмент.
Минусы:
Мало что предлагает бесплатно.
Заключение Эти инструменты, включая Photoshop, могут с легкостью точно отразить изображение. Они также очень быстрые, поэтому вам никогда не придется думать о том, чтобы тратить много времени на такие задачи. Действительно полезной функцией для всех этих инструментов была бы пакетная обработка, но мы можем ожидать ее позже. В своем нынешнем состоянии они по-прежнему являются действительно полезными инструментами, которые вы должны использовать всякий раз, когда вам нужно перевернуть изображение. Такие инструменты, как VanceAI Image Flipper и Adobe Spark также могут помочь вам, предоставляя классные функции редактирования с переворачиванием, но если это не то, что вам нужно, вы также можете просто использовать другие инструменты для быстрого переворачивания изображений.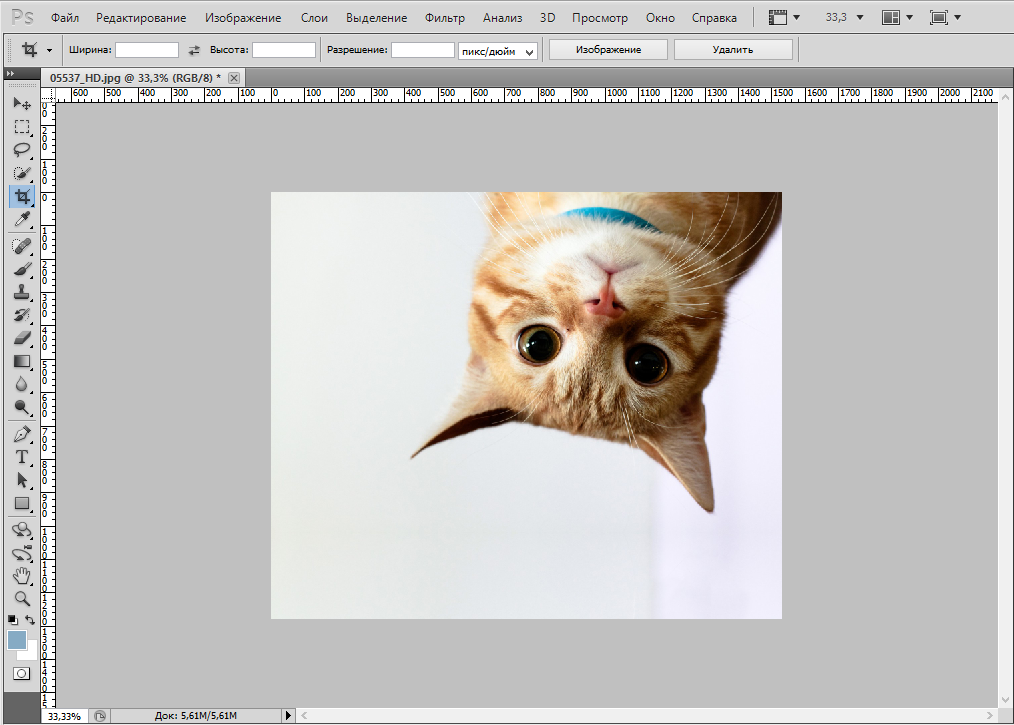
Статья по теме: Выборочные 10 инструментов для зеркалирования изображения в Интернете 2022
Считаете ли вы этот пост полезным?
Да
Нет
Как переворачивать изображения в Photoshop — Скотт Эдвард Фаулер
В этом посте я покажу вам, как можно переворачивать и поворачивать изображения в Photoshop!
Привет, ребята, меня зовут Скотт, и я делаю полные и мини-уроки, подобные этому, по Photoshop, Premiere и видео о советах по фрилансу. Поэтому, пожалуйста, подумайте о том, чтобы нажать кнопку «Подписаться» в правом верхнем углу этой страницы, чтобы не пропустить ни одного из них! Хорошо, давайте перейдем к тому, как мы можем переворачивать и вращать изображения в Photoshop.
Итак, у меня есть изображение пляжа, которое я хотел бы перевернуть, потому что я хотел бы, чтобы все, как эта большая скала, было слева, а не справа. Есть быстрый способ сделать это: перейти к изображению, а затем перейти к вращению изображения. Отсюда вы увидите небольшой список вариантов на выбор. Вы можете перевернуть изображение на 180 градусов, что перевернет изображение вверх ногами. 90 градусов по часовой стрелке перевернет изображение по вертикали, а 90 градусов против часовой стрелки также перевернет его по вертикали, но в противоположном направлении. И затем с произвольным, вы можете выбрать степень, которую вы хотите перевернуть. Поэтому я ввожу 45 градусов, и изображение переворачивается набок. А затем, если вы просто хотите быстро перевернуть изображение по горизонтали или вертикали, внизу есть две опции для этого. Так что с горизонтальным я смог быстро перевернуть изображение, и теперь большие камни слева, а не справа. Но сейчас я нажму команду z, чтобы отменить это, потому что я хочу показать вам следующую вещь.
Есть быстрый способ сделать это: перейти к изображению, а затем перейти к вращению изображения. Отсюда вы увидите небольшой список вариантов на выбор. Вы можете перевернуть изображение на 180 градусов, что перевернет изображение вверх ногами. 90 градусов по часовой стрелке перевернет изображение по вертикали, а 90 градусов против часовой стрелки также перевернет его по вертикали, но в противоположном направлении. И затем с произвольным, вы можете выбрать степень, которую вы хотите перевернуть. Поэтому я ввожу 45 градусов, и изображение переворачивается набок. А затем, если вы просто хотите быстро перевернуть изображение по горизонтали или вертикали, внизу есть две опции для этого. Так что с горизонтальным я смог быстро перевернуть изображение, и теперь большие камни слева, а не справа. Но сейчас я нажму команду z, чтобы отменить это, потому что я хочу показать вам следующую вещь.
Допустим, я хочу просто отразить одну часть изображения, которое у меня есть на отдельном слое. Я пошел дальше и создал еще меньшее скальное образование в воде, и у этого изолированного скального образования есть свой собственный слой.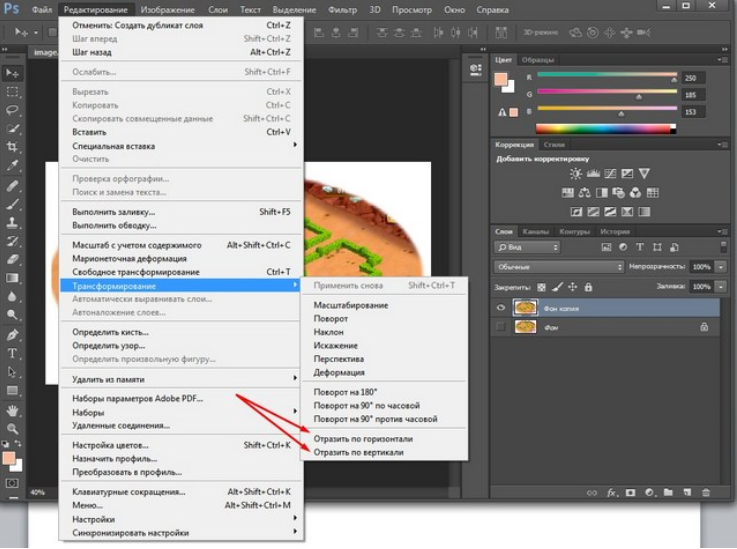 Я не хочу, чтобы все изображение переворачивалось вместе с ним, только это одно скальное образование. Что ж, если на этот раз я поднимусь на «Редактировать», а затем спущусь вниз, чтобы трансформировать. Отображаются те же параметры, что и раньше, только на этот раз повороты будут влиять только на слой, который я выбрал. Поэтому я выберу флип по горизонтали. И теперь мой элемент слоя перевернут, но остальная часть изображения остается прежней.
Я не хочу, чтобы все изображение переворачивалось вместе с ним, только это одно скальное образование. Что ж, если на этот раз я поднимусь на «Редактировать», а затем спущусь вниз, чтобы трансформировать. Отображаются те же параметры, что и раньше, только на этот раз повороты будут влиять только на слой, который я выбрал. Поэтому я выберу флип по горизонтали. И теперь мой элемент слоя перевернут, но остальная часть изображения остается прежней.
Объявления
Следующее, что я хочу вам показать, — это способ ручной настройки поворота изображения. Итак, я выберу тот же слой с горной породой, потому что я хочу повернуть его вручную. Затем я собираюсь использовать сочетание клавиш T, после чего должен появиться контур моего изображения. Теперь, если я наведу указатель мыши на любую из точек с белыми квадратами, вы увидите, что у моего курсора мыши есть две дугообразные стрелки, указывающие в разные стороны. Это означает, что теперь я могу перемещать этот слой изображения, щелкая левой кнопкой мыши и удерживая нажатой кнопку мыши, а затем перетаскивая изображение туда, где я хочу.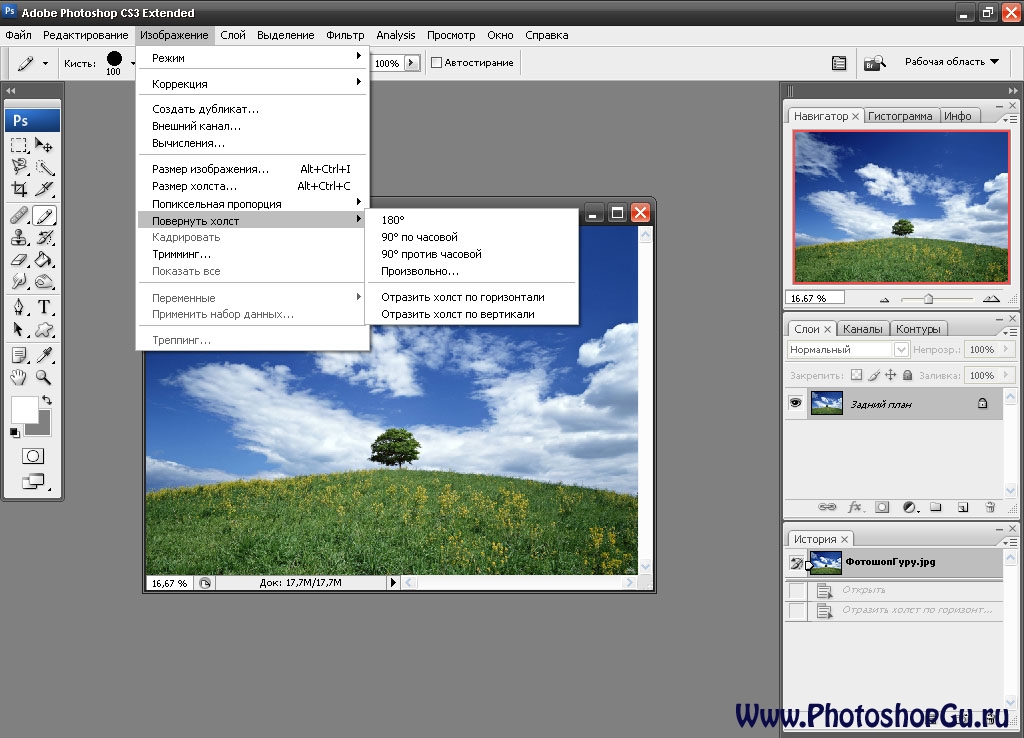 Я также могу навести указатель мыши прямо на белый квадрат, и стрелки изменятся на стрелки вверх и вниз, идущие в разных направлениях. Это означает, что я могу щелкнуть левой кнопкой мыши и масштабировать изображение больше или меньше, перетаскивая мышь. Мне нравится этот инструмент преобразования, он очень удобен для быстрого перемещения изображений и изменения их размера без необходимости заходить куда-то в панель управления.
Я также могу навести указатель мыши прямо на белый квадрат, и стрелки изменятся на стрелки вверх и вниз, идущие в разных направлениях. Это означает, что я могу щелкнуть левой кнопкой мыши и масштабировать изображение больше или меньше, перетаскивая мышь. Мне нравится этот инструмент преобразования, он очень удобен для быстрого перемещения изображений и изменения их размера без необходимости заходить куда-то в панель управления.
Итак, вот как вы можете переворачивать и поворачивать изображения в Photoshop. Какие еще проблемы у вас возникают с преобразованием изображений? Дайте мне знать в комментариях ниже, и я посмотрю, смогу ли я ответить на них! Если вам понравился этот пост, пожалуйста, нажмите кнопку «Мне нравится» и не стесняйтесь поделиться им с кем-то еще, кому он также может понравиться.
Для получения дополнительной информации о Photoshop, Premiere и советах по фрилансу посетите мою страницу YouTube и мою страницу в Твиттере Scott E Fowler.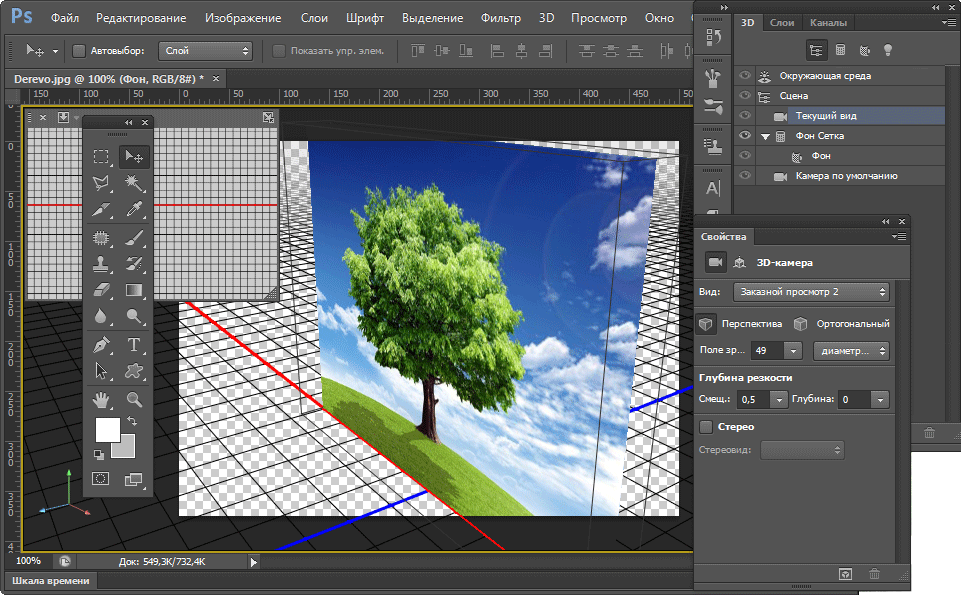

 Если вам нужно вставить рисунок, нажмите , чтобы узнать, как это сделать.
Если вам нужно вставить рисунок, нажмите , чтобы узнать, как это сделать.
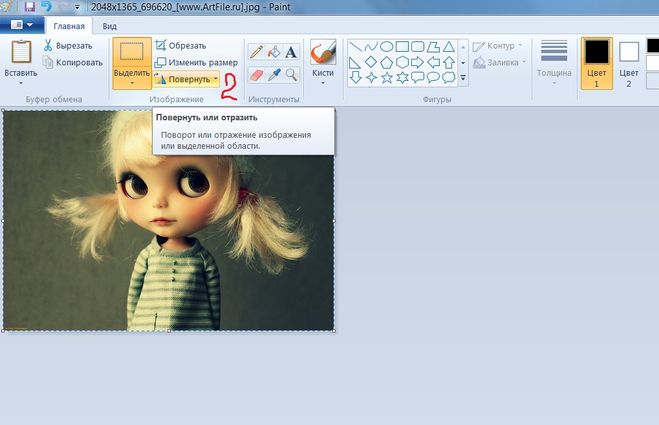 Vanceai изображение Flipper
Vanceai изображение Flipper