Как состарить фотографию в Фотошоп / Creativo.one
Как состарить фотографию в Фотошоп / Creativo.oneФильтры
ГлавнаяУрокиРабота с фотоФото эффектыКак состарить фотографию в Фотошоп
Как состарить фотографию в Фотошоп
В этом уроке при помощи нескольких текстур и фильтров мы придадим цифровому снимку убедительный эффект состаренной фотографии.
Сложность урока: Средний
Содержание
- #1. Цифровые ресурсы
- #2. Простые эффекты
- #3. Идем дальше
- # Комментарии
Цифровые фотографии – удивительная технология. Они превосходят пленку во многих аспектах. Но при всем их цифровом совершенстве, они зачастую не обладают свойствами старой пленки. Плёнка, будучи физической средой, восприимчива к разрушительному действию времени, она портится, рвётся, выцветает. Это свойство нередко производит очень привлекательный эффект, который не свойственен обычным цифровым снимкам.
Плёнка, будучи физической средой, восприимчива к разрушительному действию времени, она портится, рвётся, выцветает. Это свойство нередко производит очень привлекательный эффект, который не свойственен обычным цифровым снимкам.
Однако мы могли бы… с небольшой помощью Photoshop и некоторых текстур. В этом уроке при помощи нескольких текстур и фильтров мы придадим цифровому снимку убедительный эффект состаренного фото.
Финальное изображение:
Скачать архив с материалами к уроку
Примечание: Автор использовал платные материалы. В архиве по ссылке вы найдёте альтернативный вариант материалов к использованию.
1. Цифровые ресурсы
Для придания цифровому снимку состаренного вида важно использовать высококачественные текстуры. Для данного урока использовался платный набор текстур с царапинами и повреждениями на старой фотопленке, который можно скачать по ссылке в начале урока.
В качестве основного изображения можно использовать любую фотографию, но эффект будет более убедительным, если предмет фотографии так же достаточно старый, чтобы получить из него старинную фотографию, например, фотография Бруклинского моста.
2. Простые эффекты
Шаг 1
Для начала откройте фото с мостом в Photoshop. Затем с помощью Crop Tool (Рамка), обрежьте фотографию, выделив на ней непосредственно сам мост. Это нужно, чтобы удалить современные транспортные средства на снимке.
Шаг 2
Разархивируйте набор текстур с пленкой и откройте два файла в Photoshop Pack_2_Film_07.jpg и Pack_2_Film_10.jpg.
Шаг 3
На изображении Pack_2_Film_07.jpg перейдите в меню  Теперь переключитесь обратно на фото с мостом и перейдите в меню Edit > Paste (Редактирование > Вставить) (Ctrl+V), чтобы вставить текстуру в качестве нового слоя над фото.
Теперь переключитесь обратно на фото с мостом и перейдите в меню Edit > Paste (Редактирование > Вставить) (Ctrl+V), чтобы вставить текстуру в качестве нового слоя над фото.
Измените режим наложения для этого слоя на Multiply (Умножение) и через меню Edit > Free Transform (Редактирование > Свободная трансформация) (Ctrl+T) уменьшите размер текстуры, чтобы поместить ее над фотографией. Используйте клавишу Enter, чтобы применить трансформацию.
Шаг 4
Используйте такой же способ, чтобы поместить вторую текстуру. При преобразовании нового текстурного слоя, постарайтесь совместить отверстия по краям пленки. Если результирующий эффект получится слишком резким, уменьшите непрозрачность слоя.
Шаг 5
Царапины второй текстуры слишком отвлекают от центра изображения. Добавьте маску слоя Layer > Layer Mask > Reveal All (Слой > Слой-маска > Показать все).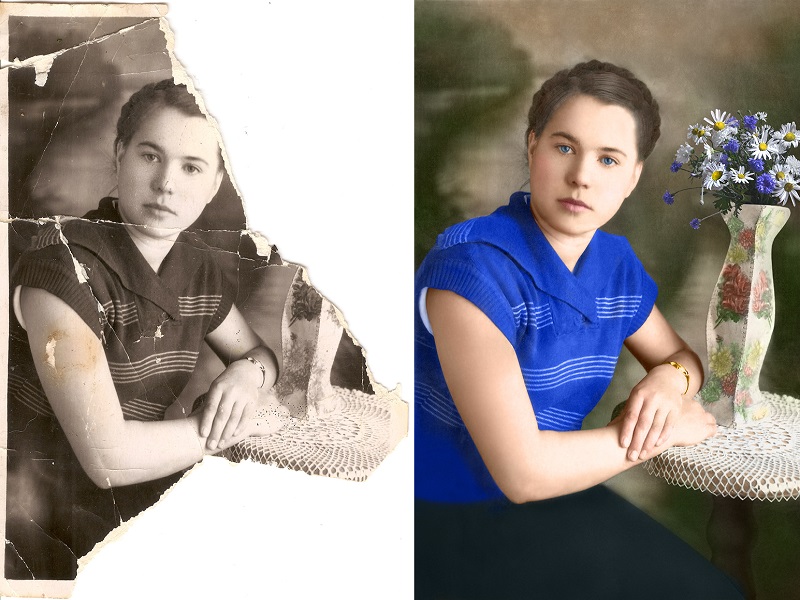 Затем с помощью мягкой Brush Tool (Кисть) (B) черного цвета прокрасьте поверхность маски, скрывая царапины в центре кадра.
Затем с помощью мягкой Brush Tool (Кисть) (B) черного цвета прокрасьте поверхность маски, скрывая царапины в центре кадра.
Шаг 6
Оригинальная фотография выглядит слишком резко для старой пленки. Перейдите к фоновому слою с мостом и преобразуйте его в смарт-объект через меню Layer > Smart Objects
Шаг 7
Используя инструмент Polygonal Lasso Tool (Прямоугольное Лассо) (L), создайте прямоугольный контур вокруг фоновой фотографии. Затем кликните по значку в нижней части палитры слоев Add Layer Mask (Добавить слой-маску), чтобы использовать выделение в качестве слой-маски.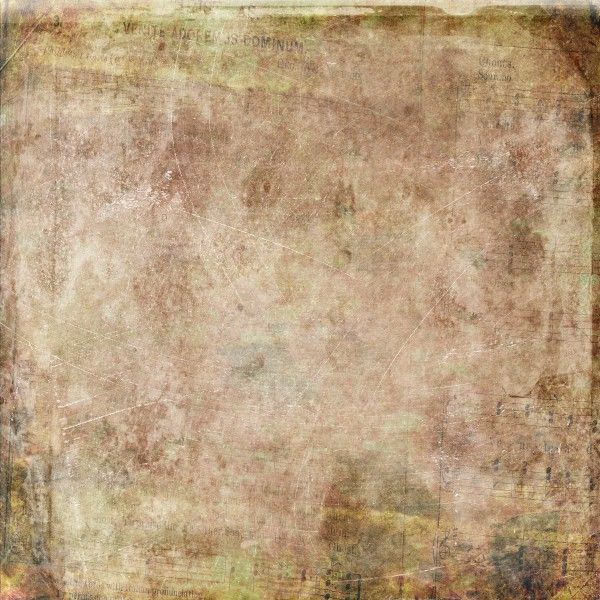
Шаг 8
Снова возьмите мягкую черную Brush Tool (Кисть) (B), смягчите края маски и аккуратно закрасьте несколько областей неба, чтобы фотография казалась выцветшей.
На данный момент изображение выглядит достаточно состаренным, и это всего лишь за счет использования пары хороших текстур.
3. Идем дальше
На этом этапе изображение выглядит довольно состаренным, и можно на этом остановиться. Но на самом деле старые фотографии, как правило, имеют выцветшие и засвеченные участки в качестве побочного продукта технологии в то время. Если хотите добавить и эти эффекты, следуйте шагам, предлагаемым ниже.
Шаг 1
Добавьте корректирующий слой Photo Filter (Фотофильтр) над фоновым слоем фотографии. Задайте фильтр Sepia (Сепия) и укажите Density (Плотность) 54%. Это придаст фотографии старинный оттенок.
Это придаст фотографии старинный оттенок.
Шаг 2
По мере выцветания, старые фотографии становятся светлее. Для имитации этого эффекта, добавьте корректирующий слой
Шаг 3
Теперь давайте создадим эффект зернистости. Добавьте новый слой Layer > New > Layer (Слой > Новый > Слой) (Shift+Ctrl+N), и назовите его “Зернистость”. Установите цвет переднего плана черным, а цвет фона светло-желтым (# ece88c), а затем перейдите в меню Filter > Render > Clouds (Фильтр > Рендеринг > Облака).
Шаг 4
Перейдите в меню Filter > Noise > Add Noise (Фильтр > Шум > Добавить шум) и задайте величину эффекта 50%.
Шаг 5
Засвеченность была известным недостатком на старых фотографиях, и ее легко можно воссоздать при помощи цветового градиента. Создайте новый слой для засвета через меню Layer > New > Layer (Слой > Новый > Слой) (Shift+Ctrl+N). Возьмите Gradient Tool (Градиент) (G) и откройте редактор градиента. Затем установите цвета градиента, как показано ниже.
Задайте линейный градиент, протяните его по направлению от левого верхнего угла вправо и немного вниз.
В завершении работы над эффектом установите режим наложения Soft Light (Мягкий Свет)
Шаг 6
Добавьте маску к слою с засвеченностью и возьмите черно-белый Gradient Tool (Градиент) (G). Наложите линейный градиент на маску, протянув его от верхнего края изображения вниз примерно до его половины. Это скроет эффект цветового брака в нижней части изображения.
Наложите линейный градиент на маску, протянув его от верхнего края изображения вниз примерно до его половины. Это скроет эффект цветового брака в нижней части изображения.
Шаг 7
Чтобы оставить эффекты состаренности только области фото, а не краям фотопленки, уберем их все на основном фото. Удерживая клавишу Shift, выделите на палитре слоев все слои, начиная с корректирующего слоя Photo Filter (Фотофильтр) и заканчивая слоем с засветом. Затем перейдите в меню Layer > Create Clipping Mask (Слой > Создать обтравочную маску) (Alt+Ctrl+G), чтобы удалить их все со слоя с мостом.
Отличная работа!
Поздравляем! Посмотрите, как легко состарить цифровую фотографию, используя несколько высококачественных текстур и фильтров.
Конечный результат:
Автор: Kirk Nelson
Источник:
design. tutsplus.com
tutsplus.com
Новые работы пользователей
По заданным фильтрам работы не найдены
Попробуйте изменить критерий поиска или сбросить фильтры
Смотреть все работы
Хотите взять максимум?
Активируй Premium подписку и получи 15 преимуществ на Creativo
Premium-контент
110 видеоуроков только для Premium-пользователей.
Закрытые трансляции
Регулярные трансляции с профессионалами, обычным аккаунтам они доступны платно.
Приоритет в проверке работ
Все работы в вашем портфолио рассматриваются в приоритетном порядке.
Статистика переходов в соцсети
Сколько человек перешли по ссылкам из вашего профиля
Возможность
скачивать видеоуроки
Вы сможете скачивать все бесплатные видеоуроки без ограничений
Premium-статус
на аватаре
На вашей аватарке будет отображаться значок, обозначающий Premium-статус.
Короткая именная ссылка
Получите именную ссылку на профиль вида https://creativo.one/sasha
Возможность отложенной
публикации постов
Вы сами решаете, в какое время пост появится в ленте.
Светлая / темная
тема сайта
Меняйте тему оформления сайта под свое настроение.
Расширенные возможности опросов
Голосования с прогрессивным рейтингом, создание викторин
Поддержка от кураторов
Напрямую получайте поддержку от кураторов команды Creativo.
Поддержка в телеграм-чате
Обменивайтесь опытом, делитесь заказами и отвечайте на вопросы друг друга в закрытом чате.
Подарки, призы, розыгрыши
Получите возможность выиграть ценные призы и подарки от команды Creativo и партнеров.
Разбор работ от авторов
Ежемесячные тренировочные интерактивы по разным направлениям для отточки мастерства и разбора работ.
Активировать Premium
Хотите узнавать
обо всех событиях?
Выберите, куда хотите получать уведомления
Скопировать ссылку
Работа скрыта
Войти, чтобы проголосовать
 title»/>
{{percent(index)}}
title»/>
{{percent(index)}}
{{(index + 1)}}.
Изображение удалено
{{percent(index)}}
Всего проголосовало: {{total}}
Вы можете выбрать до {{max_variants}} вариантов. Голос будет распределён равномерно между всеми выбранными.
{{item.title}}
Изображение удалено
Создать опрос
Сделать мультиголосование
Можно выбрать несколько вариантов. Максимум
{{lex(‘response’, max_variants)}}
Максимум
{{lex(‘response’, max_variants)}}
Название опроса
Ответ {{(index + 1)}} Удалить ответ
Добавить ответ
Прогрессивный подсчет результатов
Автоматически завершить опрос 0″> через {{lex(‘days’,closeday)}}
{{lex(‘feed_type_’ + tp)}} {{counts[tp]}}
Сортировка:
По релевантности По дате По популярности
Показывать превью
subtitle»>{{item.subtitle}}Закреплен
Опрос
По вашему запросу ничего не найдено
Попробуйте изменить критерий поиска, или сбросить фильтры.
Не удалось загрузить работу. Возможно она была удалена.
= 0}»> GIF {{work.bite}} Мб Загрузить
Редактировать Удалить
18+
Работа имеет содержимое для 18+ лет
Жалоба
Опишите суть жалобы, при необходимости добавьте ссылки на скриншоты
Спасибо! Ваше обращение ушло на рассмотрение.
1. Название и описание
2. Миниатюра
3. Исходник
4. Тэги
5. Прочие настройки
Название и описание
2. Миниатюра
3. Исходник
4. Тэги
5. Прочие настройки
Название работы
Описание работы (необязательно)
Комментарий
Скрывать в портфолио (доступ по ссылке)
Ваша миниатюра:
Название:
{{name}}
Описание:
Исходник:
{{source.name}} {{source.name}}
Тэги:
#{{tag.label}}Есть ли у вас исходник к работе?
Исходник — это файл из исходных изображений, которые использовались для создания вашей работы.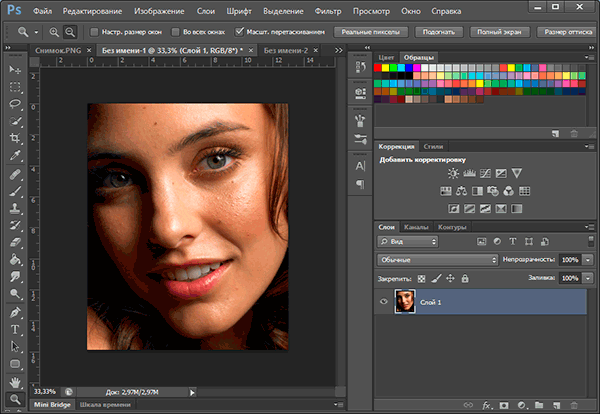 Исходник позовляет лучше понять вашу работу. Он не обязателен, но работы с исходниками получают больше лайков и имеют право на участие в еженедельных конкурсах.
Исходник позовляет лучше понять вашу работу. Он не обязателен, но работы с исходниками получают больше лайков и имеют право на участие в еженедельных конкурсах.
jpg-файл, максимальный размер 1920x1080px
Пример исходника
Выберете тэги работы:
Тэги позволяют лучше находить вашу работу другим пользователям. Подумайте какие тэги описывают вашу работу лучше всего и проставьте их. Это даст вам больше просмотров, лайков и комментариев.
Стиль работы Тематика Ятаквижу
Стиль работы:
#{{tag.label}}
Тематика:
#{{tag.label}}
Ятаквижу:
#{{tag.label}}
Не более десяти тэгов на одну работу
Работа 18+
Отключить комментарии
Комментарии к работе будут отключены, на их месте будет выведена реклама.
После добавления работы:
Автоматически перейти в портфолио
Остаться на текущей странице
Запланировать публикацию
{{pub_dates[pub_date] || pub_dates[0]}}
Отменить планирование
Запланировать
Используя данный сайт, вы даёте согласие на использование файлов cookie, данных об IP-адрес, помогающих нам сделать его удобнее для вас. Подробнее
Как состарить фотографию в Adobe Photoshop
С помощью Photoshop можно отретушировать обычную фотографию и придать ей финиш, аналогичный старой фотографии.
Как состарить фотографию в Adobe Photoshop простым способом придать вашим фотографиям новый вид. Все говорят о восстановлении старой фотографии, но что, если мы хотим сделать наоборот? состарить фотографию который идеально резкий. Это можно сделать, и вы научитесь это делать в этом после.
Это можно сделать, и вы научитесь это делать в этом после.
Старая фотография — это не что иное, как результат воздействия различных химикатов, зафиксированных на фотобумаге, с течением времени. посмотри, как выглядит старое фото и примените эти изменения к не старым фотографиям.
Что, если мы хотим состарить фотографию, а не восстанавливать ее? мы не можем делать это? ну да, мы можем это сделать и мы сделаем это двумя разными способами показать инструменты, с помощью которых они смогут сделать свое собственное персонализированное старение изображения.
В этом после мы будем использовать следующие инструменты de Photoshop:
- Корректирующий слой: яркость и контраст, оттенок, насыщенность, уровни, черный и белый.
- Стили слоя
Мы узнаем следующее:
Подпишитесь на наш Youtube-канал
- Изменить цвет изображения
- Применить текстуру к изображению
- Основные параметры ретуши изображение с расширенными инструментами
Индекс
- 0.1 Просмотр визуальных ссылок на старые фотографии
- 1.1 Слой настройки оттенка насыщенности
- 1.2 Применить текстуру к изображению
- 1.3 Затемнить области фотографии
- 1.4 Осветлить области фотографии
- 2.1 Преобразование изображения в черно-белое
- 2.2 Изменить освещение изображения
Просмотр визуальных ссылок на старые фотографии
Первое, что нам нужно сделать при старении фотографии, — это знать как старая фотография, для этого нам нужно визуальные ссылки что мы можем видеть в Google.
Следующее, что нам нужно сделать, это скачать текстуру чтобы нанести его на фотографию и сделать ее более старой, для этого мы можем использовать любой тип банк изображений или ищите прямо в Googlи обязательно используйте опцию бесплатное использование фотографии.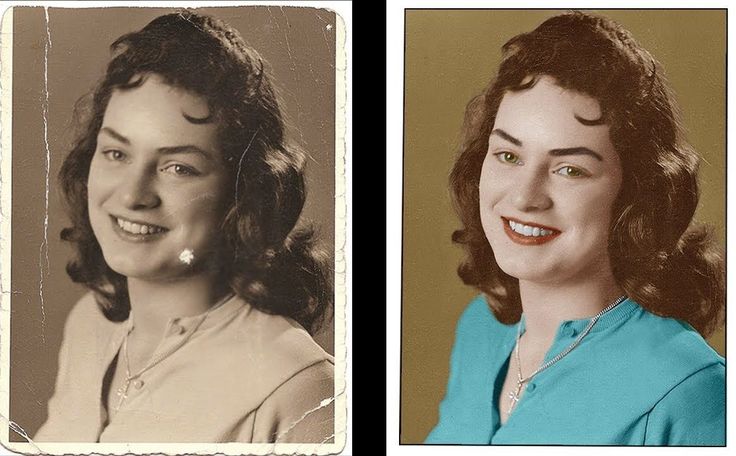
Когда у нас уже есть одна или несколько текстур, следующее, что мы делаем, это откройте наше изображение в Photoshop и приступим к работе. Мы можем использовать любые изображения из Интернета чтобы попрактиковаться, прежде чем использовать наши собственные, в данном случае мы использовали изображение из фильма Удивительная женщина.
Первый стиль для состаривания изображения
В этом посте мы увидим два способа состарить изображение, в этом первом стиле мы сделаем применить текстуру к нашему изображению соблюдая цвет (в данном случае тон сепии), в следующей версии мы создадим черно-белая версия.
Первое, что нам нужно сделать, это открыть изображение в Photoshop.
Слой настройки оттенка насыщенности
Создаем слой насыщенности тона изменить цвета нашего изображения, в этом случае мы дадим нашему изображению сепия оранжевый тон.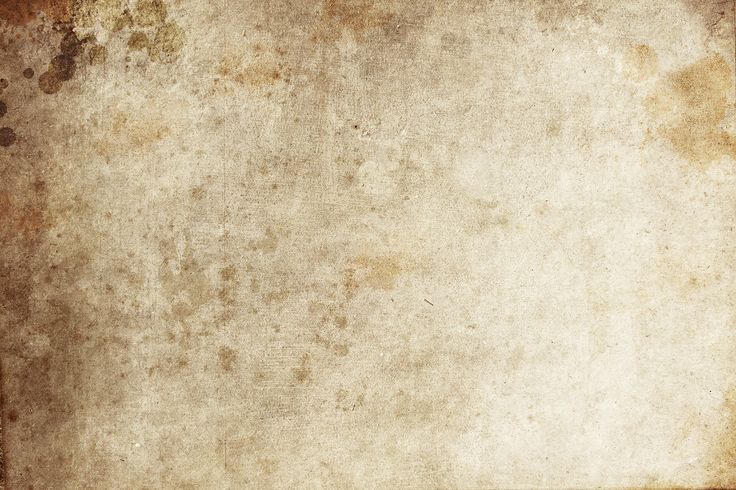 Для этого нам просто нужно нажать на опцию корректирующего слоя в области слоев и найти насыщенность корректирующего слоя оттенка. Внутри этого слоя мы нажимаем на цветовую рамку и меняем цвета нашей фотографии, как вы можете видеть на изображении.
Для этого нам просто нужно нажать на опцию корректирующего слоя в области слоев и найти насыщенность корректирующего слоя оттенка. Внутри этого слоя мы нажимаем на цветовую рамку и меняем цвета нашей фотографии, как вы можете видеть на изображении.
После того, как мы создали слой, следующее, что мы должны сделать, это применить текстуру на нашем изображении, чтобы получить старый эффект.
Применить текстуру к изображению
Чтобы применить текстуру к изображению, все, что нам нужно сделать, это перетащите нашу текстуру и поместите его над нашим изображением. Как только у нас есть текстура над нашей фотографией что мы сделаем, так это изменим режим слоя от нормального к умножению.
Затемнить области фотографииКогда мы наложим текстуру, следующее, что мы сделаем, это применять тени чтобы затемнить определенные области нашего изображения, обычно, когда мы видим старое изображение, оно области темнее других.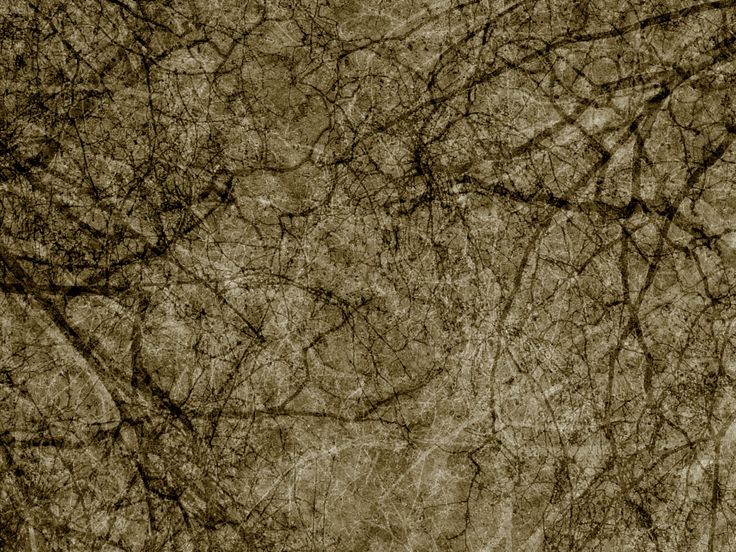
Чтобы получить затемнить определенные области из изображения мы будем использовать корректирующий слой кривых в режиме нескольких слоев, когда у нас есть этот слой, мы нажимаем Ctrl + I ярлык чтобы инвертировать слой. Работа с этим слоем довольно проста, потому что работает как кисть, мы изменили режим жесткости и толщину кисти, чтобы она соответствовала нашему изображению. В идеале использовать низкую непрозрачность постепенно вносить изменения.
После затемнения областей нашего изображения следующее, что нам нужно сделать, это наоборот, прояснить области нашего имиджа.
Осветлить области фотографии
Чтобы прояснить области фотографии, нам нужно создать корректирующий слой кривой и изменить режим слой от нормали к утку, как только у нас есть слой, мы нажимаем el сочетание клавиш + i чтобы отменить это. С помощью кисти мы закрашиваем те области, которые хотим осветлить на нашем изображении.
С помощью кисти мы закрашиваем те области, которые хотим осветлить на нашем изображении.
После этих шагов Нам удалось состарить наш имидж на несколько лет, верно? наверняка несколько десятилетий.
Второй стиль старения изображения
Во втором стиле мы конвертируем наши черно-белое изображение применять другие типы эффектов для получения другой фотографии.
Преобразование изображения в черно-белое
Чтобы преобразовать наше изображение в черно-белое, нам нужно создать черно-белый корректирующий слой на исходной фотографии.
Когда у нас есть черно-белое изображение, мы можем начать применять следующие корректирующие слои, чтобы продолжить старение изображения.
Изменить освещение изображения
В этой части мы изменим Яркость и контраст нашего изображения, чтобы сделать изображение намного ярче, как будто это что-то сгорел от лишнего света.
Следующее, что мы делаем, это изменить уровни изображения чтобы свет и тени были более сжатыми. Мы создаем уровни корректирующего слоя и мы настраиваем параметры, как вы можете видеть на снимке.
Мы создаем уровни корректирующего слоя и мы настраиваем параметры, как вы можете видеть на снимке.
Следующее, что мы можем сделать, это затемнить и осветлить участки создание корректирующих слоев умножить и построить кривую режима. Мы будем использовать изогнутый корректирующий слой. режим умножения на затемнениеr области нашего изображения, сюжет, которого добиваются, заключается в выяснении.
Возможности старения изображений очень разнообразны. поскольку это во многом зависит от того, что мы ищем, с помощью этих небольших шагов вы получите создавать всевозможные старые фотографии если вы начнете возиться с параметрами всех инструментов, которые мы видели.
Как состарить фотографию в фотошоп
Цифровые фотографии удивительные технологии. Они превосходят плёночную фотографию во многих аспектах, но при всех их цифровых совершенствах, им не хватает свойств старой плёнки. Плёночная фотография, будучи физической средой, восприимчива к разрушительному действию времени, она портится, рвётся и выцветает. Это свойство плёнки производит очень привлекательный эффект, которым не может похвастаться цифровая фотография.
Плёночная фотография, будучи физической средой, восприимчива к разрушительному действию времени, она портится, рвётся и выцветает. Это свойство плёнки производит очень привлекательный эффект, которым не может похвастаться цифровая фотография.
Однако, с помощью фотошоп и соответствующих текстур, мы можем предать эффект старой фотографии и цифровым снимкам. В этом уроке мы придадим цифровому снимку эффект старой фотографии с помощью текстур и фильтров фотошоп.
Финальное изображение:
Скачать исходные материалы
Примечание переводчика: в уроке автор использовал платные текстуры. В скаченном архиве с исходниками мы предлагаем вам набор альтернативных текстур старой киноплёнки. Используйте их в своих работах.
Содержание
1. Цифровые ресурсы
Ключом к созданию реалистичного эффекта состаренной фотографии в фотошоп, является использование высококачественных текстур. Основное изображение может быть любым, но эффект будет более убедительным, если снимок тоже имеет старый вид, например фотография бруклинского моста.
2. Простые эффекты
Шаг 1.
Откройте в фотошоп фотографию моста. С помощью инструмента Рамка (С ) обрежьте изображение, как показано ниже. Цель этого действия в том, чтобы удалить современные транспортные средства.
Шаг 2.
Разархивируйте архив и откройте в фотошоп два файла со старой фотоплёнкой.
Примечание переводчика: эти текстуры платные, поэтому используйте предложенные альтернативные текстуры из материалов к уроку.
Шаг 3.
Сначала переместите первую текстуру в рабочий документ. Для этого выберите команду Выделение > Все (Select > All), а затем скопируйте выделенную область (Ctrl + C). Теперь перейдите обратно на фото с мостом и вставьте (Ctrl + V) текстуру в качестве нового слоя над слоем с мостом.
Измените режим наложения слоя на Умножение (Multiply) и вызовите инструмент Свободное трансформирование (Ctrl + T). Подгоните размер текстуры под фотографию и нажмите Enter, чтобы применить трансформацию.
Подгоните размер текстуры под фотографию и нажмите Enter, чтобы применить трансформацию.
Шаг 4.
Используй такой же способ, чтобы перенести вторую текстуру. При трансформировании постарайтесь совместить отверстия по краям плёнки как можно лучше. Если эффект получился слишком сильным, уменьшите Непрозрачность (Opacity) слоя.
Шаг 5.
Царапины второй текстуры слишком отвлекают от сюжета снимка. Добавьте к верхнему слою белую маску и с помощью мягкой кисти чёрного цвета замаскируйте царапины в центре кадра.
Шаг 6.
Исходная фотография моста выглядит слишком резко для старой плёнки. Активируйте фоновый слой и преобразуйте его в смарт-объект с помощью команды Слой > Смарт-объект > Преобразовать в смарт-объект (Layer > Smart Objects > Convert to Smart Object). Затем перейдите в Фильтр > Размытие > Размытие по Гауссу (Filter > Blur > Gaussian Blur) и размойте слой с радиусом 2 пикс.
Шаг 7.
С помощью инструмента Прямолинейное лассо (L) создайте примерно прямоугольное выделение вокруг фоновой фотографии. Затем в нижней части палитры слои нажмите на иконку «Добавить маску», чтобы использовать выделение в качестве маски слоя.
Шаг 8.
Мягкой круглой кистью чёрного цвета с небольшой прозрачностью, аккуратно смягчите некоторые края маски в области неба, чтобы создать эффект выцветания фотографии.
На данном этапе фотография уже выглядит достаточно старой за счёт использования качественных текстур.
3. Идём дальше
Мы уже добились эффекта старой фотографии и можно было на этом остановиться. Но по-хорошему старые плёночные снимки, под воздействием времени, имеют выцветшие и засвеченные участки. Если хотите получить и эти эффекты, следуйте за мной дальше.
Шаг 1.
Над фоновым слоем добавьте корректирующий слой Фотофильтр (Photo Filter), из выпадающего списка выберите эффект Сепия (Sepia) и поставьте ползунок Плотность на 54%. Это придаст фотографии антикварный оттенок.
Это придаст фотографии антикварный оттенок.
Шаг 2.
По мере выцветания фотографии, как правило, светлеют. Для имитации этого эффекта добавьте корректирующий слой Кривые (Curves) и переместите левую точку кривой вверх на половину клетки сетки. Затем поставьте центральную точку кривой и переместите ее немного вверх.
Шаг 3.
Теперь создадим эффект зерна. Создайте новый слой и назовите его «Зернистость». Установите цвет переднего плана чёрный, а цвет фона светло-жёлтый (#ece88c), а затем примените к слою команду Фильтр > Рендеринг > Облака (Filter > Render > Clouds).
Шаг 4.
К этому же слою примените Фильтр > Шум > Добавить шум (Filter > Noise > Add Noise) с величиной эффекта 50%. Затем примените ещё один Фильтр > Размытие > Размытие по Гауссу (Filter > Blur > Gaussian Blur) с радиусом 6,4 пикс. Завершите создание эффекта зернистости изменением режима наложения слоя на Перекрытие (Overlay) и уменьшением Непрозрачности (Opacity) слоя до 60%.
Шаг 5.
Засвеченность была известным недостатком старых фотографий, и её можно легко воссоздать при помощи цветового градиента. Создайте новый слой, возьмите инструмент Градиент (G) и откройте редактор градиента. Затем установите цвета градиента, как показано ниже.
Используя Линейный градиент залейте слой начиная с верхнего левого угла и заканчивая справа, чуть-чуть вниз.
Чтобы закончить эффект, измените режим наложения этого слоя на Мягкий свет (Soft Light).
Шаг 6.
К этому слою добавьте белую маску и с помощью чёрно-белого линейного градиента, залейте маску, начиная с нижней части примерно до середины. Это скроет эффект цветового брака в нижней части изображения.
Шаг 7.
Чтобы оставить эффект засветки только на области фотографии, а не по краям фотопленки, уберем эффект с лишних областей. Удерживая клавишу Shift, выделите в палитре слоев все слои, начиная с корректирующего слоя Фотофильтр (Photo Filter) и заканчивая слоем с засветом. Затем выберите команду Слой > Создать обтравочную маску (Layer > Create Clipping Mask), чтобы применить все эти эффекты только к слою с мостом.
Затем выберите команду Слой > Создать обтравочную маску (Layer > Create Clipping Mask), чтобы применить все эти эффекты только к слою с мостом.
Отличная работа! Посмотрите, как легко состарить цифровую фотографию в фотошоп, используя качественные текстуры и несколько трюков с фильтрами.
Переводчик: Владимир Нестеров Источник: design.tutsplus.com
Состарить фотографию в Photoshop CC
Состаривание фотографии в Photoshop — это классическая техника, которая может превратить даже скучное полноцветное изображение в нечто яркое. Если ваша дизайнерская работа требует винтажного вида, цифровое копирование вида старой фотографии может творить чудеса.
- 85 великолепных уроков Photoshop
Однако это больше, чем просто преобразовать фотографию в оттенки сепии и покончить с этим. В этой статье мы рассмотрим, как состарить фотографию с помощью техники дуотонов в Photoshop CC. Просто следуйте этим девяти шагам.
- 5 лучших ноутбуков для фотошопа (открывается в новой вкладке)
01. Выберите стартовое фото
Фото Рябины Честнат. Нажмите, чтобы скачать бесплатно с Unsplash (Изображение предоставлено: Rowan Chestnut)Я собираюсь начать с этой красивой фотографии (откроется в новой вкладке) фотографа Rowan Chestnut, которая доступна бесплатно на Unsplash. Кроме того, вы, конечно, можете работать со своей собственной фотографией.
02. Преобразование в оттенки серого
Добавьте черно-белый корректирующий слой, чтобы преобразовать полноцветное изображение в оттенки серого [щелкните значок, чтобы увеличить изображение](откроется в новой вкладке)
Чтобы преобразовать фотографию в сепию, ее сначала нужно сделать в оттенках серого. Photoshop предлагает несколько способов преобразования изображения в оттенки серого, но давайте выберем наименее разрушительный вариант и воспользуемся корректирующим слоем.
В нижней части панели «Слои» вы найдете кнопку «Создать новый слой-заливку» или «Корректирующий слой» вместе с черно-белым значком. Щелкните этот значок и выберите «Черно-белое», чтобы добавить черно-белый корректирующий слой. Цветное изображение мгновенно станет серым, но без изменения исходного изображения, которое можно найти на фоновом слое.
03. Применение карты градиента
Корректирующий слой карты градиента преобразует тона изображения в градациях серого во что-то другое [щелкните значок, чтобы увеличить изображение](открывается в новой вкладке)
Тона сепии появляются, когда градации серого фотография выцвела – черная краска смещается в сторону коричневого, а бумага, отражаясь в белых и светлых оттенках, желтеет. Поэтому, чтобы искусственно состарить нашу фотографию, мы хотим заменить черные и темно-серые тона коричневым оттенком, а более светлые тона — бледно-желтым или кремовым. Мы можем легко сделать это, используя другой корректирующий слой.
Еще раз нажмите кнопку «Создать новый слой-заливку или корректирующий слой» в нижней части панели «Слои», но на этот раз выберите «Карта градиента». Как вы можете видеть на изображении ниже, красный цвет заменил черный на этом изображении, но ваши результаты могут отличаться. Далее мы исправим цвета.
04. Преобразование в сепию
Редактор градиентов позволяет изменять цвета в корректирующем слое карты градиента [щелкните значок, чтобы увеличить изображение](открывается в новой вкладке)
Откройте панель «Свойства» в меню «Окно > Характеристики’. Если на панели «Слои» выбран слой «Карта градиента 1», на панели «Свойства» отобразится карта градиента.
На панели свойств щелкните сам градиент, чтобы открыть редактор градиентов Photoshop. Вверху находятся пресеты — стандартные и созданные вами, а в диалоговом окне доминирует сама градиентная рампа. Мы будем использовать это, чтобы превратить наше изображение в тона сепии.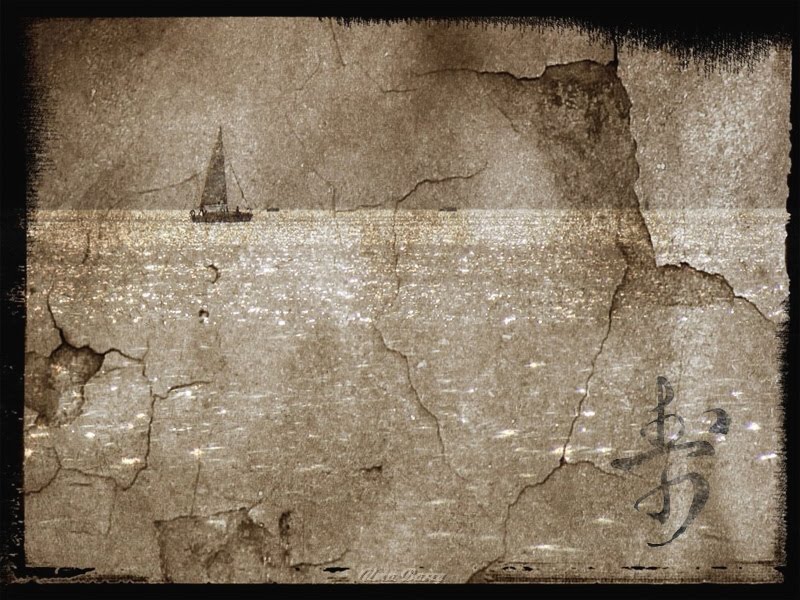.jpg)
05. Замените темные тона коричневым
Выберите приглушенный коричневый оттенок для представления блеклых черных [щелкните значок, чтобы увеличить изображение](откроется в новой вкладке)
Дважды щелкните левый цветовой маркер под градиентом цветовая шкала (красная на изображении выше) и появится палитра цветов. Здесь нам нужно выбрать цвет, чтобы заменить черный и темные тона. Вы хотите смешать приглушенный коричневый — мы выбрали RGB 58, 41, 11.
Нажмите OK, чтобы вернуться в редактор градиентов.
06. Заменить светлые тона на желтый
Заменить светлые тона на бледно-желтый [щелкните значок, чтобы увеличить изображение](откроется в новой вкладке)
Нам нужно изменить цветовую остановку на другом конце градиент тоже. Дважды щелкните по нему и в диалоговом окне «Палитра цветов» выберите оттенок, чтобы заменить белые цвета изображения и подкрасить все более светлые тона на фотографии. Мы использовали RGB 242, 431, 209, но не стесняйтесь использовать другой цвет.
Мы использовали RGB 242, 431, 209, но не стесняйтесь использовать другой цвет.
После этого вы должны увидеть что-то похожее на изображение выше.
07. Сделайте его зернистым
Фильтр «Добавить шум» может имитировать зернистость пленки [щелкните значок, чтобы увеличить изображение]Одним из наиболее важных и любимых аспектов съемки черно-белой пленки является видимая зернистость пленки. на фотографиях. Поэтому, если вы хотите, чтобы фотография выглядела реалистично состаренной, вам нужно добавить зернистость пленки.
На панели «Слои» щелкните фоновый слой, чтобы выбрать его. Этот шаг навсегда изменит исходную фотографию, поэтому вы можете сначала создать копию фонового слоя. В меню «Фильтр» выберите «Шум > Добавить шум», и появится диалоговое окно «Добавить шум».
Обратите внимание, что при выборе полноцветного фонового слоя (или его копии) окно предварительного просмотра в диалоговом окне «Добавить шум» будет полноцветным, за исключением двух корректирующих слоев — не беспокойтесь об этом.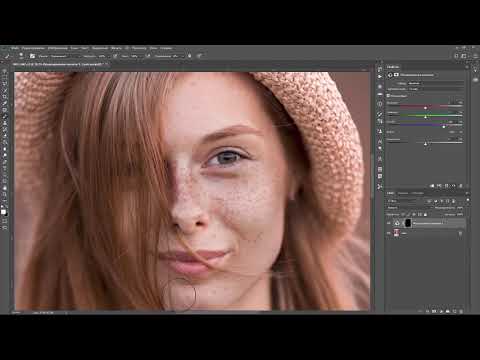
08. Добавить размытие по Гауссу
Отрегулируйте уровни шума, чтобы они соответствовали вашей фотографии [щелкните значок, чтобы увеличить изображение](открывается в новой вкладке)
Все еще в диалоговом окне «Добавить шум», убедитесь, что параметр Гаусса выбрано в разделе «Распространение» и установлен флажок «Монохромный». Теперь отрегулируйте поле «Количество» или ползунок под ним, чтобы установить нужное количество шума. Мы выбрали 10 процентов для этой фотографии.
Когда вы будете удовлетворены результатом, нажмите OK, чтобы применить шум зернистости пленки к фотографии. Если ваши результаты не идеальны, вы всегда можете отменить применение шума, а затем снова использовать фильтр «Добавить шум».
09. Продвиньтесь дальше
Попробуйте добавить рамку или еще больше состарить фотографию с помощью кисти Photoshop(открывается в новой вкладке)
Теперь у вас есть изображение в оттенках сепии, которое выглядит так, будто оно действительно старое. Отсюда вы можете использовать изображение как есть или немного поработать с ним. Возможно, вы захотите добавить несколько царапин, вмятин и пыли, чтобы еще больше состарить фотографию.
Отсюда вы можете использовать изображение как есть или немного поработать с ним. Возможно, вы захотите добавить несколько царапин, вмятин и пыли, чтобы еще больше состарить фотографию.
Вы можете сделать это самостоятельно с помощью простой круглой кисти или одного из многочисленных наборов специальных кистей Photoshop. вкладку).
Возможно, вы даже захотите добавить к изображению рамку и фон, что мы и сделали на финальном изображении выше, используя другой набор бесплатных кистей от MiloArtDesign (скачайте их здесь (откроется в новой вкладке)) и другое стоковое фото. .
Если вы хотите узнать больше о методах и приемах работы с картами градиента в Photoshop или с монотонами, двухцветными и тритоновыми изображениями в Photoshop или InDesign, посмотрите видеокурс «два в одном» Pluralsight «Проектирование в Duotone». в Photoshop и InDesign (открывается в новой вкладке).
Сравнение до и после [щелкните значок, чтобы увеличить изображение]О Pluralsight
Pluralsight — это корпоративная платформа обучения технологиям, которая обеспечивает унифицированный комплексный опыт обучения для компаний по всему миру. Благодаря услуге подписки компании получают возможность двигаться со скоростью технологий, повышая профессионализм, инновации и эффективность. Чтобы получить бесплатную пробную версию и получить дополнительную информацию, посетите сайт www.pluralsight.com (откроется в новой вкладке).
Благодаря услуге подписки компании получают возможность двигаться со скоростью технологий, повышая профессионализм, инновации и эффективность. Чтобы получить бесплатную пробную версию и получить дополнительную информацию, посетите сайт www.pluralsight.com (откроется в новой вкладке).
Статьи по теме:
- Обзор: Photoshop CC 2017
- Как преобразовать карандашный набросок в Photoshop
- 10 заповедей этикета Photoshop
Спасибо, что прочитали 5 статей в этом месяце* Присоединяйтесь сейчас, чтобы получить неограниченный доступ
Наслаждайтесь первым месяцем всего за 1 фунт стерлингов / 1 доллар США / 1 евро
У вас уже есть учетная запись? Войдите здесь
*Читайте 5 бесплатных статей в месяц без подписки
Присоединяйтесь сейчас, чтобы получить неограниченный доступ
Попробуйте первый месяц всего за 1 фунт стерлингов / 1 доллар США / 1 евро
У вас уже есть аккаунт? Войдите здесь
Pariah — плодовитый автор Pluralsight, автор более 20 курсов, посвященных Photoshop, InDesign, Illustrator, дизайну книг и электронных книг, цифровым публикациям, типографике и многому другому. Он является консультантом и тренером, автором восьми книг и более 450 опубликованных статей на те же темы, что и его популярные видеокурсы Pluralsight.
Он является консультантом и тренером, автором восьми книг и более 450 опубликованных статей на те же темы, что и его популярные видеокурсы Pluralsight.
Превратите новую фотографию в старую с помощью Photoshop
Автор сценария Стив Паттерсон.
В этом уроке Photoshop Effects мы рассмотрим, как сделать небольшое обратное восстановление фотографии, превратив новую или недавнюю фотографию в старую фотографию , которая выглядит так, как будто она была сделана много лет назад. и мы будем делать это, комбинируя несколько отдельных эффектов, чтобы создать наш окончательный результат.
Мы рассмотрим, как заменить исходные цвета фотографии классическим оттенком сепии, как добавить мягкое свечение к изображению, как затемнить края, как добавить шум, пыль и царапины, как обесцветить изображение с помощью осветление черных и затемнение белых, и мы даже увидим, как вернуть часть исходного цвета фотографии, когда мы закончим. Много веселых вещей!
Много веселых вещей!
Конечно, как и со многими фотоэффектами, конечный результат во многом зависит от используемой фотографии. Если у вас есть фотография человека, сидящего в своей новой машине 2008 года в последней модной одежде и слушающего iPod, попытка сделать фото таким, будто оно было сделано 40 или 50 лет назад, на самом деле не сработает, если только вы не ставите перед собой цель. использовать фотографию как доказательство того, что машины времени действительно существуют.
Вот изображение, с которым я буду работать в этом уроке Photoshop:
Исходное изображение.
И вот как это будет выглядеть, когда мы закончим:
Окончательный результат «старого фото».
Конечно, в Photoshop существует множество способов состарить фотографию. Это, как говорится, одно из них.
Этот урок из нашей серии фотоэффектов. Давайте начнем!
Шаг 1. Добавьте корректирующий слой оттенка/насыщенности
С нашим изображением, недавно открытым в Photoshop, первое, что мы собираемся сделать, это заменить яркие цвета фотографии классическим оттенком сепии, и мы можем легко сделать это, используя корректирующий слой Цветовой тон/Насыщенность. Щелкните значок «Новый корректирующий слой» в нижней части палитры «Слои»:
Щелкните значок «Новый корректирующий слой» в нижней части палитры «Слои»:
Щелкните значок «Новый корректирующий слой» в нижней части палитры «Слои».
Затем выберите Hue/Saturation из появившегося списка корректирующих слоев:
Выберите корректирующий слой «Цветовой тон/Насыщенность».
Откроется диалоговое окно Цветовой тон/Насыщенность. Щелкните внутри флажка слева от параметра «Раскрасить» в правом нижнем углу диалогового окна, затем перетащите ползунок «Оттенок» примерно на 40, чтобы получить приятный оттенок сепии:
.Выберите параметр «Раскрасить» в правом нижнем углу диалогового окна «Цветовой тон/Насыщенность», затем установите значение «Оттенок» примерно на 40.
Когда закончите, нажмите OK, чтобы выйти из диалогового окна. Если мы сейчас посмотрим на палитру «Слои», то увидим корректирующий слой «Цветовой тон/Насыщенность», который мы добавили над фоновым слоем (слоем, содержащим исходное изображение):
. Палитра «Слои» в Photoshop, показывающая недавно добавленный корректирующий слой «Цветовой тон/Насыщенность».
И если мы посмотрим на наше изображение в окне документа, то увидим, что исходный цвет был заменен на оттенок сепии:
Исходные цвета фотографии были заменены оттенком сепии.
Шаг 2: объединить оба слоя в новый слой
Для нашего следующего шага нам нужно объединить наши существующие слои с новым слоем над ними. Для этого, когда корректирующий слой все еще выбран в палитре слоев, удерживайте нажатой клавишу Alt (Win) / Option (Mac), затем, удерживая клавишу, перейдите в меню «Слой» в верхней части экрана и выберите Объединить видимое. Вы также можете использовать для этого сочетание клавиш Shift+Ctrl+Alt+E (Win) / Shift+Command+Option+E (Mac):
Параметр «Объединить видимые» в меню «Слой».
Обычно, когда мы выбираем параметр «Объединить видимые», Photoshop объединяет все слои в существующий слой в палитре «Слои», чего обычно не требуется, поскольку мы теряем исходные слои в процессе. Удерживая клавишу Alt/Option при выборе Merge Visible (или добавляя ее к сочетанию клавиш), мы говорим Photoshop создать для нас совершенно новый слой и объединить все в этот новый слой, сохраняя наши исходные слои нетронутыми. Если мы теперь посмотрим на палитру «Слои», то увидим, что Photoshop действительно создал новый слой над двумя предыдущими слоями и объединил два других слоя с ним. Мы можем видеть наше изображение в тонах сепии на миниатюре предварительного просмотра нового слоя:
Если мы теперь посмотрим на палитру «Слои», то увидим, что Photoshop действительно создал новый слой над двумя предыдущими слоями и объединил два других слоя с ним. Мы можем видеть наше изображение в тонах сепии на миниатюре предварительного просмотра нового слоя:
Палитра «Слои», показывающая наши исходные два слоя, теперь объединена в третий слой над ними.
Шаг 3: переименуйте новый слой в «Свечение»
Мы собираемся использовать наш объединенный слой, чтобы придать нашему изображению приятное высококонтрастное свечение, и, поскольку после этого мы добавим еще несколько слоев, давайте отслеживать, что мы делаем с каждым слоем, давая их более информативные имена, чем просто «Слой 1», «Слой 2» и так далее. Дважды щелкните непосредственно по имени «Слой 1» в палитре «Слои» и переименуйте его в «Свечение»:
Переименуйте объединенный слой в «Свечение».
Конечно, у вас нет для переименования ваших слоев, если вы чувствуете, что у вас нет лишних 5 секунд вашей жизни, но когда вы начинаете серьезно работать в Photoshop, где вы можете легко иметь сотни слоев и все они имеют такие названия, как «Слой 10, копия 2» и «Слой 50, копия 7», вы, вероятно, потратите более 5 секунд, пытаясь найти нужный слой.
Далее мы добавим наш эффект свечения!
Шаг 4. Применение фильтра размытия по Гауссу к объединенному слою
Чтобы создать эффект высококонтрастного свечения, нам нужно размыть объединенный слой. Для этого выберите слой «Свечение» в палитре «Слои» (далее я предполагаю, что вы переименовываете свои слои), перейдите в меню «Фильтр» в верхней части экрана, выберите «Размытие», а затем выберите Gaussian Blur, который на сегодняшний день является наиболее часто используемым фильтром для размытия изображения в Photoshop:
Выберите «Фильтр» > «Размытие» > «Размытие по Гауссу».
Когда появится диалоговое окно «Размытие по Гауссу», перетащите ползунок «Радиус» в нижней части диалогового окна вправо, пока значение радиуса не станет около 6 пикселей. Я работаю с изображением с низким разрешением для этого урока, но если вы используете изображение с высоким разрешением, вам нужно попробовать немного более высокое значение. Вы хотите применить достаточное размытие, чтобы удалить большую часть деталей с изображения, не заходя так далеко, что вы вообще ничего не сможете разобрать:
Размойте слой с помощью фильтра Gaussian Blur.
Когда закончите, нажмите OK, чтобы выйти из диалогового окна. Вот мое изображение после применения размытия к объединенному слою. Обратите внимание, как я его размыл, не выходя за ту точку, где было бы невозможно понять, что на фото:
.Изображение теперь выглядит размытым в окне документа.
Шаг 5. Измените режим наложения размытого слоя на «Наложение»
Теперь, когда мы размыли объединенный слой, перейдите к режиму наложения в верхнем левом углу палитры слоев. На самом деле нигде не написано «Режим наложения», поэтому просто найдите поле выбора, которое в настоящее время установлено на «Нормальный». Щелкните стрелку вниз, чтобы открыть список доступных режимов наложения, и выберите «Наложение» из списка:
Измените режим наложения слоя «Свечение» на «Наложение».
Если мы посмотрим на наше изображение в окне документа, мы увидим, что теперь оно имеет мягкое высококонтрастное свечение, которое является отличным эффектом для использования на фотографии, даже если вы не пытаетесь сделать ее старше. :
:
Изображение теперь отображается с мягким свечением и повышенной контрастностью.
Шаг 6. Уменьшите непрозрачность слоя «Свечение»
Если вы обнаружите, и, скорее всего, обнаружите, что ваш эффект свечения кажется слишком интенсивным, вы можете отрегулировать его, просто уменьшив непрозрачность слоя «Свечение». Параметр «Непрозрачность» находится прямо напротив параметра «Режим наложения» в верхней части палитры «Слои». Я собираюсь понизить уровень до 70%:
Тонкая настройка эффекта свечения путем регулировки непрозрачности слоя «Свечение».
Если мы снова посмотрим на мое изображение, эффект свечения не будет таким интенсивным, как раньше:
Фотография после снижения непрозрачности слоя «Свечение».
Шаг 7. Добавьте новый пустой слой и назовите его «Ребра»
На данный момент в нашем стремлении превратить новую фотографию в старую фотографию в Photoshop мы заменили исходные цвета фотографии классическим оттенком сепии и придали нашей фотографии эффект мягкого свечения, который помогает удалить некоторые мелкие детали.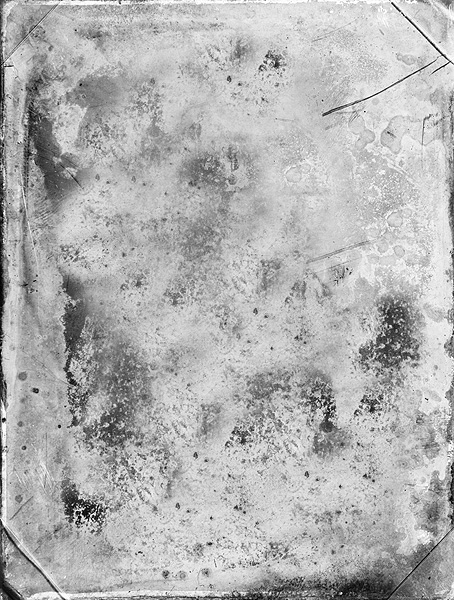 с изображения. Следующее, что мы сделаем, это затемним края фотографии. Для этого нам понадобится новый слой. Выбрав слой «Свечение» в палитре «Слои», удерживайте нажатой клавишу «Alt» (Win) / «Option» (Mac) и щелкните значок «Новый слой» в нижней части палитры «Слои»:
с изображения. Следующее, что мы сделаем, это затемним края фотографии. Для этого нам понадобится новый слой. Выбрав слой «Свечение» в палитре «Слои», удерживайте нажатой клавишу «Alt» (Win) / «Option» (Mac) и щелкните значок «Новый слой» в нижней части палитры «Слои»:
Удерживая нажатой клавишу «Alt» (Win)/«Option» (Mac), щелкните значок «Новый слой».
Удерживая нажатой клавишу «Alt/Option», когда мы нажимаем значок «Новый слой», мы говорим Photoshop открыть для нас диалоговое окно «Новый слой», чтобы мы могли назвать слой до его добавления. Мы также можем установить некоторые другие параметры в диалоговом окне, но все, что нам нужно сделать здесь, это назвать его. Назовите свой слой «Края»:
.Назовите новый слой «Ребра».
Когда закончите, нажмите OK, чтобы выйти из диалогового окна, и Photoshop добавит новый слой. Если мы посмотрим на палитру «Слои», мы увидим наш новый слой с именем «Края» над другими слоями:
В верхней части палитры слоев появляется новый пустой слой с именем «Края».
Шаг 8: Залейте слой черным цветом
Нам нужно заполнить новый слой черным цветом. Для этого мы будем использовать команду Photoshop «Заливка». Перейдите в меню «Правка» в верхней части экрана и выберите «Заливка» или используйте сочетание клавиш Shift+F5. В любом случае появится диалоговое окно «Заливка». Используйте поле выбора в разделе «Содержание» в верхней части диалогового окна, чтобы выбрать «Черный» в качестве цвета, которым мы хотим заполнить слой. Кроме того, убедитесь, что в разделе «Смешивание» в нижней половине диалогового окна для параметра «Режим» установлено значение «Нормальный», а для параметра «Непрозрачность» установлено значение 100%. Вероятно, да, но лучше перестраховаться:
Выберите черный цвет, которым вы хотите заполнить новый слой.
Когда закончите, нажмите OK, чтобы выйти из диалогового окна, и Photoshop заполнит новый слой черным цветом. Ваше изображение теперь будет отображаться сплошным черным цветом в окне документа:
Окно документа теперь заполнено сплошным черным цветом.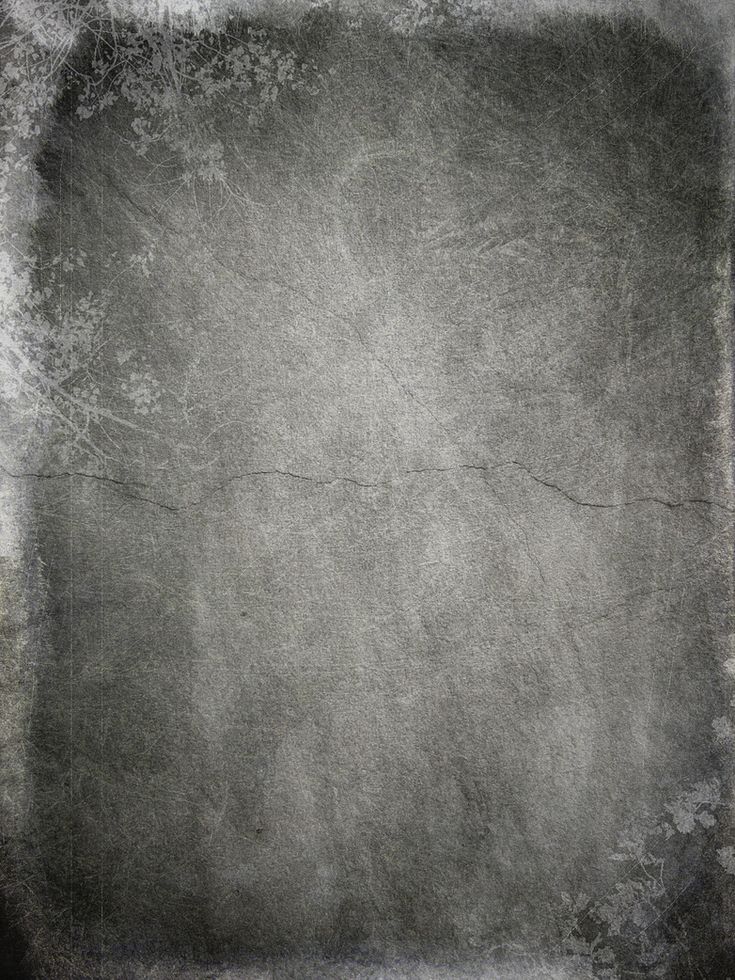
Шаг 9: выберите инструмент Elliptical Marquee Tool
Выберите инструмент Elliptical Marquee Tool на палитре инструментов. По умолчанию он скрыт за инструментом «Прямоугольная область», поэтому вам нужно удерживать указатель мыши на инструменте «Прямоугольная область» в течение секунды или двух, пока не появится всплывающее меню, а затем выберите в меню инструмент «Овальная область»:
Выберите инструмент Elliptical Marquee Tool на палитре инструментов.
Шаг 10. Растяните большое эллиптическое выделение
Выбрав инструмент Elliptical Marquee Tool, щелкните в левом верхнем углу изображения и перетащите его вниз в правый нижний угол, что создаст большое эллиптическое выделение внутри документа:
Нажмите в верхнем левом углу и перетащите вниз в правый нижний угол изображения, чтобы создать большое эллиптическое выделение.
Шаг 11: Добавьте маску слоя
Мы собираемся использовать наше эллиптическое выделение, чтобы пробить дыру в сплошной черной заливке, что позволит нам увидеть нашу фотографию внизу, и мы можем сделать это, добавив маску слоя. Теперь всякий раз, когда мы добавляем маску слоя с активным выделением, Photoshop использует выделение, чтобы определить, какие части слоя должны оставаться видимыми, а какие части должны быть скрыты. По умолчанию все, что находится внутри выделения, остается видимым, а все, что находится за пределами выделения, становится невидимым. Это означает, что если мы добавим маску слоя прямо сейчас с нашим активным эллиптическим выделением, Photoshop сохранит сплошную черную область заливки внутри выделения видимой и скроет область вне выделения, что прямо противоположно тому, что мы хотим. . Мы хотим, чтобы область внутри выделения была скрыта, чтобы мы могли видеть нашу фотографию внизу, в то время как область за пределами выделения оставалась видимой.
Теперь всякий раз, когда мы добавляем маску слоя с активным выделением, Photoshop использует выделение, чтобы определить, какие части слоя должны оставаться видимыми, а какие части должны быть скрыты. По умолчанию все, что находится внутри выделения, остается видимым, а все, что находится за пределами выделения, становится невидимым. Это означает, что если мы добавим маску слоя прямо сейчас с нашим активным эллиптическим выделением, Photoshop сохранит сплошную черную область заливки внутри выделения видимой и скроет область вне выделения, что прямо противоположно тому, что мы хотим. . Мы хотим, чтобы область внутри выделения была скрыта, чтобы мы могли видеть нашу фотографию внизу, в то время как область за пределами выделения оставалась видимой.
Нам нужно сказать Photoshop сделать прямо противоположное тому, что он обычно делает, когда мы добавляем нашу маску слоя, и мы можем сделать это, просто удерживая нажатой клавишу Alt (Win) / Option (Mac), а затем щелкнув маску слоя значок внизу палитры слоев:
Удерживая нажатой клавишу «Alt» (Win)/«Option» (Mac), щелкните значок «Маска слоя» в нижней части палитры «Слои».
Теперь мы можем видеть в палитре слоев, что Photoshop добавил миниатюру маски слоя к слою «Края», и мы можем видеть на миниатюре, что область внутри выделения была заполнена черным цветом, что означает, что она скрыта от просмотра, в то время как область за пределами выделения была заполнена белым цветом, что означает, что она остается видимой в документе:
Недавно добавленная миниатюра маски слоя на слое «Края».
И если мы посмотрим на изображение в окне документа, мы увидим, что мы успешно проделали дыру в сплошной черной заливке, позволяя нам видеть через нее нашу фотографию:
Фотография теперь видна через отверстие, созданное маской слоя.
Просто в качестве примечания, прежде чем мы продолжим, вы, возможно, заметили, что это был третий раз в этом руководстве, когда нам удалось сделать что-то немного по-другому, удерживая клавишу Alt/Option, когда мы это делали. В следующий раз, когда вы будете что-то делать в Photoshop, попробуйте удерживать нажатой клавишу Alt/Option, пока делаете это, и посмотрите, что произойдет. Худшее, что может случиться, это абсолютно ничего. Но кто знает, какие малоизвестные функции вы можете обнаружить!
Худшее, что может случиться, это абсолютно ничего. Но кто знает, какие малоизвестные функции вы можете обнаружить!
Шаг 12. Применение фильтра размытия по Гауссу
На данный момент все, что мы действительно создали, это довольно неинтересная фоторамка. Давайте применим фильтр Gaussian Blur в Photoshop к слою «Edges», чтобы смягчить переход между сплошной черной областью и фотографией. Выбрав слой «Края» в палитре «Слои», перейдите в меню «Фильтр», как и раньше, выберите «Размытие», а затем выберите «Размытие по Гауссу», чтобы снова открыть диалоговое окно «Размытие по Гауссу». Перетащите ползунок «Радиус» внизу вправо, и по мере перетаскивания вы увидите, что острые края, отделяющие черную область от фотографии, начинают размываться и смягчаться. Я собираюсь увеличить значение радиуса примерно до 25 пикселей. Для изображения с высоким разрешением вы захотите использовать еще более высокое значение, возможно, около 40 пикселей или около того:
Увеличьте значение радиуса в диалоговом окне «Размытие по Гауссу», чтобы смягчить переход между внешней черной областью и фотографией.
Когда закончите, нажмите OK, чтобы выйти из диалогового окна и применить эффект размытия. Вот мое изображение с плавным переходом между внешней черной областью и фотографией:
Внешняя черная область теперь плавно сливается с фотографией.
Шаг 13. Уменьшите непрозрачность слоя «Края»
Единственная проблема, оставшаяся с нашим затемненным краем, заключается в том, что сплошная черная область полностью блокирует области фотографии под ней из поля зрения. Мы хотим затемнить края фотографии, а не скрыть их. В качестве последнего шага с нашим краевым эффектом все, что нам нужно сделать, это уменьшить непрозрачность слоя «Края». С все еще выбранным слоем «Края» перейдите к параметру «Непрозрачность» в верхней части палитры «Слои» и полностью уменьшите значение непрозрачности примерно до 35%:
Понижение непрозрачности слоя «Края».
Это дает нам гораздо более тонкий эффект затемнения краев:
Края фотографии теперь затемнены.
Шаг 14.
 Добавьте новый пустой слой и назовите его «Шум»
Добавьте новый пустой слой и назовите его «Шум»На этом мы закончили с нашим краевым эффектом, поэтому давайте добавим немного шума к изображению, придав ему слегка зернистый вид. Опять же, для этого нам понадобится новый слой, поэтому еще раз, удерживая нажатой клавишу Alt (Win) / Option (Mac), щелкните значок «Новый слой» в нижней части палитры «Слои»:
Удерживая нажатой клавишу «Alt» (Win)/«Option» (Mac), щелкните значок «Новый слой».
Как и прежде, удерживая нажатой клавишу «Alt/Option», мы сообщаем Photoshop, что нужно открыть диалоговое окно «Новый слой», которое позволяет нам назвать новый слой перед его добавлением. Назовите этот слой «Шум»:
.Назовите новый слой «Шум».
Нажмите OK, когда закончите, чтобы выйти из диалогового окна, после чего Photoshop создаст для нас новый пустой слой в верхней части палитры слоев и назовет его «Шум»:
Палитра «Слои» в Photoshop, показывающая новый слой «Шум» вверху.
Шаг 15: Залейте новый слой черным цветом
Опять же, мы собираемся заполнить этот новый слой черным цветом, поэтому давайте снова вызовем команду Photoshop «Заливка», перейдя в меню «Правка» и выбрав «Заливка» или используя сочетание клавиш Shift + F5. Когда появится диалоговое окно «Заливка», вы должны увидеть, что все параметры автоматически устанавливаются так, как мы установили их в прошлый раз, с разделом «Содержание» вверху установлен черный цвет, для параметра «Режим» установлено значение «Нормальный», а для параметра «Непрозрачность» установлен до 100%:
Когда появится диалоговое окно «Заливка», вы должны увидеть, что все параметры автоматически устанавливаются так, как мы установили их в прошлый раз, с разделом «Содержание» вверху установлен черный цвет, для параметра «Режим» установлено значение «Нормальный», а для параметра «Непрозрачность» установлен до 100%:
В диалоговом окне «Заливка» должны быть установлены те же параметры, которые мы использовали в прошлый раз.
Нажмите OK, чтобы принять параметры и выйти из диалогового окна. Photoshop снова заполняет новый слой черным цветом:
.Изображение снова полностью залито черным цветом в окне документа.
Шаг 16. Добавьте шум
Выбрав слой «Шум», перейдите в меню «Фильтр» в верхней части экрана, выберите «Шум», а затем выберите «Добавить шум»:
Выберите «Фильтр» > «Шум» > «Добавить шум».
Откроется диалоговое окно Photoshop «Добавить шум». Мы хотим добавить много шума, поэтому перетащите ползунок «Количество» примерно на 130% или около того. Нет точного значения для его установки. Просто убедитесь, что вы добавляете много шума. Кроме того, убедитесь, что вы выбрали параметры Гаусса и Монохроматический в нижней части диалогового окна:
Нет точного значения для его установки. Просто убедитесь, что вы добавляете много шума. Кроме того, убедитесь, что вы выбрали параметры Гаусса и Монохроматический в нижней части диалогового окна:
Установите значение «Количество» примерно на 130%, чтобы добавить много шума слою, и выберите параметры «Гаусс» и «Монохроматический» внизу.
Нажмите OK, чтобы выйти из диалогового окна. Теперь ваше изображение в окне документа будет полностью заполнено черно-белым шумом:
Слой «Шум» теперь заполнен шумом.
Шаг 17. Измените режим наложения слоя «Шум» на «Мягкий свет»
Нам нужно смешать весь этот шум с нашим изображением, и первым шагом в этом является изменение режима наложения слоя. Не снимая выделения со слоя «Шум», перейдите к параметру «Режим наложения» в верхнем левом углу палитры «Слои» и измените его с «Нормального» на «Мягкий свет»:
.Измените режим наложения слоя «Шум» на «Мягкий свет».
Как только вы измените режим наложения на «Мягкий свет», вы сможете увидеть свою фотографию сквозь шум, хотя его все еще слишком много:
Фотография теперь видна сквозь шум после изменения режима наложения.
Шаг 18. Уменьшите непрозрачность слоя «Шум»
Перейдите к параметру «Непрозрачность» в верхней части палитры «Слои» и полностью уменьшите непрозрачность слоя «Шум» примерно до 10-15%, чтобы остался только намек на зернистость. Я собираюсь понизить свой до 13%:
Уменьшите интенсивность шума, уменьшив непрозрачность слоя.
Вот моя фотография после снижения непрозрачности шума:
После уменьшения непрозрачности шум на изображении выглядит более естественным.
Еще один эффект завершен! Теперь давайте добавим немного потертости к изображению, создав несколько пылинок и несколько царапин. Ничего экстремального, просто небольшое количество.
Шаг 19. Добавьте новый слой с именем «Зерно» и залейте его черным цветом 9.0177
Нам нужен еще один новый слой, и мы должны заполнить его черным цветом. Поскольку мы уже делали это дважды, я сэкономлю нам немного времени и объединим весь процесс в один шаг. Удерживая нажатой клавишу Alt (Win) / Option (Mac), щелкните значок «Новый слой» в нижней части палитры «Слои». Когда появится диалоговое окно New Layer, назовите слой Grain. Мы назвали его так, потому что через мгновение мы будем использовать фильтр Photoshop «Зерно». Нажмите «ОК», чтобы выйти из диалогового окна, и Photoshop добавит новый слой в верхнюю часть палитры «Слои».
Когда появится диалоговое окно New Layer, назовите слой Grain. Мы назвали его так, потому что через мгновение мы будем использовать фильтр Photoshop «Зерно». Нажмите «ОК», чтобы выйти из диалогового окна, и Photoshop добавит новый слой в верхнюю часть палитры «Слои».
Затем, чтобы заполнить слой черным цветом, перейдите в меню «Правка» в верхней части экрана и выберите «Заливка» или используйте сочетание клавиш Shift+F5. Когда появится диалоговое окно «Заливка», убедитесь, что все параметры по-прежнему установлены так, как они были у нас раньше: для содержимого установлено значение «Черный», для параметра «Режим» установлено значение «Нормальный» и для параметра «Непрозрачность» установлено значение 100%, затем нажмите «ОК», чтобы выйти из диалогового окна. и пусть Photoshop заполнит новый слой черным цветом.
Когда вы закончите, у вас должен появиться новый слой в верхней части палитры слоев с именем «Зерно», и этот слой должен быть залит сплошным черным цветом:
Палитра «Слои» показывает новый слой с именем «Зерно» над другими слоями, а его миниатюра предварительного просмотра показывает, что слой заполнен черным цветом.
Ваше изображение в окне документа также снова будет заполнено черным цветом.
Шаг 20. Применение фильтра «Зерно»
Мы собираемся использовать фильтр Photoshop «Зернистость», чтобы добавить немного потертости нашему изображению, добавив немного пыли и царапин. Опять же, мы не собираемся здесь сильно изнашиваться, просто кое-что, чтобы фотография выглядела так, как будто она несколько лет лежала в чьей-то обувной коробке. С новым слоем «Зерно», выбранным в палитре «Слои», перейдите в меню «Фильтр» в верхней части экрана, выберите «Текстура», а затем выберите «Зерно»:
Выберите «Фильтр» > «Текстура» > «Зерно».
Когда появится диалоговое окно «Зернистый фильтр», сначала установите для параметра «Тип зерна» значение «Вертикаль», затем увеличьте значение «Интенсивность» примерно до 70, а значение «Контрастность» примерно до 80. Возможно, вам придется немного поиграть с этими значениями, следя за область предварительного просмотра. То, что вы ищете, это всего лишь несколько прерывистых вертикальных белых линий, которые станут пылью и царапинами на изображении:
Настройте параметры Зернистого фильтра, чтобы создать несколько прерывистых вертикальных белых линий, которые можно использовать в качестве пыли и царапин.
Когда закончите, нажмите OK, чтобы выйти из диалогового окна. Если вы посмотрите на свое изображение в окне документа, вы должны увидеть что-то вроде этого:
Теперь в окне документа видны прерывистые вертикальные белые линии на фоне сплошного черного цвета.
Шаг 21. Измените режим наложения слоя «Зерно» на «Экран»
Чтобы превратить эти белые точки и линии во что-то, что больше похоже на пыль и царапины, просто перейдите к параметру «Режим наложения» в верхней части палитры «Слои» и измените режим наложения слоя «Зерно» с «Нормальный» на Экран:
Измените режим наложения слоя «Зерно» на «Экран».
Режим наложения «Экран» мгновенно скроет все черные области на слое, оставив видимыми только белые точки и линии, создав тонкий эффект пыли и царапин:
На изображении появились несколько пылинок и несколько царапин.
Вам может быть интересно, почему мы назвали этот слой «Зерно», а не что-то более очевидное, например, «Пыль и царапины».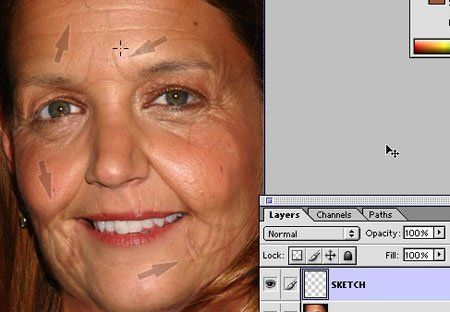 Причина в том, что в Photoshop есть настоящий фильтр «Пыль и царапины», который используется для удаления таких вещей, как пыль и царапины. Чтобы избежать путаницы, я подумал, что будет проще назвать слой на основе имени фильтра, который мы использовали для создания эффекта, которым был фильтр «Зерно». На самом деле не имеет значения, какое имя вы дадите своим слоям, если это имя имеет для вас смысл.
Причина в том, что в Photoshop есть настоящий фильтр «Пыль и царапины», который используется для удаления таких вещей, как пыль и царапины. Чтобы избежать путаницы, я подумал, что будет проще назвать слой на основе имени фильтра, который мы использовали для создания эффекта, которым был фильтр «Зерно». На самом деле не имеет значения, какое имя вы дадите своим слоям, если это имя имеет для вас смысл.
Шаг 22. Добавьте корректирующий слой «Уровни»
Одна из вещей, которая со временем происходит с фотографиями, заключается в том, что они начинают тускнеть. Глубокие черные и яркие белые цвета на изображении становятся темными и светлыми оттенками серого, что приводит к потере контраста на фотографии и общему «тусклому» виду. Обычно команда Photoshop «Уровни» используется для восстановления тех теней и бликов, которые стали жертвами разрушительного действия времени, но мы можем так же легко использовать уровни для ускорения процесса старения.
Прежде чем мы сможем что-либо сделать, нам нужно добавить корректирующий слой «Уровни», поэтому, не снимая выделения со слоя «Зерно», щелкните значок «Новый корректирующий слой» в нижней части палитры «Слои» и выберите «Уровни» из списка:
Щелкните значок «Новый корректирующий слой» и выберите «Уровни».
Шаг 23. Уменьшите общий контраст изображения с помощью ползунков вывода
Когда появится диалоговое окно «Уровни», посмотрите вниз в самый низ, и вы увидите полосу градиента, меняющуюся от черного слева к белому справа, с двумя маленькими ползунками под ней на каждом конце — черный слева и белый справа. Они называются выходными ползунками и контролируют максимальный тональный диапазон изображения. Мы можем использовать их, чтобы управлять тем, насколько темными могут казаться черные на изображении и насколько яркими могут казаться белые.
Как я уже упоминал, глубокий черный цвет на фотографии со временем становится светлее, поэтому, чтобы осветлить черный цвет на нашем изображении, просто щелкните черный ползунок слева и перетащите его вправо. По мере перетаскивания вы увидите, что самые темные части изображения начинают светлеть. Мы не хотим заходить слишком далеко, поэтому продолжайте перетаскивать, пока не установите число в левом поле значения параметра «Уровни вывода» примерно на 30:
.
Перетащите нижний черный ползунок вправо, пока не установите уровень черного вывода на 30.
Яркие белые цвета на фотографии также нужно немного затемнить, поэтому нажмите на белый ползунок справа и начните перетаскивать его влево. По мере перетаскивания вы увидите, что самые яркие области изображения начинают исчезать. Опять же, мы не хотим заходить слишком далеко, поэтому перетаскивайте ползунок, пока не установите число в правом поле значения параметра «Уровни вывода» примерно на 235:
.Перетащите нижний белый ползунок влево, пока не установите белый выходной уровень на 235.
Когда закончите, нажмите OK, чтобы выйти из диалогового окна Уровни. Если мы посмотрим на нашу палитру «Слои», мы увидим добавленный нами корректирующий слой «Уровни»:
.Палитра «Слои», показывающая недавно добавленный корректирующий слой «Уровни», расположенный вверху.
И если мы посмотрим на наше изображение, то увидим, что теперь оно немного потеряло свою общую контрастность. Чтобы было легче увидеть, что мы сделали, я разделил свою фотографию на изображения «до и после». Левая сторона — это то, как изображение выглядело до его затухания с помощью корректирующего слоя «Уровни», а правая сторона — это то, как оно выглядит после затухания. Обратите внимание, что черные больше не чисто черные, а белые больше не чисто белые:
Чтобы было легче увидеть, что мы сделали, я разделил свою фотографию на изображения «до и после». Левая сторона — это то, как изображение выглядело до его затухания с помощью корректирующего слоя «Уровни», а правая сторона — это то, как оно выглядит после затухания. Обратите внимание, что черные больше не чисто черные, а белые больше не чисто белые:
Теперь фотография потеряла часть своего первоначального контраста.
Мы почти закончили, и вы можете остановиться здесь, если хотите. Но в качестве последнего шага я верну лишь намек на исходный цвет фотографии, и я сделаю это дальше!
Шаг 24. Выберите слой оттенка/насыщенности
Как я упоминал в конце предыдущей страницы, этот последний шаг не является обязательным. Я собираюсь вернуть часть исходного цвета фотографии, как будто цвет на фотографии также потускнел со временем.
Если вы помните, в самом начале урока мы заменили исходный цвет фотографии на оттенок сепии, используя корректирующий слой Цветовой тон/Насыщенность. Исходная фотография со всеми ее исходными цветами находится в безопасности под этим корректирующим слоем на фоновом слое. Чтобы вернуть часть цвета, все, что нам нужно сделать, это уменьшить непрозрачность этого слоя Hue/Saturation.
Исходная фотография со всеми ее исходными цветами находится в безопасности под этим корректирующим слоем на фоновом слое. Чтобы вернуть часть цвета, все, что нам нужно сделать, это уменьшить непрозрачность этого слоя Hue/Saturation.
Во-первых, нам нужно выделить его, поэтому щелкните корректирующий слой Hue/Saturation в палитре слоев:
Выберите корректирующий слой Hue/Saturation в палитре Layers.
Шаг 25. Уменьшите непрозрачность слоя
Выбрав корректирующий слой Цветовой тон/Насыщенность, перейдите к параметру Непрозрачность в верхней части палитры Слоев и уменьшите непрозрачность примерно до 90%:
Уменьшите непрозрачность корректирующего слоя Цветовой тон/Насыщенность, чтобы частично вернуть исходный цвет фотографии.
Это возвращает 10% исходного цвета фотографии, и вот мой окончательный результат «старой фотографии»:
Окончательный результат «старого фото».
И вот оно! Вот как можно создать старинный фотоэффект с помощью Photoshop! Посетите наш раздел «Фотоэффекты» для получения дополнительных руководств по эффектам Photoshop!
Получите все наши уроки Photoshop в формате PDF! Загрузите их сегодня!
Создайте винтажный эффект в Photoshop Elements, чтобы состарить ваши изображения
Посмотреть видео: создание винтажного эффекта в Photoshop Elements
Фотографический рынок наводнен сверхчеткими объективами и камерами с высоким разрешением, и мы привыкли видеть удивительно чистые изображения даже с корпусами начального уровня.
Сравните это со старыми пленочными изображениями, которые оптически несовершенны, полны зернистости и причудливых цветов — но все это часть их привлекательности, и этот вид сейчас в моде в социальных сетях.
Итак, вот как отредактировать файлы цифровых изображений, чтобы вернуть некоторые из этих недостатков, с помощью Adobe Photoshop Elements 2020, хотя вы все равно можете использовать те же методы, если используете полную версию Photoshop CC.
Вы узнаете, как воспроизвести три основные черты старых пленочных изображений: добавить зернистость пленки, создать тон сепии, чтобы цвета выглядели блеклыми, и как добавить виньетку, чтобы затемнить углы и направить взгляд зрителя к середине. изображения.
К концу вы станете мастером слоев, создания выделений и настройки яркости слоя с помощью уровней — полезных навыков для целого ряда задач редактирования Photoshop и Elements.
Лучшие на сегодня предложения Adobe Photoshop Elements 2020
(открывается в новой вкладке)
(открывается в новой вкладке)
55 долларов США
(открывается в новой вкладке)
Посмотреть сделку (открывается в новой вкладке)
03 9s в новой вкладке)
(откроется в новой вкладке)
Нет информации о цене
(открывается в новой вкладке)
Проверьте Amazon (открывается в новой вкладке)
Лучшие на сегодняшний день предложения Adobe Creative Cloud
(открывается в новой вкладке)
Creative Cloud Photography
(открывается в новой вкладке)
909024 9,90924 $ /мес.
(открывается в новой вкладке)
View Deal (открывается в новой вкладке)
в Adobe (открывается в новой вкладке)
(открывается в новой вкладке)
Creative Cloud Single App
(открывается в новой вкладке)
$20,99
/мес.
(открывается в новой вкладке)
Посмотреть сделку (открывается в новой вкладке)
в Adobe (открывается в новой вкладке)
Цена со скидкой
(открывается в новой вкладке)
3 Creative Cloud
3 Все приложения (открывается в новой вкладке)
52,99 $
(открывается в новой вкладке)
29,99 $
/ мес.
(открывается в новой вкладке)
3
(откроется в новой вкладке)
01 Откройте свое изображение и продублируйте его
(Изображение предоставлено: Future) (открывается в новой вкладке)
Откройте Photoshop Elements и выберите «Файл»> «Открыть», затем перейдите к изображению на жестком диске, которое вы хотите использовать, или к предоставленному начальному файлу Vintage_start. jpg. . Теперь перейдите в «Окно»> «Слои», чтобы увидеть панель «Слои», и нажмите Ctrl (ПК) / Cmd (Mac) + J, чтобы продублировать слой.
jpg. . Теперь перейдите в «Окно»> «Слои», чтобы увидеть панель «Слои», и нажмите Ctrl (ПК) / Cmd (Mac) + J, чтобы продублировать слой.
02 Добавьте немного реалистичной зернистости пленки
(Изображение предоставлено Future) На дублированный слой мы добавим немного зернистости, чтобы он выглядел достоверно состаренным. Перейдите в «Фильтр»> «Шум»> «Добавить шум», а затем на появившейся панели установите «Количество» на 15%, «Распределение» на «Гауссово» и убедитесь, что установлен флажок «Монохроматический», затем нажмите «ОК».
03 Создайте слой-заливку цветом
(Изображение предоставлено: Future) (открывается в новой вкладке)
Вернитесь к панели «Слои», на этот раз щелкнув значок «Создать новый корректирующий слой или слой-заливку» и выбрав «Сплошной цвет» из список. Теперь вы можете установить в палитре цветов старое винтажное значение цвета, такое как наш оранжевый (R: 225, G: 165, B: 10), и нажать OK.
04 Смешайте выбранный винтажный оттенок
(Изображение предоставлено Future) (открывается в новой вкладке)
Оставаясь на панели «Слои», щелкните раскрывающийся список, в котором по умолчанию указано «Обычный». Это ваш режим наложения, и вам нужно установить его на «Жесткий свет», чтобы увидеть, как проходит цвет. Затем уменьшите непрозрачность слоя, пока цвет не станет достаточно тонким на ваш вкус.
05 Сделайте эллиптическое выделение
(Изображение предоставлено: Future) Возьмите инструмент Elliptical Marquee Tool из набора инструментов и равномерно перетащите его на центральную часть изображения, затем нажмите Refine Edge. Увеличьте значение Feather, чтобы смягчить край выделения — мы использовали 120 пикселей, но это будет отличаться от изображения к изображению. Нажмите OK, чтобы применить.
06 Превратите выделение в виньетку
(Изображение предоставлено: Будущее) Щелкните значок Создать новый слой-заливку или корректирующий слой на панели слоев и выберите Уровни. Выделение было применено к маске слоя «Уровни», поэтому нажмите Ctrl/Cmd+I, чтобы инвертировать его, и перетащите ползунок «Средние тона» на панели «Уровни» вправо, чтобы затемнить углы.
Выделение было применено к маске слоя «Уровни», поэтому нажмите Ctrl/Cmd+I, чтобы инвертировать его, и перетащите ползунок «Средние тона» на панели «Уровни» вправо, чтобы затемнить углы.
Подробнее:
Лучшее программное обеспечение для редактирования фотографий (открывается в новой вкладке): графические редакторы от новичков до профессионалов
Лучшие ноутбуки для редактирования фотографий (открывается в новой вкладке) в 2020 году: лучшие ноутбуки для фотографов
Лучший ультраширокий монитор (открывается в новой вкладке) для редактирования фотографий в 2020 году
Спасибо, что прочитали 5 статей в этом месяце* Присоединяйтесь сейчас, чтобы получить неограниченный доступ
Наслаждайтесь первым месяцем всего за 1 фунт стерлингов / 1 доллар США / 1 евро
У вас уже есть учетная запись? Войдите здесь
*Читайте 5 бесплатных статей в месяц без подписки
Присоединяйтесь сейчас для неограниченного доступа
Попробуйте первый месяц всего за 1 фунт стерлингов / 1 доллар США / 1 евро
У вас уже есть аккаунт? Войдите здесь
The Technique Editor на PhotoPlus: The Canon Magazine , Дэн также привносит свое техническое мастерство и навыки редактирования в Digital Camera World.
 jpg. . Теперь перейдите в «Окно»> «Слои», чтобы увидеть панель «Слои», и нажмите Ctrl (ПК) / Cmd (Mac) + J, чтобы продублировать слой.
jpg. . Теперь перейдите в «Окно»> «Слои», чтобы увидеть панель «Слои», и нажмите Ctrl (ПК) / Cmd (Mac) + J, чтобы продублировать слой.
 Выделение было применено к маске слоя «Уровни», поэтому нажмите Ctrl/Cmd+I, чтобы инвертировать его, и перетащите ползунок «Средние тона» на панели «Уровни» вправо, чтобы затемнить углы.
Выделение было применено к маске слоя «Уровни», поэтому нажмите Ctrl/Cmd+I, чтобы инвертировать его, и перетащите ползунок «Средние тона» на панели «Уровни» вправо, чтобы затемнить углы.Лучшие ноутбуки для редактирования фотографий (открывается в новой вкладке) в 2020 году: лучшие ноутбуки для фотографов
Лучший ультраширокий монитор (открывается в новой вкладке) для редактирования фотографий в 2020 году

 title»/>
{{percent(index)}}
title»/>
{{percent(index)}}