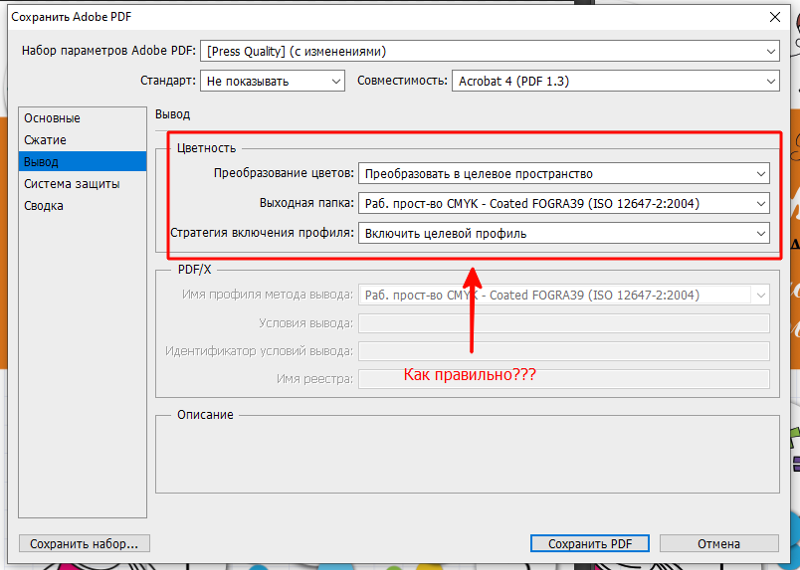3 способа конвертировать (несколько) PSD в PDF без потери качества
Технологии
— Реклама-
Большинство из нас привыкли хранить файлы в формате PDF, будь то текстовые или графические, потому что PDF — это единственный тип файла, который гарантирует, что ваше содержимое будет выглядеть одинаково на разных дисплеях на разных платформах. А теперь мы рассмотрим преобразование PSD в PDF.
Нам, очевидно, нужна такая программа, как конвертер psd в pdf от onlineconverters.org для преобразования PSD в PDF, и есть много возможностей для выбора, но если вы хотите преобразовать много файлов PSD в PDF, сохраняя при этом хорошее качество, варианты резко сокращаются до нескольких.
Конвертер PSD в PDF высшего качества (поддержка нескольких страниц)
Что касается высококачественного конвертера PSD в PDF, Pixillion Image Converter отвечает всем нашим требованиям и является явным победителем; он поражает идеальным сочетанием простоты, функциональности и стоимости.
Pixillion Image Converter — это программа пакетной обработки изображений, которая объединяет функции редактирования и преобразования в простой в использовании интерфейс, позволяя пользователям редактировать и конвертировать более 50 различных типов фотографий. Другими словами, вы можете использовать Pixillion не только для экспорта PSD в формате PDF или других форматов изображений, но и для модификации перед преобразованием, например добавления водяного знака, поворота, отражения и т. д. Он также позволяет конвертировать несколько файлов PSD в один файл PDF с сохранением содержимого.
Читайте также: 3 способа конвертировать (несколько) PSD в PDF без потери качества
Как преобразовать несколько файлов PSD в один PDF без потери качества?
- Загрузите Pixillion Image Converter с веб-сайта NCH Software, установите и запустите.
- Перетащите несколько файлов PSD в интерфейс.
- Выберите PDF в качестве выходного формата, а затем нажмите «Настройки кодировщика», чтобы настроить PDF-файл.

- Выберите все файлы PSD, затем нажмите кнопку «Объединить», чтобы объединить их в один PDF-файл.
Лучший бесплатный онлайн-конвертер PSD в PDF
Существует так много бесплатных онлайн-конвертеров PSD в PDF, что сложно выбрать только один. В результате мы выбрали для вас лучшее — online2pdf.
Честно говоря, я редко выбираю бесплатные онлайн-конвертеры файлов с сайтами конверсии, заполненными Google Рекламой, однако на этот раз online2pdf делает исключение. Он выигрывает в этой игре благодаря высококачественному преобразованию PSD в PDF и ограниченному количеству опций настройки файлов, таких как объединение нескольких файлов PSD в один PDF.
Шаги по конвертации PSD в PDF многостраничного онлайн бесплатно с помощью конвертера psd в pdf:
- В своем веб-браузере перейдите на страницу online2pdf.
- Просто перетащите все свои PSD-файлы в online2pdf.
- Перейдите в режим и выберите «Объединить файлы».
- Перейдите в Конвертировать в и выберите PDF в качестве выходного формата.

- Чтобы сохранить несколько файлов PSD в виде одного PDF-файла в Интернете, нажмите «Преобразовать».
Читайте также: Преимущества преобразования PDF и сжатия PDF
Используйте Photoshop для преобразования PSD в PDF.
Adobe Photoshop выполнит эту работу и даже лучше справится с преобразованием PSD в PDF с помощью конвертера psd в pdf с отличным качеством и сохранением слоев для пользователей Adobe; но он не может одновременно конвертировать несколько файлов PSD в один PDF.
Выполните следующие действия, чтобы преобразовать файл PSD в файл PDF в конвертере Adobe Photoshop в psd.
- Запустите Adobe Photoshop.
- Перетащите файл PSD в Photoshop, затем выберите «Файл»> «Сохранить как».
- Выберите Photoshop PDF в качестве выходного формата.
- Чтобы преобразовать PSD в PDF в Photoshop, нажмите «Сохранить».
Следите за нами в Instagram (@uniquenewsonline) и Facebook (@uniquenewswebsite) получать регулярные обновления новостей бесплатно
Статьи по теме
Подробные требования для различных форматов файлов
Adobe Illustrator
Adobe PDF
Corel Draw
Adobe Photoshop
Adobe Illustrator
- Все шрифты переведены в кривые
-
Макеты расположены на странице обрезного формата.
 1 макет – 1 область ( нельзя располагать на 1 области несколько макетов)
1 макет – 1 область ( нельзя располагать на 1 области несколько макетов)
- Указаны вылеты – по 3 мм. с каждой стороны
- Вставляя растровые изображения желательно прикладывать все изображения к заказу
- Не рекомендуется использовать последние версии программ
- Эффекты наложения и прозрачности должны быть растрированы ( Object-Rasterize)
- Количество узлов в кривых не должно быть больше 10 000
Adobe PDF
- Разрешение растровых элементов не менее 300 dpi и не более 600 dpi. Штриховых – не менее 600 dpi и не более 1200 dpi
- Прозрачности должны быть переведены в битмап до сохранения в PDF
- Все картинки в файле должны иметь достаточное разрешение для печати
- Все шрифты, использованные в макете, должны быть включены в файл
- Файл не должен иметь защит ( для возможности нормальной подготовки файла для печати)
Corel Draw
- Шрифты в кривых
- Прозрачность, тени и текстуры должны быть растрированы
-
Толщина линий не менее 0,13 мм.
 ( не используйте Hairline)
( не используйте Hairline)
- Для заливки объектов используйте палитру CMYK
- Количество узлов в кривых не должно быть больше 10 000
- При создании макета не рекомендуется встраивать в него файлы формата PSD, содержащие прозрачные области и файлы TIFF с альфа-каналами
- Каждый макет должен располагаться на отдельной странице. Не располагайте на одной вкладке листа все макеты – это неверно
- Заданная область должна соответствовать размеру готового изделия ( послеобрезного), дополнительно сделаны вылеты. При сохранении выставлены настройки «сохранить с вылетами»
Adobe Photoshop
- Разрешение растрового изображения – не менее 300 dpi ( для листовой печати)
- Разрешение 1:1
- Цветовая модель CMYK
- Все слои в изображении должны быть слиты
-
Размер изображения соответствует формату изделия + вылеты ( по 3 мм.
 с каждой стороны)
с каждой стороны)
Почему я не могу сохранить Photoshop в формате PDF?
Последнее обновление: 20 декабря 2022 г., 13:52
Когда дело доходит до редактирования изображений, Photoshop является золотым стандартом. Программное обеспечение существует уже более трех десятилетий и используется профессионалами в самых разных отраслях, от графического дизайна и фотографии до веб-дизайна и рекламы.
Одной из наиболее распространенных задач в Photoshop является сохранение изображения в формате PDF. Однако для некоторых пользователей это может быть разочаровывающим опытом. Существует ряд причин, по которым вы не сможете сохранить Photoshop в формате PDF, но, к счастью, есть несколько вещей, которые вы можете сделать, чтобы решить эту проблему.
Что такое Adobe Photoshop?
От графического дизайна и иллюстраций до ретуши фотографий и 3D-анимации Photoshop — универсальный пакет для редактирования изображений.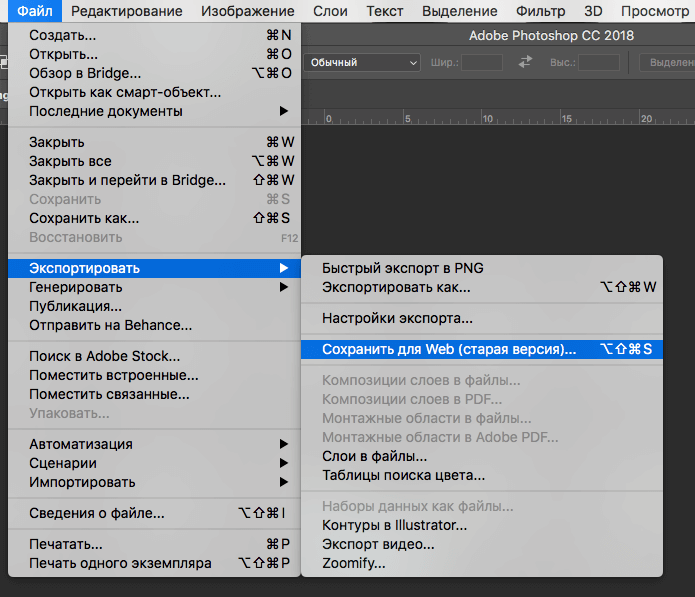
Если быть точным, Photoshop — это редактор растровой графики и программа для дизайна, которая позволяет создавать, изменять и обрабатывать фотографии, иллюстрации и другие цифровые медиафайлы. Он также поддерживает импорт изображений из различных форматов файлов, а также создание и редактирование растровых изображений с несколькими слоями. Photoshop — это программа, созданная Adobe Systems, которая может работать в операционных системах Windows и Macintosh.
После создания Томасом Ноллом и Джоном Ноллом в 1988 году Adobe Systems заплатила за права на официальное распространение программы. С тех пор было бесчисленное количество обновлений Photoshop. Все виды творческих профессионалов в значительной степени полагаются на Adobe Photoshop, включая веб-дизайнеров, художников-графиков, фотографов и тому подобное.
Что такое файл PDF и где его можно использовать?
PDF (Portable Document Format) — это формат файлов, используемый для представления документов независимым от платформы способом. Файлы PDF поддерживаются широким спектром устройств, включая настольные и портативные компьютеры, КПК и даже мобильные устройства.
Это делает файлы PDF идеальными для обмена документами с друзьями и семьей, а также для обмена ими с более широкой аудиторией в Интернете. Кроме того, PDF-файлы легко распечатать, поэтому вы можете легко создавать печатные копии своих документов.
PDF-файлы обычно используются для хранения и обмена документами. Их легко открыть и распечатать, и их можно использовать по-разному. Например, вы можете использовать файл PDF для хранения своего резюме или для создания бизнес-плана.
Вы также можете использовать файл PDF для электронного перевода денег или обмена документами с другими людьми. Короче говоря, PDF-файлы — это универсальный и полезный инструмент, и вы должны использовать их всегда, когда это возможно.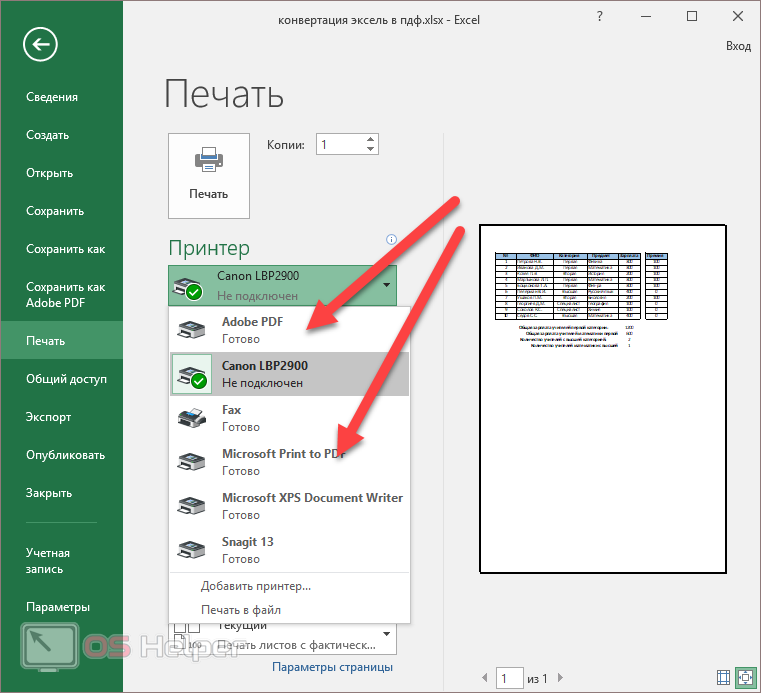
Распространенные причины, по которым вы не можете сохранить редактирование Photoshop в формате PDF
Одна из наиболее распространенных причин, по которой вы не сможете сохранить Photoshop в формате PDF, заключается в том, что вы используете более старую версию программного обеспечения. Хотя Photoshop CS6 и более ранние версии имели возможность сохранять изображения в формате PDF, эта функция была удалена в Photoshop CC (Creative Cloud). В результате, если вы используете более старую версию Photoshop, вам необходимо обновить ее до последней версии, чтобы сохранять изображения в формате PDF.
Еще одна причина, по которой вы не сможете сохранить Photoshop в формате PDF, заключается в том, что вы пытаетесь сохранить слишком большое изображение. Максимальный размер файла PDF составляет 10 МБ, поэтому, если ваше изображение больше этого значения, вы не сможете сохранить его в формате PDF. Чтобы решить эту проблему, вам нужно изменить размер изображения, прежде чем пытаться его сохранить.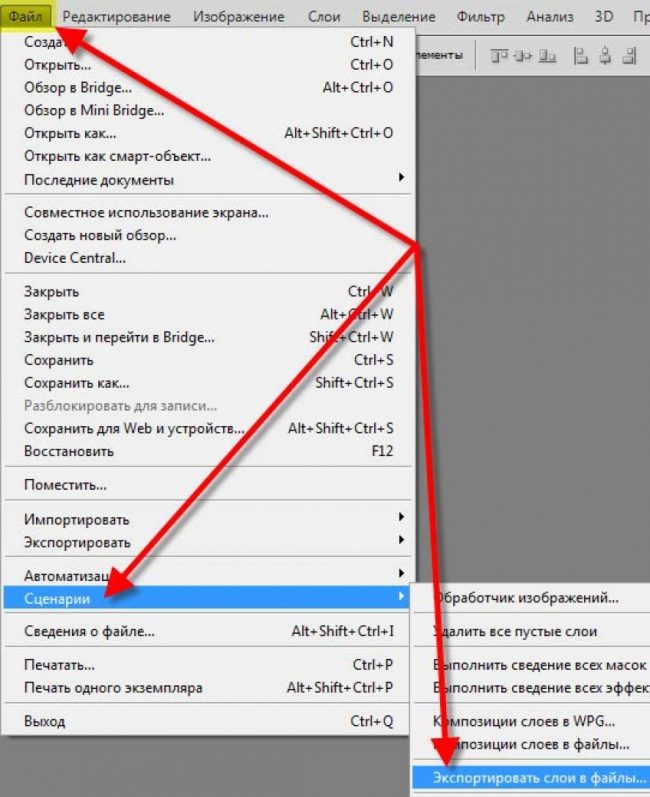
Наконец, еще одна причина, по которой вы не сможете сохранить Photoshop в формате PDF, заключается в том, что у вас нет на это разрешения. Обычно это происходит, когда вы пытаетесь сохранить файл, расположенный в защищенной папке, например в папке system32. В этом случае вам необходимо дать себе разрешение на сохранение файлов в этой папке, прежде чем вы сможете сохранить файл Photoshop в формате PDF.
Важность сохранения PSD как Photoshop PDF
Сохранение файла Photoshop (PSD) в формате Photoshop PDF обычно не требуется. В конце концов, вы потеряете информацию и мобильность.
Но есть одно существенное исключение. Сохраните файл Photoshop в формате PDF, если вы планируете использовать какие-либо векторные слои (фигуры или текст) из него в другом макете, который будет напечатан.
Предположим, что ваш файл Photoshop будет встроен в файл Adobe InDesign. Создайте файл Photoshop в формате PDF и убедитесь, что выбран параметр «Сохранить возможности редактирования Photoshop».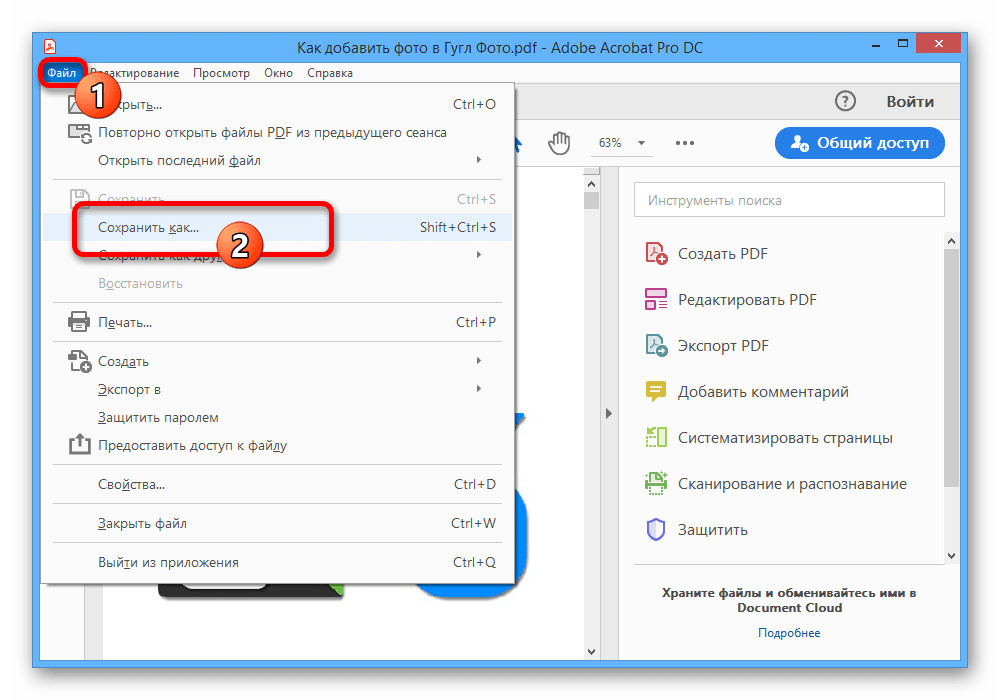 Затем импортируйте PDF-файл в InDesign вместо PSD.
Затем импортируйте PDF-файл в InDesign вместо PSD.
Это связано с тем, что импорт PSD-файла в файл INDD приводит к его сглаживанию и растрированию. Поскольку InDesign растрирует PSD-файлы перед печатью, печатная версия вашего документа будет иметь более низкое разрешение для любого векторного изображения, включая шрифт. В частности, растеризованный шрифт гораздо труднее читать, чем тип, сохраняющий вектор.
Однако правильно размещенная векторная информация (например, тип) в PDF-файле Photoshop будет оставаться четкой на протяжении всего процесса печати.
СОВЕТ ДЛЯ ПРОФЕССИОНАЛОВ: При попытке сохранить файл Photoshop в формате PDF может появиться сообщение об ошибке «Почему я не могу сохранить Photoshop в формате PDF?» Это связано с тем, что формат PDF не поддерживает все функции формата файла Photoshop, и некоторые данные могут быть потеряны при преобразовании из одного формата в другой. Во избежание потери данных рекомендуется сохранять файлы Photoshop в исходном формате PSD или экспортировать их в PDF с помощью стороннего инструмента.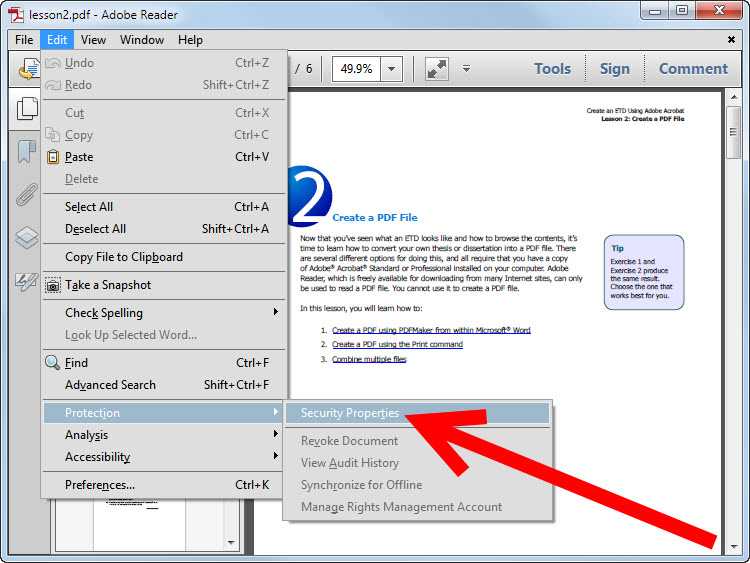
Вывод
Существует ряд причин, по которым кто-то не сможет сохранить свой файл Photoshop в формате PDF. Наиболее распространенные причины связаны с использованием более старой версии Photoshop, попыткой сохранить слишком большое изображение или отсутствием разрешения на это. Тем не менее, есть также несколько вещей, которые можно сделать, чтобы решить эти проблемы.
Сисадмин стал разработчиком Javascript. Владелец кладбища 20+ приложений и парочки успешных.
Спросите эксперта: как подготовить файл к печати
| Вопрос: | Какие типы документов чаще всего отправляют на печать? |
| Ответ: | PDF-документов! Мы просим, чтобы все документы, представляемые для печати, были в этом формате. |
| Вопрос: | В каком типе файла я должен предоставить материалы для печати? |
| Ответ: | Мы рекомендуем отправлять PDF-файл, упакованный файл InDesign или упакованный файл Illustrator.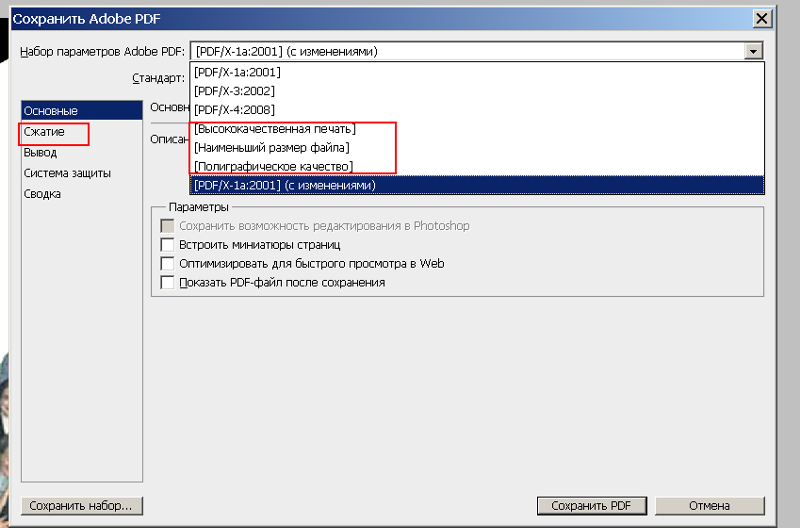 |
| Вопрос: | Почему этот тип файла важен? |
| Ответ: | Файл PDF является наиболее распространенным файлом, используемым для печати, и это делает его очень важным! «PDF» — это аббревиатура от «формат переносимых документов», и он действительно соответствует своему названию. При создании файла .pdf все отдельные элементы документа (шрифты, графика и т. д.) объединяются в один файл. Это избавляет от необходимости копировать шрифты и ссылки и устраняет опасения по поводу несовместимости файлов, которые могут возникнуть в результате использования другого программного обеспечения или операционных систем. Короче говоря, файлы PDF упрощают перемещение документов между устройствами и сводят к минимуму ошибки. |
| Вопрос: | Как преобразовать файл в PDF? |
| Ответ: | Легко! Вот руководство по всем способам сохранения файла в формате PDF из различных программ: |
Windows
- Выберите «Файл» > «Сохранить как…»
- Установить формат Photoshop PDF
- Установить цвет для использования пробной настройки: рабочий CMYK
- Нажмите Сохранить
Mac
- Выберите «Файл» > «Сохранить как…»
- Установить формат Photoshop PDF
- Установить цвет для использования пробной настройки: рабочий CMYK
- Нажмите Сохранить
Windows
- Выберите «Файл» > «Экспорт…»
- Установить тип Adobe PDF
- Нажмите Сохранить
Mac
- Выберите «Файл» > «Экспорт…»
- Установить тип Adobe PDF
- Нажмите Сохранить
Окна
- Выберите «Файл» > «Сохранить как…»
- Установить формат Photoshop PDF
- Установить цвет для использования пробной настройки: рабочий CMYK
- Нажмите Сохранить
Mac
- Выберите «Файл» > «Сохранить как…»
- Установить формат Photoshop PDF
- Установить цвет для использования пробной настройки: рабочий CMYK
- Нажмите Сохранить
Windows
- Выберите «Файл» > «Экспорт…» > «Макет как PDF…»
- Установить страницу на все
- Установить стиль PDF в формат EPC Export PDF
- Нажмите Сохранить
Mac
- Выберите «Файл» > «Экспорт…» > «Макет как PDF…»
- Установить страницу для всех
- Щелкните Параметры
- Установить стиль PDF для печати — высокое качество
- Нажмите OK
- Нажмите Сохранить
Windows
- Выберите «Файл» > «Сохранить как…»
- Установить тип Adobe PDF
- Нажмите Сохранить
Windows
- Нажмите кнопку Office
- Выберите «Сохранить как» > Adobe PDF
- Задать тип как файлы PDF
- Нажмите Сохранить
Mac
- Выберите «Файл» > «Сохранить как…»
- Установить формат PDF
- Нажмите «Опубликовать»
Windows
- Выберите «Файл» > «Опубликовать как PDF»
- Установить тип PDF
- Нажмите «Опубликовать»
Mac
- Выберите «Файл» > «Экспорт…»
- Нажмите на вкладку PDF
- Установить лучшее качество изображения
- Нажмите Далее
- Нажмите Экспорт
Mac
- Выберите «Файл» > «Печать»
- Выберите Сохранить как PDF
- Нажмите Сохранить
| Вопрос: | Какие ошибки чаще всего допускают люди при подготовке файла к печати в Pel Hughes? |
| Ответ: |
|
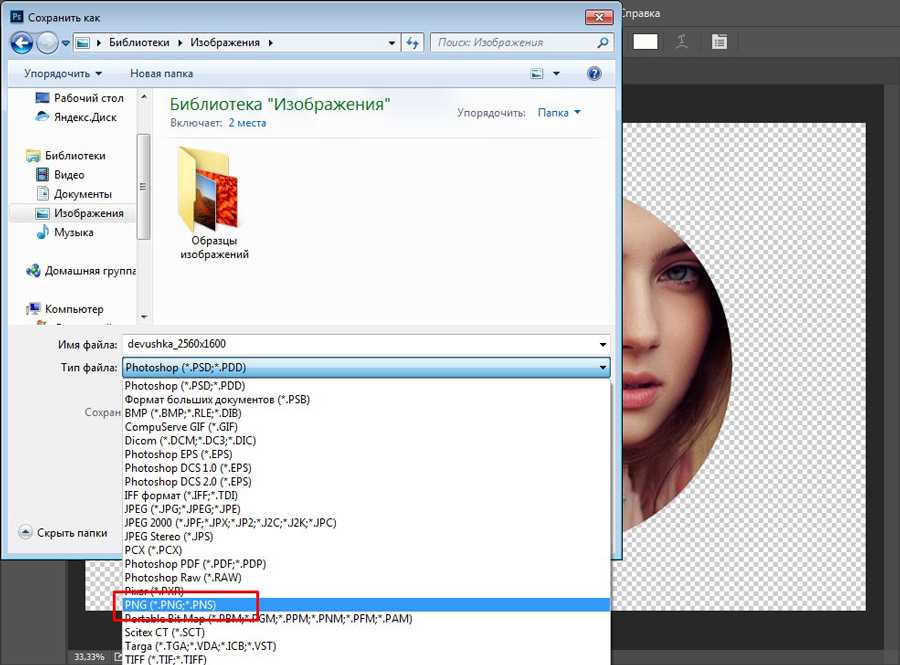

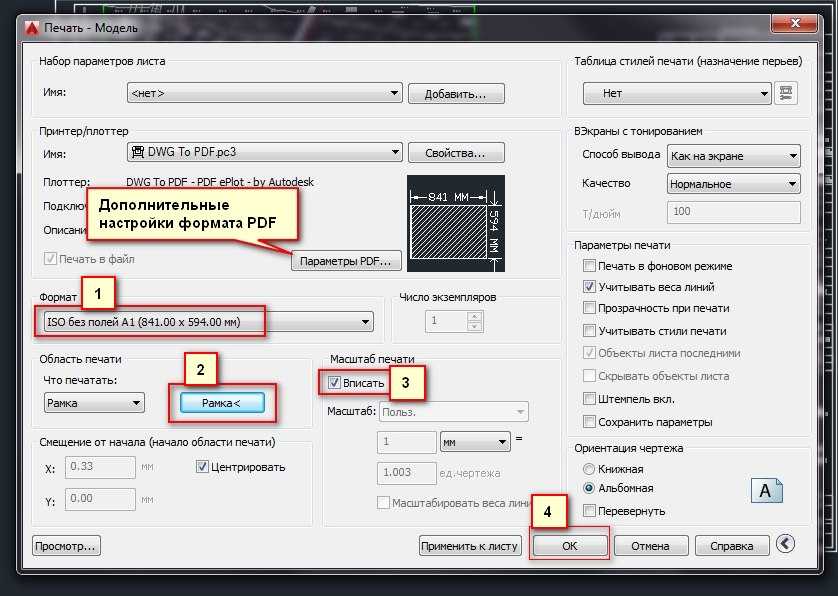 1 макет – 1 область ( нельзя располагать на 1 области несколько макетов)
1 макет – 1 область ( нельзя располагать на 1 области несколько макетов)
 ( не используйте Hairline)
( не используйте Hairline)
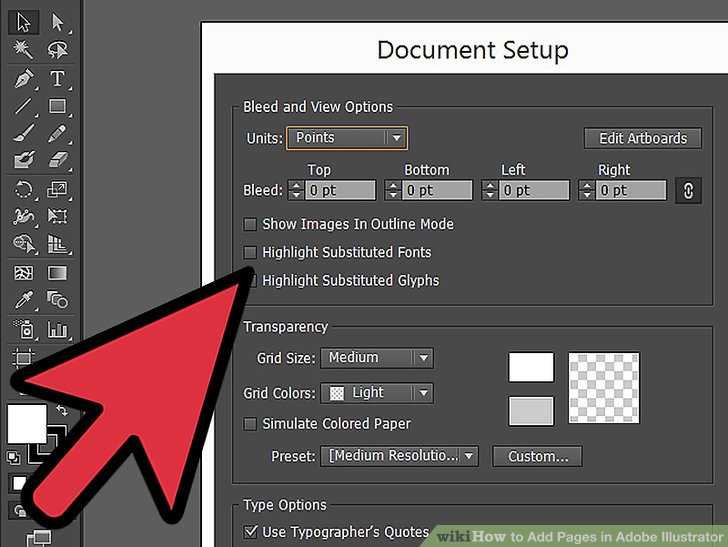 с каждой стороны)
с каждой стороны)