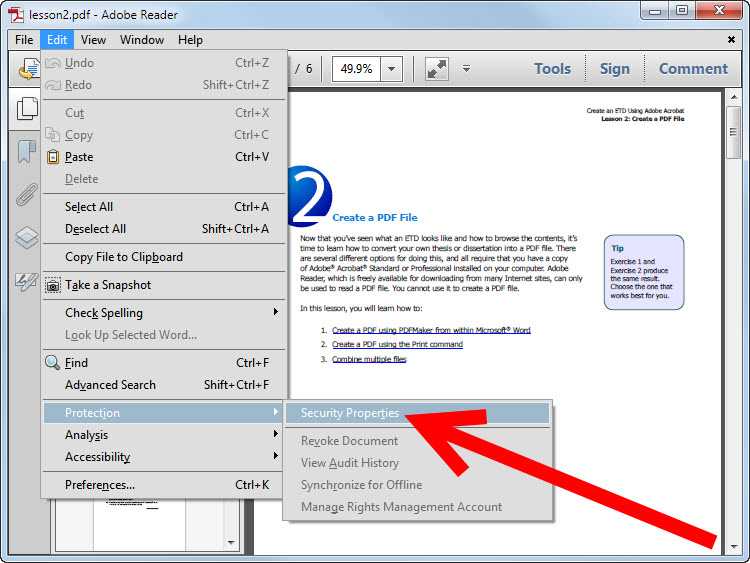Adobe Photoshop
Информация о программе:
В основе практически каждого цифрового дизайнерского проекта лежит Photoshop CC. Самое передовое в мире программное обеспечение для обработки изображений позволяет улучшать, ретушировать и обрабатывать фотографии и другие изображения любыми способами. Поскольку приложение входит в состав пакета Creative Cloud, вы можете всего несколькими щелчками мыши сохранять проекты, обмениваться своими работами и получать к ним доступ из любого места.
Разработчик: Adobe
Вид поставки: Электронная именная лицензия
Язык(-и): Английский/Русский
- Обновленное приложение Photoshop. Photoshop CC входит в состав Creative Cloud. Поэтому его пользователям доступны все последние обновления, а доступ к новым версиям предоставляется с момента их выпуска. Возможности публикации в облаке позволяют систематизировать свои файлы на нескольких компьютерах.

- Новая функция Умная резкость. Разнообразные текстуры, четкие контуры и отчетливые детали. Новая функция Умная резкость представляет собой самую современную технологию увеличения резкости на сегодняшний день. Она анализирует изображения, позволяя максимально увеличить четкость, а также значительно снизить шумы и ореолы для создания высококачественных изображений, которые будут выглядеть естественно.
- НОВИНКА Деформация перспективы. Свободно настраивайте перспективу для определенной части изображения, не затрагивая окружающие области. Изменяйте точку обзора объекта. Например, превратите снимок, сделанный с помощью телеобъектива, в фотографию, снятую с использованием широкоугольного объектива, и наоборот. С легкостью компонуйте изображения с разными точками перспективы или положениями камеры.

- Стабилизация изображения камеры. Делайте снимки даже движущейся камерой. Если снимок получился размытым из-за длинной выдержки или большой фокальной длины, функция Стабилизация изображения камеры анализирует траекторию движения и восстанавливает резкость.
- НОВИНКА Создание ресурсов изображений в режиме реального времени. Вам больше не нужно вручную делить ресурсы на фрагменты, а затем экспортировать их, создавая дизайн для экранов. Photoshop CC использует технологию Generator, чтобы в одной папке сохранять слои с тегами и группы слоев в виде отдельных файлов изображений в выбранных вами форматах.
- НОВИНКА Связанные смарт-объекты. Улучшите совместную работу и сделайте ее более эффективной. Используйте связанные смарт-объекты, указывающие на файлы на компьютере или в сетевом хранилище, благодаря чему эти ресурсы можно повторно использовать в нескольких документах Photoshop. Размеры файлов при этом становятся меньше, что экономит место на диске.

- НОВИНКА Трехмерная печать. Реализуйте свои замыслы в трехмерном пространстве, отправляя документы для печати на 3D-принтер прямо из Photoshop. С легкостью улучшайте трехмерные модели, предварительно просматривайте и отправляйте их на локально подключенный 3D-принтер или в онлайн-службу.
- Camera Raw 8 и поддержка слоев. Применяйте правки Camera Raw в качестве фильтра для слоев и файлов в Photoshop, а затем улучшайте слои и файлы нужным вам образом. Кроме того, с помощью нового внешнего модуля Adobe Camera Raw 8 вы можете точнее исправлять изображения, устранять искажения перспективы и создавать виньетки.
- Интеллектуальный повышающий сэмплинг. Увеличивайте изображение с низким разрешением для использования в печатных материалах или изображение среднего качества до размеров рекламного щита или афиши. Новая функция повышающего сэмплинга позволяет сохранить детали и резкость изображения, не внося шумы.
- Интуитивное редактирование контура.
 Повышайте продуктивность работы, сократив количество выполняемых действий. Выбирайте сразу несколько контуров, фигур и векторных масок даже на разных слоях. Изменяйте размеры фигур, редактируйте их и экспериментируйте с их формой до или после создания. Вы сможете даже изменять скругление углов прямоугольников. Экспортируйте данные CSS-фигур, привязанных к веб-ресурсу, для экономии времени.
Повышайте продуктивность работы, сократив количество выполняемых действий. Выбирайте сразу несколько контуров, фигур и векторных масок даже на разных слоях. Изменяйте размеры фигур, редактируйте их и экспериментируйте с их формой до или после создания. Вы сможете даже изменять скругление углов прямоугольников. Экспортируйте данные CSS-фигур, привязанных к веб-ресурсу, для экономии времени. - НОВИНКА Adobe Generator. Революционная технология Adobe Generator предоставляет разработчикам более удобный доступ к файлам Photoshop, позволяя применять интеллектуальные средства, которые автоматизируют трудоемкие задачи и упрощают рабочие процессы.
- Дополнительные функции. Являясь компонентом Creative Cloud, приложение Photoshop предоставляет вам все мощные возможности редактирования изображений и видеомонтажа, а также включает расширенные инструменты редактирования трехмерных объектов и анализа изображений, ранее доступные только в Photoshop Extended.

- НОВИНКА Интеграция с Adobe Edge Reflow CC. Одним щелчком мыши переносите ресурсы из макета Photoshop в Edge Reflow CC. Это позволит быстро настраивать макеты для любых устройств. Таким образом Adobe Generator позволяет создавать веб-дизайн с обратной связью.
- Интеграция с Behance. Публикуйте проекты, над которыми работаете, в сервисе Behance прямо из Photoshop CC и получайте отзывы от сообщества дизайнеров. Затем отправляйте готовую работу на ProSite, полностью настраиваемое профессиональное портфолио (включено в состав подписки).
- Расширенная поддержка смарт-объектов. Применяйте эффекты галереи размытия и пластики с возможностью обратимой коррекции благодаря поддержке смарт-объектов. Добавляйте эффекты размытия, выталкивания, вытягивания, сморщивания и вздувания изображения или видео, сохраняя при этом возможность вернуться к исходному файлу. Изменяйте или удаляйте эффекты, когда захотите, даже после сохранения файла.

- Многофункциональные и интуитивно понятные 3D-эффекты. Мгновенно просматривайте результаты применения 3D-эффектов, таких как тени и преломление, а также заливки 3D-объектов текстурами или цветом. Интуитивно понятная панель 3D-сцена со многими уже знакомыми параметрами, представленными на панели Слои, позволяет с легкостью создавать трехмерные объекты.
- Улучшенные стили шрифтов. Вы тратите целые часы на оформление шрифта? Использование стилей шрифтов позволит сохранить форматирование в виде стиля, а затем применить его одним щелчком мыши. Можно даже определить стили шрифтов, которые будут использоваться во всех ваших документах Photoshop.
- Улучшенная поддержка CSS. Импортируйте цветовые образцы напрямую из форматов HTML, CSS и SVG, чтобы легко подбирать цвета к существующим веб-схемам. Создавайте код CSS для цветов и других элементов дизайна, таких как закругленные углы, а затем копируйте и вставляйте их в ваш веб-редактор, чтобы получать точные результаты.

- Условные действия. Автоматизируйте типовые операции обработки с помощью условных действий. Для автоматического выбора различных действий на основе созданных вами правил в этих командах используются инструкции if/then.
- НОВИНКА Улучшенные рабочие процессы. Сокращайте время, затрачиваемое на стандартные задачи, благодаря мелким, но очень удобным функциям, реализовать которые просили пользователи. С легкостью создавайте контуры, используя новые клавиши-модификаторы, перемещайте контуры с помощью клавиши пробела и т. д.
- Системное сглаживание шрифтов. С помощью параметра, который обеспечивает сглаживание, соответствующее сглаживанию, реализованному в системе Mac или Windows, теперь можно создавать реалистичные изображения предварительного просмотра, которые позволят вам увидеть, как будет выглядеть шрифт на веб-страницах.
- Технологии редактирования с учетом содержимого.
 Выберите объект изображения, который требуется удалить, увеличить, уменьшить или переместить. Технология редактирования с учетом содержимого выполнит заливку, вставку заплатки или перекомпозицию изображения.
Выберите объект изображения, который требуется удалить, увеличить, уменьшить или переместить. Технология редактирования с учетом содержимого выполнит заливку, вставку заплатки или перекомпозицию изображения. - НОВИНКА Повышение производительности. Получите возможность более точно работать с такими инструментами, как Умная резкость, Пластика и Марионеточная деформация. Механизм Adobe Mercury Graphics Engine следующего поколения позволяет более оперативно получать результаты обработки изображения с помощью OpenCL даже при редактировании файлов больших размеров.
- НОВИНКА Эффективные дизайнерские инструменты. Приложение Photoshop упрощает процесс создания материалов для мультимедийных ресурсов любого типа. Используйте стили шрифтов, редактируемые фигуры, улучшенные узоры по сценарию и заливки, векторные слои, которые позволяют применять обводки и градиенты к векторным объектам, инструменты для быстрого создания обводок и пунктирных линий, а также множество других возможностей.

- Интуитивное создание видеоматериалов. Воспользуйтесь навыками редактирования в среде Photoshop при выполнении видеомонтажа. Улучшайте клипы, используя все привычные инструменты Photoshop, и создавайте фильмы при помощи простого в использовании набора инструментов для работы с видео. Если вам нужно выполнить более сложные операции монтажа, обращайтесь к программному обеспечению Adobe Premiere Pro.
- Галерея размытия. Добавляйте фотографические эффекты размытия, используя простые элементы управления прямо на холсте. Создавайте эффекты наклона и сдвига, выполняйте размытие всего изображения и повышайте резкость одной точки фокуса, а также применяйте различные типы размытия к отдельным точкам. Благодаря механизму Mercury Graphics Engine вы сможете быстро увидеть примененный эффект, а поддержка смарт-объектов позволяет при необходимости удалить эффект и вернуться к оригинальному файлу.
- Интуитивно понятные инструменты для работы с 3D и поддержка DICOM.
 Воспользуйтесь продвинутыми функциями для редактирования 3D-объектов и обработки медицинских изображений. Редактируйте 3D-объекты, используя удобный интерфейс с контекстными элементами управления на холсте, а также с легкостью анализируйте и используйте файлы DICOM.
Воспользуйтесь продвинутыми функциями для редактирования 3D-объектов и обработки медицинских изображений. Редактируйте 3D-объекты, используя удобный интерфейс с контекстными элементами управления на холсте, а также с легкостью анализируйте и используйте файлы DICOM. - Фоновое сохранение и автовосстановление. Продолжайте работу даже при фоновом сохранении больших файлов Photoshop. Используйте функцию автовосстановления, чтобы сохранить изменения, не отвлекаясь от хода работы.
Windows
- Процессор Intel® Pentium® 4 или AMD Athlon® 64 (с частотой 2 ГГц или более мощный)
- Microsoft® Windows® 7 с пакетом обновления SP 1, Windows 8, или Windows 8.1
- 1 Гб оперативной памяти
- 2,5 Гб свободного пространства на жестком диске для установки; дополнительное свободное пространство, необходимое для установки (не устанавливается на съемные устройства хранения на базе флэш-памяти)
- Разрешение монитора 1024 x 768 (рекомендуется 1280 x 800), видеокарта с поддержкой OpenGL® 2.
 0, 16-разрядных цветов, 512 Мб видеопамяти (рекомендуется 1 Гб)*
0, 16-разрядных цветов, 512 Мб видеопамяти (рекомендуется 1 Гб)* - Для активации программного обеспечения, подтверждения регистрации в программе и доступа к онлайн-услугам требуется интернет-соединение и регистрация**
Mac OS
- Многоядерный процессор Intel с поддержкой 64-разрядных вычислений
- Операционная система Mac OS X версий 10.7, 10.8, или 10.9
- 1 Гб оперативной памяти
- 3,2 Гб свободного пространства на жестком диске для установки; дополнительное свободное пространство, необходимое для установки (не устанавливается на диск, для которого используется файловая система, чувствительная к регистру, или на съемные устройства хранения на базе флэш-памяти)
- Монитор с разрешением 1024 x 768 (рекомендуется 1280 x 800), видеокарта с поддержкой OpenGL 2.0, 16-разрядных цветов, 512 Мб видеопамяти (рекомендуется 1 Гб)*
- Для активации программного обеспечения, подтверждения регистрации в программе и доступа к онлайн-услугам требуется интернет-соединение и регистрация**
* Функции обработки трехмерных изображений недоступны, если объем видеопамяти меньше 512 Мб.
** Этот продукт может интегрироваться с отдельными серверными онлайн-услугами компании Adobe и сторонних компаний или предоставлять доступ к ним. Использование онлайн-услуг Adobe, включая службу Adobe® Creative Cloud™, доступно только пользователям старше 13 лет и требует принятия дополнительных условий использования и политики конфиденциальности Adobe в Интернете. Приложения и онлайн-услуги доступны не во всех странах и не на всех языках, они могут подлежать изменению или отмене без уведомления, их предоставление может потребовать регистрации пользователя. Кроме того, за использование онлайн-услуг или подписку на них может взиматься дополнительная плата.
Другие продукты разработчика:
Adobe Audition
Создавайте и распространяйте превосходные аудиоматериалы при помощи новых инструментов с дополнительными онлайн-услугами и десятками новых функций, включая специальное средство для удаления звука из любого файла, которому для работы достаточно проанализировать небольшой образец. Adobe Audition CC пр…
Adobe Audition CC пр…
Подробнее
Adobe After Effects
Создавайте титры для кинофильмов, заставки и переходы. Удаляйте объекты из клипов. Разводите огонь или вызывайте дождь. Оживляйте персонажей и логотипы. Создавайте дизайн в 3D-пространстве.
Подробнее
Adobe Creative Cloud
С приложениями Creative Cloud для настольных компьютеров систематизировать творческое пространство стало проще. Получайте уведомления об обновлениях продуктов и загружайте их одним щелчком мыши. Отслеживайте свои действия в Behance. Управляйте своими шрифтами Adobe Typekit. Выполняйте это и многое д…
Подробнее
Adobe InDesign
От книг и брошюр до цифровых журналов и приложений для устройств iPad — InDesign CC позволяет создавать макеты страниц и типографические материалы с точностью на уровне пикселов.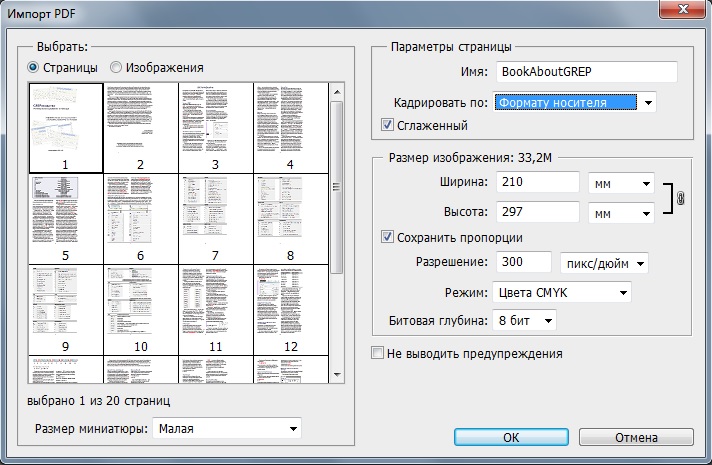 С легкостью адаптируйте оформление под любой размер и ориентацию страницы или экрана. Приложение входит в состав пакета C…
С легкостью адаптируйте оформление под любой размер и ориентацию страницы или экрана. Приложение входит в состав пакета C…
Подробнее
Adobe Premiere Pro
Выполняйте монтаж видео быстрее с помощью Adobe Premiere Pro CC. Теперь доступно множество новых функций, включая встроенный механизм цветокоррекции с Adobe SpeedGrade CC, расширенную поддержку оригинальных форматов, улучшенную функцию монтажа материала с нескольких камер и т. д. Благодаря Creative…
Подробнее
Adobe Illustrator
Создавайте векторную графику и иллюстрации с помощью новейших инструментов для точного рисования и типографики. Быстро и легко создавайте любые материалы — от фирменных стилей и маркетинговых материалов до графики для публикации в Интернете, использования в видеороликах и фильмах.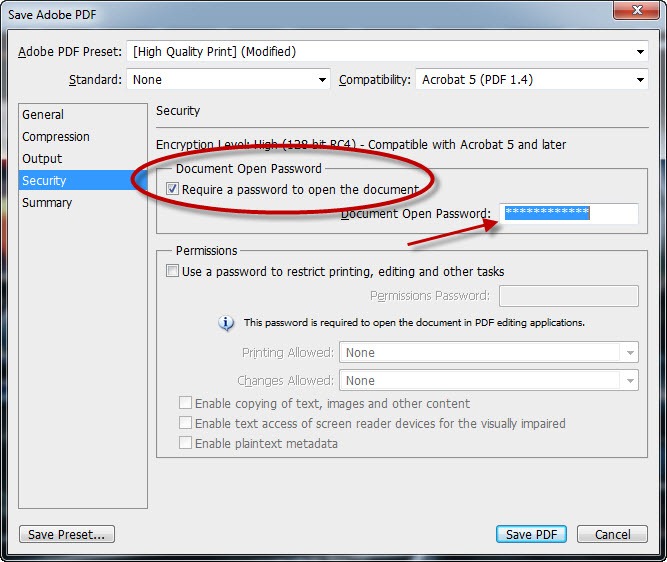 Приложение Illustr…
Приложение Illustr…
Подробнее
Adobe Animate
Дизайн интерактивных анимаций с помощью передовых инструментов рисования для различных платформ.
Подробнее
Adobe XD
Adobe XD — это мощная и простая в использовании векторная платформа проектирования, предоставляющая рабочим группам необходимые инструменты для совместного создания работ самого высокого качества. Программное обеспечение Adobe XD для систем Mac и Windows подходит для рабочих групп, работающих в усло…
Подробнее
Adobe Acrobat
Это новейшая версия самого популярного в мире решения для работы с файлами PDF. С ним вы сможете заполнять и подписывать документы PDF, а также обмениваться ими на любом устройстве.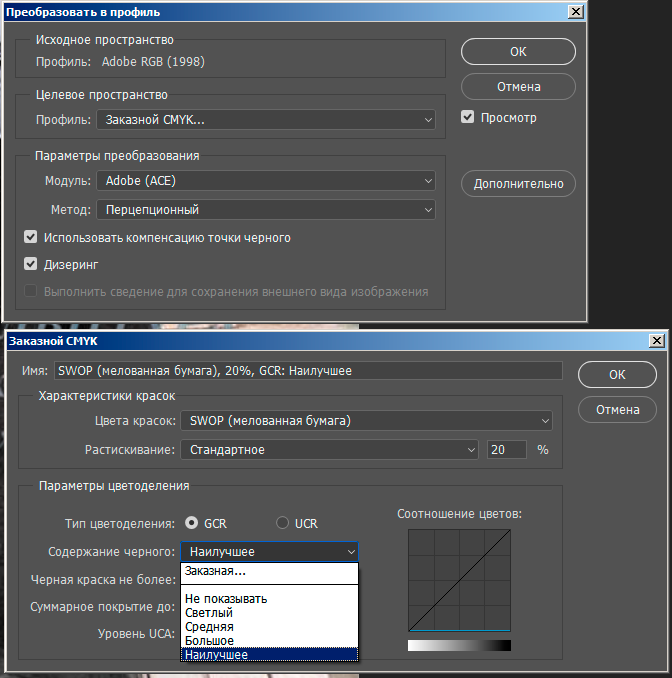 Редактируйте любые материалы, в том числе бумажные документы, и с легкостью получайте доступ к недавно просмотренным ф…
Редактируйте любые материалы, в том числе бумажные документы, и с легкостью получайте доступ к недавно просмотренным ф…
Подробнее
Покупайте программы у лучших продавцов:
Как извлечь изображения из PDF и использовать их где угодно
Способ 1: используйте специальную программу для чтения PDF
Способ 2: Запустите Adobe Photoshop
Способ 4: установка крошечного программного обеспечения
PkPdfConverter
PDF формирователь
Маленький PDF
PDFdu.com
Формат Portable Document Format (PDF) похож на ламинированную пластиком бумагу. Вы можете видеть, что внутри, но не можете извлечь изображения из PDF. Например, вы можете захотеть использовать графику или встроенную диаграмму из профессионального отчета в формате PDF в презентации.
Мы полагаемся на Portable Document Format, чтобы сохранить документ как есть. Но вы все равно можете повозиться с ним и извлечь изображения из файла PDF.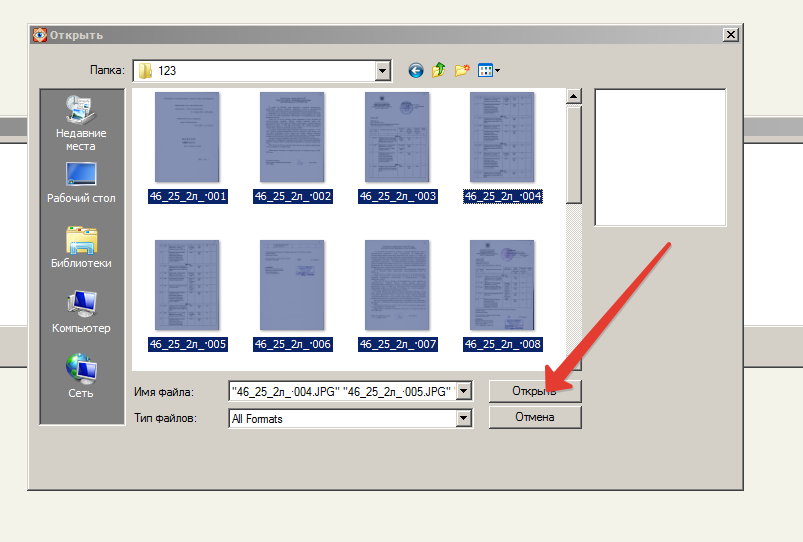 Итак, давайте посмотрим, как получить изображения из файла PDF и использовать их в другом месте.
Итак, давайте посмотрим, как получить изображения из файла PDF и использовать их в другом месте.
Способ 1: используйте специальную программу для чтения PDF
Извлечение изображения из PDF — это легкая прогулка, если у вас есть профессиональная версия Adobe Acrobat. Это позволяет вам извлечь одно изображение или несколько изображений за пару кликов. На официальной справочной странице Adobe Acrobat показано, как экспортировать PDF в другие форматы.
Некоторые альтернативные программы чтения PDF, такие как Nitro PDF Reader (Pro), также имеют эту функцию. Но кто платит деньги за программу для чтения PDF, верно? Давайте посмотрим, как мы можем бесплатно брать изображения из PDF.
Быстрый способ извлечения изображений с помощью бесплатной программы Adobe Reader DC. Если вам нужно извлечь только одно или несколько изображений, попробуйте этот ярлык в бесплатной версии Adobe Reader:
- Щелкните документ правой кнопкой мыши и выберите «Выбрать инструмент» во всплывающем меню.

- Перетащите, чтобы выделить текст, или нажмите, чтобы выбрать изображение.
- Щелкните правой кнопкой мыши выбранный элемент и выберите «Копировать ». Теперь изображение находится в вашем буфере обмена.
В качестве альтернативы: используйте инструмент «Снимок».
- Выберите «Правка» > «Сделать снимок».
- Перетащите прямоугольник вокруг области, которую хотите скопировать, и отпустите кнопку мыши.
- Нажмите клавишу Esc, чтобы выйти из режима моментального снимка. Теперь изображение находится в вашем буфере обмена.
Способ 2: Запустите Adobe Photoshop
Adobe Photoshop может показаться излишним для получения изображений из PDF-файлов. Но процесс такой же простой — откройте PDF-документ в Adobe Photoshop. Появится диалоговое окно Импорт PDF .
Выберите изображения вместо страниц. Вы можете выбрать изображения, которые хотите извлечь.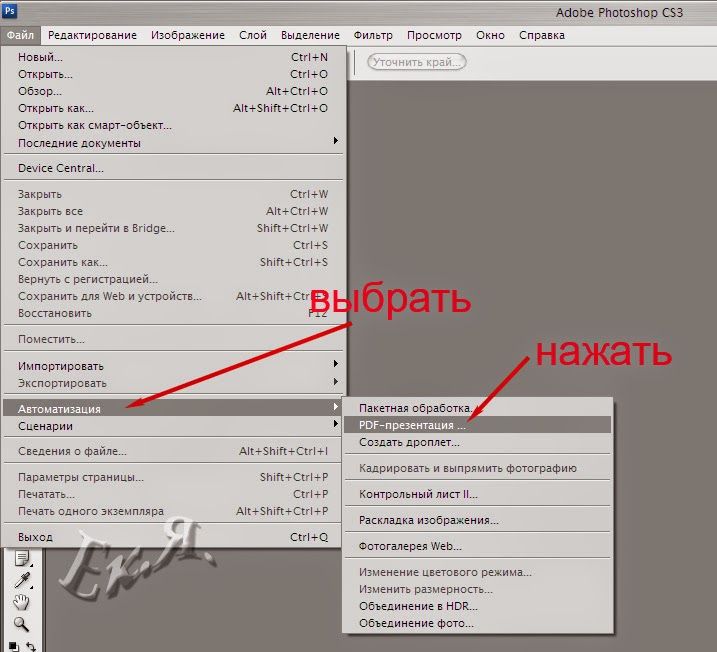 Нажмите OK, а затем сохраните (или отредактируйте) изображение, как обычно. Adobe Illustrator и CorelDraw также предлагают аналогичные функции. Используя этот подход, вы можете легко извлечь изображение и перенести его в другую программу настольной издательской системы.
Нажмите OK, а затем сохраните (или отредактируйте) изображение, как обычно. Adobe Illustrator и CorelDraw также предлагают аналогичные функции. Используя этот подход, вы можете легко извлечь изображение и перенести его в другую программу настольной издательской системы.
Использование программы редактирования графики, такой как Photoshop, также позволяет экспортировать изображения из PDF в другие форматы, такие как PNG или GIF. Например, в Photoshop есть функция быстрого экспорта, которую вы можете настроить, если делаете это часто.
Использовать Inkscape? Inkscape — лучшая бесплатная альтернатива Photoshop, если у вас ограниченный бюджет. Он также имеет процесс импорта PDF, который позволяет вам выборочно сохранять нетекстовые части документа.
Теперь давайте рассмотрим некоторые из лучших бесплатных решений для бесплатного сохранения изображений из PDF.
Использование встроенного инструмента Snipping в Windows кажется очевидным. Но вы, как и многие люди, скучаете по встроенному инструменту для создания скриншотов, скрытому в Windows 10, Windows 8.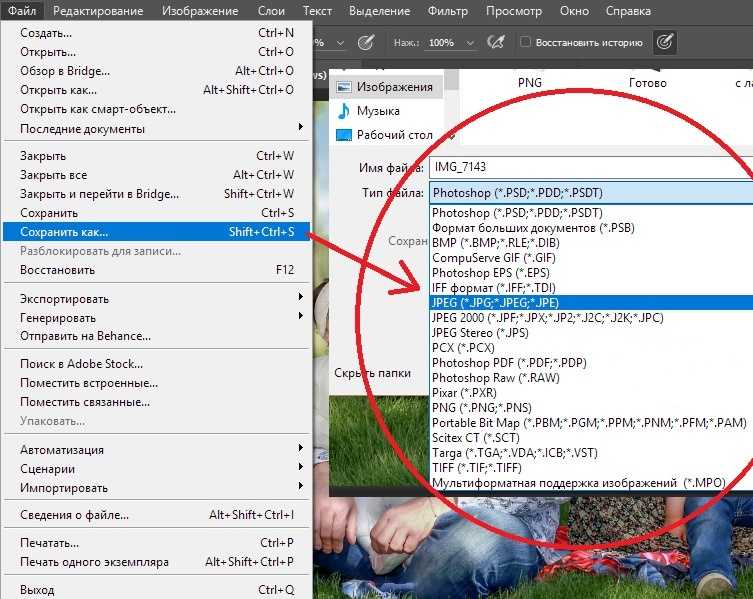 1 и Windows 7.
1 и Windows 7.
- Нажмите кнопку «Пуск ». Введите Snipping Tool в поле поиска на панели задач. Затем выберите Snipping Tool из списка результатов.
- Щелкните Режим. Выберите режим произвольной формы, прямоугольный, оконный или полноэкранный режим. Для произвольных или прямоугольных фрагментов используйте мышь, чтобы выбрать область, которую вы хотите захватить.
- Выберите «Создать» и перетащите на раздел, который вы хотите вырезать.
- Используйте кнопки «Сохранить как» и «Копировать », чтобы сохранить его на рабочий стол или отправить в буфер обмена. Кроме того, вы можете использовать значок «Поделиться» для экспорта изображений из PDF-файла на ближайшее устройство, электронную почту или любые другие приложения, которые вы настроили с помощью Snipping Tool.
Snipping Tool — это быстрый удар. Для более серьезных проектов, требующих пакетного извлечения изображений из PDF-файлов, обратитесь к бесплатному специализированному ПО.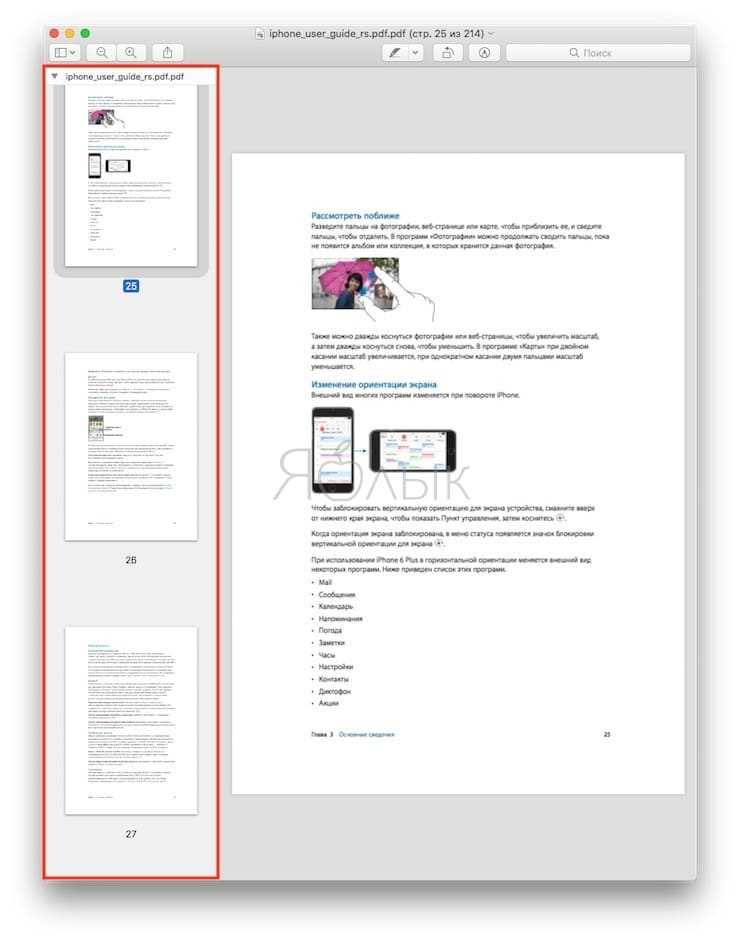
Способ 4: установка крошечного программного обеспечения
Вы найдете несколько программ, которые могут извлекать выбранные или все изображения из файла PDF. Вот два:
PkPdfConverter
Это небольшая бесплатная программа, которую вы можете установить с Sourceforge. Разархивируйте загрузку размером 5,6 МБ и запустите ее как портативную программу. Элементы управления в простом графическом пользовательском интерфейсе Windows говорят сами за себя.
Откройте целевой файл. Введите диапазон номеров страниц, которые вы хотите включить. В раскрывающемся списке представлены четыре варианта вывода для извлечения PDF:
- PDF в текст.
- PDF в изображение.
- Извлечение изображений из PDF-страниц.
- PDF в HTML.
Нас интересует третий выход. Вы можете нажать «Дополнительные настройки» и установить пользовательское качество изображения. Или оставьте их по умолчанию. Затем нажмите «Преобразовать», и программа начнет сканирование всех страниц в файле.
Просмотрите результат в рамке справа. Вы также можете просмотреть определенный формат изображения с помощью средства просмотра изображений. Все извлеченные изображения могут быть сохранены в определенной папке автоматически.
PDF формирователь
PDF Shaper Free — это полнофункциональное программное обеспечение, работающее в Windows 10. Программное обеспечение имеет простой интерфейс. Есть платная версия, но, к счастью, бесплатная версия сохранила функцию извлечения изображений.
PDF Shaper минимален, но некоторые полезные функции скрыты под капотом.
- Нажмите на символ «+», чтобы добавить свой файл.
- Прокрутите вниз, чтобы выбрать «Извлечь изображения» в группе «Извлечь ».
- Выберите папку или создайте новую папку, чтобы сохранить все извлеченные изображения из PDF.
- PDF Shaper автоматически получает все изображения из PDF.
Установленное программное обеспечение — лучшее решение, если вы беспокоитесь о конфиденциальности своего PDF-документа.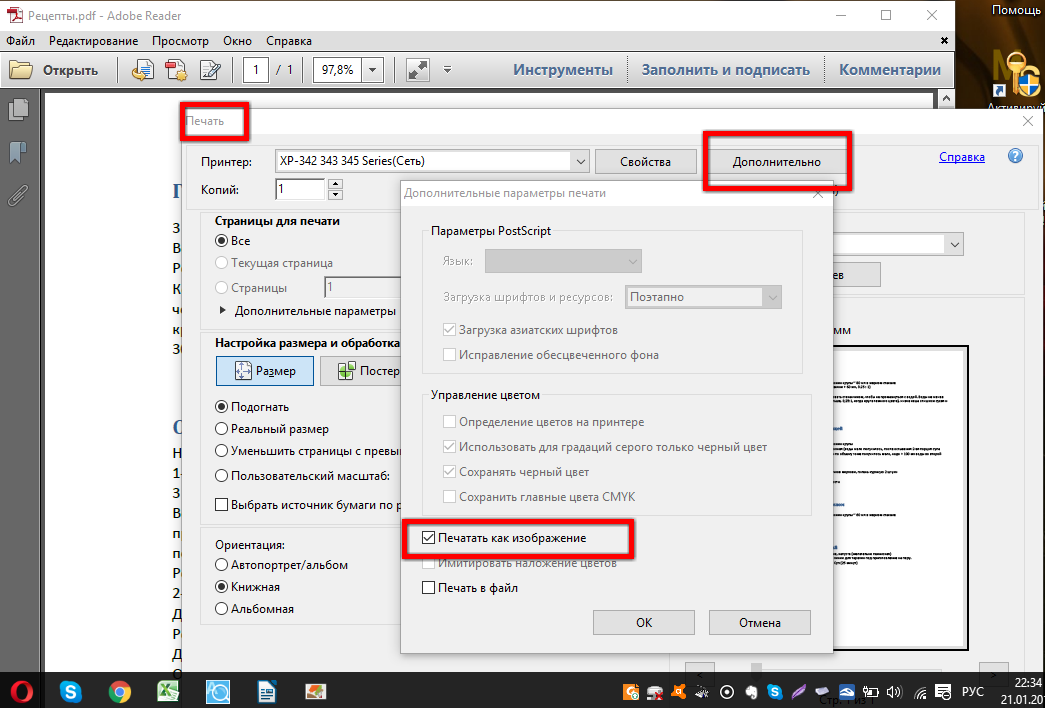 Если нет, есть много хороших онлайн-решений на выбор. Далее мы идем за несколькими из них.
Если нет, есть много хороших онлайн-решений на выбор. Далее мы идем за несколькими из них.
Если вам не нужно ничего устанавливать, не делайте этого, потому что эти онлайн-инструменты PDF могут справиться практически со всеми повседневными задачами.
Маленький PDF
Малый PDF — умный, чистый и быстрый. У него есть модель ценообразования, но бесплатный план позволяет бесплатно загружать два PDF-файла каждый день. Есть 16 инструментов на выбор. Выберите плитку с надписью PDF to JPG.
- Перетащите файл PDF или загрузите его со своего рабочего стола. Вы также можете загрузить с Google Диска или Dropbox.
- Выберите «Извлечь одно изображение» или «Преобразовать целые страницы».
- Малый PDF сканирует файл и извлекает все изображения на следующем шаге. Вы можете выбрать изображение по отдельности, загрузить группу из них в виде ZIP-файла или сохранить его в Dropbox или Google Drive.
Маленький PDF — это чистое и элегантное решение.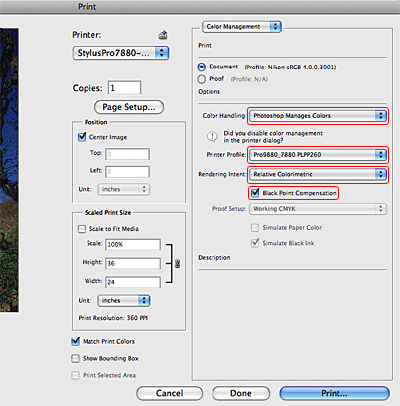 Вам даже не нужно входить в систему для случайного использования. Этот онлайн-инструмент PDF может сэкономить вам много работы.
Вам даже не нужно входить в систему для случайного использования. Этот онлайн-инструмент PDF может сэкономить вам много работы.
PDFdu.com
Этот сайт представляет собой универсальный PDF-конвертер для самых разных нужд. У них также есть платные загружаемые инструменты, но вы можете избежать разорения с онлайн-версиями. PDFdu Free Online PDF Image Extractor выполняет эту задачу за четыре шага.
- Нажмите кнопку Обзор, чтобы выбрать и загрузить файл PDF.
- Выберите формат изображения.
- Нажмите Извлечь изображения и подождите.
Загрузите извлеченные изображения на свой компьютер в виде ZIP-файла или откройте их по одному в браузере. Вы можете экспортировать изображения из PDF в различные форматы изображений, включая JPG, BMP, GIF, PNG и Tiff. На сайте написано, что изображения извлекаются с высочайшим качеством. После завершения процесса нажмите синюю кнопку удаления, чтобы удалить PDF-документ с их сервера.
Это не единственные два доступных инструмента. Оставьте эти веб-приложения в качестве запасных вариантов:
- PDF24.org
- PDFaid.com
- PDFOnline.com
- Sciweavers.org
- ExtractPDF.com
Есть достаточно онлайн-конвертеров и экстракторов, чтобы сделать эту работу. Поскольку это самый популярный формат документа, существует множество способов оформления PDF-файла и манипулирования содержимым для нашего использования. Более интересный вопрос заключается в следующем: какая ситуация вынуждает вас извлекать изображения из PDF?
Кредит изображения: RTimages/Shutterstock
Источник записи: www.makeuseof.com
Как сгладить и сохранить многостраничный PDF в Photoshop?
дерево
Новый член
- #1
У меня многостраничный pdf. Я хотел бы создать действие в Photoshop (или использовать другой метод в PS), чтобы открыть все страницы в формате PDF с указанным разрешением, сгладить каждую страницу и сохранить каждую страницу как файл указанного типа. Есть идеи? Раньше я создавал Photoshop Actions для достижения аналогичных результатов. Однако действия, которые я создал для этого проекта, открывают только первую страницу в pdf.
оксин
Новый член
- #2
При записи нового действия вы должны Shift + щелкнуть все страницы в окне импорта того PDF-файла, который вы хотите открыть.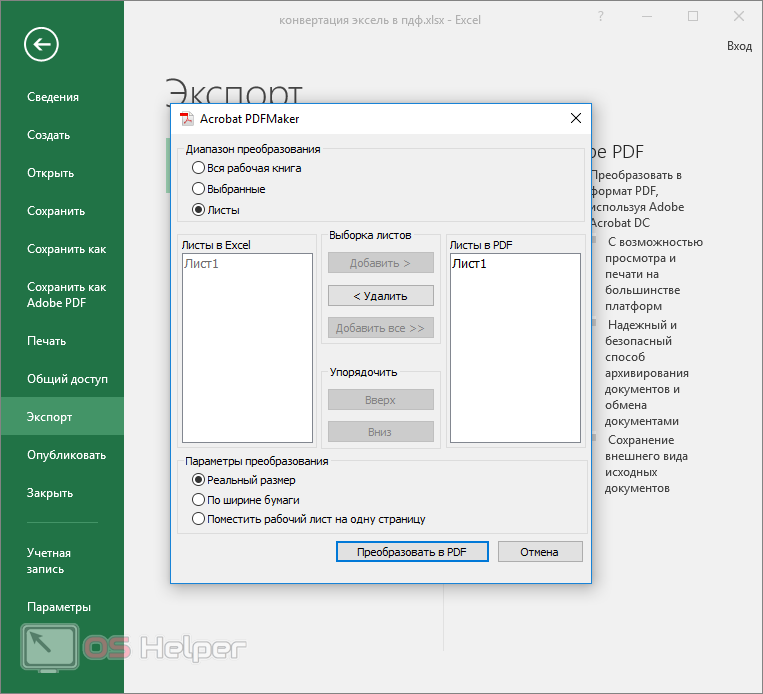 PDF-файл содержит конкретное разрешение, поэтому вам нужно будет указать в сценарии, чтобы изменить его на любое разрешение/размер, который вам нужен.
PDF-файл содержит конкретное разрешение, поэтому вам нужно будет указать в сценарии, чтобы изменить его на любое разрешение/размер, который вам нужен.
Итак, начните запись нового действия, затем Файл>Открыть>Ваш PDF, выберите все страницы вручную
Последнее редактирование:
дерево
Новый член
- #3
Спасибо за быстрый ответ. Я щелкнул с задержкой Shift по всем страницам в PDF-файле, когда записывал свое действие. Однако, когда я применяю действие к многостраничному PDF-файлу, открывается только первая страница. Также не удается сгладить, сохранить и закрыть первую страницу. Есть идеи?
Однако, когда я применяю действие к многостраничному PDF-файлу, открывается только первая страница. Также не удается сгладить, сохранить и закрыть первую страницу. Есть идеи?
дерево
Новый член
- #4
Наконец-то я разобрался. Вот что я сделал: 1. Откройте все страницы в pdf, используя метод Shift+щелчок. 2. Используя первую страницу, создайте действие, которое выравнивает, сохраняет и закрывает изображение. 3. При применении действия вы можете указать, что хотите применить действие ко всем открытым файлам. Итак, это на самом деле 2 шага. Но это сэкономит мне много времени.
оксин
Новый член
- #5
О, О! File>Automate>Batch, из исходного кода выберите готовый скрипт со всеми вашими вкусностями
как сохранить многостраничный pdf в фотошопе?
Ответ
- Существует несколько способов сохранить многостраничный PDF-файл в Photoshop: Используйте команду «Файл» > «Сохранить как» и выберите формат PDF из раскрывающегося меню.
- Используйте команду «Файл» > «Экспорт» и выберите «PDF» в меню «Формат».
- Используйте команду «Печать» для печати документа на физическом принтере.
Как создать многостраничный PDF-файл в Photoshop – РУКОВОДСТВО ПО PHOTOSHOP
Как сохранить МНОГОСТРАНИЧНЫЙ PDF-файл в Photoshop 2022!
Можно ли сделать многостраничный документ в Photoshop?
Да, в Photoshop можно сделать многостраничный документ. Чтобы создать многостраничный документ, откройте Photoshop и выберите «Файл» > «Создать» > «Многостраничный документ». Photoshop создаст новый файл с именем, которое вы ему дадите, и откроет его в размере окна по умолчанию (8,5 дюймов на 11 дюймов). Затем вы можете продолжить работу над документом, как обычно. Когда вы закончите, просто сохраните его как файл PDF или JPEG.
Как сохранить несколько монтажных областей в виде одного PDF-файла в Photoshop?
Чтобы сохранить несколько монтажных областей в формате PDF в Photoshop, сначала откройте файл, который вы хотите сохранить в формате PDF. Затем выберите все монтажные области, которые вы хотите включить в PDF, щелкнув значки монтажных областей в окне документа. Наконец, щелкните меню «Файл» и выберите «Сохранить как». В диалоговом окне «Сохранить как» введите «PDF» в текстовом поле «Имя» и нажмите кнопку «Сохранить».
Затем выберите все монтажные области, которые вы хотите включить в PDF, щелкнув значки монтажных областей в окне документа. Наконец, щелкните меню «Файл» и выберите «Сохранить как». В диалоговом окне «Сохранить как» введите «PDF» в текстовом поле «Имя» и нажмите кнопку «Сохранить».
Как сохранить многостраничный PDF-файл?
Существует несколько способов сохранить многостраничный PDF-файл. Один из способов — использовать функцию «Сохранить как» в Adobe Reader. Другой способ — использовать команду «Печать» в Adobe Reader.
Как создать PDF-файл из Photoshop?
Чтобы создать PDF-файл из Photoshop, сначала откройте файл в Photoshop. Выберите меню «Файл» и выберите «Печать». В появившемся диалоговом окне выберите опцию «PDF».
Является ли Photoshop PDF таким же, как PDF?
Нет, формат Photoshop PDF отличается от формата PDF.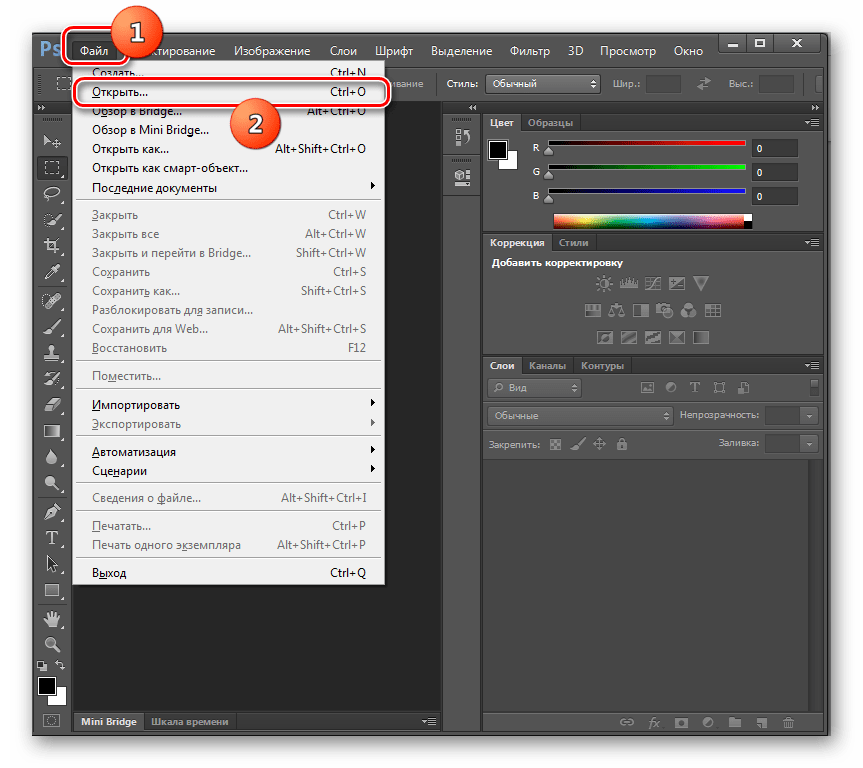 Photoshop PDF — это собственный формат, используемый Adobe Photoshop.
Photoshop PDF — это собственный формат, используемый Adobe Photoshop.
Как сохранить готовый к печати PDF-файл Photoshop?
Существует несколько способов сохранить готовый к печати PDF-файл Photoshop. Один из способов — использовать пункт меню «Сохранить как» и выбрать «PDF». Другой способ — использовать команду «Печать» в Photoshop и выбрать «PDF как документ для печати».
Как сохранить несколько изображений в Photoshop?
Существует несколько способов сохранения нескольких изображений в Photoshop:
Используйте меню «Файл» и выберите «Сохранить как…». В появившемся диалоговом окне введите имя файла для каждого изображения и нажмите «Сохранить».
Нажмите Ctrl+Shift+S (или Cmd+Shift+S на Mac), чтобы сохранить все выбранные изображения в виде одного файла.
Используйте меню «Изображение» и выберите «Множественный выбор…».
Как экспортировать несколько слоев в Photoshop?
Существует несколько способов экспорта нескольких слоев в Photoshop:
Выберите слои, которые вы хотите экспортировать, и выберите «Файл» > «Экспорт» > «Слои» в формате TIFF или PDF.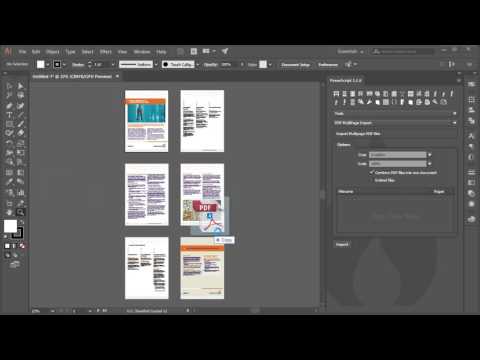
Используйте меню «Слой» («Окно» > «Меню слоев») и выберите «Экспортировать несколько слоев как изображение».
Используйте сочетание клавиш Command-J (Mac) или Ctrl-J (Windows).
Как создать многостраничный PDF-файл с текстовыми слоями?
Существует несколько способов создания многостраничного PDF-файла с текстовыми слоями. Один из способов — использовать диалоговое окно «Печать» в Acrobat. Другой способ — использовать инструмент Adobe Acrobat Distiller.
Как создать портфолио в формате PDF в Photoshop?
Существует несколько способов создания портфолио PDF в Photoshop. Один из способов — использовать диалоговое окно «Экспортировать как» и выбрать «PDF/A-1». Это создаст PDF-файл, оптимизированный для печати. Другой способ — использовать диалоговое окно «Сохранить как» и выбрать «PDF/A-1». Это создаст PDF-файл, оптимизированный для просмотра в Интернете.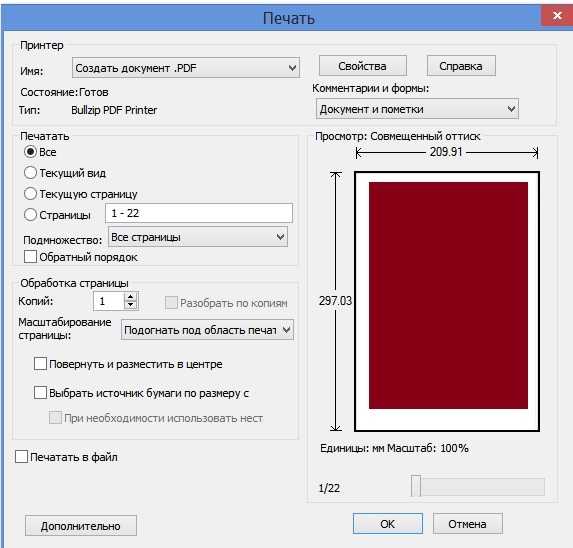
В чем разница между одним файлом PDF и портфолио PDF?
Портфолио в формате PDF — это набор PDF-файлов, предназначенных для демонстрации вашей работы. Он может включать такие документы, как резюме, сопроводительные письма и деловые предложения. Один PDF-файл — это тот же документ, который отображается, когда вы нажимаете ссылку «Скачать» на странице Quora для этого вопроса.
Как создать портфолио дизайнеров в формате PDF?
Существует несколько способов создания портфолио дизайнеров в формате PDF. Вы можете использовать такую программу, как Adobe Photoshop или Illustrator, для создания PDF-файла или бесплатный онлайн-сервис, такой как Canva.
Как сделать страницу портфолио в Photoshop?
Чтобы сделать страницу портфолио в Photoshop, сначала нужно создать новый документ. В диалоговом окне «Новый документ» установите значения ширины и высоты на 600 пикселей и 300 пикселей соответственно.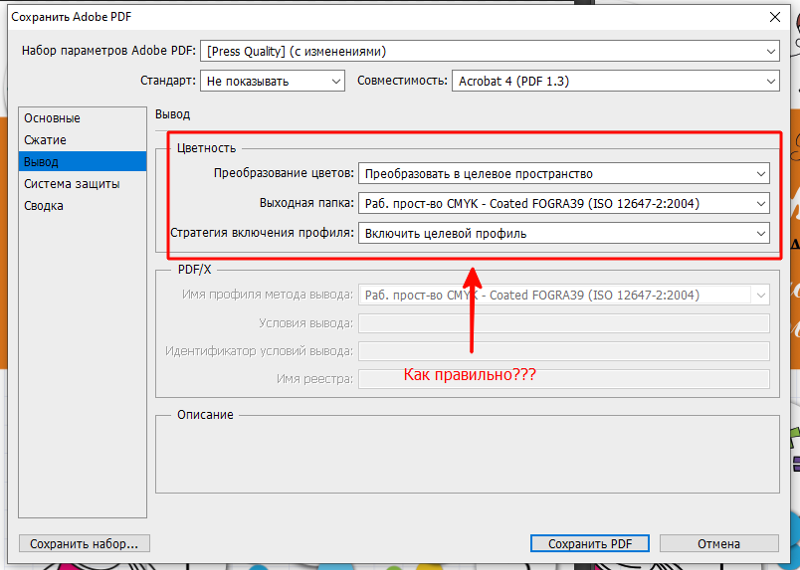 Нажмите «ОК».
Нажмите «ОК».
Затем откройте меню «Файл» и выберите «Сохранить как». В диалоговом окне «Сохранить как» перейдите в папку Photoshop и введите «портфолио» в поле «Имя файла». Щелкните Сохранить.
Чтобы создать страницу портфолио в Photoshop, сначала создайте новый документ.
Как преобразовать PSD в PDF со слоями?
Есть несколько способов сделать это. Один из способов — использовать такие программы, как Adobe Photoshop или GIMP. Затем вы можете использовать панель слоев, чтобы добавить свои слои и сохранить файл в формате PDF.
Можно ли сохранить несколько слоев как отдельные изображения Photoshop?
Да, в Photoshop можно сохранить несколько слоев как отдельные изображения. Для этого сначала выберите слои, которые вы хотите сохранить как отдельные изображения. Затем нажмите кнопку «Создать новое изображение» (или нажмите Ctrl+N) и введите имя файла для каждого слоя.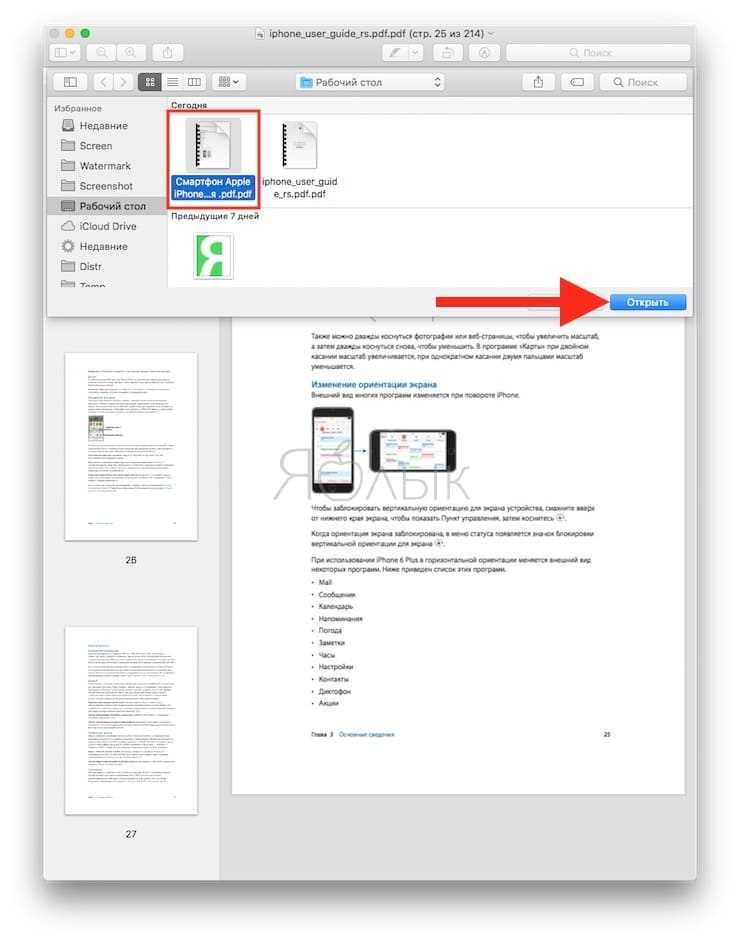


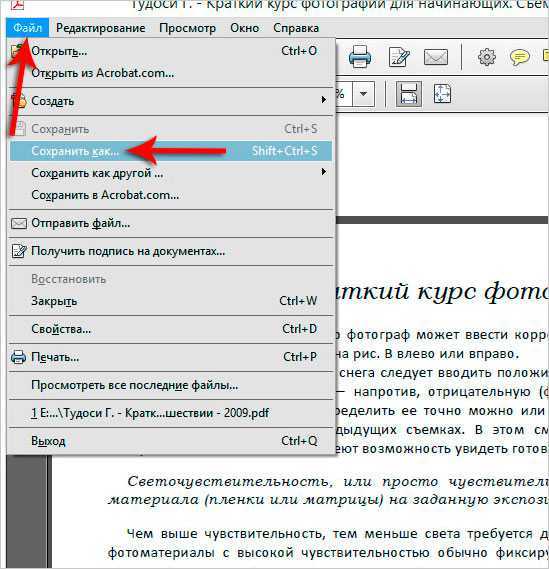
 Повышайте продуктивность работы, сократив количество выполняемых действий. Выбирайте сразу несколько контуров, фигур и векторных масок даже на разных слоях. Изменяйте размеры фигур, редактируйте их и экспериментируйте с их формой до или после создания. Вы сможете даже изменять скругление углов прямоугольников. Экспортируйте данные CSS-фигур, привязанных к веб-ресурсу, для экономии времени.
Повышайте продуктивность работы, сократив количество выполняемых действий. Выбирайте сразу несколько контуров, фигур и векторных масок даже на разных слоях. Изменяйте размеры фигур, редактируйте их и экспериментируйте с их формой до или после создания. Вы сможете даже изменять скругление углов прямоугольников. Экспортируйте данные CSS-фигур, привязанных к веб-ресурсу, для экономии времени.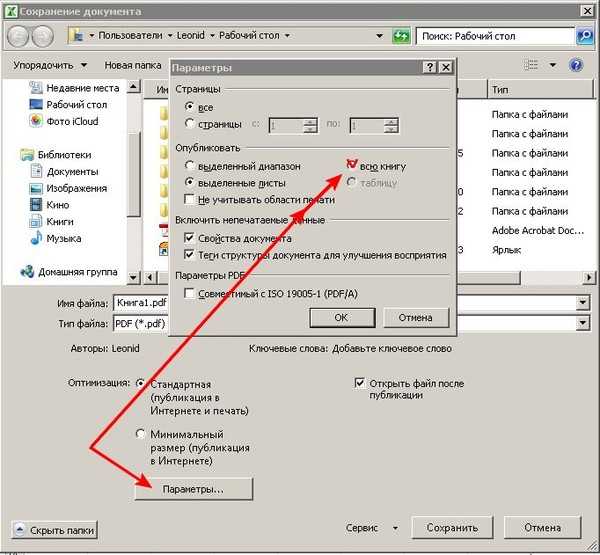
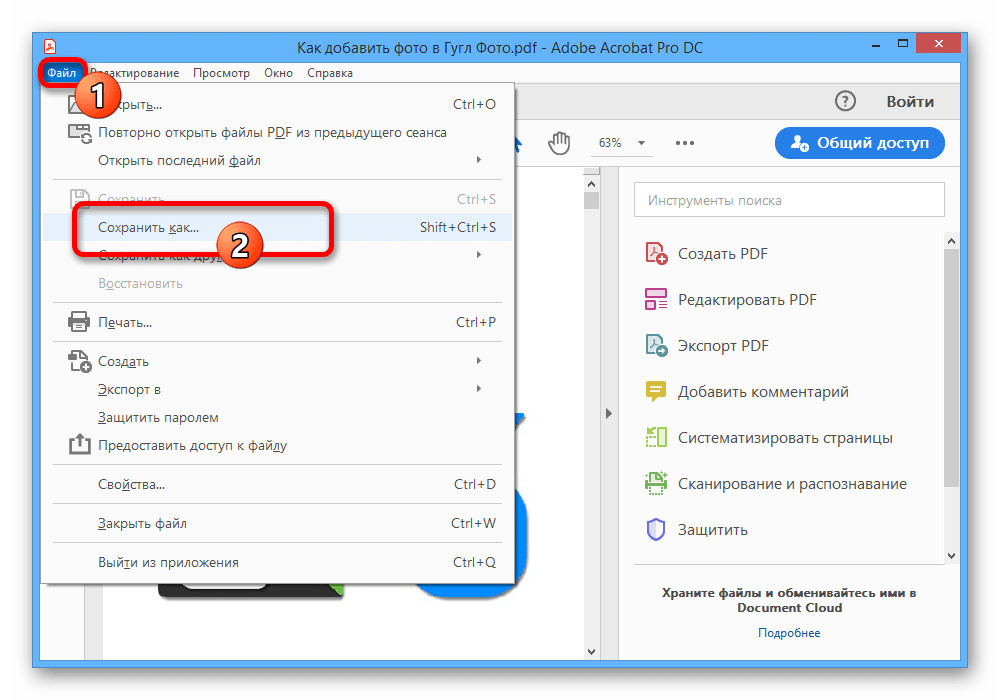
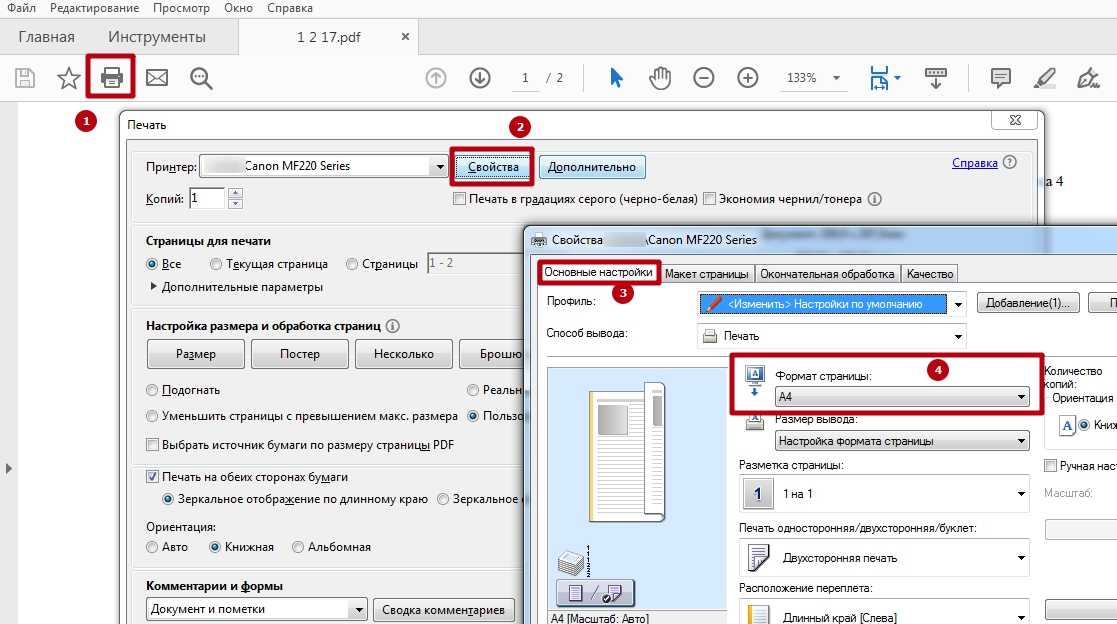
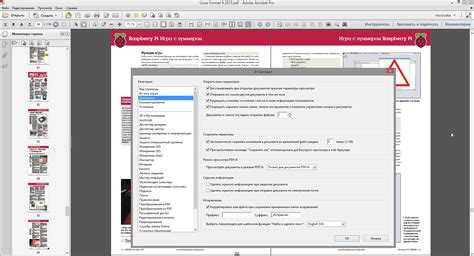 Выберите объект изображения, который требуется удалить, увеличить, уменьшить или переместить. Технология редактирования с учетом содержимого выполнит заливку, вставку заплатки или перекомпозицию изображения.
Выберите объект изображения, который требуется удалить, увеличить, уменьшить или переместить. Технология редактирования с учетом содержимого выполнит заливку, вставку заплатки или перекомпозицию изображения.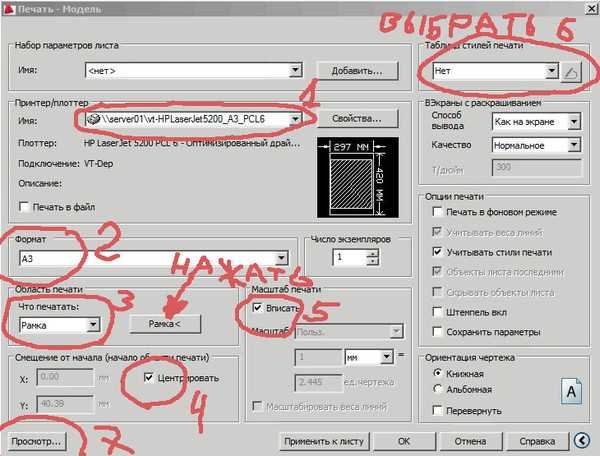
 Воспользуйтесь продвинутыми функциями для редактирования 3D-объектов и обработки медицинских изображений. Редактируйте 3D-объекты, используя удобный интерфейс с контекстными элементами управления на холсте, а также с легкостью анализируйте и используйте файлы DICOM.
Воспользуйтесь продвинутыми функциями для редактирования 3D-объектов и обработки медицинских изображений. Редактируйте 3D-объекты, используя удобный интерфейс с контекстными элементами управления на холсте, а также с легкостью анализируйте и используйте файлы DICOM.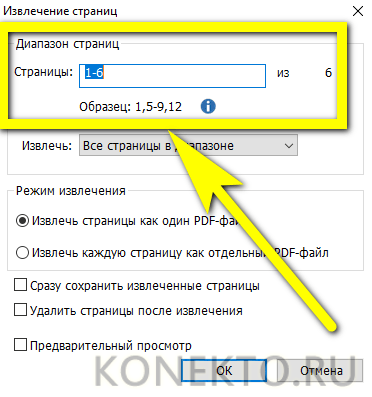 0, 16-разрядных цветов, 512 Мб видеопамяти (рекомендуется 1 Гб)*
0, 16-разрядных цветов, 512 Мб видеопамяти (рекомендуется 1 Гб)*