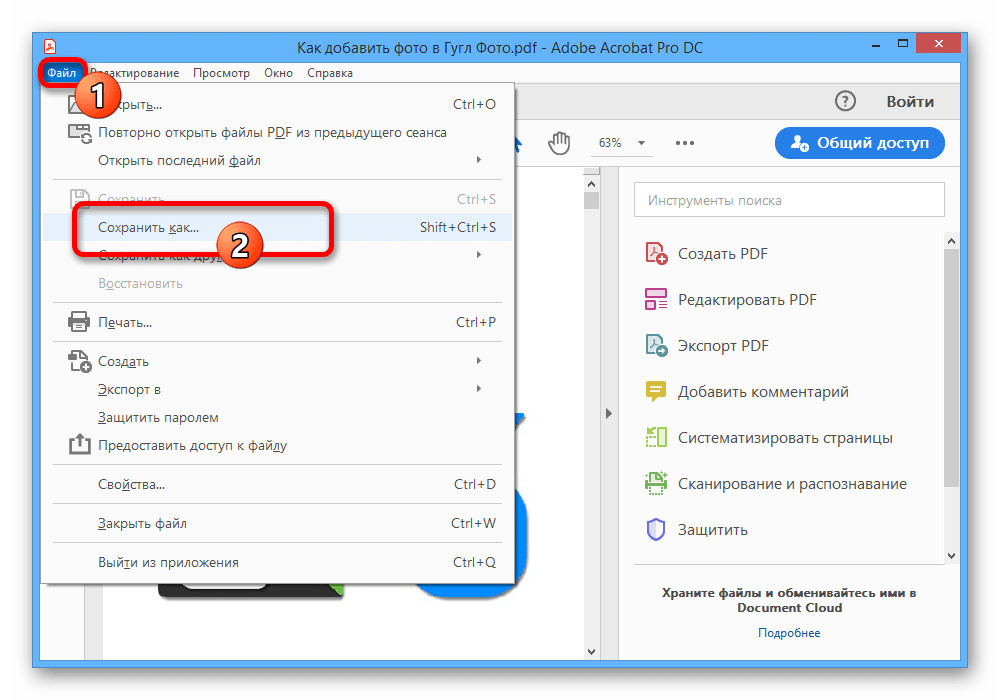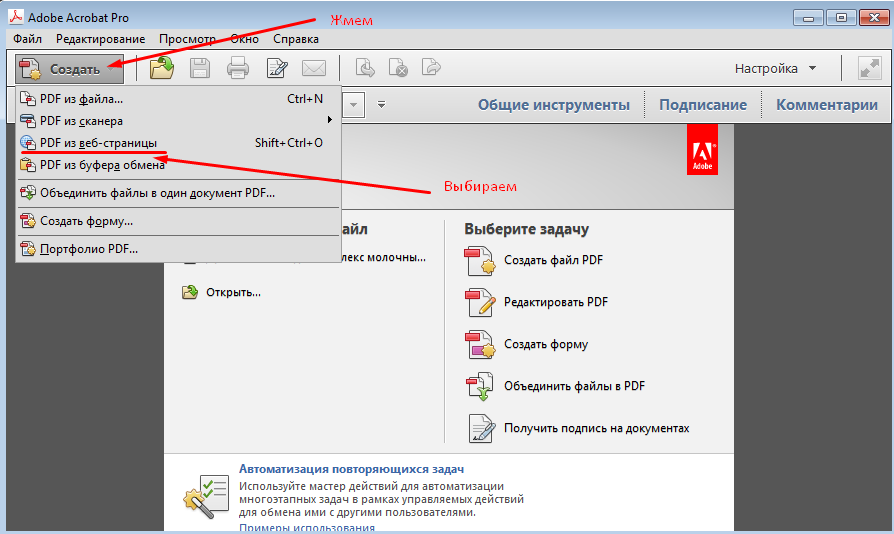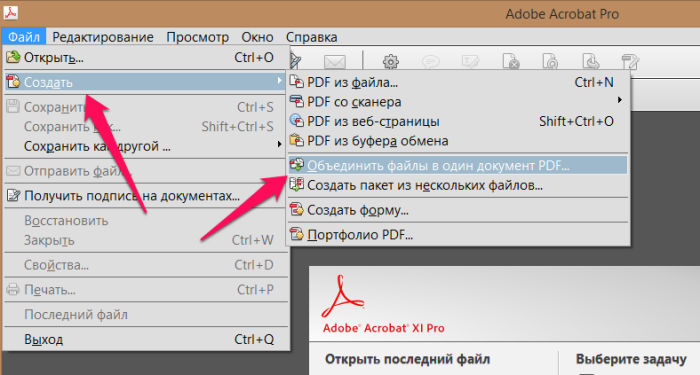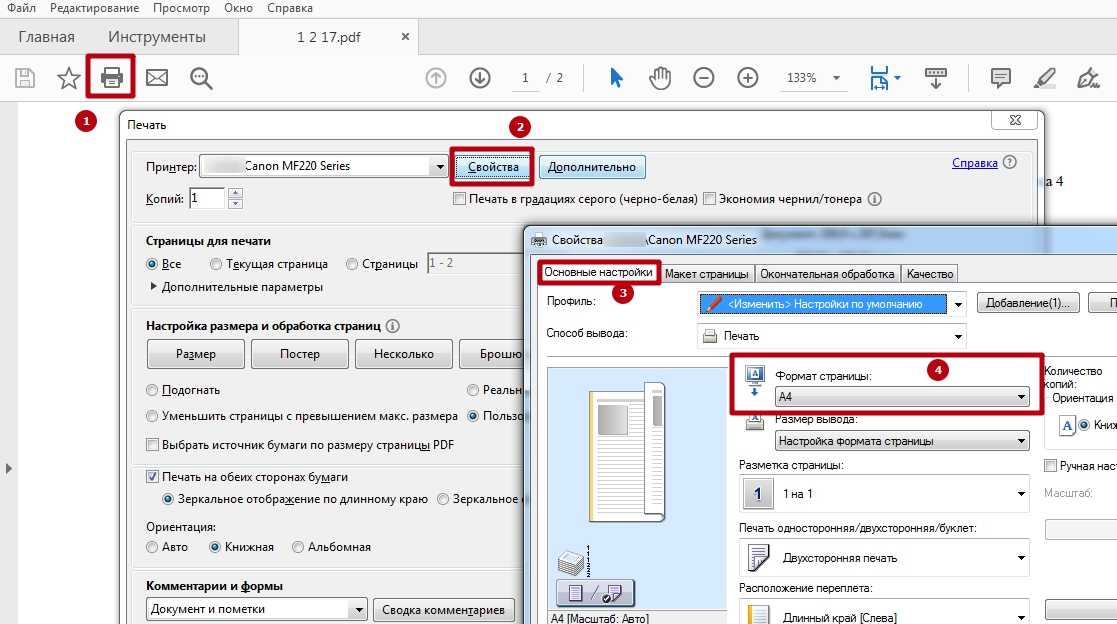Извлечение изображений из PDF без потери качества несколькими способами
Вы хотите легко извлекать изображения из PDF без потери качества? Если да, то сейчас не о чем беспокоиться, вы в нужном месте. Мы понимаем, что извлечение каждого изображения вручную — сложная задача. Итак, здесь мы поделимся безопасными и надежными методами извлечения всех изображений в кратчайшие сроки. И процесс не повлияет на качество изображений.
Итак, внимательно прочитайте блог, чтобы узнать о различных методах экспорта изображений.
Начнем с ручного метода: —
1. Извлечение изображений из PDF с помощью Adobe Acrobat Pro DC.Приложение Adobe Acrobat Pro DC позволяет экспортировать все изображения. Следуйте инструкциям, чтобы сохранить все изображения.
Программы для Windows, мобильные приложения, игры — ВСЁ БЕСПЛАТНО, в нашем закрытом телеграмм канале — Подписывайтесь:)
- Самый первый шаг — открыть файл PDF с помощью Adobe Acrobat Pro DC.

- Теперь нажмите кнопку «Просмотр», затем нажмите «Инструменты», а затем перейдите в раздел «Обработка документов» на панели инструментов Adobe Acrobat Pro.
- В окне Acrobat Pro вам нужно нажать кнопку «Экспортировать все изображение».
- Появится всплывающее окно, в котором вы можете выбрать обозначение, в которое вы хотите сохранить изображения.
- Теперь вы можете нажать кнопку «Настройки», чтобы установить качество изображения и управлять цветами изображения.
- После выполнения вышеуказанного шага нажмите кнопку «ОК».
- Наконец, просто нажмите кнопку «Сохранить», и ваши изображения будут экспортированы в любое желаемое место.
Снимки экрана — это самый простой способ извлечь изображения из PDF-документа. На рынке есть много сторонних инструментов, которые помогают делать снимки экрана, вы также можете использовать их как инструмент для снятия снимков с экрана.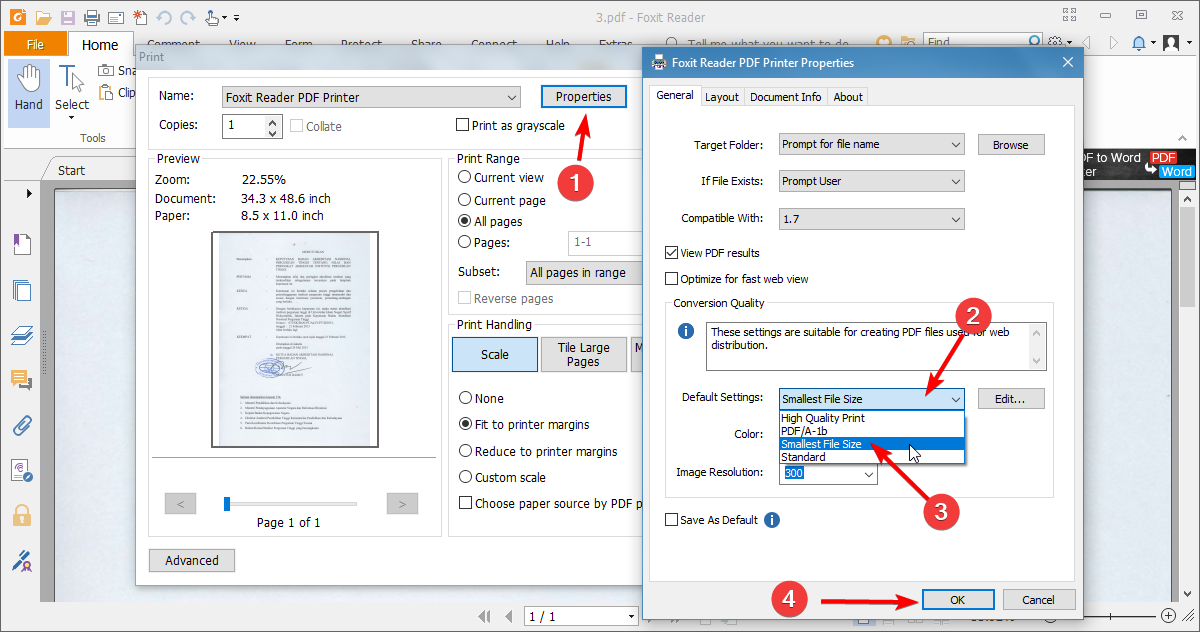 Но вы можете использовать этот метод только в том случае, если у вас небольшое количество изображений в вашем PDF-файле. Этот метод потребует много времени и усилий, если вам нужно извлечь большое количество изображений из PDF.
Но вы можете использовать этот метод только в том случае, если у вас небольшое количество изображений в вашем PDF-файле. Этот метод потребует много времени и усилий, если вам нужно извлечь большое количество изображений из PDF.
Вы можете использовать Adobe Photoshop для сохранения изображений из PDF. Прочтите шаги, указанные ниже: —
- Сначала откройте Adobe Photoshop и откройте файл PDF так же, как вы открываете файл изображения.
- После открытия файла появится диалоговое окно импорта PDF.
- Теперь выберите изображения, которые вы хотите извлечь вместо страниц.
- Наконец, нажмите «ОК» и сохраните изображения в любом желаемом месте.
Этот ручной метод имеет ряд серьезных недостатков, которые мы обсудим в следующем разделе.
Ограничения ручного метода- Ручные методы требуют больше времени и усилий.
- Позволяет извлекать изображение из файла PDF, но не поддерживает сохранение изображения в формате PDF.

- Вы не можете экспортировать изображения из файлов PDF с ограниченным доступом.
- Используя ручной метод, вы не можете создать отдельный PDF-файл для каждого изображения.
Итак, это несколько недостатков ручных методов. Вы можете легко преодолеть эти ограничения, используя профессиональное программное обеспечение для извлечения изображений из PDF без потери качества.
Автоматизированное программное обеспечение для загрузки изображений из файла PDFИнструмент PDF Extractor один из лучших инструментов для Извлечь JPG из PDF. Это программное обеспечение доступно по цене, а также имеет удобный интерфейс. Просто следуйте приведенной ниже процедуре, чтобы безопасно извлекать изображения из PDF.
- Запустите автоматизированный программное обеспечение на твоем компьютере .
- Пойдите и нажмите на «Добавить файлы или Добавить папку » кнопка.
- Теперь вам нужно выбрать «тип вещи» в соответствии с вашим требованием, а затем перейдите к «Встроенные изображения» вариант.

- Здесь вам нужно Применить настройки изображения.
- Наконец, просто пойдите и нажмите на «Извлекать» вариант.
Скачать инструмент Купить сейчас
Расширенные возможности этого автоматизированного инструмента- Инструмент позволяет извлекать все вложения из PDF-документы.
- Пользователи могут извлекать данные из нескольких PDF файлы за один присест.
- Орудие труда генерирует а отчет о проделанной работе для удобства пользователя.
- Поддерживает работу с обоими Окна а также Mac OS.
- Предоставляет возможность извлекать элементы в Один или индивидуальная папка.
- Программное обеспечение может извлекать элементы из известных PDF-файлы, защищенные паролем.

В приведенной выше статье мы обсудили различные методы извлечения изображений из PDF без потери качества. Вы можете использовать любой из ручных методов для загрузки изображений, но он имеет некоторые серьезные ограничения, как мы обсуждали выше. Таким образом, для их преодоления вы можете использовать автоматизированный инструмент, который является надежным и безопасным. PDF Extractor также предоставляет множество дополнительных функций для извлечения изображений.
Программы для Windows, мобильные приложения, игры — ВСЁ БЕСПЛАТНО, в нашем закрытом телеграмм канале — Подписывайтесь:)
Создание PDF-документов — Технологии печати
PDF-документ создается путем преобразования файлов других форматов или ресурсов в портативный формат документа (Portable Document Format). Вы можете выбрать один из нескольких способов, в зависимости от типа файла, который вы используете, и ваших требований к PDF-документу. К примеру, если файл открыт в исходном приложении (например, изображение открыто в программе Adobe Photoshop), вы можете преобразовать его в формат PDF, не прибегая к помощи программы Adobe Acrobat. Однако создание любого PDF-документа представляет собой поиск баланса между эффективностью (небольшой размер файла) и качеством (таким как разрешение и цвет). В случаях, когда этот баланс важен для вас, вы захотите воспользоваться программой Adobe Acrobat, поскольку она позволяет вам настроить параметры преобразования.
Однако создание любого PDF-документа представляет собой поиск баланса между эффективностью (небольшой размер файла) и качеством (таким как разрешение и цвет). В случаях, когда этот баланс важен для вас, вы захотите воспользоваться программой Adobe Acrobat, поскольку она позволяет вам настроить параметры преобразования.
Создание PDF-документа в программе Adobe Photoshop (Windows)
Откройте файл, который необходимо преобразовать в формат Adobe PDF, в программе Adobe Photoshop.
Выполните команду меню Файл Печатать (File Print).
Откроется диалоговое окно Настройки печати Photoshop (Photoshop Print Settings).
Выберите пункт Adobe PDF (Adobe PDF) в раскрывающемся списке Принтер (Printer) группы элементов управления Настройка принтера (Printer Setup).
Щелкните по кнопке Параметры печати (Print Settings), чтобы настроить параметры преобразования файла в формат Adobe PDF. Выберите одну из предустановок или выполните настройки вручную. Для большинства пользователей достаточно настроек по умолчанию.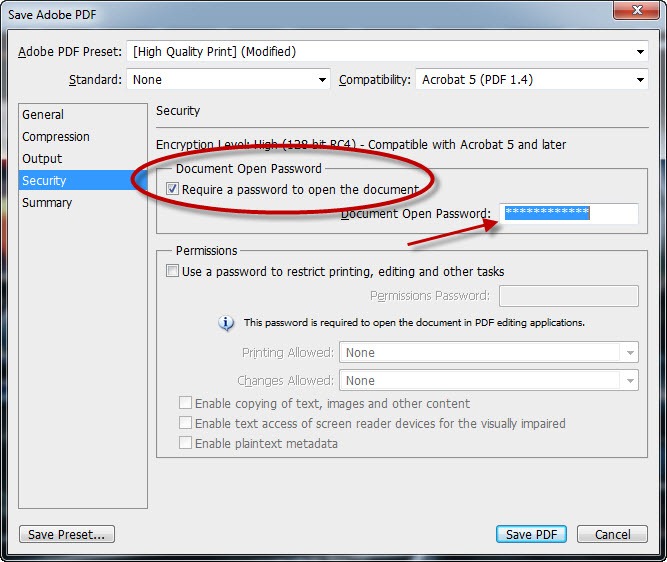
Выполните настройки в группе элементов управления Положение и размер (Position and Size) чтобы вписать изображение на страницу документа.
В диалоговом окне Печать (Print) щелкните по кнопке OK.
Укажите имя сохраняемого файла и выберите папку сохранения в диалоговом окне Сохранить как (Save As) и нажмите кнопку Сохранить (Save).
Создание PDF-документа в программе Adobe Photoshop (OS X).
Откройте файл, который необходимо преобразовать в формат Adobe PDF, в программе Adobe Photoshop.
Выполните команду меню Файл Сохранить как (File Save As).
Откроется диалоговое окно Сохранить как (Save As).
В диалоговом окне Сохранить как (Save As) в раскрывающемся списке Формат (Format) выберите пункт Photoshop PDF.
Укажите имя сохраняемого файла и выберите папку сохранения и нажмите кнопку Сохранить (Save).
По умолчанию, PDF-файлы сохраняются с именем исходного файла, с добавлением расширения pdf.
Преобразование файла в формат PDF средствами программы Adobe Acrobat.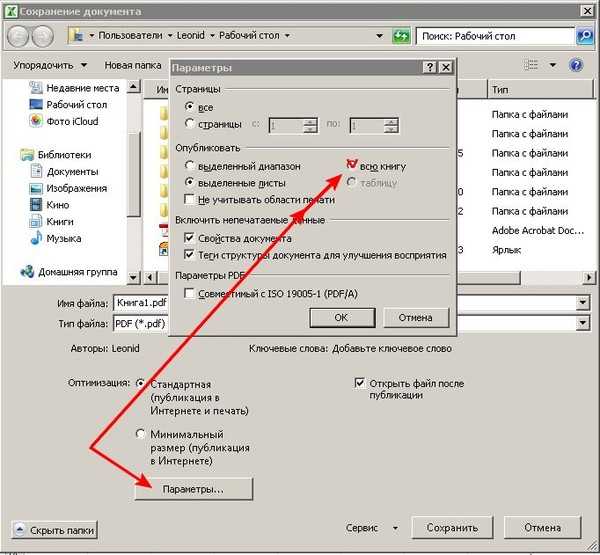
1. В программе Adobe Acrobat выполните одно из следующих действий:
• Выполните команду меню Файл Создать PDF из файла (File Create PDF From File).
• Щелкните по кнопке Создать (Create), расположенной на панели инструментов, и выберите пункт PDF из файла (PDF From File).
В диалоговом окне Открытие (Open) выберите необходимый файл. В раскрывающемся списке Тип файлов (Files Of Type) (Windows) или Показать (Show) (OS X) вы можете выбрать настройки отображения файлов (отображение всех файлов или только файлов определенного формата).
Нажмите кнопку Открыть (Open), чтобы преобразовать файл в PDF-документ.
В зависимости от формата исходного файла, запустится исходное приложение или появится диалоговое окно процесса преобразования. Если формат преобразуемого файла не поддерживается программой Adobe Acrobat, вы увидите предупреждение, что файл не может быть преобразован в формат PDF.
Когда PDF-файл будет создан и открыт в программе Adobe Acrobat, выполните команду меню Файл Сохранить (File Save) или Файл Сохранить как (File Save As).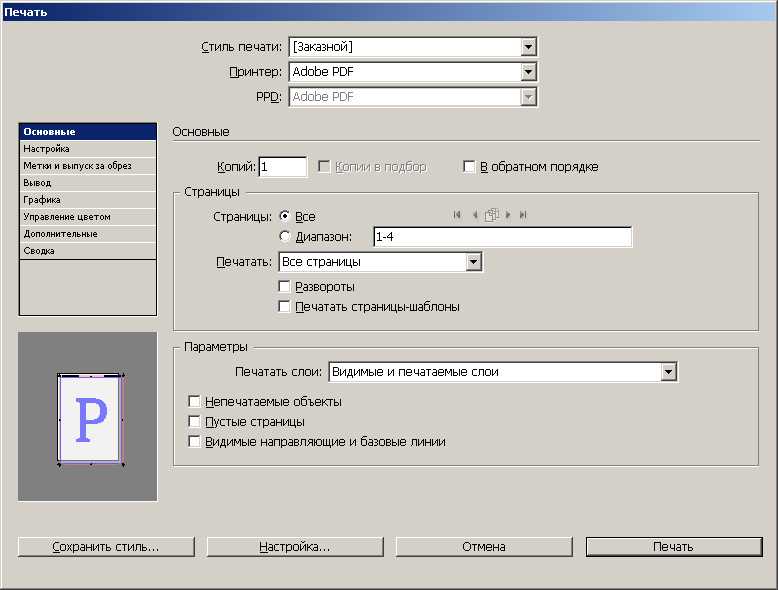 После чего укажите имя и путь сохранения файла.
После чего укажите имя и путь сохранения файла.
При присваивании имени PDF-файлу, предназначенному для публикации во Всемирной паутине или электронной почты, ограничьтесь восемью символами (без пробелов, не включая расширение). Это гарантирует, что программы электронной почты или сетевые серверы не сократят имя файла, и PDF-документ по размещенной вами ссылке будет доступен.
Кстати, много новостей про планшеты вы найдете на одноименном сайте newsplanshets.ru, очень много полезных новостей про apple, asus и других планшетах, о том кто лидирует на рынке а кто нет, о сходстве и различии планшетов с одинаковыми экранами и какой выбрать.
Создание PDF-документов
Сохранить несколько страниц PDF как одно изображение на веб-сайте в Интернете
Сохранить несколько страниц PDF как одно изображение на веб-сайте в Интернете | докхаб6 августа 2022 г.
формы заполнены
формы подписаны
формы отправлены
01.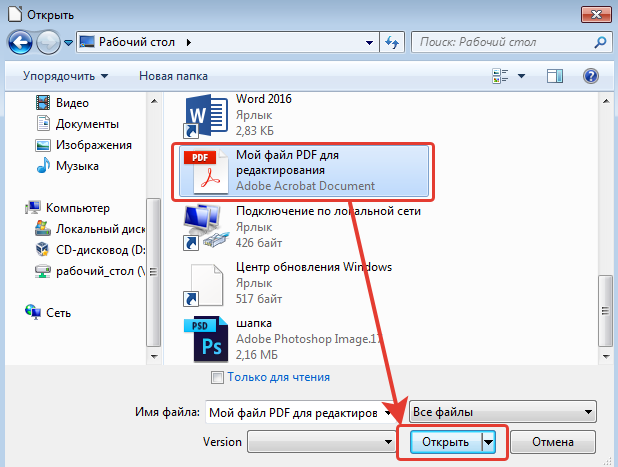 Загрузите документ со своего компьютера или из облачного хранилища.
Загрузите документ со своего компьютера или из облачного хранилища.
02. Добавляйте текст, изображения, рисунки, фигуры и многое другое.
03. Подпишите документ онлайн в несколько кликов.
04. Отправка, экспорт, факс, загрузка или распечатка документа.
Пошаговое руководство по сохранению нескольких страниц PDF в виде одного изображения на веб-сайте
Эффективное управление документами давно перешло с аналоговых на цифровые. Чтобы поднять его на более высокий уровень эффективности, требуется только легкий доступ к функциям редактирования, которые не зависят от того, какой гаджет или интернет-браузер вы используете. Если вы хотите сохранить несколько страниц PDF как одно изображение на веб-сайте, это можно сделать так же быстро, как и на любом другом устройстве, которое есть у вас или членов вашей команды. Легко изменять и создавать документы, пока вы подключаете свой гаджет к сети.
DocHub — это мощная платформа для создания, редактирования и обмена PDF-файлами или любыми другими файлами, а также для улучшения процессов работы с документами. Вы можете использовать его для сохранения нескольких страниц PDF как одного изображения на веб-сайте, так как вам нужно только подключение к Интернету. Мы разработали его для работы с любыми системами, которые люди используют для работы, поэтому проблемы совместимости исчезают, когда дело доходит до редактирования PDF. Просто придерживайтесь этих простых шагов, чтобы сразу же сохранить несколько страниц PDF как одно изображение на веб-сайте.
- Откройте браузер на своем гаджете.
- Откройте сайт DocHub и нажмите Войти, если у вас уже есть профиль. Если вы этого не сделаете, перейдите к регистрации профиля, которая займет всего несколько минут, затем введите свой адрес электронной почты, придумайте пароль безопасности или используйте свою учетную запись электронной почты для регистрации.

- Как только вы увидите панель инструментов, загрузите файл для редактирования. Вы можете выбрать его на своем гаджете или использовать гиперссылку на его местоположение в облачном хранилище.
- В режиме редактирования внесите все изменения и сохраните несколько страниц PDF как одно изображение на веб-сайте.
- Сохраните изменения в документе и загрузите его на свое устройство или сохраните в своей учетной записи DocHub для будущих изменений.
Совместимость нашего качественного программного обеспечения для редактирования PDF не зависит от того, какое устройство вы используете. Попробуйте наш универсальный редактор DocHub; вам никогда не придется беспокоиться о том, будет ли он работать на вашем гаджете. Ускорьте процесс редактирования, просто зарегистрировав учетную запись.
Упрощенное редактирование PDF с помощью DocHub
Удобное редактирование PDF
Редактировать PDF так же просто, как работать в документе Word.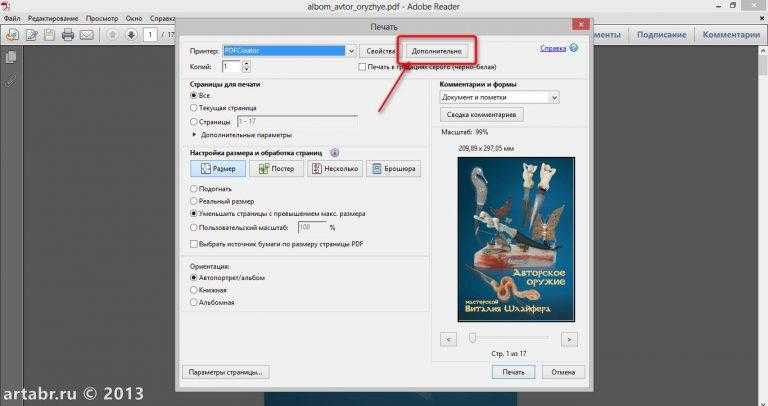 Вы можете добавлять текст, рисунки, выделения, а также редактировать или комментировать документ, не влияя на его качество. Нет растеризованного текста или удаленных полей. Используйте онлайн-редактор PDF, чтобы получить идеальный документ за считанные минуты.
Вы можете добавлять текст, рисунки, выделения, а также редактировать или комментировать документ, не влияя на его качество. Нет растеризованного текста или удаленных полей. Используйте онлайн-редактор PDF, чтобы получить идеальный документ за считанные минуты.
Слаженная работа в команде
Совместная работа над документами с вашей командой с помощью настольного компьютера или мобильного устройства. Позвольте другим просматривать, редактировать, комментировать и подписывать ваши документы в Интернете. Вы также можете сделать свою форму общедоступной и поделиться ее URL-адресом где угодно.
Автоматическое сохранение
Каждое изменение, которое вы вносите в документ, автоматически сохраняется в облаке и синхронизируется на всех устройствах в режиме реального времени. Не нужно отправлять новые версии документа или беспокоиться о потере информации.
Интеграция с Google
DocHub интегрируется с Google Workspace, поэтому вы можете импортировать, редактировать и подписывать документы прямо из Gmail, Google Диска и Dropbox.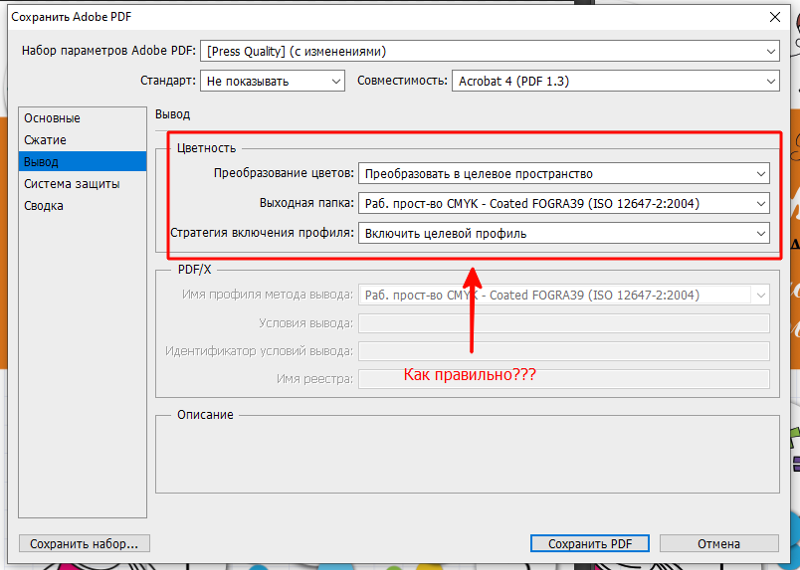 По завершении экспортируйте документы на Google Диск или импортируйте адресную книгу Google и поделитесь документом со своими контактами.
По завершении экспортируйте документы на Google Диск или импортируйте адресную книгу Google и поделитесь документом со своими контактами.
Мощные инструменты для работы с PDF на вашем мобильном устройстве
Продолжайте работать, даже если вы находитесь вдали от компьютера. DocHub работает на мобильных устройствах так же легко, как и на компьютере. Редактируйте, комментируйте и подписывайте документы, удобно используя свой смартфон или планшет. Нет необходимости устанавливать приложение.
Безопасный обмен документами и их хранение
Мгновенно обменивайтесь документами, отправляйте их по электронной почте и факсу безопасным и совместимым способом. Установите пароль, поместите свои документы в зашифрованные папки и включите аутентификацию получателя, чтобы контролировать доступ к вашим документам. После завершения сохраните свои документы в безопасности в облаке.
Отзывы DocHub
44 отзыва
Отзывы DocHub
23 оценки
15 00510 000 000+
303
100 000+ пользователей
Повышайте эффективность с помощью надстройки DocHub для Google Workspace
Получайте доступ к документам, редактируйте, подписывайте их и делитесь ими прямо из ваших любимых приложений Google Apps.
Установить сейчас
Как сохранить несколько страниц PDF как одно изображение на веб-сайте
4.7 из 5
37 голосов
[Музыка] [Музыка] [Музыка] e [Музыка] эй [Музыка] ты
Связанные функции
Есть вопросы?
Ниже приведены некоторые распространенные вопросы наших клиентов, которые могут дать вам ответ, который вы ищете. Если вы не можете найти ответ на свой вопрос, пожалуйста, не стесняйтесь обращаться к нам.
Свяжитесь с нами
Можно многостраничный PNG?
Расширение с несколькими изображениями. PNG сам по себе является строго форматом одного изображения. Однако может возникнуть необходимость хранить несколько изображений в одном файле; например, это необходимо для преобразования некоторых файлов GIF.
Как сохранить отдельные страницы PDF в виде изображений?
Откройте PDF-файл в Acrobat и выберите «Инструменты» > «Экспорт PDF».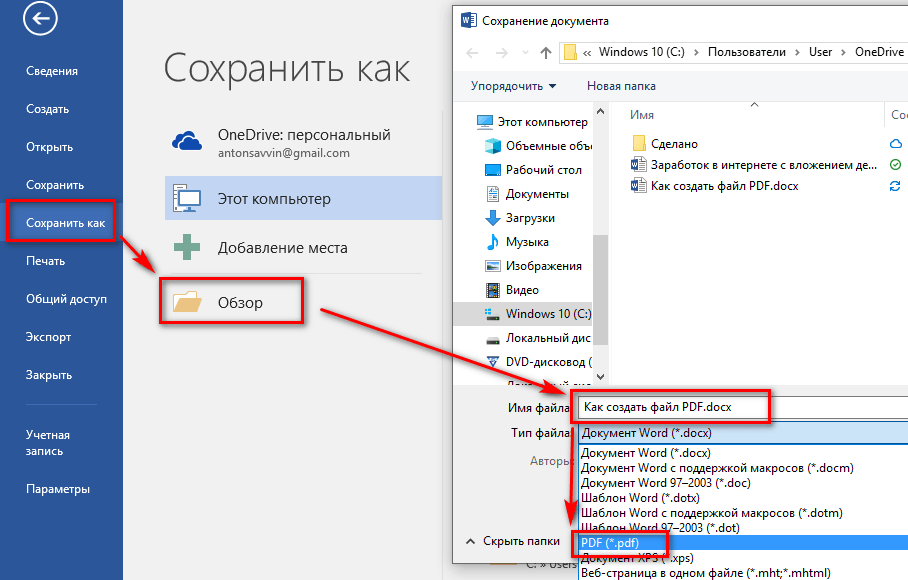 Отображаются различные форматы, в которые вы можете экспортировать файл PDF. Нажмите «Изображение», а затем выберите формат файла изображения, в котором вы хотите сохранить изображения. Выберите формат, в котором вы хотите сохранить экспортированные изображения.
Отображаются различные форматы, в которые вы можете экспортировать файл PDF. Нажмите «Изображение», а затем выберите формат файла изображения, в котором вы хотите сохранить изображения. Выберите формат, в котором вы хотите сохранить экспортированные изображения.
Можете ли вы сохранить только определенные страницы PDF?
Откройте файл PDF в приложении для редактирования. Выберите «Файл» на панели инструментов, затем «Печать». Выберите страницу, которую хотите сохранить, введя номер страницы. Нажмите «PDF», затем «Сохранить как PDF» в раскрывающемся меню.
Как преобразовать многостраничный PDF в PNG?
Выполните следующие действия, чтобы преобразовать файл PDF в файл PNG. Перейдите на страницу «Преобразование PDF» в Adobe Acrobat в Интернете.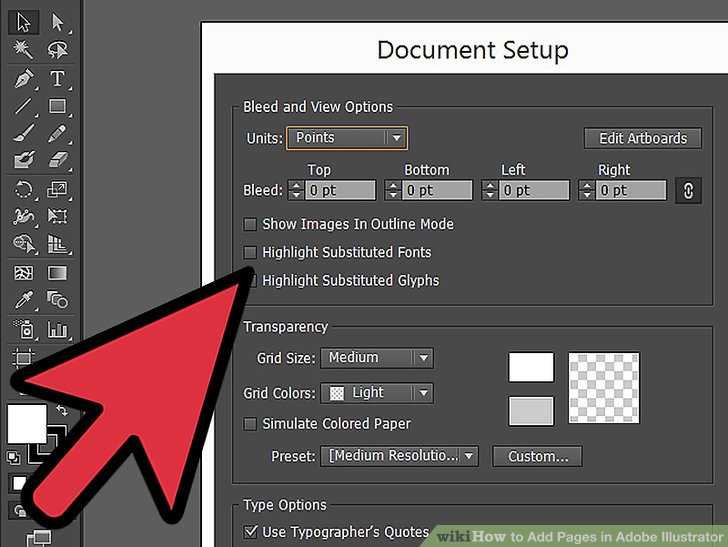 Нажмите синюю кнопку с надписью «Выбрать файл» или перетащите файл в зону перетаскивания, чтобы загрузить PDF-файл. Выберите PNG в раскрывающемся меню формата файла. Или выберите вместо этого JPG или TIFF, если хотите.
Нажмите синюю кнопку с надписью «Выбрать файл» или перетащите файл в зону перетаскивания, чтобы загрузить PDF-файл. Выберите PNG в раскрывающемся меню формата файла. Или выберите вместо этого JPG или TIFF, если хотите.
Как преобразовать несколько PDF в JPG?
Как конвертировать PDF в JPG онлайн: перетащите файл в конвертер PDF в JPG. Выберите «Преобразовать целые страницы» или «Извлечь отдельные изображения». Нажмите «Выбрать вариант» и дождитесь завершения процесса. Загрузите преобразованные файлы как отдельные файлы JPG или все вместе в ZIP-файле.
Как сохранить каждую страницу PDF-файла в виде изображения?
Как преобразовать файл PDF в файл изображения: Откройте файл PDF в Adobe Acrobat Pro и выберите файл. Экспортируйте его в новый формат файла, перейдя на правую панель и выбрав инструмент «Экспорт PDF».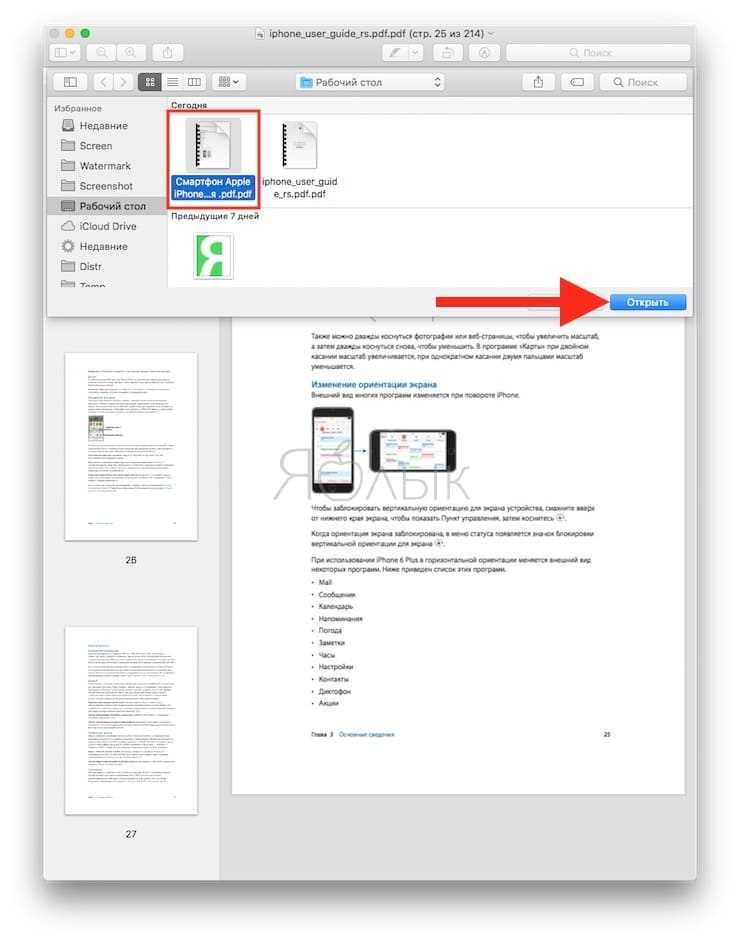
Можно ли сохранить многостраничный PDF-файл как отдельные страницы?
Откройте PDF-файл в Acrobat. Выберите «Упорядочить страницы» > «Разделить». Выберите, как вы хотите разделить один файл или несколько файлов. Назовите и сохраните: нажмите «Параметры вывода», чтобы решить, где сохранить, как назвать и как разделить файл.
Как бесплатно извлечь несколько страниц из PDF?
Как извлечь страницы из PDF-файла онлайн: перетащите PDF-файл в разделитель PDF-файлов. Выберите «Извлечь каждую страницу в PDF» или «Выбрать страницы для извлечения». Для последнего выберите страницы, которые вы хотите извлечь.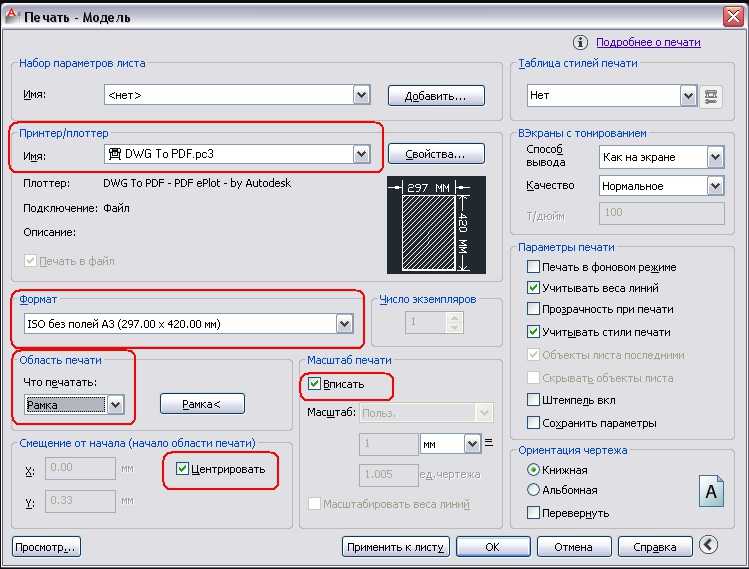
Как преобразовать PDF в JPEG?
Часть 2. Использование пакетного конвертера PDF в JPG Шаг 1 Активируйте пакетный процесс. Откройте PDFelement и нажмите кнопку «Пакетный PDF» в главном окне. Это откроет всплывающее окно для пакетных процессов. … Шаг 2 Пакетное преобразование PDF-файлов в JPG. В раскрывающемся меню выберите выходной формат JPG.
Можно ли сохранять PDF-страницы в виде изображений?
Как преобразовать файл PDF в файл изображения: Откройте файл PDF в Adobe Acrobat Pro и выберите файл. Экспортируйте его в новый формат файла, перейдя на правую панель и выбрав инструмент «Экспорт PDF». Или перейдите в меню и выберите «Файл» > «Экспортировать в» > «Изображение».
Узнайте, почему наши клиенты выбирают DocHub
Отличное решение для документов в формате PDF, требующее минимум предварительных знаний.
«Простота, знакомство с меню и удобство для пользователя. Легко перемещаться, вносить изменения и редактировать все, что вам может понадобиться. Поскольку он используется вместе с Google, документ всегда сохраняется, поэтому вам не нужно беспокоиться об этом. .»
Пэм Дрисколл Ф.
Учитель
Подписчик ценных документов для малого бизнеса.
«Мне нравится, что DocHub невероятно доступен по цене и настраивается. Он действительно делает все, что мне нужно, без большого ценника, как у некоторых из его более известных конкурентов. Я могу отправлять защищенные документы напрямую своим клиентам по электронной почте и через в режиме реального времени, когда они просматривают и вносят изменения в документ».
Jiovany A
Малый бизнес
Отличное решение для PDF-документов, требующее очень небольших предварительных знаний.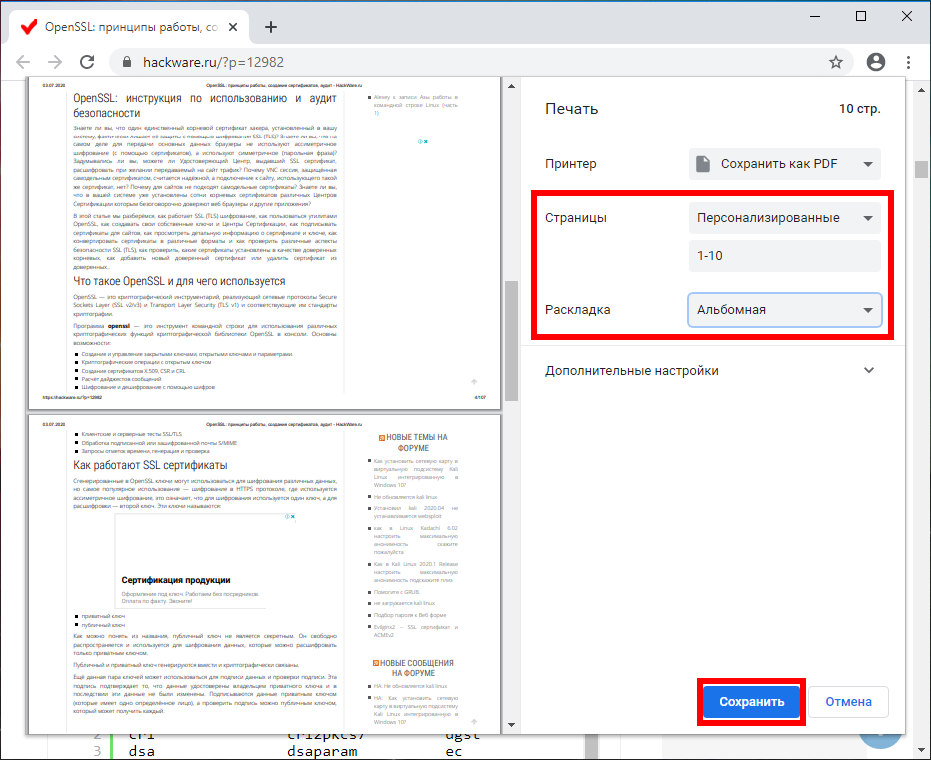
«Мне нравится работать и организовывать свою работу соответствующим образом, чтобы соответствовать и даже превосходить требования, которые ежедневно предъявляются в офисе, поэтому мне нравится работать с файлами PDF, я думаю, что они более профессиональны и универсальны, они позволяют. ..»
Victoria G
Малый бизнес
будьте готовы получить больше
Редактируйте и подписывайте PDF бесплатно
Начать сейчас
Похожие запросы
конвертировать несколько страниц PDF в один jpg онлайн несколько страниц pdf на одну страницу конвертировать многостраничный pdf в один jpg mac конвертировать многостраничный pdf в один png как сохранить несколько страниц как один pdf в предварительном просмотре сохранить несколько страниц как один pdf фотошоп как сохранить несколько страниц в один pdf на mac pdf в одно изображение
Попробуйте другие инструменты PDF
Если вы считаете, что эту страницу следует удалить, следуйте нашей процедуре удаления DMCA здесь
© 2023 ООО «ДокХаб»
Как создать многостраничный PDF-файл с помощью Inkscape
Автор: Logos Никин Inkscape, Open Source, Tutorials
Долгое время создание многостраничных PDF-файлов с помощью Inkscape было процессом, требующим нескольких обходных путей и сторонних приложений.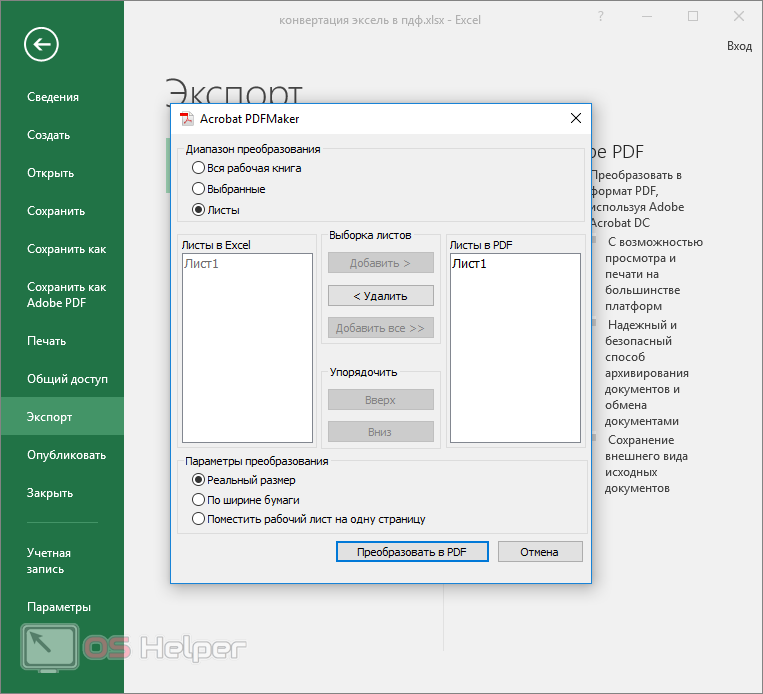 Но благодаря обновлению версии 1.2 (и более поздних) теперь все это можно сделать в программном обеспечении. В этом уроке я покажу вам, как это сделать.
Но благодаря обновлению версии 1.2 (и более поздних) теперь все это можно сделать в программном обеспечении. В этом уроке я покажу вам, как это сделать.
В прошлом году Inkscape выпустила версию 1.2 с новым инструментом — Page Tool. Этот инструмент позволяет создавать на холсте несколько страниц, упорядочивать их по номерам, а затем сохранять в виде многостраничного PDF-файла. Давайте посмотрим, как это работает.
Создание многостраничных PDF-файлов с помощью Inkscape
Следующее видео проведет вас через весь процесс использования Page Tool для создания многостраничных документов в Inkscape:
youtube.com/embed/_CCsE1mxH8k» frameborder=»0″ allowfullscreen=»»>Продолжайте читать письменные инструкции.
Содержание
|
Шаг 1. Откройте инструмент «Страница» и используйте его для добавления новых страниц в документ
Для начала откройте новый документ. Вы заметите, что у вас есть одна белая страница в вашем документе. Серое пространство вокруг страницы представляет собой область холста за пределами ваших страниц и не будет включено в сохраненный PDF-файл. Расположение инструмента страницы выделено красным выше. Нажмите на изображение, если вам нужно его увеличить.
Доступ к инструменту страницы в левом нижнем углу панели инструментов.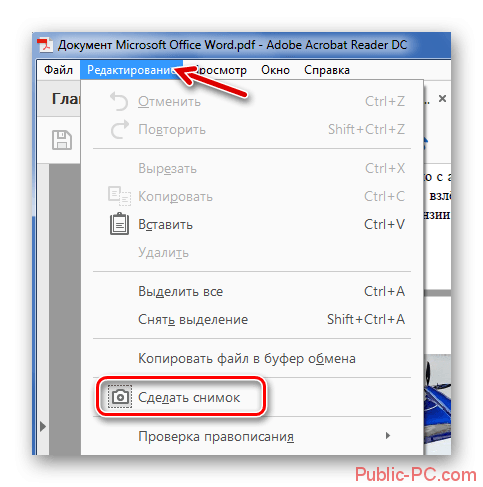 Он представлен значком, на котором изображена пара страниц.
Он представлен значком, на котором изображена пара страниц.
Выбрав инструмент «Страница», вы увидите возможность добавить в документ новую страницу. Нажмите эту кнопку, чтобы добавить в документ новую страницу:
Документ с новой страницей выделен красным цветом выше.Если вам нужно изменить размер страницы, вы можете сделать это вручную, щелкнув и перетащив узлы в углах страниц, или вы можете выбрать один из шаблонов в раскрывающемся меню в меню настроек инструмента.
Шаг 2. Задайте порядок страниц по мере необходимости
Всякий раз, когда вы добавляете новые страницы в документ в Inkscape, исходная страница будет служить страницей 1 документа PDF, который вы сохраняете. Каждая дополнительная страница будет добавляться в порядке номеров. Таким образом, если вы добавите новую страницу, это будет страница 2. Добавление еще одной страницы будет страницей 3 и так далее.
Если вам нужно изменить порядок страниц вашего документа, просто нажмите на одну из страниц с включенным инструментом страницы и используйте интерфейс меню на панели настроек инструмента, чтобы изменить его порядок: Используйте значки со стрелками влево и вправо для перемещения порядок выбранной страницы вперед и назад.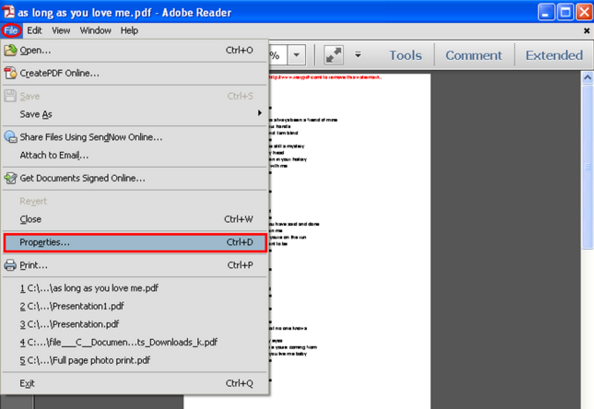
Шаг 3. Сохраните документ в виде файла PDF
Когда вы будете готовы сохранить многостраничный PDF-файл, все, что вам нужно сделать, это перейти к:
Файл > Сохранить как
При появлении запроса выберите PDF из меню типов файлов и нажмите «Сохранить». Затем вам будет предложено выбрать настройки для вашего PDF-документа. Оставьте значения по умолчанию как есть (если вам по какой-либо причине не нужны другие настройки) и нажмите «Сохранить».
Найдите документ PDF и откройте его. Он должен быть многостраничным в соответствии с порядком страниц в Inkscape.
В заключение
За последние несколько лет Inkscape значительно улучшился, и новый Page Tool — лишь одно из многих долгожданных дополнений. Благодаря этой новой функции создание многостраничных документов в Inkscape никогда не было проще!
Этот пост может содержать партнерские ссылки. Прочитайте информацию об аффилированных лицах здесь.