Установка Windows 7,8,10 с флешки: пошаговая инструкция
Наверх
14.12.2021
Автор: Дмитрий Мухарев
1 звезда2 звезды3 звезды4 звезды5 звезд
Установка Windows с флешки: пошаговая инструкция
2
5
1
81
В установке Windows 7, 8 или 10 с флешки нет ничего сложного. Сегодня мы разберем этот процесс по шагам.
Операционная система Windows 10 шагнула далеко вперед в плане стабильности работы по сравнению со многими предшественниками. Но даже ее время от времени приходится переустанавливать. Потребуется установка операционной системы и при сборке нового компьютера или его глобальном апгрейде. Но как это сделать, если многие современные ПК уже не имеют DVD-привода, да и использование таких дисков в наше время уже считается ничем иным, как дурным тоном?
Но даже ее время от времени приходится переустанавливать. Потребуется установка операционной системы и при сборке нового компьютера или его глобальном апгрейде. Но как это сделать, если многие современные ПК уже не имеют DVD-привода, да и использование таких дисков в наше время уже считается ничем иным, как дурным тоном?
Самый простой и эффективный способ — это установка Windows 10 с флешки. Это же, кстати, актуально и для других операционных систем семейства — Windows 7 и 8. И сегодня мы пошагово разберем весь путь, который вам предстоит для этого пройти.
Подготовка загрузочной флешки
Для создания загрузочной флешки нам понадобится сама флешка объемом не ниже 8 Гбайт, которую необходимо отформатировать в FAT32. При этом стоит понимать, что все хранимые на ней данные будут стерты.
Ну а дальше все просто. Microsoft сама предлагает набор инструментов для максимально простого и быстрого создания загрузочной флешки. Достаточно скачать с официального сайта компании утилиту MediaCreationTool, которая в автоматическом режиме загрузит самую актуальную версию Windows 10 и создаст загрузочную флешку на ее основе.
Более подробно все шаги по созданию загрузочной флешки мы уже рассмотрели в отдельной статье, поэтому не будем останавливаться на них детально.
Эксплуатация
Как создать загрузочную флешку Windows 10
Подключение флешки к компьютеру
И так, у нас есть флешка с образом Windows. Подключите ее к совместимому USB-разъему, после чего перезагрузите компьютер или включите его, если установка происходит на свежую машину. В процессе загрузки ПК войдите в BIOS.
Для этого при загрузке ПК нажмите клавишу или сочетание клавиш, установленное производителем материнской платы вашего компьютера.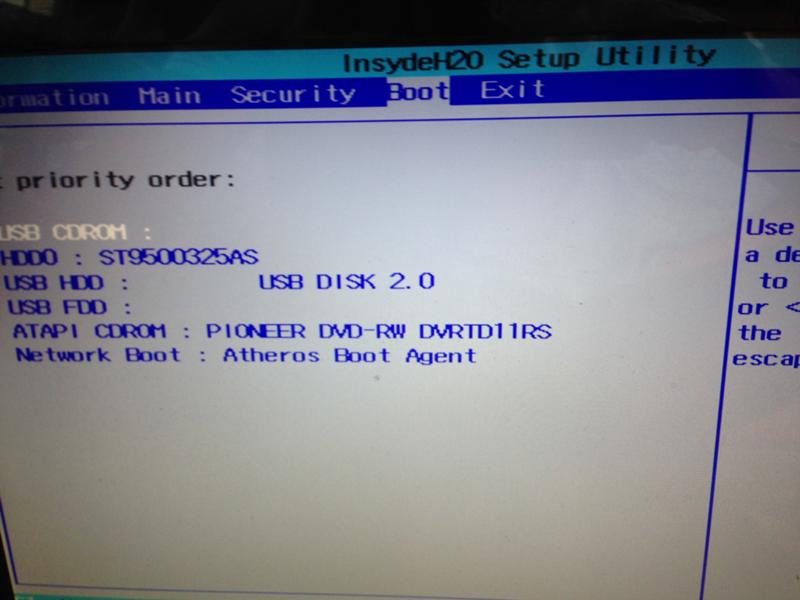 Обычно это кнопки Delete, Esc, F1, F2, F8 или F10. А какая именно из них актуальна для вашей системы, написано в левой нижней части загрузочного экрана.
Обычно это кнопки Delete, Esc, F1, F2, F8 или F10. А какая именно из них актуальна для вашей системы, написано в левой нижней части загрузочного экрана.
После того, как вы вошли в BIOS, найдите там вкладку BOOT или пункт меню Advanced BIOS Features (в зависимости от модели материнской платы). Установите в качестве приоритетной загрузку с вашей флешки, это можно сделать в строке First Boot Device, сохраните изменения и выйдите из BIOS. Дальнейшая загрузка будет происходить с флеш-накопителя.
Стоит учесть, что мы описали процесс выбора флешки в качестве загрузочной лишь в самых популярных версиях BIOS. Помимо этого вам могут встретиться и другие варианты его исполнения. В некоторых из них нужно найти пункт External Device Boot и разрешить установку с внешних накопителей, переведя ползунок в положение Enabled. После этого перейдите в меню Boot Priority и установите External Device на первое место, тем самым отдав приоритет загрузке с флешки или другого внешнего накопителя.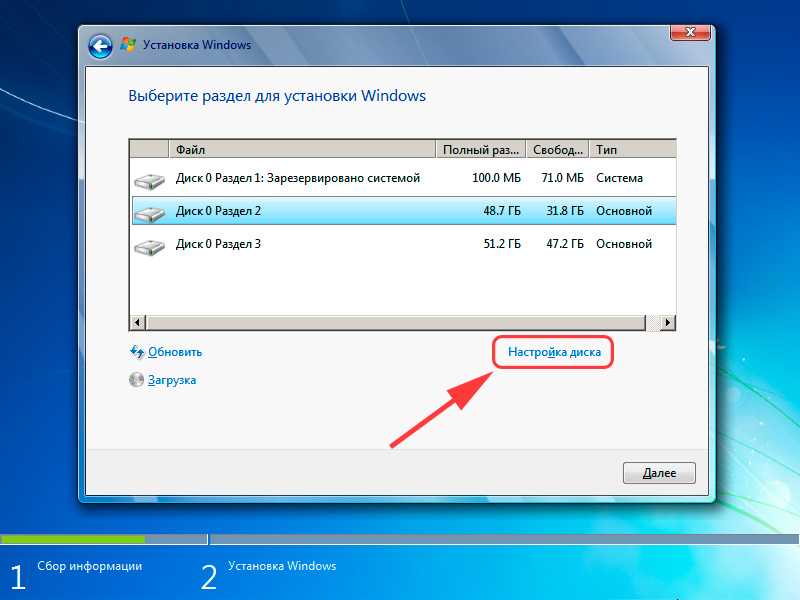
Эксплуатация
Расставляем приоритеты: как установить «винду» с флешки через BIOS
Во всех случаях не забудьте вернуть прежние настройки после того, как установка или переустановка Виндовс 10 с флешки будет завершена, или просто отключите ее от компьютера. Конечно, если вы не хотите повторить весь процесс установки заново.
Выбор системного раздела
Если с установкой Windows на новый компьютер нет никаких проблем, то при ее переустановке стоит быть особенно аккуратным. Ведь неверный выбор системного раздела может удалить все ваши личные данные. Поэтому перед установкой операционной системы зайдите в «Управление дисками» и посмотрите, какой раздел используется в роли системного.
Для этого введите в поисковой строке операционной системы слово «раздел» и найдите в совпадениях «Создание и форматирование разделов жесткого диска».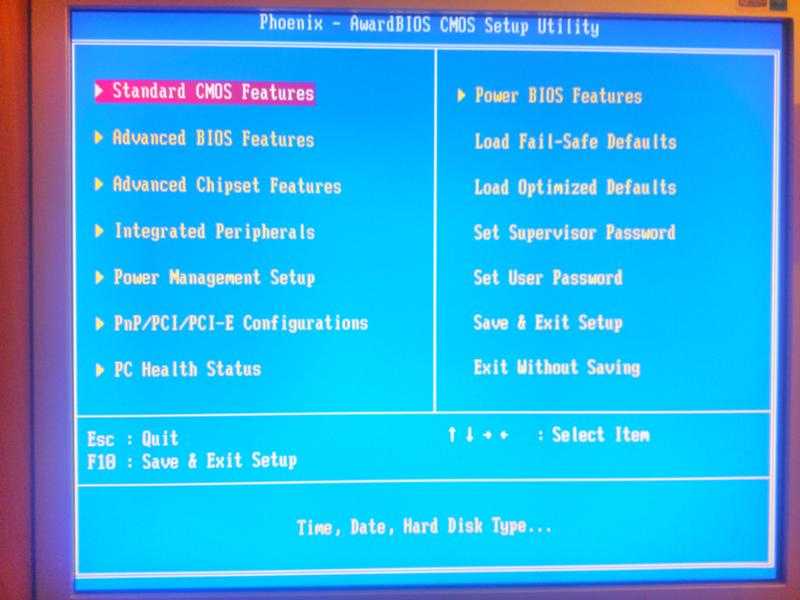 Запомните в каком разделе размещается ваша текущая операционная система (в нашем, да и в большинстве других случаев — это диск 0 (C)).
Запомните в каком разделе размещается ваша текущая операционная система (в нашем, да и в большинстве других случаев — это диск 0 (C)).
Теперь можно приступать непосредственно к установке Windows.
Установка Windows с флешки
Здесь вы можете пойти одним из нескольких путей: провести чистую установку Windows с удалением всей системной информации, установить чистую операционную систему с сохранением всех старых программ и файлов в качестве бэкапа или обновить операционную систему, оставив все ваши данные в неприкосновенности.
Чистая установка
В процессе установки операционной системы выберите требуемый язык, нажмите на «Далее», а затем на «Установить сейчас». После этого введите тот же ключ, что и для прежней версии Windows, а на этапе выбора типа установки кликните «Выборочная: только установка Windows (для опытных пользователей)».
В следующем окне вы увидите разделы, в которые установлена Windows. Выберите нужный и нажмите на «Форматировать». После этого произойдет полное форматирование раздела с удалением всей хранящейся там информации.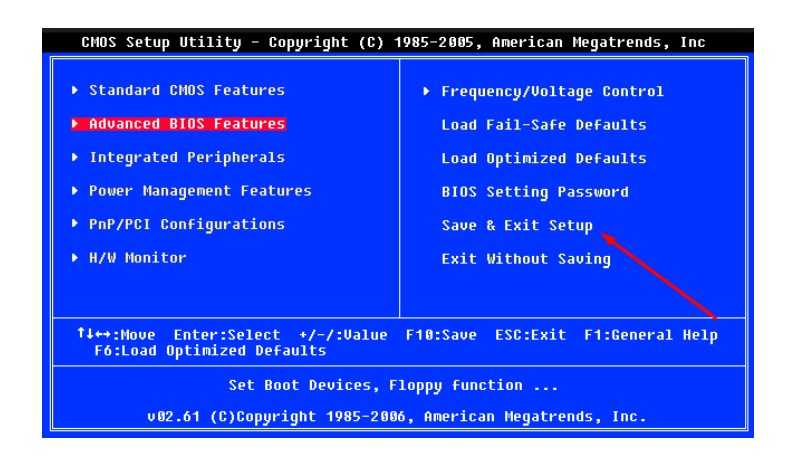
Чистая установка с бэкапами
Этот способ установить window с флешки во многом напоминает предыдущий. Разница лишь в том, что на этапе выбора раздела вам не нужно нажимать «Форматировать». Вместо этого кликните на кнопку «Далее». Установщик сообщит, что все старые файлы и папки из прежней версии будут перенесены в каталог под названием «Windows.old». Его вы найдете в Windows 10 в корневом каталоге раздела с операционной системой (как правило, это «C:\»).
Главное достоинство такого способа установки в том, что вам будут доступны все пользовательские файлы, фотографии, видео и другие данные, т.е. переносить их с раздела и копировать обратно после установки Windows не понадобится. Ну а недостаток способа в большом объеме памяти, который может занимать папка с бэкапами. Если системный раздел не слишком большой, его может просто не хватить.
Обновление операционной системы
Этот способ установки самый спорный и одновременно самый простой. На этапе выбора типа установки кликните не «Выборочная установка», а «Обновление».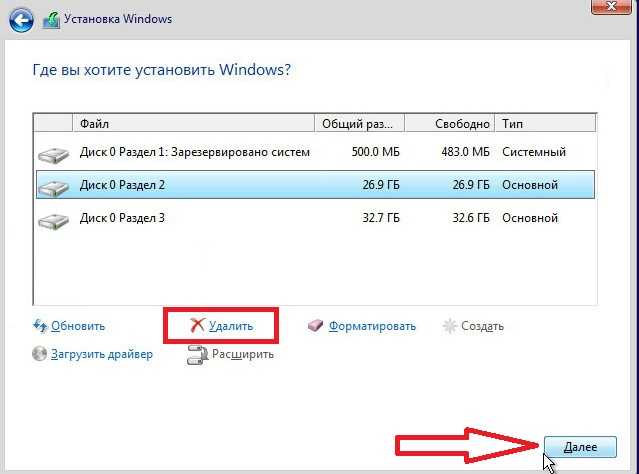 В этом случае новая установка операционной системы не просто не «убьет» ваши файлы, а сохранит их интегрированными в Windows. Иными словами, вы сможете полноценно пользоваться ОС сразу после ее установки, тогда как при других способах вам потребуется, как минимум, несколько часов на установку и настройку нужных программ, настройку самой операционной системы и перенос других данных.
В этом случае новая установка операционной системы не просто не «убьет» ваши файлы, а сохранит их интегрированными в Windows. Иными словами, вы сможете полноценно пользоваться ОС сразу после ее установки, тогда как при других способах вам потребуется, как минимум, несколько часов на установку и настройку нужных программ, настройку самой операционной системы и перенос других данных.
Такой способ подойдет, если какие-то файлы операционной системы были повреждены. Они просто будут переписаны, и ОС начнет полноценно работать. С другой стороны он не поможет вам избавиться от вирусов, а само обновление может вызвать некоторые сбои в работе компьютера. Поэтому мы всегда рекомендуем проводить чистую установку операционной системы. Это более трудоемкий, но и одновременно более эффективный процесс.
Итого
Как вы видите, Microsoft сделала все, чтобы установка Windows с флешки не вызвала никаких проблем. Вам достаточно скачать специализированную утилиту с сайта компании, которая самостоятельно создаст загрузочную флешку. А дальнейший процесс происходит с помощью мастера установки, который за руку проведет вас по всем этапам инсталляции операционной системы.
А дальнейший процесс происходит с помощью мастера установки, который за руку проведет вас по всем этапам инсталляции операционной системы.
Читайте также
- Расставляем приоритеты: как установить «винду» с флешки через BIOS
- Как создать загрузочную флешку Windows 10
Теги windows
Автор
Дмитрий Мухарев
Редактор направлений «Компьютерное железо» и «Технологии»
Была ли статья интересна?
Поделиться ссылкой
Нажимая на кнопку «Подписаться»,
Вы даете согласие на обработку персональных данных
Рекомендуем
Обзор смартфона realme C55: стильный, тонкий и недорогой
Обзор беспроводной колонки HONOR CHOICE Portable Bluetooth Speaker
7 предметов, которые лучше не ставить на холодильник
Газонокосилка или триммер: что лучше
Стиральная машина не сливает воду: в чем причина?
Приватность в ВК: главные настройки, которые вы должны знать в 2023 году
Как отправить большой файл: 6 способов
Как отправить папку по электронной почте: несколько удобных способов
Как отправить геолокацию по Ватсапу: простая инструкция
Реклама на CHIP Контакты
Как установить Windows 8 с флешки? Инструкция для чайников
Если Вы хотите установить Windows 8 с флешки
, то нужно сделать её загрузочной.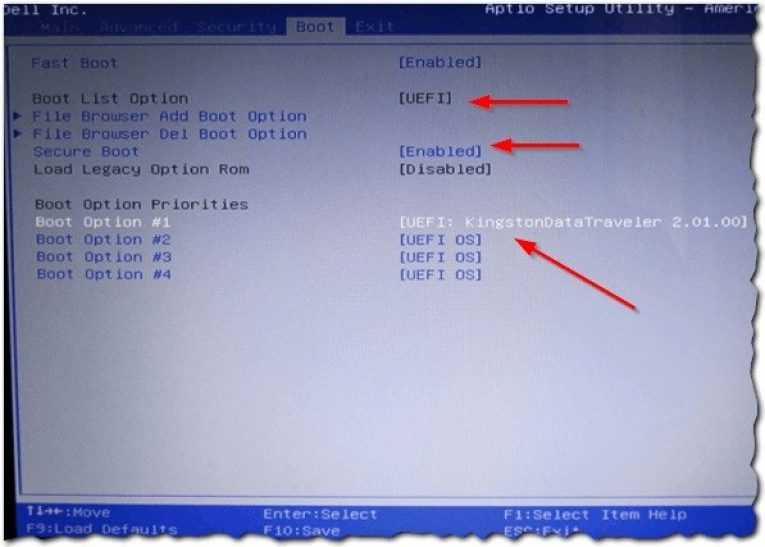 Именно об этом сегодня пойдет речь. Раньше я уже писал уроки по теме установки системы Windows и создания загрузочной флешки. Хоть и не на профессиональном уровне, но несмотря на это мои статьи по теме установки Windows 8, 7, XP и по созданию загрузочных носителей стали
очень популярными, как на сайте, так и в русском интернете в общем. Большая часть пользователей отзывается хорошо, и чаще всего у них всё получается.
Именно об этом сегодня пойдет речь. Раньше я уже писал уроки по теме установки системы Windows и создания загрузочной флешки. Хоть и не на профессиональном уровне, но несмотря на это мои статьи по теме установки Windows 8, 7, XP и по созданию загрузочных носителей стали
очень популярными, как на сайте, так и в русском интернете в общем. Большая часть пользователей отзывается хорошо, и чаще всего у них всё получается.
Новое видео по установке Windows 8 с флешки!
И это причина!
Это причина, почему я решил, что пришла пора написать урок о том, как создать загрузочную флешку для Windows 8 и в двух словах рассказать, как её установить, так как подробный процесс установки «Восьмерки» я описал в соответствующем уроке: «Как установить Windows 8». Рекомендую ознакомиться. Но несмотря на это, краткий процесс установки Windows 8 с флешки мы разберем.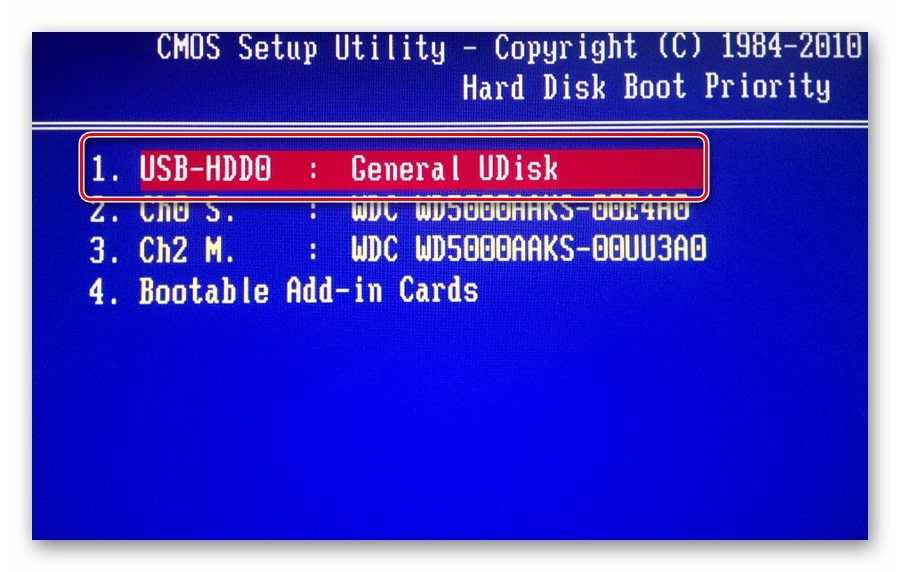
А теперь непосредственно к теме данного урока: Как создать загрузочную флешку для Windows 8 и установить!
Для того, чтобы решить этот вопрос нам понадобятся как минимум две вещи: образ с Windows 8 и программа для записи образов. Ах ну да, ещё и флешка само собой нам необходима. USB-флешку и образ Windows 8 вы должны «раздобыть» сами, а вот ссылку на официальный сайт программы, которую мы будем использовать в этом уроке, я Вам конечно дам.
Мы будем работать в многофункциональной программе UltraISO. Она платная, но несмотря на это, мы можем абсолютно бесплатно использовать её в течение месяца. Поэтому времени, чтобы создать загрузочную флешку, у нас будет не мало.
Скачать программу UltraISO с официального сайтаПерейдите по этой ссылке и скачайте UltraISO, нажав ссылку Free Trial.
Выберите для закачки русскую версию.
Думаю, с установкой UltraISO Вы разберетесь сами, ну а мы перейдем к следующему шагу – созданию загрузочной флешки с Windows 8. Само собой не забудьте вставить флешку в USB разъём, объемом не менее четырёх гигабайт.
Само собой не забудьте вставить флешку в USB разъём, объемом не менее четырёх гигабайт.
Создание загрузочной флешки для Windows 8
Запускаем программу UltraISO и выбираем для использования «Пробный период».
Первым делом нам нужно открыть образ Windows 8 в этой программе. Для этого переходим в меню «Файл – Открыть».
В открывшемся окне указываем, где на компьютере лежит образ.
Теперь нам нужно записать систему на флешку сделав её загрузочной. Переходим в меню «Самозагрузка – Записать образ жесткого диска».
В параметре Disk Drive нам нужно указать флешку на которую будет записана Windows 8 и нажать кнопку «Записать», чтобы начать создание загрузочной флешки с Windows 8.
Подтверждаем форматирование флешки. Все данные на ней будут стёрты. Жмем «Да».
Можем наблюдать за процессом.
А по окончанию мы увидим сообщение «Запись завершена», это означает что система записана и можно безопасно извлечь флешку.
Установка Windows 8 с флешки
Вообще установку Windows 8 я описал в другом уроке, ссылку на который дал в начале этой статьи. И процесс обычной установки «Восьмерки» ничем не отличается от установки Windows 8 с флешки. Но несмотря на это рассмотрим кратко, а уже дальше можно будет справиться и без инструкций.
Итак, первым делом нужно убедиться, что флешка вставлена в компьютер. Затем перезагрузить его и зайти в БИОС. Нажимая клавишу Del, F2 или F8, в зависимости от материнской платы, мы попадем в BIOS.
Переходим на вкладку Boot, выбираем пункт Boot Device Priority или Hard Disk Drives, это зависит от БИОСа.
На первое место нужно поставить свою флешку. Обычно определить её можно по ключевому слову USB.
Теперь нужно сохранить настройки БИОС, клавишей F10 и снова перезагрузить компьютер.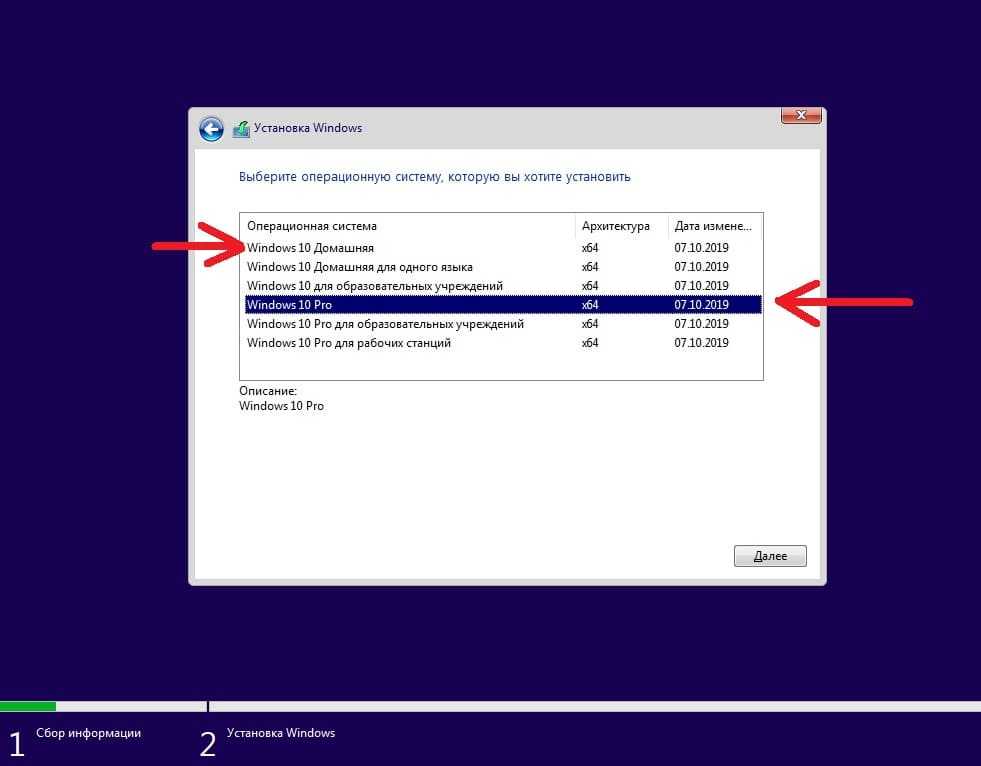
Теперь уже наш ПК будет грузиться с флешки и можно приступать к установке Windows 8: выбираем русский язык, жмем установить, принимаем условия лицензионного соглашения, указываем диск на который система будет установлена, и теперь ждем.
Вдаваться в подробности мы не будем, так как нашей целью было создать загрузочную флешку для Windows 8, а детальную установку, как я уже неоднократно говорил, я описал в другой своей статье.
Ну что ж, жду ваших комментариев. Разобрались ли вы, как установить Windows 8 с флешки, и будете ли вообще делать её загрузочной? Или вы по традиции пользуетесь дисками? А у меня на этом всё, надеюсь моя инструкция оказалась Вам полезной. Желаю удачи.
Интересные статьи по теме:
Как установить Windows 8 ? Инструкция для чайников
Как установить Windows 7 с флешки? Инструкция для начинающих
Как переустановить Windows 7. Инструкция для чайников
Как переустановить Windows XP. Инструкция для чайников
Инструкция для чайников
Как переустановить Windows XP. Инструкция для чайников
Установка Windows с USB-накопителя
Твиттер LinkedIn Фейсбук Электронная почта
- Статья
В этом разделе рассказывается, как вручную создать установочный USB-накопитель Windows из файла образа установочного ISO-диска или DVD-диска Windows, и он предназначен для производителей ПК, желающих создать носитель, который они могут использовать для производства устройств Windows.
Совет
Действия, описанные на этой странице, предполагают, что у вас есть установочный носитель Windows и доступ к компьютеру технического специалиста Windows. Если вы ищете простой автоматизированный способ создания загрузочного USB-накопителя для установки Windows, см.:
Если вы ищете простой автоматизированный способ создания загрузочного USB-накопителя для установки Windows, см.:
- Загрузить Windows 11
- Скачать Windows 10
- Установочный носитель Windows. Это может быть установочный .ISO или DVD .
- USB-накопитель со свободным пространством не менее 5 ГБ. Этот диск будет отформатирован, поэтому убедитесь, что на нем нет важных файлов.
- Technician PC — ПК с Windows, который вы будете использовать для форматирования USB-накопителя
- Целевой ПК — ПК, на который вы будете устанавливать Windows .
Шаг 1. Отформатируйте диск и сделайте основной раздел активным
Подключите флэш-накопитель USB к обслуживающему ПК.
Откройте Управление дисками: щелкните правой кнопкой мыши Пуск и выберите Управление дисками .
Отформатируйте раздел: щелкните правой кнопкой мыши раздел USB-накопителя и выберите Формат .
 Выберите файловую систему FAT32 , чтобы иметь возможность загружать ПК на основе BIOS или UEFI.
Выберите файловую систему FAT32 , чтобы иметь возможность загружать ПК на основе BIOS или UEFI.Примечание
FAT32 имеет ограничение на размер файла 4 ГБ. Если ваш образ WIM больше 4 ГБ, см. раздел Если ваш образ Windows больше 4 ГБ ниже.
Установите раздел как активный: щелкните правой кнопкой мыши раздел USB-накопителя и выберите Пометить раздел как активный .
Примечание
Если Пометить раздел как активный недоступен, вы можете вместо этого использовать diskpart, чтобы выбрать раздел и пометить его как активный.
Шаг 2. Скопируйте программу установки Windows на флэш-накопитель USB
С помощью Проводника скопируйте и вставьте все содержимое DVD-диска или ISO-образа продукта Windows на флэш-накопитель USB.
Необязательно: добавьте файл автоматической установки для автоматизации процесса установки. Дополнительные сведения см.
 в разделе Автоматизация установки Windows.
в разделе Автоматизация установки Windows.
Шаг 3. Установите Windows на новый ПК
Подключите флэш-накопитель USB к новому ПК.
Включите ПК и нажмите клавишу, которая открывает меню выбора загрузочного устройства для компьютера, например клавиши Esc/F10/F12. Выберите вариант загрузки ПК с USB-накопителя.
Запускается программа установки Windows. Следуйте инструкциям по установке Windows.
Извлеките флэш-накопитель USB.
Если размер образа Windows превышает 4 ГБ
Установочные USB-накопители Windows отформатированы как FAT32 с ограничением размера файла 4 ГБ. Если ваше изображение больше установленного ограничения на размер файла:
Скопируйте все, кроме файла образа Windows (sources\install.wim) на USB-накопитель (либо перетащите его, либо используйте эту команду, где D: — смонтированный ISO-образ, а E: — USB-накопитель.)
робокопия D: E: /s /max:3800000000
Разделите файл образа Windows на файлы меньшего размера и поместите файлы меньшего размера на USB-накопитель:
Dism /Split-Image /ImageFile:D:\sources\install.
 wim /SWMFile:E:\sources\install.swm /FileSize:3800
wim /SWMFile:E:\sources\install.swm /FileSize:3800
Примечание
Программа установки Windows автоматически устанавливает программу из этого файла, если вы назовете его install.swm.
Технический справочник по программе установки Windows
Как поставить Windows 10 на USB (Полное руководство)
Если вы хотите установить или восстановить Windows 10 на компьютере, один из самых распространенных способов — использовать USB-накопитель с необходимыми файлами. Это то, о чем это руководство. Я покажу вам самый простой и надежный способ подготовить и записать Windows 10 на USB-накопитель.
СОДЕРЖАНИЕ
- Как поместить файлы установки Windows 10 на USB
- 1. Принять Условия лицензии (если вы согласны)
- 2. Выберите тип установки
- 3. Проверьте или не выполните рекомендуемые параметры
- 4. Выберите USB-накопитель
- 5. Выберите целевой диск
- 6.
 Загрузка и установка будут продолжены
Загрузка и установка будут продолжены - 7. Завершено
- Загрузка с подготовленного USB-накопителя Windows 10
- Войдите в BIOS
- Изменить порядок загрузки в BIOS
- Выбрать загрузочный диск (предпочтительный способ)
- Загрузка с USB-накопителя
- Если что-то пойдет не так
- Сделать Windows переносимой
- Заключение
Поставить Windows 10 на USB-накопитель, загрузите и запустите инструмент Microsoft Media Creation, чтобы правильно подготовить USB-накопитель. Он подготовит USB-накопитель для файловой системы FAT32 и сделает все необходимое, чтобы сделать его загрузочным и готовым к использованию для запуска установки для Windows 10.
Нам больше не нужно полагаться на CD или DVD для хранения установочных файлов. Использование загрузочного USB-накопителя сократит время, необходимое для установки Windows, и это один из лучших вариантов при выборе носителя.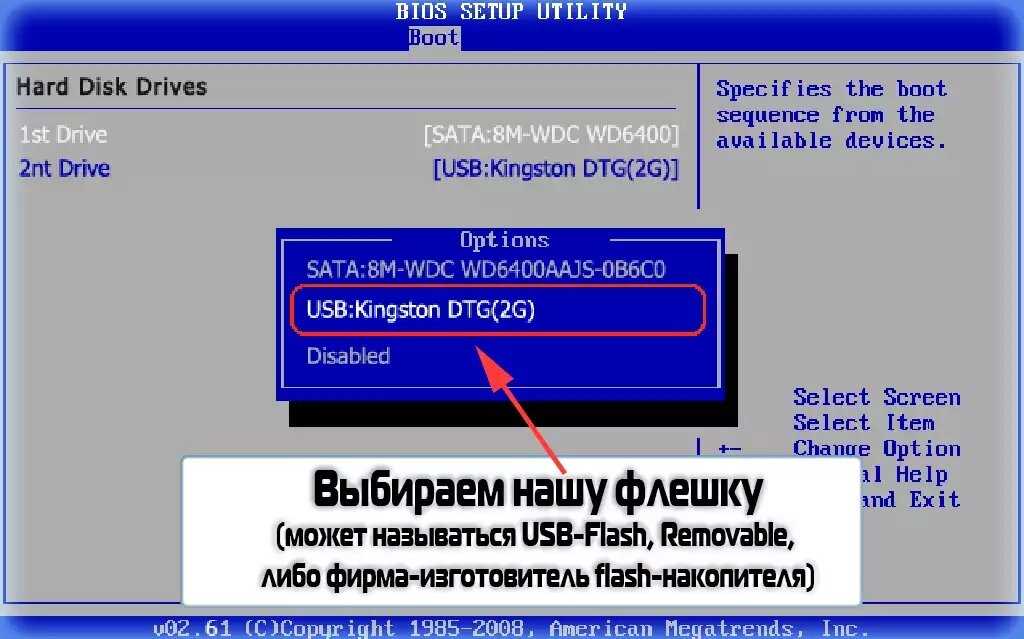
Кроме того, становится все труднее достать DVD-привод или диск.
Теперь я подробно покажу вам процедуру простого создания USB-накопителя, чтобы вы могли загрузиться с него и установить Windows 10 на любую машину.
Как поместить установочные файлы Windows 10 на USB
Во-первых, вам нужно будет загрузить Windows 10 Media Creation Tool с веб-сайта Microsoft и получить его прямо сейчас.
Вместо этого вы можете загрузить тот же инструмент для Windows 11, в зависимости от того, какую версию Windows вы предпочитаете.
Убедитесь, что USB-накопитель подключен к свободному USB-разъему непосредственно на компьютере. Не подключайте его к USB-концентраторам, если можете.
Предостережение: Убедитесь, что вы создали резервную копию USB-накопителя, прежде чем пытаться выполнить эту процедуру. Все, что там есть, исчезнет навсегда.
Оттуда запустите приложение после завершения загрузки.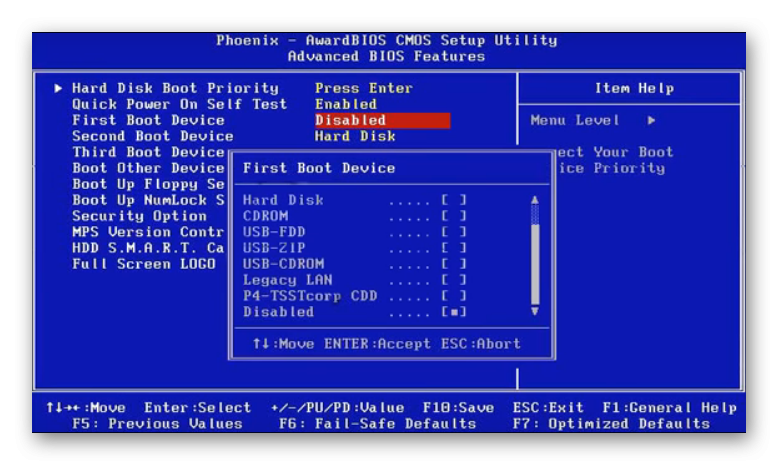 Для этого дважды щелкните загруженный файл, чтобы начать процесс.
Для этого дважды щелкните загруженный файл, чтобы начать процесс.
Примечание: Я настоятельно рекомендую отключить все USB-накопители, подключенные к вашему компьютеру, кроме того, на который вы хотите установить установочные файлы Windows 10.
Следуйте этим инструкциям, чтобы создать установочный носитель :
1. Примите условия лицензии (если вы согласны)
Прочитав условия лицензии на программное обеспечение и приняв их, нажмите кнопку Принять , чтобы продолжить.
2. Выберите тип установки
3. Отметьте или снимите отметку с рекомендуемых параметров
Если вы не используете компьютер, который используете в данный момент, для установки новой Windows 10, снимите флажок Использовать рекомендуемые параметры для этого ПК . . В противном случае оставьте его отмеченным.
Если вы снимите флажок, выберите соответствующий язык. Кроме того, выберите 64-разрядную или 32-разрядную операционную систему (сначала проверьте аппаратную архитектуру или характеристики процессора на целевой машине), затем нажмите кнопку 9.0045 Далее кнопка для продолжения.
Кроме того, выберите 64-разрядную или 32-разрядную операционную систему (сначала проверьте аппаратную архитектуру или характеристики процессора на целевой машине), затем нажмите кнопку 9.0045 Далее кнопка для продолжения.
4. Выберите USB-накопитель
Выберите вариант USB-накопитель . В некоторых случаях, когда вы хотите сохранить ISO-файл Windows 10 для ручной установки на другие USB-накопители с помощью такого инструмента, как Rufus, вместо этого вы можете выбрать вариант с ISO-файлом.
Нажмите кнопку Next , чтобы перейти к следующему шагу.
5. Выберите целевой диск
Выберите целевой USB-накопитель, на который вы хотите установить установочные файлы, затем нажмите кнопку Далее кнопка для перехода к следующему шагу.
6. Загрузка и установка будут продолжены
Файлы загружаются Файлы устанавливаются на USB-накопитель Media Creation Tool загрузит установочные файлы Windows и подготовит USB-накопитель, удалив его и создав новый раздел.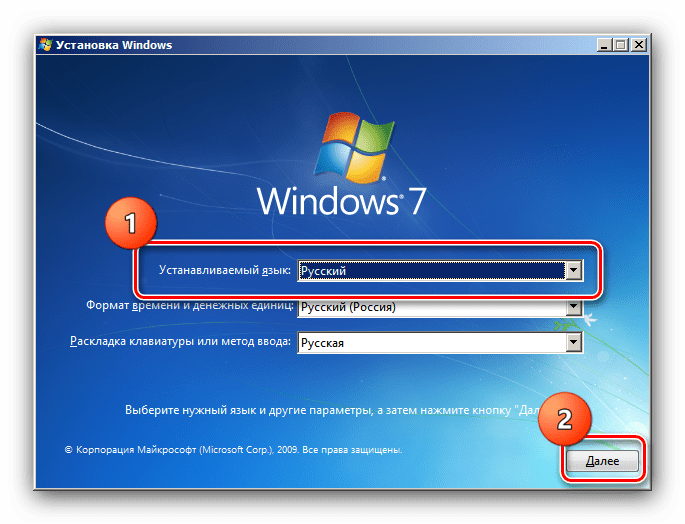 Затем он скопирует все загруженные файлы на ваш USB-накопитель. Это займет немного времени, так что наберитесь терпения.
Затем он скопирует все загруженные файлы на ваш USB-накопитель. Это займет немного времени, так что наберитесь терпения.
7. Завершено
Процесс завершен, и теперь вы успешно установили Windows 10 на загрузочный USB-накопитель. Вы можете использовать этот USB-накопитель на любом количестве компьютеров.
Загрузка с подготовленного USB-накопителя Windows 10
Также можно отметить, что с этого момента подключение к Интернету не является обязательным.
Отсюда вам нужно будет выбрать правильное загрузочное устройство в биосе компьютера, на котором вы хотите установить Windows 10.
Войдите в BIOS
В большинстве случаев достаточно просто нажать клавишу F12 или удалить при первом включении компьютера и сообщении. Некоторые компьютеры имеют полноэкранный логотип с некоторыми клавишами, перечисленными где-то.
Если события развиваются слишком быстро и вы не видите в списке эти конкретные нажатия клавиш, попробуйте нажать клавишу Пауза на клавиатуре и посмотреть, останавливается ли она на экране сообщения. Вы можете нажать любую другую клавишу, чтобы отменить паузу.
Вы можете нажать любую другую клавишу, чтобы отменить паузу.
Если это не помогло, попробуйте записать постскрин с помощью замедленного видео на смартфоне. Затем воспроизведите записанное видео и приостановите его, чтобы увидеть информацию о нажатии клавиш.
Измените порядок загрузки в BIOS
Помните, что если вы войдете в BIOS и установите первое загрузочное устройство на свой USB-накопитель, вам придется отменить это изменение после первой загрузки из программы установки Windows 10.
В противном случае он будет продолжать загружаться с USB-накопителя, и вы не добьетесь никакого прогресса в процессе установки, и вы застрянете, выполняя одну и ту же начальную первую часть установки Windows снова и снова каждый раз, когда компьютер перезагружается. .
Выберите загрузочный диск (предпочтительный метод)
Удобнее выбрать USB-накопитель из меню выбора загрузки BIOS, если есть такая возможность. Это будет временно загружаться с вашего USB-накопителя до следующего перезапуска.
Это достигается нажатием горячей клавиши меню загрузки вместо входа в сам BIOS.
Если ваша материнская плата не поддерживает эту функцию, вы должны войти в BIOS и изменить приоритет загрузки, как описано выше.
Загрузка с USB-накопителя
Если ваши изменения в BIOS были успешными, должен запуститься процесс установки, установленный на USB-накопитель, который первоначально будет выглядеть как обычная загрузка Windows.
После начального экрана загрузки появится окно установки Windows.
Вы должны выполнить ряд действий, включая выбор языка, предоставить ключ Windows и подготовить жесткий диск или твердотельный накопитель для установки.
Этот процесс довольно прост для большинства людей и не должен занимать много времени.
Если что-то пойдет не так
Пожалуйста, прочитайте мое руководство по устранению неполадок о том, почему Windows 10 не устанавливается с USB-накопителя, если у вас возникнут проблемы при попытке выполнить это руководство.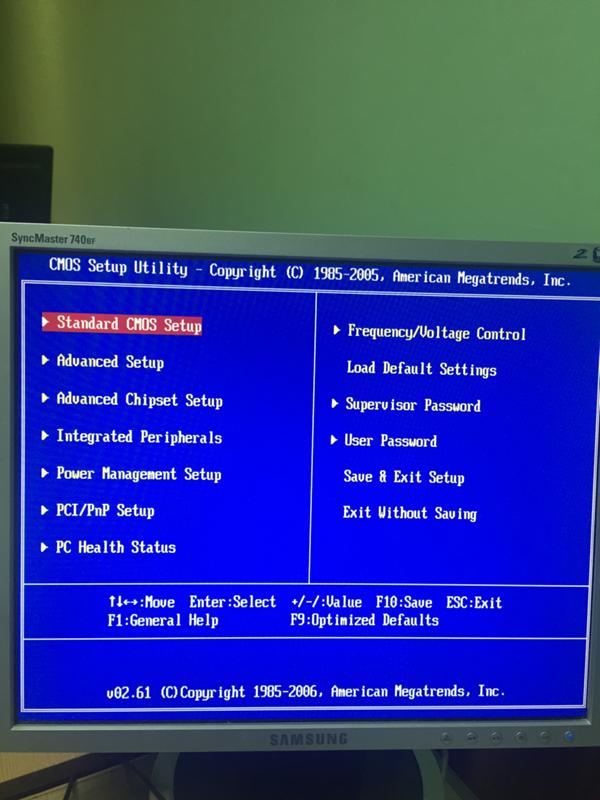
Если весь этот процесс по-прежнему не работает для вас, другим вариантом может быть покупка USB с уже установленной на нем Windows 10. Он также поставляется с лицензионным ключом, так что обо всем позаботятся за вас.
Переносимость Windows
Если вы хотите взять копию Windows с собой куда угодно, обратите внимание на EaseUS OS2Go.
Думайте об этом как о клонированной установке вашей текущей установки Windows, которую вы можете запустить на любом компьютере, даже на Mac.
Это удобный способ всегда иметь личную динамическую копию для загрузки, где бы вы ни находились, даже если ваш компьютер вышел из строя и вы больше не можете загружаться в Windows.
С помощью пошагового мастера этого инструмента легко настроить любой USB-накопитель.
Заключение
Вот как вы получаете Windows 10 на USB-накопителе, чтобы установить ее на жесткий диск или SSD любого компьютера.
Вы можете использовать его для чистой установки или для других целей ремонта.
 Выберите файловую систему FAT32 , чтобы иметь возможность загружать ПК на основе BIOS или UEFI.
Выберите файловую систему FAT32 , чтобы иметь возможность загружать ПК на основе BIOS или UEFI. в разделе Автоматизация установки Windows.
в разделе Автоматизация установки Windows. wim /SWMFile:E:\sources\install.swm /FileSize:3800
wim /SWMFile:E:\sources\install.swm /FileSize:3800
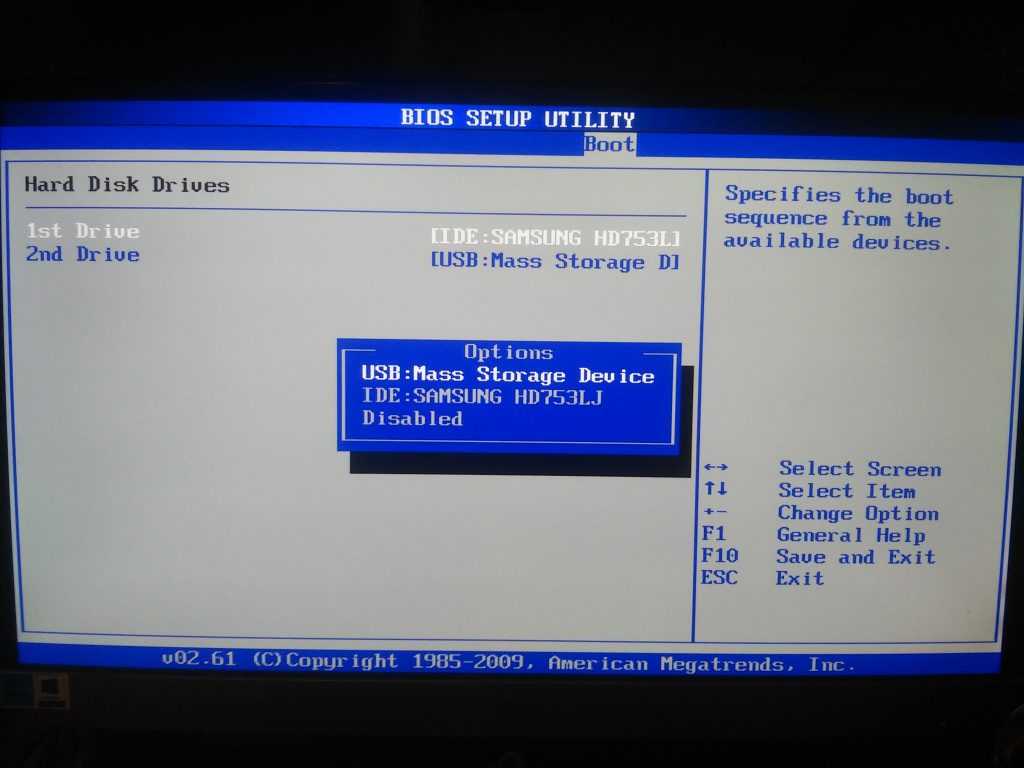 Загрузка и установка будут продолжены
Загрузка и установка будут продолжены